AI Zusammenfassung
Suchen Sie nach einer einfachen Möglichkeit, den Fortschritt in einem WordPress-Formular zu speichern?
Durch Hinzufügen der Funktion "Speichern und Fortsetzen" können Ihre Benutzer ihre teilweisen Formularübermittlungen speichern und die Übermittlung des Formulars zu einem späteren Zeitpunkt fortsetzen.
In diesem Tutorial zeigen wir Ihnen, wie Sie es Benutzern ermöglichen, teilweise ausgefüllte Formulare zu speichern und das Ausfüllen später fortzusetzen, ohne Daten zu verlieren.
Erstellen Sie jetzt ein WordPress-Formular zum Speichern und Fortsetzen
In diesem Artikel
- Schritt 1: Installieren Sie das WPForms Plugin
- Schritt 2: Installieren und aktivieren Sie das Addon "Speichern und Fortsetzen
- Schritt 3: Erstellen Sie ein neues Formular in WordPress
- Schritt 4: Aktivieren Sie die Funktion "Speichern und Fortsetzen
- Schritt 5: Konfigurieren der Einstellungen für Speichern und Fortsetzen
- Schritt 6: Fügen Sie Ihr Formular zu Ihrer WordPress-Website hinzu
- Schritt 7: Formular in WordPress speichern
- Schritt 8: Gespeicherte Formulareinträge anzeigen
- FAQs zum Speichern des Formularfortschritts
Wie man den Fortschritt in einem WordPress-Formular speichert
Beginnen wir mit dem schrittweisen Hinzufügen der Funktionen Speichern und Fortsetzen zu WordPress-Formularen.
Schritt 1: Installieren Sie das WPForms Plugin
Als Erstes müssen Sie die WPForms-Plugins installieren und aktivieren. Für diesen Schritt können Sie die Anleitung zur Installation eines WordPress-Plugins lesen.

Wir haben diesen Screenshot während eines Ausverkaufs gemacht. Klicken Sie hier, um zu sehen, ob der Rabatt noch verfügbar ist!
WPForms umfasst 4 kostenpflichtige Pakete: Basic, Plus, Pro und Elite.
Das Addon "Save and Resume" ist in der Pro- und höheren Version enthalten. Stellen Sie also sicher, dass Sie die richtige Version des Plugins für Ihre Website erworben haben.
Schritt 2: Installieren und aktivieren Sie das Addon "Speichern und Fortsetzen
Jetzt ist es an der Zeit, das Addon Save and Resume zu aktivieren. Gehen Sie dazu auf Ihr WordPress-Dashboard und klicken Sie auf WPForms " Addons.
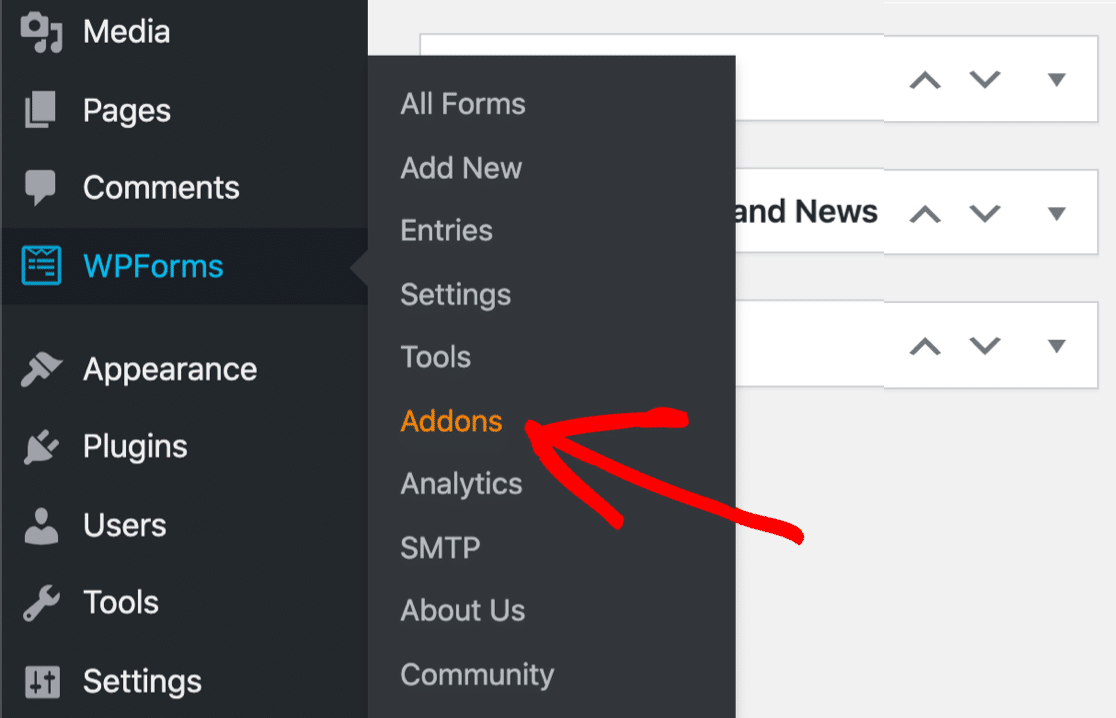
Dies wird die Addons Seite von WPForms öffnen. Geben Sie in der Suchleiste Save and Resume ein und klicken Sie auf die Schaltfläche Install Addon.
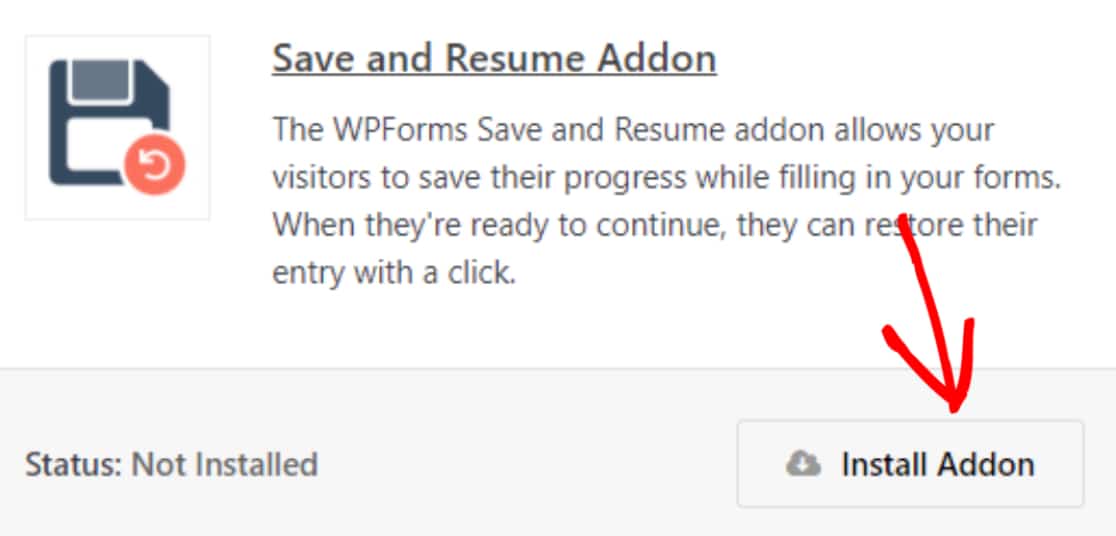
Sobald Sie das Addon erfolgreich installiert haben, können Sie die Benutzer beim Ausfüllen eines Formulars den Fortschritt speichern lassen.
Schritt 3: Erstellen Sie ein neues Formular in WordPress
Für dieses Tutorial verwenden wir die vorgefertigte Vorlage für das Formular zum Hochladen von Bewerbungen.
WPForms kommt mit mehr als 2.000 Formularvorlagen. Alle Formularvorlagen sind vollständig anpassbar, so dass Sie sie verwenden können, wie sie sind oder optimieren sie, wie Sie wollen.
Und wenn Sie Ihr Formular von Grund auf neu erstellen möchten, können Sie das auch mit dem einfachen Drag-and-Drop-Builder von WPForms tun.
Um nun mit der vorgefertigten Formularvorlage zu beginnen, gehen Sie zu WPForms " Add New.

So gelangen Sie zur Bibliothek der WPForms-Formularvorlagen. Hier finden Sie eine Reihe von vorgefertigten Formularvorlagen.
Suchen Sie nach dem Formular zum Hochladen von Bewerbungen, fügen Sie einen Namen für Ihr Formular hinzu und klicken Sie auf die Schaltfläche Vorlage verwenden.
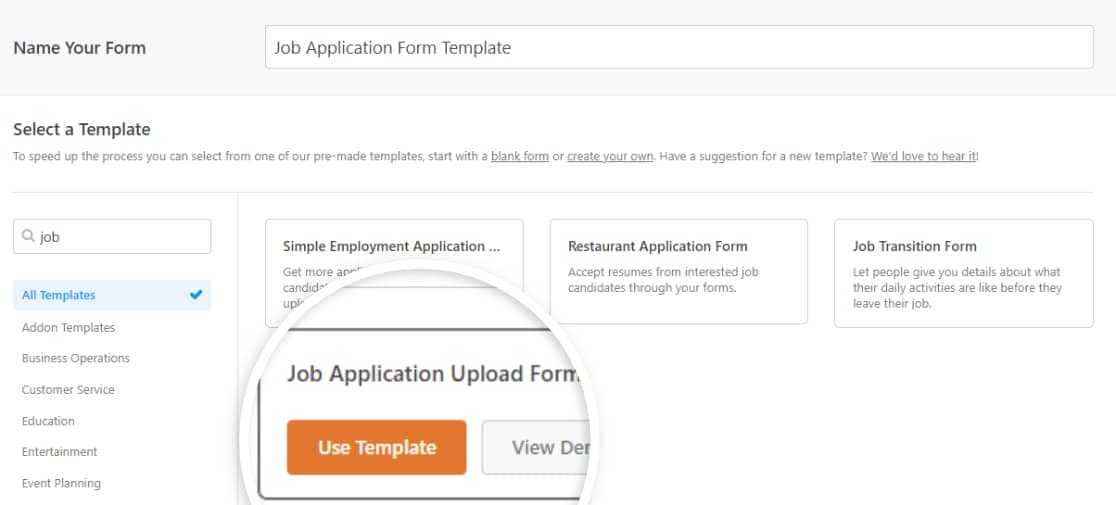
Sobald Sie auf die Schaltfläche klicken, wird Ihre Formularvorlage im Live-Editor geöffnet.
Unten, können Sie die komplette Form Builder Setup von WPForms überprüfen.
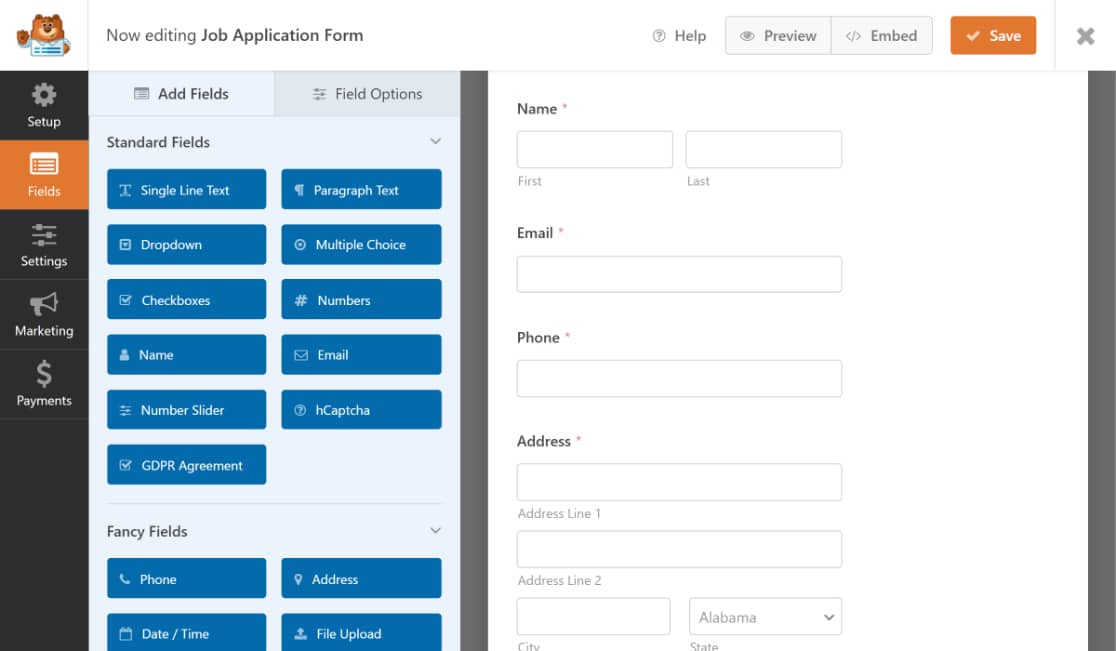
Auf der rechten Seite sehen Sie Ihr Live-Formular, und auf der linken Seite finden Sie die Optionen für zusätzliche Formularfelder.
Fügen Sie weitere Formularfelder hinzu, indem Sie sie aus dem linken Bereich in den rechten Bereich ziehen. Sie können die Felder löschen oder bearbeiten, indem Sie sie anklicken.
Sobald Sie Ihr Formular angepasst haben, können Sie mit dem nächsten Schritt fortfahren, d. h. mit dem Hinzufügen der Funktion zum Speichern des Formularverlaufs.
Schritt 4: Aktivieren Sie die Funktion "Speichern und Fortsetzen
Um die Funktion Speichern und Fortsetzen zu aktivieren, gehen Sie im Formulareditor auf Einstellungen " Speichern und Fortsetzen.
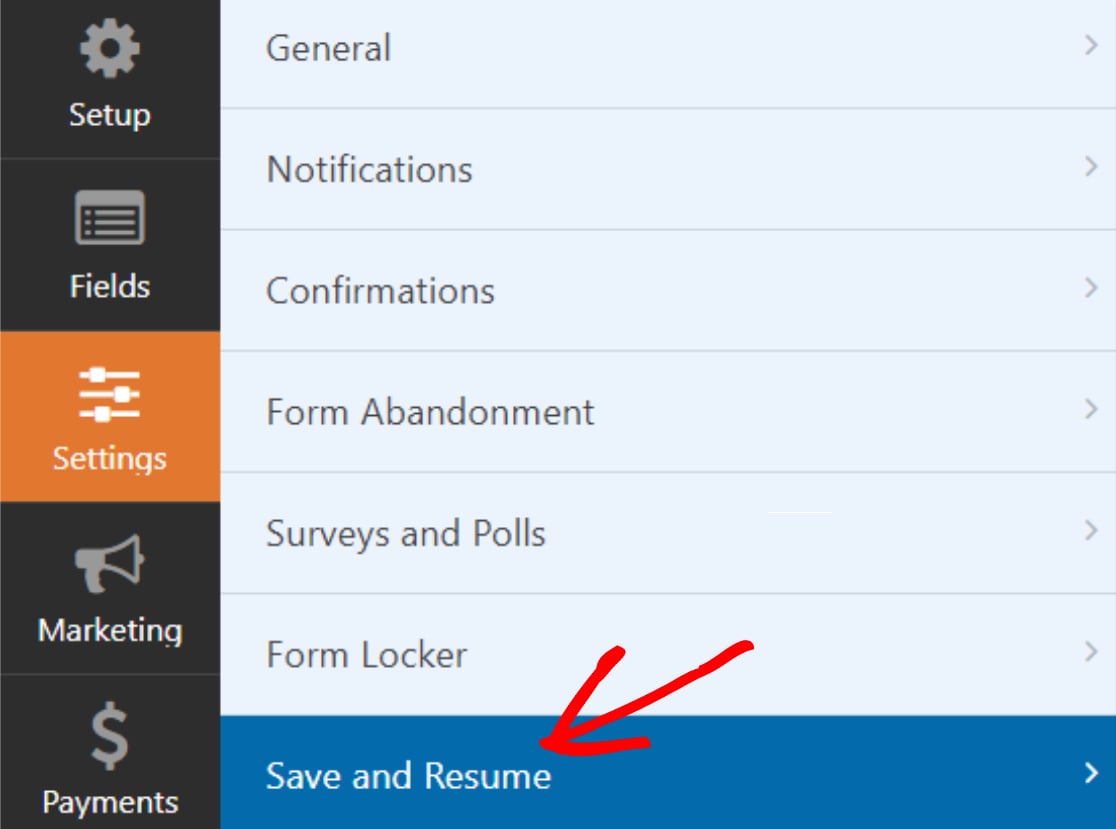
Aktivieren Sie als nächstes die Funktion Speichern und Fortsetzen aktivieren .
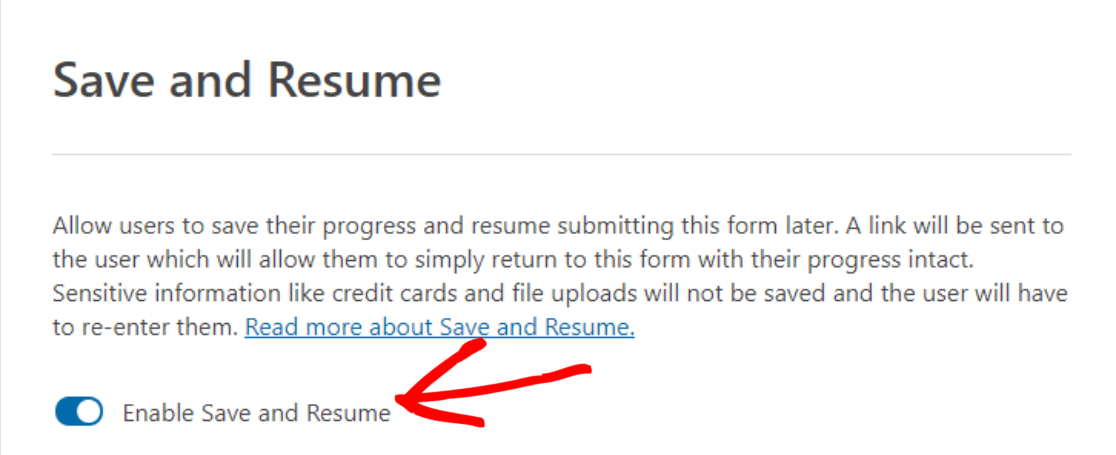
Dadurch öffnen sich die zusätzlichen Optionen, die mit dem Addon Speichern und Fortsetzen geliefert werden. Sie können jede Option nach den Wünschen Ihrer Website konfigurieren.
Schritt 5: Konfigurieren der Einstellungen für Speichern und Fortsetzen
Schauen wir uns alle Speicher- und Fortsetzungsoptionen an, die Sie mit dem Addon erhalten.
Linktext für Speichern und Fortsetzen anpassen
Die erste Option hier ist der Linktext. Dies ist der Hyperlink-Text für die Funktion "Speichern und Fortsetzen". Die Formularbenutzer müssen auf diesen Text klicken, um ihren Formularfortschritt auf halbem Weg zu speichern.
Es enthält den vordefinierten Text "Speichern und später fortsetzen", aber Sie können den Text nach Ihren Wünschen anpassen.
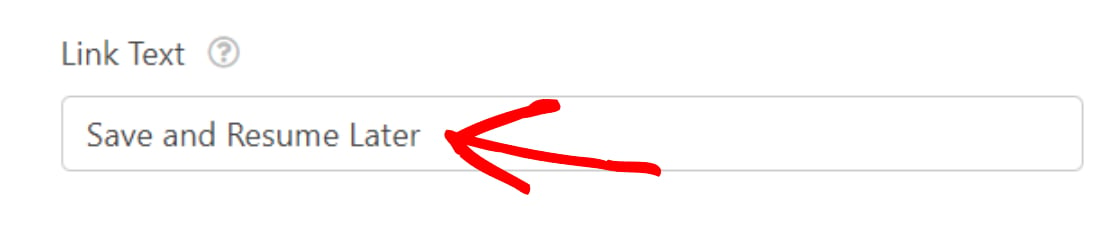
Und so wird der Hypertext-Link "Speichern und fortfahren" im Frontend Ihrer Website erscheinen.
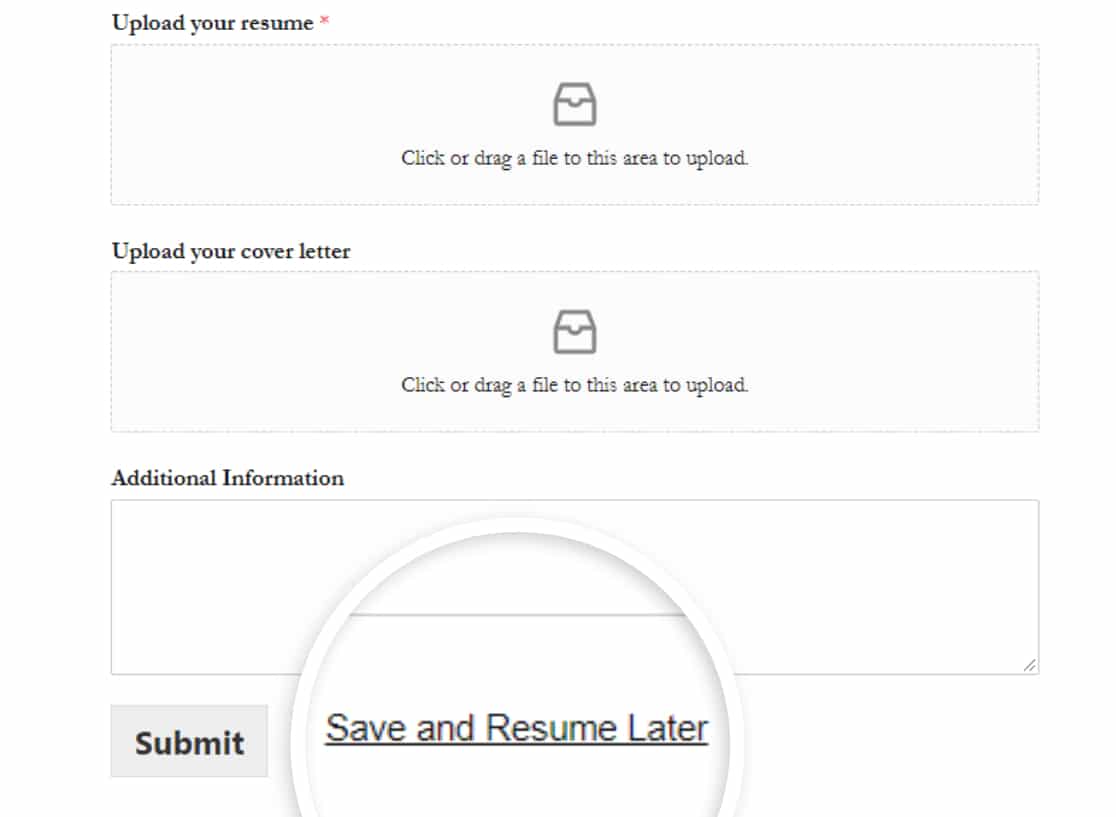
Haftungsausschluss Seite anzeigen
Als nächstes können Sie einen benutzerdefinierten Haftungsausschluss anzeigen, damit Ihre Benutzer wissen, wie ihre Daten gespeichert werden. Dieser Haftungsausschluss wird angezeigt, bevor ein Benutzer sein teilweise ausgefülltes Formular speichert.
Um den Haftungsausschluss anzuzeigen, aktivieren Sie die Option Haftungsausschluss-Seite aktivieren.
Daraufhin öffnet sich ein Feld, das den vorformulierten Haftungsausschluß enthält. Sie können diesen Text bearbeiten oder ihn unverändert lassen.
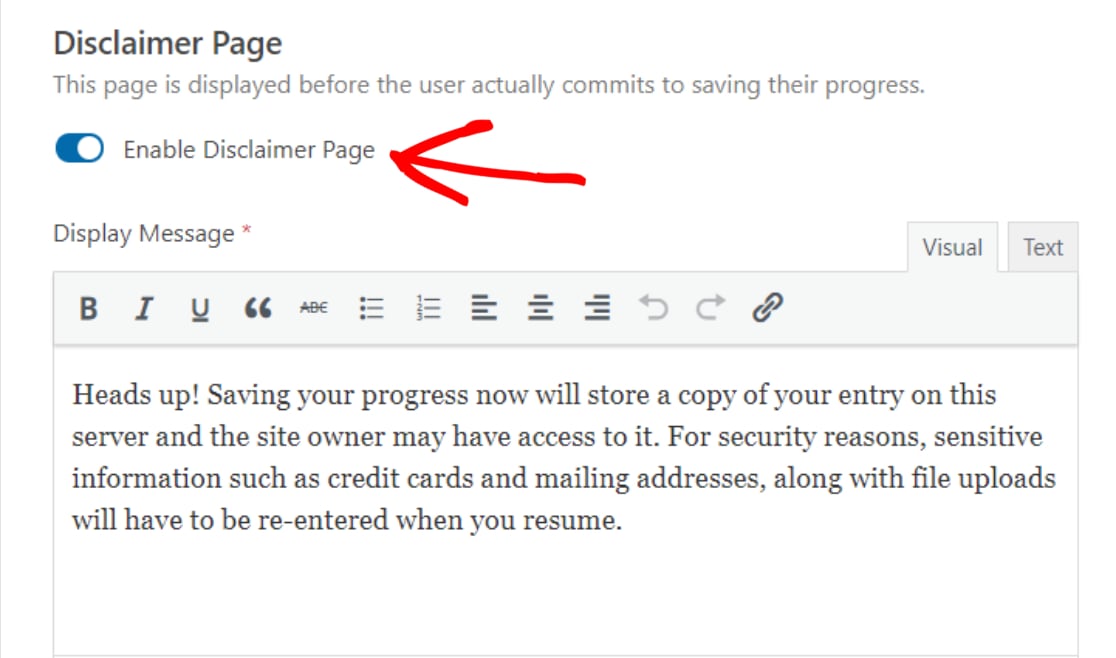
Anpassen der Bestätigungsmeldung für Speichern und Fortsetzen
Genau wie auf der Seite mit dem Haftungsausschluss können Sie Ihren Nutzern auch eine individuelle Bestätigungsmeldung anzeigen.
Wir haben eine vorgefertigte Kopie dieser Bestätigungsnachricht mit allen Details, wie ein Benutzer wieder auf sein gespeichertes Formular zugreifen kann. Sie können die Nachricht jedoch bearbeiten und weitere Details nach Ihren Wünschen hinzufügen.
Achten Sie aber darauf, dass alle wichtigen Anweisungen enthalten sind, damit Ihre Nutzer verstehen, wie sie das Ausfüllen des Formulars fortsetzen können.
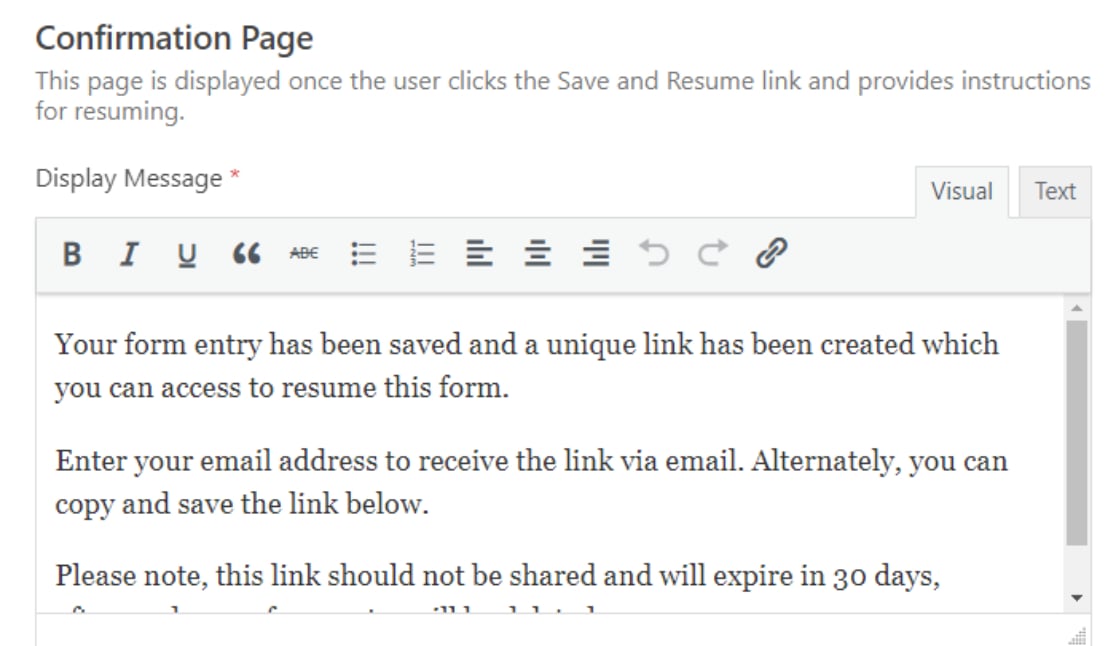
Das Save and Resume Addon von WPForms bietet 2 Möglichkeiten, das WordPress-Formular fortzusetzen. Ihre Formular-Benutzer können entweder:
- Verwenden Sie einen Link zum Speichern und Wiederaufnehmen, um das Formular später erneut aufzurufen.
- Lebenslaufformular per E-Mail
- Oder beides.
Link zum Fortsetzen aktivieren
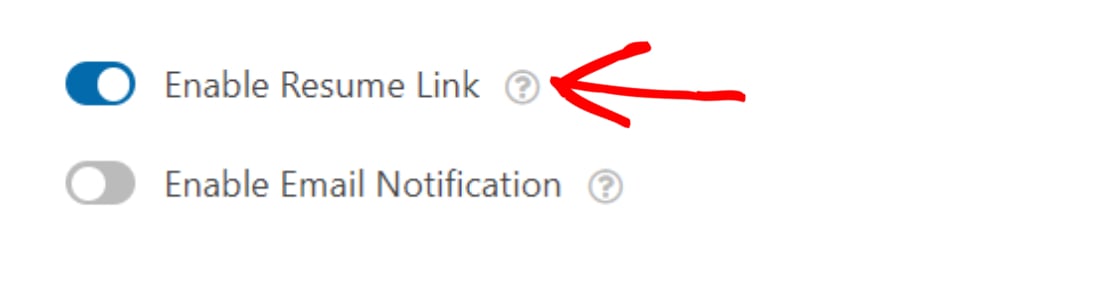
Wenn Sie die Option Fortsetzungslink aktivieren aktivieren, wird auf der Bestätigungsseite ein Fortsetzungslink angezeigt. Um das Formular fortzusetzen, müssen Ihre Benutzer diesen Link kopieren und ihn verwenden, wenn sie das Formular später ausfüllen möchten.
Anpassen der E-Mail-Benachrichtigung zum Speichern und Fortsetzen
Aktivieren Sie dann die Funktion E-Mail-Benachrichtigung aktivieren .

Diese Funktion sendet eine E-Mail-Benachrichtigung an Ihre Benutzer, die den Link " Speichern und fortsetzen " enthält.
Sie können diese E-Mail-Benachrichtigung leicht anpassen und Ihre eigene Kopie der Nachricht erstellen. Stellen Sie einfach sicher, dass Sie Folgendes hinzufügen {resume_link} Smart Tag in der E-Mail-Benachrichtigung.
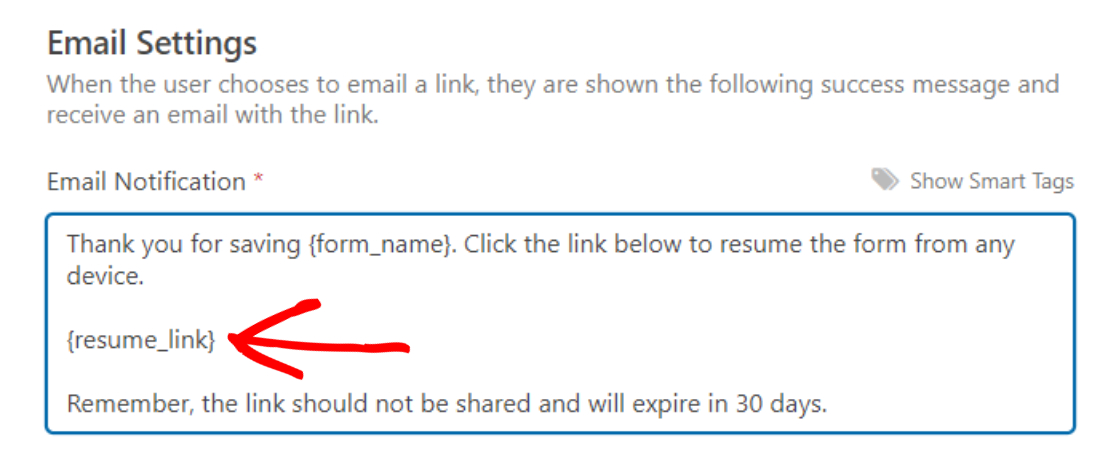
Manchmal werden E-Mail-Benachrichtigungen als Spam gefiltert und erreichen den Posteingang des Benutzers nicht. Wenn Sie mit diesem Problem konfrontiert sind, können Sie das WP Mail SMTP-Plugin verwenden, um das Problem zu beheben, dass das WordPress-Kontaktformular keine E-Mails sendet.
Und schließlich können Sie die abschließende Bestätigungsmeldung anzeigen, in der erwähnt wird, dass der Link zum Lebenslauf an die angegebene E-Mail-Adresse gesendet wurde. Wenn Sie möchten, können Sie auch diese Nachricht anpassen.
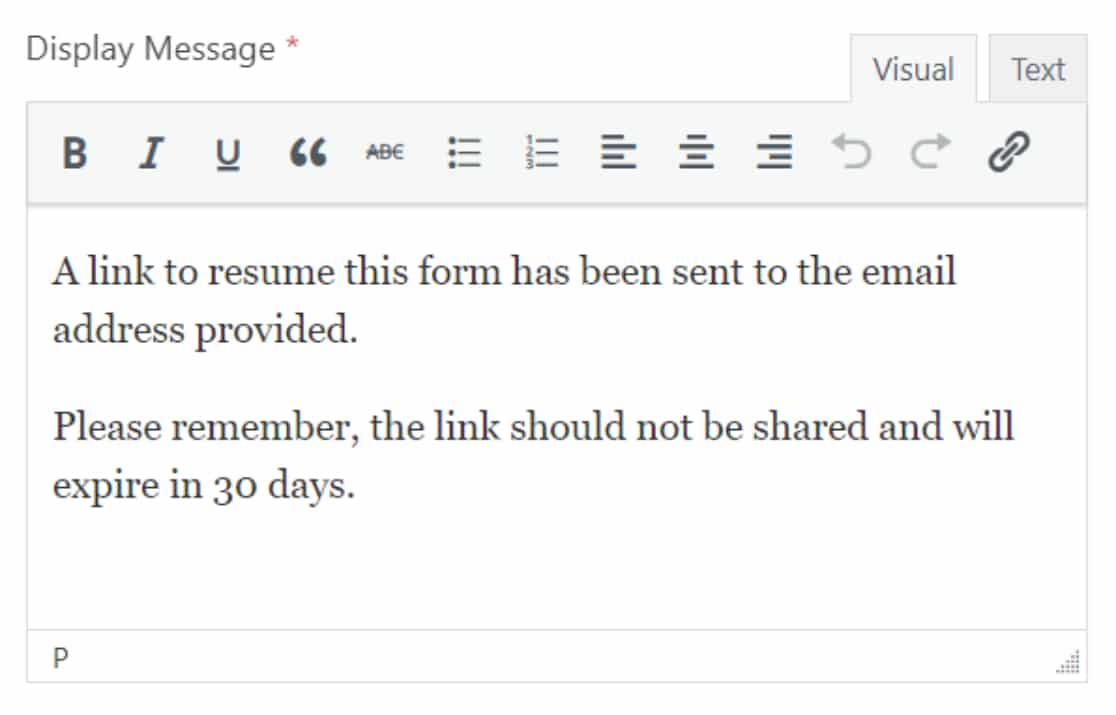
Und das war's! Dies sind die Einstellungsoptionen, die Sie erhalten, um Ihr Addon Speichern und Fortsetzen zu konfigurieren.
Schritt 6: Fügen Sie Ihr Formular zu Ihrer WordPress-Website hinzu
Jetzt, da Ihr Formular fertig ist und Sie die Einstellungen für Speichern und Fortsetzen konfiguriert haben, können Sie es zu Ihrer Website hinzufügen.
Mit WPForms können Sie Ihr Formular an mehreren Stellen einfügen, darunter Seiten, Beiträge und das Sidebar-Widget.
Hier erfahren Sie, wie Sie Ihr Kontaktformular in eine WordPress-Seite einfügen können.
Klicken Sie auf die Schaltfläche Einbetten oben auf Ihrer Seite.
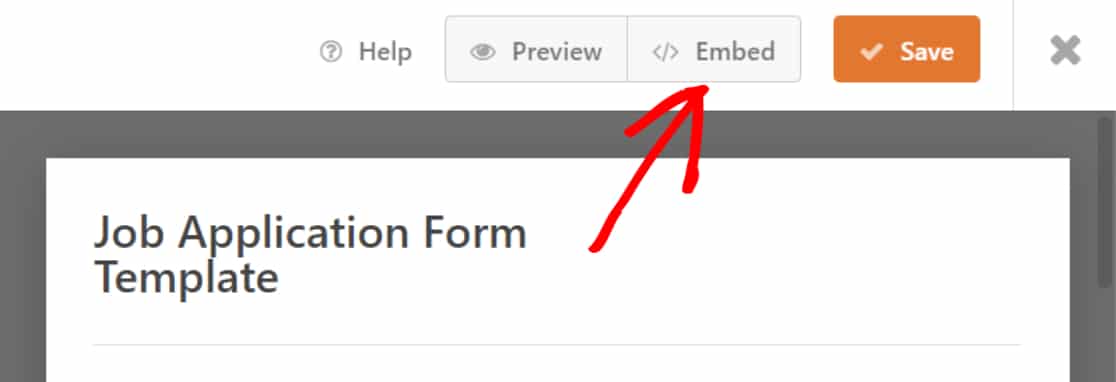
Wenn Sie auf die Schaltfläche "Einbetten" klicken, wird ein Popup mit 2 Einbettungsoptionen angezeigt. Sie können das Formular entweder zu einer bestehenden Seite hinzufügen oder eine neue Seite erstellen.
Klicken Sie auf die Option Neue Seite erstellen.
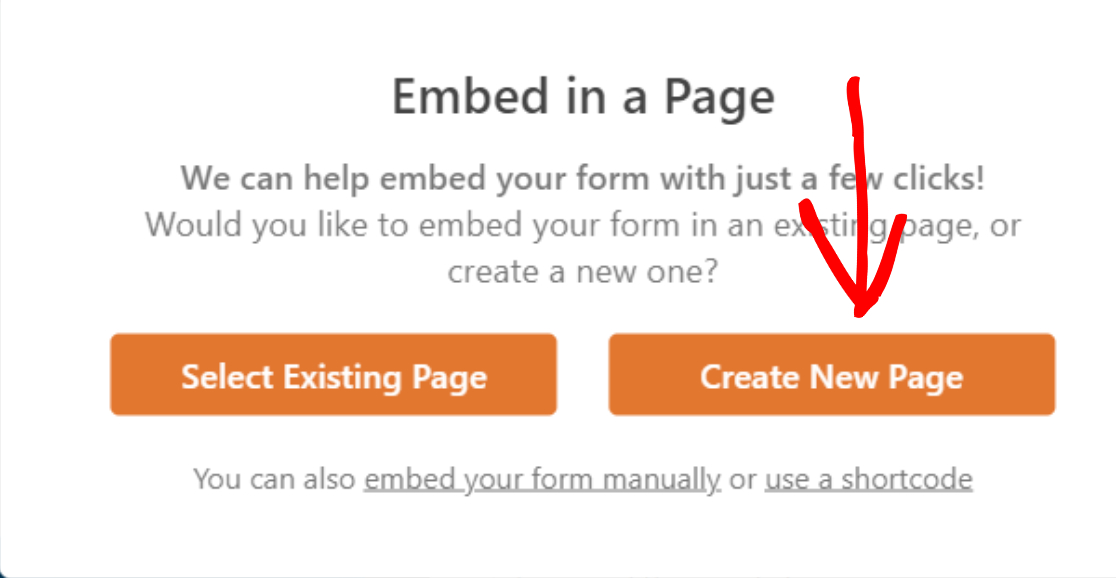
Fügen Sie Ihren Seitennamen hinzu und klicken Sie auf die Schaltfläche Los geht's.
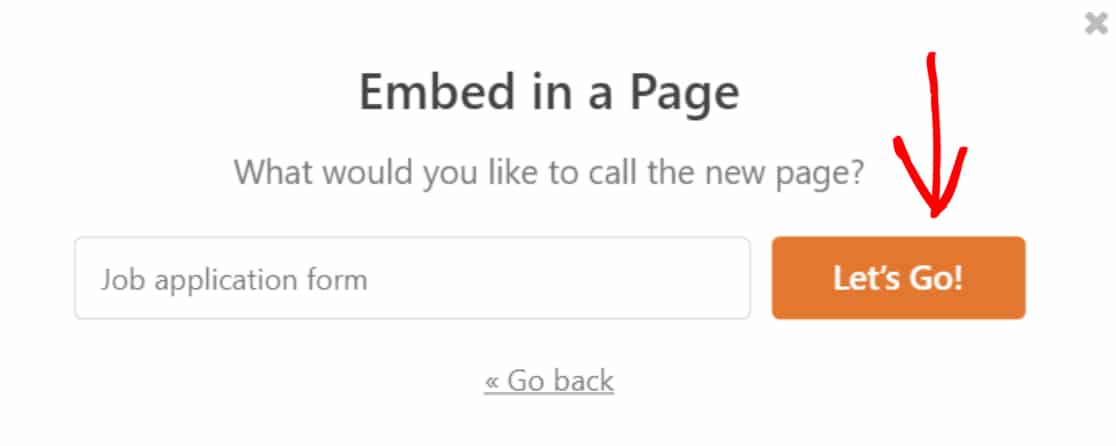
Dadurch wird eine neue Seite erstellt und Ihr Formular automatisch hinzugefügt.
Klicken Sie auf die Schaltfläche Veröffentlichen, um Ihr Formular auf der Live-Seite zu veröffentlichen.
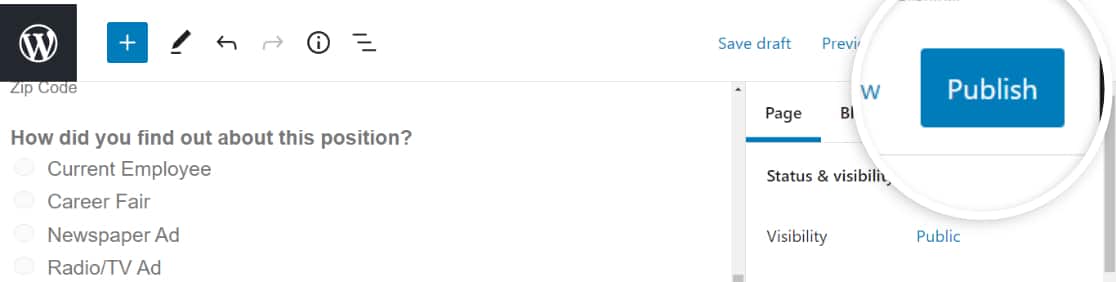
Großartig! Sie haben Ihr Formular in die Live-Site eingefügt. Prüfen wir nun, wie die Funktionen Speichern und Fortsetzen im Live-Formular funktionieren.
Schritt 7: Formular in WordPress speichern
Sobald Sie Ihr Formular in Ihre Website eingefügt haben, finden Sie den Link " Speichern und fortsetzen " in der Nähe der Schaltfläche "Senden" am unteren Rand des Formulars.
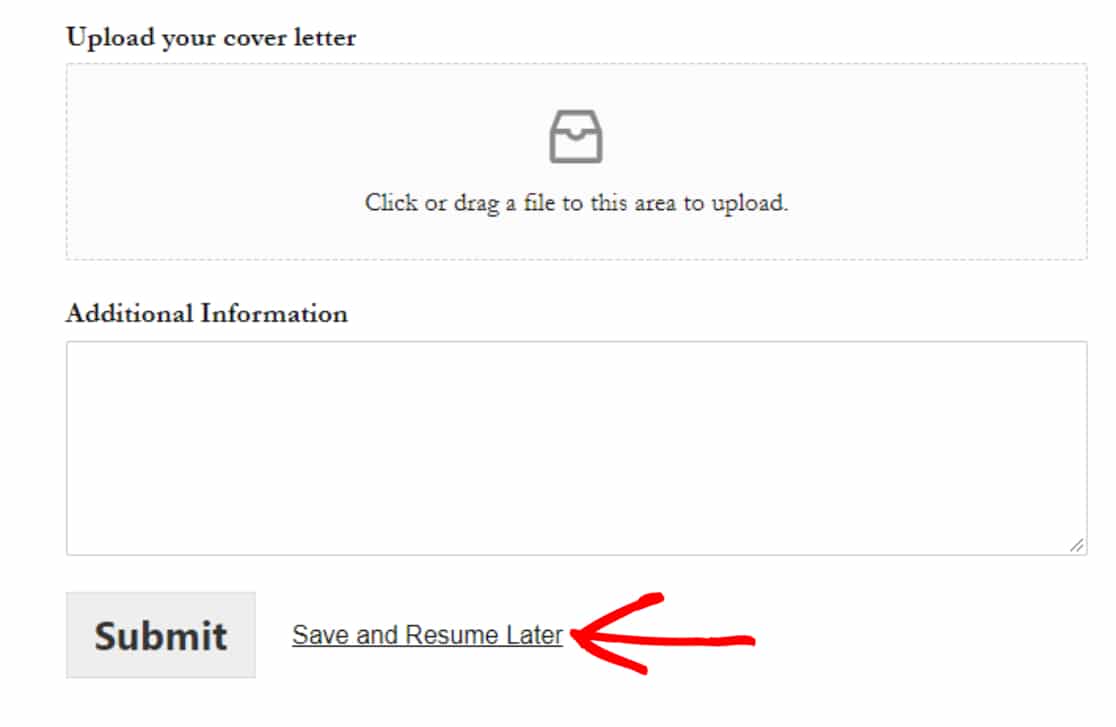
Die Benutzer Ihres Formulars müssen auf diesen Link klicken, um den Fortschritt ihres Formulars zu speichern.
Wenn Sie zuvor die Option Haftungsausschluss-Seite aktiviert haben, wird den Befragten auf dem nächsten Bildschirm eine Haftungsausschluss-Meldung mit 2 Optionen angezeigt:
- Schaltfläche Fortsetzen: Zum Speichern und Fortsetzen des WordPress-Formulars.
- Zurückgehen: Um zurückzugehen und das Formular weiter auszufüllen.
Ihre Benutzer müssen auf die Schaltfläche Weiter klicken, um ihre Teileingabe zu speichern.
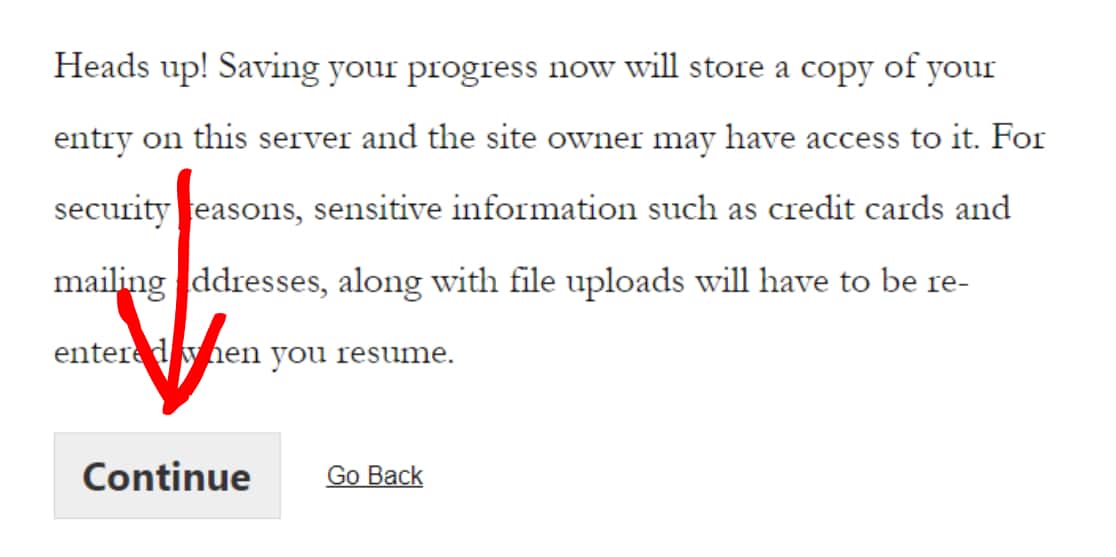
Daraufhin wird eine Bestätigungsmeldung mit einem Link zum Lebenslauf und einem E-Mail-Postfach angezeigt.
- Link kopieren: Dies ist ein Link, über den Sie Ihr WordPress-Formular erneut aufrufen können. Kopieren und speichern Sie den Link.
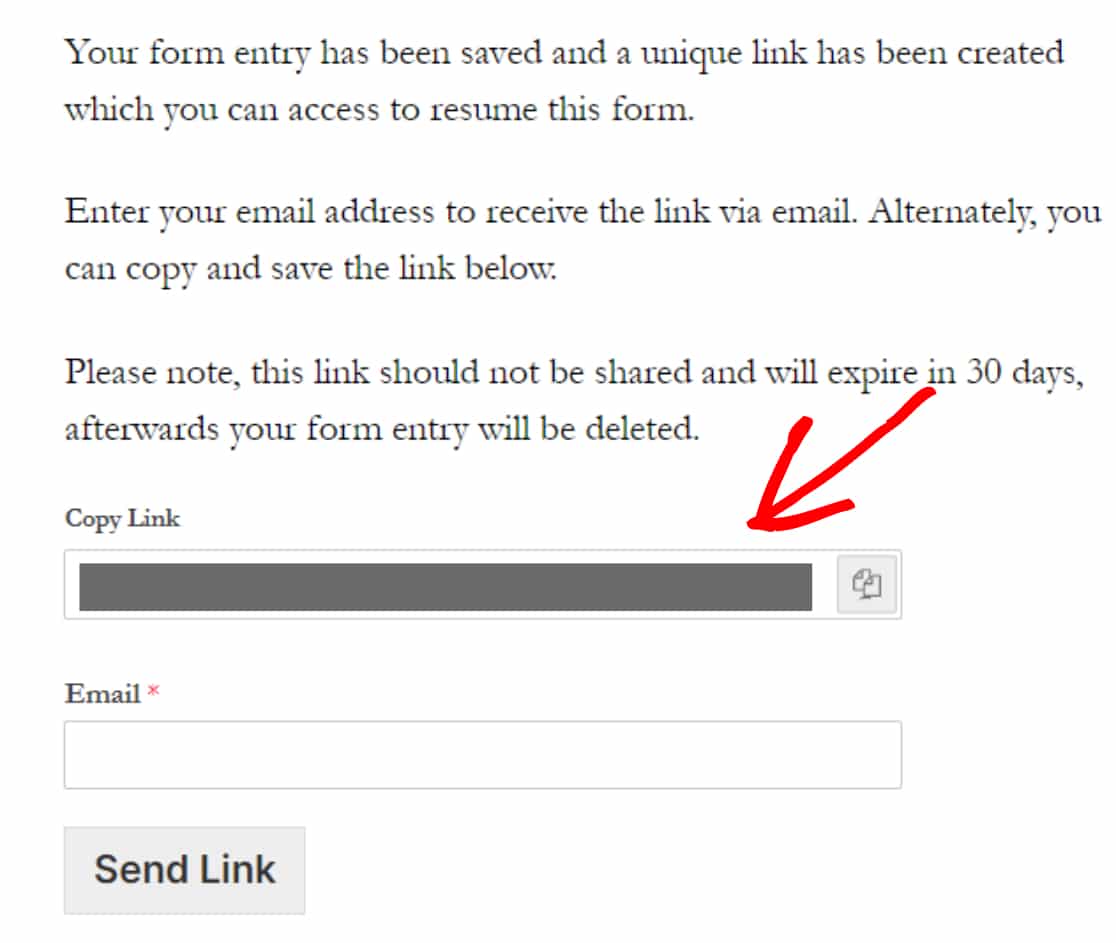
- E-Mail: Ihre Formularbenutzer müssen die E-Mail-Adresse hinzufügen, um die E-Mail-Benachrichtigung und den Link zum Lebenslauf per E-Mail zu erhalten.
Fügen Sie die E-Mail-Adresse hinzu und klicken Sie auf die Schaltfläche Link senden.
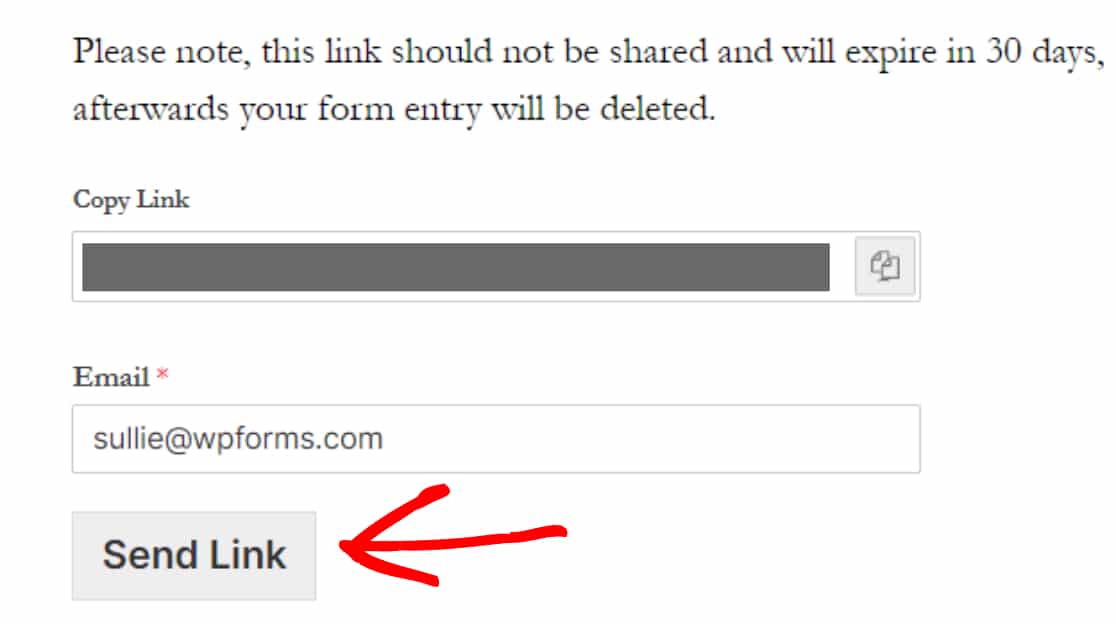
Hinweis: Geben Sie diesen Link nicht an Dritte weiter und füllen Sie das Formular innerhalb von 30 Tagen aus. Der Link für den Lebenslauf läuft nach 30 Tagen automatisch ab, und alle Ihre Einträge im Formular werden gelöscht.
Schritt 8: Gespeicherte Formulareinträge anzeigen
WPForms verfügt über eine leistungsstarke Funktion zur Verwaltung von Einträgen. Es speichert alle Ihre Formulardaten in der Datenbank Ihrer Website und kümmert sich automatisch um die WordPress-Datenerfassung, so dass Sie alle Formulareinträge innerhalb Ihres WordPress-Dashboards verwalten können.
Wie andere Formularübermittlungen speichert WPForms teilweise ausgefüllte Formulareinträge in der WordPress-Datenbank, und Sie können auf sie zugreifen, sie anzeigen und auf die gleiche Weise verwalten.
Um die partiellen Formulareinträge Ihrer Benutzer anzuzeigen, gehen Sie zu WPForms " Entries.
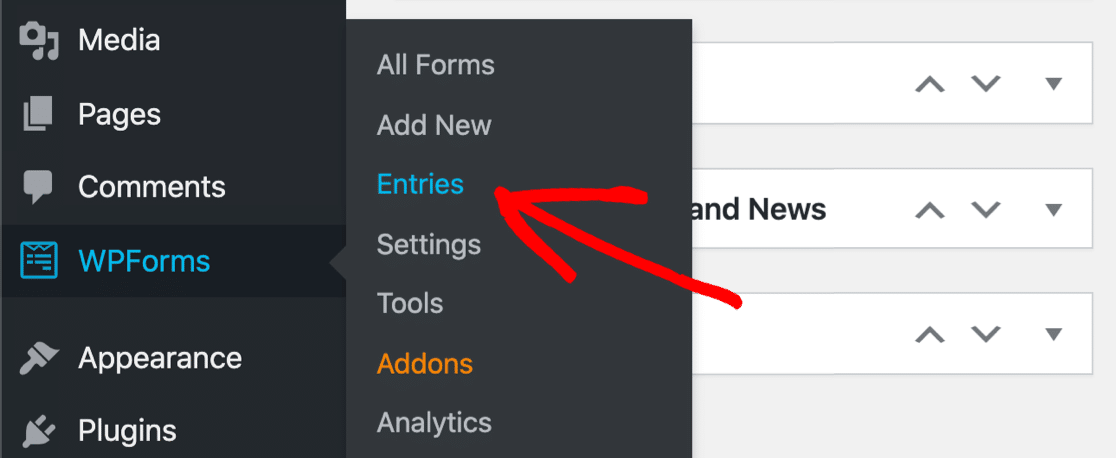
Klicken Sie auf der Eingabeseite auf das Formular, in dem die Funktion "Speichern und fortsetzen" aktiviert ist.
In unserem Fall ist es das Bewerbungsformular.
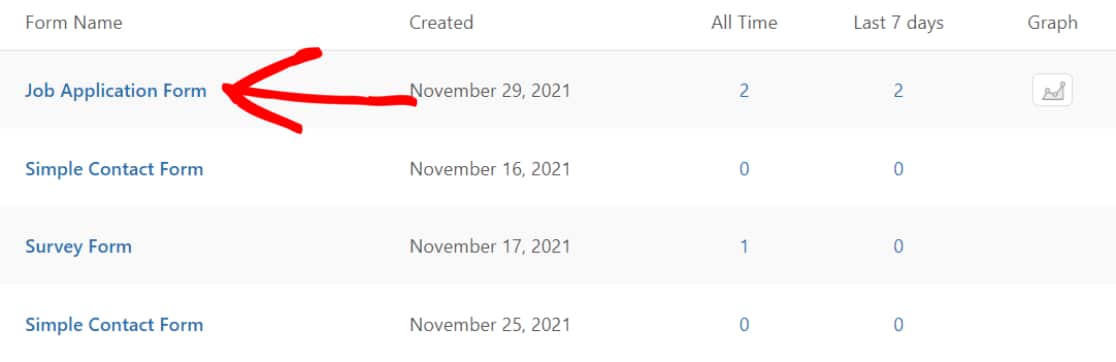
Dadurch wird eine Seite geöffnet, auf der alle Eingaben für ein einzelnes Formular gespeichert werden. In der Spalte "Status" können Sie überprüfen, ob die unvollständigen Einträge als "Teilweise" gekennzeichnet sind .
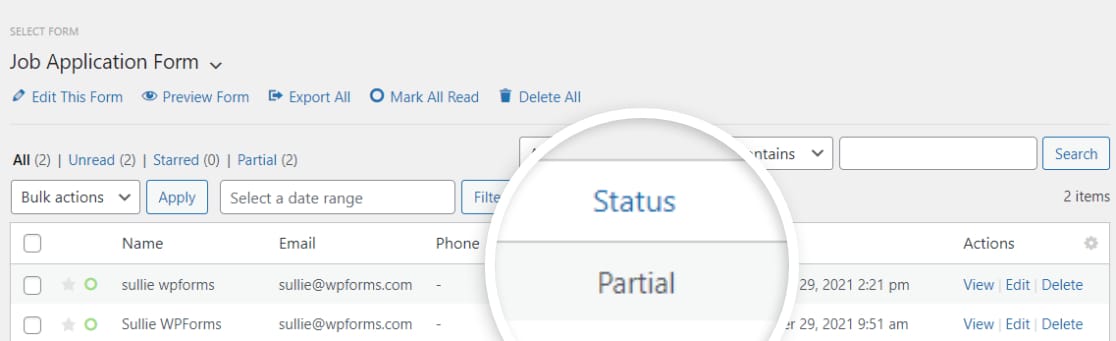
Wenn Sie mehr Details sehen möchten, z. B. welche Formularfelder ausgefüllt sind und welche nicht ausgefüllt/leer sind, klicken Sie auf die Option Ansicht.
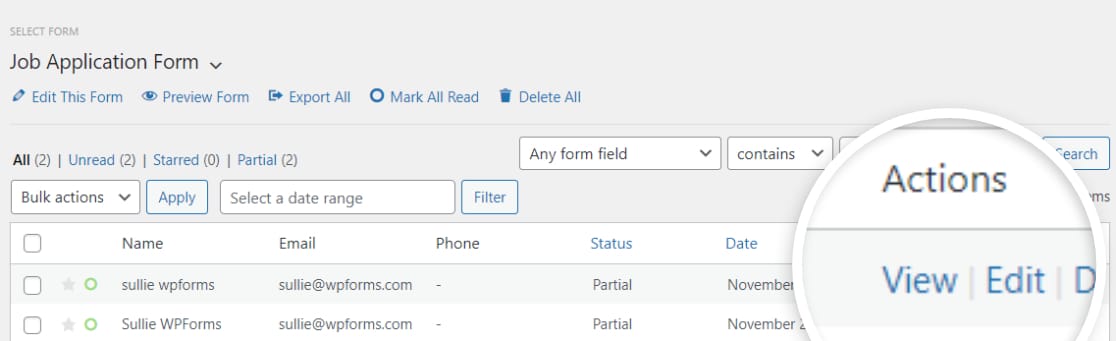
Daraufhin öffnet sich ein neues Fenster, das alle zusätzlichen Informationen zu dem teilweise ausgefüllten Formular enthält.
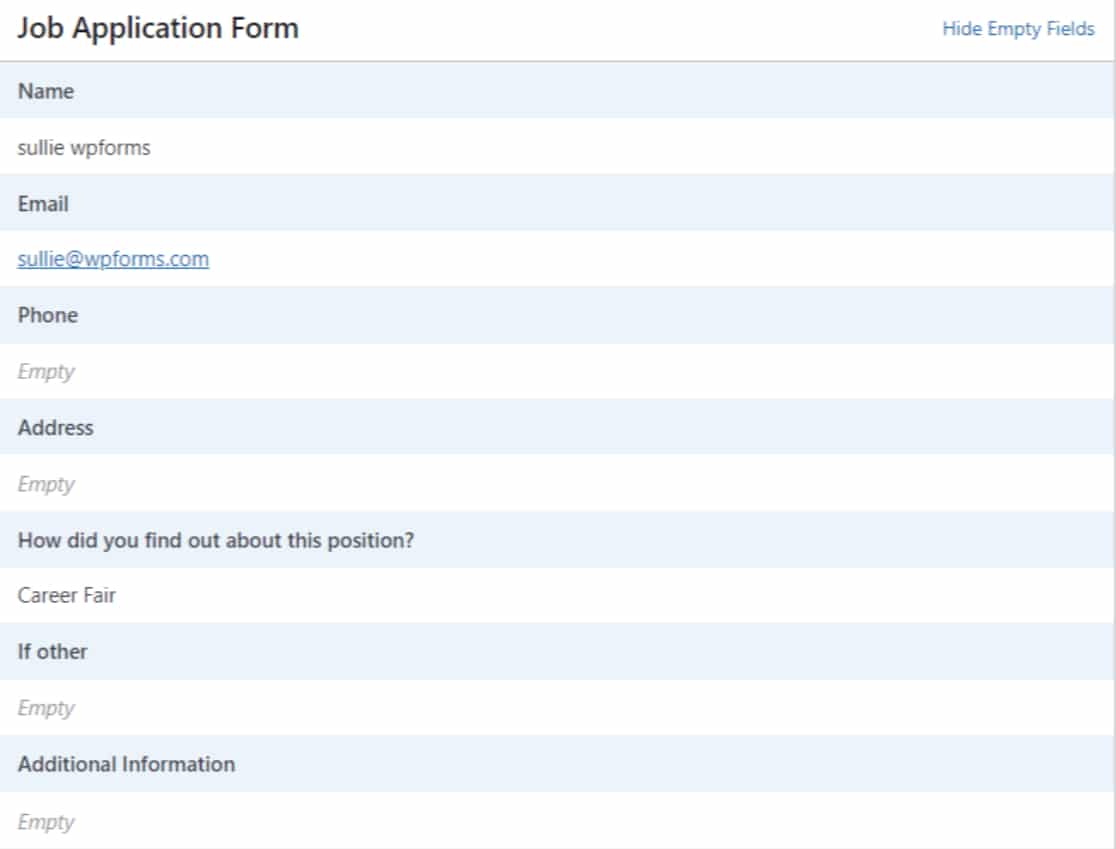
Und das war's! So einfach ist es, den Fortschritt in einem WordPress-Formular zu speichern.
Erstellen Sie jetzt Ihr WordPress-Formular
Hinweis: Aus Sicherheitsgründen speichert das Addon Speichern und Fortsetzen die Kreditkarten- und Zahlungsdaten Ihrer Nutzer nicht. Wenn Sie also die Funktion "Speichern und fortsetzen" für Ihre Zahlungsformulare aktiviert haben, müssen Ihre Benutzer jedes Mal, wenn sie das Ausfüllen der Formulare auf Ihrer Website fortsetzen, ihre Kreditkartendaten eingeben.
FAQs zum Speichern des Formularfortschritts
Wenn sie überlegen, die Speicherfunktion in ihren Formularen zu aktivieren, wenden sich unsere Benutzer oft mit diesen allgemeinen Fragen an uns, die auch Ihnen helfen könnten:
Woher weiß der Nutzer, dass er seinen Fortschritt speichern kann?
Wenn Sie die Funktion "Speichern und Fortsetzen" in WPForms aktivieren, wird direkt neben der Schaltfläche "Absenden" ein Link "Speichern und Fortsetzen" angezeigt. Auf diese Weise wissen Ihre Besucher sofort, dass sie beim Ausfüllen des Formulars jederzeit die Möglichkeit haben, ihren Fortschritt zu speichern.
Wenn Sie möchten, können Sie auch einen kleinen Hinweistext am oberen Rand des Formulars einfügen, der Ihre Besucher über den Link zum Speichern und Fortsetzen neben der Schaltfläche "Senden" informiert. Die Verwendung des Inhaltsfelds ist eine großartige Möglichkeit, hilfreiche Informationen zu jedem Punkt in Ihrem Formular hinzuzufügen.
Wann sollte ich meinen Formularen eine Funktion zum Speichern und Wiederaufnehmen hinzufügen?
Es ist eine gute Idee, den Besuchern die Möglichkeit zu geben, ihren Fortschritt zu speichern, wenn Sie ein komplexes und langes Formular haben. In bestimmten Situationen, z. B. bei mehrstufigen Formularen, die in verschiedene Seiten unterteilt sind, kann das Hinzufügen der Funktion "Speichern und fortsetzen" auch für die Besucher sehr praktisch sein. Die Aktivierung dieser Funktion wirkt auch Wunder, wenn Sie ein Formular benötigen, das die Eingabe mehrerer Personen erfordert, von denen jede das Formular speichern und den Link an die nächste Person weitergeben kann, damit diese ihren Teil ausfüllen kann, usw.
Wie wird der Link zum Lebenslauf an den Besucher weitergegeben?
Der Link zum Lebenslauf wird automatisch an die E-Mail-Adresse des Besuchers gesendet (wie im E-Mail-Feld angegeben). Dadurch wird sichergestellt, dass der Link privat ist und nur der Befragte Zugriff darauf hat. Das WPForms Addon "Save and Resume" übernimmt automatisch die Erstellung des Links und die Weitergabe per E-Mail.
Speichert die Speicherfunktion alle Felder?
Nein, das WPForms Save and Resume Addon wurde entwickelt, um das Speichern von Informationen aus sensiblen Feldern zu vermeiden. Dazu gehören:
- Passwort
- Unterschrift
- Hochladen von Dateien
- Kartenfelder (Stripe, Authorize.net, PayPal und Square)
Wenn der Befragte das Ausfüllen des Formulars fortsetzen möchte, muss er die Informationen in diesen Feldern erneut eingeben. Dies geschieht, um die Datensicherheit Ihrer Besucher zu gewährleisten.
Als nächstes begrenzen Sie Formulareinträge in WPForms
Wir hoffen, dass dieses Tutorial Ihnen dabei hilft, die Funktion "Speichern und Fortfahren" zu Ihren WordPress-Formularen hinzuzufügen.
Weiter, wenn Sie Ihre Formular-Eingaben zu begrenzen und zu verhindern, dass mehrere Formular-Einträge, lesen Sie unseren ausführlichen Artikel über die Begrenzung der Form Einträge in WPForms.
Möchten Sie die Aufgaben Ihrer Website auf Autopilot stellen? Sehen Sie sich unsere Liste der besten WordPress-Automatisierungstools und -Plugins an.
Worauf warten Sie also noch? Starten Sie noch heute mit dem leistungsstärksten WordPress-Formular-Plugin. WPForms Pro kommt mit leistungsstarken Integrationen und einer 14-tägigen Geld-zurück-Garantie.
Und vergessen Sie nicht, uns auf Twitter und Facebook zu folgen, um weitere Neuigkeiten aus unserem Blog zu erhalten.

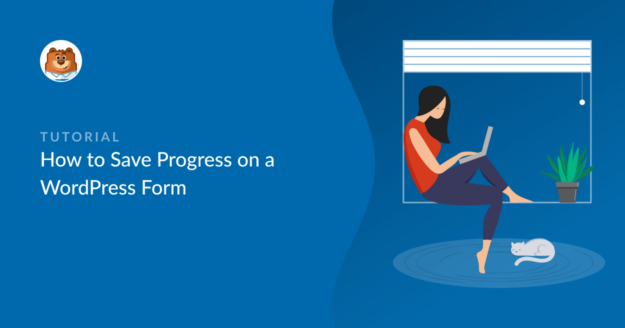


Ein Problem, das ich hier sehe, ist, was passiert, wenn der Besucher seine Internetverbindung verliert, kurz bevor er das Formular abschicken kann, oder den Browser versehentlich schließt, ohne auf die Schaltfläche SPEICHERN zu klicken, um das Formular zu speichern.
Wie können sie es wiederherstellen, damit sie nicht mehr alles, was sie bereits ausgefüllt haben, erneut eingeben müssen?
Das ist es, wonach ich eigentlich suche, denn einer meiner Besucher hatte dieses Problem. Er musste alles neu eingeben, weil er versehentlich die Seite verloren hatte.
Wie können sie mit dem Formular fortfahren, wenn sie die Schaltfläche SPEICHERN nicht anklicken konnten?
Hallo Mich - In Fällen, in denen Benutzer Probleme mit der Internetverbindung haben, können Sie das Offline Forms Addon verwenden. Darüber hinaus können Sie auch das Form Abandonment Addon ausprobieren, um Leads zu erfassen, auch wenn Benutzer Ihre Formulare nicht abschließen.
Das ist ziemlich cool, aber auch umständlich. Der Benutzer muss daran denken, zu speichern und alle seine Daten auszufüllen.
Außerdem verwende ich WP Forms zur Erstellung von Website-Fragebögen (ich liebe WP Forms dafür), und diese befinden sich hinter einem sicheren Kunden-Dashboard-Bereich auf meiner Wordpress-Website. Ich habe festgestellt, dass diese Methode der Fortschrittssicherung nicht funktioniert, wenn die E-Mail auf eine passwortgeschützte Seite verweist. Ich habe es ausprobiert.
Hier ist eine viel, viel bessere Benutzererfahrung:
Das WP-Formular sollte einfach automatisch gespeichert werden, genau wie ein Google Doc, mit dem kleinen Wolkensymbol und einer "Speicher"-Animation.
Ich weiß nicht, wie schwer das zu bewerkstelligen ist, aber Google hat es geschafft, und ConvertKit hatte früher einen manuellen Speichern-Button, bis ich sie lange genug genervt habe, um automatisch zu speichern und jetzt haben sie diese Funktion auch 🙂 .
Ich würde gerne die automatische Speicherung in WP Forms sehen!
Hallo Clark. Danke für den Hinweis! Ich kann definitiv verstehen, warum die automatische Speicherung hilfreich wäre. Unser Offline Forms Addon speichert Einträge automatisch, wenn keine Internetverbindung besteht, aber es klingt, als wäre das nicht ganz das, was Sie suchen. Wir schätzen Ihr Feedback, da es uns hilft, WPForms kontinuierlich zu verbessern.
Nur zur Info: Ich habe getestet, ob es funktioniert, einer passwortgeschützten Seite in WordPress einen Link zum Speichern und Fortsetzen hinzuzufügen. Ich konnte den Eintrag fortsetzen, nachdem ich das Passwort eingegeben hatte, und ich habe es auf beide Arten probiert (Versenden des Links per E-Mail und Kopieren in die Zwischenablage). Es ist möglich, dass unser Support-Team Ihnen helfen kann, dies auf Ihrer Website zum Laufen zu bringen. Da Sie eine Pro-Lizenz besitzen, haben Sie Zugang zu E-Mail-Support von unseren vertrauenswürdigen Beratern im Support-Team; Sie müssen nur ein Support-Ticket eröffnen, und wir können uns das Problem ansehen.
Vielen Dank für die Antwort! Sie haben Recht, dass die passwortgeschützte Seite problemlos geladen wird, wenn man als Kunde angemeldet ist. Ich habe zuvor mit meinem eigenen Wordpress-Login getestet und erhielt die Fehlermeldung "Seite existiert nicht". Dieses Problem ist nun behoben.
Ich verwende derzeit das Addon "Save & Resume", und es funktioniert vorerst. Wenn das Formular verschwindet, nachdem man auf die Schaltfläche "Link senden" geklickt hat, ist das ein wenig beunruhigend, wenn man eine Stunde mit dem Ausfüllen von Informationen verbracht hat. Ich muss in das Formular eine Schritt-für-Schritt-Anleitung einfügen, damit meine Benutzer verstehen, wie man es benutzt.
Ich freue mich auf die Auto-Save-Funktion! Dies wird das Addon "Speichern & Fortsetzen" und das Offline-Addon vollständig ersetzen.
Es freut mich zu hören, dass Sie die passwortgeschützte Seite zum Laufen gebracht haben! Ich kann keine Versprechungen bezüglich des automatischen Speicherns machen, aber ich werde Ihren Vorschlag weitergeben!