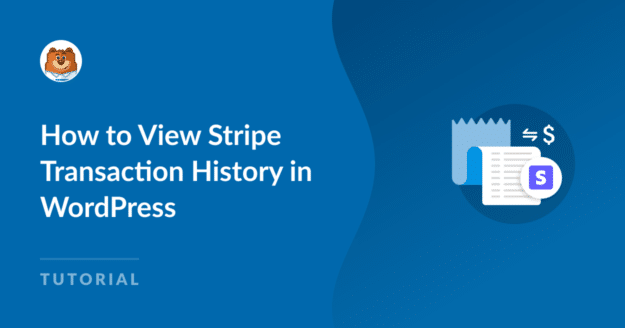Resumo da IA
Já se perguntou como visualizar o histórico de transacções do Stripe no WordPress? Precisa de uma visão geral completa das suas actividades financeiras?
Com o boom digital e o aumento do comércio eletrónico, o acompanhamento das suas transacções Stripe torna-se essencial para monitorizar os seus lucros.
Neste guia, vamos ensinar-lhe como se manter a par das suas actividades financeiras Stripe a partir do seu painel de controlo do WordPress.
Ver histórico de transacções Stripe com WPForms
Como ver o histórico de transacções do Stripe no WordPress
Você pode visualizar facilmente o histórico de transações do Stripe no WordPress usando a integração nativa do Stripe do WPForms. Siga os passos abaixo para começar:
Neste artigo
1. Instalar e ativar o WPForms
O WPForms simplifica o processo de criação de formulários no seu site WordPress. Integrando-se perfeitamente com o Stripe e várias outras soluções de pagamento, é uma excelente escolha para plugins de pagamento do WordPress.
Além disso, o plugin gratuito WPForms Lite cria uma ligação bem sucedida entre os seus formulários de compra e o Stripe, impondo uma taxa mínima de 3% por transação, para além das taxas normais do Stripe.
Para evitar esses incómodos custos adicionais, considere atualizar para o WPForms Pro. Isso fará com que você economize dinheiro a longo prazo e obtenha acesso a muitos recursos avançados, como lógica condicional, modelos premium, complementos e muito mais.
No entanto, para todos os níveis de licença, incluindo os que utilizam o WPForms Lite, existe a vantagem de utilizar webhooks para uma ligação bidirecional ao Stripe, permitindo-lhe ver um registo de transação detalhado para cada subscrição no WPForms.

Depois de selecionar a sua subscrição WPForms preferida, transfira e active o plugin no seu sítio Web WordPress.
Bom trabalho! Agora é hora de conectar o Stripe ao WPForms e ativar os webhooks do Stripe para que as ações do seu site e do Stripe estejam sincronizadas.
2. Ligar o Stripe ao seu site WordPress
Primeiro, navegue até WPForms " Configurações na barra lateral esquerda do seu painel do WordPress. Em seguida, clique na secção Pagamentos.

Pretende alterar a moeda de transação do seu site? Escolha a sua moeda preferida na lista pendente antes de avançar.

Quando estiver pronto para integrar os formulários de pagamento do Stripe na sua loja WordPress, desloque-se para baixo e clique no botão azul Ligar ao Stripe.

Agora você será solicitado a inserir suas credenciais do Stripe para conectar o WPForms ao seu perfil do Stripe. Não tem uma conta? Considere criar uma agora.

Depois de terminar o processo do Stripe Connect, vá para WPForms " Configurações " Pagamentos e uma marca de seleção verde deve aparecer ao lado de Status da conexão.

Em seguida, para gerir os seus pagamentos Stripe a partir de um único painel de controlo, terá de criar uma ligação bidirecional ao Stripe, activando webhooks.
3. Ativar o Webhook Stripe nas definições de pagamentos
Quando ligar a sua conta WPForms ao Stripe, será apresentada uma opção de alternância para Ativar Webhooks.
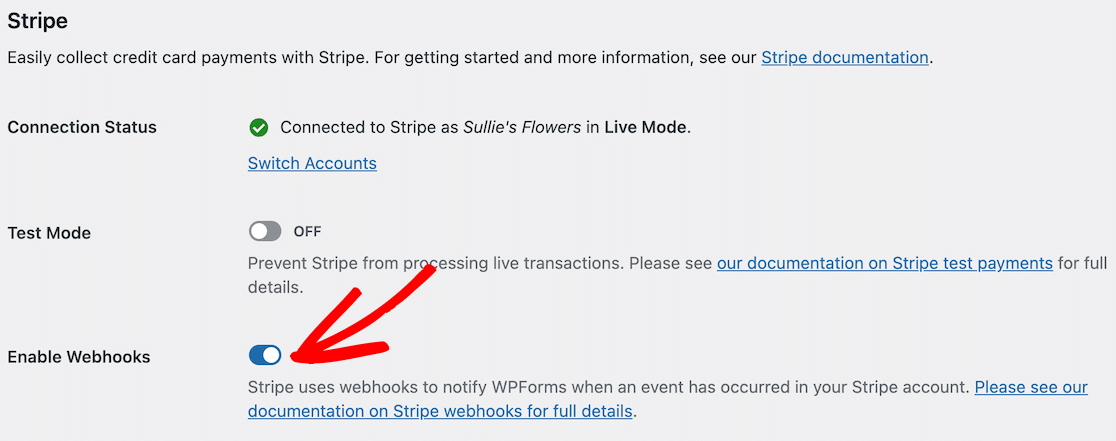
Nota: Depois de ligar o seu sítio Web ao Stripe, o webhook configura-se automaticamente. Ele tentará essa configuração automática algumas vezes nos bastidores.
No entanto, em raras ocasiões, a configuração automática pode não funcionar para a sua conta. Se isso acontecer, o WPForms irá mostrar-lhe como configurá-lo manualmente.
Terá de criar um ponto final a partir do painel do Stripe e copiar as chaves de configuração para o WPForms para configurar manualmente o webhook do Stripe.

Nota: Necessitará de configurações separadas para os modos Em direto e de Teste. Utilize os campos ID de teste do Webhooks e Segredo de teste do Webhooks para o Modo de teste.
Utilize os campos ID do Webhooks Live e Segredo do Webhooks Live para o Modo Live. Certifique-se de que o modo do seu site corresponde às definições do Stripe.
Pode então alternar entre os modos de sincronização Em direto e Teste visitando*domain*/wp-admin/admin.php?page=wpforms-settings&view=payments&webhooks_settings.
4. Aceder a relatórios detalhados de pagamentos com Stripe
Depois de aceitar pagamentos com o Stripe e o WPForms, pode realizar muitas tarefas sem visitar frequentemente o painel de controlo do Stripe.
Por exemplo, para ver todos os seus pagamentos WPForms no painel do WordPress, vá para WPForms " Pagamentos e clique na opção Visão geral .
Se clicar nas opções por baixo do gráfico, pode alterar o que este mostra e aceder rapidamente aos dados que mais lhe interessam, por exemplo:
- Pagamentos totais
- Total de vendas
- Total Reembolsado
- Novas assinaturas
- Renovação de assinaturas
- Cupões resgatados

Além disso, pode filtrar os pagamentos utilizando os menus pendentes na parte superior da tabela de pagamentos. Estas opções incluem:
- Todos os tipos: Abrange tanto os pagamentos únicos como os pagamentos recorrentes.
- Todos os gateways: Refere-se à forma como a transação foi concluída, com opções como PayPal Standard, PayPal Commerce, Stripe, Square ou Authorize.net.
- Todas as subscrições: O estado atual do pagamento, que pode ser um dos seguintes: Ativo, Cancelado ou Não sincronizado.

Nota: Só pode utilizar a opção de filtro Todas as gateways no WPForms se tiver ativado várias gateways de pagamento.
Em seguida, clique no nome do pagador ou no endereço de correio eletrónico na coluna Pagamento para obter mais informações sobre um pagamento específico.

Agora, terá a comodidade de aceder a todos os detalhes essenciais ou de realizar acções específicas sobre esse pagamento na sua própria página.

Pode clicar em Ver no Stripe se precisar de ver as informações de pagamento do respetivo sítio Web de gateway de pagamento.

Ou clique no botão Reembolso se pretender iniciar o processo de reembolso ou verificar o estado do reembolso através do portal de pagamento para esse pagamento.

Se necessário, também pode cancelar uma subscrição a partir do painel de controlo do WordPress, clicando no botão Cancelar junto ao pagamento relevante.

Nota: Na opção Ver no Stripe, o texto "Stripe" será alterado para o nome da plataforma de pagamento a partir da qual o utilizador efectuou o pagamento.
5. Ver relatórios do histórico de transacções no WordPress
Se precisar de monitorizar os pagamentos recorrentes, o WPForms mostra um histórico de transacções sempre que um pagamento recorrente é facturado com o gateway de pagamento Stripe.
Pode ver estas informações na página individual de qualquer pagamento de subscrição e ver o estado em tempo real de todas as transacções, incluindo as suas:
- Total vitalício
- Ciclo de faturação
- Horas facturadas
- Data de renovação
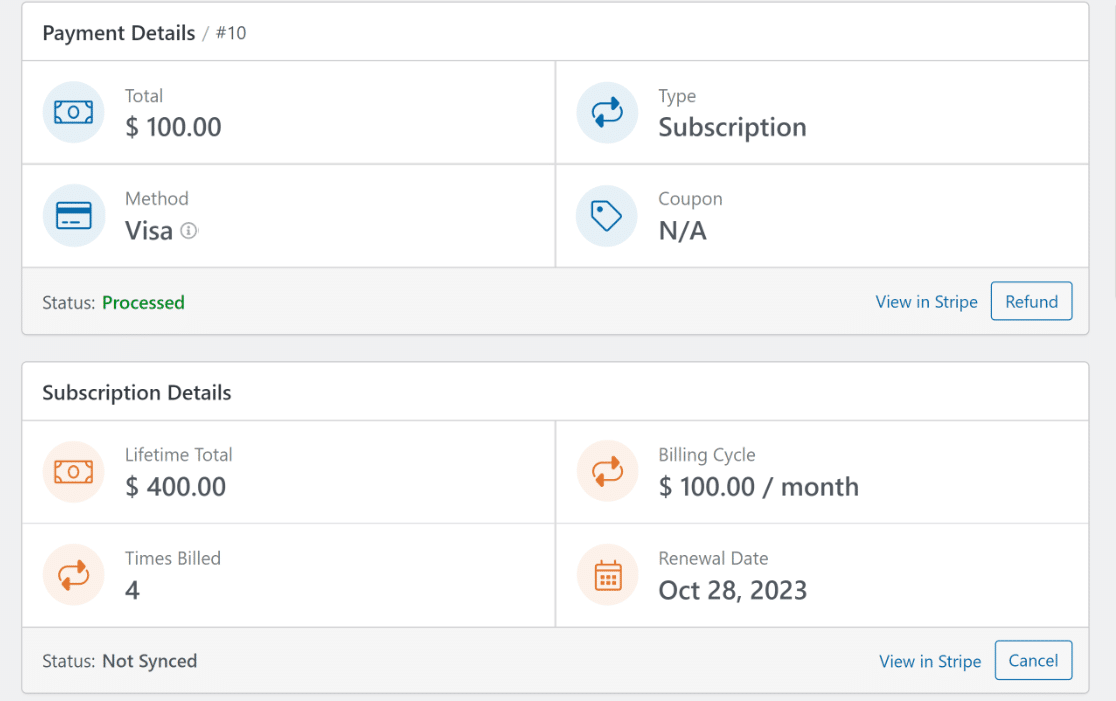
Para uma análise mais pormenorizada, pode mesmo deslocar-se até à secção Histórico de pagamentos para ver as datas específicas em que as subscrições foram processadas.
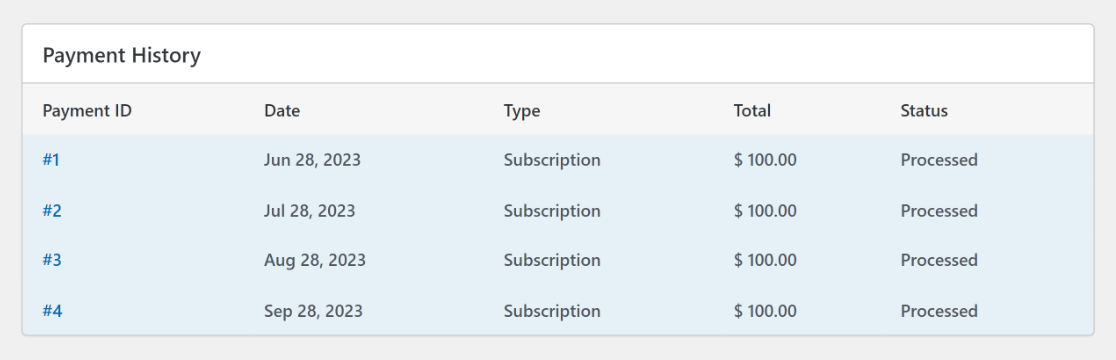
Em seguida, encontrará a secção Resumo da entrada. Esta secção mostra todos os campos do formulário de checkout e as informações de entrada que acompanham o pagamento com cartão de crédito.

Para saber mais sobre esta entrada, clique no botão Ver entrada no canto inferior direito para ver a página de entrada individual para essa entrada de formulário específica.
Nota: Qualquer utilizador pode aceder ao Resumo do registo. No entanto, apenas os utilizadores com uma licença Básica ou superior podem utilizar o botão Ver registo para ver o registo detalhadamente.
Mais perguntas sobre o histórico de transacções do Stripe no WordPress
A visualização do histórico de transacções do Stripe no WordPress é um tópico popular entre os nossos leitores. Aqui estão as respostas para algumas perguntas comuns sobre isso.
Como é que verifico o meu histórico de pagamentos Stripe?
Para verificar o seu histórico de pagamentos Stripe, inicie sessão na sua conta Stripe.com. No painel de controlo, navegue até Pagamentos. Aqui, você verá uma lista de todas as transações. Para uma melhor experiência no WordPress, considere usar a integração nativa do Stripe do WPForms para visualizar as transações diretamente do seu painel do WordPress.
Como é que integro os pagamentos Stripe no WordPress?
A integração de pagamentos Stripe no WordPress é simples com o WPForms. Instale e active o plugin WPForms. Vá para a opção Configurações e clique em Pagamentos. Aqui, você encontrará uma opção para se conectar com o Stripe. Uma vez conectado, você pode facilmente aceitar assinaturas via Stripe no seu site WordPress.
Como é que recebo um extrato do Stripe?
Para obter um extrato do Stripe, aceda à sua conta Stripe. A partir daí, vá para a secção Saldo e, em seguida, Pagamentos. Escolha o período específico para o qual deseja o extrato e faça o download. Se você estiver gerenciando transações do Stripe no WordPress, a integração do WPForms com o Stripe pode tornar o rastreamento e a organização de pagamentos ainda mais simples.
Como é que adiciono Webhooks Stripe ao WordPress?
Adicionar o Stripe Webhooks ao WordPress é mais fácil do que você imagina, especialmente com o WPForms. Depois de configurar sua integração do Stripe com o WPForms, ele lidará automaticamente com a configuração do webhook. Em casos raros em que a configuração manual é necessária, você pode encontrar o ponto final no painel do Stripe e copiar as chaves para o WPForms.
A seguir, escolha a solução perfeita para o pagamento no sítio
Está confuso sobre se deve optar pelo Stripe ou por outro método de pagamento como o Square? Veja a nossa comparação detalhada entre o Square e o Stripe para determinar rapidamente qual é o mais adequado para si, com base nas suas necessidades comerciais.
Ver histórico de transacções Stripe com WPForms
Pronto para criar o seu formulário e aceitar pagamentos Stripe? Comece hoje mesmo com o plugin de criação de formulários para WordPress mais fácil. O WPForms Pro inclui muitos modelos gratuitos e oferece uma garantia de reembolso de 14 dias.
Se este artigo o ajudou, siga-nos no Facebook e no Twitter para mais tutoriais e guias gratuitos do WordPress.