Resumo da IA
Pretende importar entradas de formulários de um sítio para outro sítio no WordPress? Talvez esteja a combinar sítios Web ou a migrar para um novo domínio.
Com um plugin de formulários WordPress como o WPForms, pode exportar e importar formulários entre sítios. No entanto, a transferência das entradas do formulário real requer um pouco mais de esforço. Não se preocupe - é fácil de gerir, e eu guio-o através do processo passo a passo.
No final, as entradas do formulário devem ter sido totalmente migradas para a nova instalação do WordPress.
Como importar entradas de formulário para outro site
- Passo 1: Exportar o seu formulário
- Passo 2: Importar o formulário para o novo site
- Passo 3: Exportar a tabela da base de dados dos registos de formulários
- Passo 4: Importar a tabela da base de dados dos registos de formulários
- Passo 5: Editar o ID do formulário para registos de formulários importados
- Passo 5: Pré-visualizar os registos de formulários importados no novo site
- Perguntas mais frequentes
Passo 1: Exportar o seu formulário
Dica profissional
Este tutorial pressupõe que já está a utilizar o WordPress e que tem o plug-in WPForms instalado e ativado no seu Web site.
A primeira coisa a fazer é exportar o formulário com as entradas que pretende importar para o novo sítio.
Para exportar um formulário no WPForms, inicie sessão na sua área de administração do WordPress, aceda a WPForms " Ferramentas e selecione o separador Exportar.
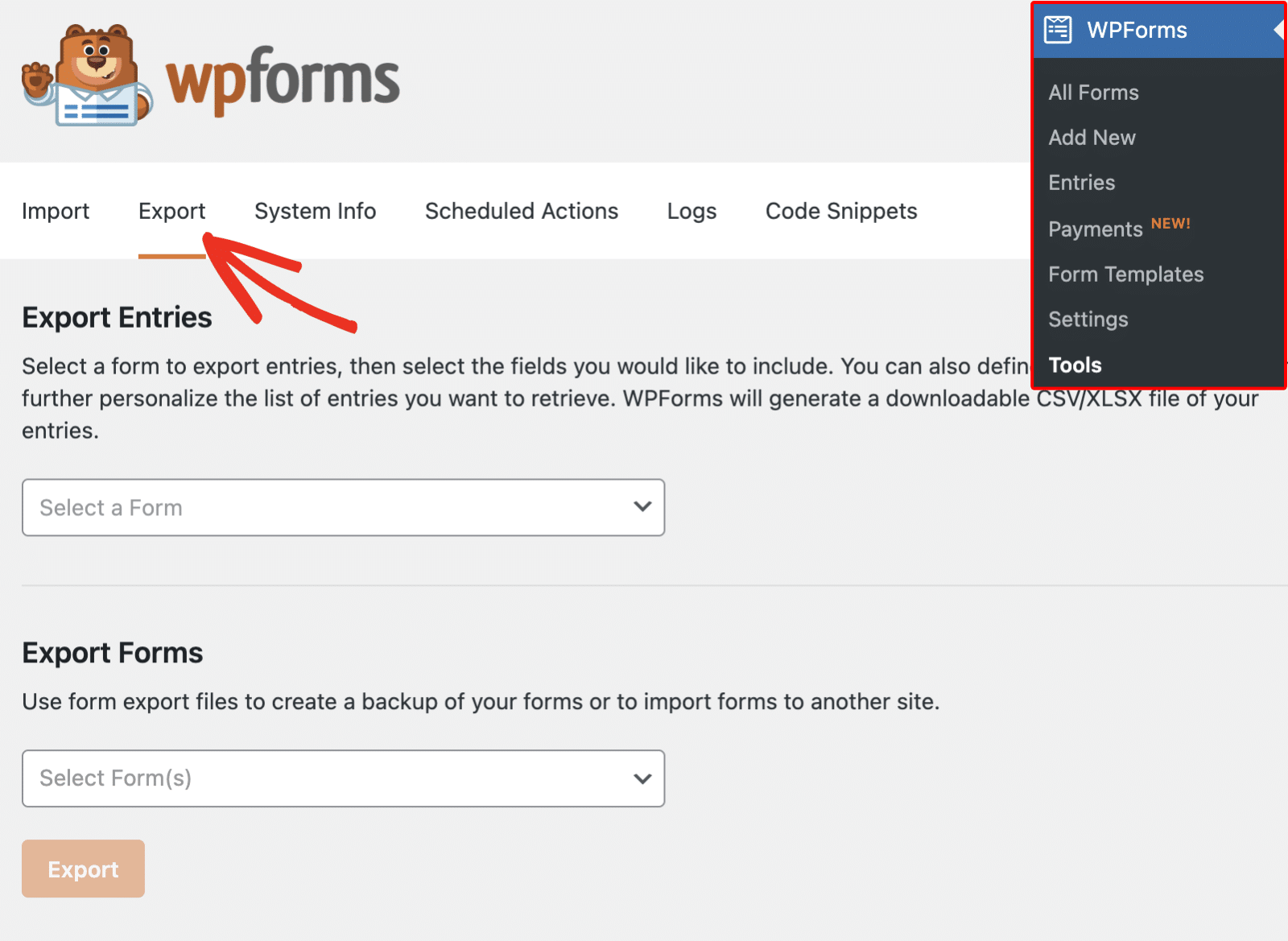
Em seguida, clique na lista pendente na secção Exportar formulários e selecione o(s) formulário(s) que pretende exportar.
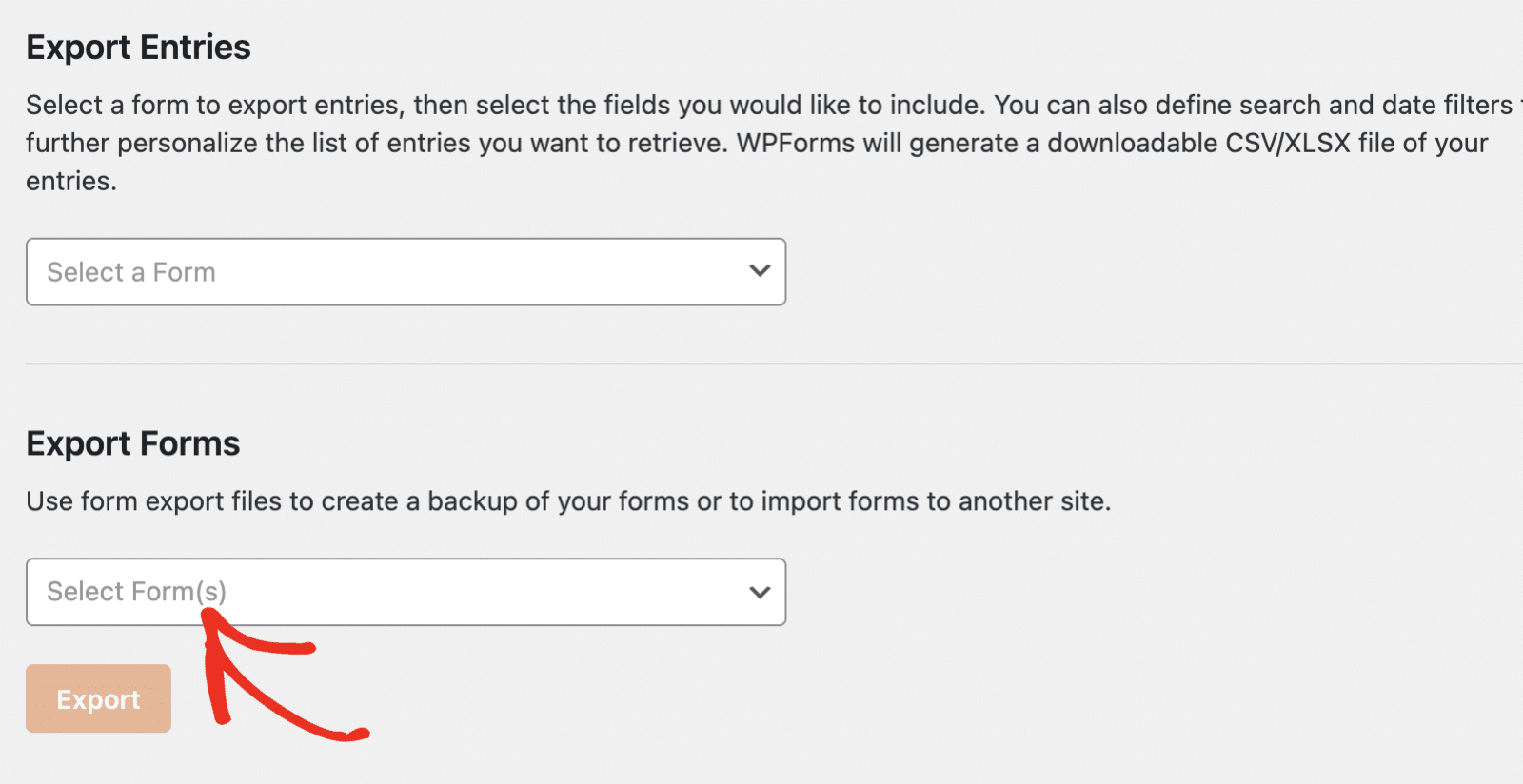
Depois disso, clique no botão Exportar para continuar. Isto irá descarregar um ficheiro JSON para o seu computador.
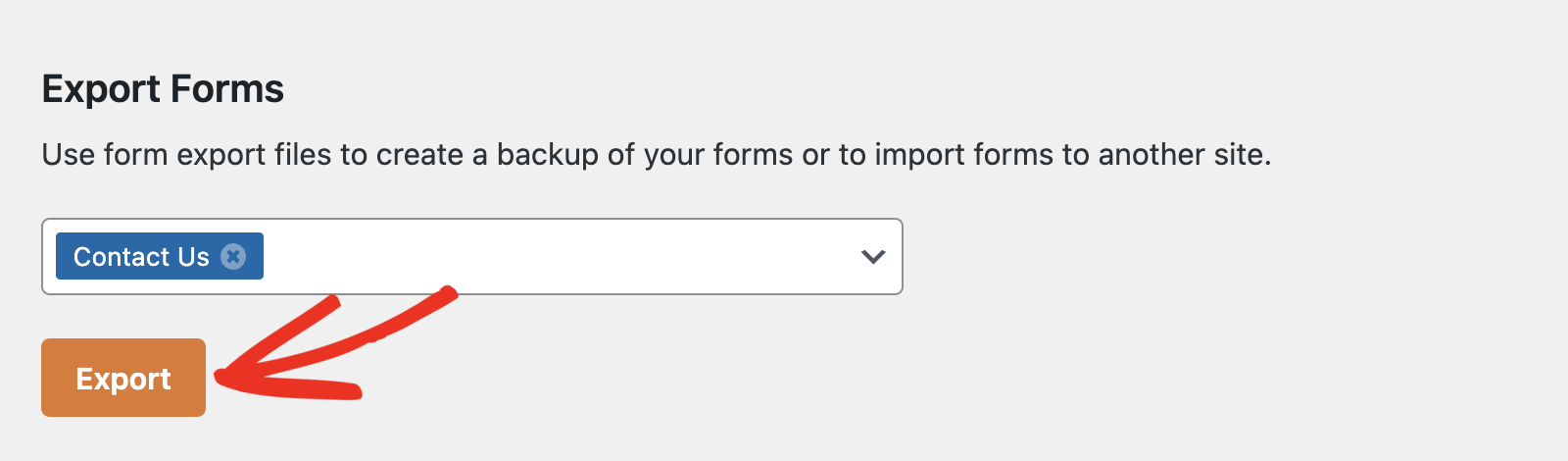
Passo 2: Importar o formulário para o novo site
Depois de exportar o formulário do sítio antigo, é altura de importar o formulário do WordPress para o novo sítio. Este passo é essencial para mapear as entradas que vai importar para o formulário correto.
No novo site, você precisará instalar o WPForms e verificar sua licença. A licença Pro do WPForms inclui acesso às entradas do WPForms, que você precisará para visualizar as entradas no novo site.

Depois de comprar a licença Pro, você deve instalar e ativar o WPForms no seu site WordPress. Se esta é a primeira vez que instala um plugin, consulte o nosso guia passo-a-passo sobre a instalação do WPForms.
Crie o seu formulário Wordpress agora
Depois de instalar o plugin, está pronto para importar o seu formulário para o novo sítio. Para o fazer, aceda a WPForms " Ferramentas e selecione o separador Importar, se ainda não estiver selecionado.
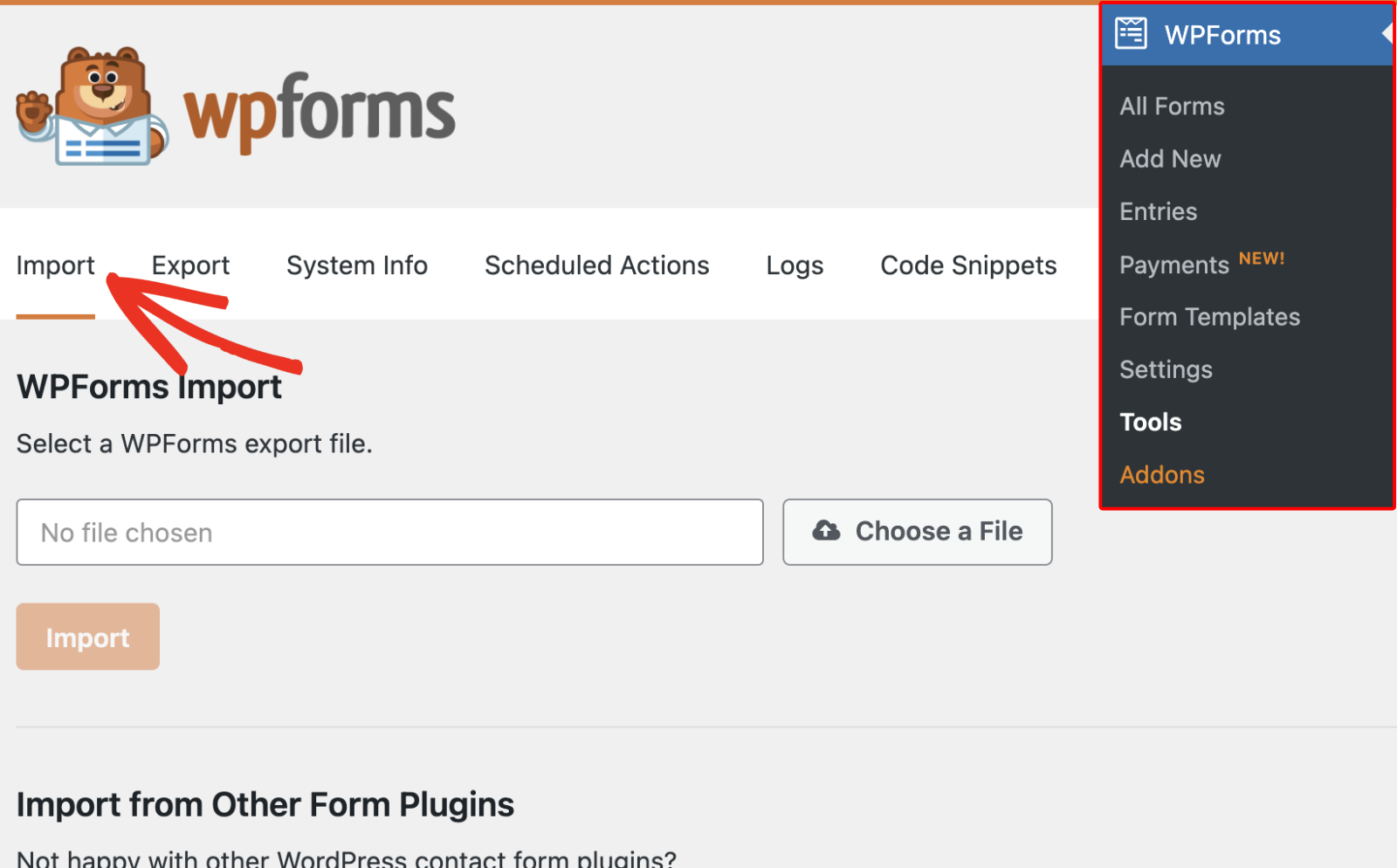
Em seguida, clique no botão Choose a File (Escolher um ficheiro ) na secção WPForms Import (Importação de WPForms) e selecione o ficheiro de exportação do formulário descarregado no Passo 1 acima.
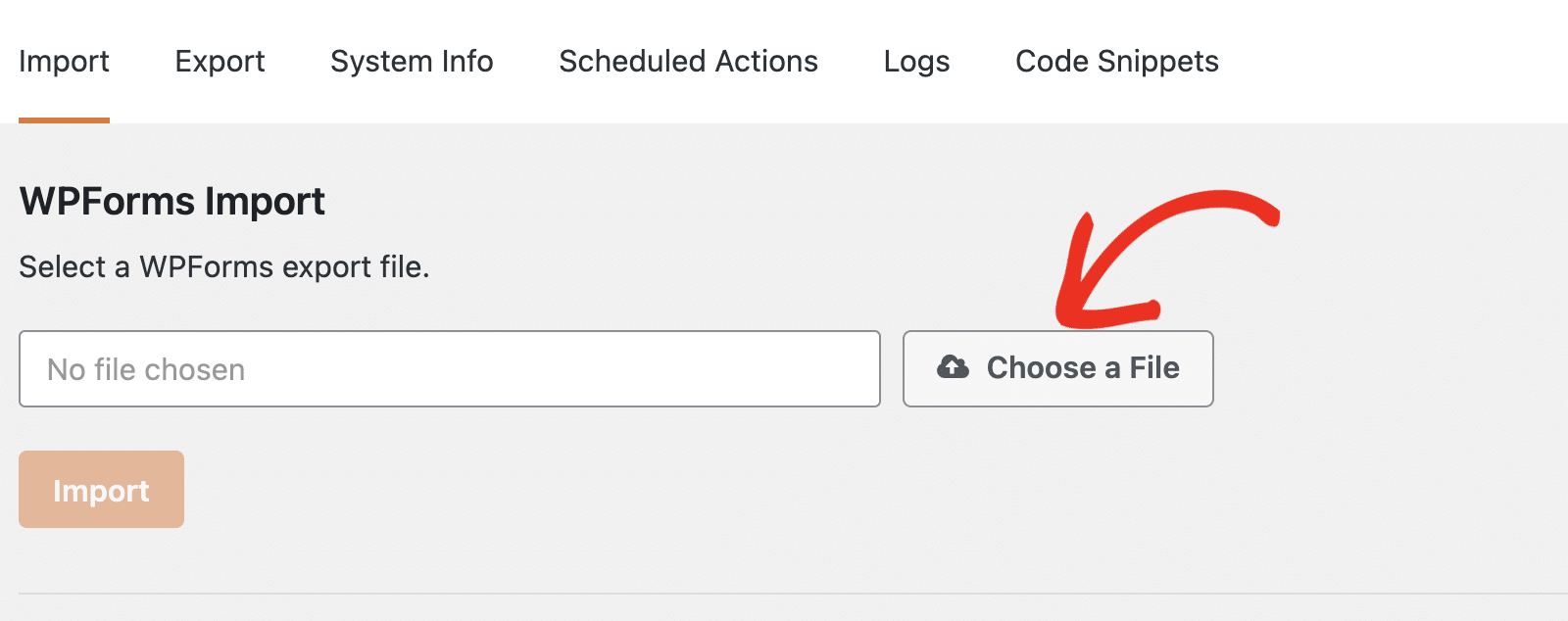
Depois de ter escolhido o ficheiro, clique no botão Importar para importar o(s) formulário(s).
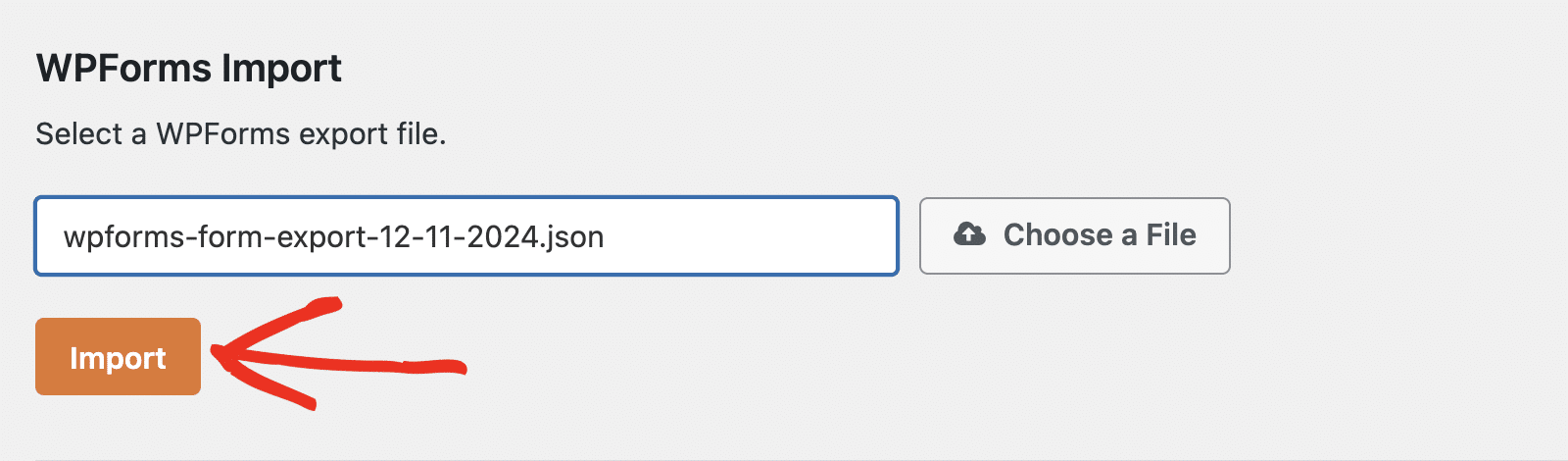
Verá uma notificação de sucesso. Para confirmar que o(s) formulário(s) foi(ram) importado(s), clique na ligação verificar os seus formulários.
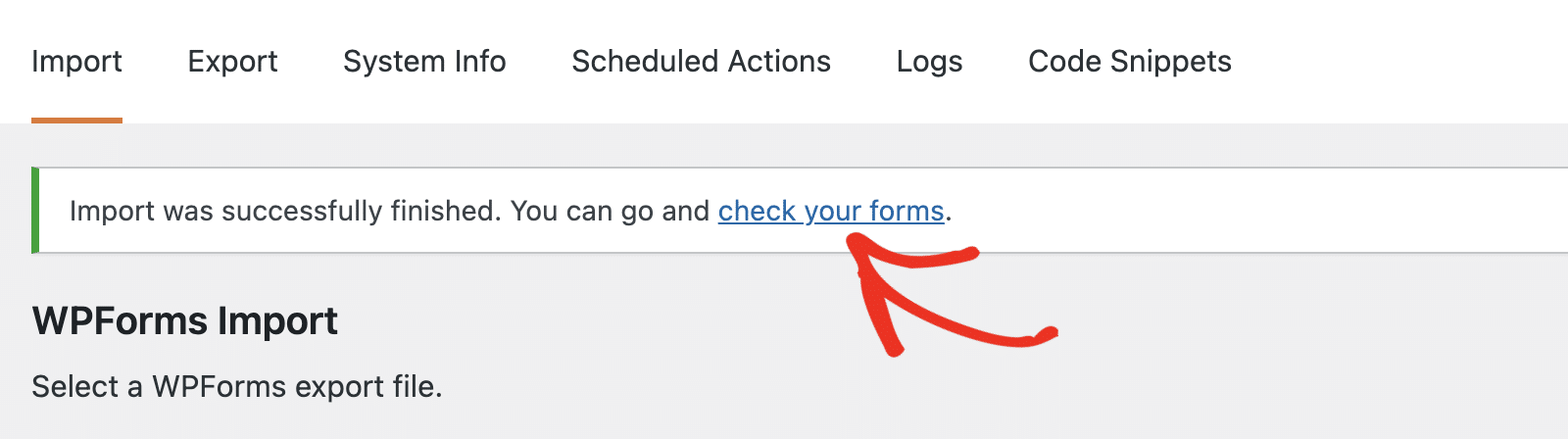
Isto direccioná-lo-á para a página de visão geral dos formulários. Tome nota da ID do formulário, uma vez que iremos precisar dela nos passos seguintes.
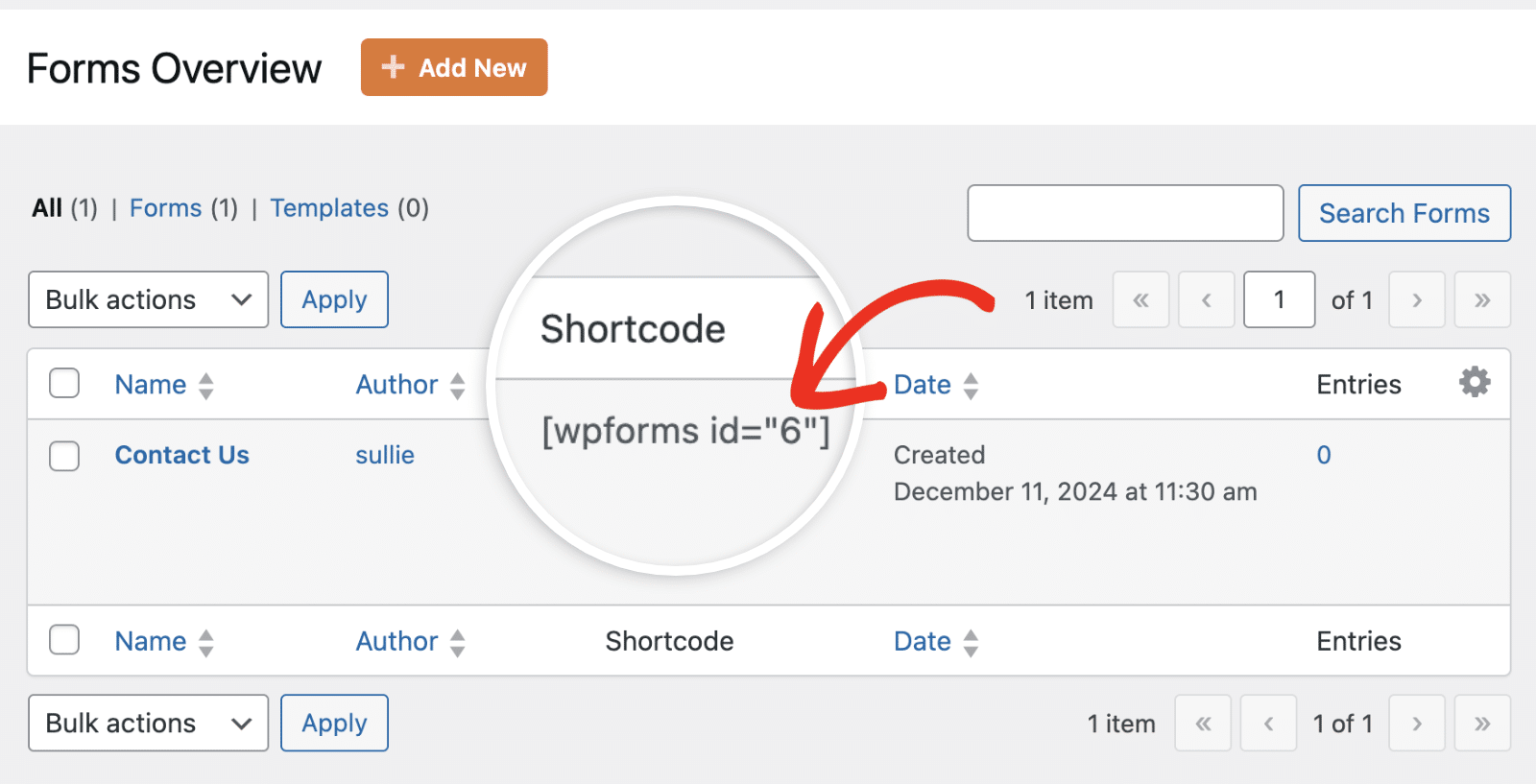
Passo 3: Exportar a tabela da base de dados dos registos de formulários
Atualmente, o WPForms não tem uma solução integrada para importar entradas de formulários para outro site. No entanto, existe uma outra forma de atingir este objetivo.
Este passo requer o acesso aos ficheiros da base de dados do seu site através da consola phpMyAdmin. Se o termo phpMyAdmin soa estranho, não se preocupe. Eu vou ajudá-lo e explicarei cada passo à medida que avançarmos.
Aceder à consola phpMyAdmin
O phpMyAdmin é simplesmente um sistema de gestão de bases de dados. Permite aos utilizadores gerir as entradas da base de dados no seu site WordPress através de uma interface visual. Muito fixe, não é?
A maioria dos fornecedores de alojamento web WordPress oferece uma interface fácil de utilizar, como o phpMyAdmin, para gerir bases de dados após a instalação do WordPress.
Se o seu site WordPress estiver alojado no Bluehost, pode encontrar a hiperligação para o servidor da base de dados phpMyAdmin percorrendo a parte inferior da página inicial depois de iniciar sessão em Hiperligações úteis " Avançado " phpMyAdmin:
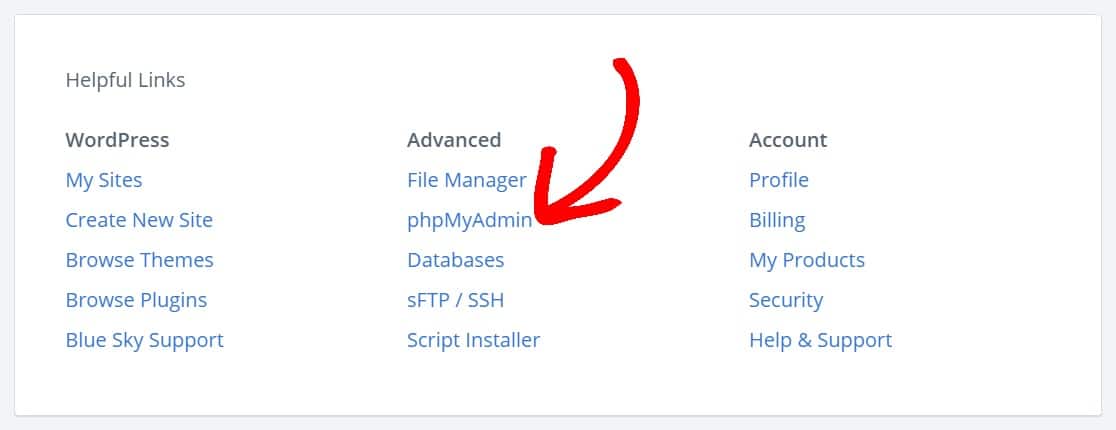
Quando estiver no painel de controlo do phpMyAdmin, terá de localizar a base de dados do seu site. Depois, clique nela para ver todas as tabelas da sua base de dados.
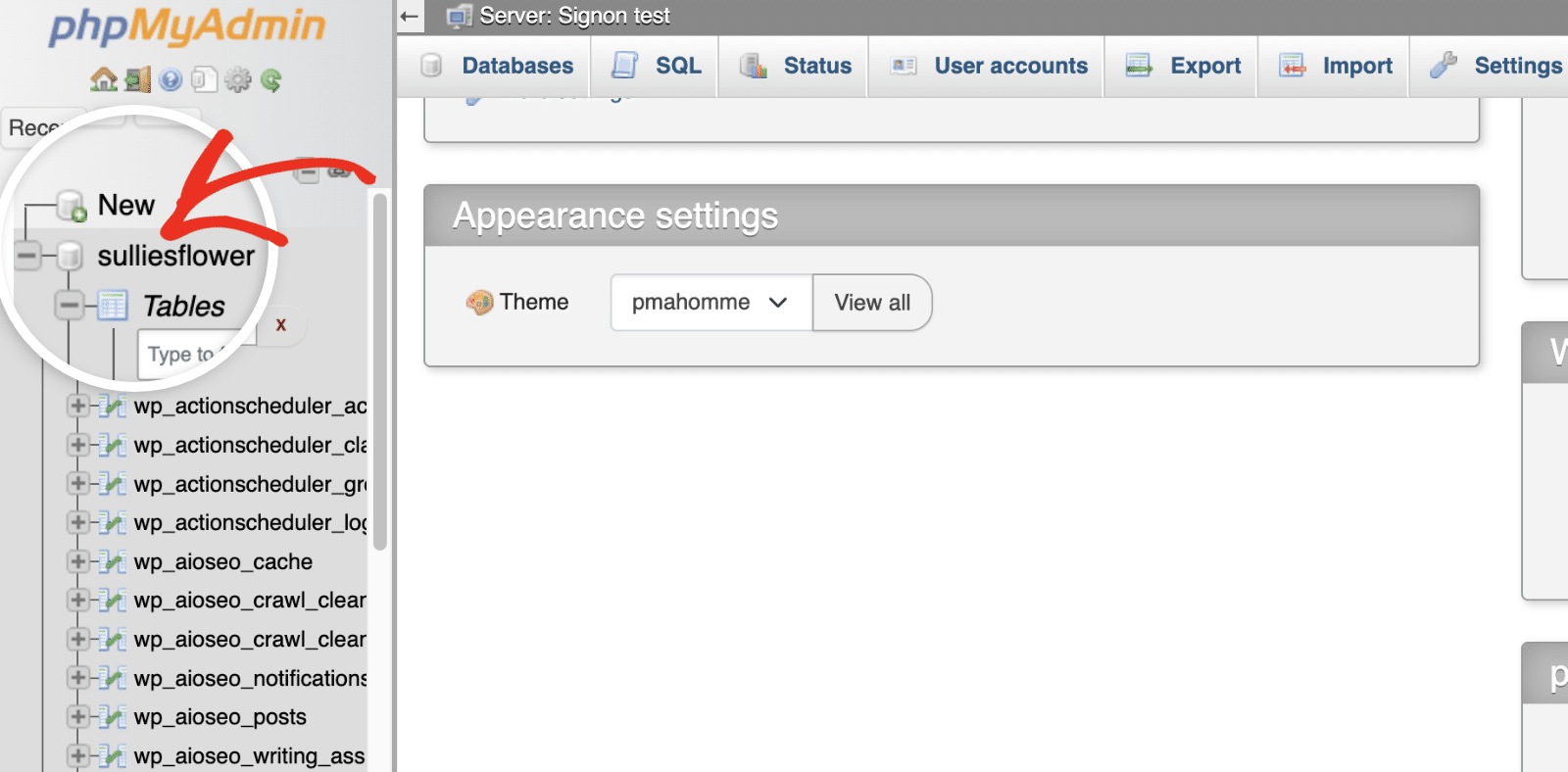
Normalmente, as tabelas da base de dados do WordPress são prefixadas com wp_. No entanto, pode ser diferente, dependendo do seu fornecedor de alojamento web ou se especificou manualmente um prefixo diferente ao instalar o WordPress. Pode verificar o prefixo que o seu site utiliza no ficheiro wp-config.php ficheiro.
Acesso às tabelas de entradas do WPForms
O próximo passo depois de aceder ao menu phpMyAdmin é aceder à tabela de entradas WPForms e exportar as suas entradas. Os dados de entrada do WPForms são armazenados em 3 tabelas na base de dados do WordPress:
- wp_wpforms_entries
- wp_wpforms_entry_meta
- wp_wpforms_entry_fields
Vou mostrar-lhe como exportar entradas para um formulário específico. No entanto, pode seguir o mesmo procedimento para exportar todas as entradas do seu sítio. Para este tutorial, vou exportar as entradas do formulário que importámos para o novo site WordPress.
Para começar, clique na tabela wp_wpforms_entries para ver mais detalhes sobre a tabela.
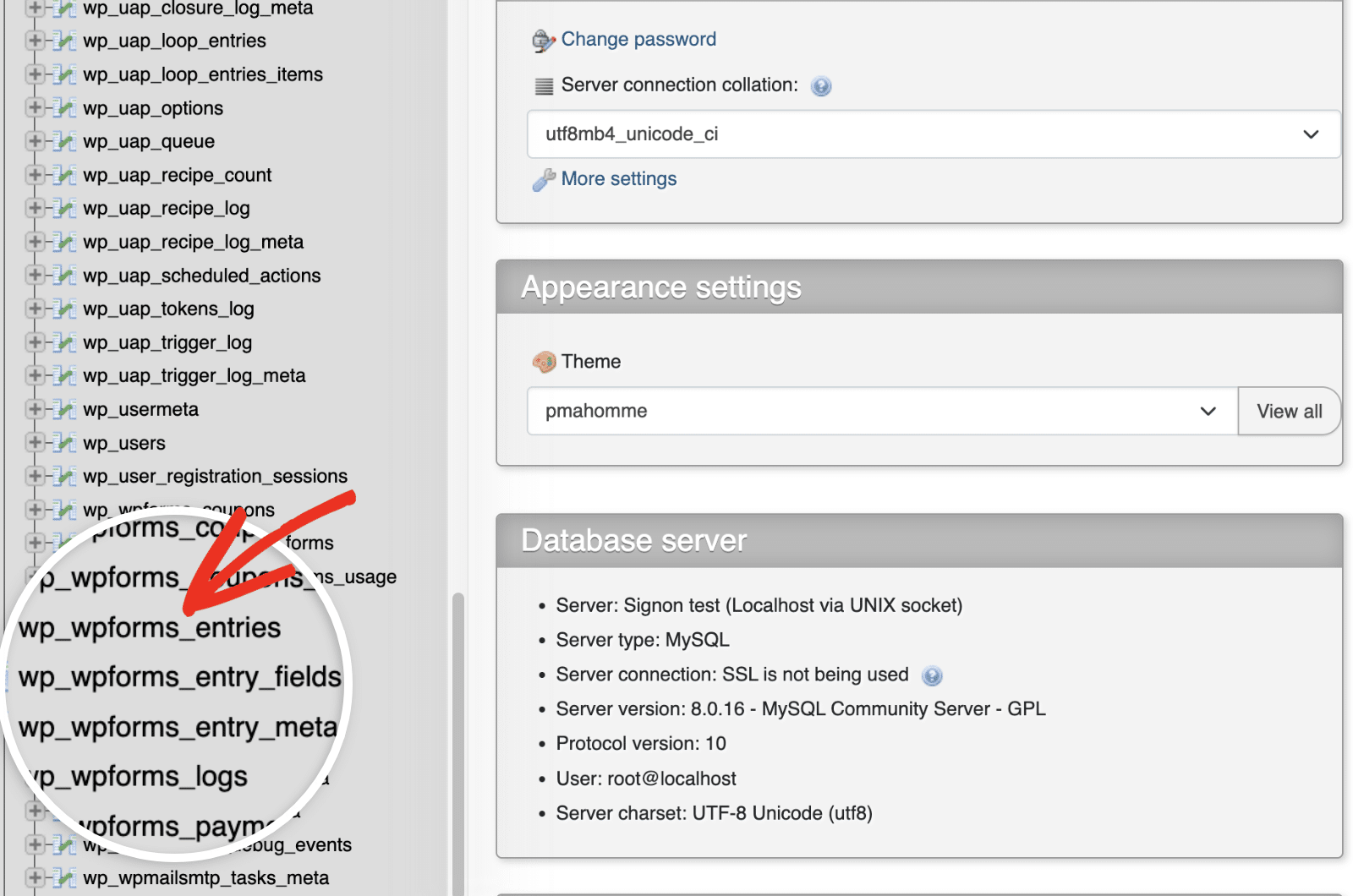
É possível exportar entradas individualmente ou exportar em massa todos os dados da tabela de base de dados. A exportação de entradas individualmente pode ser útil se apenas se pretender exportar entradas para um formulário específico. Para o efeito, basta marcar manualmente a caixa junto a cada entrada.
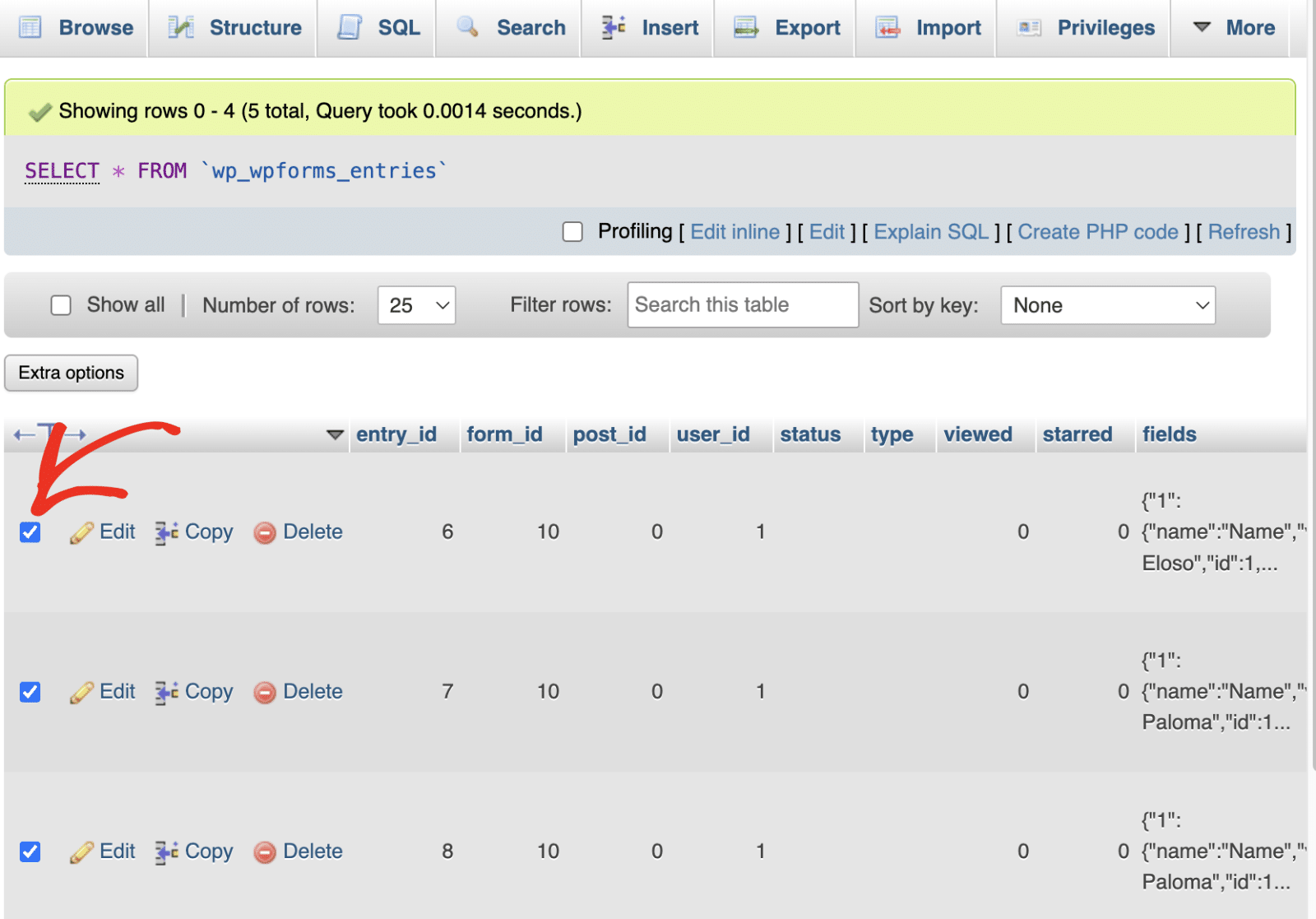
Se clicar na coluna form_id, as entradas serão filtradas por ID de formulário, facilitando a seleção de todas as entradas de um formulário específico.
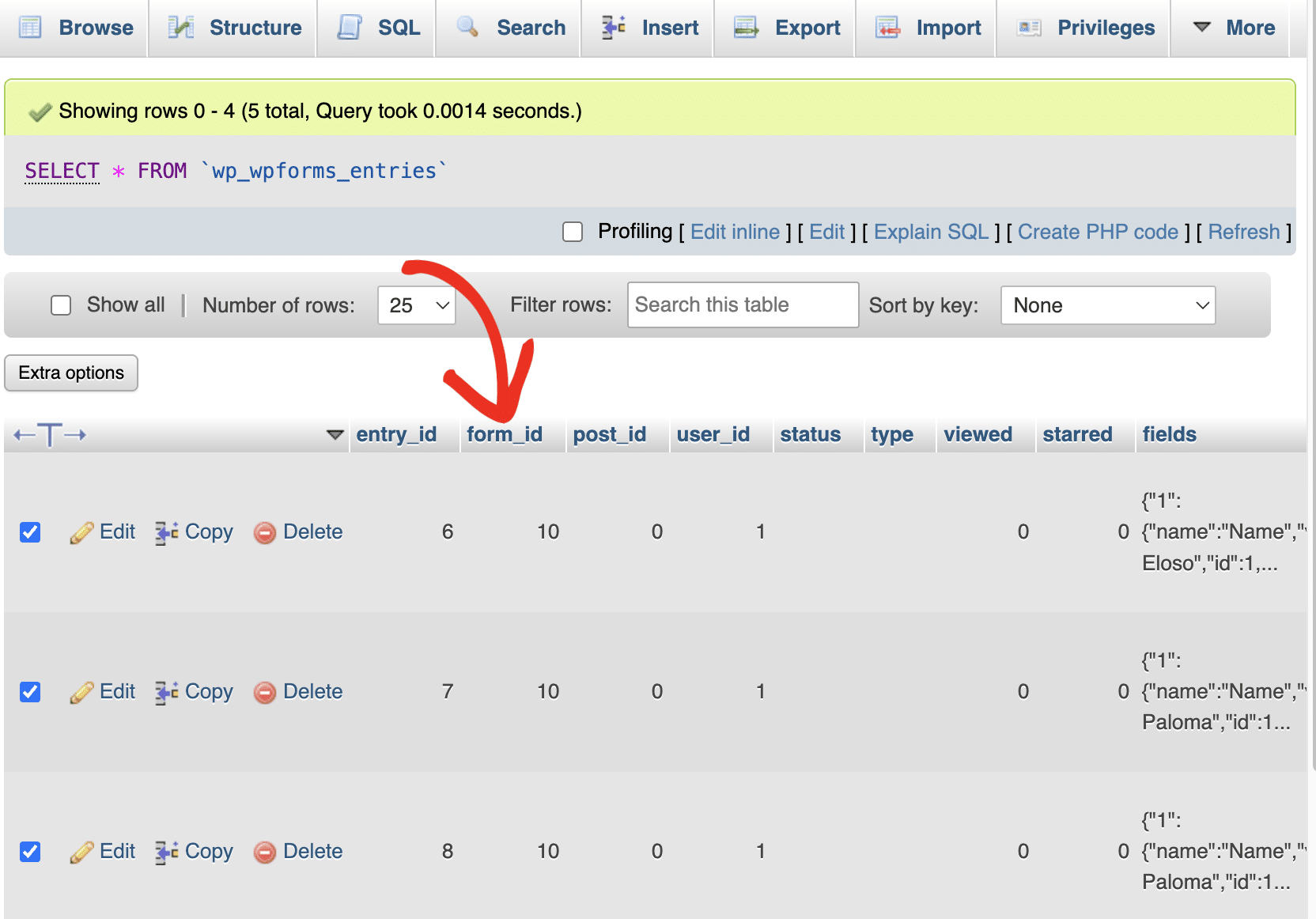
Para este tutorial, vou exportar a tabela inteira, pois só tenho um formulário no meu site. Para continuar, clique no botão Exportar.
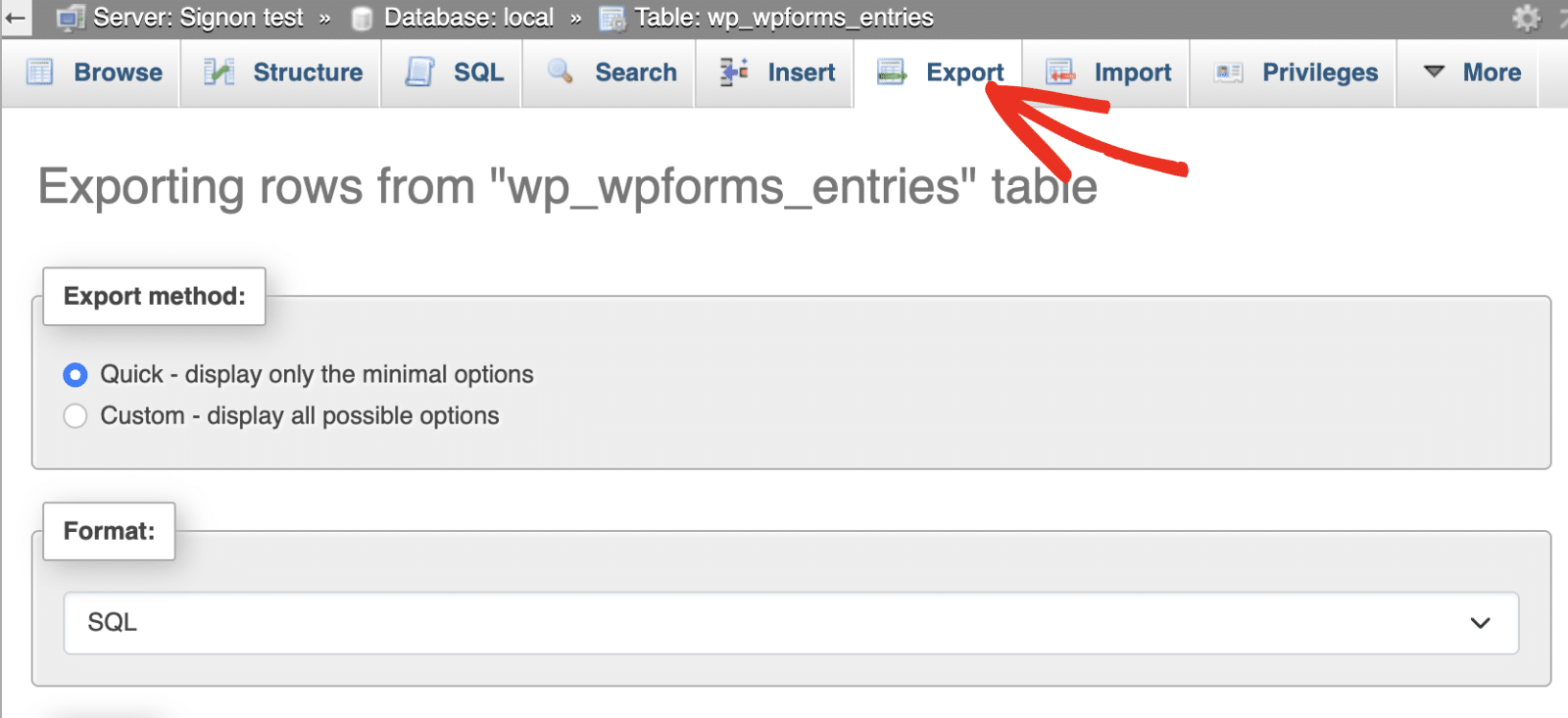
Em seguida, confirme que o formato está definido para SQL.
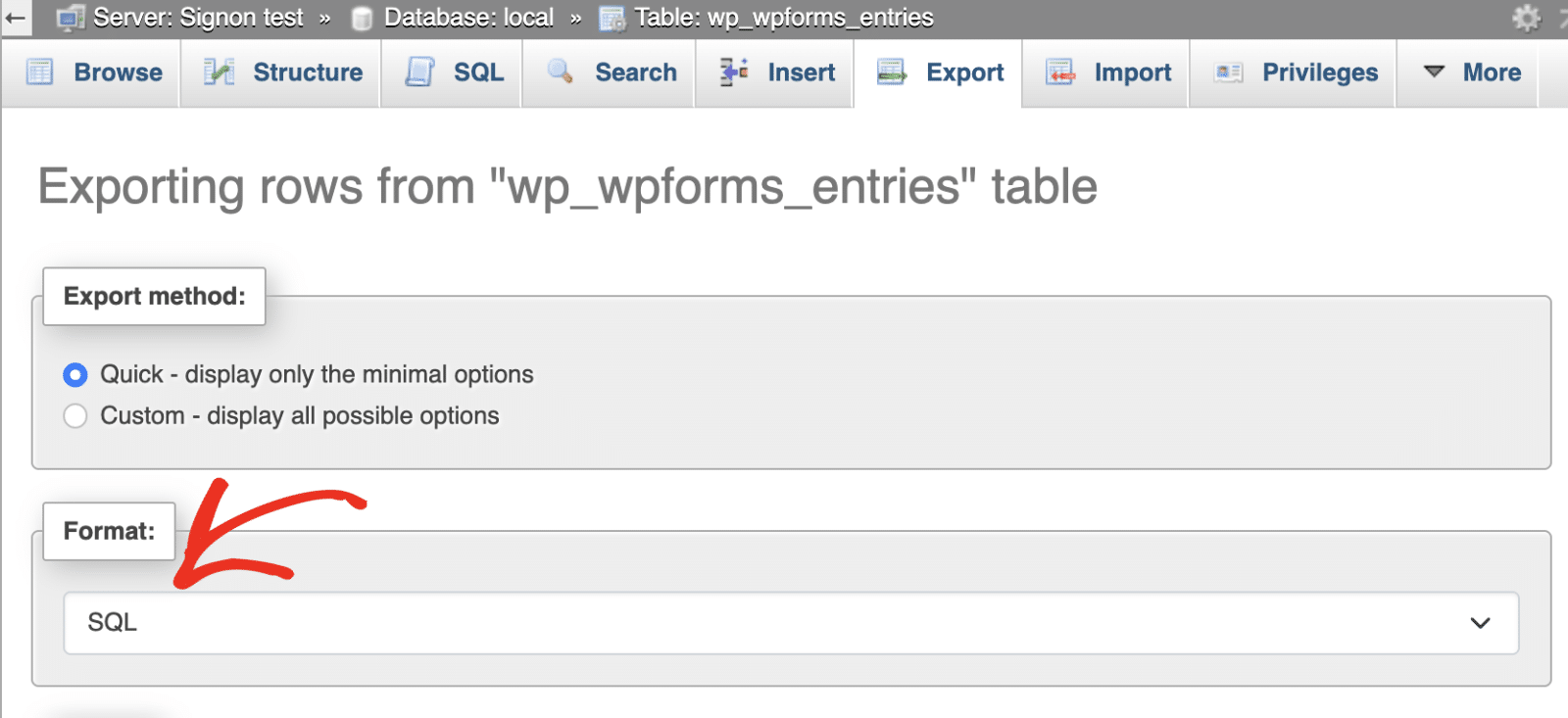
Em seguida, desloque-se para baixo e clique no botão Exportar para continuar. Isto irá descarregar e guardar um ficheiro SQL no seu dispositivo. O nome do ficheiro será o nome da tabela exportada. No nosso exemplo, o nome do ficheiro é wp_wpforms_entries.sql.
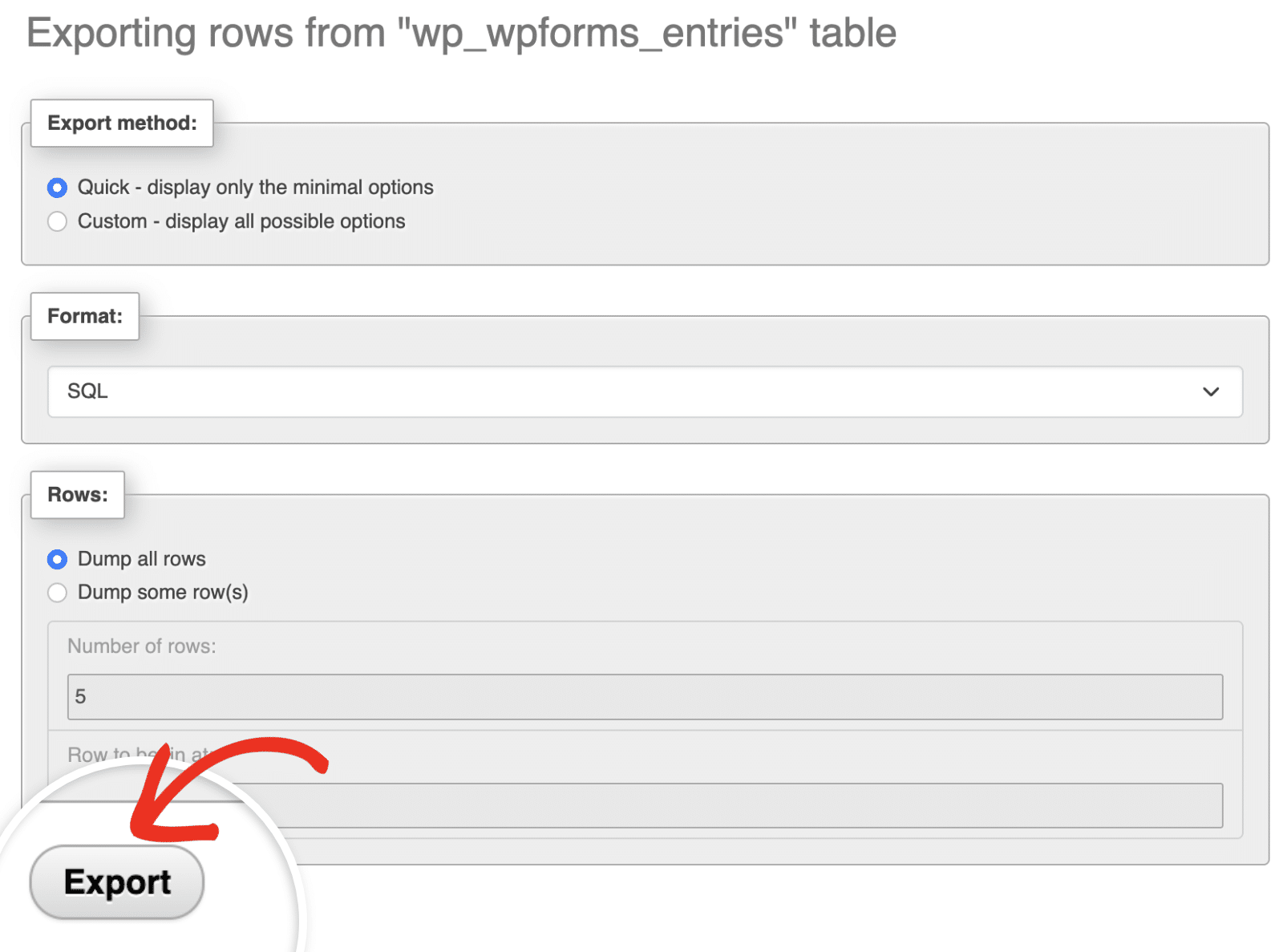
Depois de exportar a primeira tabela, terá de repetir o mesmo processo para exportar as tabelas wp_wpforms_entry_fields e wp_wpforms_entry_meta.
Quando tiver exportado as 3 tabelas, avance para o passo seguinte.
Passo 4: Importar a tabela da base de dados dos registos de formulários
Agora, está na altura de importar as tabelas da base de dados para a base de dados do novo site. Terá de abrir a base de dados do novo site no phpMyAdmin.
Editar ficheiro de base de dados exportado
Antes de prosseguir, há um passo importante que tem de efetuar. Caso contrário, pode deparar-se com o erro "a tabela já existe" ao importar a sua base de dados.
Para evitar que isso aconteça, abra o ficheiro da base de dados que descarregou num editor de código. Em seguida, localize a linha de código que diz: CREATE TABLE `wp_wpforms_entries`.
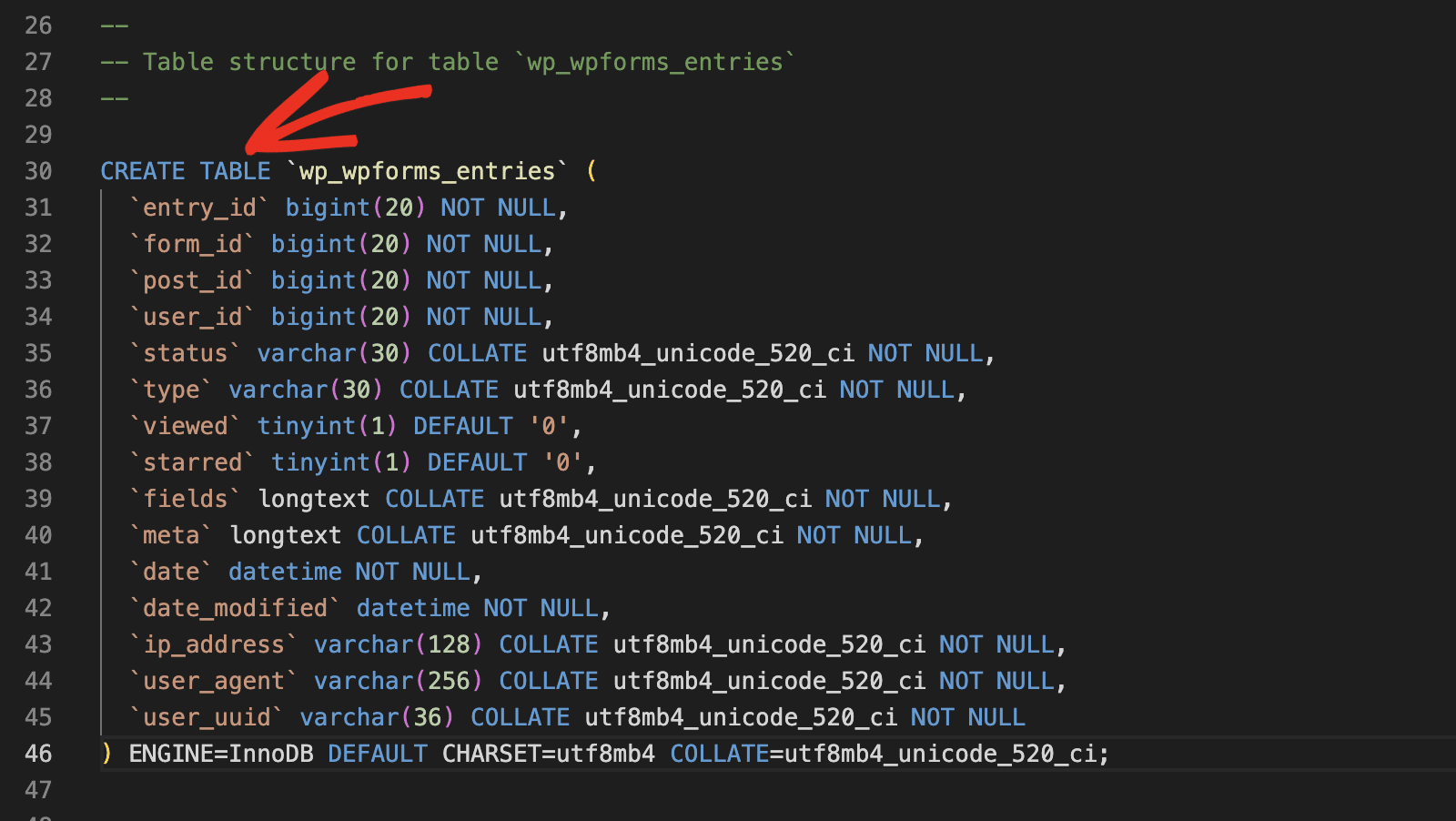
Esta linha instrui o servidor a criar uma nova tabela na base de dados. Mas não precisamos de o fazer, uma vez que a tabela wp_wpforms_entries já foi criada na base de dados do novo site.
Terá de remover o código para impedir a execução do comando. Para o fazer, elimine ou comente o código do ficheiro CREATE TABLE para a linha ENGINE=InnoDB linha, como se pode ver na imagem abaixo.
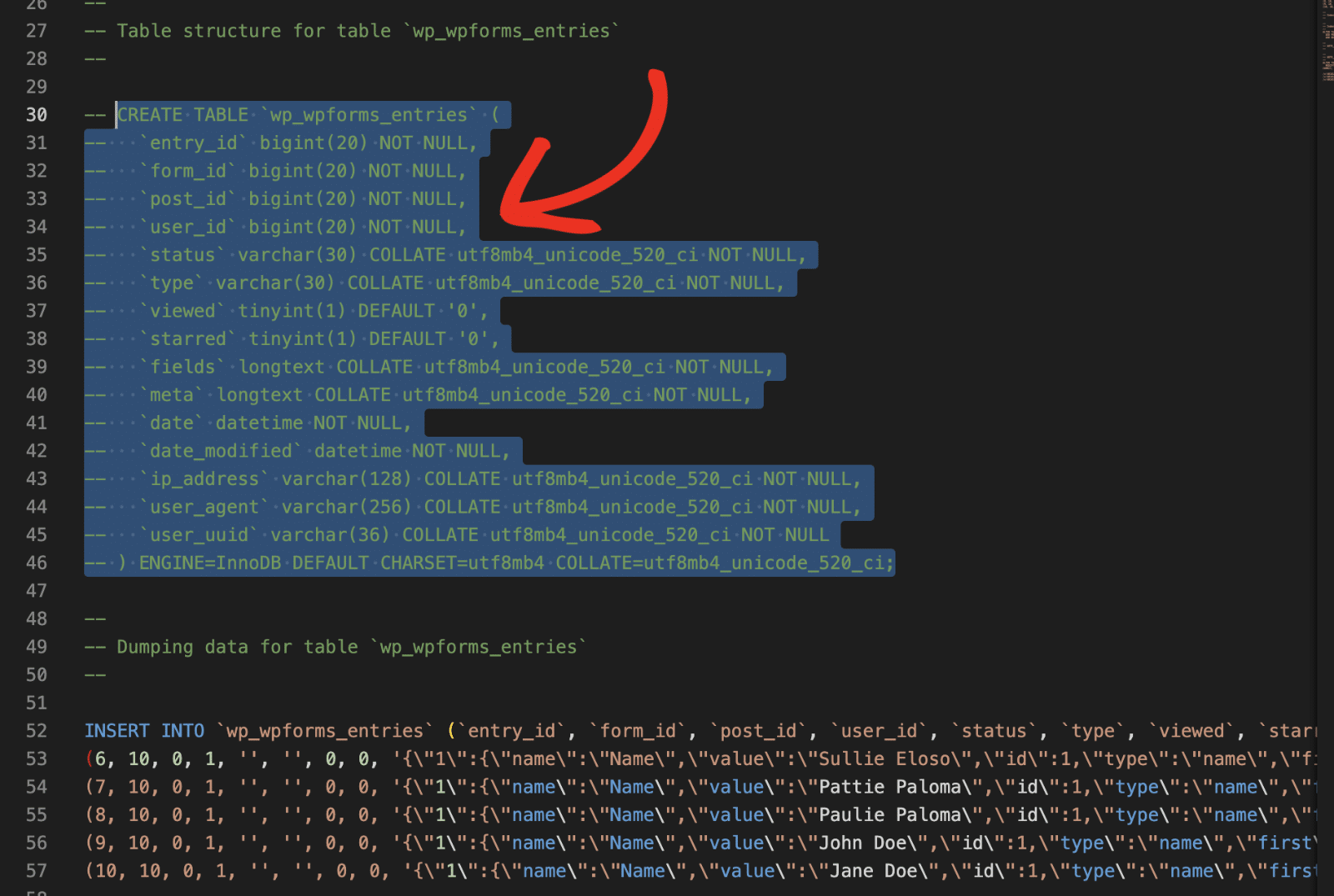
Não se esqueça de guardar as suas alterações. Repita o mesmo processo e elimine o ficheiro CREATE TABLE para as outras tabelas de entrada do WPForms.
Importar a tabela da base de dados de entradas do WPForms
Depois de ter feito isso, está pronto para importar as suas entradas para o seu novo site. Para tal, volte à consola do phpMyAdmin e selecione a base de dados do novo site. Depois disso, clique na tabela wp_wpforms_entries.
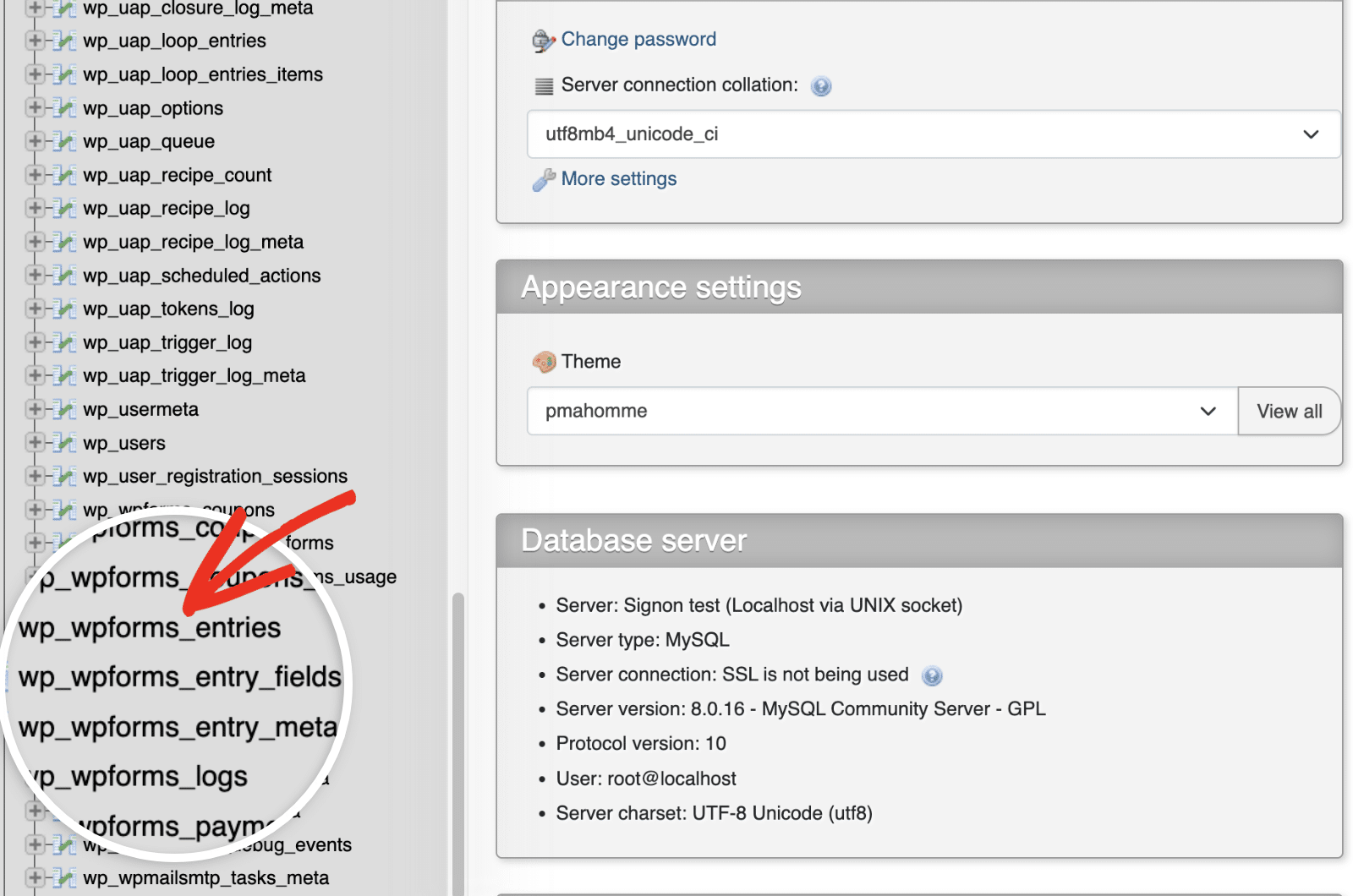
Verá que a tabela está atualmente vazia, indicando que não existem entradas no novo sítio. Para importar as suas entradas, clique no botão Importar.
Nota: Se já existirem entradas no sítio para o qual pretende importar entradas, esta tabela não ficará vazia.
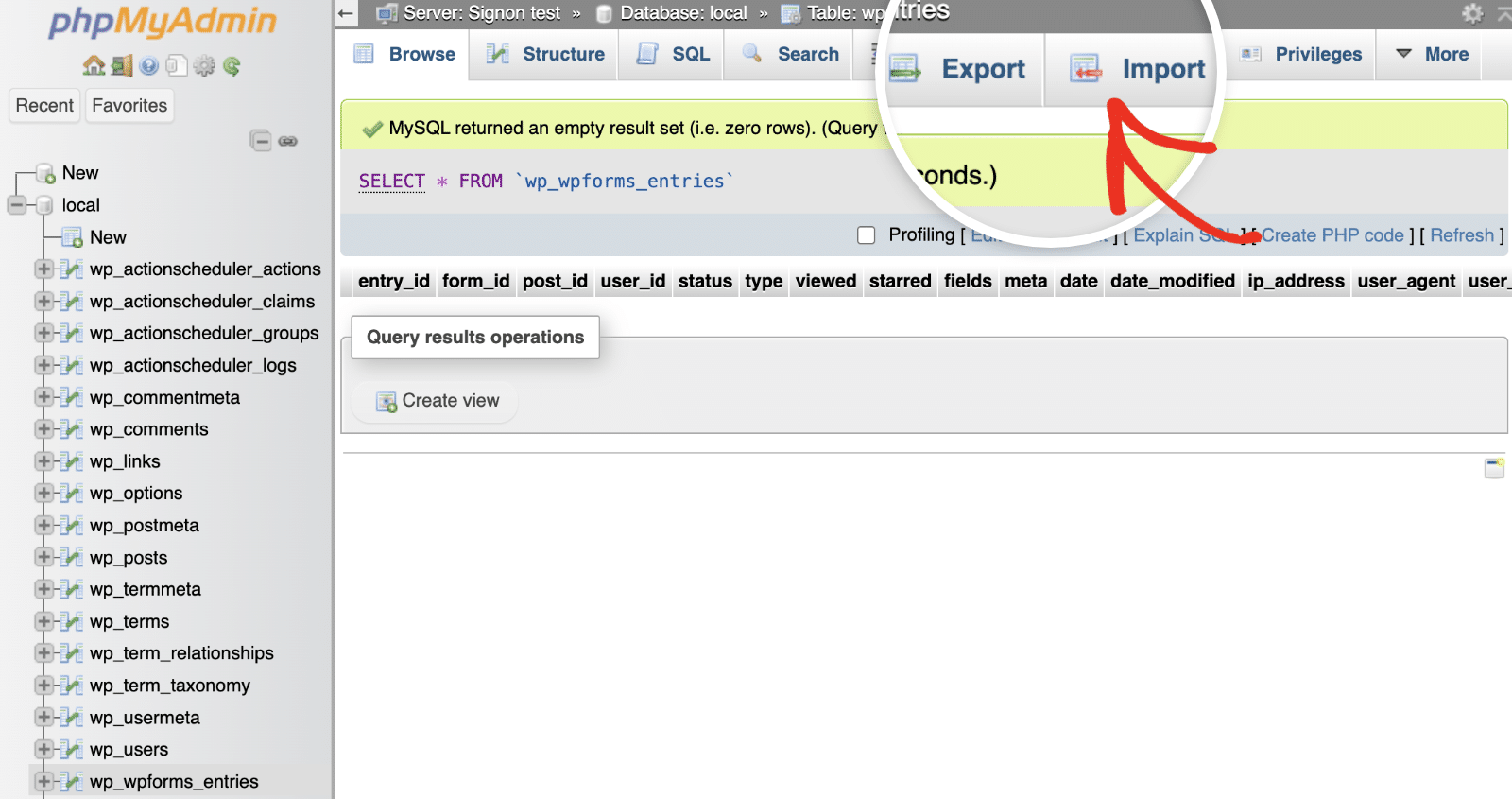
Em seguida, clique no botão Escolher ficheiro e selecione o ficheiro de exportação da base de dados wp_wpforms_entries descarregado no passo 3 acima.
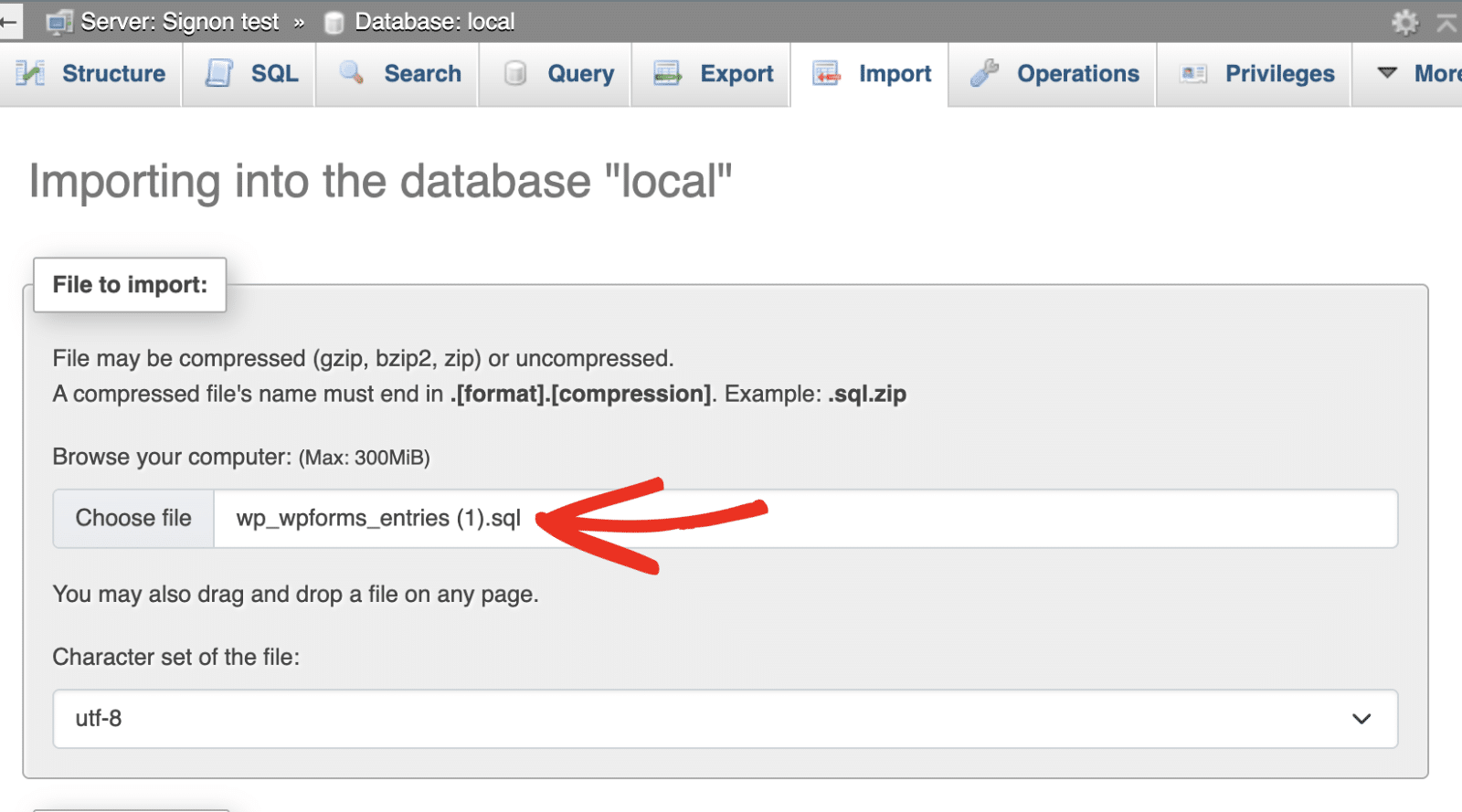
Não é necessário atualizar quaisquer definições de importação. Basta deslocar-se para baixo e clicar no botão Importar para importar a tabela da base de dados.
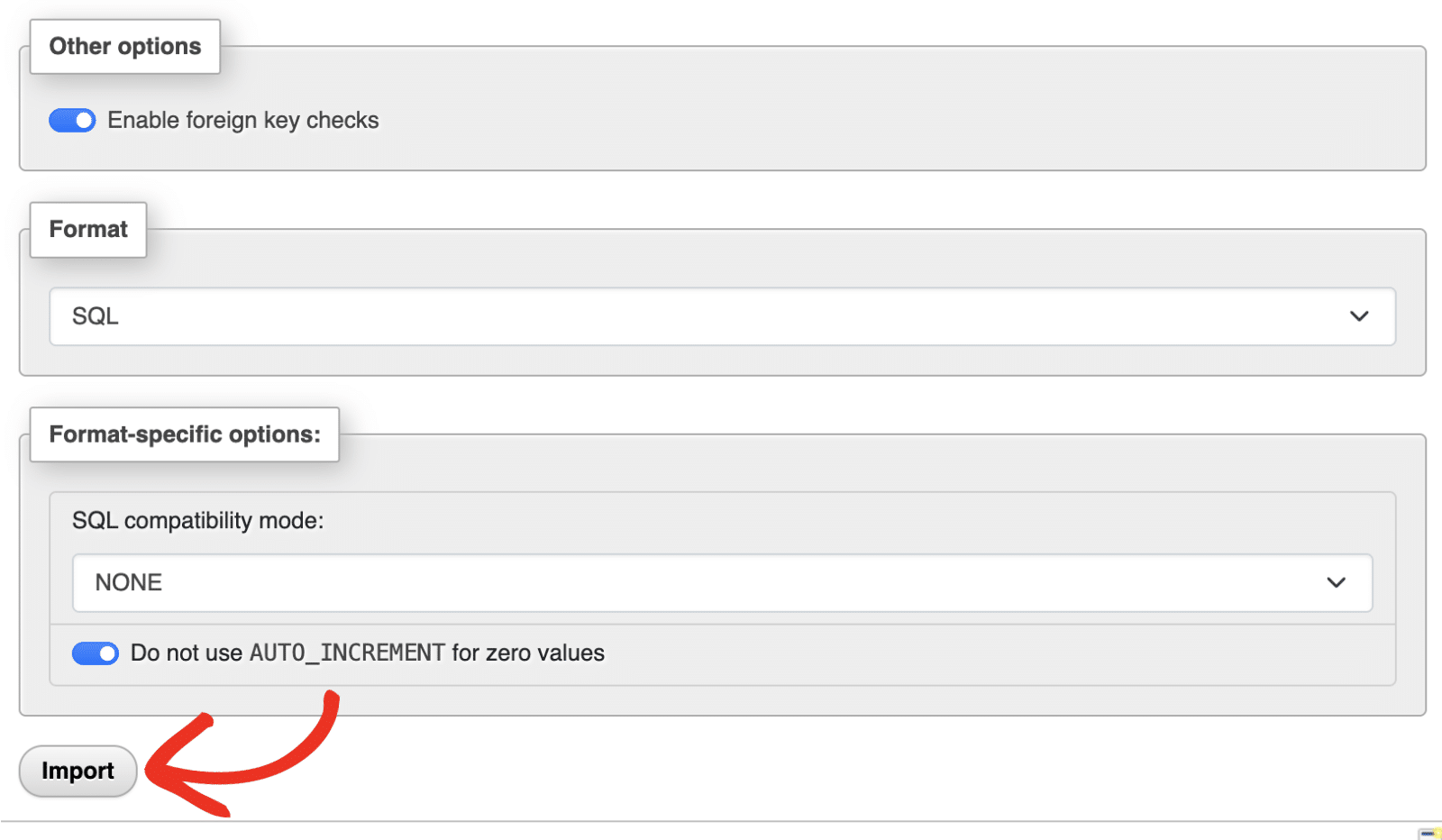
Deverá receber uma notificação de sucesso após a conclusão do processo. O processo irá fundir a tabela importada com a existente. As entradas existentes na tabela da base de dados não serão substituídas.

Agora, terá de repetir o mesmo processo para importar as tabelas wp_wpforms_entry_fields e wp_wpforms_entry_meta para a base de dados do seu novo sítio.
Passo 5: Editar o ID do formulário para registos de formulários importados
Este último passo é importante para completar o processo de migração. Ao importar um formulário no WPForms, novos IDs de formulário serão atribuídos a cada formulário, que serão diferentes do ID no site do qual o formulário foi exportado.
No entanto, ao importar as suas entradas através do phpMyAdmin, o ID do formulário mapeado para as entradas não é alterado. Devido a essa incompatibilidade no ID do formulário, o WPForms não conseguirá mapear as entradas importadas para o formulário correto.
Terá de atualizar manualmente o ID do formulário em cada entrada para corresponder ao do novo sítio. Lembre-se de que lhe pedi para anotar o ID do formulário que importámos. Chegou finalmente o momento de o utilizar.
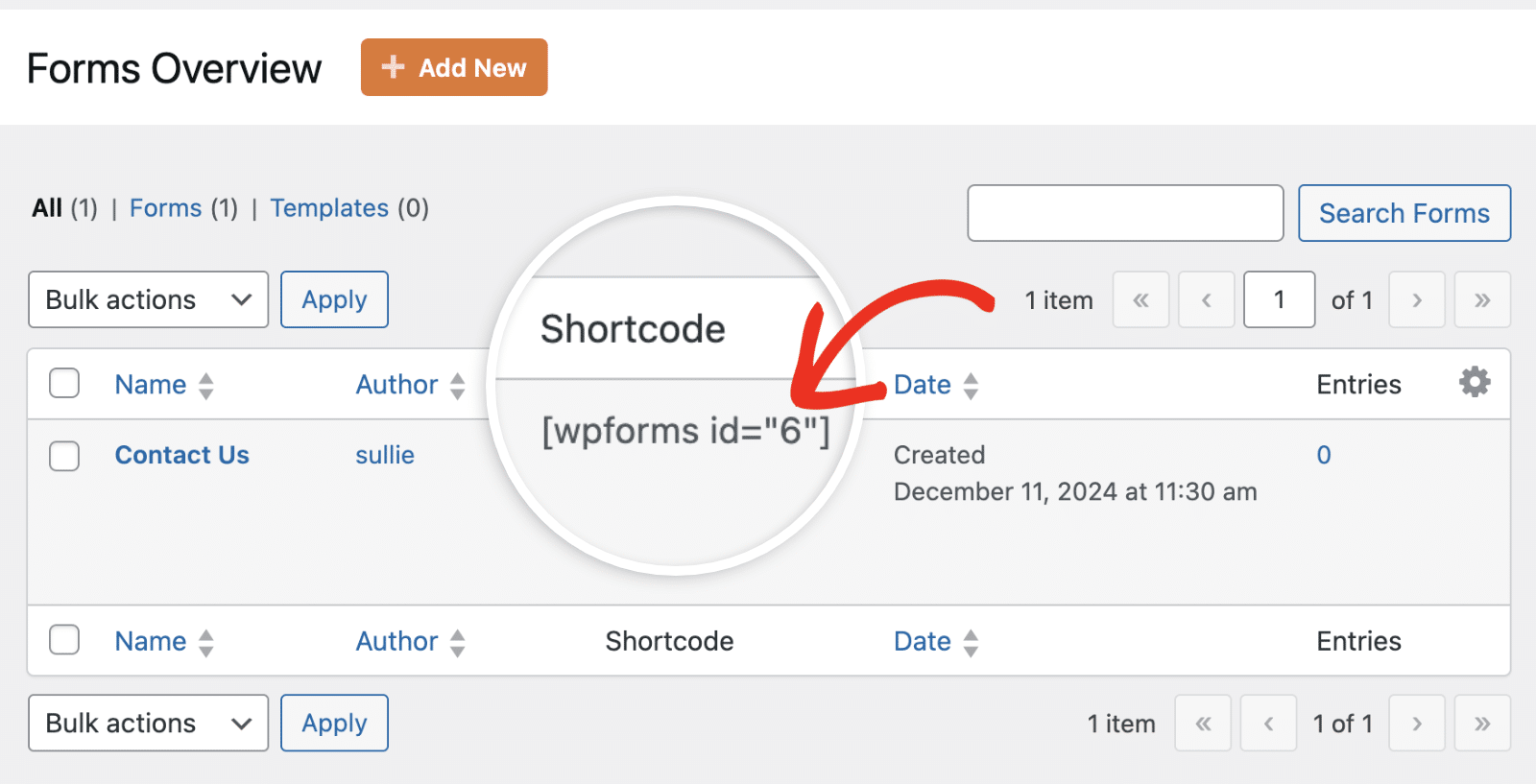
Edição de IDs de tabelas de entrada de formulário
Quando tiver o ID do formulário, volte ao painel de controlo phpMyAdmin e abra a tabela wp_wpforms_entries. Pode atualizar manualmente o ID do formulário para cada entrada. No entanto, vou mostrar-lhe uma forma fácil de acelerar o processo, executando um comando SQL. Para isso, clique na opção Editar em linha.
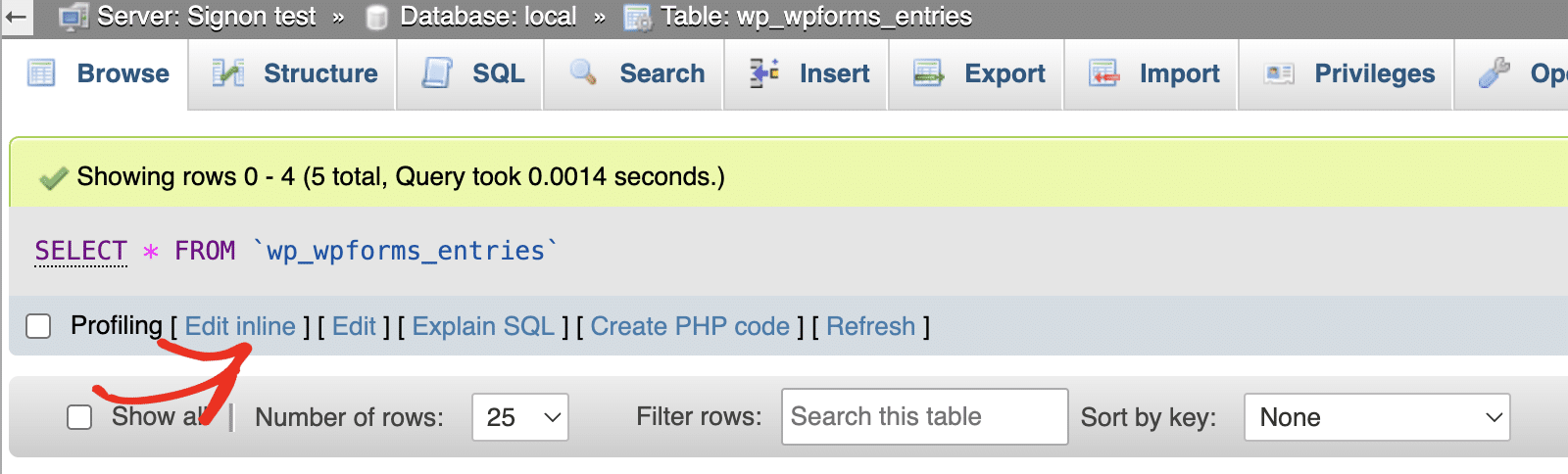
Em seguida, substitua o comando SQL no editor pelo excerto abaixo.
UPDATE wp_wpforms_entries SET form_id = 5 WHERE form_id = 10; UPDATE wp_wpforms_entry_fields SET form_id = 5 WHERE form_id = 10;
UPDATE wp_wpforms_entry_fields SET form_id = 5 WHERE form_id = 10; UPDATE wp_wpforms_entry_meta SET form_id = 5 WHERE form_id = 10
UPDATE wp_wpforms_entry_meta SET form_id = 5 WHERE form_id = 10; UPDATE wp_wpforms_entry_meta SET form_id = 5 WHERE form_id = 10;
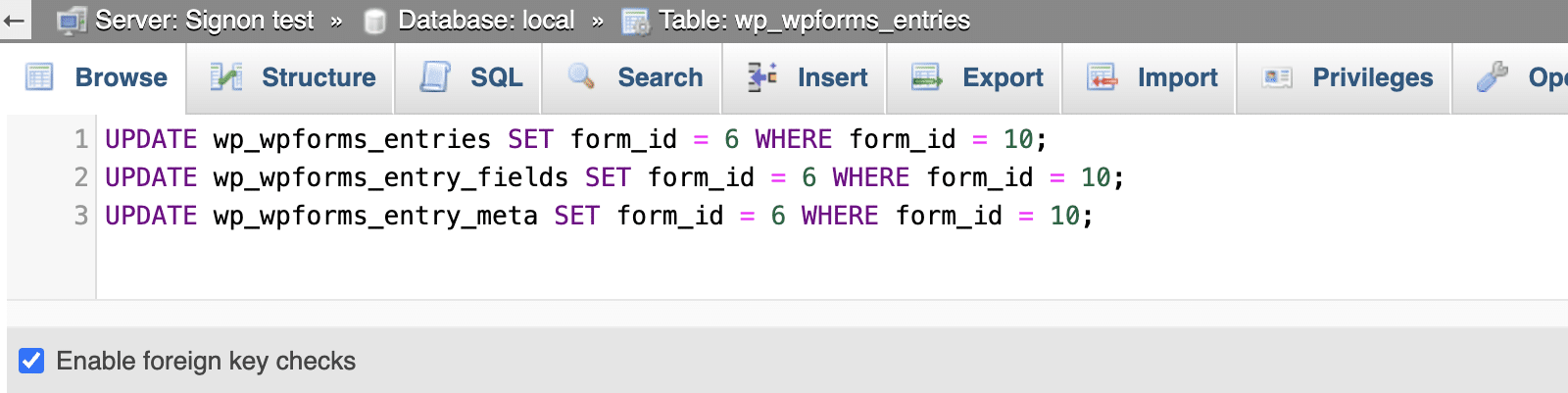
Código Explicação
No código acima, estamos a executar um comando de atualização em todas as 3 tabelas de entradas do WPForms.
Em seguida, especificamos a alteração que queremos implementar nas tabelas selecionadas utilizando o parâmetro SET comando. Para o nosso exemplo, estamos a definir o form_id valor da coluna para 6 em todas as tabelas. Terá de substituir este valor pelo ID do formulário no seu novo sítio.
O comando WHERE form_id = 10 filtra a consulta. Assim, só actualiza as entradas em que o form_id é 10. Se existirem outras entradas de formulário com IDs de formulário diferentes, estas não serão actualizadas quando executar este script.
Nota: Terá de atualizar este ID para corresponder ao ID do formulário na tabela da base de dados que importou.
Depois de atualizar os IDs, clique no botão Ir para executar o script. Isto irá atualizar o form_id com o valor especificado na coluna SET form_id comando.
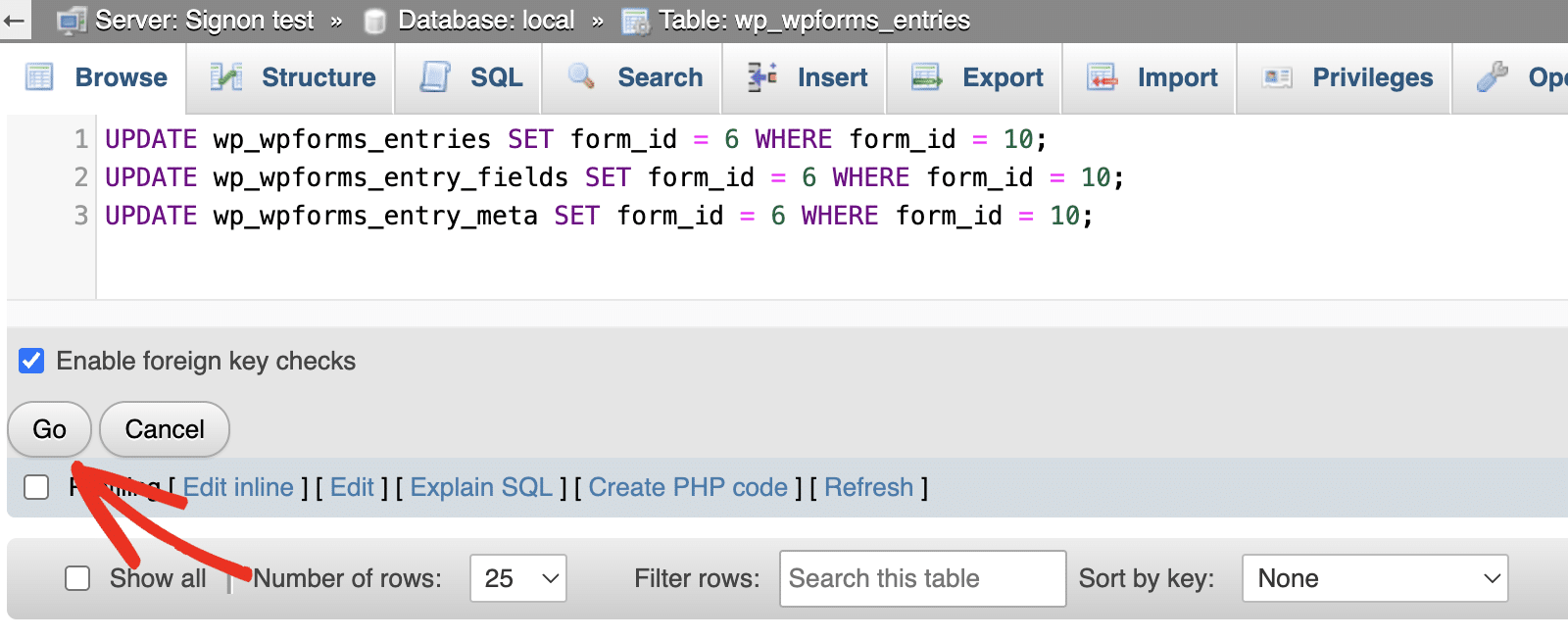
Deverá receber uma notificação de que as três tabelas foram actualizadas.
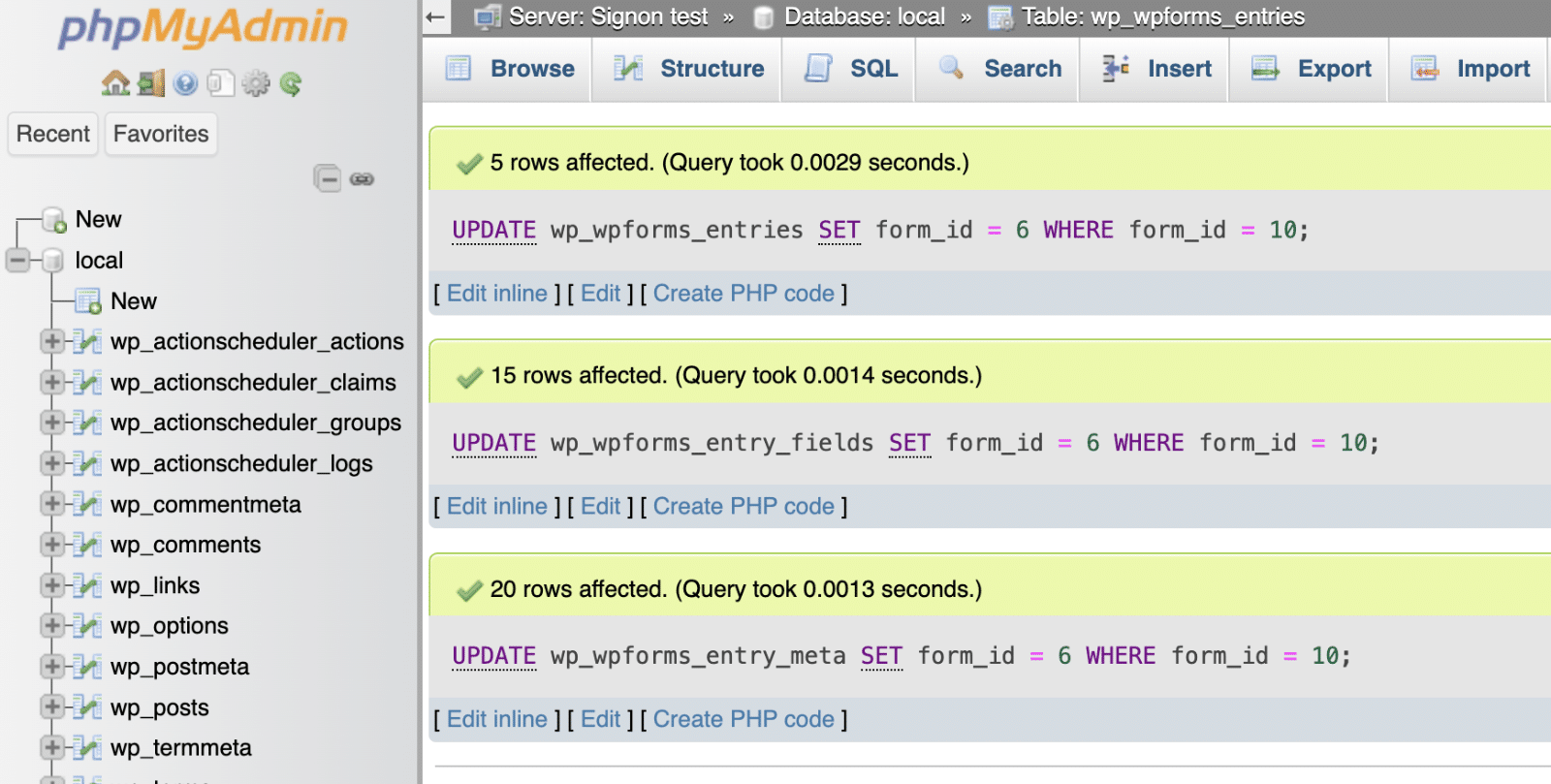
Se tiver vários formulários, terá de executar novamente o comando SQL acima. Em cada caso, actualize o SET form_id para corresponder ao ID do formulário importado no novo sítio. Além disso, atualize o WHERE form_id para corresponder ao ID das entradas que pretende atualizar.
Passo 5: Pré-visualizar os registos de formulários importados no novo site
Agora que actualizou o ID do formulário das entradas que importou para a sua base de dados, estas aparecerão no seu painel de administração do WordPress. As entradas serão associadas ao formulário cujo ID especificou na base de dados.
Para ver as entradas importadas, vá a WPForms " Entradas e selecione o formulário que importou.
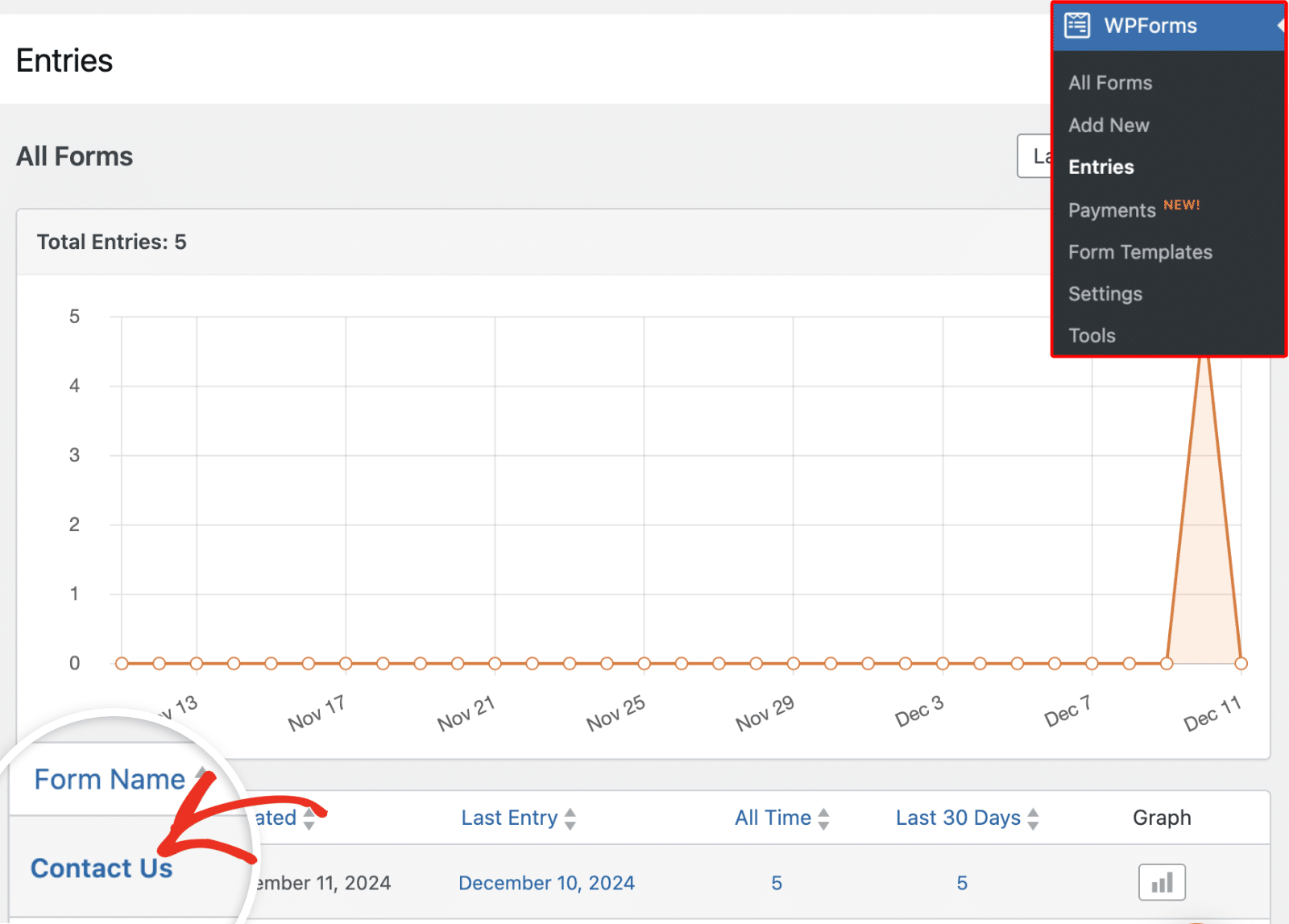
Verá que todas as entradas associadas ao formulário no sítio antigo foram migradas e ligadas ao formulário importado no novo sítio.
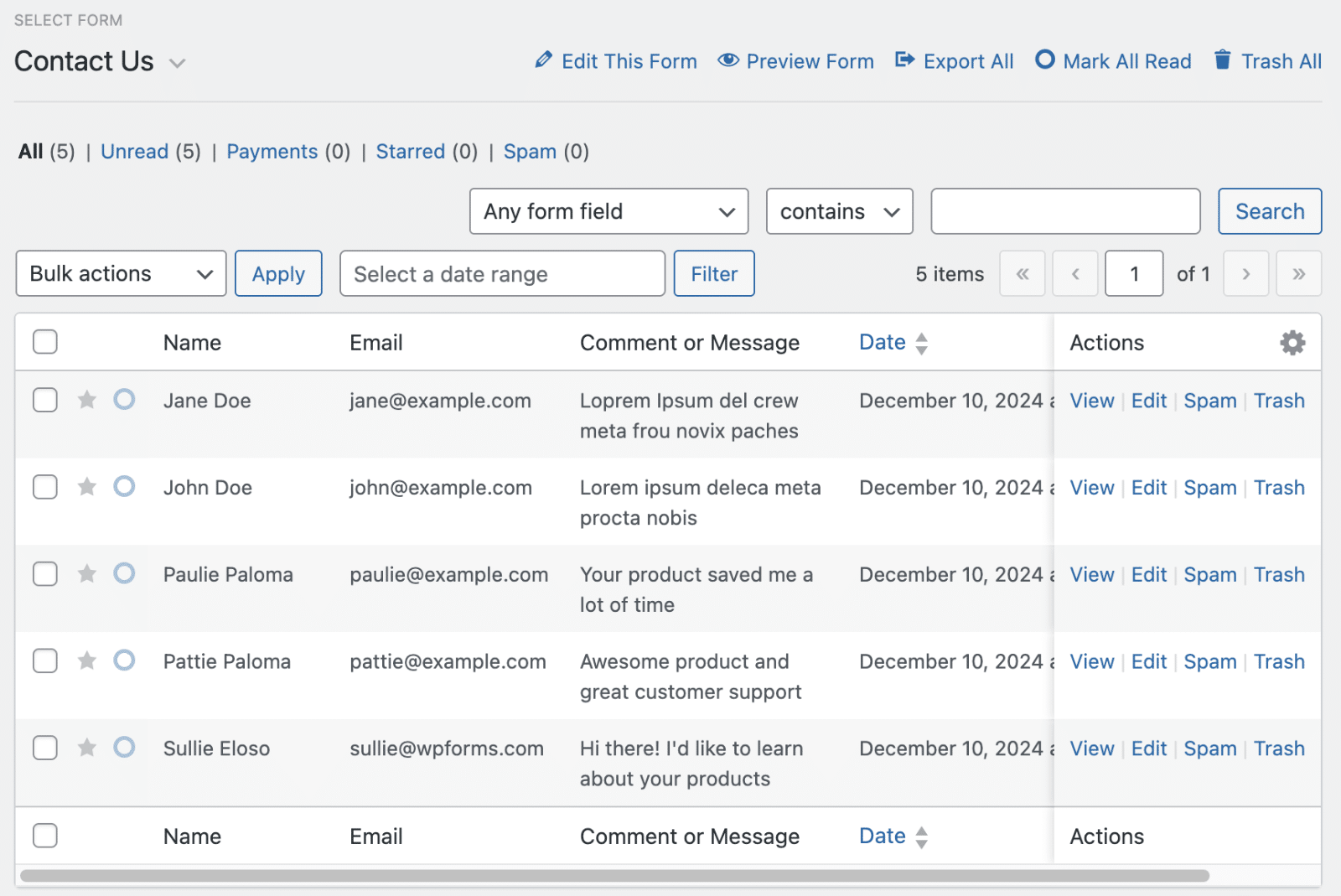
E voilá! Todas as suas entradas foram migradas do seu antigo sítio WordPress para outro sítio.
Perguntas frequentes - Como importar registos de formulários
Estas são as respostas a algumas das perguntas mais frequentes sobre a importação de entradas de formulários para outro sítio.
Como é que importo um formulário para o WordPress?
Pode importar facilmente um formulário no WordPress utilizando o importador de um clique em plugins de formulários como o WPForms. A funcionalidade de importação no WPForms permite-lhe importar formulários de outro site. O WPForms também permite migrar formulários de outros plug-ins de formulário, como Contact Form 7, Ninja Forms, etc.
As entradas existentes serão substituídas se eu importar entradas de formulários através do phpMyAdmin?
De modo algum. A importação de entradas de formulários através do phpMyAdmin é segura, uma vez que as novas entradas serão combinadas com as entradas existentes no seu site.
Para onde vão os envios de formulários no WordPress?
As submissões de formulários são frequentemente armazenadas numa tabela de base de dados criada pelo plugin de formulários que está a utilizar. No WPForms, os envios são armazenados na tabela da base de dados wp_wpforms_entries. Também é possível enviar envios de formulários como e-mails de notificação ou visualizá-los como entradas a partir do painel de administração do WordPress.
Como é que visualizo entradas de formulários no WordPress?
O WPForms também permite visualizar e gerir as suas entradas a partir do painel de administração do WordPress. Pode aceder a este menu navegando para WPForms " Entradas e selecionando o formulário cuja entrada pretende visualizar.
Em seguida, exportar registos de formulários como PDFs
Agora que importou as entradas do formulário para um novo site, pode ver e executar outras actividades relacionadas com as entradas diretamente a partir do painel de controlo do WordPress. Por exemplo, pode exportar entradas como ficheiros CSV ou mesmo exportar entradas como PDFs e enviá-las por correio eletrónico aos utilizadores.
Crie o seu formulário Wordpress agora
Pronto para criar o seu formulário? Comece hoje mesmo com o plugin de criação de formulários mais fácil do WordPress. O WPForms Pro inclui muitos modelos gratuitos e oferece uma garantia de reembolso de 14 dias.
Se este artigo o ajudou, siga-nos no Facebook e no Twitter para mais tutoriais e guias gratuitos do WordPress.



