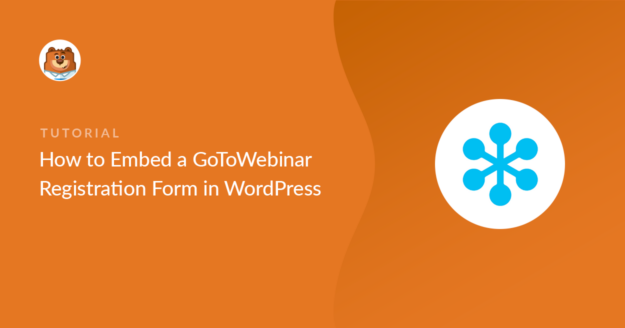Resumo da IA
Gostaria de incorporar um formulário de registo GoToWebinar no seu Web site? Incorporar o seu próprio formulário de registo tem um aspeto profissional e facilita a inscrição dos seus visitantes.
Neste artigo, mostraremos a maneira mais fácil de criar um formulário do WordPress e conectá-lo ao GoToWebinar. Não precisa de utilizar um conetor GoToWebinar nem de escrever qualquer código HTML.
Crie agora o seu formulário de registo de webinar
Como personalizar a página de registro do GoToWebinar
Neste tutorial, vamos criar uma página de registo GoToWebinar personalizada utilizando o plugin WPForms.
O WPForms permite-lhe alterar qualquer um dos campos do formulário de registo e adicionar perguntas personalizadas. Funciona efetivamente como um plugin WordPress GoToWebinar porque pode criar facilmente um formulário com o WPForms e ligá-lo à sua conta GoToWebinar.
Utilizando o WPForms, também é possível:
- Utilize o complemento de geolocalização para ver automaticamente onde se encontram os seus registados
- Criar formulários protegidos por palavra-passe para webinars internos
- Adicione inquéritos e sondagens aos seus formulários de webinar
- Guardar as entradas do formulário na base de dados do WordPress.
A criação de uma página de registo personalizada também lhe dá controlo sobre o seu design. Ao utilizar a marca da sua própria empresa, o seu formulário terá um aspeto mais profissional.
Agora que já falámos sobre as vantagens de criar um formulário de registo personalizado do GoToWebinar, vamos começar a criar um.
Se estiver a utilizar o HubSpot para gerir os seus clientes, também pode ligar o WPForms ao HubSpot. Consulte este guia sobre como criar uma página de destino de webinar do HubSpot para obter detalhes.
Como incorporar um formulário de registo GoToWebinar no WordPress
Para acelerar o processo, vamos utilizar o modelo de formulário de webinar e personalizá-lo com algumas perguntas adicionais.
Neste artigo
Passo 1: Instalar o plugin WPForms
WPForms é o melhor plugin de formulários para WordPress. Permite-lhe criar formulários para qualquer finalidade utilizando um construtor fácil de arrastar e largar.

Comece por instalar o plugin WPForms no seu sítio Web.
Se precisar de ajuda, consulte este guia sobre como instalar um plugin no WordPress.
Em seguida, você vai querer ir em frente e instalar o addon Zapier. Usaremos isso mais tarde no tutorial para conectar o WPForms ao GoToWebinar.
No seu painel de controlo do WordPress, aceda a WPForms " Addons e clique no botão Install Addon sob o addon Zapier.

Ótimo! Agora que já temos o WordPress configurado, vamos criar o nosso formulário de registo personalizado do GoToWebinar.
Etapa 2: criar seu webinar no GoToWebinar
No GoToWebinar, é necessário criar um webinar antes de prosseguir. Aqui está um webinar de teste que criamos:
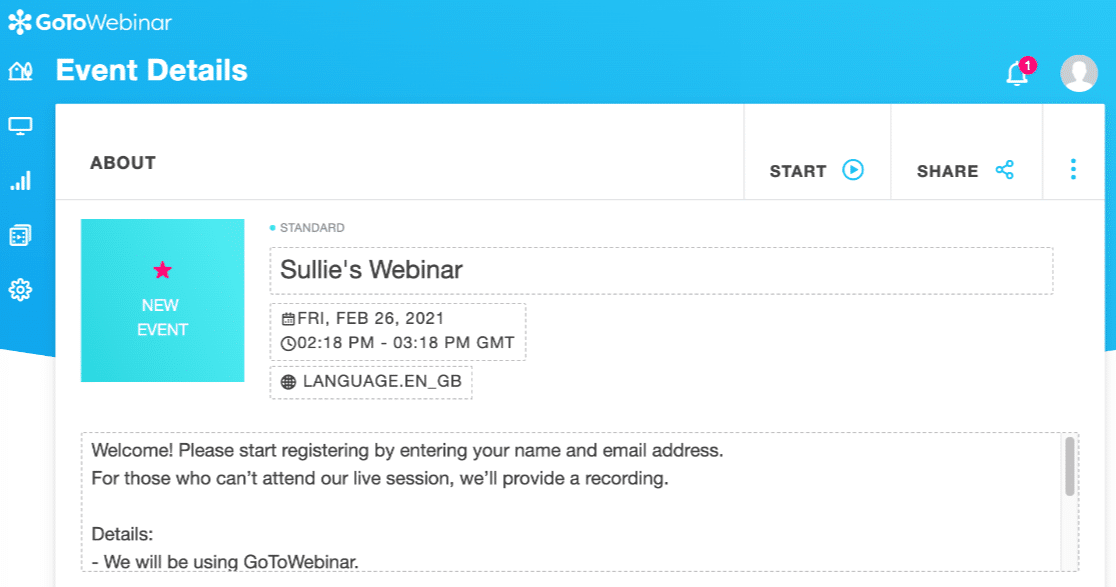
Nas definições do webinar, pode criar perguntas personalizadas, se assim o desejar.
Para mostrar como isto funciona, vamos fazer 4 perguntas:
- Em que produto está interessado?
- Em que departamento trabalha?
- Que perguntas tem para o orador?
- Como teve conhecimento deste webinar?
Lembre-se: fazer demasiadas perguntas pode ser um obstáculo às conversões. Se não quiser perguntar nada, não há problema em saltar o resto desta secção.
Para personalizar as perguntas de registo no GoToWebinar, desloque-se para baixo até à secção Registo e clique nela para a expandir. Em Perguntas de inscrição, clique em Editar:
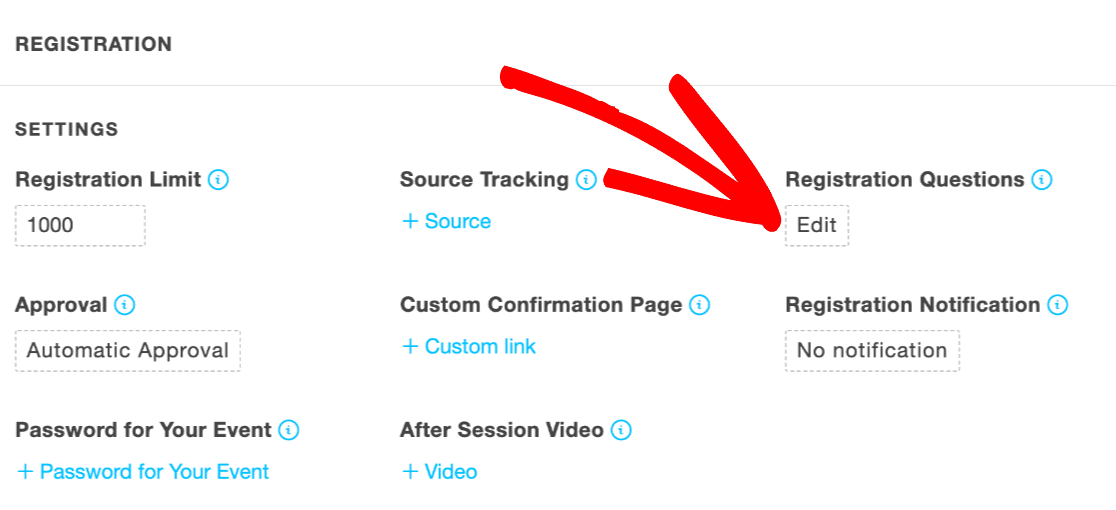
Agora pode adicionar as suas perguntas personalizadas escrevendo-as na caixa Criar pergunta personalizada:
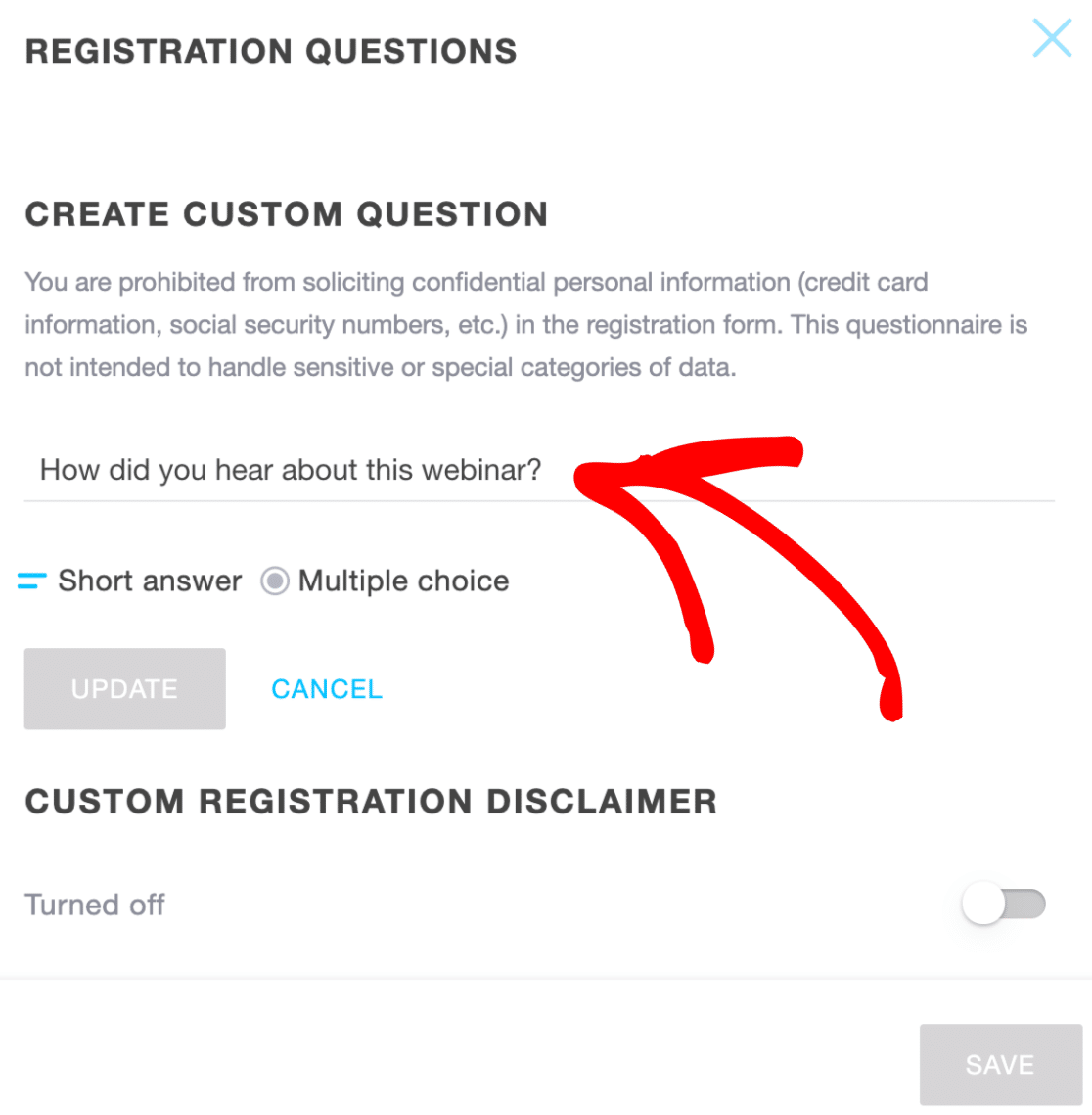
As outras 3 perguntas já estão preparadas para nós, por isso é tudo o que precisamos de fazer.
Agora podemos criar nosso formulário personalizado do GoToWebinar. Isso levará apenas alguns minutos, pois não precisaremos escrever nenhum código.
Etapa 3: criar seu formulário de inscrição personalizado do GoToWebinar
Nesta etapa, vamos criar um formulário personalizado do GoToWebinar no WordPress.
Inicie no painel de controlo do WordPress e clique em WPForms " Adicionar novo. Digite um nome para o seu formulário na parte superior da janela do construtor de formulários.
Agora desça até a seção de modelos. O WPForms vem com mais de 2.000 modelos de formulários do WordPress. Vamos usar o modelo de formulário de registo de webinar.
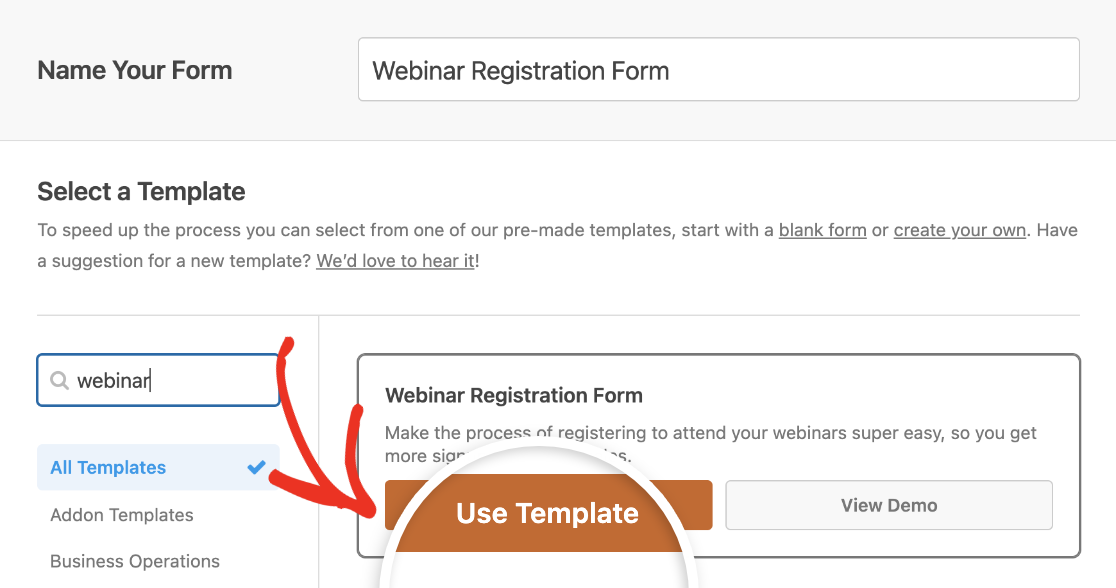
Agora estamos prontos para personalizar o formulário.
Lembra-se das perguntas que configurámos no GoToWebinar? Terá de criar um campo para corresponder a cada pergunta deste formulário.
Para adicionar um campo para uma pergunta, basta arrastar e largar um campo Texto de linha única ou Texto de parágrafo do painel da esquerda para a pré-visualização do formulário no lado direito.
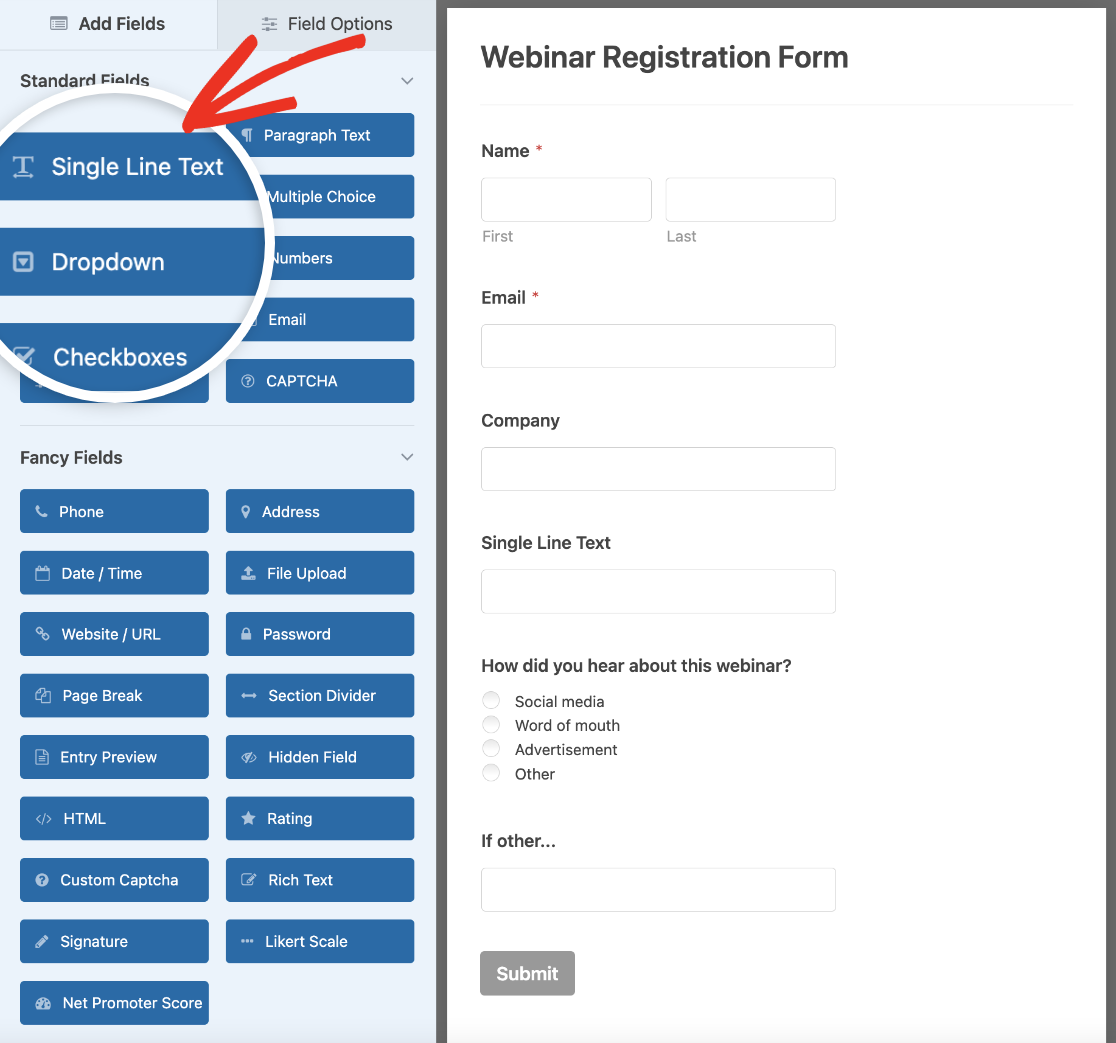
Em seguida, altere o rótulo para corresponder à sua pergunta personalizada no GoToWebinar.
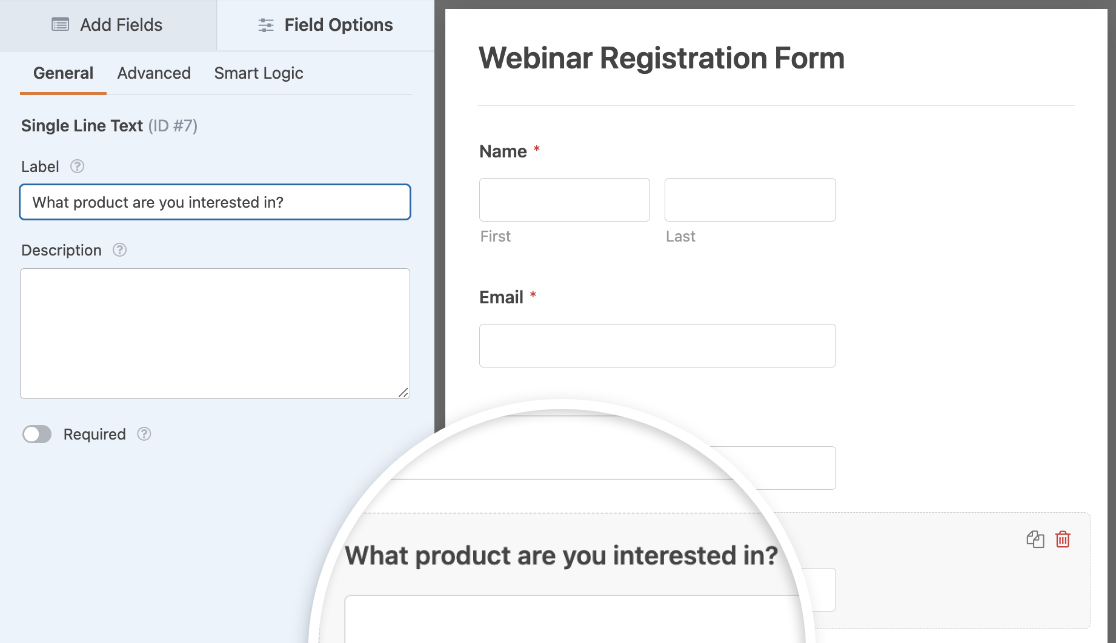
Não queremos forçar os registados a responder a estas perguntas porque não queremos aumentar as taxas de abandono do formulário. Por isso, deixámos a opção Obrigatório desactivada.
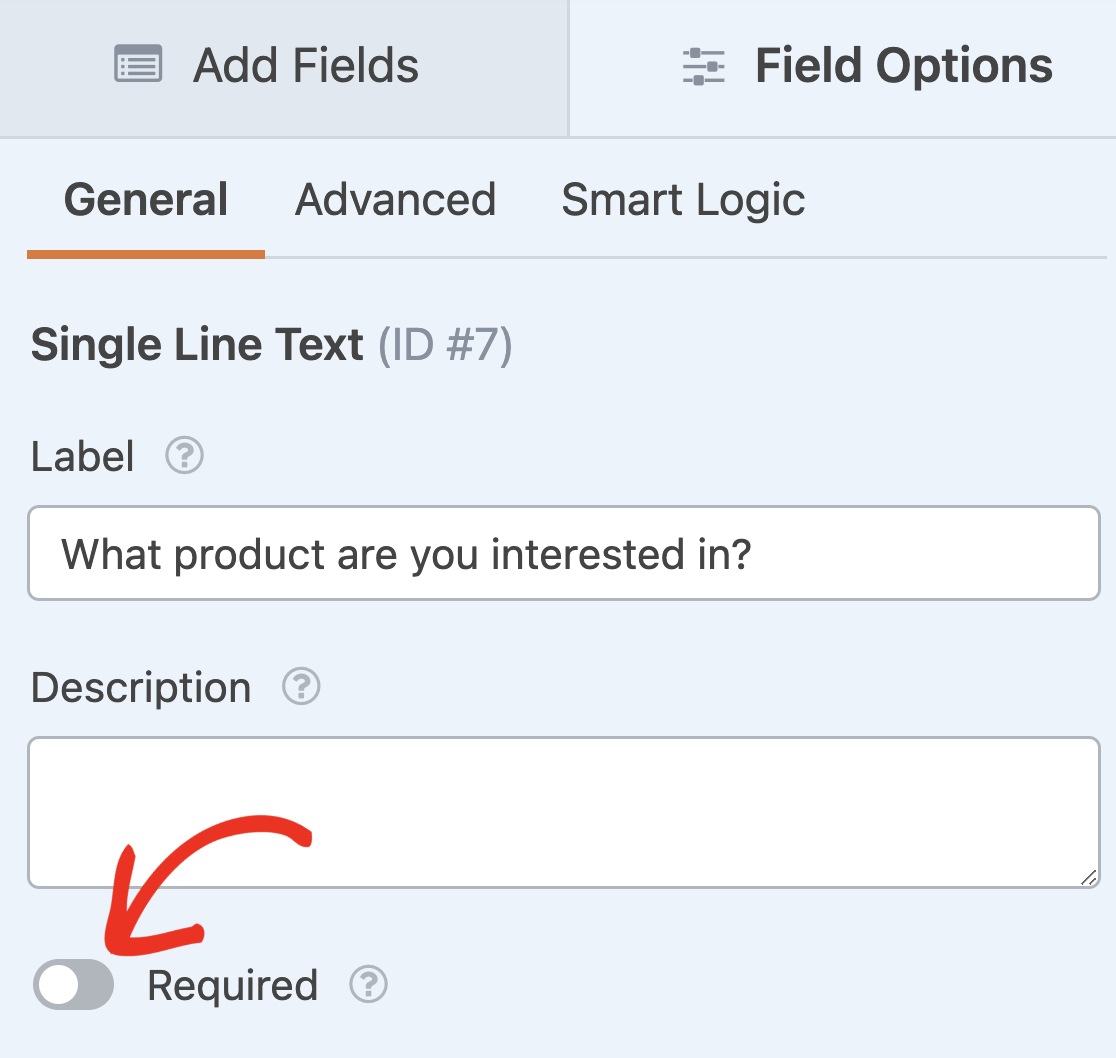
Também pode adicionar uma lista pendente de países se não quiser ter um campo de endereço completo no seu formulário.
Agora que já temos o nosso formulário pronto, vamos incorporá-lo numa página do nosso sítio Web. Isto é muito fácil e requer apenas alguns cliques.
Primeiro, certifique-se de que clica em Guardar na parte superior do criador de formulários.

Em seguida, clique no botão Incorporar, mesmo à esquerda do mesmo.

Aparecerá uma janela pop-up para o ajudar a incorporar rapidamente o seu formulário numa página. Vamos clicar em Criar nova página na janela pop-up.

Pode escrever um nome para a sua página aqui. Em seguida, clique em Vamos lá.
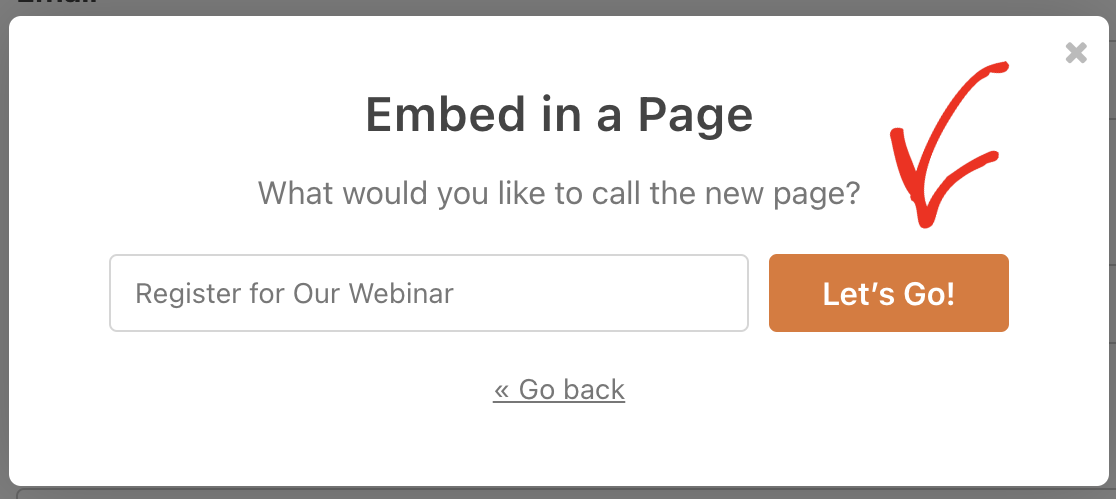
E, por fim, clique no botão azul Publicar para publicar o seu formulário GoToWebinar personalizado incorporado.
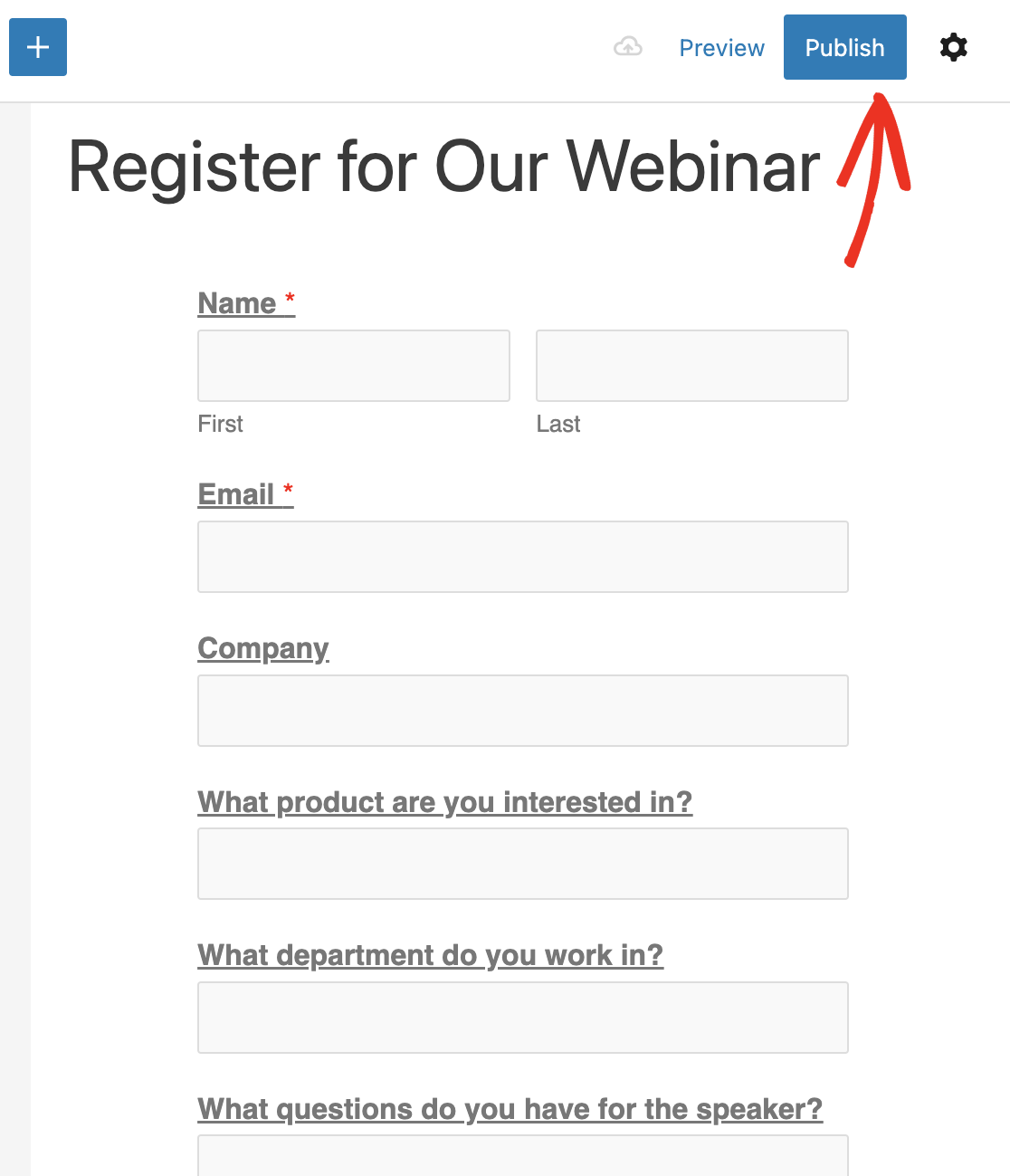
E é isso mesmo! Agora temos um formulário de registo personalizado do GoToWebinar no nosso site.
Antes de passar para a próxima etapa, não se esqueça de preencher o formulário e enviá-lo para criar uma entrada de teste. Usaremos isso mais tarde no tutorial para conectar o WPForms ao GoToWebinar.
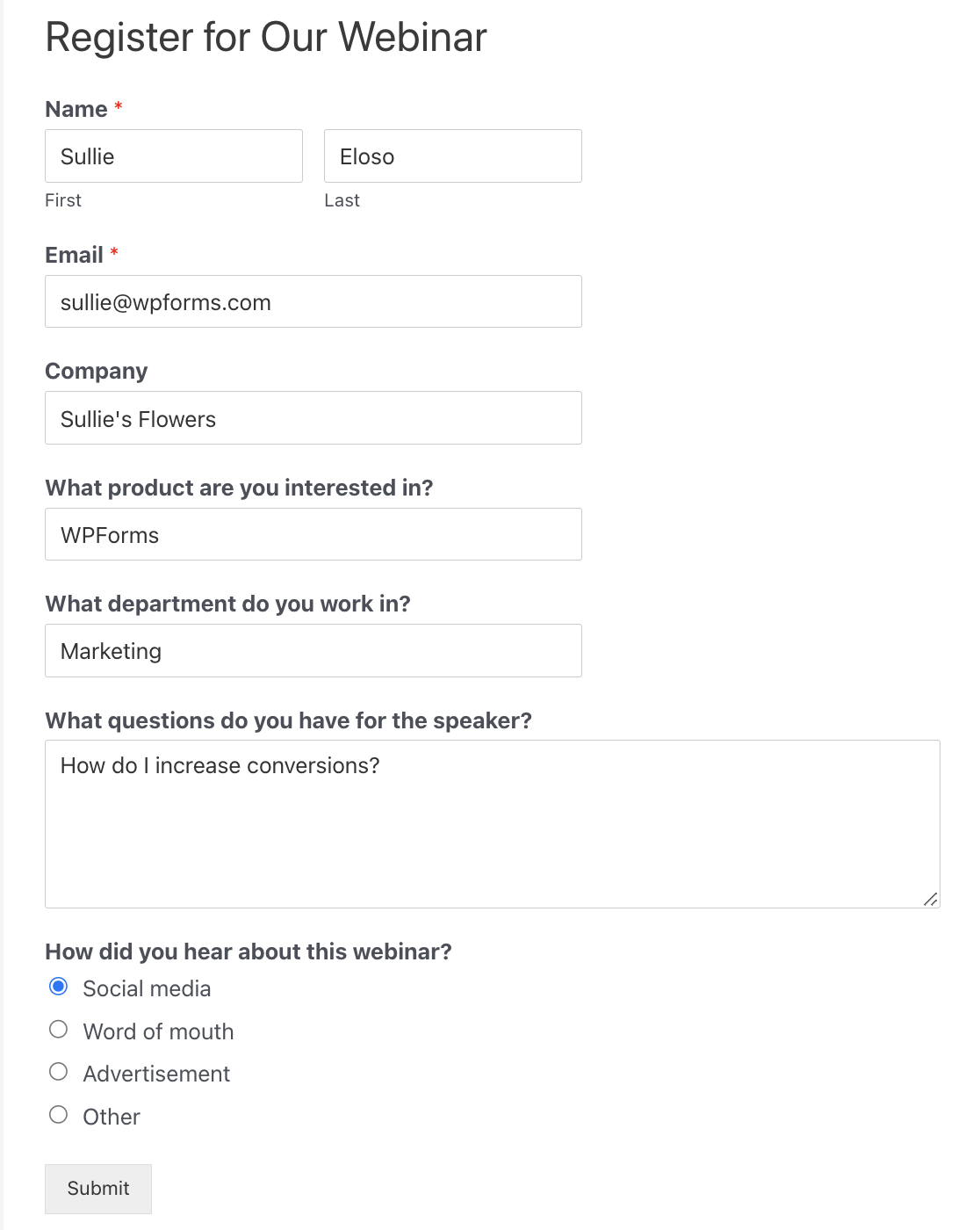
Além disso, mantenha o painel de controle do WordPress aberto em uma guia. Precisaremos voltar para o WPForms na próxima etapa.
Passo 4: Ligar o WPForms ao Zapier
O Zapier é um serviço que liga diferentes sítios e serviços. Permite-lhe utilizar um serviço para desencadear uma ação noutro.
Se você usa o Zapier, não precisa usar conectores ou APIs do GoToWebinar. Podemos simplesmente criar uma integração do GoToWebinar com o WPForms usando o Zapier.
Num novo separador, inicie sessão na sua conta Zapier e, em seguida, clique em Criar Zap.

Primeiro, configure o WPForms como seu aplicativo de acionamento. Procure e clique no ícone WPForms para o selecionar.

O evento de aplicação de acionamento será uma nova entrada de formulário. Selecione-o e clique em Continuar aqui.

Agora, o Zapier solicitará que você escolha uma conta do WPForms. Primeiro, clique no botão Entrar. Isso abrirá uma janela pop-up onde você precisará inserir algumas informações.
Para esta etapa, é necessário obter a chave da API.
Volte ao painel de controlo do WordPress e clique em WPForms " Definições " Integrações. Clique na secção Zapier para a expandir e copie a sua chave API.

Copie a chave da API do Zapier e cole-a na janela pop-up. Em seguida, introduza o URL do seu Web site e clique em Sim, continuar.

Agora que seu site está conectado, você pode clicar em Continuar novamente. Em seguida, precisamos de dizer ao Zapier qual o formulário que estamos a utilizar para os registos do GoToWebinar.
No menu pendente, selecione o formulário GoToWebinar personalizado que criámos no passo 1.
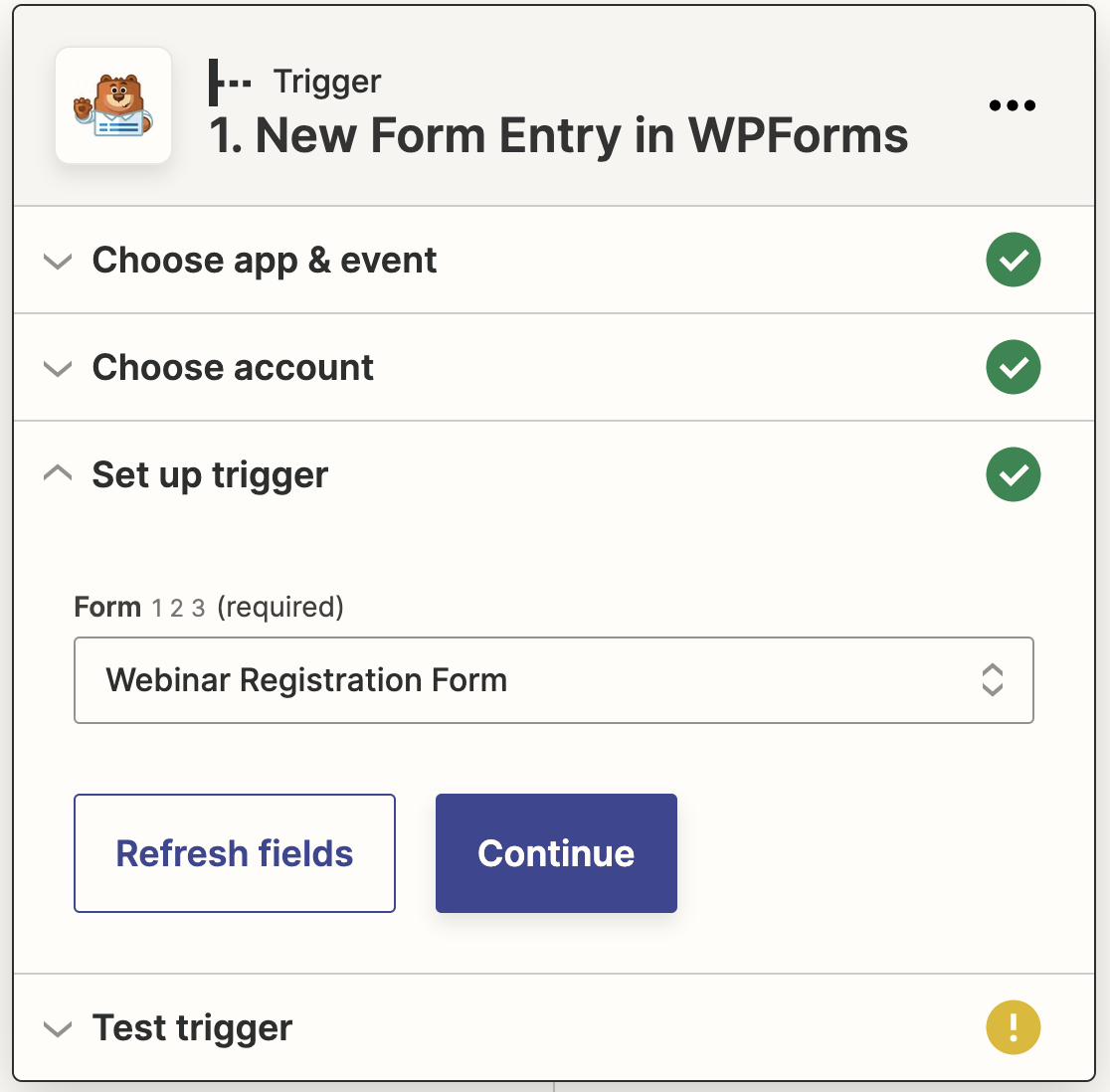
Em seguida, clique em Continuar. Agora, o Zapier testará sua conexão com o WPForms para garantir que tudo esteja funcionando corretamente. Clique em Test trigger para iniciar o teste.

O Zapier ligar-se-á ao seu sítio Web e extrairá a entrada de teste que criou anteriormente.
Se tudo estiver a funcionar corretamente, verá uma mensagem de sucesso e os dados da sua entrada de teste.
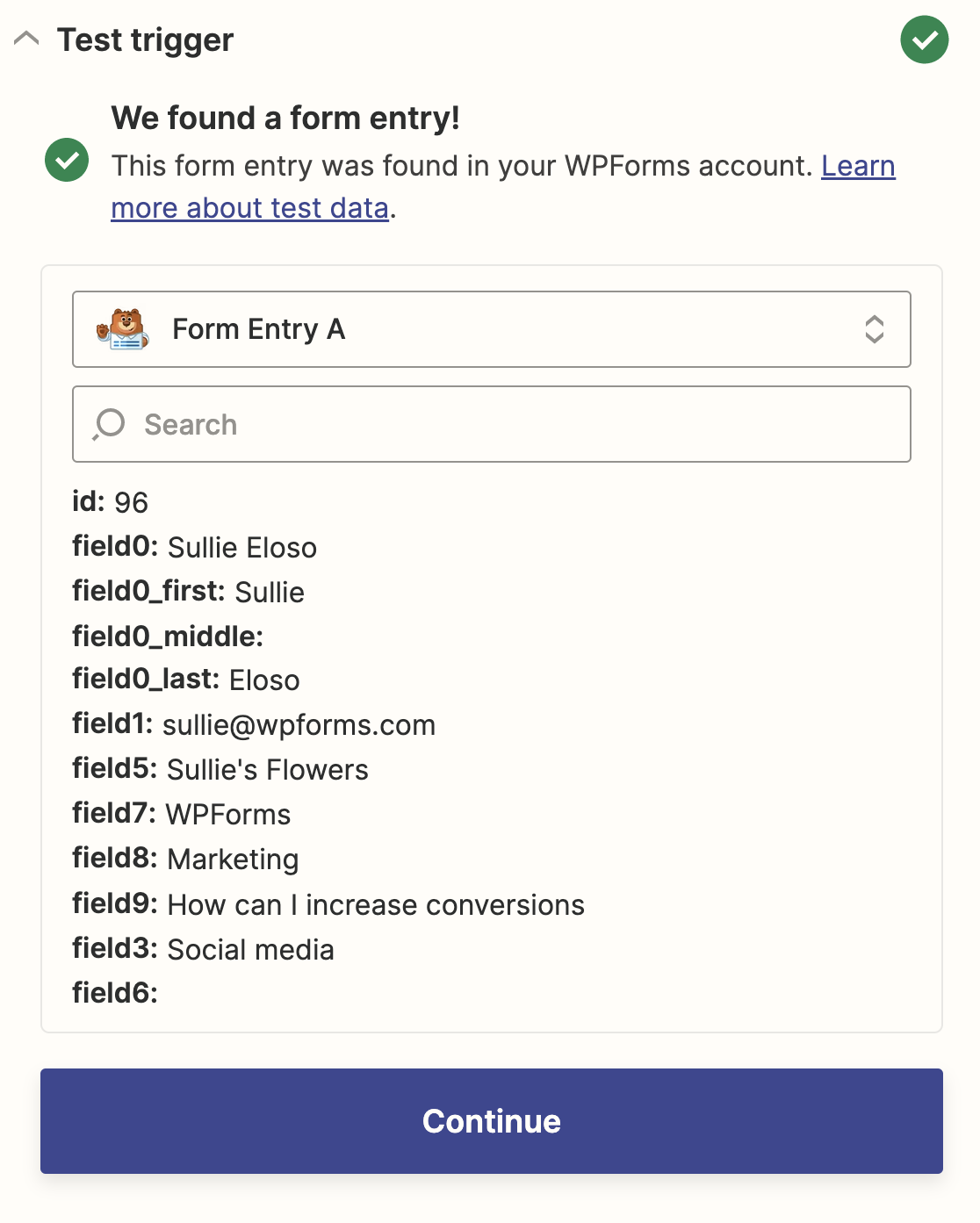
Essa é a conexão completa com o WPForms! Vamos clicar em Continuar novamente para conectar o Zapier e o GoToWebinar.
Etapa 5: conectar o GoToWebinar ao Zapier
Quando o Zapier detecta uma nova entrada no WPForms, cria automaticamente um registante de webinar.
Vamos configurar o resto do nosso zap. Para começar, procure o GoToWebinar e clique no ícone para o selecionar como a aplicação de ação.
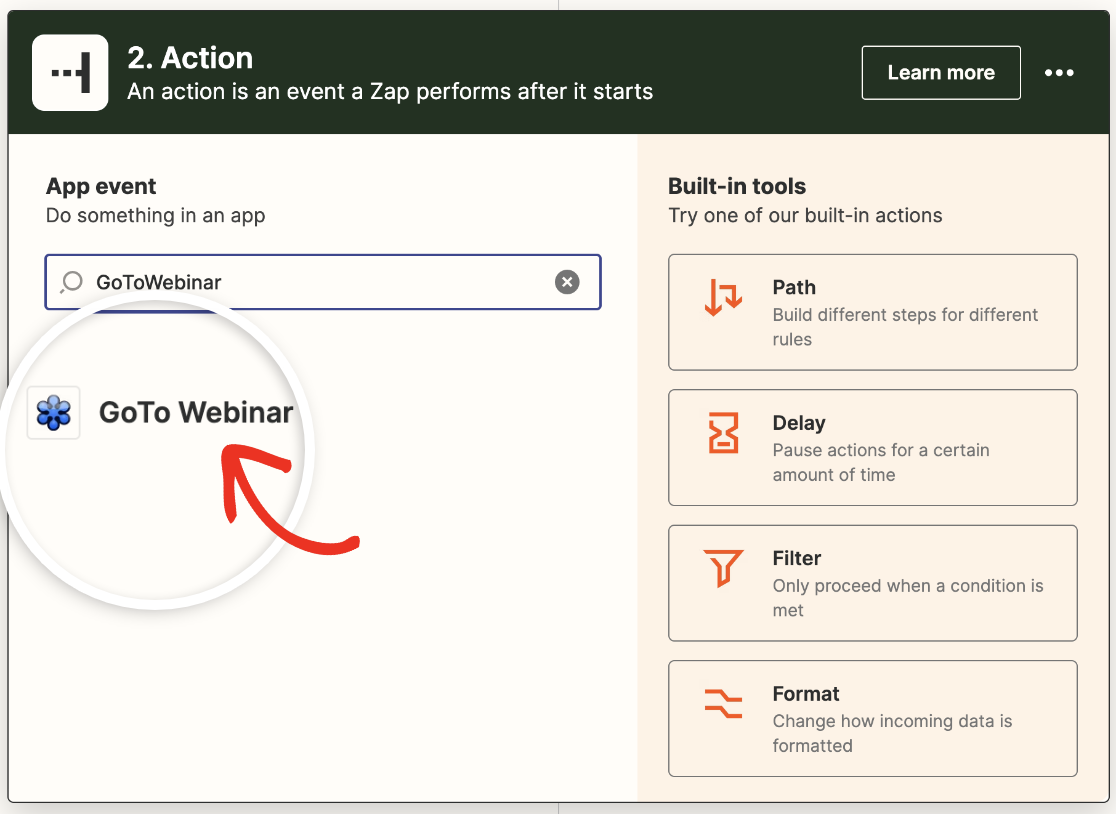
Em seguida, é necessário escolher a ação a executar quando alguém submete o formulário de registo do webinar. Selecione Criar registrante no menu suspenso.
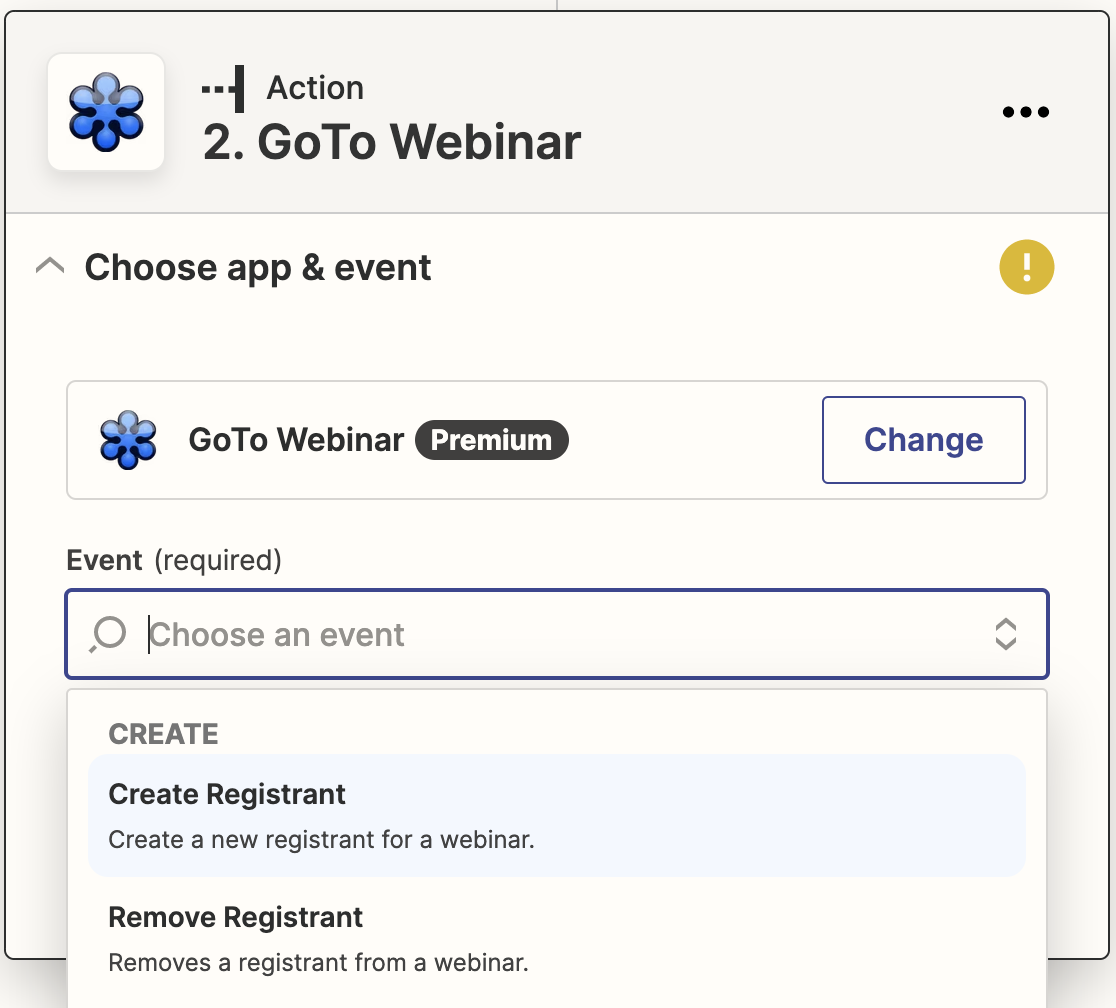
Em seguida, clique em Continuar. Agora vamos fazer login na nossa conta do GoToWebinar. Clique no botão Entrar.
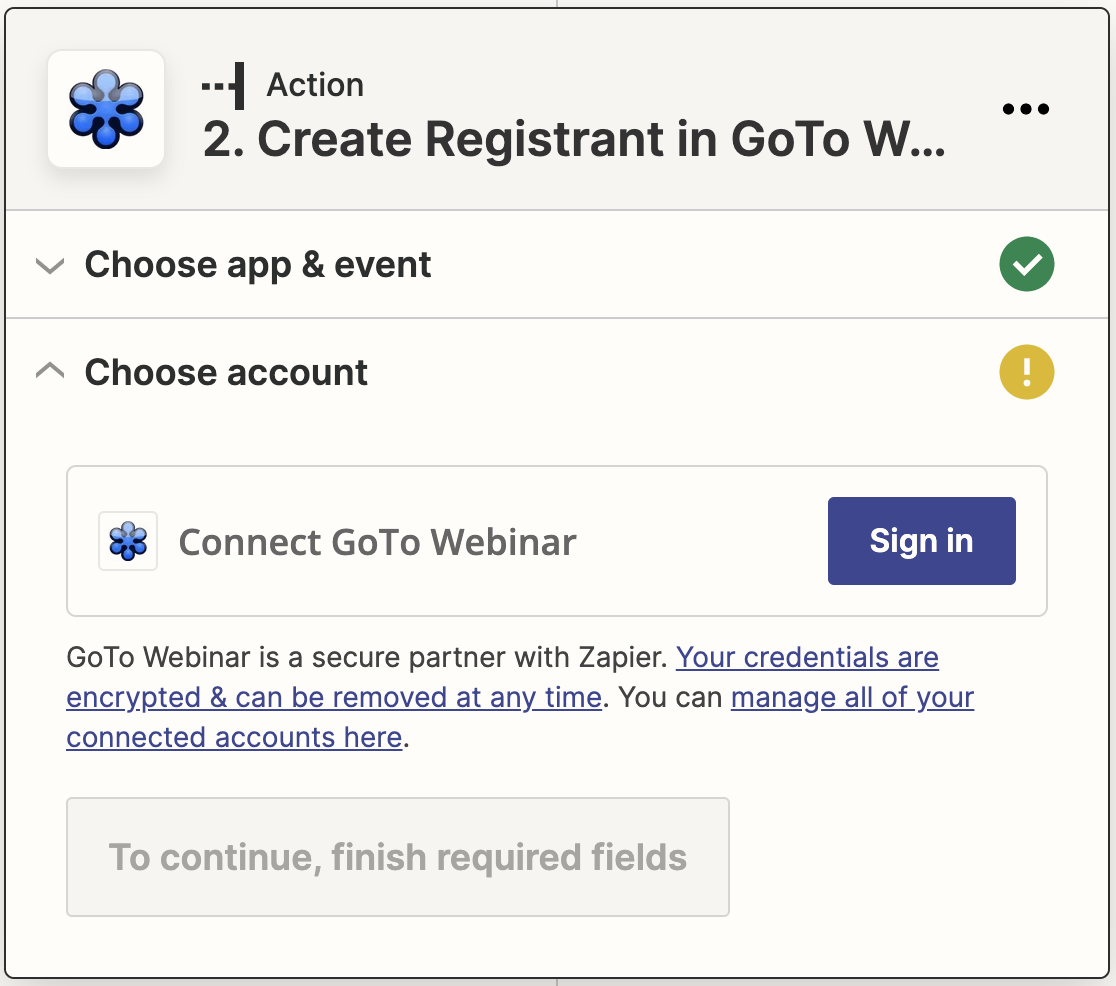
Isto abrirá outra janela pop-up onde pode introduzir o seu nome de utilizador e palavra-passe para o GoToWebinar.
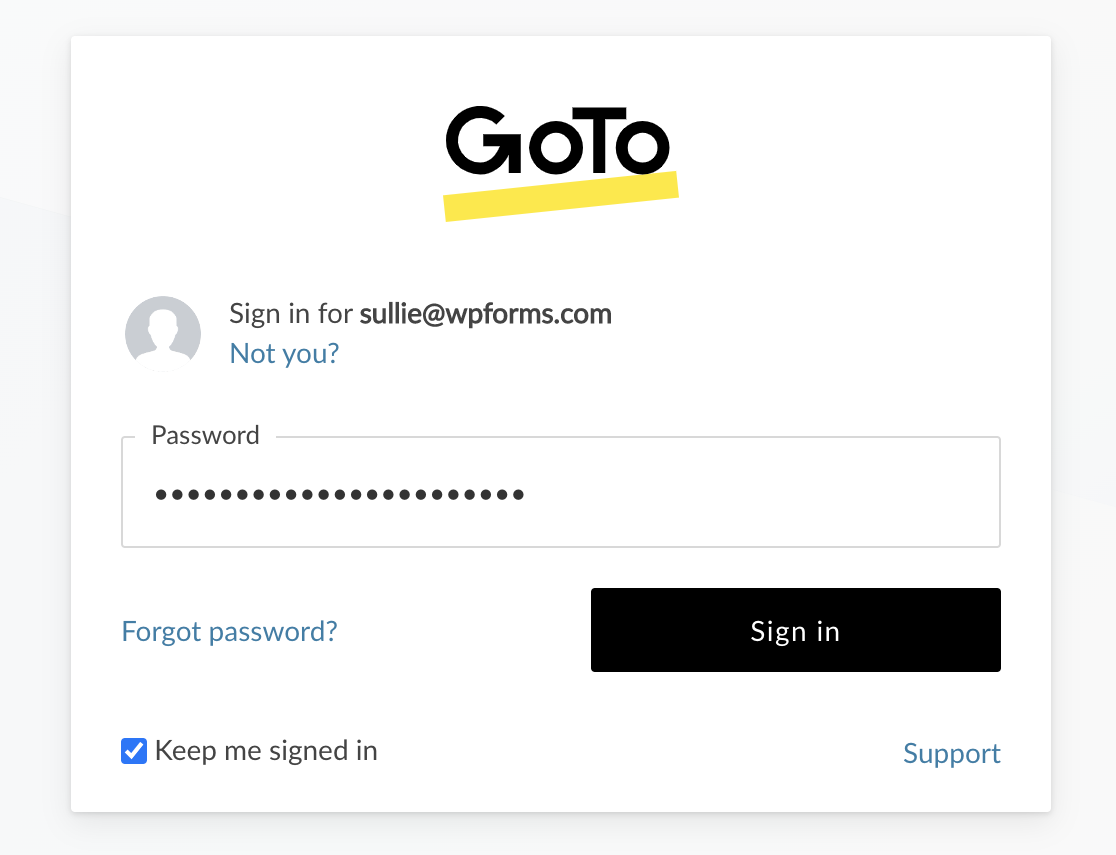
Em seguida, clique em Permitir quando a caixa de permissão for exibida.
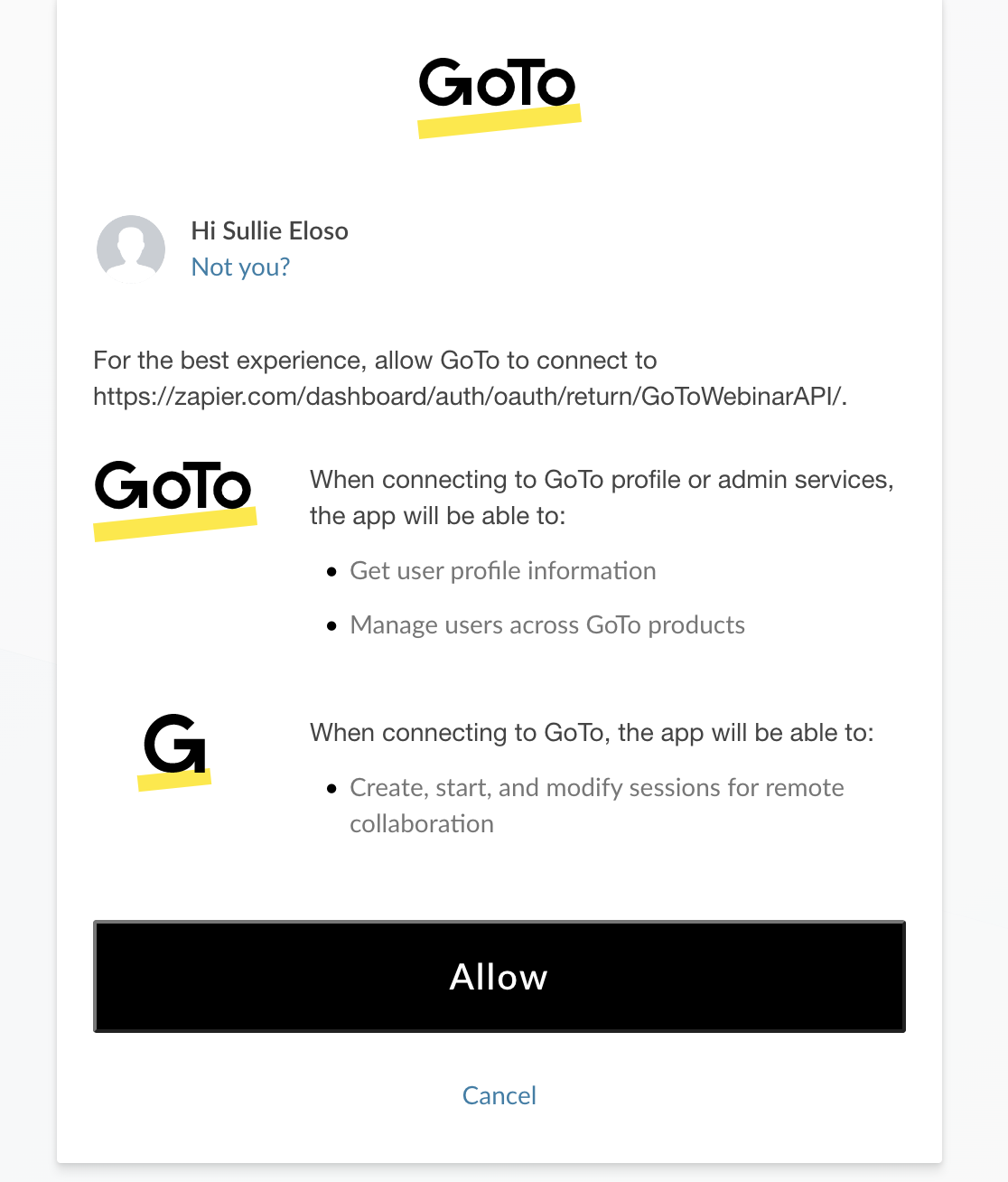
De volta ao Zapier, clique em Continue para confirmar e seguir em frente.
Ótimo! Agora podemos juntar tudo.
No ecrã seguinte, selecione o webinar em que pretende que as pessoas se inscrevam utilizando o formulário.
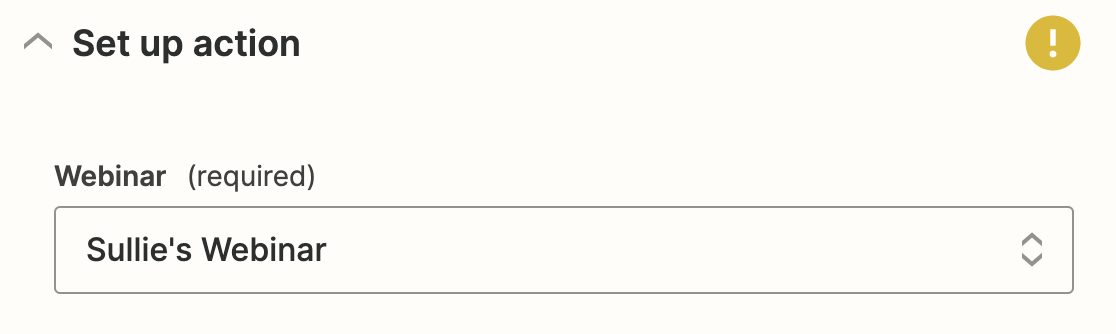
Em seguida, você verá os campos disponíveis no GoToWebinar para cada registrante. Se você criou perguntas personalizadas na etapa 2, elas serão listadas aqui.
Vá em frente e combine cada campo do GoToWebinar com as informações do formulário usando os menus suspensos.
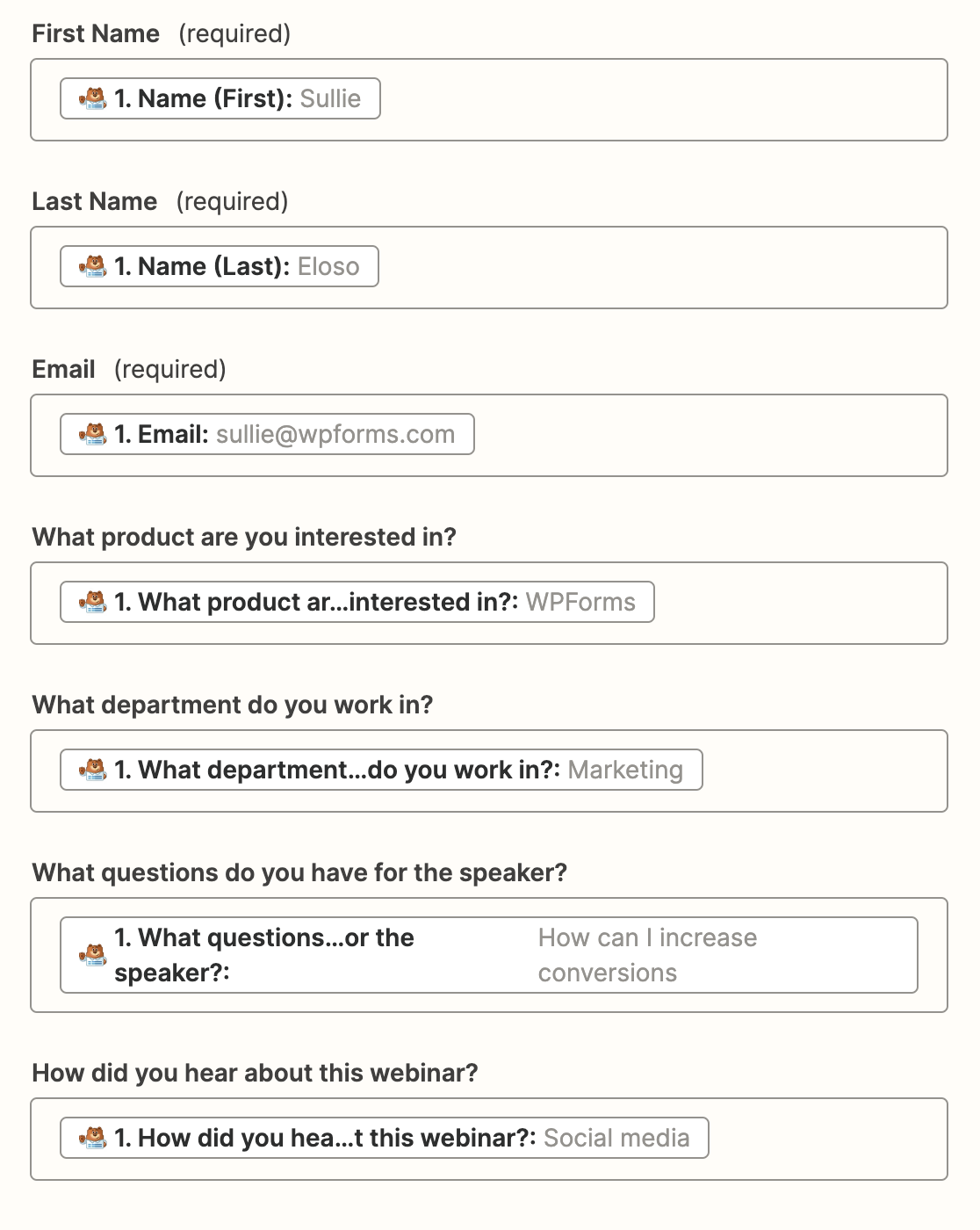
Reparou como o Zapier lhe mostra a entrada de teste ao lado dos nomes dos campos? É muito útil. Pode facilmente fazer a correspondência entre os campos à medida que vai trabalhando na lista.
Quando terminar, clique em Continuar.
Etapa 6: testar seu formulário de inscrição personalizado do GoToWebinar
Agora você já terminou de configurar tudo. Vamos enviar a entrada de teste do Zapier para o GoToWebinar para garantir que tudo funcione.
Clique em Testar e continuar para testar a sua ligação ao GoToWebinar.
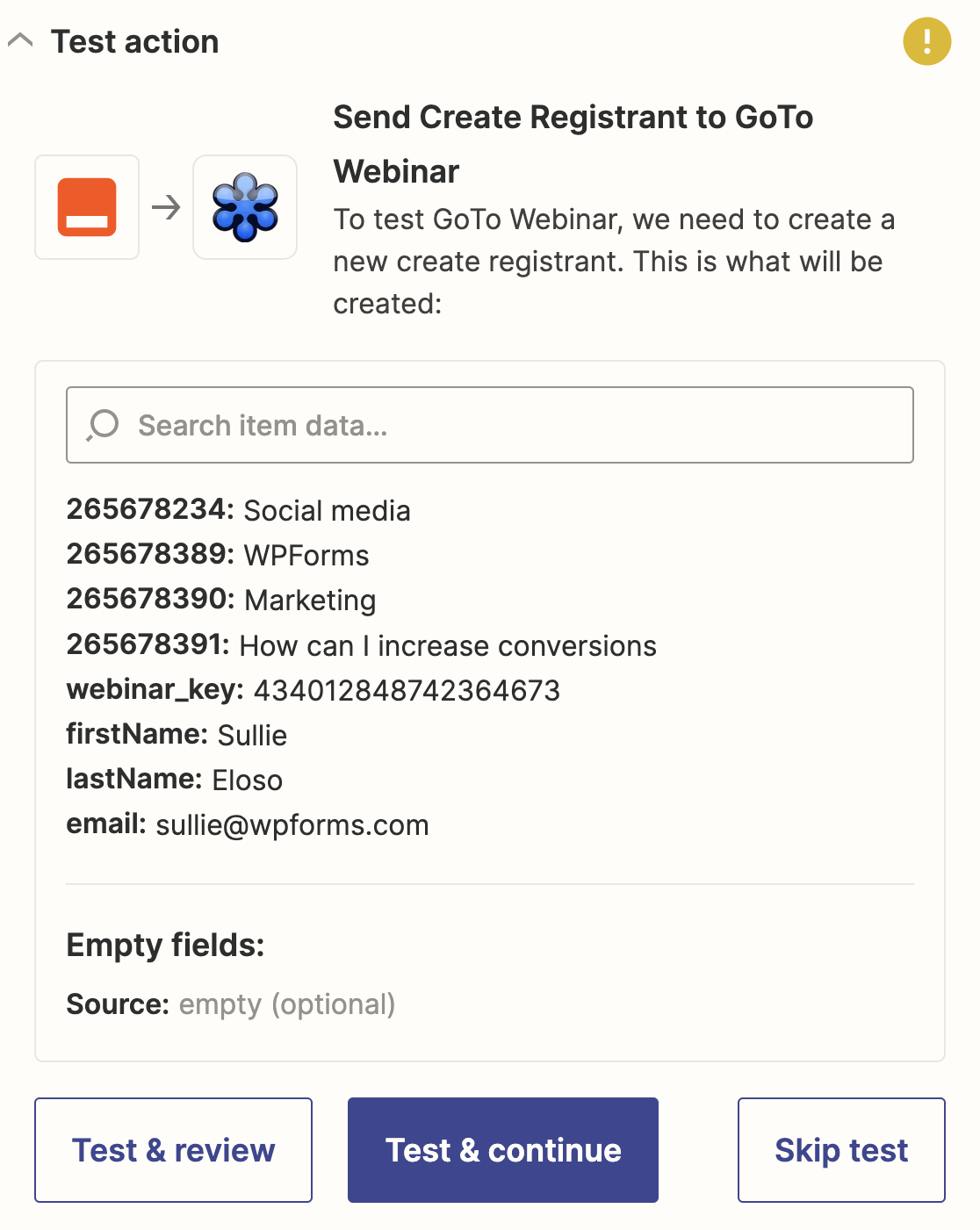
Se funcionar, verá uma mensagem de sucesso.
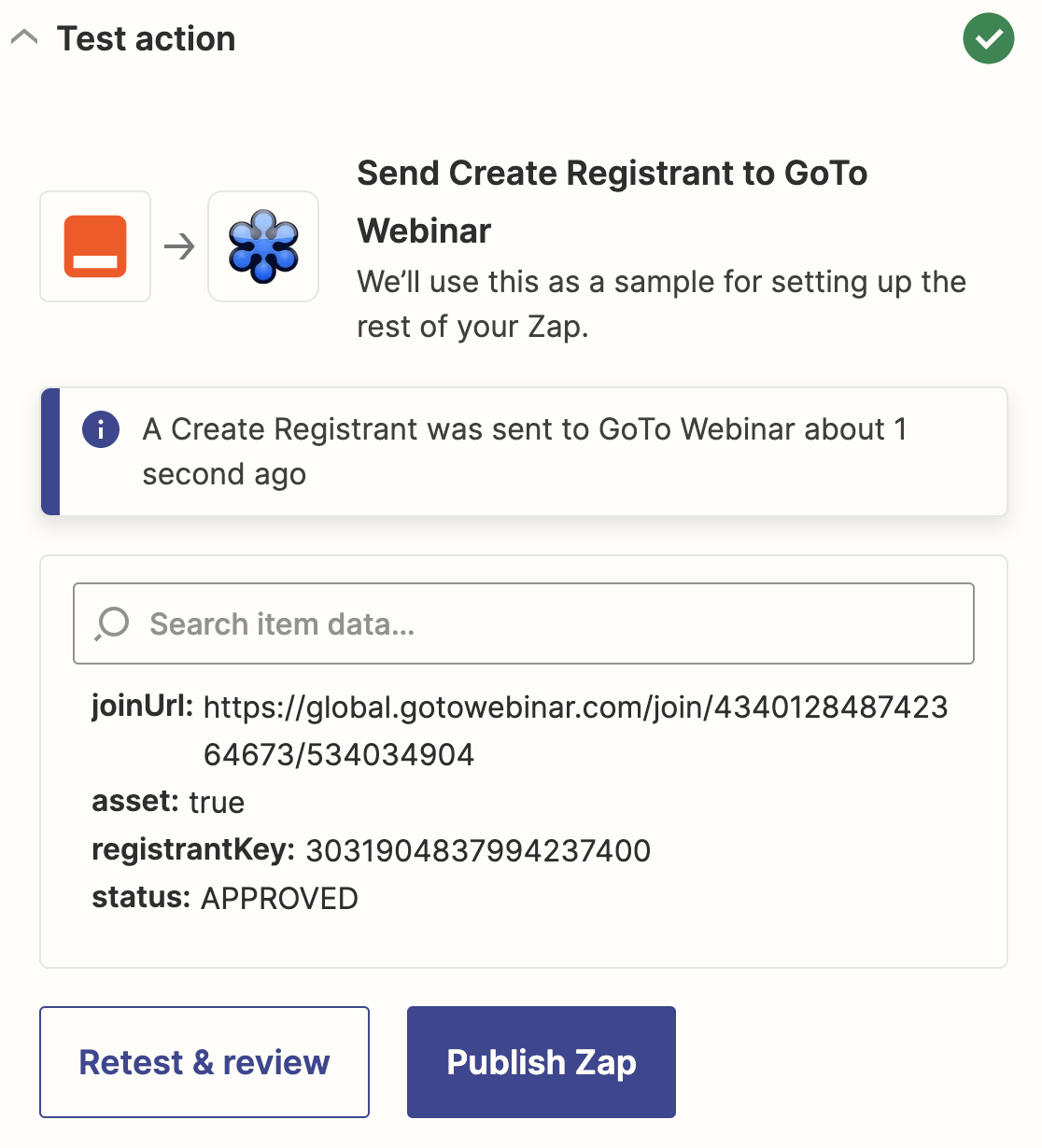
Também poderá ver o registante do teste no GoToWebinar.
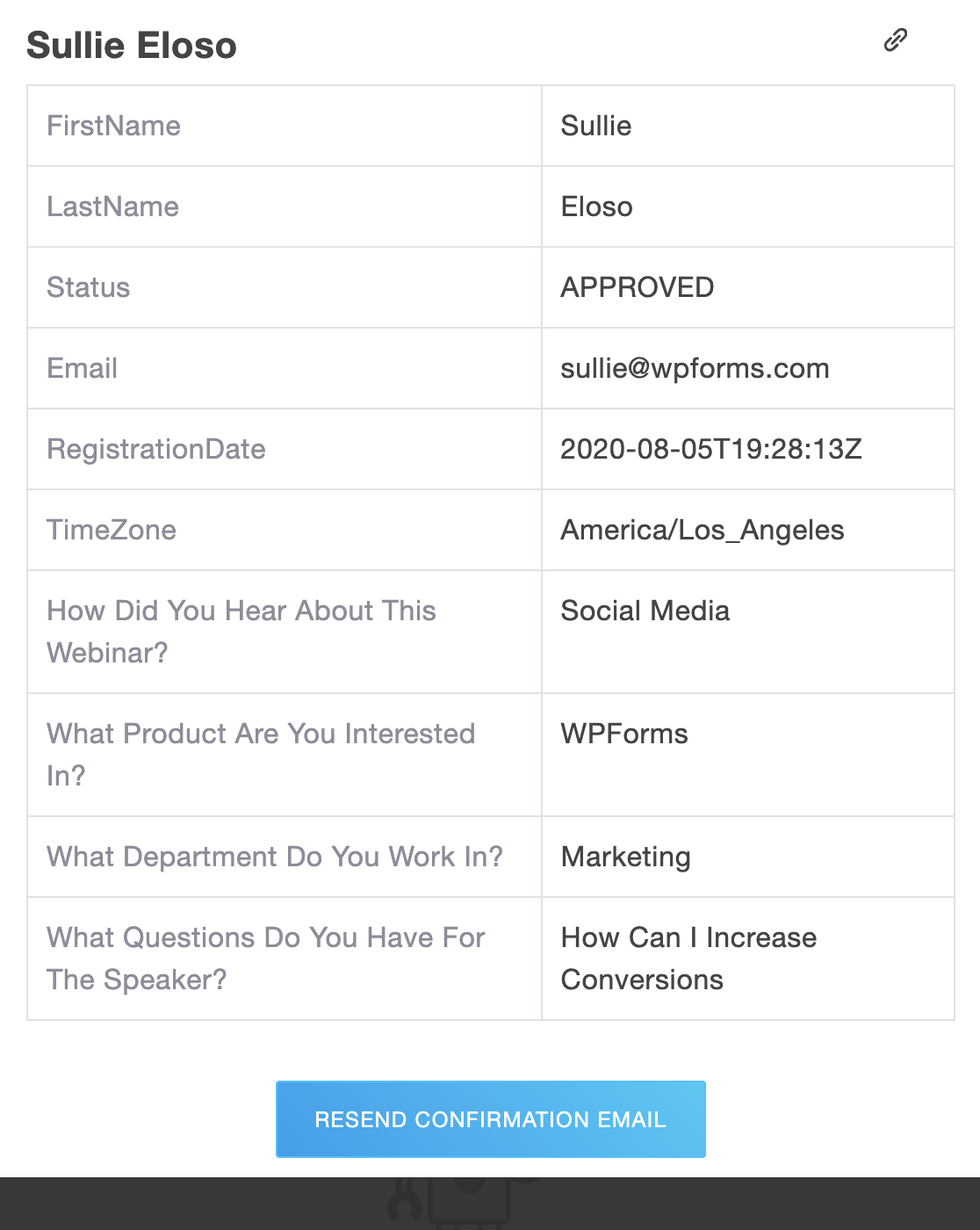
Pode clicar no nome aqui para abrir o registo e verificar se tudo foi mapeado para o local correto.
Não se esqueça de publicar o seu zap para que todos os seus inscritos sejam automaticamente enviados para o GoToWebinar.
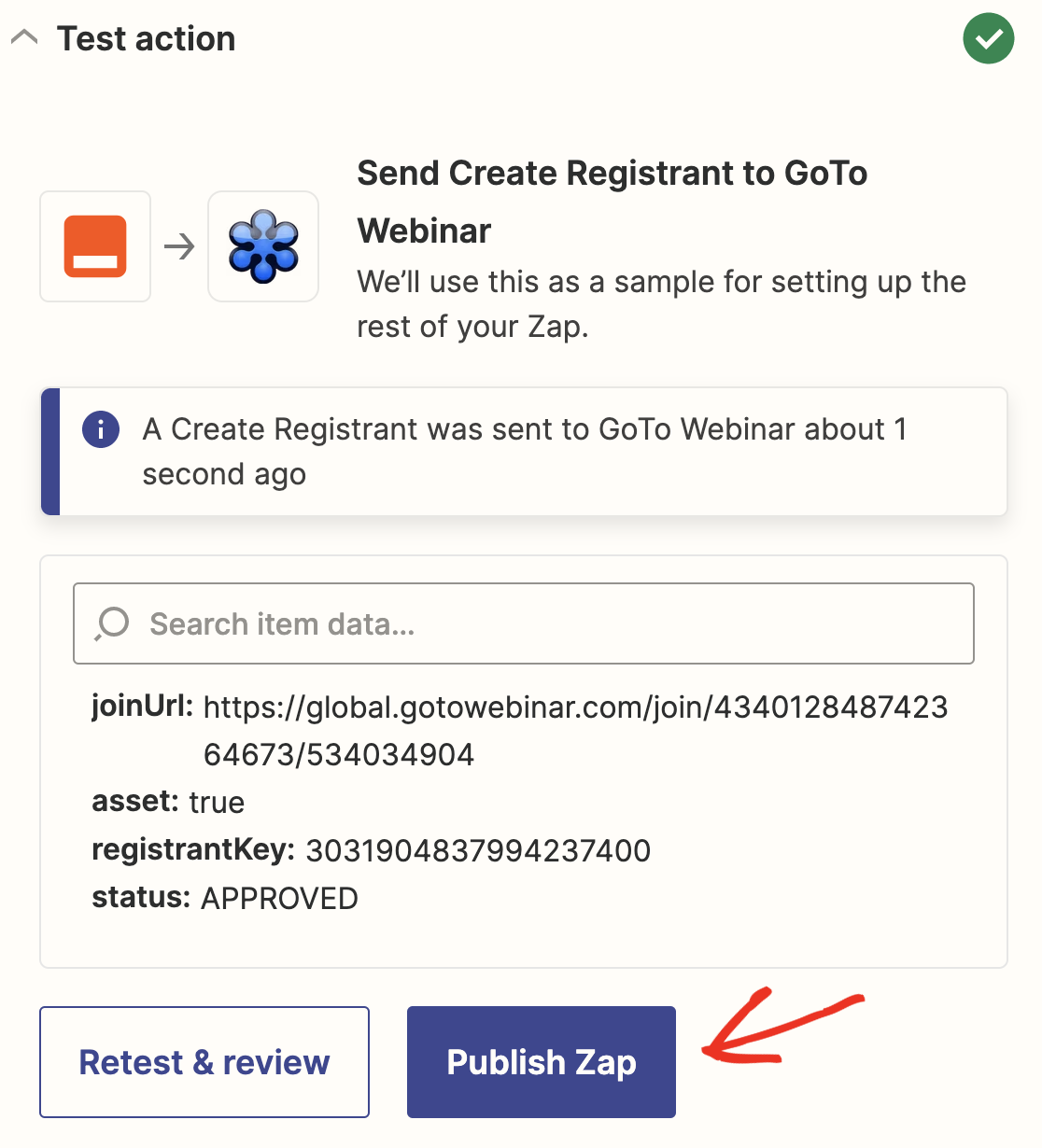
É isso aí! Criou com êxito um formulário de registo personalizado para o GoToWebinar sem utilizar qualquer código. Agora pode partilhar o seu URL de registo por e-mail ou nas redes sociais.
É possível fazer muitas coisas úteis com o WPForms no Zapier. Por exemplo:
- Pode utilizar o Zapier para criar formulários Pardot no WordPress
- Pode guardar os participantes do webinar nos espaços de trabalho da sua empresa utilizando uma integração do Podio WordPress
- Ligue o seu formulário ao Discord para criar um espaço comunitário para os participantes do seu webinar
Todas estas integrações fazem com que o WPForms valha a pena se quiser utilizar os dados do seu formulário de diferentes formas.
Crie agora o seu formulário de registo de webinar
Em seguida, crie uma página de destino para o webinar
Quer incentivar mais visitantes a inscreverem-se no seu webinar? Pode incorporar o seu formulário numa fantástica página de destino do webinar para incentivar mais pessoas a inscreverem-se. Aqui está uma lista dos melhores plug-ins de página de destino para WordPress para ajudar com isso.
Pronto para criar seu formulário personalizado do GoToWebinar? Comece hoje mesmo com o plug-in de criação de formulários mais fácil do WordPress. O WPForms Pro inclui um modelo de formulário de webinar gratuito e oferece uma garantia de reembolso de 14 dias.
Se este artigo o ajudou, siga-nos no Facebook e no Twitter para mais tutoriais e guias gratuitos do WordPress.