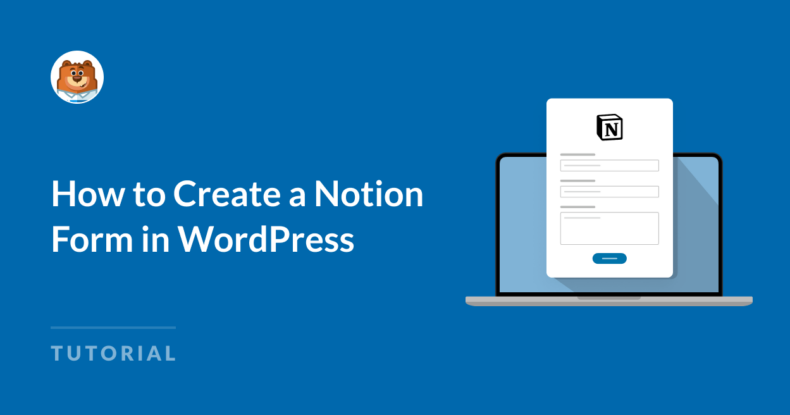Resumo da IA
Criar formulários que se integrem perfeitamente com o Notion pode ser um desafio, especialmente se estiver à procura de algo mais poderoso do que apenas uma ferramenta básica de entrada de dados.
Se você é como muitos outros, você pode se perguntar se há uma maneira de criar um formulário Notion no WordPress que permite que você envie dados diretamente para seus bancos de dados Notion.
Neste guia, vou guiá-lo por todo o processo, garantindo que você tenha todas as ferramentas e etapas necessárias para criar um formulário Notion totalmente funcional no WordPress. Vamos mergulhar de cabeça!
Integrar o WPForms e o Notion com o Zapier! 🙂
Como ligar os seus formulários WordPress a uma base de dados Notion
Você pode criar facilmente um formulário WordPress que se conecta com o Notion usando WPForms + Zapier para configurar a integração. Siga as etapas abaixo para começar:
- Passo 1: Criar um novo formulário no WordPress
- Passo 2: Instalar e ativar o complemento Zapier
- Etapa 3: Configurar seu banco de dados de noções
- Passo 4: Criar uma automatização no Zapier
- Passo 5: Configurar o evento de acionamento para o Zap (WPForms)
- Passo 6: Configurar o evento de ação para o Zap (Noção)
Passo 1: Criar um novo formulário no WordPress
Para começar, primeiro você precisa garantir que o WPForms esteja instalado e ativado no seu site WordPress. Se ainda não o fez, certifique-se de que está a utilizar uma licença Pro.
Esta licença lhe dará acesso ao addon Zapier, necessário para criar um zap que permite que seu formulário envie entradas diretamente para o banco de dados Notion.

Uma vez que o WPForms esteja instalado e funcionando, vá para WPForms " Adicionar novo e crie um novo formulário. É aqui que você começará a construir o formulário que enviará entradas diretamente para o seu banco de dados Notion.
Em seguida, dê um nome ao seu formulário e utilize a caixa de pesquisa para encontrar um modelo adequado. Se pretender construir de raiz, basta premir o botão Criar formulário em branco para ser redireccionado para o ecrã do construtor de formulários.
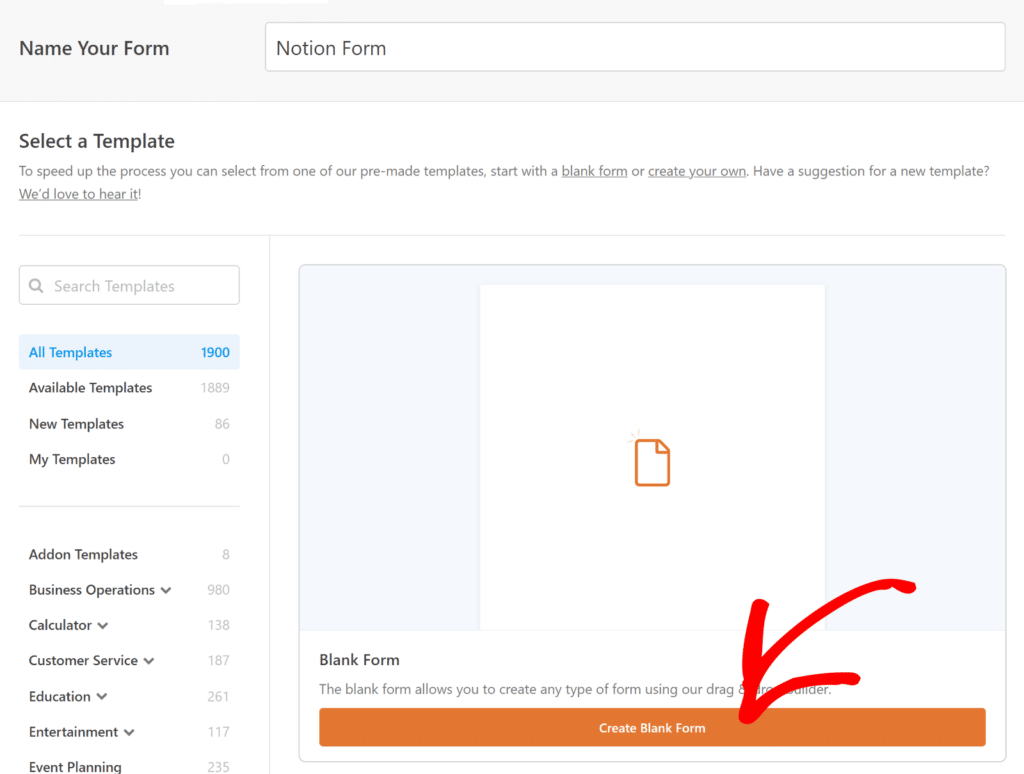
Uma das melhores coisas do WPForms é a capacidade de ir além dos campos básicos, que podem corresponder às colunas na configuração do Notion.
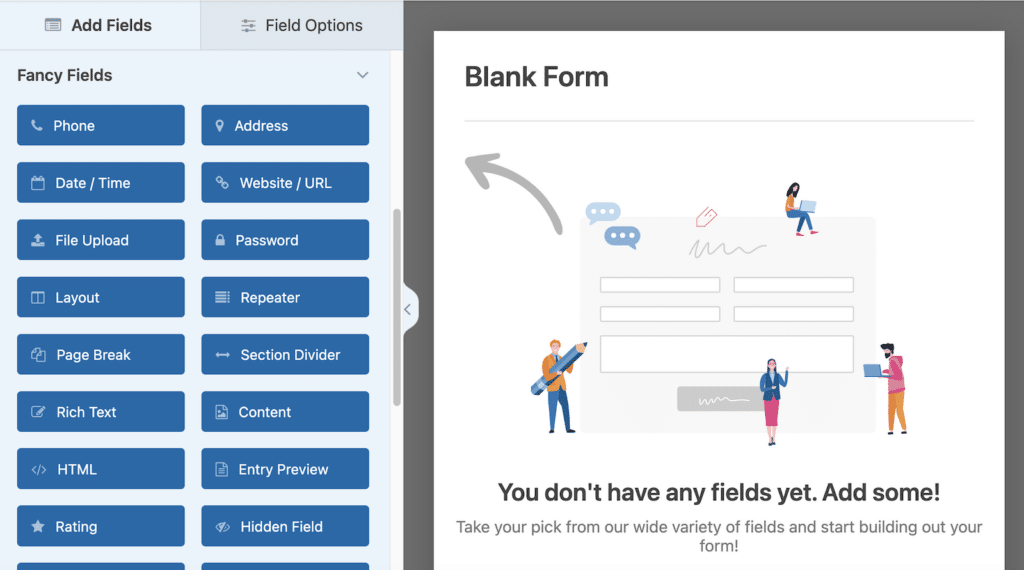
Por exemplo, a integração que estou a criar destina-se a gerir diferentes tarefas no Notion, pelo que vou criar os seguintes campos (que também estarão presentes no Notion):
- Estado
- Nome da tarefa
- Nome do cessionário
- E-mail do destinatário
- Data de vencimento
- Comentários
O objetivo é criar algo muito mais avançado do que um simples formulário, para que possa ver o poder que tem à sua disposição para o adaptar às suas necessidades específicas.
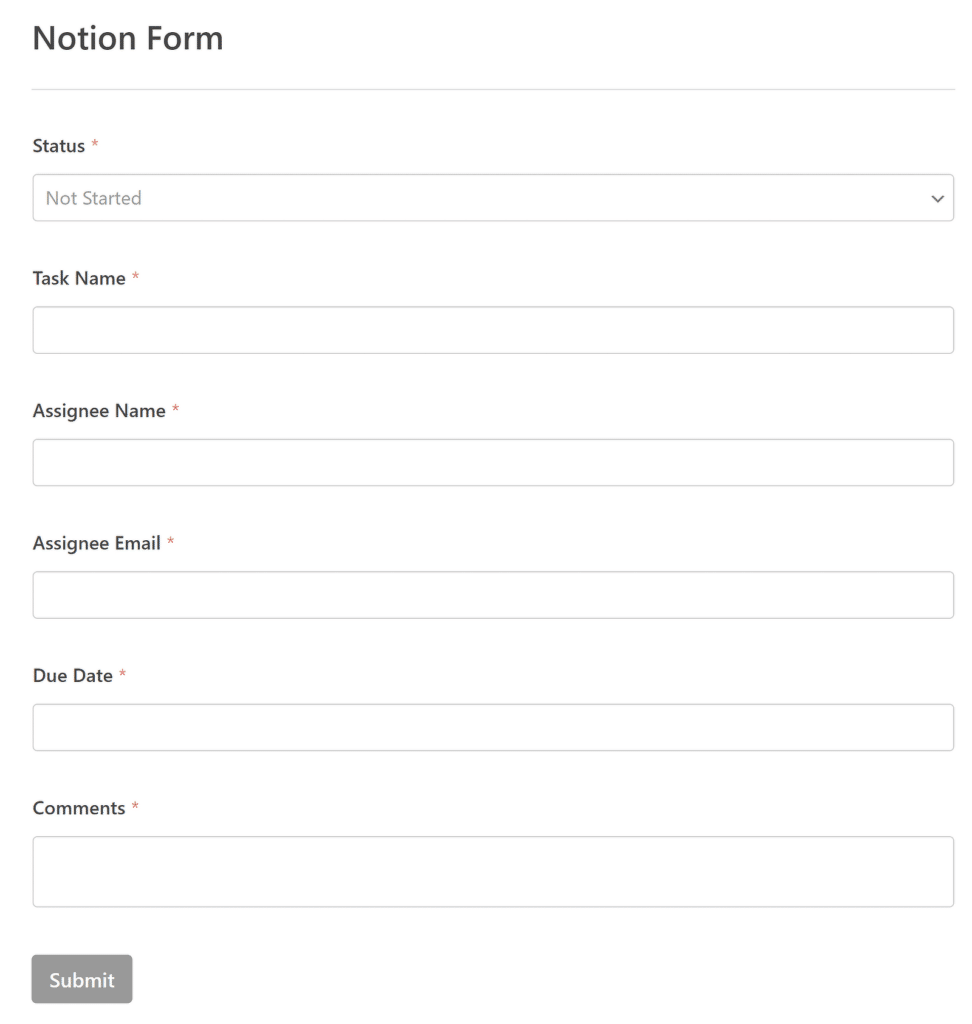
Quando o formulário estiver configurado a seu gosto, não se esqueça de configurar as definições do formulário, como notificações e confirmações, e de publicar o formulário no seu sítio WordPress.
Passo 2: Instalar e ativar o complemento Zapier
Vamos configurar o Zapier Addon a seguir. Para fazer isso, vá paraWPForms no seu painel do WordPress e clique em Addons.

No ecrã Addons , basta escrever "Zapier" no campo Search Addons. Quando aparecer, clique em Instalar Addon.
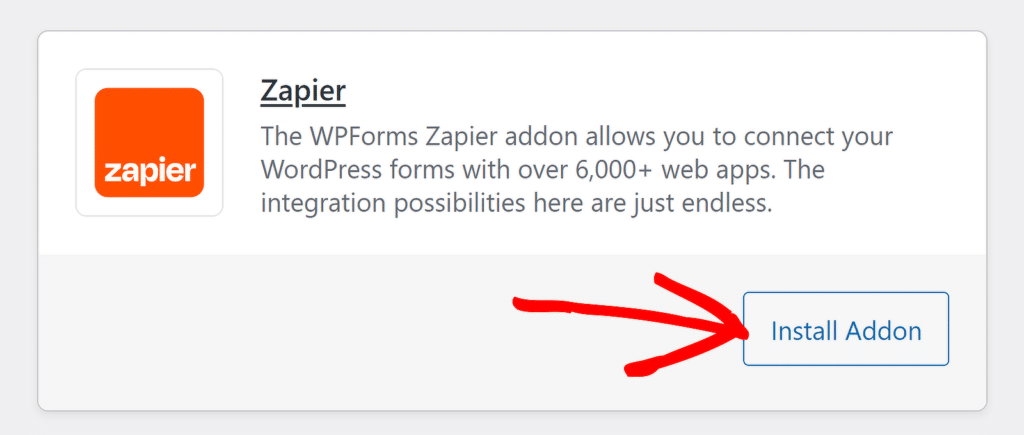
Se verificar que a extensão ainda está inativa, prima novamente o botão para a ativar e, em seguida, clique na opção Definições para gerir a sua integração.
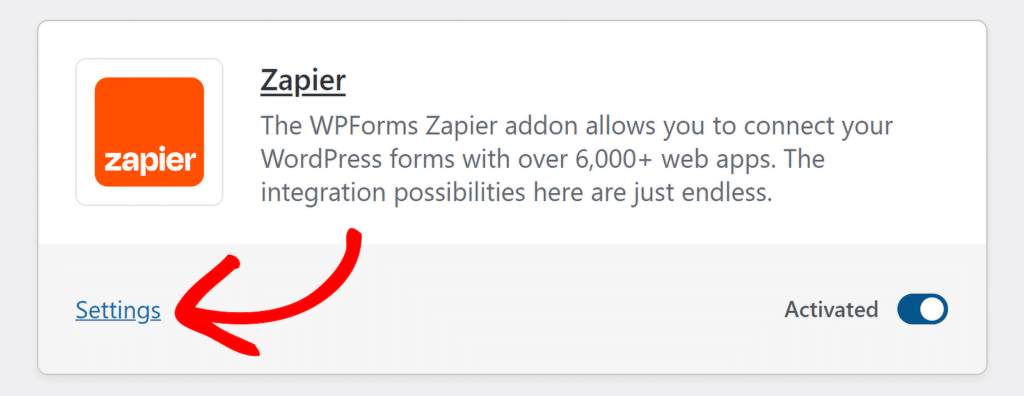
No ecrã seguinte, encontre o Zapier na lista de integrações. Mantenha este separador aberto porque terá de copiar a chave da API dentro de momentos para concluir o processo de ligação.
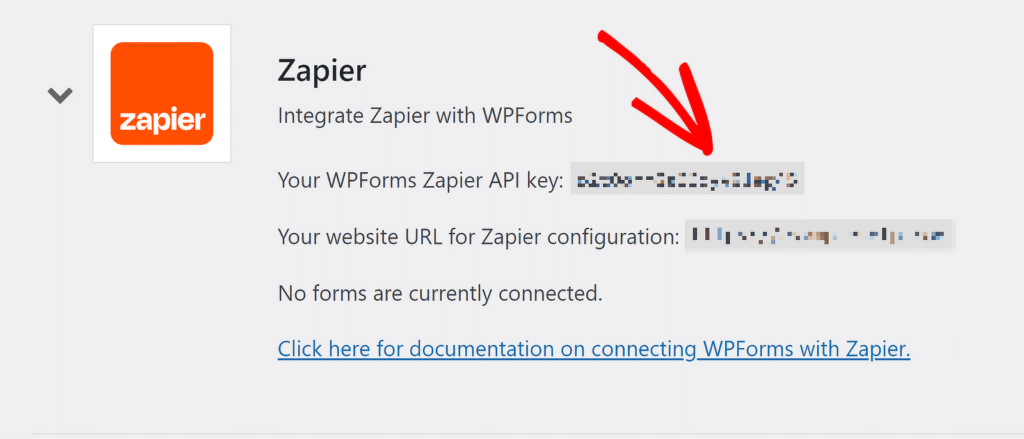
Bom trabalho até agora! Agora, só precisamos de criar a sua conta Notion e a sua base de dados, para podermos configurar uma integração com a ajuda do Zapier.
Etapa 3: Configurar seu banco de dados de noções
Agora que a configuração do WPForms está concluída, vamos passar para a configuração do banco de dados Notion, onde todos os envios de formulários serão armazenados.
Em primeiro lugar, se ainda não o fez, inscreva-se numa conta Notion. É rápido e vai precisar dela para gerir os dados do seu formulário.
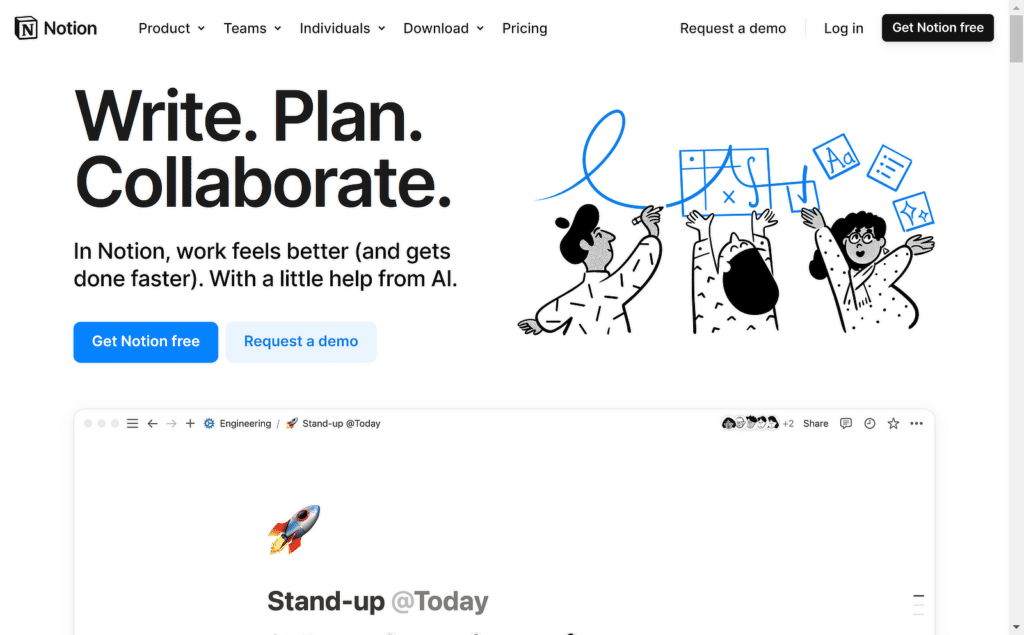
Quando estiver no Notion, clique na opção + Adicionar uma página. É aqui que as entradas de formulário do WPForms serão armazenadas, portanto, certifique-se de que é um espaço dedicado para esse fim.
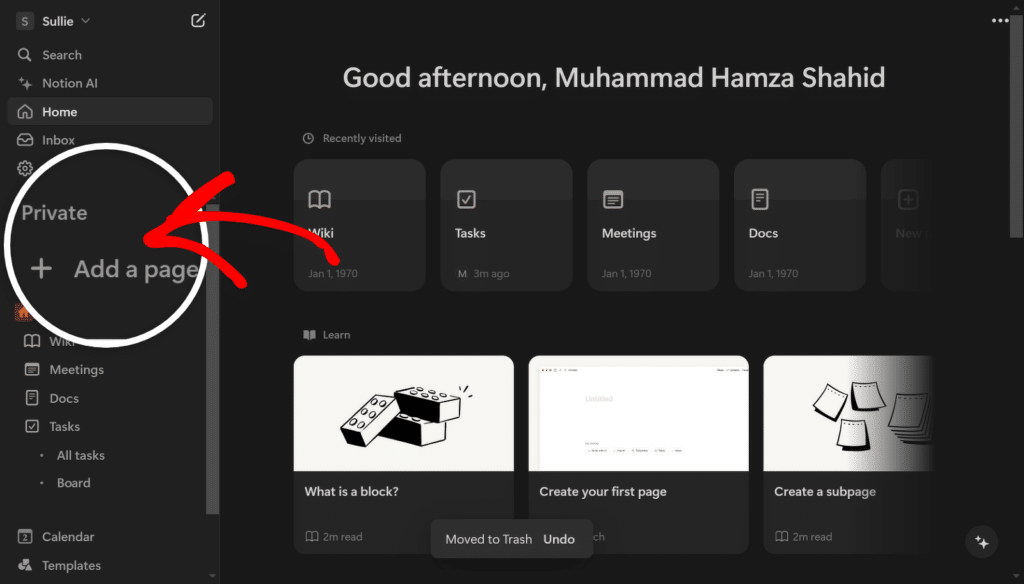
Nesta nova página, você vai querer adicionar um banco de dados. O Notion dá-lhe várias opções aqui - seja uma tabela, um quadro ou uma lista, escolha o formato que melhor se adapta às suas necessidades.
Para começar, dê um nome à sua base de dados e, em seguida, clique nas reticências (...) no canto inferior direito. Vou selecionar a opção Tabela aqui para todas as informações recolhidas através do meu formulário.
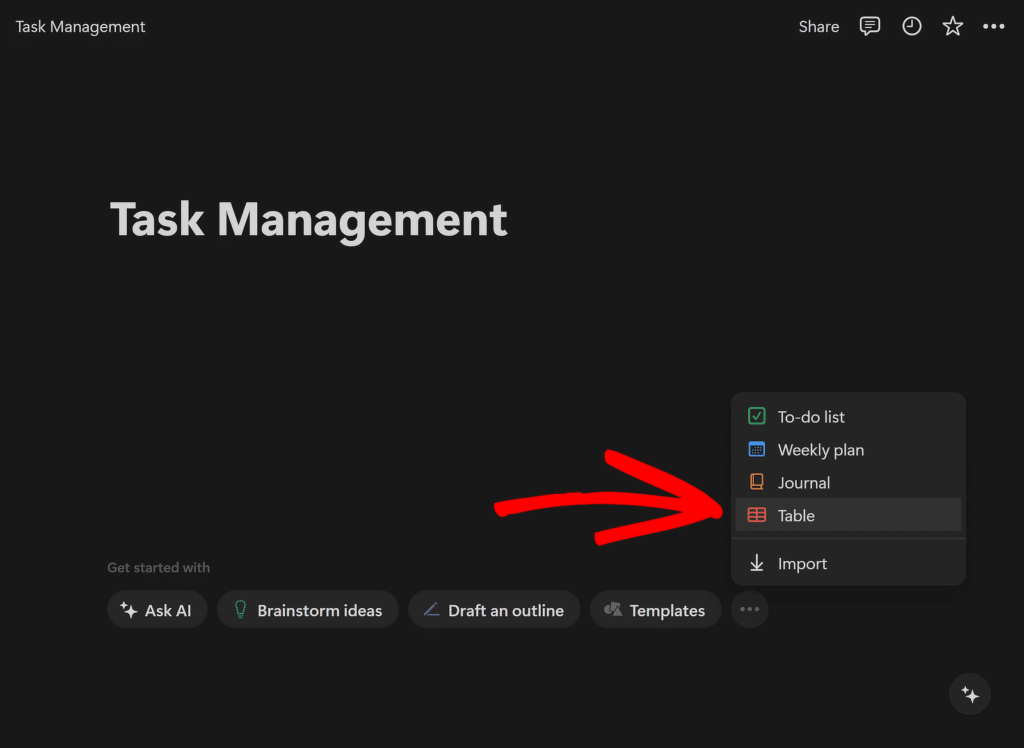
Agora, é hora de estruturar seu banco de dados. Pense nos campos que o seu formulário definiu anteriormente e crie colunas correspondentes na sua base de dados Notion:
- Estado
- Nome da tarefa
- Nome do cessionário
- E-mail do destinatário
- Data de vencimento
- Comentários
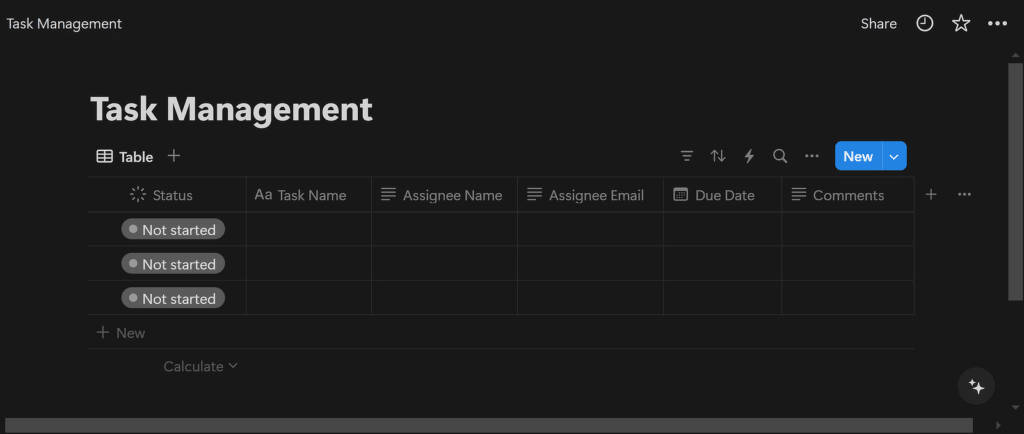
Finalmente, quando a sua base de dados estiver configurada, copie a ligação para esta página. Pode fazê-lo clicando em Partilhar no canto superior direito da página e, em seguida, selecionando a opção Copiar ligação .
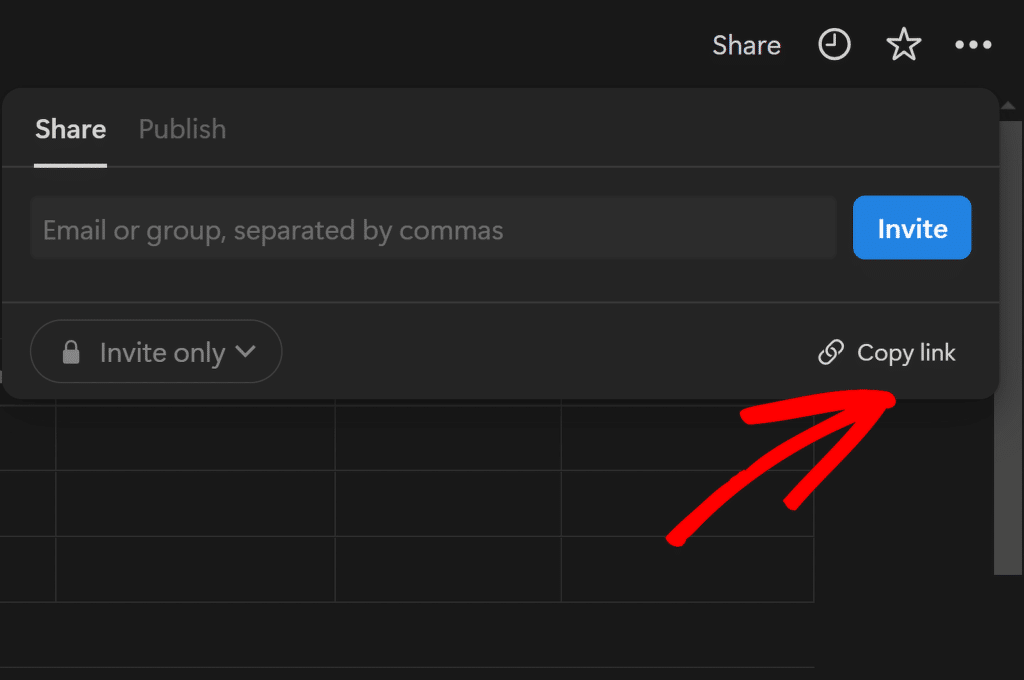
Você precisará desse link quando estiver configurando a integração do Zapier, portanto, mantenha-o à mão. Para a próxima etapa, você deve configurar a automação do Zapier para conectar o WPForms ao Notion.
Passo 4: Criar uma automatização no Zapier
Agora que seu banco de dados WPForms e Notion estão configurados, é hora de conectar os dois usando o Zapier. Esta etapa automatizará o processo de envio de suas entradas de formulário diretamente para o Notion.
Inicie sessão na sua conta Zapier para criar um Zap. Se ainda não tiver uma conta, pode inscrever-se gratuitamente (que suporta até 100 tarefas/mês).
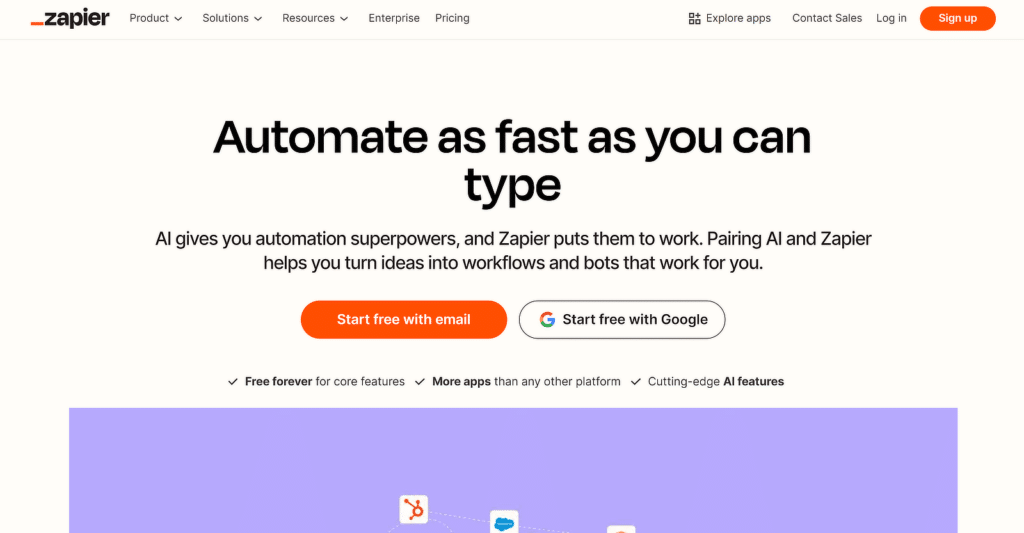
Uma vez iniciada a sessão no Zapier, pode clicar no botão + Criar para iniciar o processo de criação de uma nova automatização, conhecida como Zap.
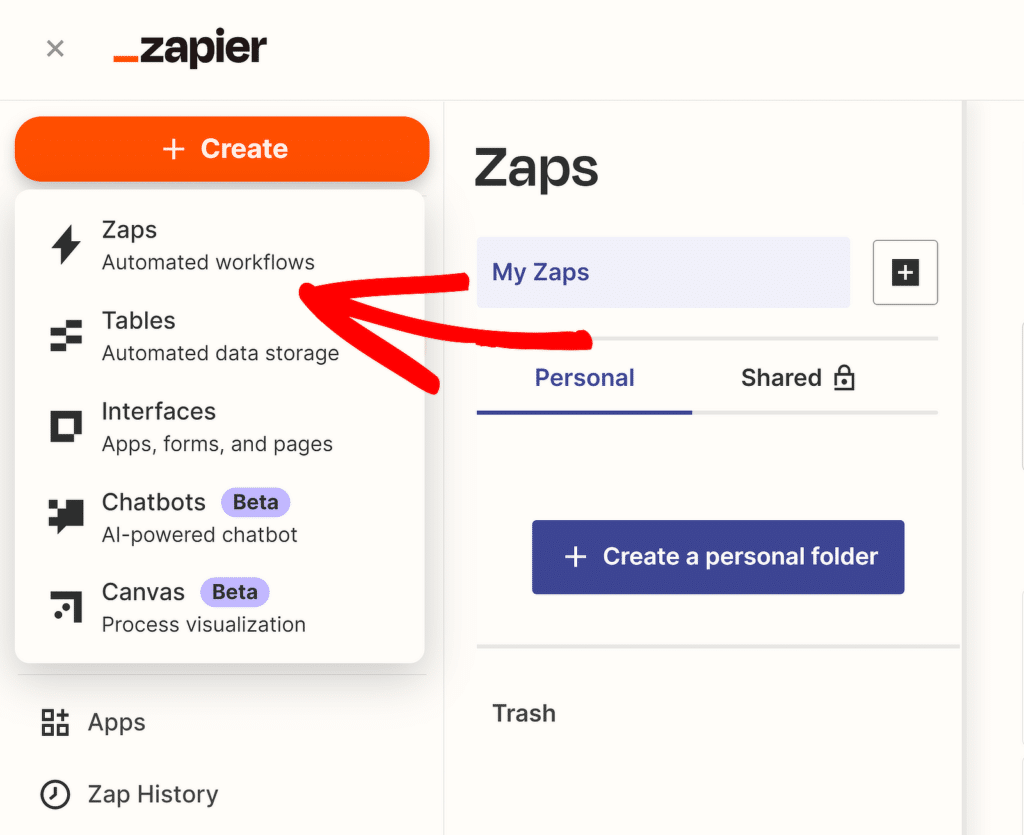
No entanto, vai gostar de saber que o Zapier já tem um template disponível para integrar o WPForms e o Notion. Então, visite este link e clique no botão Experimente este modelo .
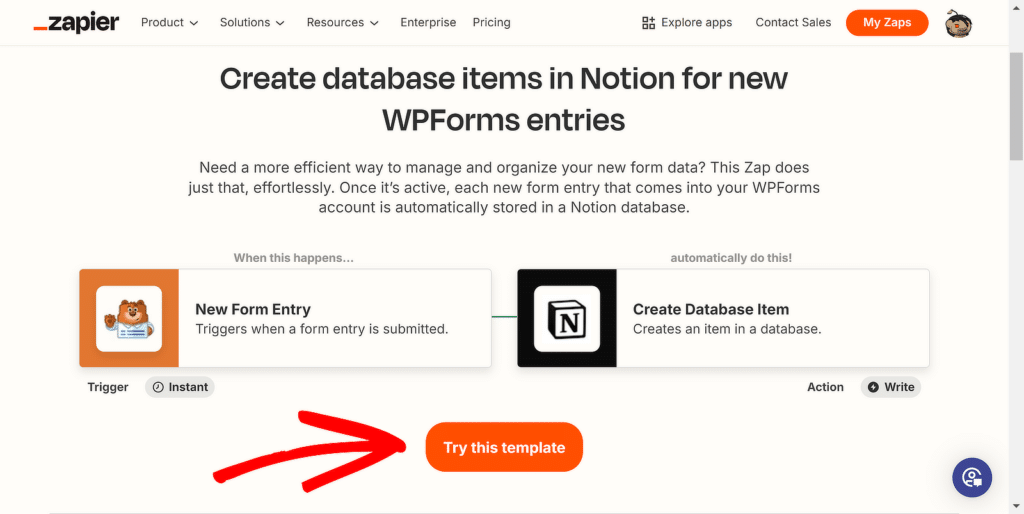
Isso o redirecionará para o editor Zap, onde seus eventos de gatilho e ação já estão criados. Por exemplo, quando uma entrada de formulário é submetida, crie um item numa base de dados Notion.
No editor Zap, comece por dar um nome ao seu Zap para facilitar a gestão (opcional). Pode renomear o seu Zap clicando em Zap sem título e selecionando Renomear.
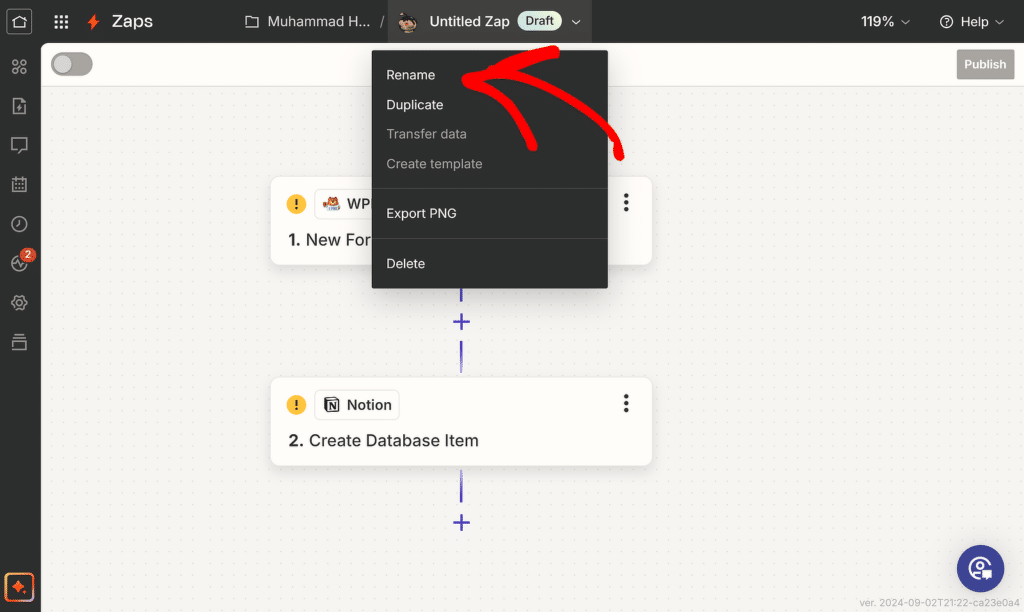
Passo 5: Configurar o evento de acionamento para o Zap (WPForms)
Agora, vamos configurar o gatilho para o Zap. Clique em WPForms para abrir a sua configuração opções no lado direito do ecrã.
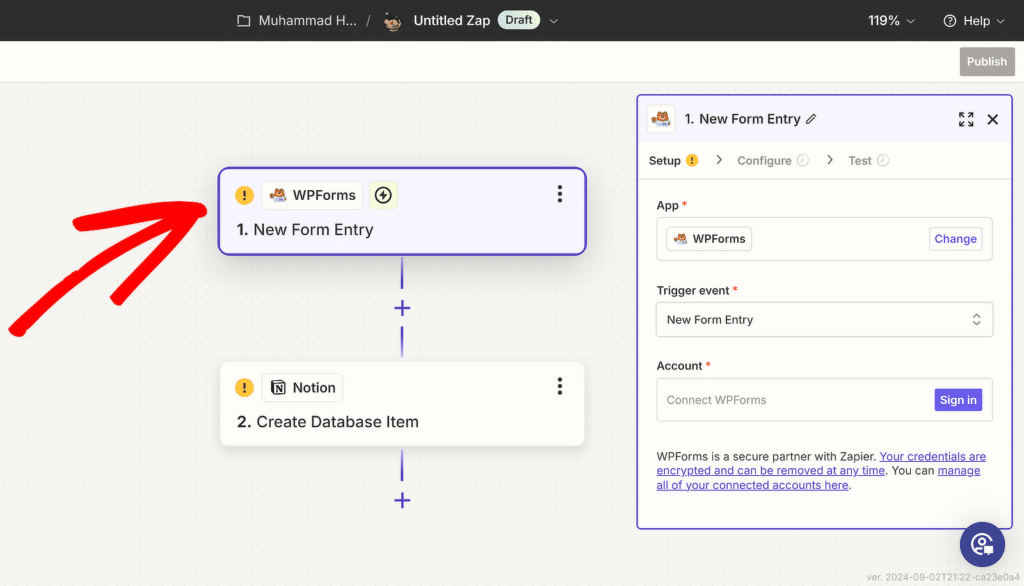
Seu evento de gatilho já está selecionado, então você só precisa conectar sua conta do WPForms à sua conta do Zapier. Basta clicar no botão Entrar ao lado de Conta.
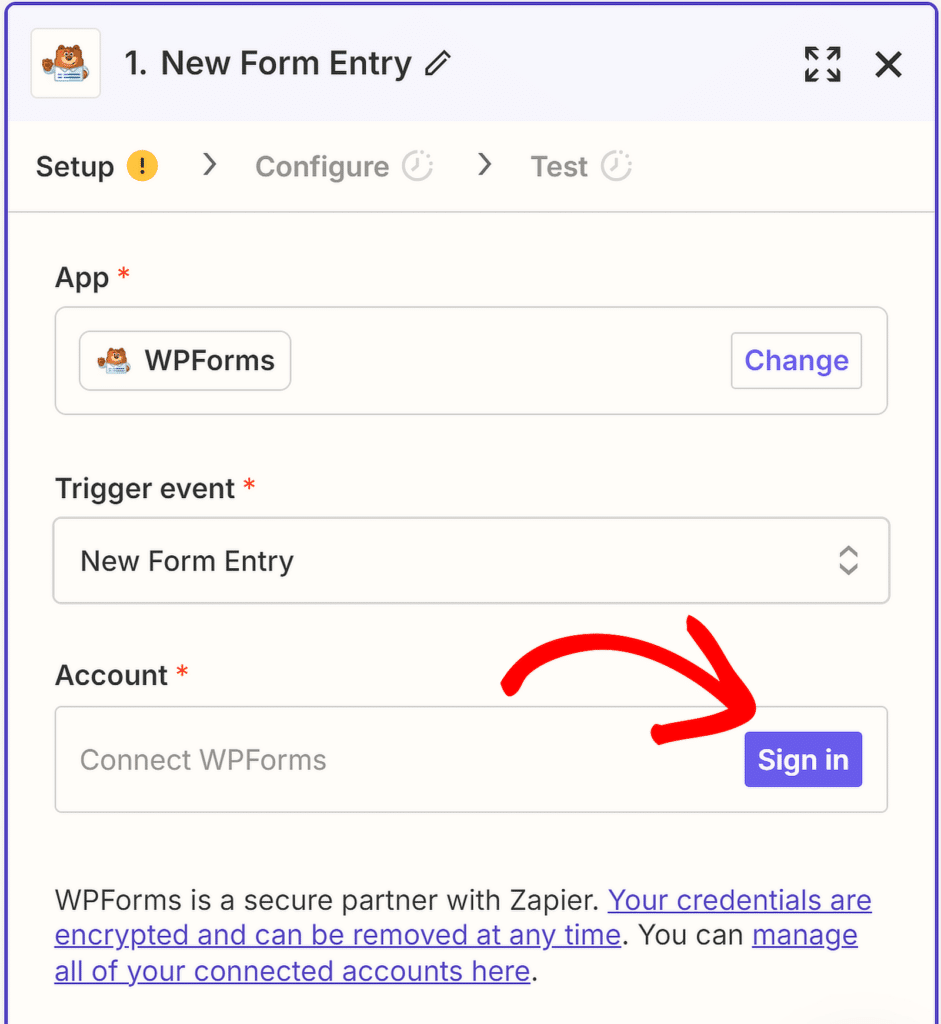
Uma nova janela será aberta, solicitando que você insira sua chave de API. Volte para a guia onde você configurou suas conexões WPForms para encontrar sua chave de API.
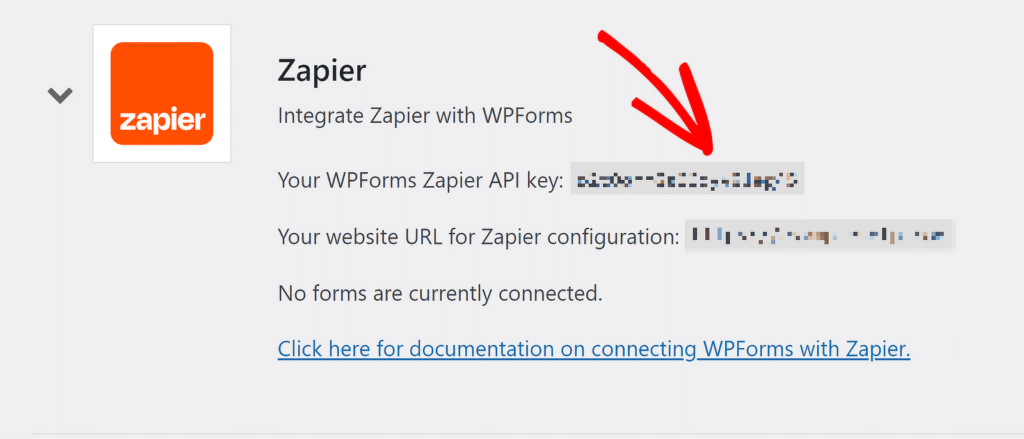
Copie e cole sua chave de API na janela pop-up do Zapier. Em seguida, introduza o seu nome de domínio e clique no botão Sim, continuar para WPForms.
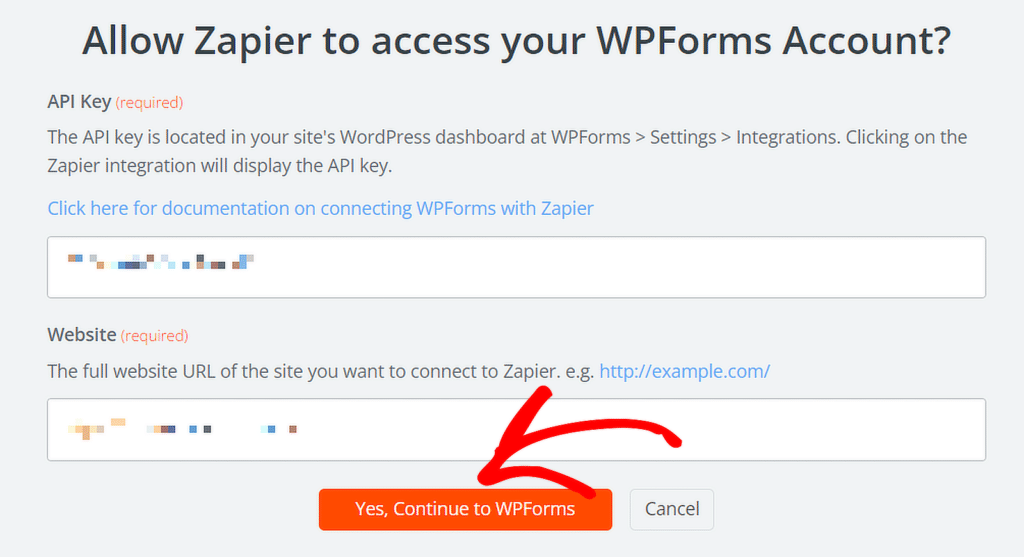
Depois que o WPForms estiver conectado ao Zapier, clique na guia Configurar , selecione o formulário criado anteriormente que corresponde às colunas na configuração do Notion e pressione o botão Continuar .
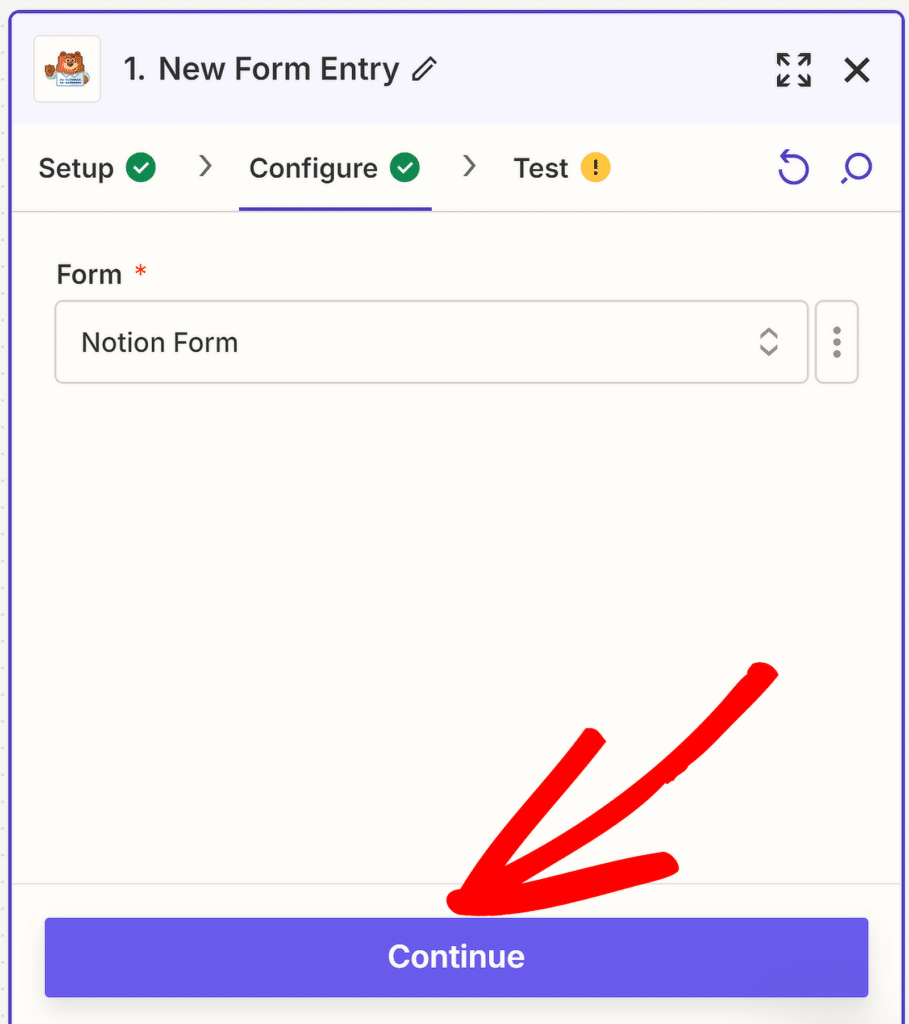
Agora pode testar a ligação entre o seu formulário e o Zapier. Antes de clicar no botão Testar acionador, submeta pelo menos uma entrada de teste para o seu formulário.
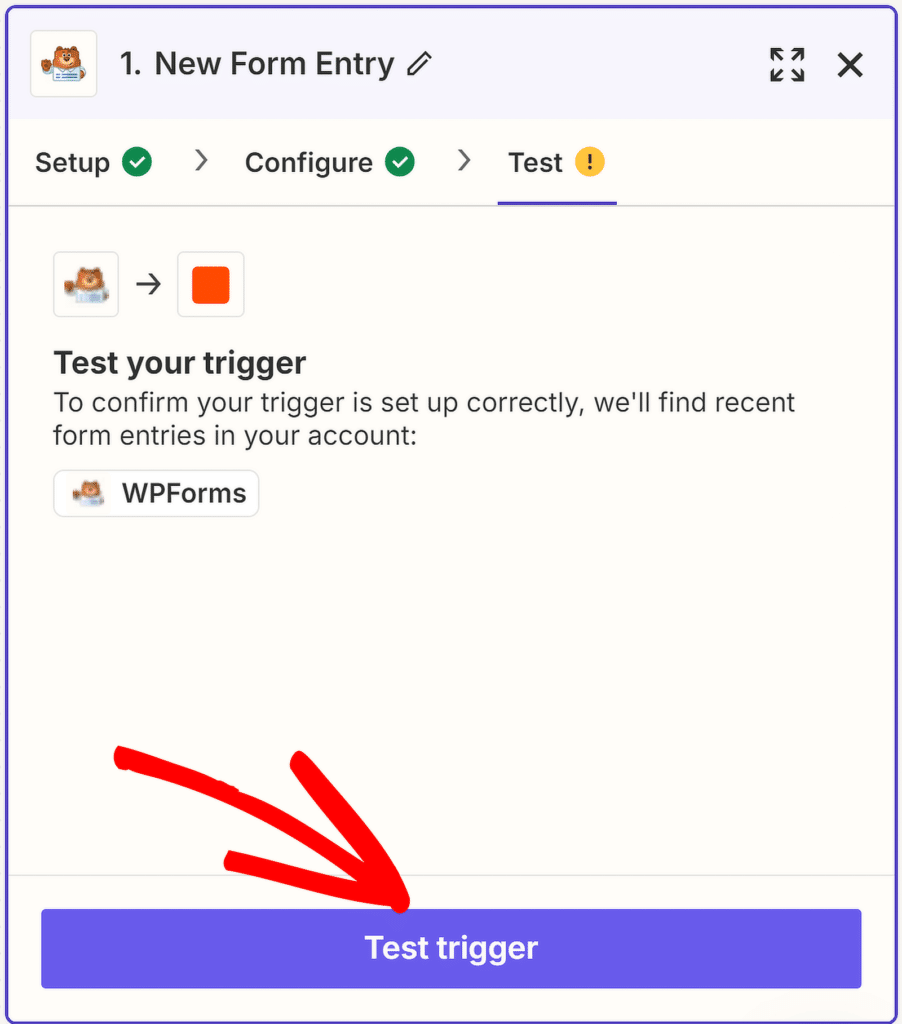
Passado algum tempo, verá uma mensagem a confirmar que a ação foi bem sucedida. Também pode rever as informações fornecidas no formulário.
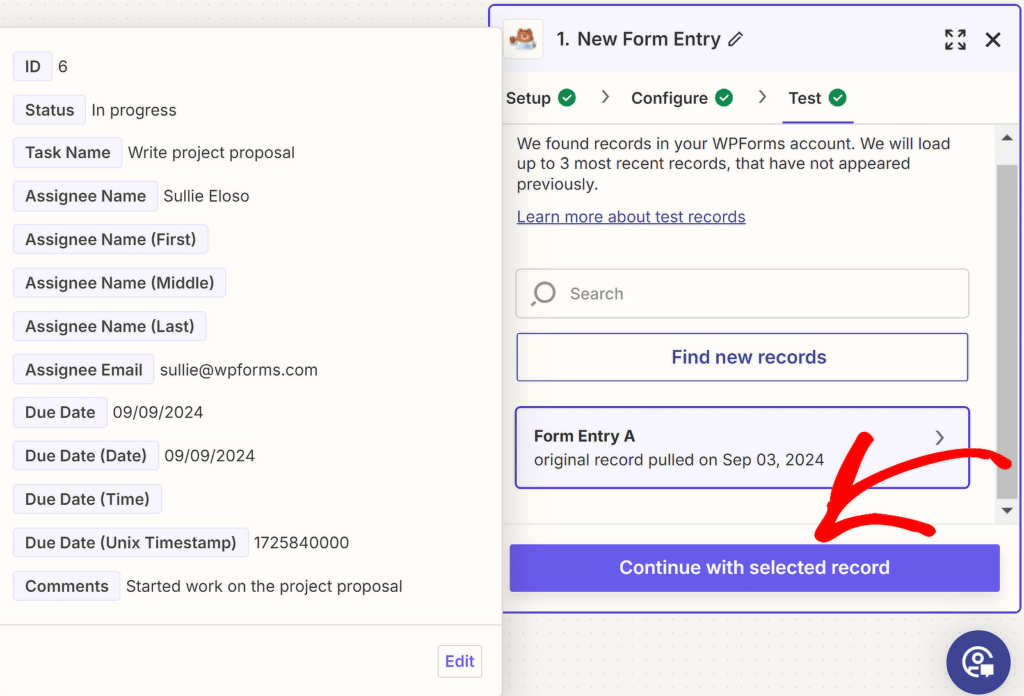
Clique em Continuar com o registro selecionado para passar para a próxima etapa de configuração do evento de ação, que criará um item de banco de dados no Notion assim que o formulário for enviado.
Passo 6: Configurar o evento de ação para o Zap (Noção)
Agora, vamos configurar o evento de ação para o Zap. No editor de Zap, clique em Notion para abrir suas opções de configuração no lado direito da tela.
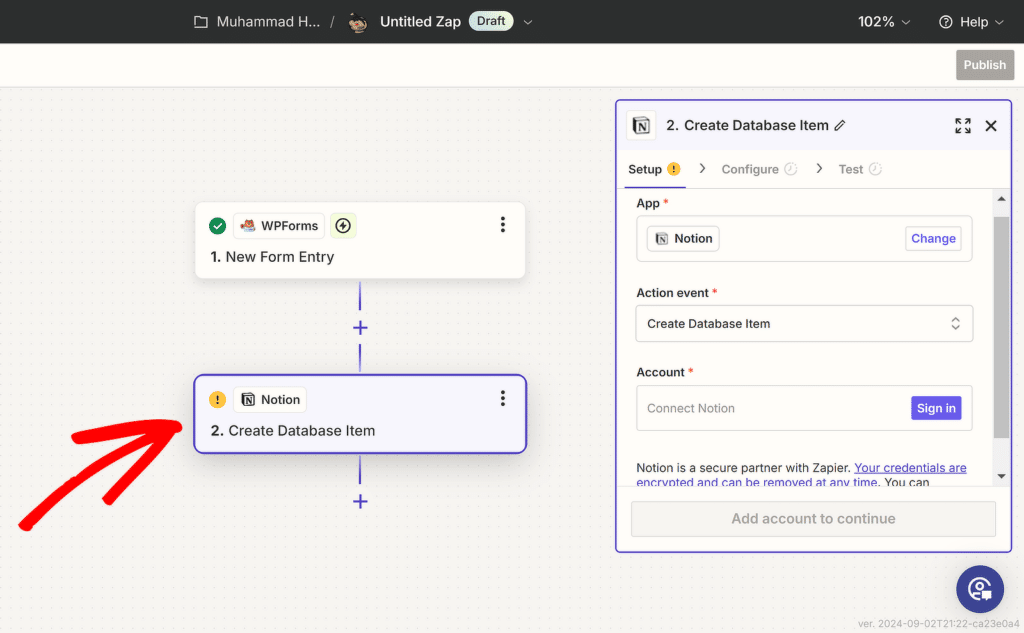
Seu evento de ação já foi selecionado, então você só precisa conectar o Notion à sua conta Zapier. Para fazer isso, clique no botão Entrar ao lado de Conta.
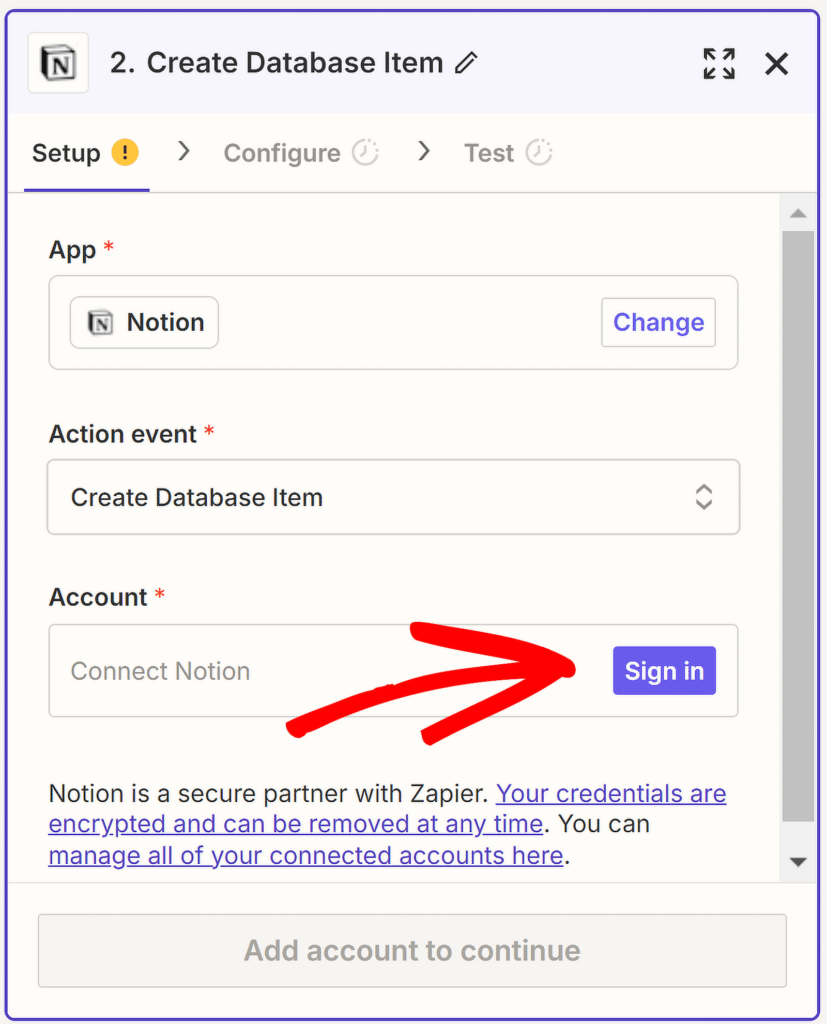
Uma nova janela será aberta, solicitando que você conceda acesso à sua conta Notion (certifique-se de estar conectado antes). Para prosseguir, clique no botão Selecionar páginas.
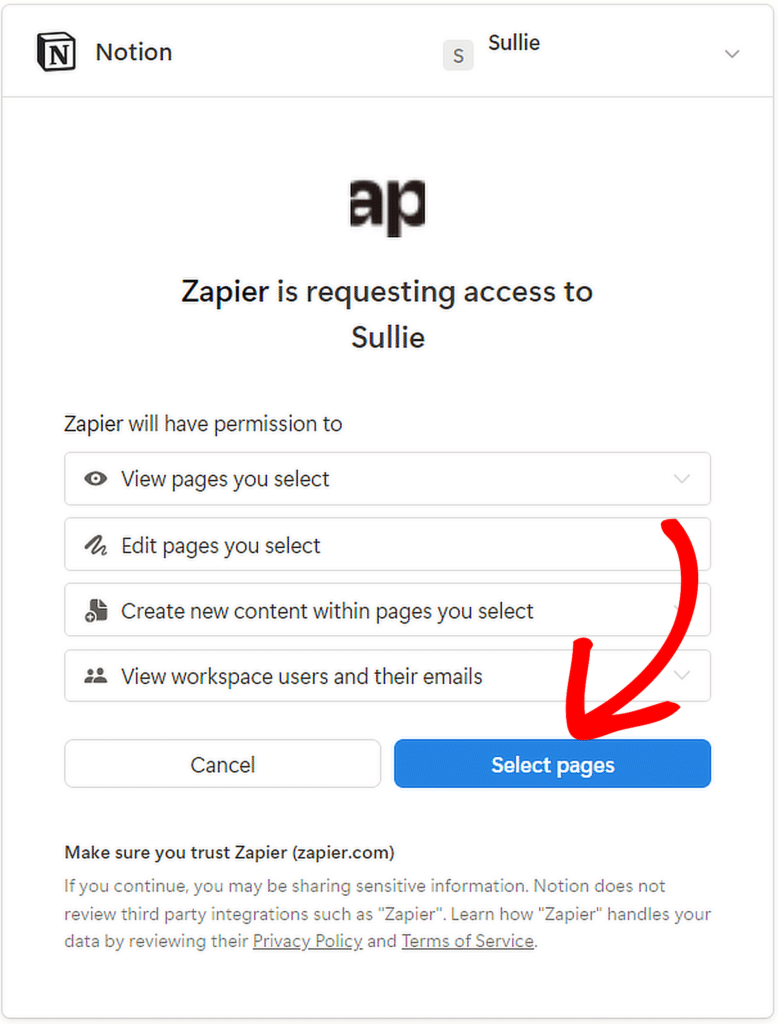
Na janela seguinte, selecione a página Notion que criou anteriormente com as colunas que correspondem ao formulário que criou com o WPForms. Depois disso, clique no botão Permitir acesso.
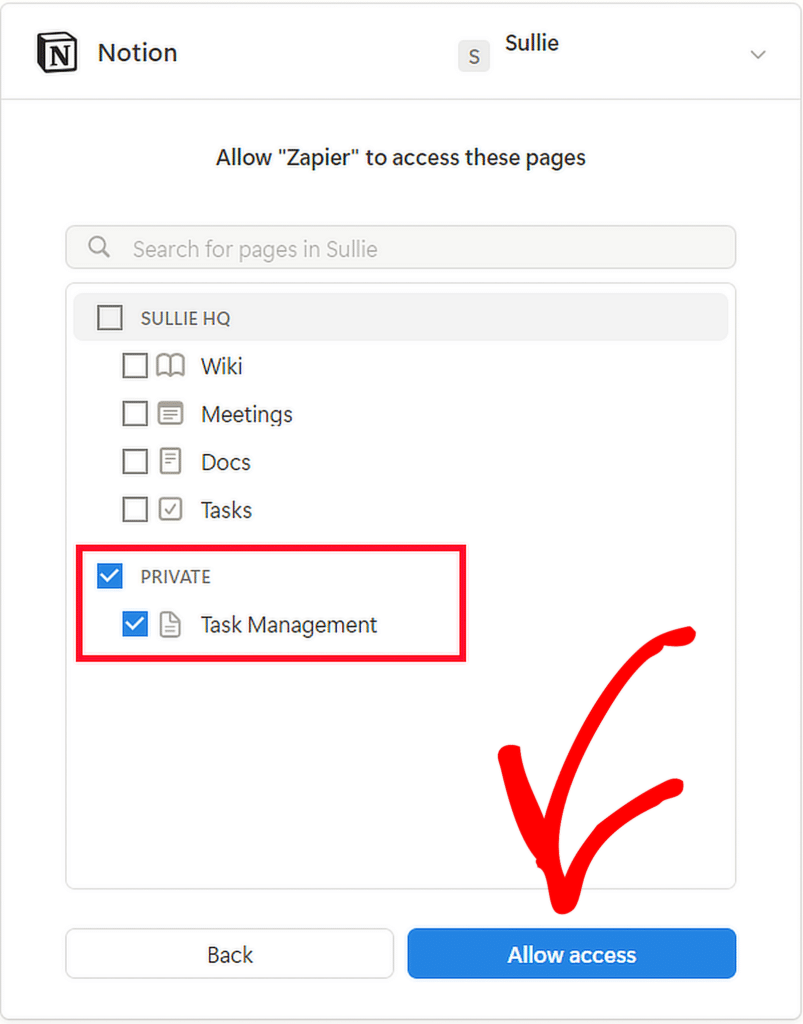
Quando o Notion estiver conectado com sucesso ao Zapier, sua conta deverá aparecer no editor do Zap. Para prosseguir com a configuração do evento de ação, clique no botão Continuar .
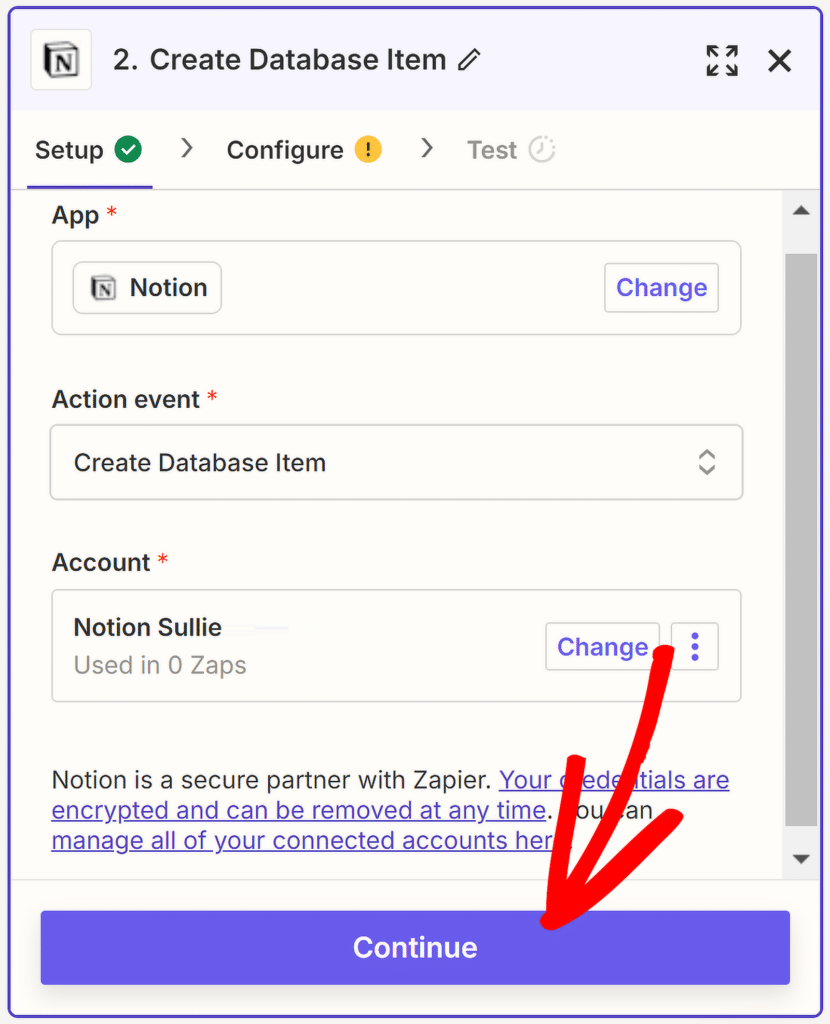
Agora você será redirecionado para a aba Configurar . Aqui, clique no campo Database e selecione a página Notion que você criou para receber os envios do WPForms.
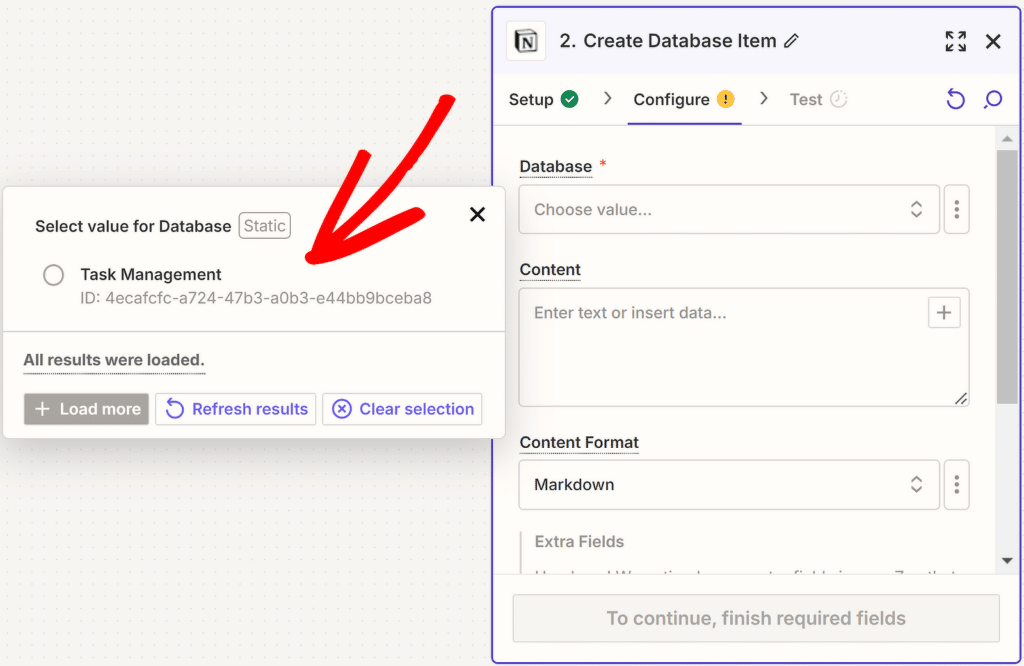
Em seguida, mapeie os campos do seu formulário WPForms para as colunas correspondentes no seu banco de dados Notion. Por exemplo, mapeie a coluna "Nome da tarefa" no Notion para o campo "Nome da tarefa" no WPForms.
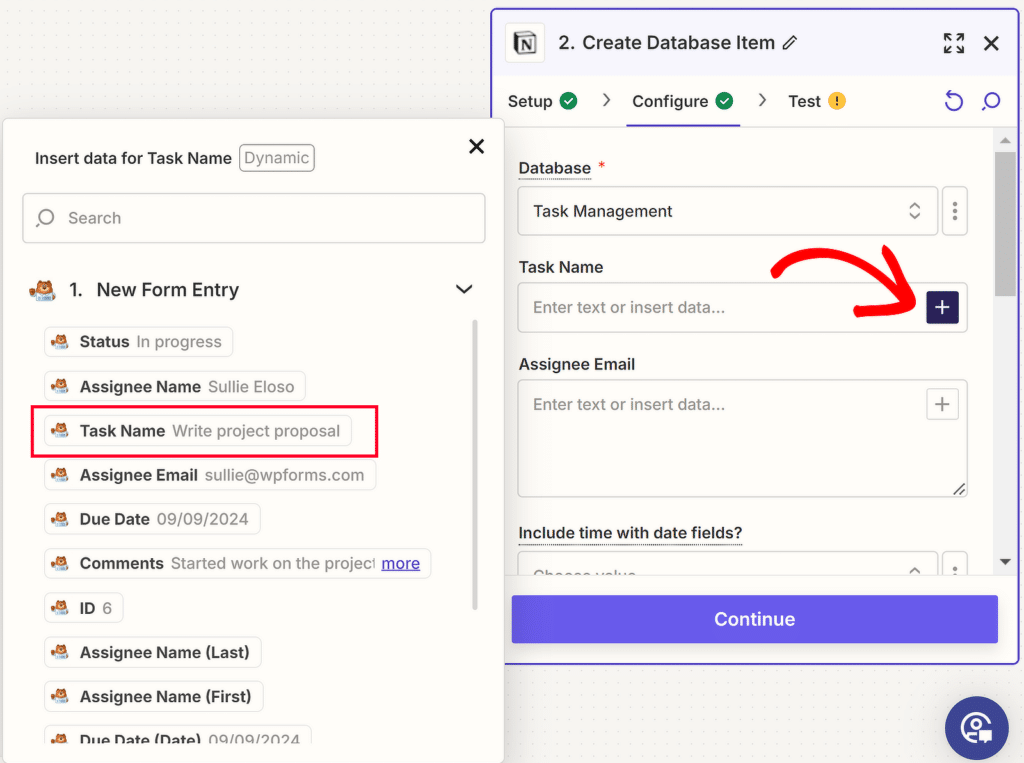
Para concluir com êxito o processo de mapeamento, repita isso para todas as colunas no Notion e campos no WPForms. Em seguida, selecione a opção Markdown em Content Format e prima o botão Continue .
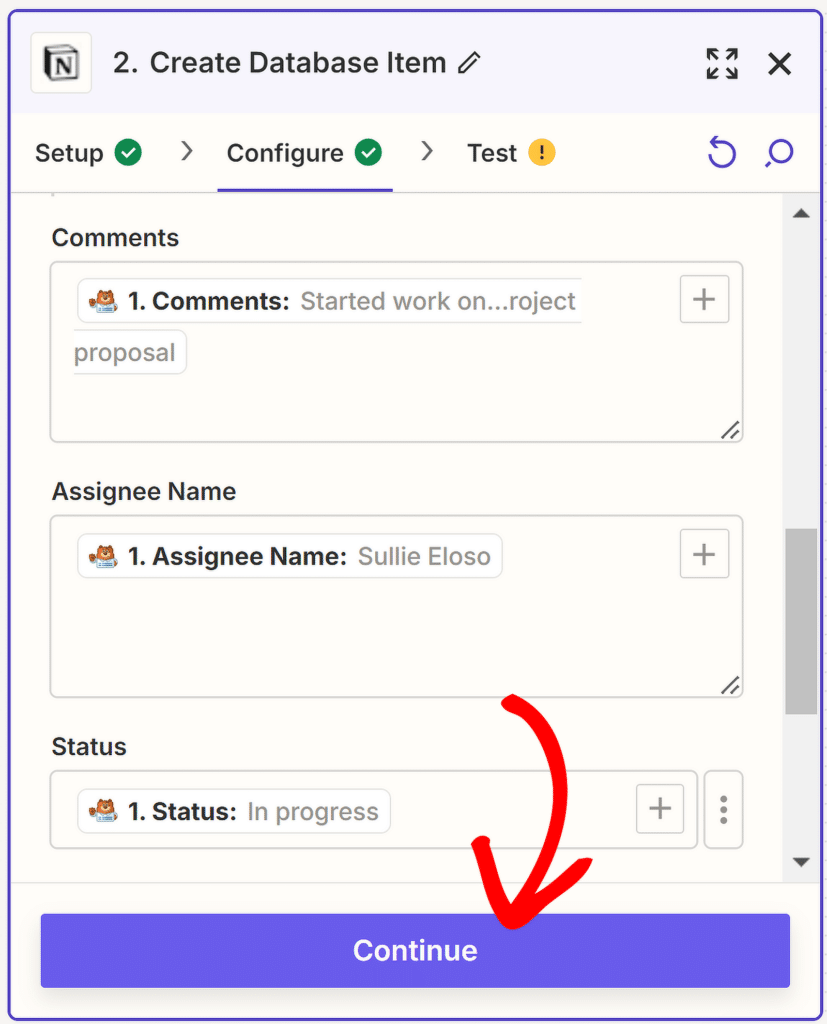
Agora, tudo o que resta é testar a integração. Por isso, se tudo parecer estar bem, basta premir o botão Test step (Passo de teste ) e aguardar alguns segundos.
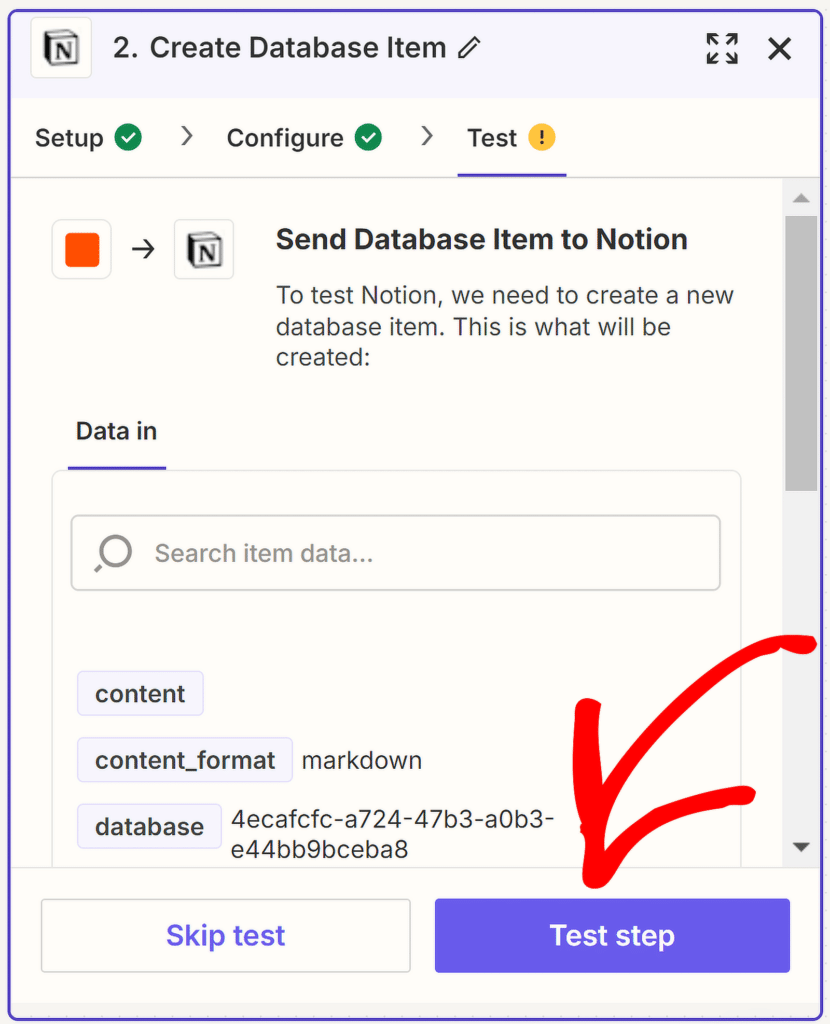
Se tudo tiver funcionado corretamente, deverá ver uma marca de verificação verde junto a Teste.
Aparecerá também uma notificação informando que "Um item da base de dados foi enviado para o Notion há cerca de 1 segundo".
Assim, o último passo é apenas premir o botão Publish (Publicar ) para concluir a integração no Zapier.
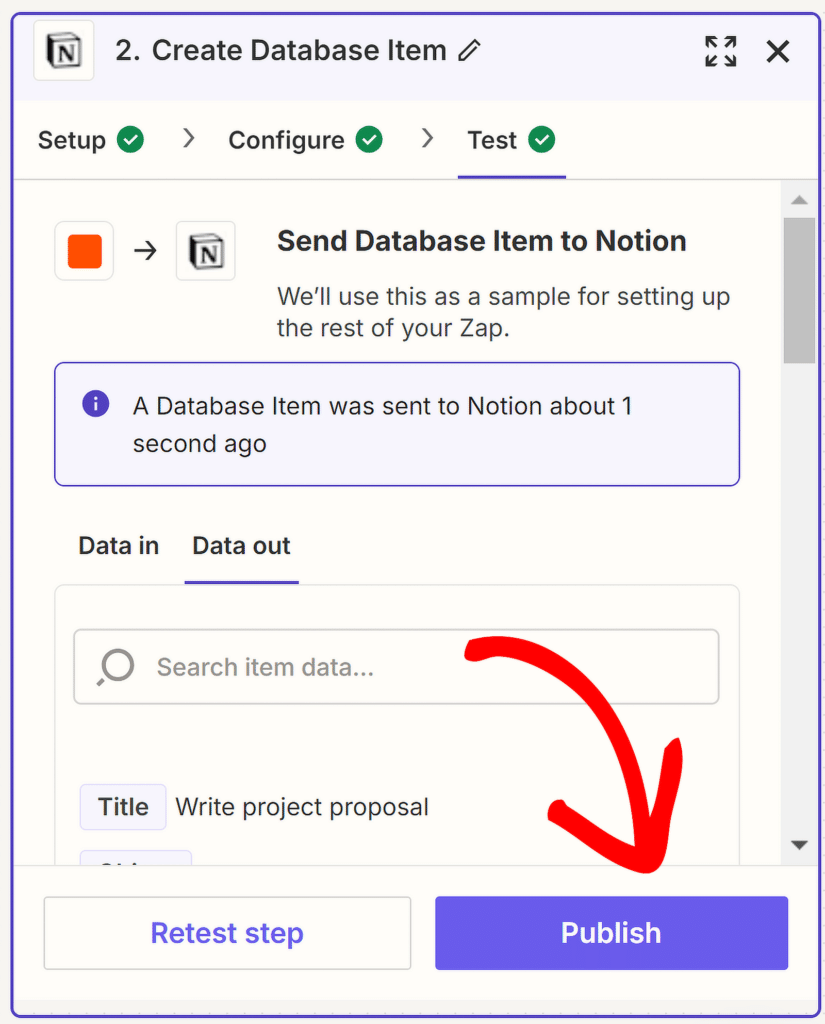
Pode verificar ainda mais a integração dirigindo-se à base de dados Notion que criou.
Deve aparecer uma nova entrada com os dados exactos mencionados no formulário de teste que preencheu.
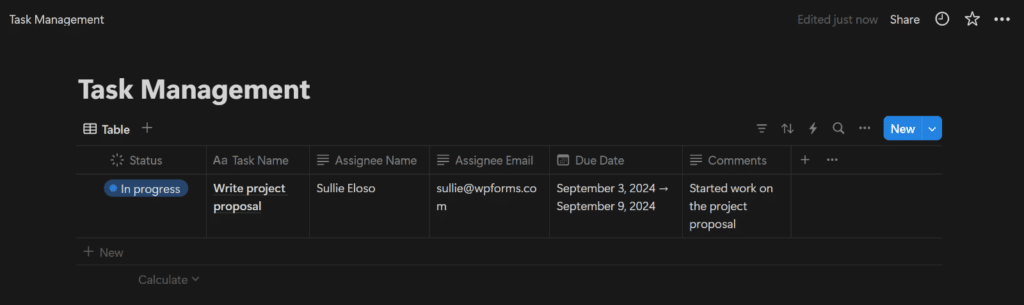
Isto deve mostrar-lhe que todos os dados fluem corretamente do seu formulário para a sua base de dados!
FAQs - Como criar um formulário de noções no WordPress
A criação de um item de banco de dados no Notion quando as pessoas enviam um formulário é um tópico popular entre os leitores. Aqui estão as respostas a algumas perguntas comuns sobre o assunto.
O Notion se integra ao WordPress?
Sim, o Notion pode se integrar ao WordPress usando ferramentas como o Zapier. Isso permite que você envie automaticamente dados de formulários do WordPress, criados com plug-ins como WPForms, diretamente para um banco de dados Notion.
Como integrar o Notion ao meu site?
Você pode integrar o Notion ao seu site usando o Zapier para conectar sua conta do Notion a um plugin de formulário do WordPress, como o WPForms. Essa configuração permitirá que você crie automaticamente entradas de banco de dados no Notion a partir de envios de formulários em seu site.
Como faço para postar do Notion para o WordPress?
Atualmente, não há uma maneira direta de postar do Notion para o WordPress. No entanto, é possível copiar manualmente o conteúdo do Notion e colá-lo no WordPress, ou usar o Zapier para automatizar algumas tarefas entre as duas plataformas.
É possível incorporar uma página Notion no WordPress?
Sim, é possível incorporar uma página do Notion no WordPress copiando o link compartilhável da página do Notion e usando o bloco "Incorporar" no editor do WordPress para exibir a página do Notion no seu site WordPress.
É possível criar um formulário no Notion?
Embora o Notion não tenha uma função de formulário nativa, é possível criar formulários usando ferramentas de terceiros como o WPForms e, em seguida, usar o Zapier para enviar dados de formulário para o Notion, usando efetivamente o Notion como um banco de dados para envios de formulários.
A seguir, Como obter alertas do Microsoft Teams a partir dos seus formulários do WordPress
Já pensou em como receber alertas do Microsoft Teams quando as pessoas enviam um formulário no seu site WordPress? Confira este guia para ativar os alertas do Microsoft Teams para formulários usando o WPForms e conectando-o ao Microsoft Teams via Zapier.
Crie o seu formulário WordPress agora
Pronto para criar o seu formulário? Comece hoje mesmo com o plugin de criação de formulários mais fácil do WordPress. O WPForms Pro inclui muitos modelos gratuitos e oferece uma garantia de reembolso de 14 dias.
Se este artigo o ajudou, siga-nos no Facebook e no Twitter para mais tutoriais e guias gratuitos do WordPress.