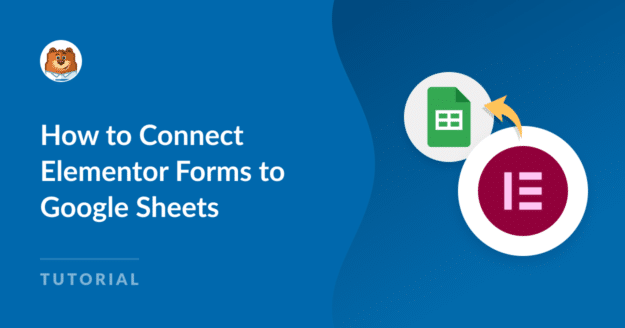Resumo da IA
Pretende ligar o Elementor Forms ao Google Sheets?
Embora o Elementor possa armazenar as suas entradas de formulário no seu painel de controlo do WordPress, há alturas em que pode querer manter uma cópia das suas entradas de formulário e leads numa folha de cálculo do Google.
Infelizmente, o Elementor Forms não oferece uma solução rápida para o ligar ao Google Sheets. Você terá que usar aplicativos de integração de terceiros, como o Zapier, para configurar essa automação.
A boa notícia é que existe uma forma alternativa que é mais rápida, mais barata e mais fácil de configurar.
Neste post, vamos mostrar-lhe como ligar o Elementor Forms ao Google Sheets sem o Zapier.
Sincronizar os seus formulários com o Google Sheets
Qual é a melhor forma de ligar o Elementor Forms ao Google Sheets?
A forma predefinida de ligar o Elementor Forms ao Google Sheets é utilizar webhooks para criar uma automatização com o Zapier.
Não recomendamos este método para principiantes porque:
- Requer webhooks, que podem ser um pouco complicados de configurar
- Só pode criar um número limitado de entradas de linha na sua folha porque o Zapier consome 1 tarefa do seu subsídio total por cada nova entrada criada.
Isto pode tornar-se rapidamente dispendioso à medida que as submissões de formulários aumentam.
Pode evitar completamente os webhooks e o Zapier, utilizando uma solução alternativa para enviar automaticamente as entradas do formulário do WordPress para a sua folha de cálculo.
A resposta é usar o WPForms Pro.
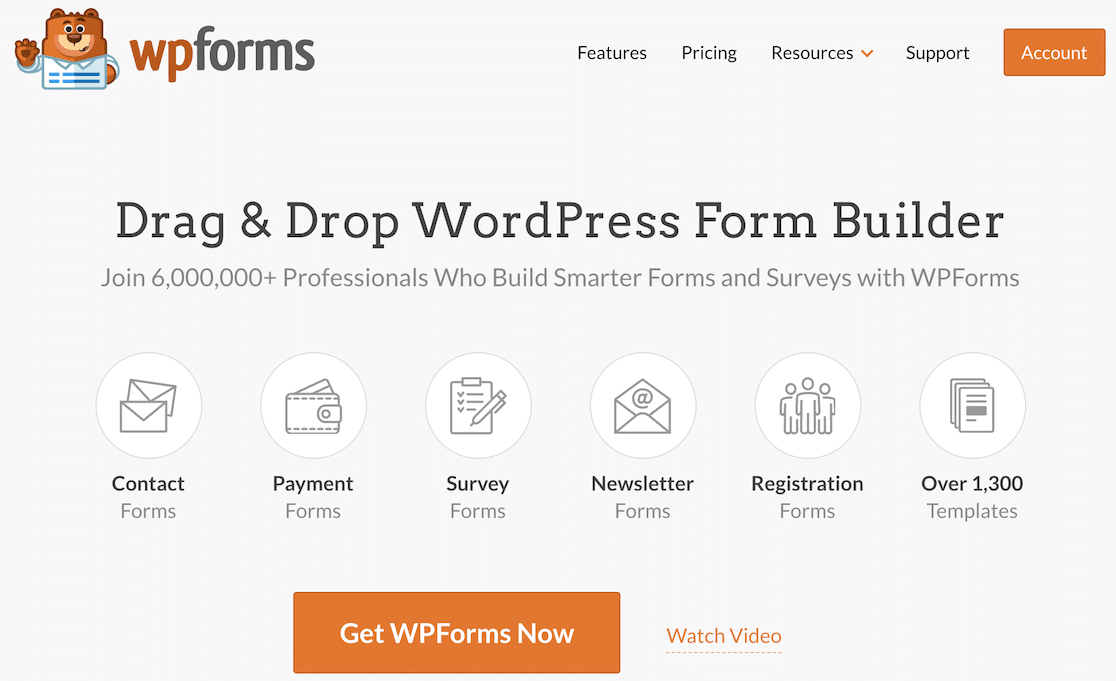
Como um plugin dedicado ao construtor de formulários, o WPForms Pro inclui uma integração nativa do Google Sheets. Isto permite-lhe ligar qualquer formulário individual à sua folha de cálculo sem qualquer código ou a utilização de aplicações de terceiros.
Além disso, o Elementor tem um widget WPForms, pelo que pode continuar a utilizar o Elementor para criar as suas páginas e incorporar qualquer formulário WPForms na sua página.
E se você quiser saber mais sobre as diferenças entre esses construtores de formulários, consulte nosso guia sobre Elementor Forms vs WPForms.
Agora que sabemos dos benefícios de usar o WPForms Pro para simplificar o envio de entradas para o Google Sheets, vamos rever os passos necessários para completar esta integração.
Como ligar o Elementor Forms ao Google Sheets
Neste artigo
1. Instalar o WPForms Pro
O WPForms tem mais de 13 avaliações de 5 estrelas no WordPress.org, o que o torna um dos plug-ins de formulário de contacto mais bem avaliados.
Para instalar o WPForms Pro no seu site, primeiro é necessário adquirir a licença Pro.

Quando tiver concluído a compra, pode avançar e instalar o WPForms no seu site.
A instalação demora apenas alguns minutos. Quando o plugin estiver instalado e ativado, é altura de obter o suplemento do Google Sheets, como mostramos no passo seguinte.
2. Instalar o suplemento do Google Sheets
A instalação de addons no WPForms é rápida e fácil. A partir do seu painel do WordPress, navegue até WPForms " Addons.
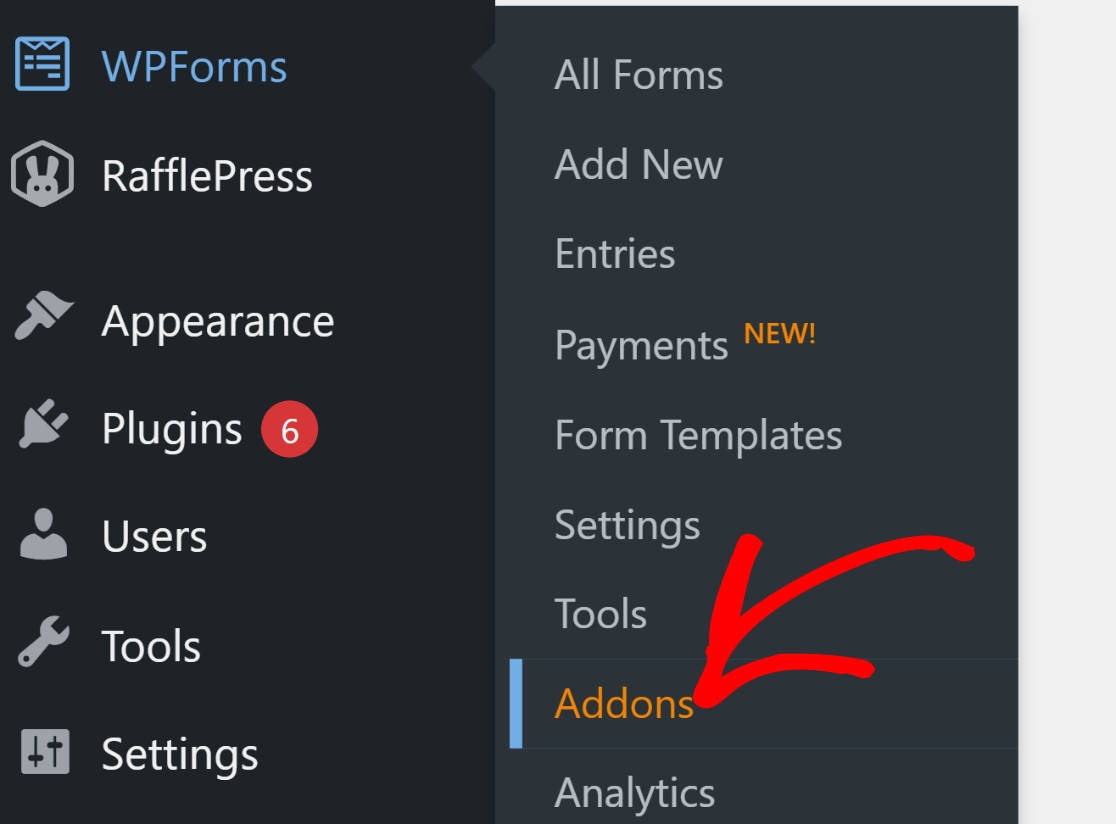
Na página WPForms Addons, procure o Google Sheets Addon. Quando o complemento aparecer no ecrã, clique no botão Instalar complemento abaixo dele.

Quando a extensão tiver terminado a instalação e estiver activada (o que demora apenas alguns segundos), verá o estado Ativo.

Portanto, temos o addon pronto, mas ainda precisamos de ligar o WPForms a uma Conta Google para que possa comunicar sem problemas com as nossas folhas de cálculo.
3. Integrar o WPForms com uma conta do Google
Para conectar sua conta do Google com o WPForms, clique em WPForms " Configurações no menu de administração. Depois disso, clique na guia Integrações localizada na barra de navegação horizontal.
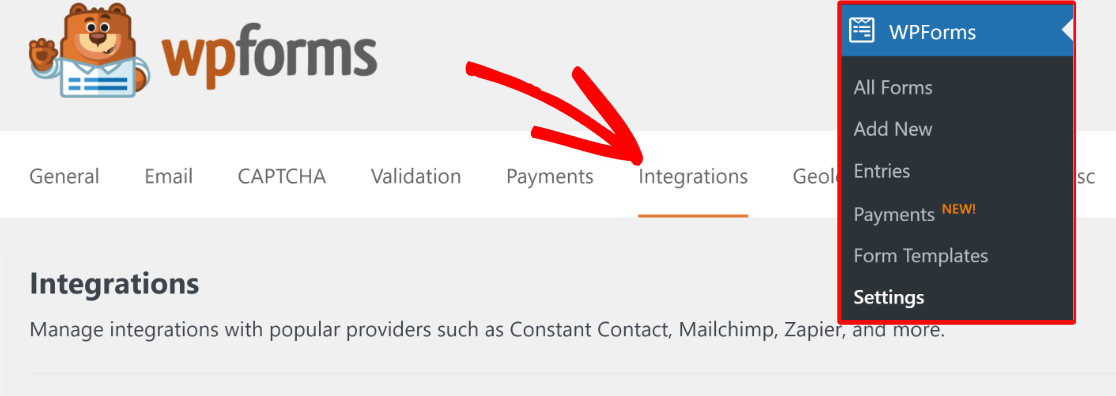
Uma vez dentro das definições de Integrações, desloque-se para baixo até às Folhas Google e clique nelas para expandir o menu de opções. Depois disso, clique em Adicionar nova conta.

Se já tiver iniciado sessão na sua conta Google, pode simplesmente seleccioná-la na lista. Ou pode introduzir as credenciais de início de sessão se ainda não tiver a conta guardada.
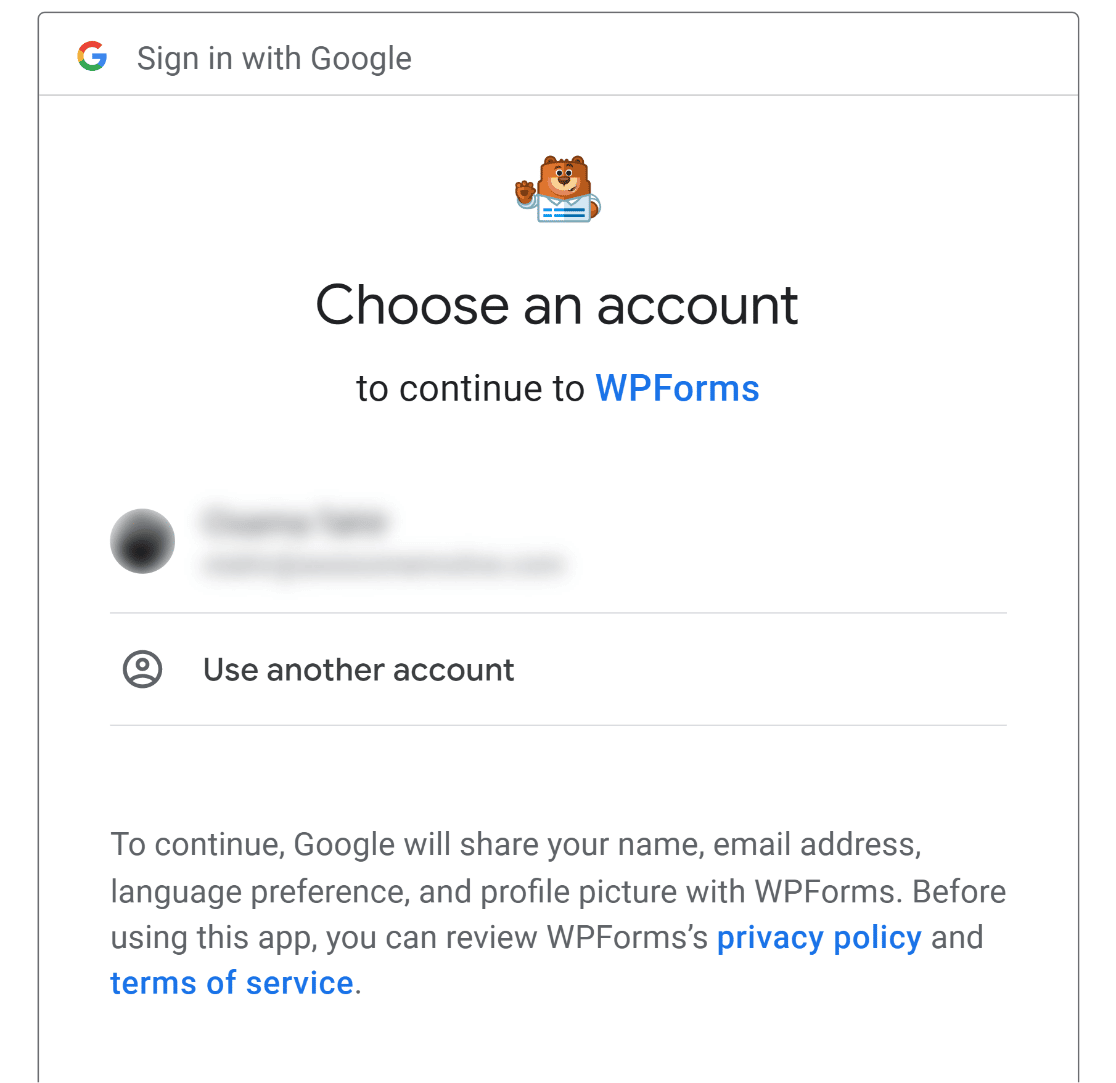
Depois de fazer login, você pode receber uma notificação de solicitação de permissão do WPForms para acessar sua conta do Google. Permita as permissões solicitadas e você deve ser levado de volta à página Integrações do WPForms com sua conta do Google agora conectada.

Agora que configurámos todos os plug-ins e integrações necessários, podemos criar um formulário de contacto do WordPress que pode enviar dados para o Google Sheets.
4. Criar um novo formulário WordPress
Para criar um formulário no WPForms, aceda a WPForms " Adicionar novo no painel de controlo do WordPress.

Isto abrirá a interface do criador de formulários. Comece por dar um nome ao seu formulário. Pode dar qualquer nome ao seu formulário, uma vez que este é apenas para sua referência interna.
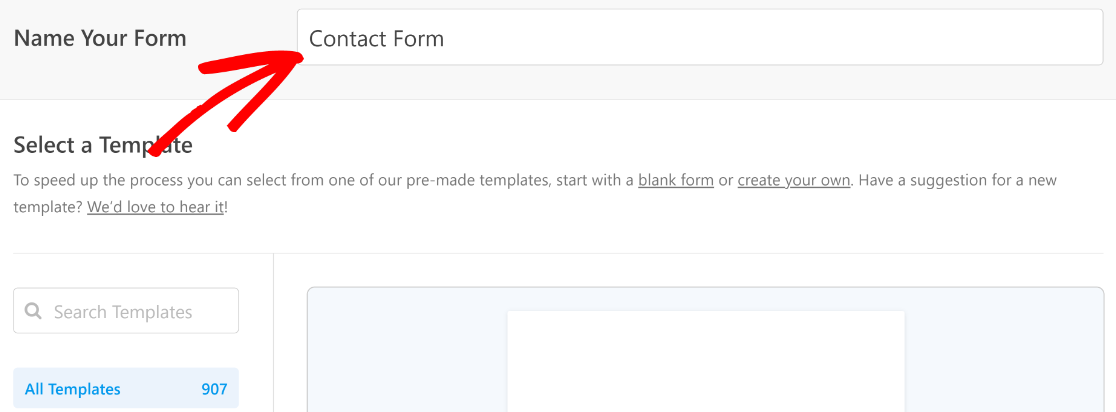
Em seguida, desloque-se para baixo e para a secção Selecionar um modelo. Aqui, encontrará mais de 2.000 modelos de formulários que pode utilizar como entender.
Para este tutorial, vamos utilizar o formulário de contacto simples.
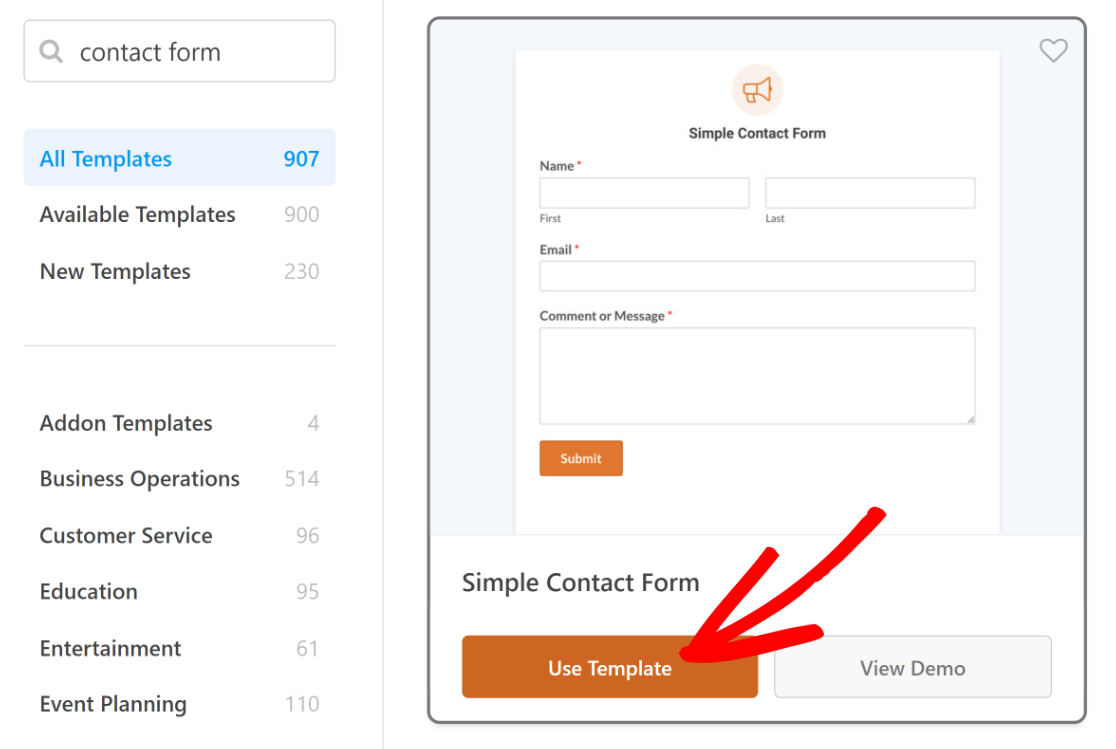
O modelo selecionado será carregado em apenas alguns segundos.
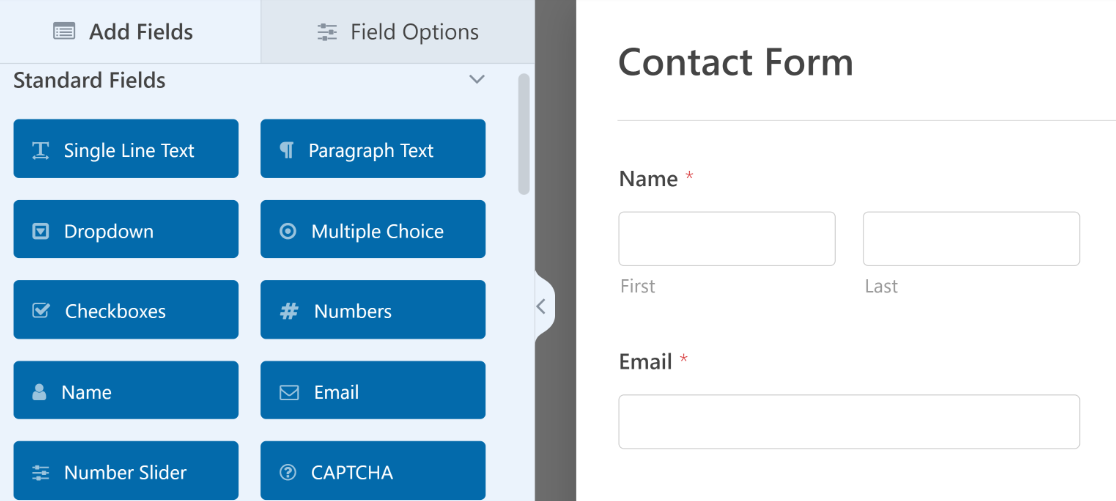
Pode personalizar o seu modelo, alterando ou removendo campos existentes ou acrescentando mais alguns, conforme necessário.
Quando estiver satisfeito com o aspeto do seu formulário, avance para o passo seguinte ou consulte este guia para obter instruções sobre como criar um formulário de vários passos no Elementor.
5. Ligar o formulário a uma folha de cálculo específica
Antes de o WPForms poder começar a enviar os dados do formulário para uma folha de cálculo, é necessário configurar as definições de como os dados devem ser tratados do WPForms para o Google Sheets.
Pode fazê-lo clicando em Definições a partir do criador de formulários. Em seguida, selecione Google Sheets.
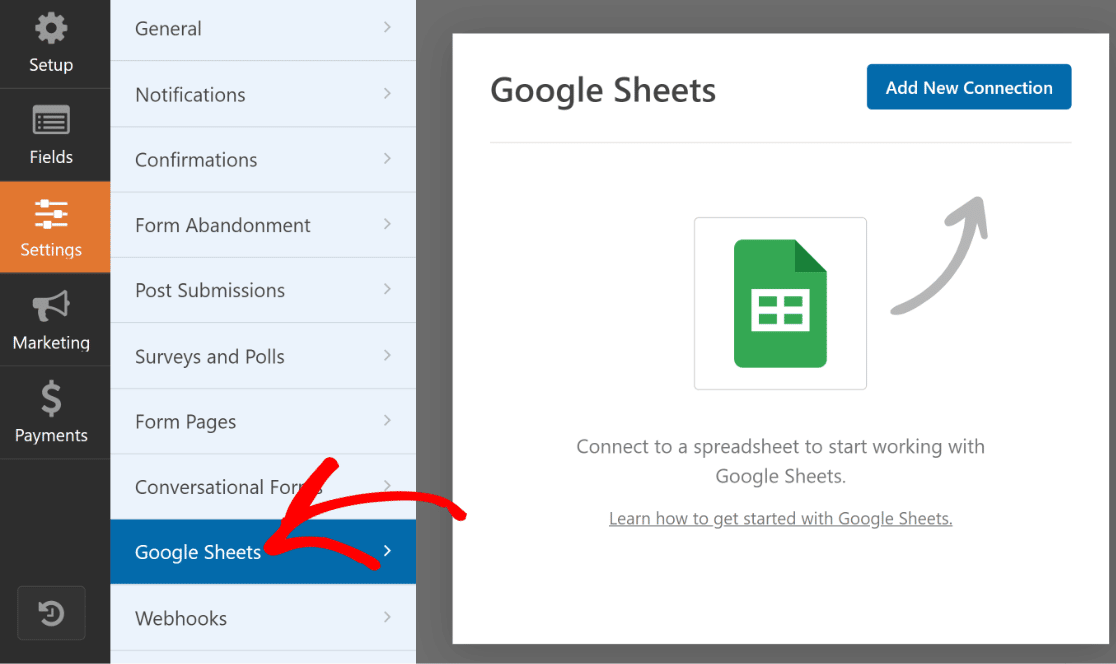
Prima o botão azul Adicionar nova ligação no canto superior direito.
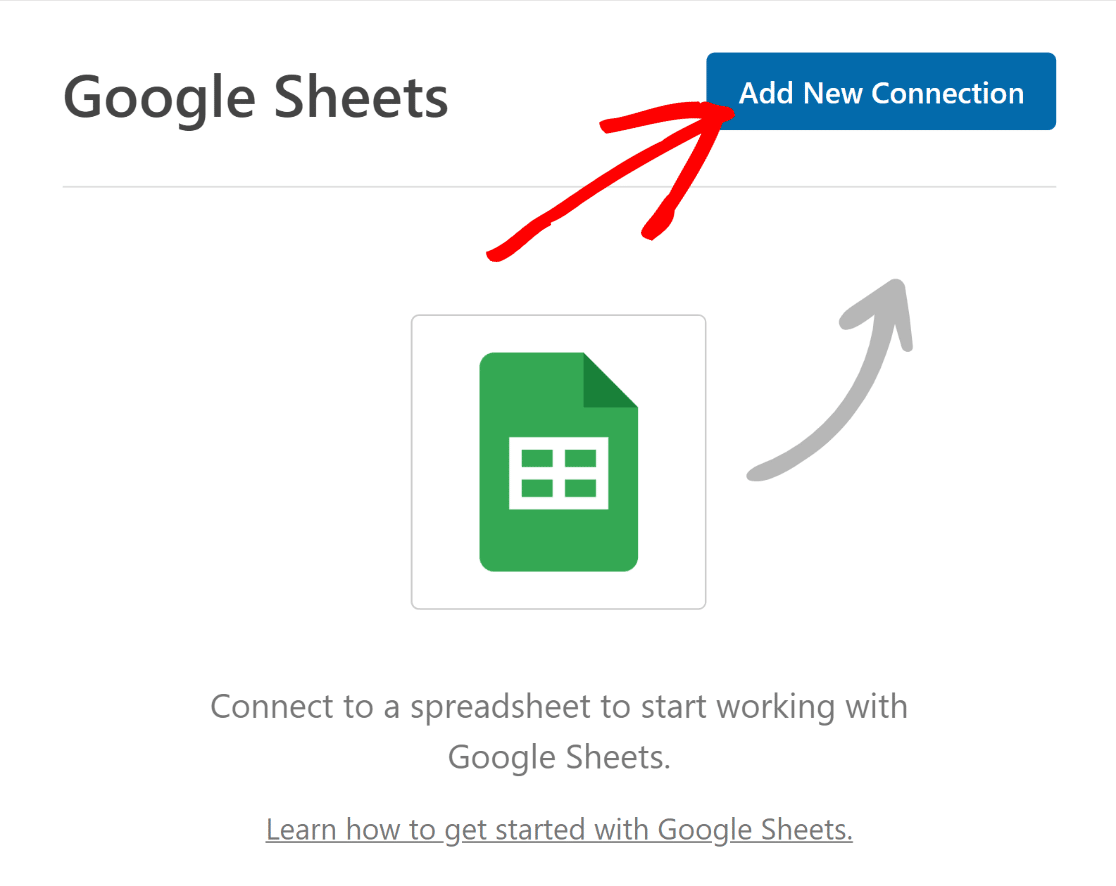
Aparecerá uma janela modal a pedir-lhe para introduzir uma alcunha de ligação. Introduza um nome qualquer e, em seguida, prima OK.
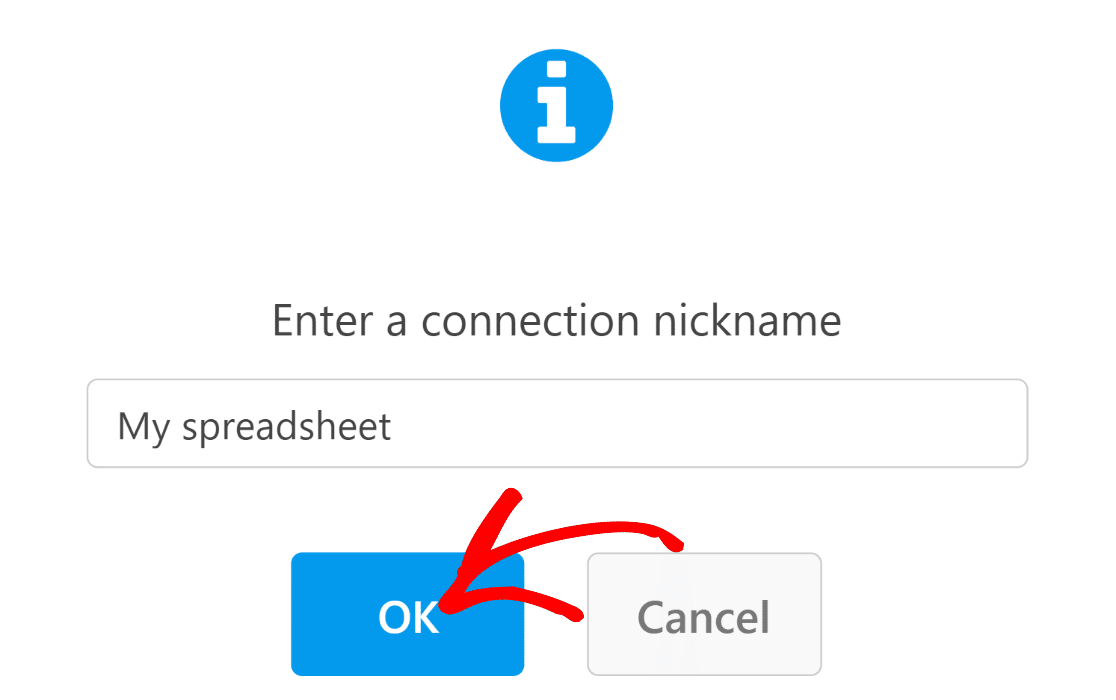
Agora pode configurar as definições para a sua integração WPForms-Google Sheets. Primeiro, é necessário selecionar uma folha de cálculo para a qual pretende enviar os dados de envio do formulário.
Já configurámos uma folha de cálculo para o nosso formulário, pelo que só precisamos de a selecionar. No entanto, também pode criar uma nova folha de cálculo a partir do menu pendente, se quiser.
Clique no menu pendente Folha de cálculo para ver uma lista de todas as folhas de cálculo guardadas na sua conta Google e selecione uma.
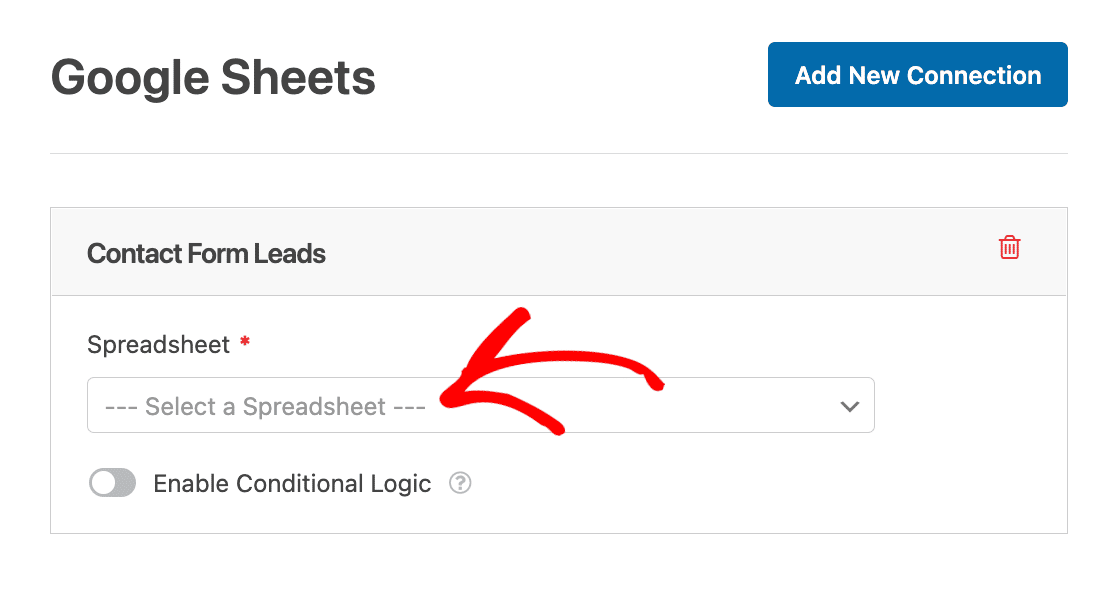
Juntamente com a folha de cálculo, também é necessário selecionar a folha individual para onde pretende enviar os dados do formulário. No nosso exemplo, chamámos a esta folha "Entradas". Utilize o menu pendente Folha para selecionar a folha pretendida.
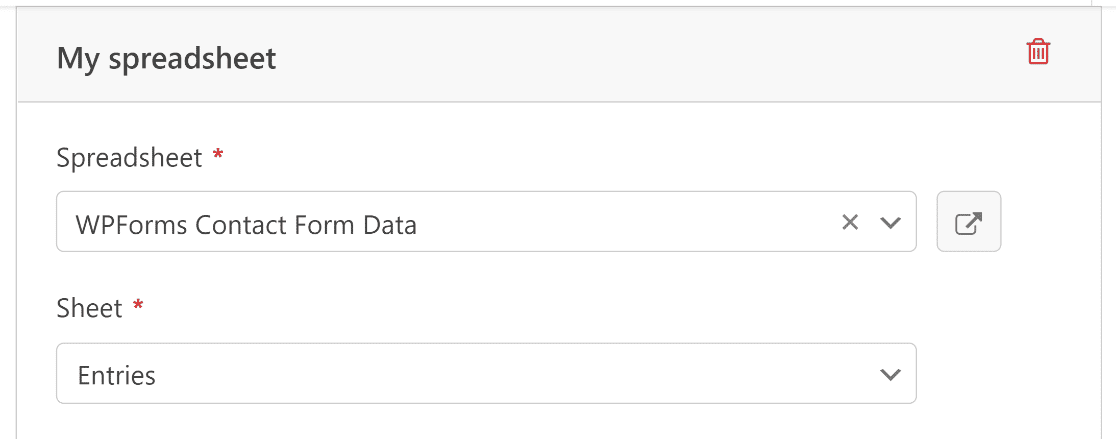
Em seguida, vamos mapear os nossos campos de formulário com as colunas da nossa folha de cálculo.
Por defeito, o WPForms utiliza a coluna A da sua folha de cálculo para a informação de ID de entrada. Pode mapear os seus campos principais a partir da coluna B e assim por diante.
O processo de mapeamento é fácil. Comece por selecionar uma coluna utilizando o menu pendente Nome da coluna.
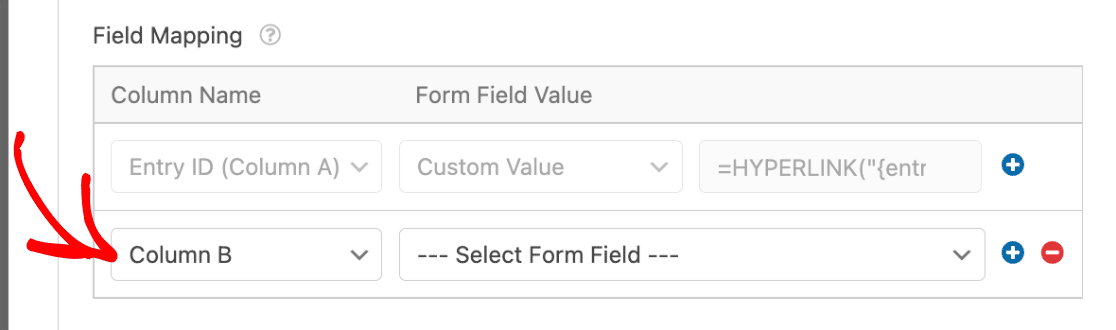
Em seguida, utilize o menu pendente Valor do campo do formulário para determinar qual o valor do campo que deve ser inserido na coluna selecionada da sua folha.
Por exemplo, selecionámos a Coluna B no menu pendente Nome da coluna e o campo Nome no menu pendente Valor do campo de formulário para enviar os valores do campo Nome de cada envio de formulário para a Coluna B, e assim por diante.
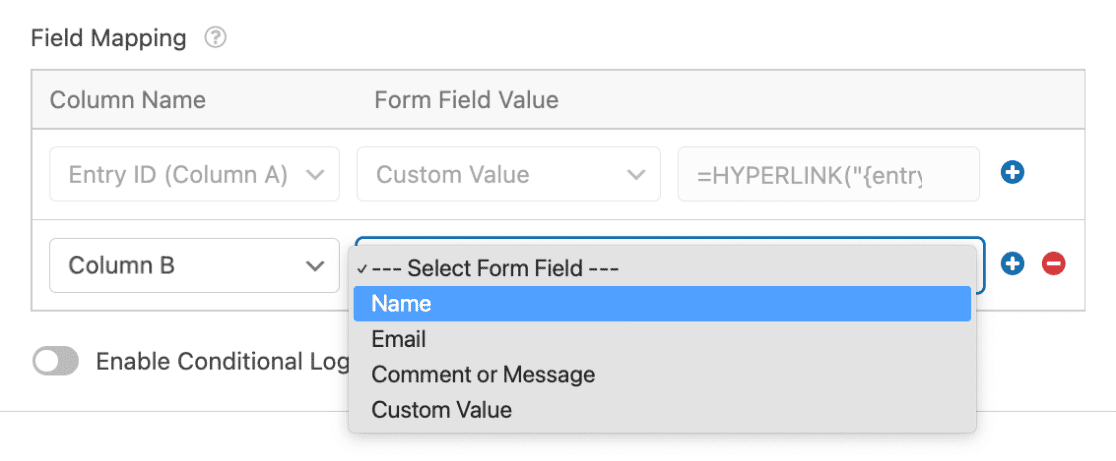
Se pretender enviar os restantes valores do campo do formulário para outras colunas da folha, prima o botão mais(+) para adicionar itens de mapeamento.
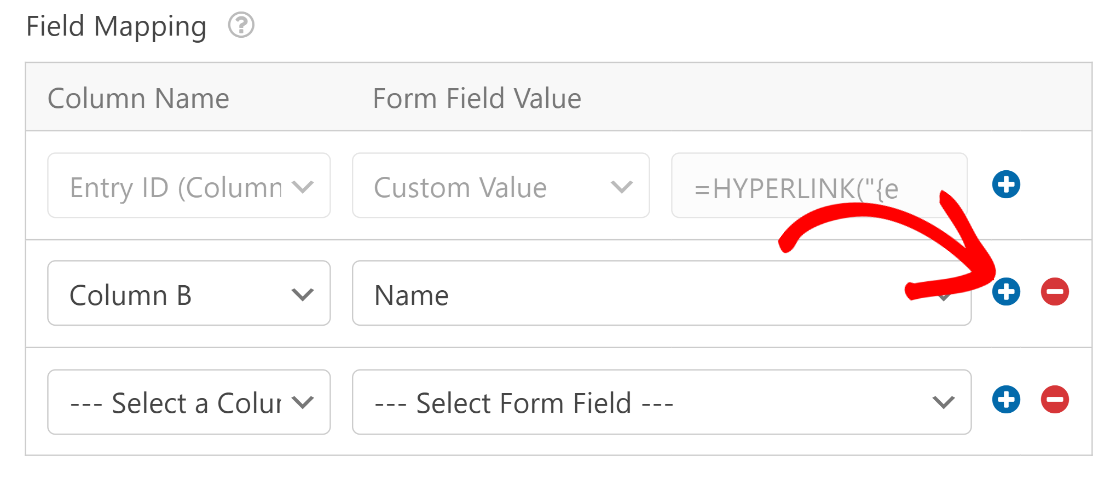
Repita este processo até ter mapeado todos os seus campos com as colunas da folha de cálculo pretendidas.
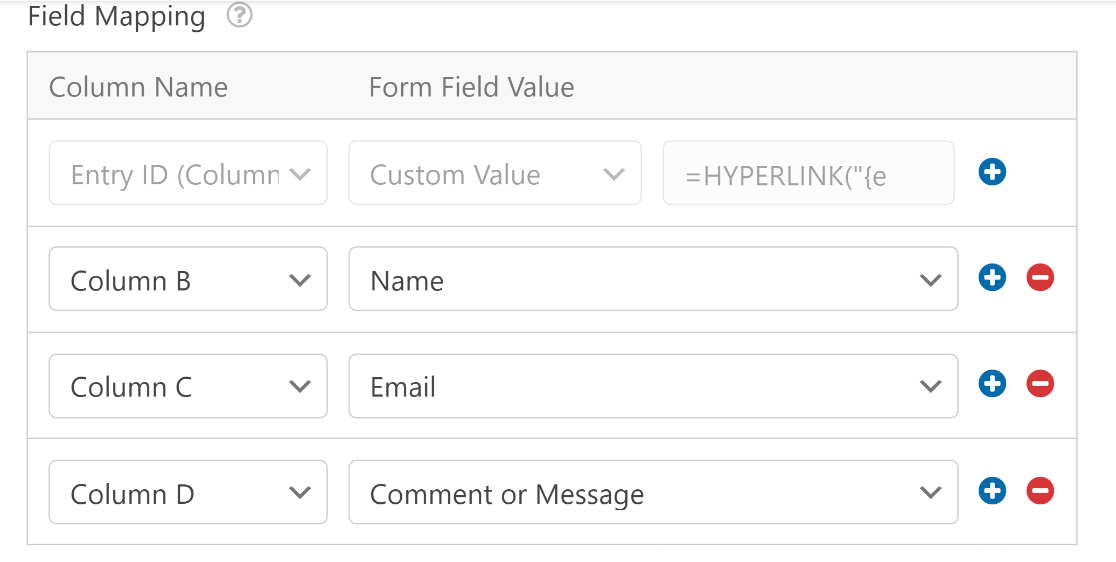
Quando tiver terminado este passo, prima o botão Guardar na parte superior do formulário para guardar o seu progresso.

Agora, estamos prontos para utilizar o Elementor para adicionar o nosso formulário de contacto.
6. Incorporar formulário usando o Elementor
Abra o seu painel de controlo do WordPress e aceda a Páginas. Selecione uma página existente da sua lista se pretender editá-la e inserir o seu formulário, ou prima Adicionar nova para criar uma nova página.

Dê um título à sua página. Em seguida, selecione o botão Editar com o Elementor .

Isto irá lançar a interface do construtor de páginas Elementor. Uma vez carregada, pode começar a desenhar a sua página adicionando diferentes elementos de bloco a partir da barra lateral.
Para inserir o formulário que acabou de criar, selecione o bloco WPForms e arraste-o para onde quiser na sua página.
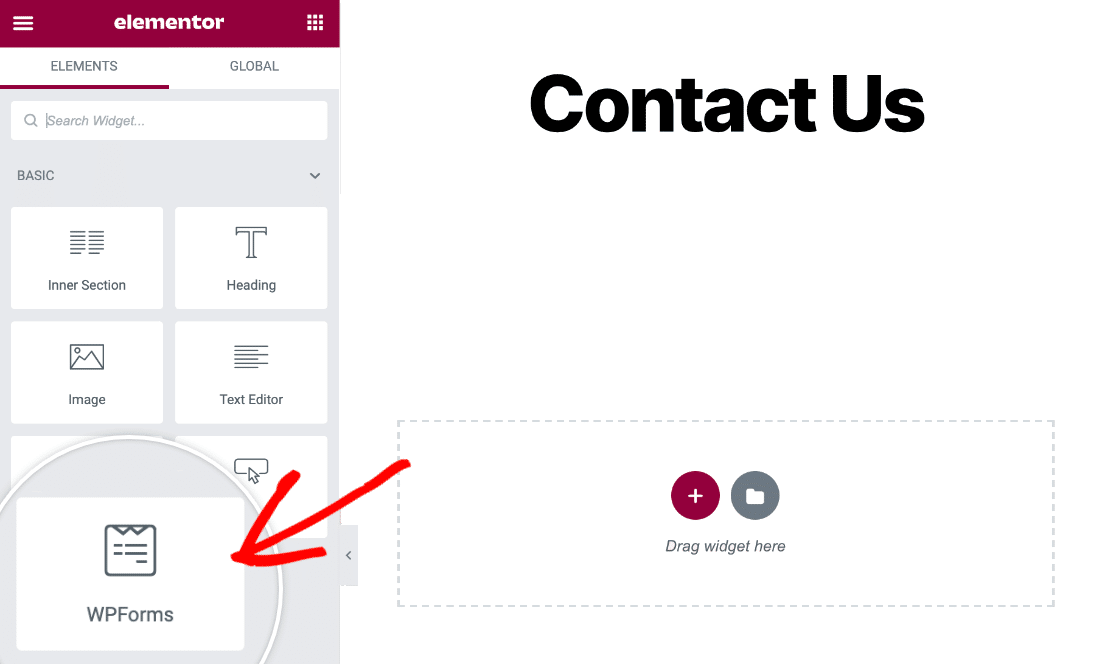
Depois de ter colocado o bloco WPForms na sua página, pode utilizar o menu pendente para selecionar o seu formulário.

O formulário selecionado será carregado instantaneamente e os campos aparecerão exatamente como os definiu.
Antes de o publicar, pode querer personalizar o aspeto do formulário. Isto pode ser feito facilmente a partir do separador Estilo.

Quando terminar, vá em frente e publique a sua página de formulário.

Agora, sempre que um visitante submeter este formulário, será criada uma nova linha na sua folha de cálculo com os dados de entrada.
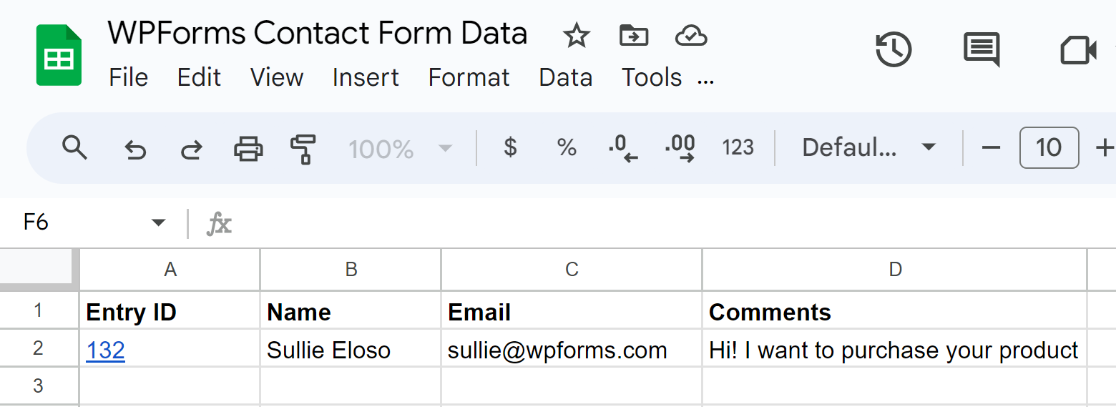
Se clicar no link ID de entrada, será levado diretamente para o ecrã de entrada do formulário no seu painel de controlo do WordPress.
E é tudo.
Agora pode ligar o seu Elementor Forms ao Google Sheets sem utilizar o Zapier ou configurar webhooks. Além disso, consulte este guia se pretender gerir eventos através do Google Sheets com um campo repetidor.
FAQs
Tem perguntas mais específicas sobre a ligação do Elementor Forms ao Google Sheets? Poderá querer ler as nossas respostas a algumas das perguntas mais frequentes:
O que preciso para enviar dados do formulário Elementor para o Google Sheets?
No Elementor, não existe uma funcionalidade integrada para enviar automaticamente os dados do seu formulário para o Google Sheets. Você precisará configurar webhooks e usar um aplicativo de terceiros, o Zapier, para que seus envios de formulários sejam enviados à sua planilha. Não só é um processo moroso, como também é dispendioso, porque o Zapier restringe o número de entradas que pode enviar mensalmente para as suas folhas de cálculo do Google, mesmo com os seus planos pagos. Uma alternativa melhor é usar um construtor de formulários dedicado, como o WPForms, que oferece uma integração nativa com o Google Sheets sem precisar de nenhum outro software.
Por que razão devo guardar os dados do meu formulário de contacto no Google Sheets?
Guardar os dados do formulário de contacto numa folha de cálculo dá-lhe a liberdade de ordenar, analisar e organizar as entradas do formulário da forma que desejar. Pode partilhar facilmente as suas folhas de cálculo com outros membros da equipa para melhorar a colaboração no que diz respeito ao acompanhamento dos seus contactos e ao seguimento dos mesmos. Além disso, as suas folhas de cálculo podem funcionar como uma cópia de segurança das suas entradas de formulário fora do seu ambiente WordPress.
Onde são armazenados os dados do formulário Elementor?
O Elementor armazena os dados do seu formulário na sua base de dados do WordPress. Antes do Elementor Pro 3.2, não havia forma de aceder às submissões do seu formulário Elementor sem utilizar plug-ins adicionais. Mas o Elementor vem agora com um menu Submissões que lhe permite ver e gerir facilmente as suas entradas. Ainda assim, o Elementor não suporta uma integração incorporada com o Google Sheets, pelo que necessitará de uma alternativa como o WPForms para ligar diretamente os seus formulários ao Google Sheets e, em seguida, utilizar o widget de bloco WPForms no Elementor para o incorporar.
Em seguida, melhore os seus formulários de contacto Elementor
O Elementor tem um widget de formulário decente, mas não é um construtor de formulários dedicado. Como resultado, o Elementor Forms sofre de muitas limitações que você não encontrará em construtores de formulários mais poderosos listados em nosso top plugins de formulário Elementor roundup.
E se quiser criar um formulário Elementor gratuito, temos um guia separado para o efeito.
Pronto para criar o seu formulário? Comece hoje mesmo com o plugin de criação de formulários mais fácil do WordPress. O WPForms Pro inclui muitos modelos gratuitos e oferece uma garantia de reembolso de 14 dias.
Se este artigo o ajudou, siga-nos no Facebook e no Twitter para mais tutoriais e guias gratuitos do WordPress.