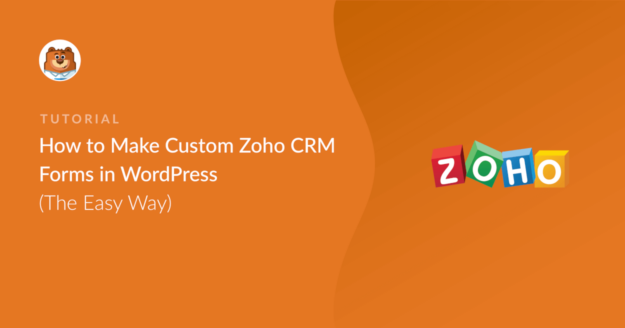AIサマリー
WordPressのカスタムフォームをZohoのようなCRMと連携させることは、あなたのビジネスに最も役立つ自動化のひとつです。
これは、WordPressのフォームからZohoにリードを送信するプロセスを自動化し、貴重な時間と労力を節約するのに役立ちます。
この記事では、WordPress のネイティブソリューションを使用してカスタムフォームを作成し、Zoho CRM と統合する方法を紹介します。
今すぐZoho WordPressのカスタムフォームを作成しましょう
WordPressでZoho CRMのカスタムフォームを作成する方法
WPFormsプラグインを使用して、WordPressでZohoフォームを素早く作成します。ZohoはWordPressプラグインとともにフォームビルダーを提供しているが、スパム防止オプションが少ないなど、いくつかの制限がある。
WPFormsをZoho CRMと統合することで、より簡単で幅広いカスタマイズが可能になります。この統合に必要なものは以下の通りです。
ステップ1:WPFormsプラグインをインストールする
WordPress でカスタムフォームを作成する最も初心者向けの方法は、WPForms プラグインを使用することです。Zoho CRM Addonを使用するには、WPForms Eliteのライセンスが必要です。
WPForms Eliteを使用すると、ネイティブのZoho CRMアドオンへのアクセスを取得し、自動的に手動で作業することなく、CRMに直接フォームの送信を送信します。
これは、すべてのリードが即座に捕捉され、すべての情報が適切にセールスパイプラインに整理されることを意味します。また、リードの認定に最適な高度なフォームフィールドも用意されています。
リードソースのドロップダウンメニュー、商品興味のチェックボックス、Zoho CRMで追跡しているものと正確に一致するカスタムフィールドを考えてみましょう。

WordPressのプラグインをインストールするのが初めての方は、WPFormsをサイトにうまくインストールする手順が書かれたお役立ちガイドをご覧ください。
今すぐWPForms Eliteのライセンスを取得しましょう。
ステップ2:Zoho CRMアドオンを入手する
プラグインを正常にインストールした後、WordPressのダッシュボードからWPForms " Addonsに 移動し、統合の完全なリストにアクセスします。

検索フィールドで「Zoho」と入力してください。このページで Zoho CRM Addon を見つけたら、その下にある Install Addonボタンをクリックします。
アドオンのインストールが完了するまで数秒しかかかりません。ステータスが "Active "に変わり、アドオンが使用可能になりました。
素晴らしい!さて、次のステップに進み、CRMと接続するためのWordPressカスタムフォームを作成しましょう。
ステップ 3: WordPress に Zoho フォームを作成する
WordPress ダッシュボードからWPForms " Add Newをクリックして新しいフォームを作成します。

フォーム設定画面が表示されたら、フォームを識別するための名前を入力し、テンプレートを選択します。
まずはシンプルなお問い合わせフォームテンプレートを使ってみましょう。WPForms には幅広いシナリオをカバーする2,000 以上の WordPress フォームテンプレートが含まれています!
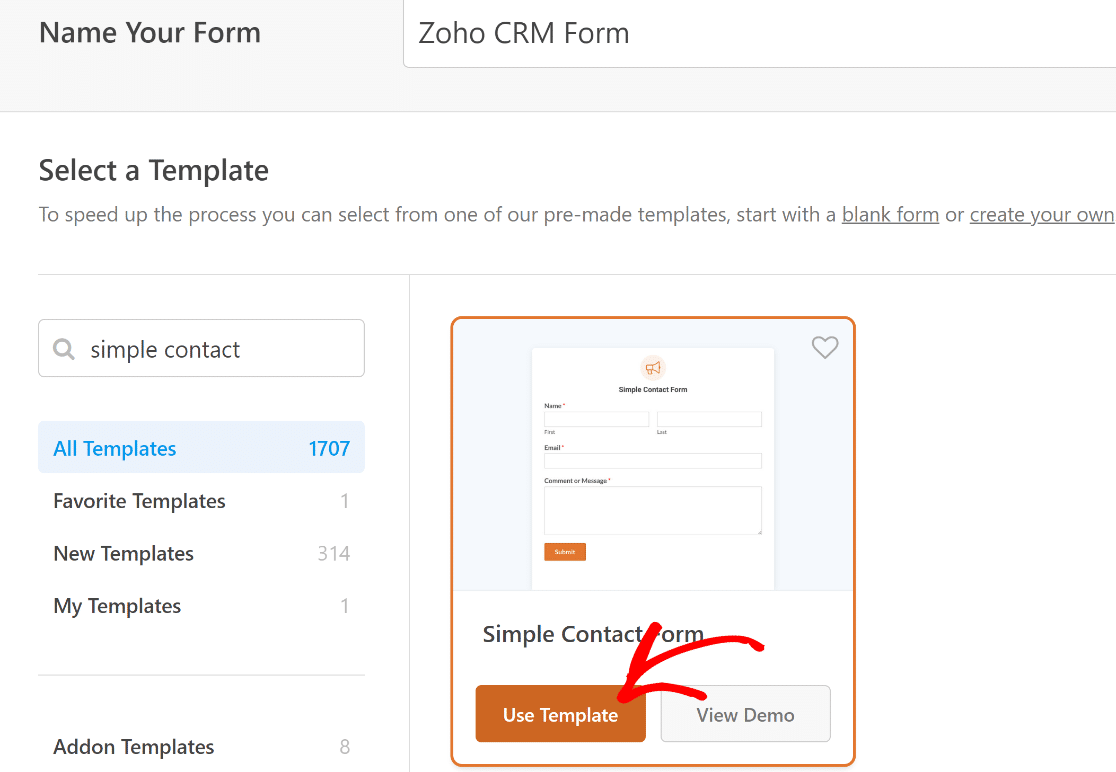
コンタクトフォームのテンプレートにはデフォルトで4つのフィールドがあります:
- 名前
- ラストネーム
- メールアドレス
- メッセージ
このフォームをZoho FRMと統合するには、フォームに少なくとも姓と会社フィールドが含まれていることを確認することが重要です。
コンタクトフォームのテンプレートにはすでに姓フィールドが含まれていますが、ここに会社フィールドを手動で作成することができます。これを行うには、一行テキストフィールドを右側のフォームプレビューにドラッグします。
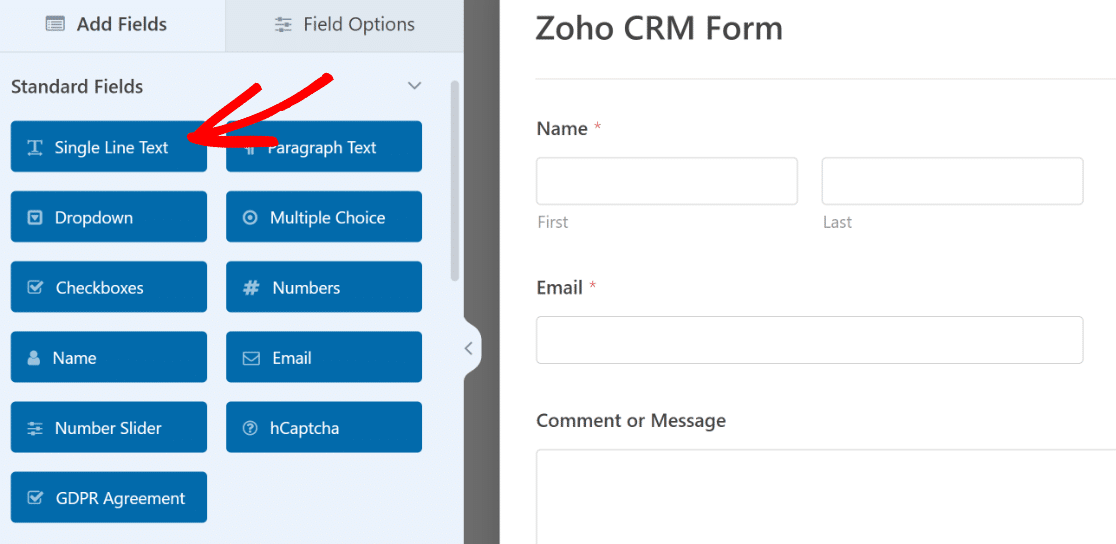
フィールドをフォームに挿入したら、そのフィールドをクリックして左側のペインにあるフィールドオプションにアクセスします。これらのオプションにより、フィールドのラベルを変更し、必須フィールドとするかどうかを制御することができます。
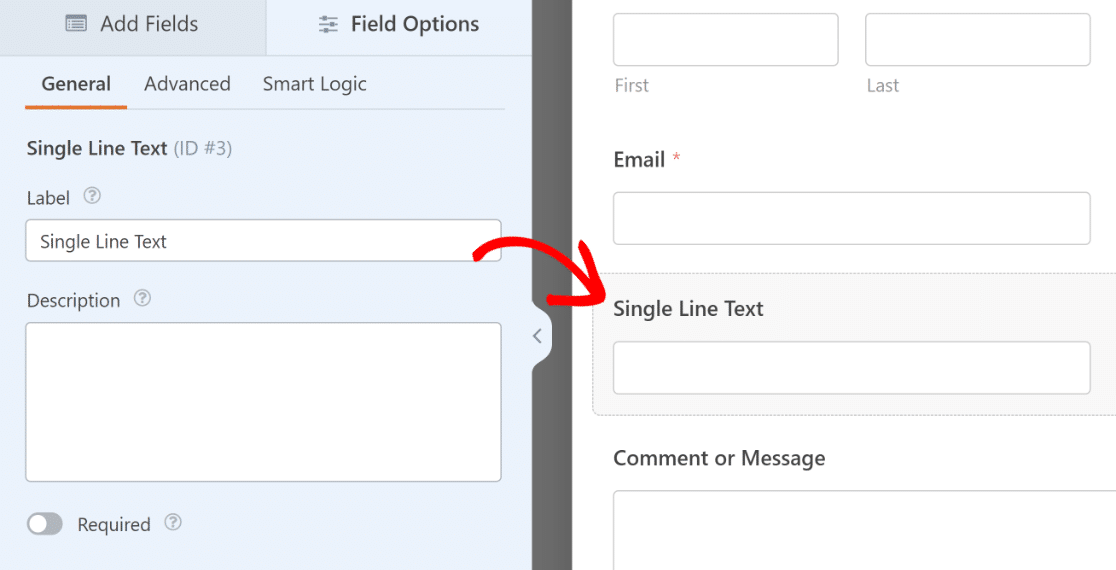
ラベル設定に "Company "と入力し、"Required "トグルボタンをクリックするだけで、このフィールドが必須になります。
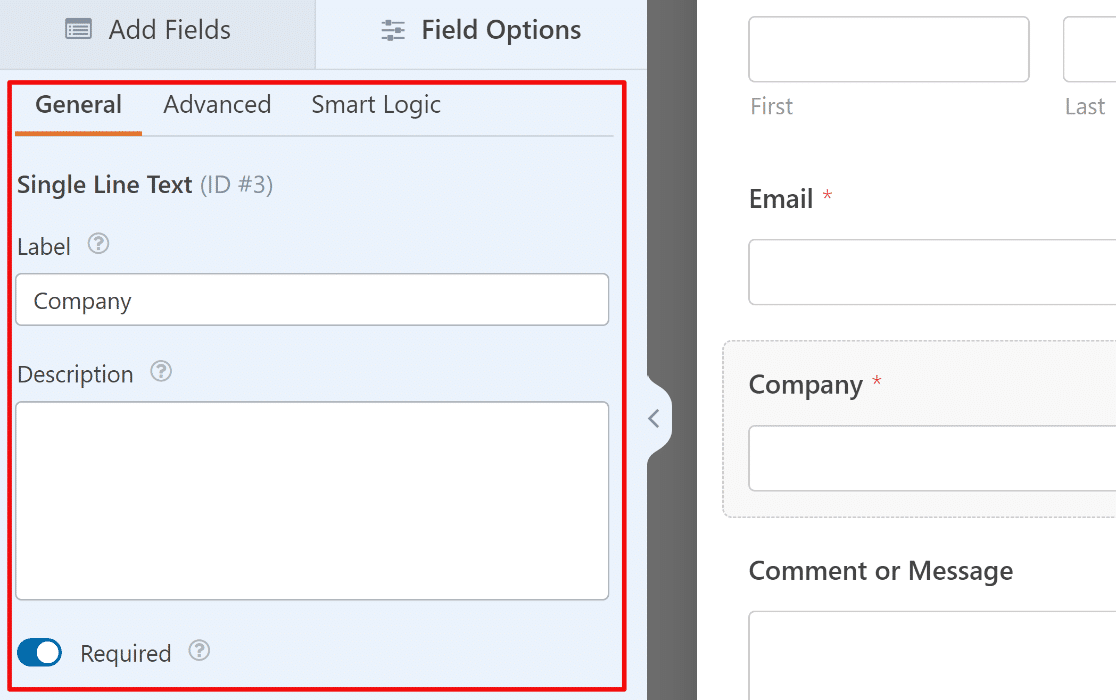
Zoho CRM に取り込みたいデータに合わせてフィールドを追加してください。フォームビルダーを使用することもできます:
- フィールドを上下にドラッグして順序を変更する。
- フィールド名の変更
- 不要なフィールドを削除する。
ヘルプが必要な場合は、WPFormsで最初のフォームを作成するためのガイドをご覧ください。完了したら、一番上の保存ボタンをクリックしてください。

フォームの準備ができたら、次はそれをページに埋め込みます。これでフォームとZapierの統合をテストすることができます。
ステップ4:WPFormsをZoho CRMに接続する
Zoho CRMにフォームデータを送信する前に、WPFormsとZohoアカウントの接続を確立する必要があります。
WordPressのダッシュボードからWPForms " Settingsに 移動し、Integrationsタブをクリックします。利用可能なすべての統合がここに表示されます。
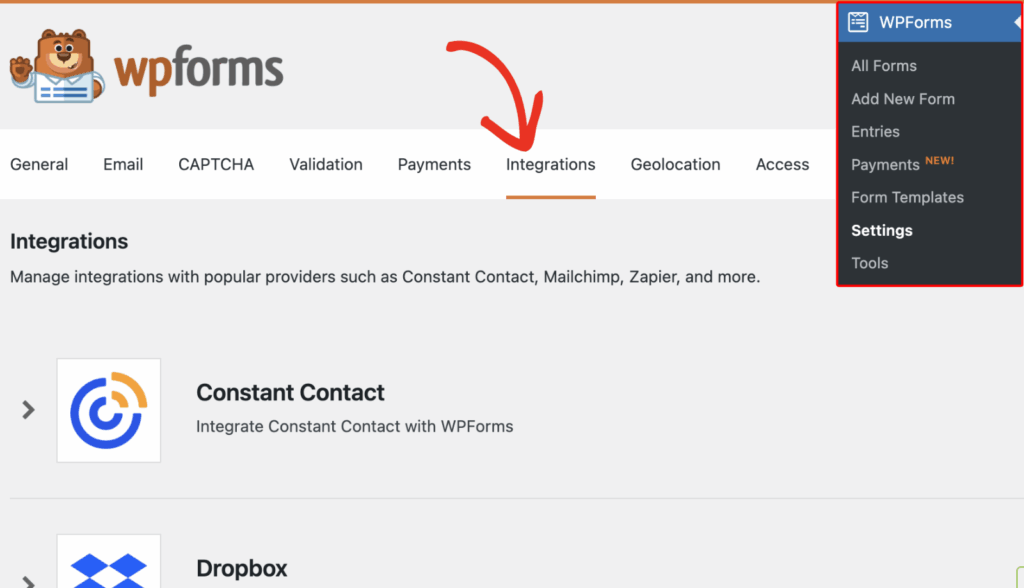
Zoho CRMオプションを探し、それをクリックして設定を展開します。ここから、Add New Accountボタンをクリックして接続プロセスを開始します。
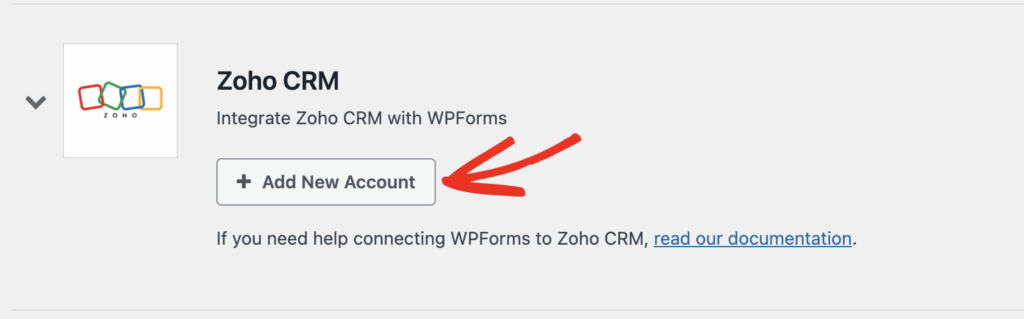
Zohoのログインページにリダイレクトされます。すでにZohoアカウントをお持ちの場合は、メールアドレスを入力し、[次へ]ボタンをクリックしてサインインします。
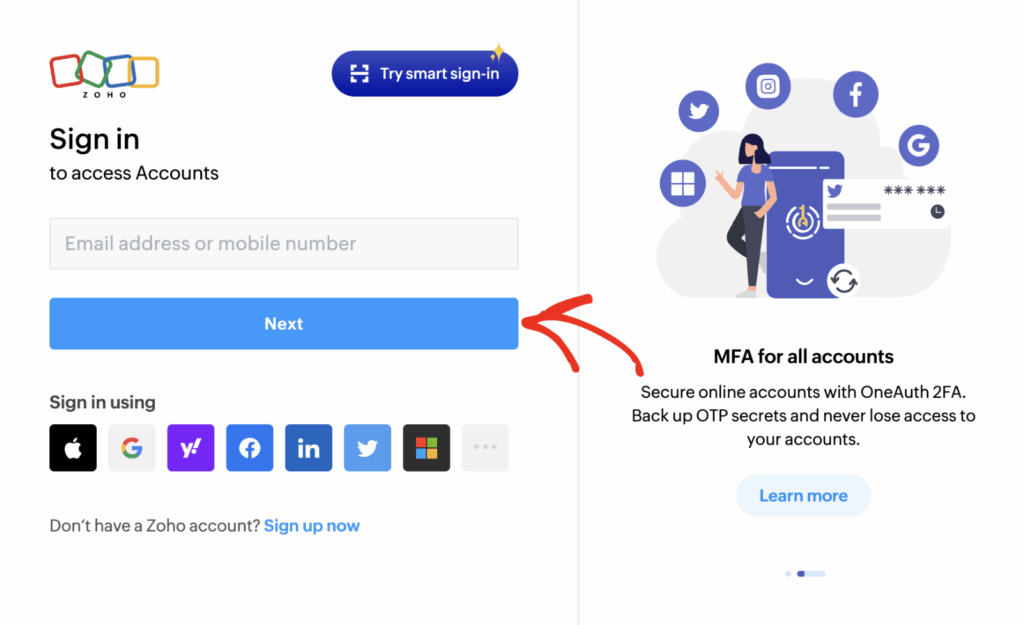
ログインすると、ZohoはWPFormsがCRMデータにアクセスすることを許可するか聞いてきます。権限を確認してください。
WPFormsは連絡先の作成と更新のためのアクセスのみを要求し、既存のデータを読み取ることはできません。Accept]ボタンをクリックして許可を与え、次に進みます。
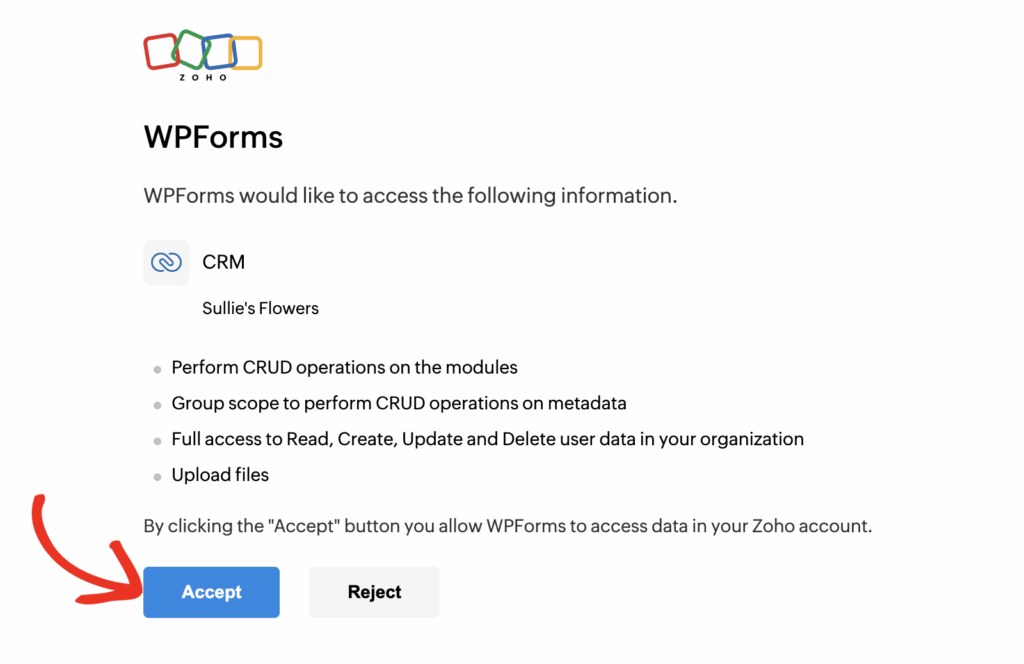
認証が完了すると、WordPressの管理画面に戻ります。緑色の接続ステータスと接続の詳細が表示されます。
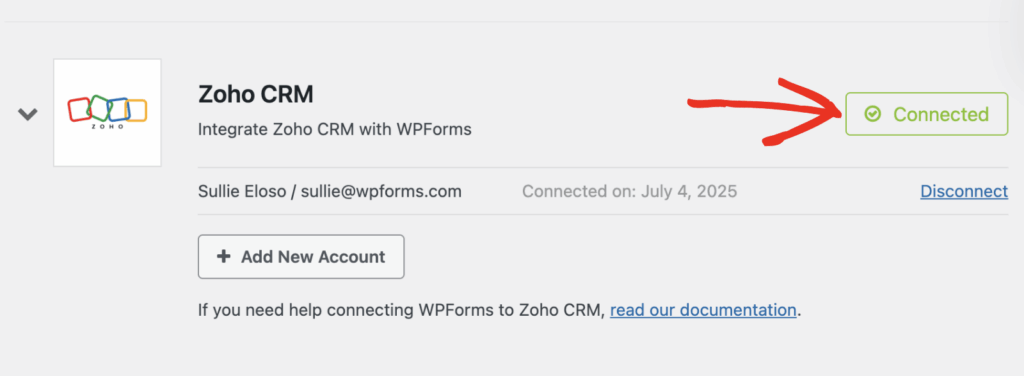
ステップ 5: フォームに Zoho CRM を追加する
WPFormsとZohoアカウントの接続が完了したら、次は実際にフォームの統合を設定します。
フォームビルダーで、Marketing " Zoho CRMに進み、Add New Connection ボタンをクリックします。接続ニックネームを入力するダイアログが開きます。
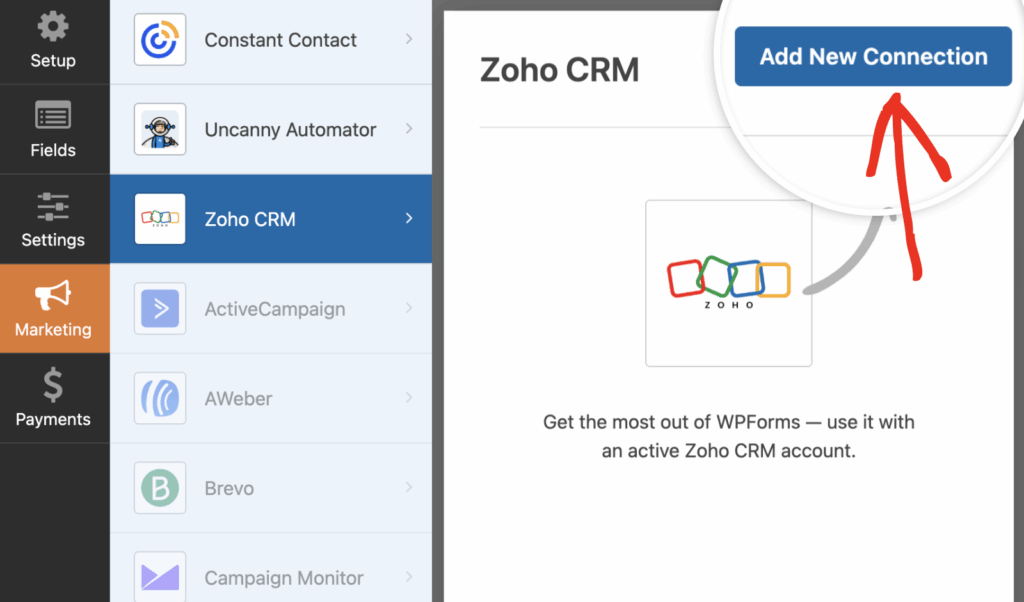
フロントエンドには表示されないので、"Lead Generation Form "や "Contact Us Integration "のようなわかりやすいものを使ってください。そしてOKボタンをクリックします。
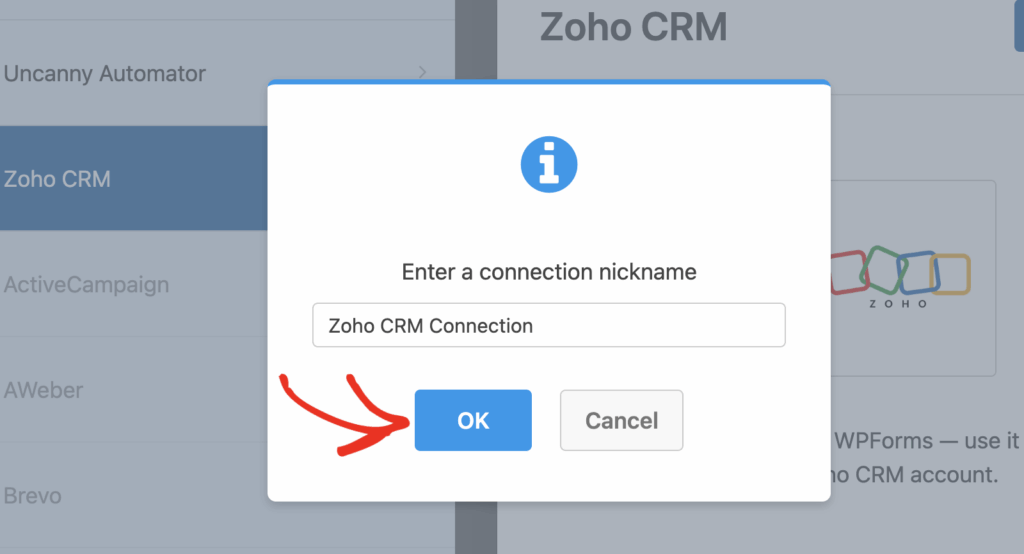
次に、アカウントドロップダウンから接続したZohoアカウントを選択します。前のステップで接続したアカウントが表示されるはずです。
その後、どのアクションを実行するかを選択する必要があります。これにより、誰かがフォームに入力したときに Zoho CRM で何が起こるかを決定します。利用可能なアクションは以下の通りです:
ほとんどのリード生成フォームでは、リードの作成/更新を選択します。
リードの作成/更新を選択すると、設定する必須項目とオプション項目が表示されます:
- 電子メール- フォームから電子メールフィールドを選択します。
- リード名- リードを識別する名前フィールドを選択します。
- Company- 会社名を含むフィールドを選択します。
- リード所有者- CRMの特定の担当者にリードを割り当てます。
- リード評価- リード品質を分類(ホット、ウォーム、コールド)
- リードソース- どこからリードが来たかを追跡します(ウェブサイト、ソーシャルメディアなど)。
- リードステータス- 初期ステータスを設定します。
- 添付ファイル- フォームからアップロードされたファイルを含めます。
- ノート- リードレコードに自動メモを追加
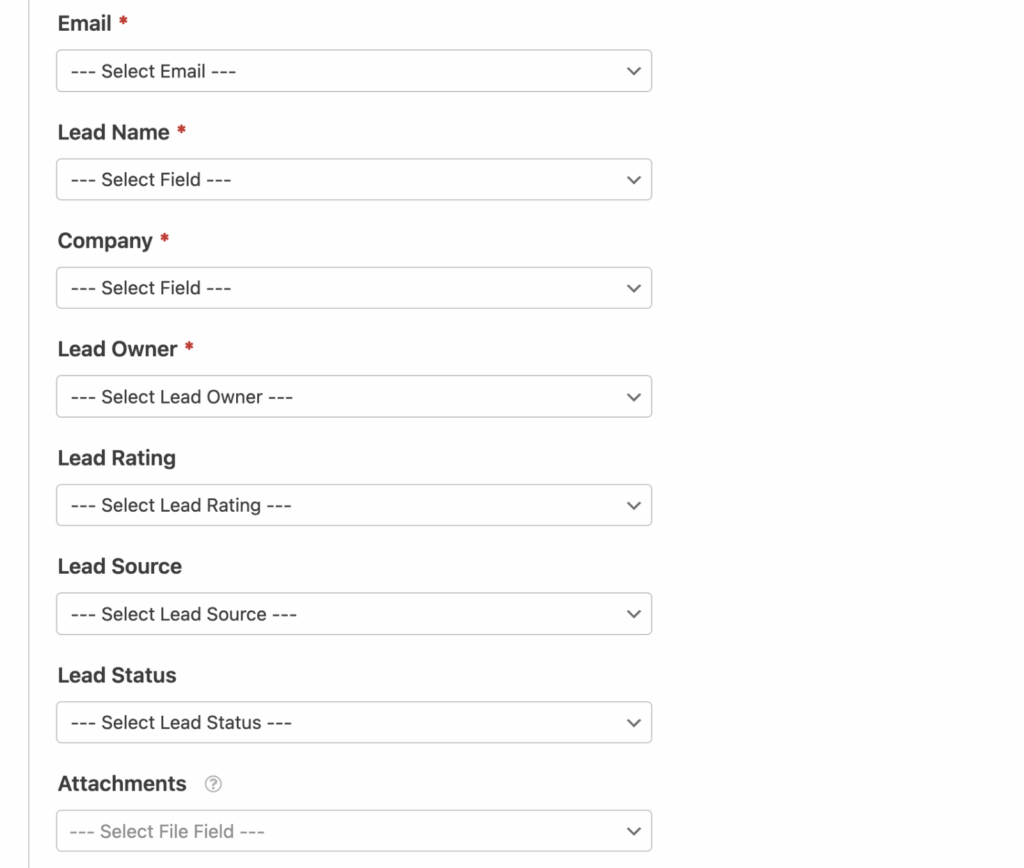
真の威力を発揮するのは、以下のカスタムフィールドの セクションです。ここでは、Zoho CRMで作成したカスタムフィールドに追加のフォームフィールドをマッピングすることができます。
会社規模のドロップダウン興味のある製品のチェックボックス特定の要件を入力するテキストフィールド?これらすべてをCRMの対応するフィールドにマッピングすることができます。
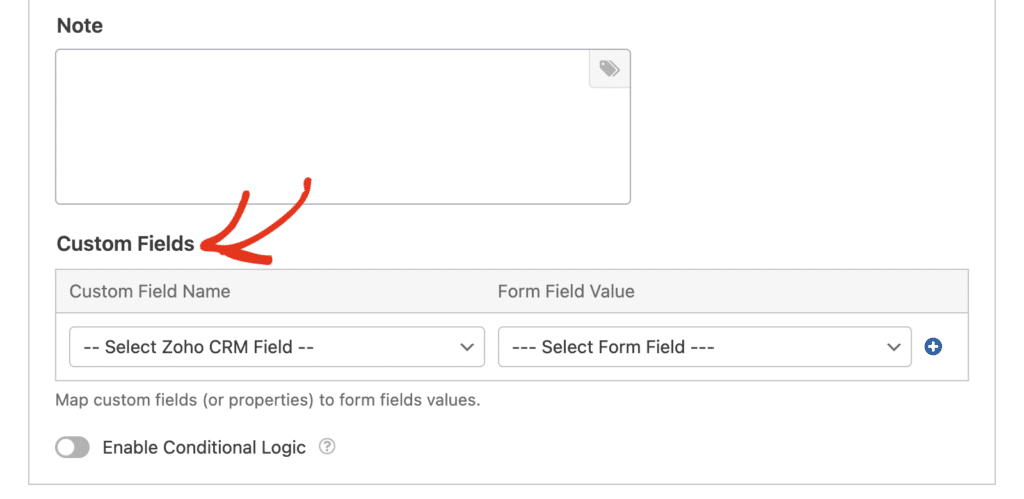
ステップ6:Zoho CRMとの統合をテストする
あとはWPFormsとZoho CRMの連携がうまくいくかテストするだけです。フォームを埋め込んだページにアクセスし、実際の訪問者と同じようにフォームに入力してください。
テスト用のEメールアドレス(実際のEメールアドレスではありません)を使用し、必須項目をすべて入力してください。添付ファイルを設定した場合は、テスト文書をアップロードします。Zoho CRMにマッピングしたすべてのフィールドを入力してください。
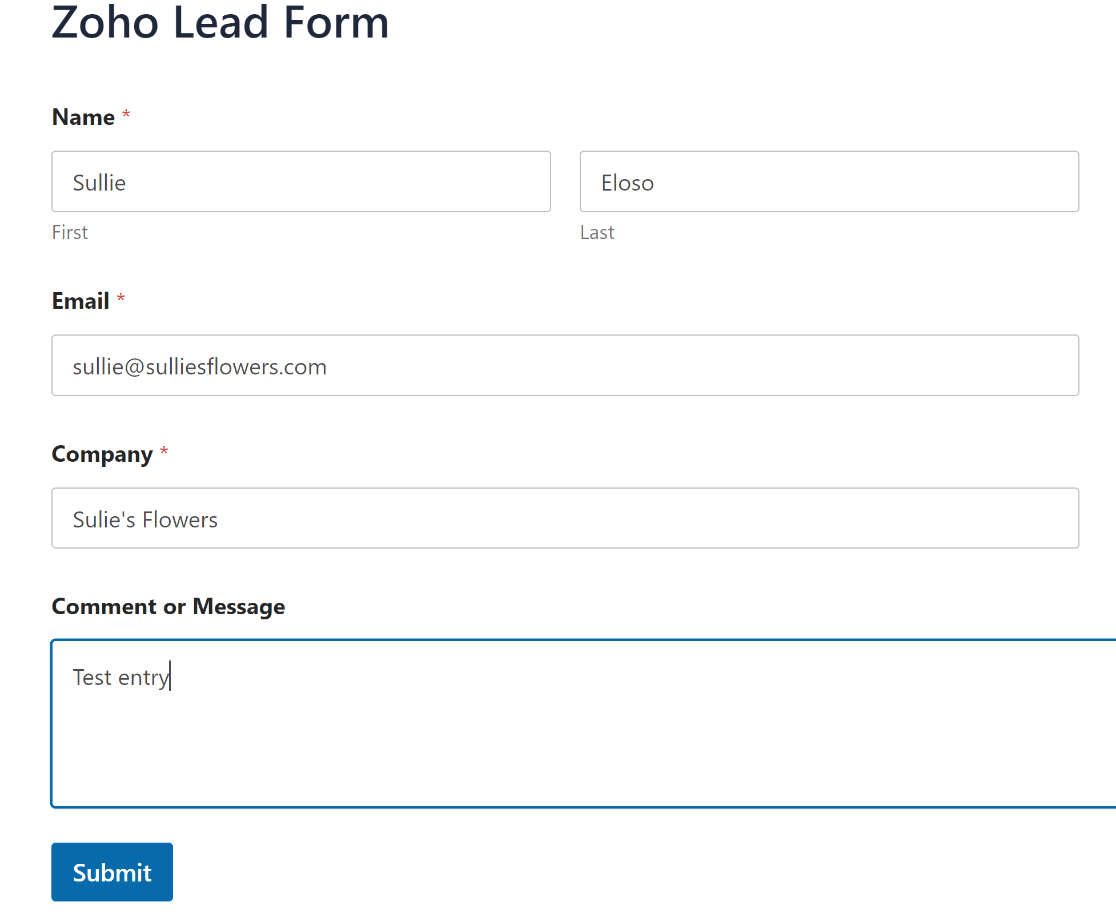
フォームを送信した後、Zoho CRMアカウントに移動し、該当するモジュール(設定内容により、リードまたはコンタクト)にチェックを入れます。数分以内に新規レコードとして表示されるはずです。
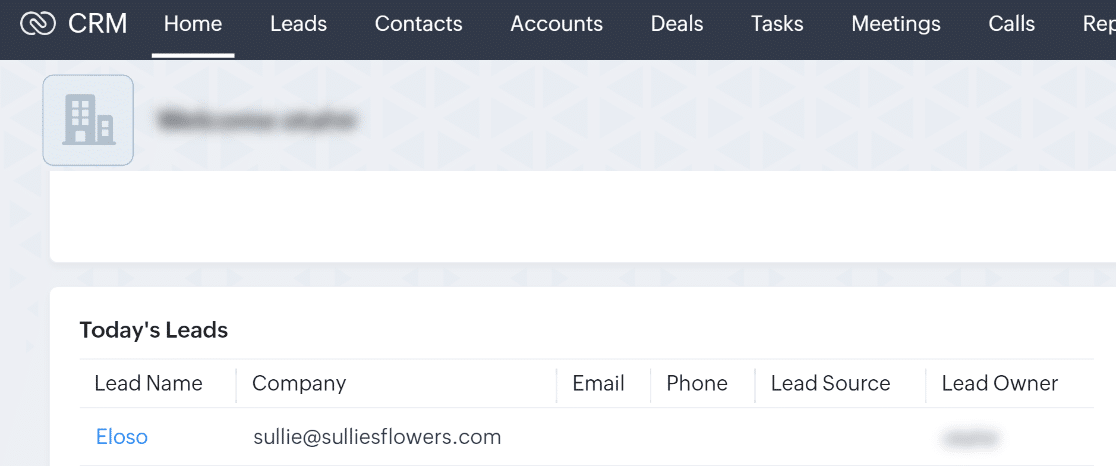
Zoho CRMのレイアウトのすべてのフィールドをキャプチャするために、より大きなフォームを構築するために全く同じテクニックを使用することができます。また、より多くのリードにフォームに入力してもらう方法も学ぶことができます。
忘れてはいけないこと: フォーム送信は WordPress ダッシュボードでも見ることができます。これについての詳しい情報は、WordPress のデータベースにコンタクトフォームのデータを保存する方法をご覧ください。
今すぐZoho WordPressのカスタムフォームを作成する
カスタムZohoフォームの作成方法に関するFAQ
WPForms + Zoho CRMフォームの作成は読者の間で人気のあるトピックです。ここではそれに関するよくある質問にお答えします:
Zoho CRMとは?
Zoho CRMは、ブラウザ上で動作する顧客関係管理(CRM)アプリケーションです。リードの獲得と管理、営業パイプラインの追跡、有料顧客への転換を可能にします。
Zoho CRMでは、以下のことが可能です:
- リード、コンタクト、アカウントの管理
- トラック取引
- やることリストを作る
- ワークフローの作成
- 様々なモジュールのレイアウトをカスタマイズできます。
Zoho CRMは3ユーザーまで無料です。ZapierをZoho CRMで使用したい場合は、スタンダードプラン以上が必要です。
Zohoでカスタムフォームを作成するには?
Zohoでカスタムフォームを作成するには、ニーズに合わせてフォームをデザインできるZoho Formsを使用します。
より柔軟で使いやすいものをお探しの場合は、WPForms の使用をご検討ください。WPFormsを使えば、Zoho CRM用のカスタムフォームを作成し、WordPressサイトとシームレスに統合することができます。
Zohoにフォームビルダーはありますか?
ZohoはZoho Formsというフォームビルダーを提供しており、Zoho CRMと統合できる様々なタイプのフォームを作成することができます。
WordPress を使用している場合、WPForms は Zoho CRM と簡単に統合でき、ユーザーフレンドリーなフォーム作成体験を提供する素晴らしい代替ツールです。
Zoho Formsはいいのか?
Zoho Formsは、特にZoho CRMを既に使用している場合、フォームを作成するための堅実なツールです。フォームのカスタマイズや自動化のための様々な機能を提供しています。
しかし、WordPressを使用している場合は、使いやすさ、豊富な機能、Zoho CRMとのシームレスな統合により、WPFormsの方が良い選択肢かもしれません。
次のステップ、WordPressでZoho Mail SMTPを使う
Zohoスイートの他の製品をお使いですか?Zoho Mail SMTP を使用して WordPress からメールを送信する方法をご覧ください。
より多くのリードを集める方法をお探しなら、ターゲットを絞ったリードを獲得するのに最適なリード生成ツールに関するこの記事で、役立つアイデアがたくさん見つかります。
また、ZapierとWPFormsの使用に関連する他のガイドとともに、WordPress Salesforce統合の作成に関するガイドもあります:
フォームを作る準備はできましたか?最も簡単なWordPressフォームビルダープラグインで今すぐ始めましょう。WPForms Proにはたくさんの無料テンプレートが含まれており、14日間の返金保証がついています。
この記事がお役に立ちましたら、Facebookや TwitterでWordPressの無料チュートリアルやガイドをフォローしてください。