AIサマリー
WordPressフォームからWhatsAppへ通知を送信したいですか?
WhatsAppの通知は複雑そうに見えるかもしれないが、実はそれほど悪くはない。
WordPressフォームからWhatsAppへ通知を送信するために必要なものと方法をご説明します。あなたならできます。私はあなたを信じています!
WordPress フォームから WhatsApp に通知を送信する方法
始める前に、このチュートリアルに必要な道具を紹介しよう:
- WPForms:あなたのウェブサイトにWPFormsプラグインを ダウンロードしてインストールする必要があります。WhatsAppの通知を簡単にするTwilioアドオンにアクセスするには、Plus プラン以上が必要です。
- Twilioアカウント:Twilioアカウントの設定と電話番号の取得が必要です。これはTwilioとWPFormsを接続するために必要です。
- Twilio アドオン:WPFormsにTwilioアドオンをインストールして有効にしてください。
これらについては追って説明する。とりあえず、概要を説明しよう:
基本的には、Twilioでいくつかの項目を設定・構成し、それをWPFormsアカウントに接続することで、フォーム送信に成功したユーザーに直接WhatsAppメッセージを送信できるようになります。
どのように組み合わされるのかを見てみよう。
ステップ 1.Twilioでメッセージテンプレートを作成する
Twilioを使ってWhatsAppメッセージを送信するには、Twilioでメッセージテンプレートを作成する必要があります。後ほど、このテンプレートがWPFormsのフォームフィールドからどのように情報を取得するかを説明します。ここではその設定方法を説明します。
左サイドバーのナビゲーションから、メッセージング " コンテンツテンプレートビルダーに進みます。
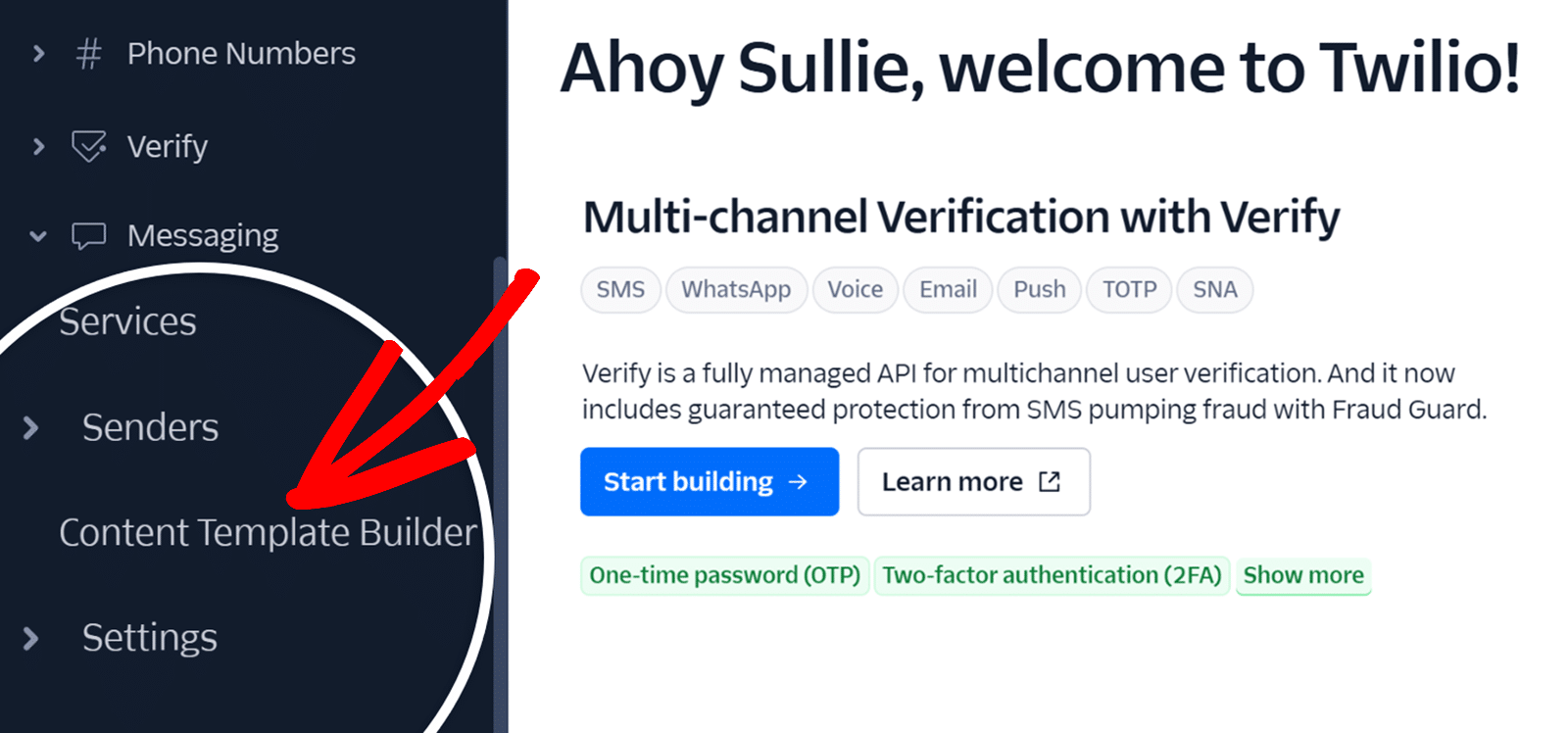
次に、「Create your first content template」という青いボタンをクリックします。
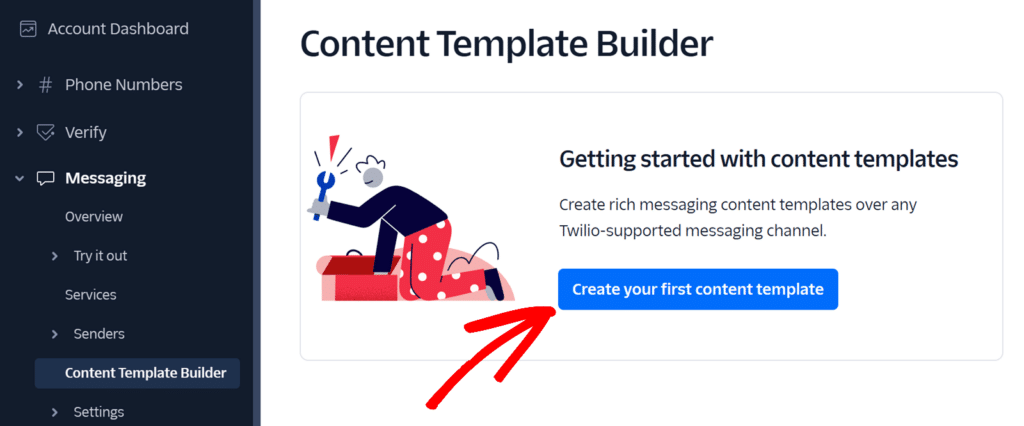
その後、いくつかの詳細を入力する必要があります。1つ目はテンプレート名、2つ目はテンプレート言語です。3つ目はコンテンツタイプです。ここで複数の選択肢から選ぶことができ、どの選択肢を選ぶかは、どのような通知メッセージを送りたいかによります。
例えば、テキストを送りたいだけなら、そのオプションを選ぶだろう。
選択したら、「作成」をクリックします。
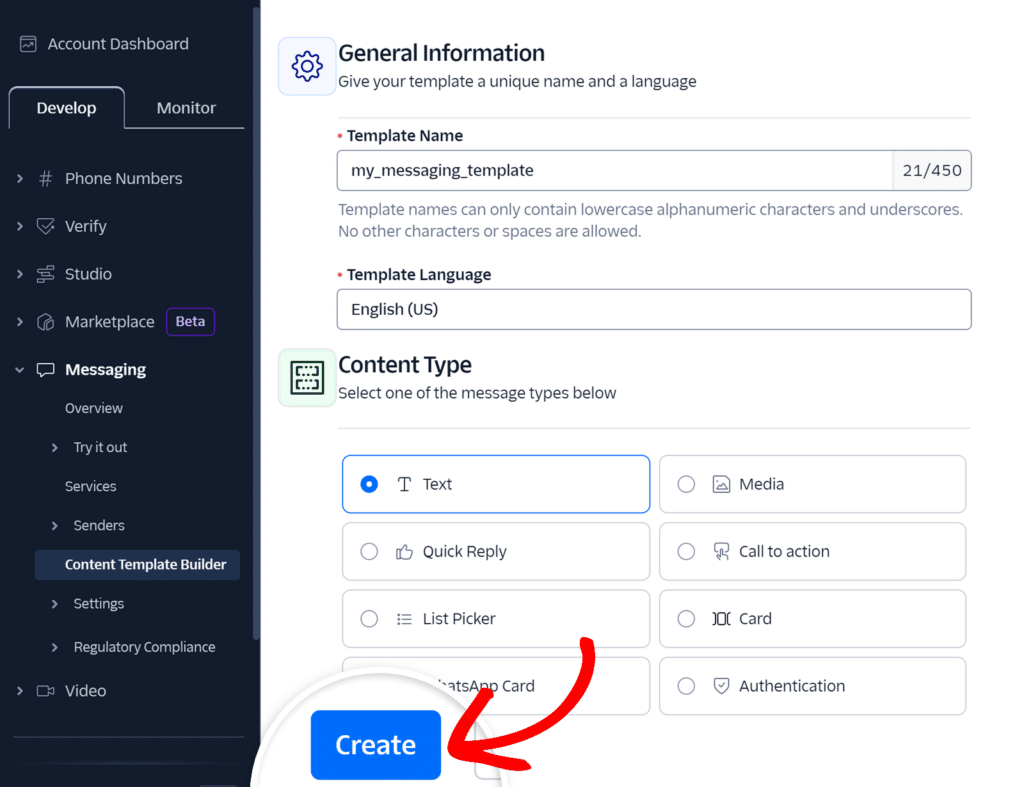
次にテンプレートを設定する必要がある。
コンテンツ・セクションが見つかるまで下にスクロールします。本文」フィールドにメッセージテキストを入力します。文字数制限に注意してください。
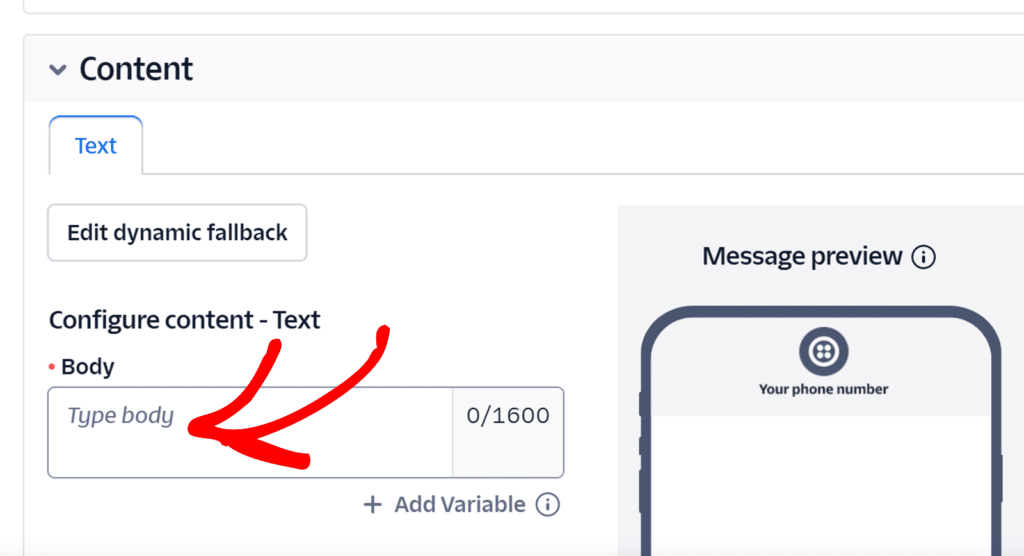
また、+ Add Variableをクリックすると、名前、注文番号、その他のパーソナライズされた情報など、フォームフィールドから取り込む動的テキストを使用することができます。
メッセージに問題がなければ、[保存]をクリックし、[WhatsApp承認のために送信]をクリックします。
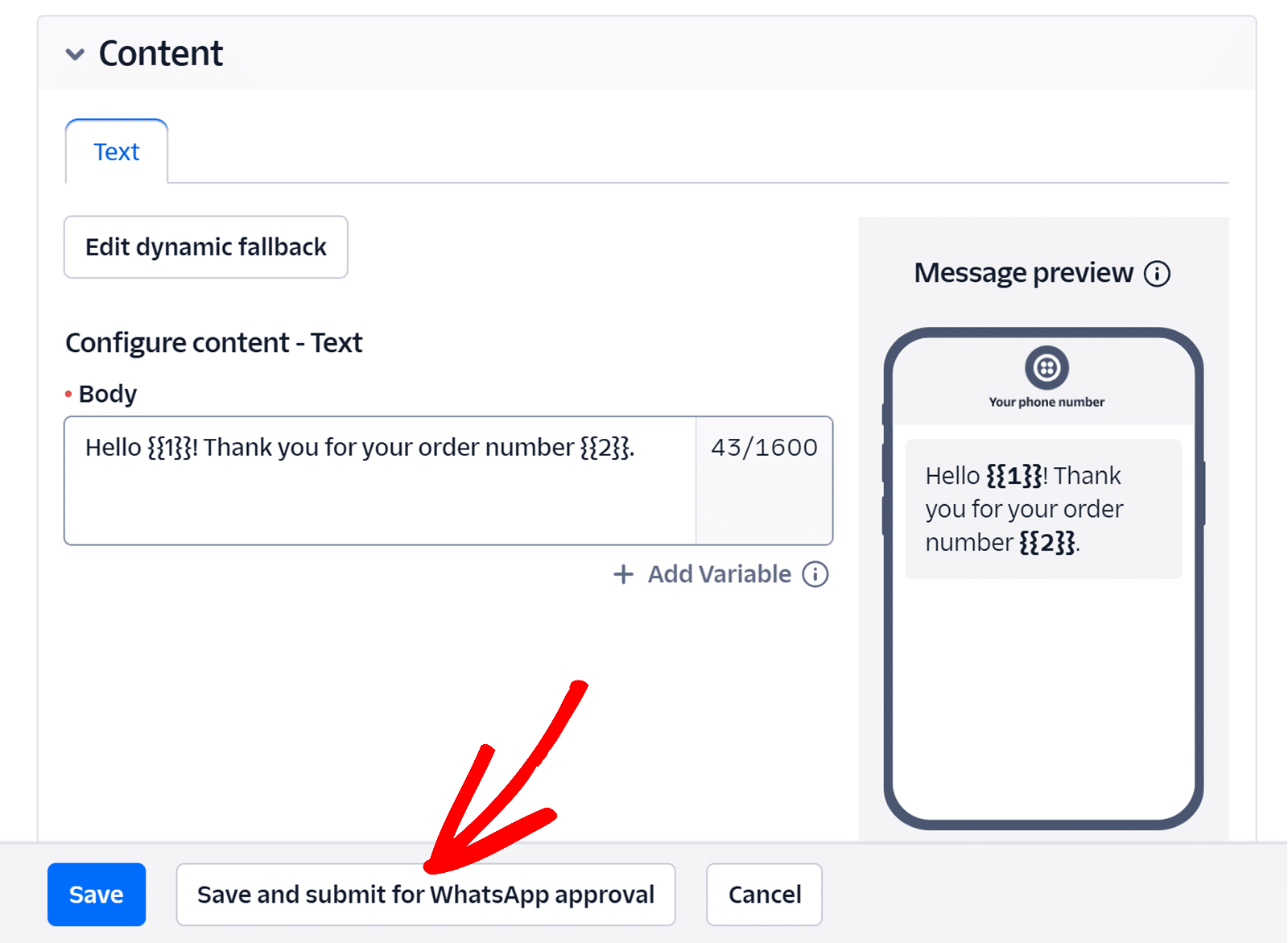
これを実行すると、サンプル値を提供するように求める画面が表示されるので、それらの変数が入力されたときにテキストがどのように見えるかを確認することができます。使用した変数フィールドにそれらを追加したら、Save with samplesをクリックします。
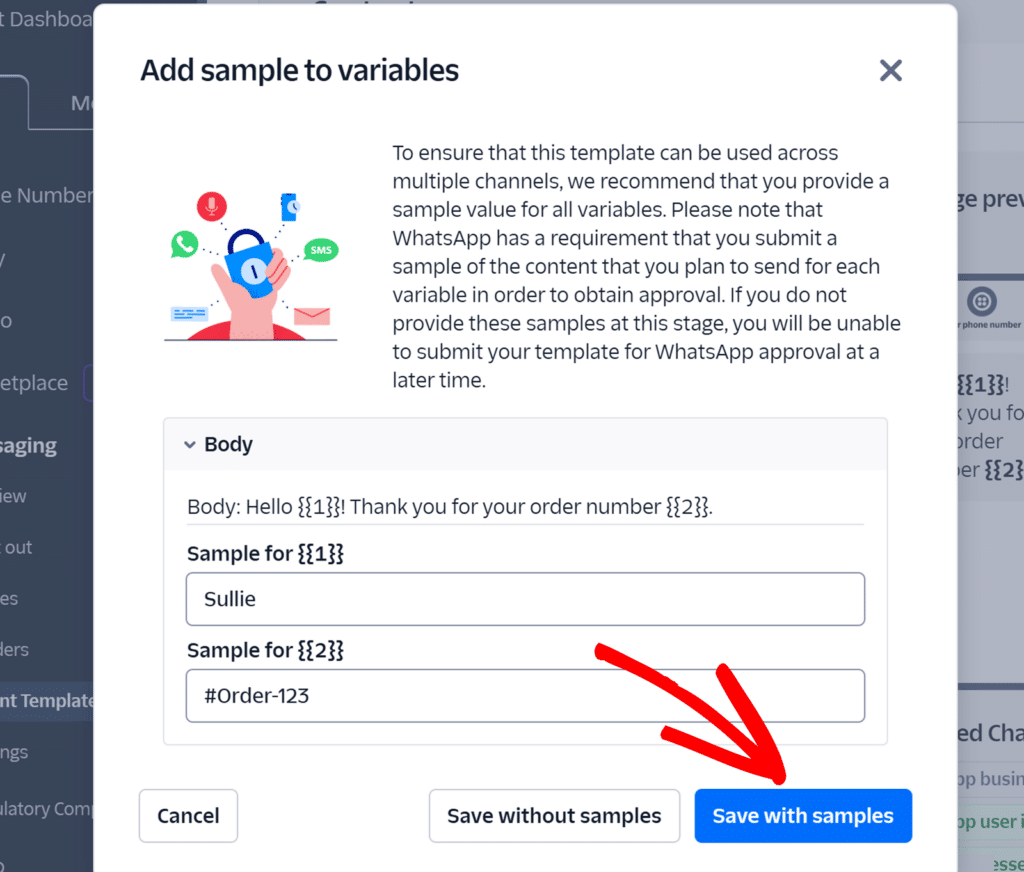
サンプルの値にこだわる必要はありません。WPFormsでフォームをTwilioに接続すると、変数を特定のフォームフィールドにマッピングできるようになります。今のところ、これはテスト機能のようなものだと思ってください。
Twilioに戻って情報を取得する必要があるので、このタブを開いたままにしておきます。別のタブを開き、次のステップのためにWordPressダッシュボードに移動します。
ステップ2.WPFormsをTwilioに接続する
さて、Twilioでのセットアップはお済みでしょうか?ここまではとても簡単だったと思う!それでは、WPFormsとTwilioの接続方法を紹介します。
WordPressのダッシュボードからWPForms " Settingsをクリックします。次に統合タブを選択します。
Twilioが見つかるまで下にスクロールします。新しいアカウントを追加]をクリックします。
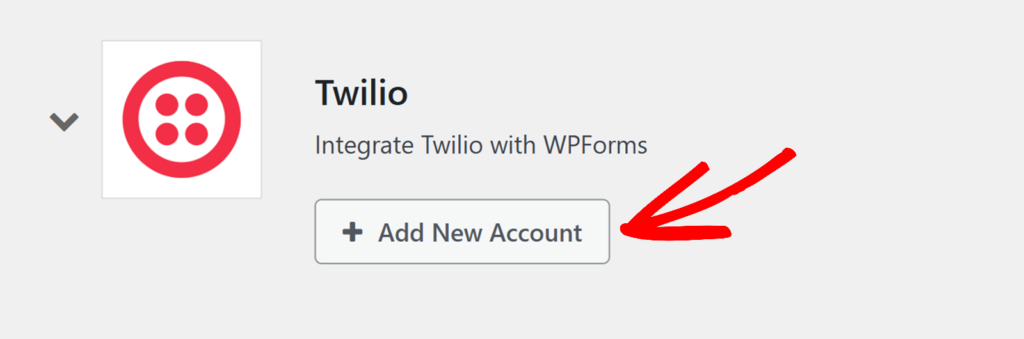
アカウントを追加するには、いくつかの情報を提供する必要があることがわかります。
そこで、2つのタブを開いておくことが重要になる。2つのタブを切り替えて、アカウントに接続するために必要な情報を素早く得ることができれば、とても簡単です。
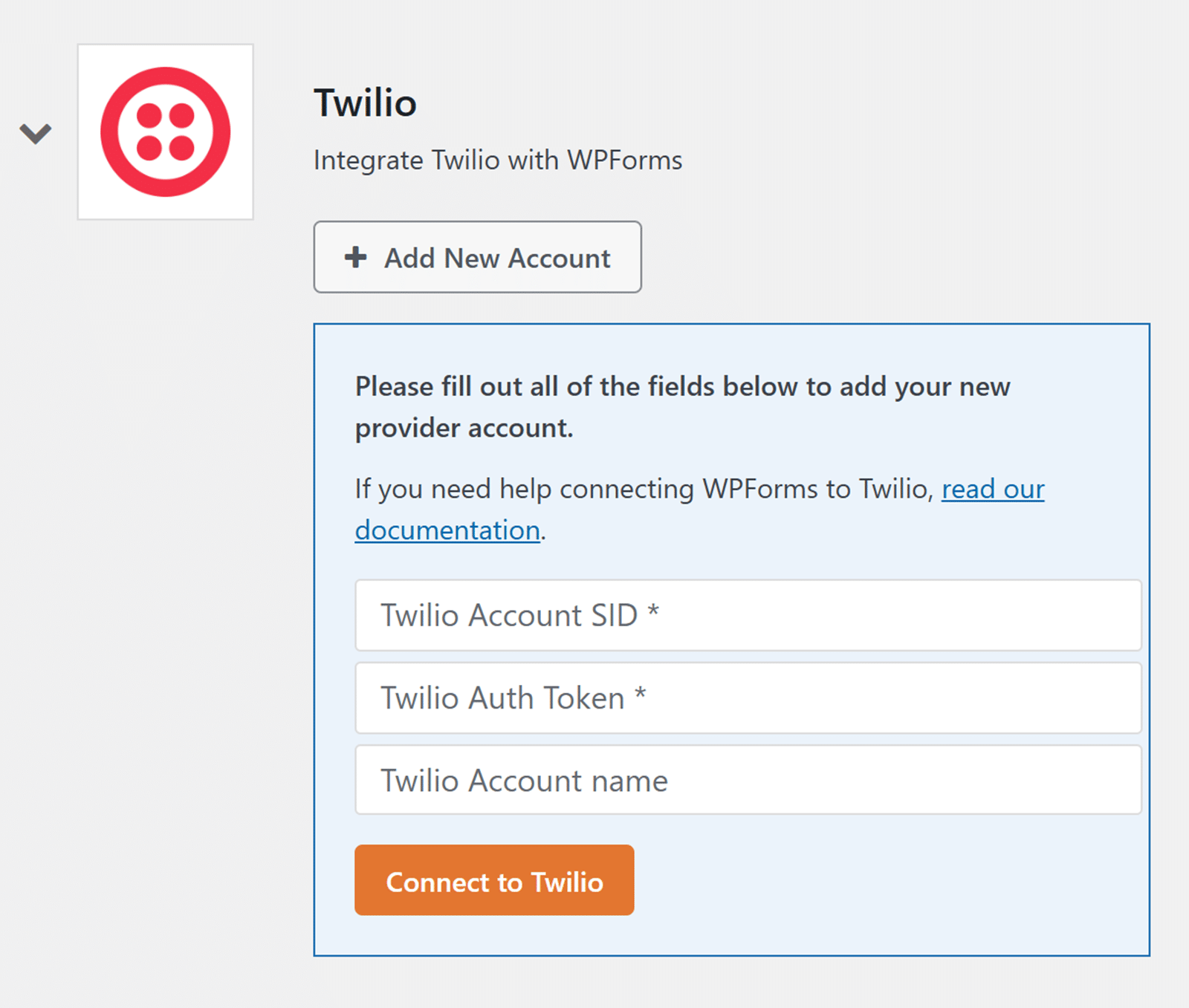
Twilioアカウントを開いているタブに戻り、ダッシュボードに移動します。ダッシュボードにアカウント情報というセクションがあるはずです。これには、WPForms で追加する必要がある Account SID と Auth Token が含まれています。
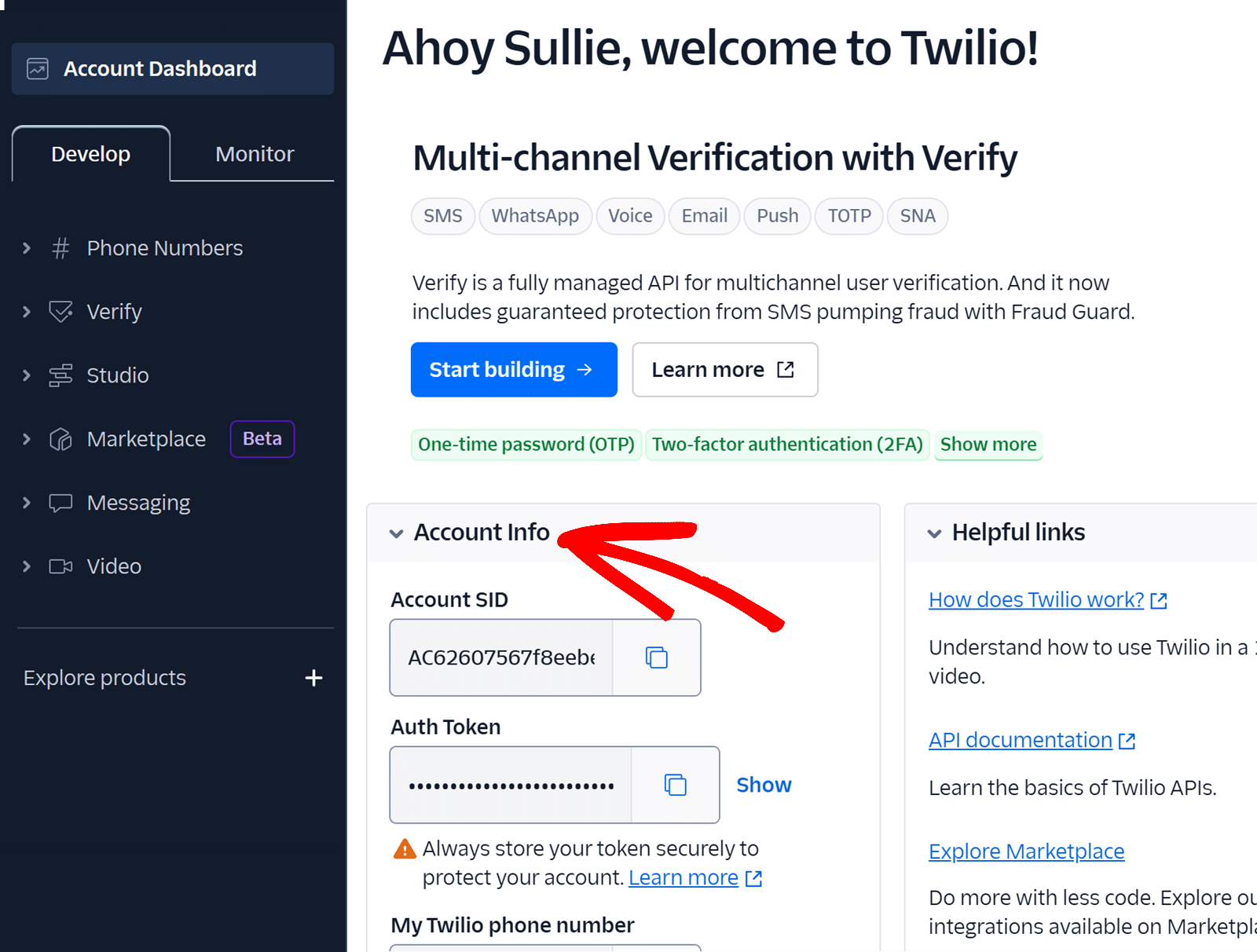
情報をコピーし、WPFormsタブのそれぞれのフィールドに貼り付けます。
両方の数字を追加した後、最後のフィールドでTwilioアカウント名を入力します。これはニックネームのようなものです。これは社内でのみ使用するもので、複数のアカウントを持っている場合に、アカウントと接続を区別するのに役立ちます。
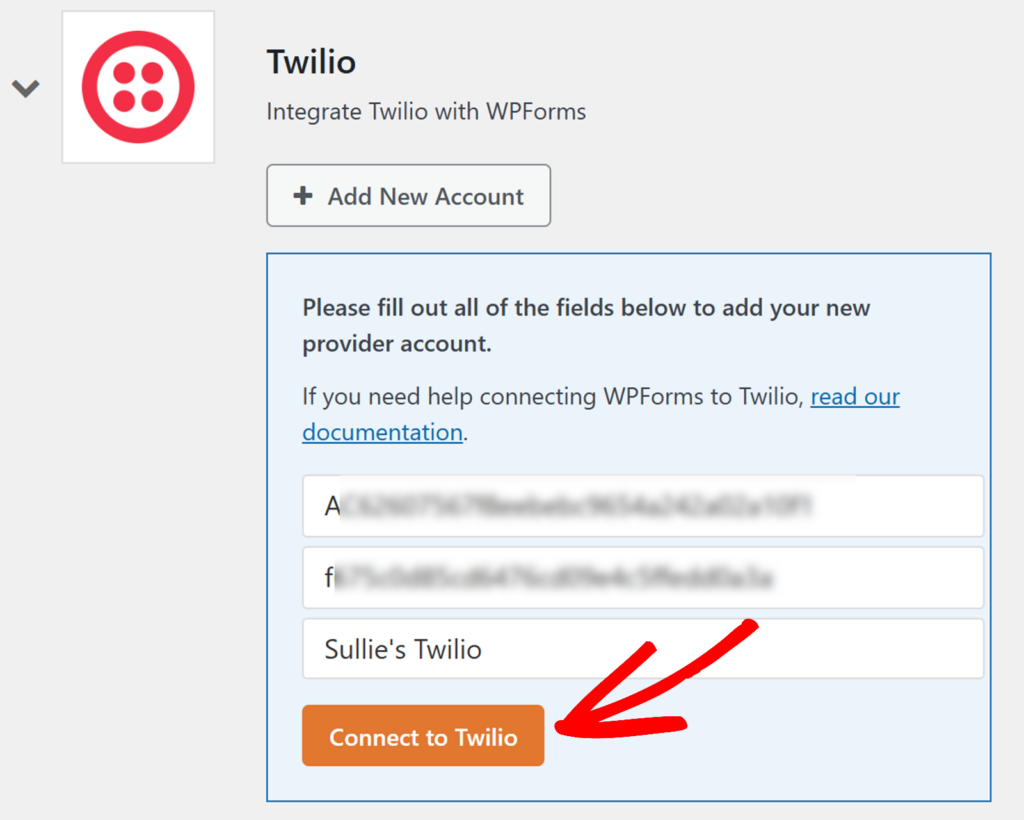
すべての情報が揃ったら、Twilioに接続をクリックします。
接続が成功すれば、ステータスに反映される。
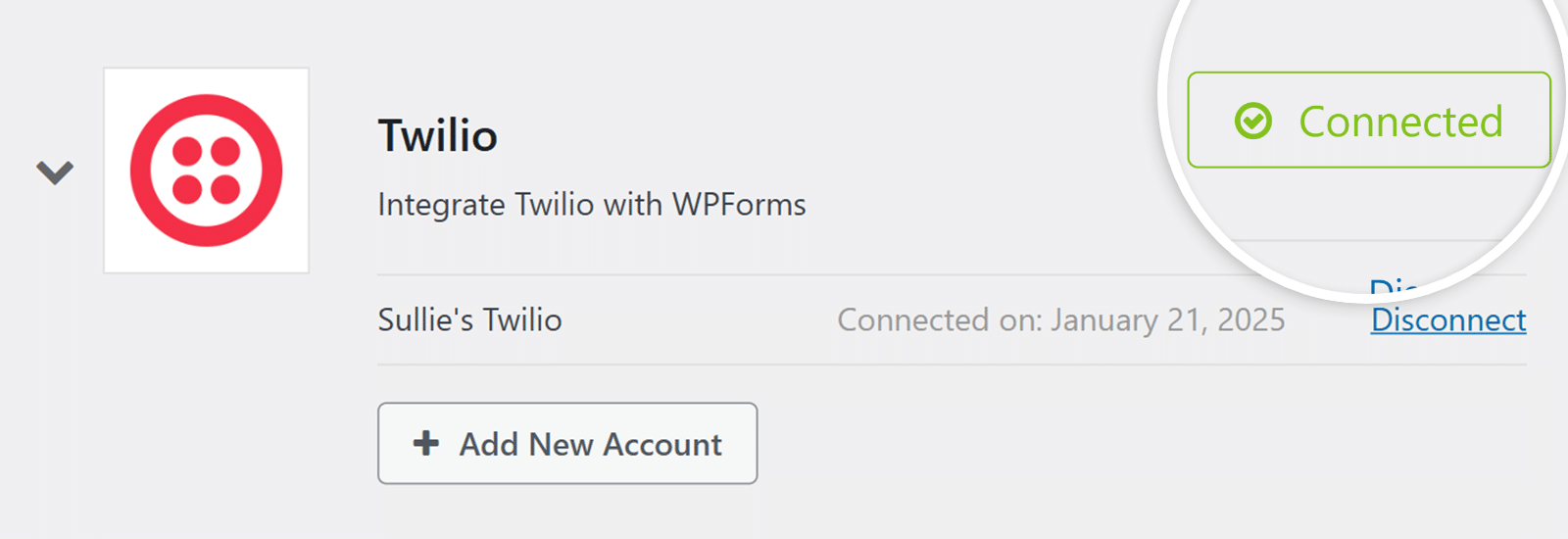
さあ、すべてをまとめる時が来た!
ステップ3.WPFormsでフォームを作成する
この最終ステップでは、WordPressフォームからWhatsAppへ通知を送信する方法をご紹介します。まず最初に、WhatsApp通知のトリガーとなるフォームが必要です。
フォームを作成するか、WPFormsで利用可能な2,000以上のフォームテンプレートのいずれかを使用することができます。テンプレートを使用する場合は、カスタマイズして自分だけのフォームにすることができます。
フォームの準備ができ、WPForms フォームビルダーでフォームを表示したら、Marketing をクリックします。アドオンのリストが表示されるので、Twilio を選択します。新しい接続を追加]をクリックします。
ステップ2の最後にやったこととは違うので、心配しないでください。ここでは、このフォームに直接接続を追加しています。
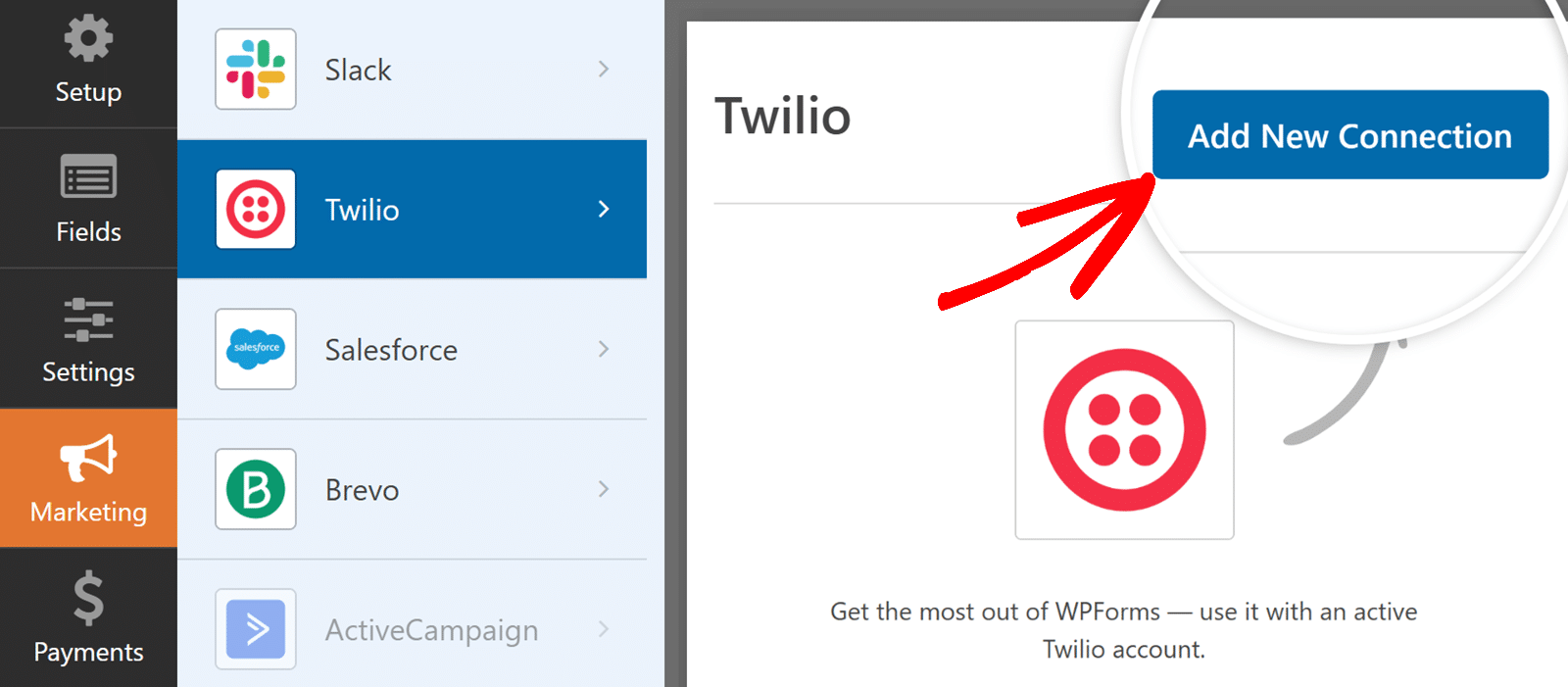
表示されるモーダルウィンドウで、接続名を入力します。これは内部で使用するもので、異なる接続がある場合に区別するのに役立ちます。
次に、接続するアカウントを選択します。ステップ2で1つのアカウントしか接続しなかった場合、ここに表示されるのはそのアカウントだけです。フォームに接続したいアカウントを選択します。
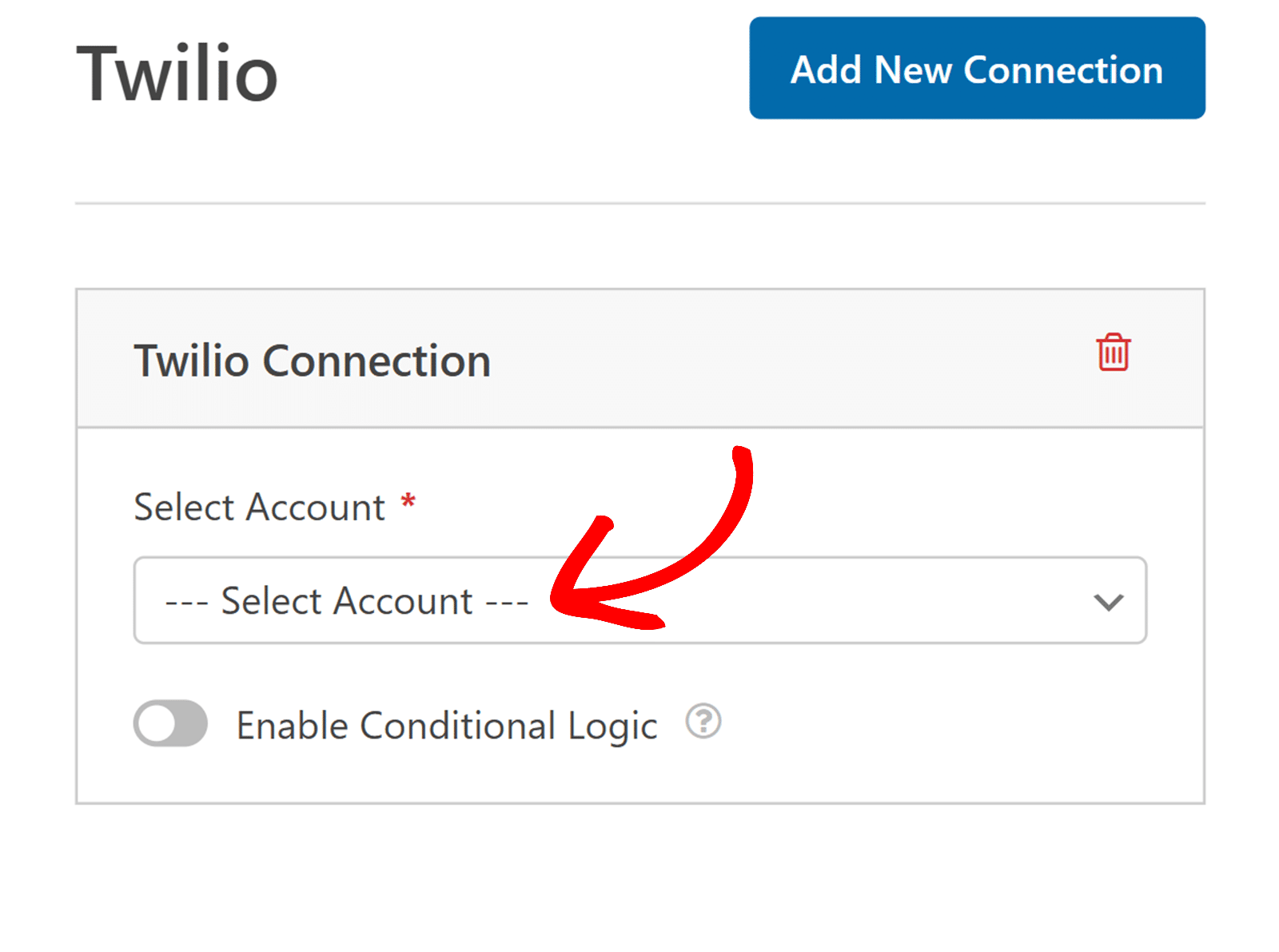
最後のステップでTwilioアカウントとWPFormsを接続しました。このステップでは、さらにその接続をフォームに直接確立します。
アカウントを選択した後、SMSとして送信するかWhatsAppとして送信するかを選択します。このチュートリアルではWhatsAppを選択します。
次に、メッセージの送信に使用する電話番号を選択します。
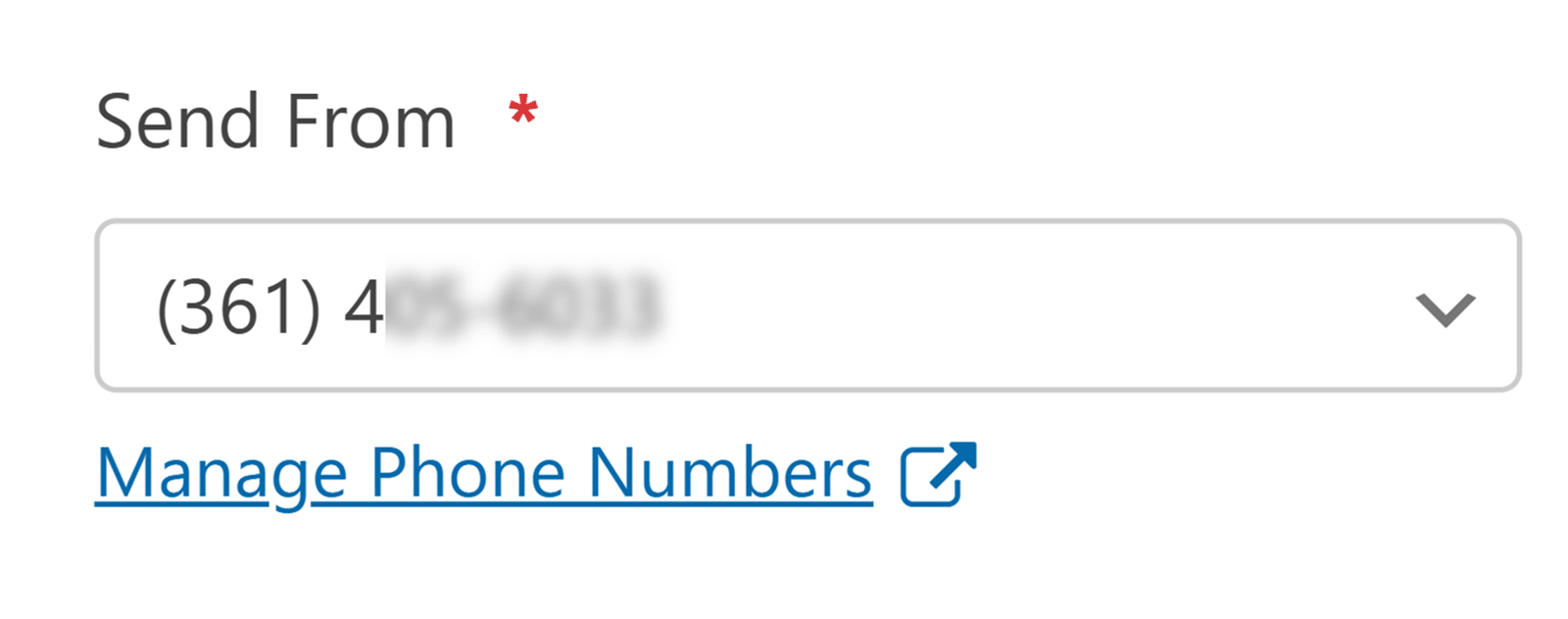
次に、メッセージを受け取るべき人を指定します。
電話番号フィールドを選択すると、フォームの電話番号フィールドに入力された情報に基づいて、フォームを送信した人にメッセージが送信されます。この場合、ドロップダウンメニューが表示され、フォームの正しいフィールドを選択することができます。
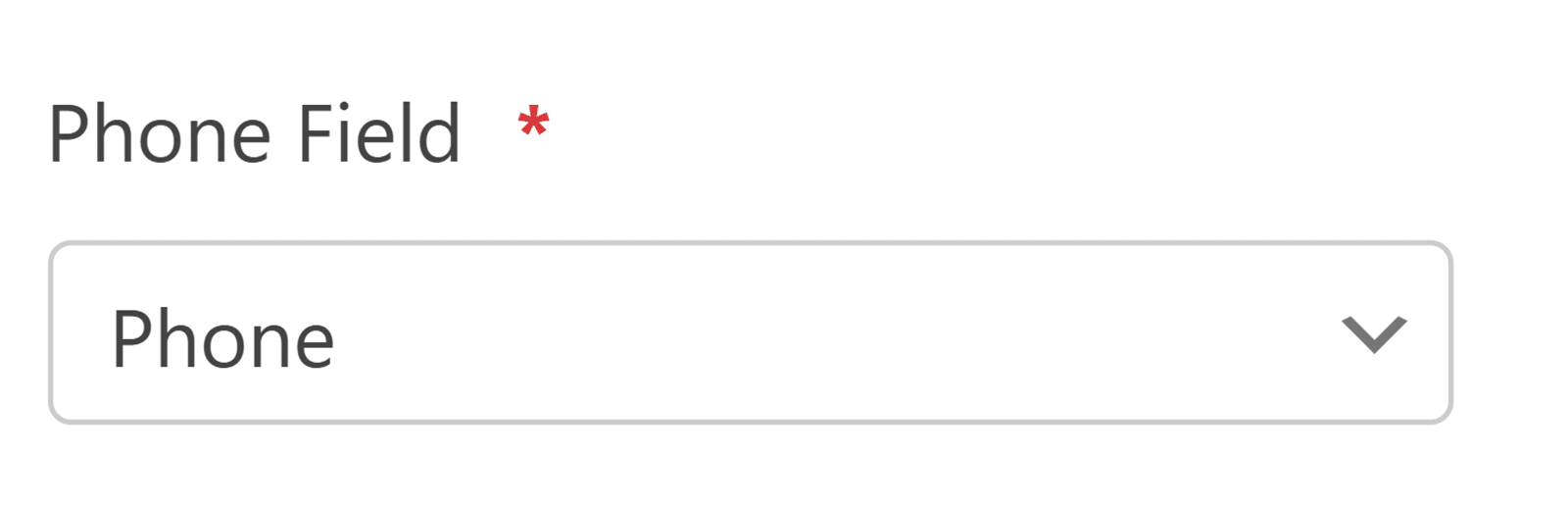
確認済みの電話番号]を選択すると、Twilioアカウントで確認済みのすべての電話番号がリストアップされたドロップダウンが表示されます。通知を受け取りたい特定の番号を選択します。
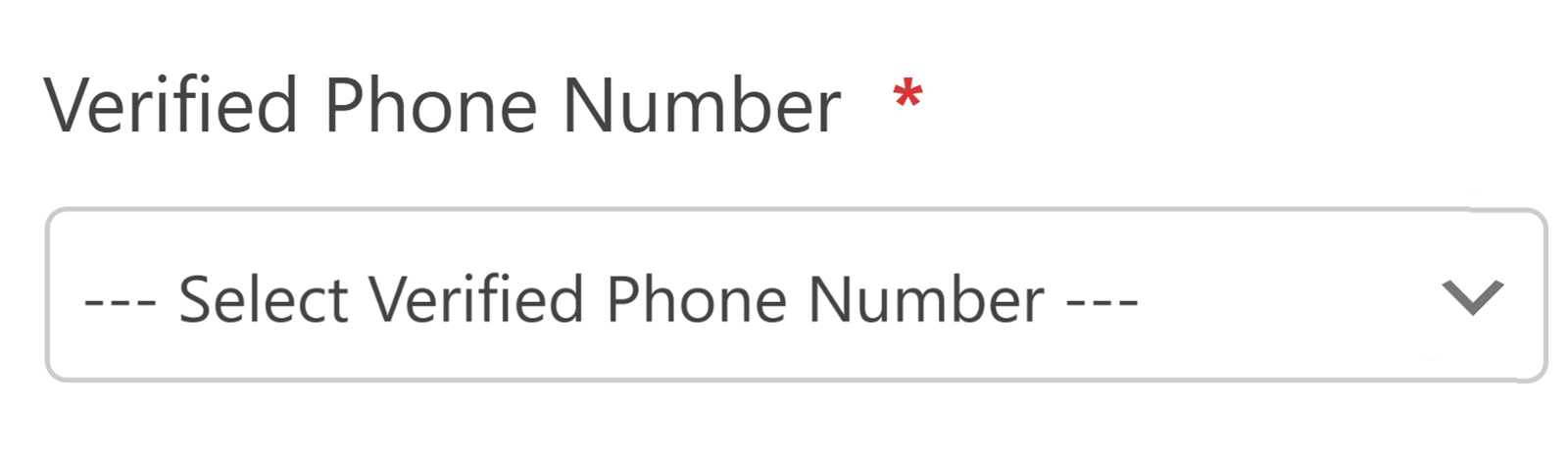
最後に、WhatsAppとして送信を選択したため、メッセージテンプレートを選択するドロップダウンが表示されます。
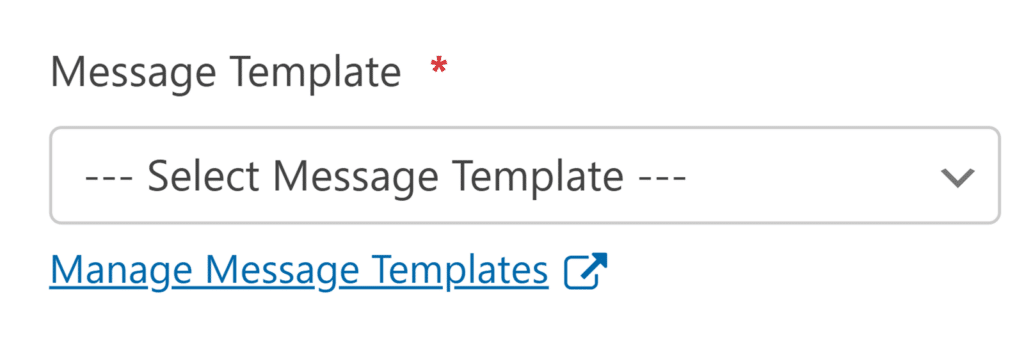
上記のステップ1でTwilioにメッセージテンプレートを作成したときのことを思い出してください。作成したテンプレートは、このドロップダウンで選択できるようになっているはずです。
使用するテンプレートを選択します。
テンプレートを選択すると、フォームフィールドに変数をマッピングするオプションが表示されます。
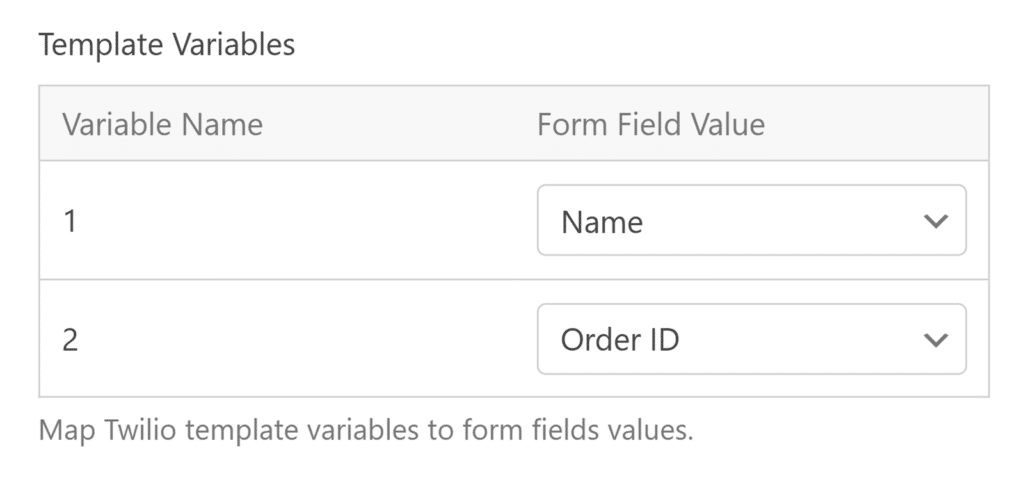
すべてのピースがここに集まっているので、少し混乱するかもしれない。
WhatsApp通知用のメッセージテンプレートをTwilioで作成しました。そのメッセージテンプレートに、メッセージをパーソナライズするための番号変数を追加しました。
また、WPFormsを使用してフォームを作成しました。このフォームはユーザーが実際に入力するものです。
WordPress フォームから WhatsApp に通知を送信したい場合、メッセージテンプレートをフォームに接続する必要があります。
WPFormsフォームのフォームフィールドをTwilioメッセージテンプレート(WhatsAppメッセージとして送信)にマッピングすると、これらの変数フィールドにパーソナライズされた情報が入力されます。これで接続完了です。
WhatsAppメッセージにはWPFormsで作成したフォームから送信された情報が含まれます。
ここでの設定が終わったら、フォームビルダーの一番上にある「保存」をクリックします。
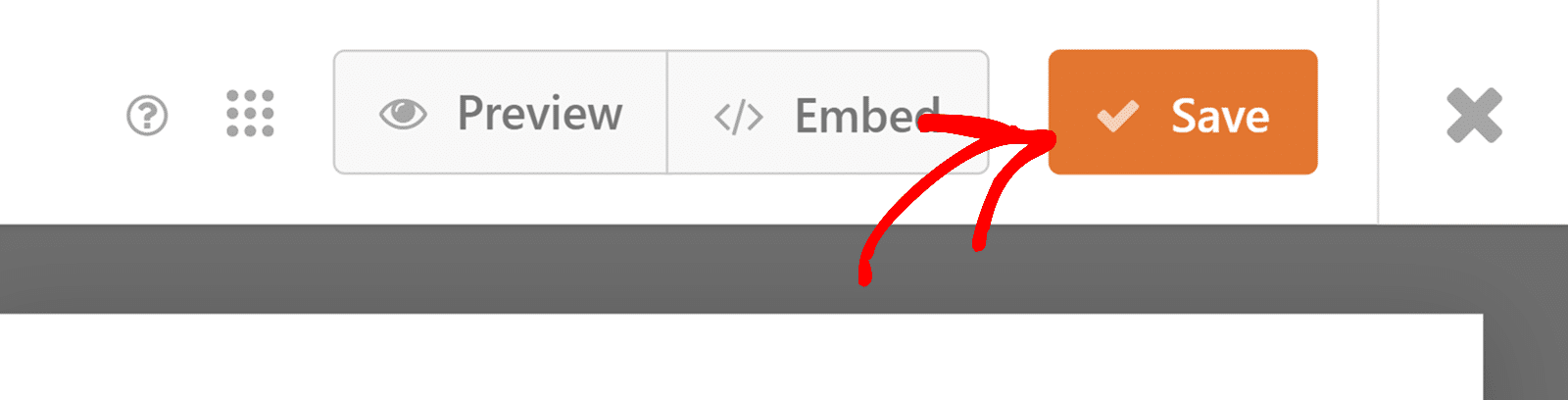
オプションサンドボックステストを有効にする
このステップは完全に任意だが、あなたがやっていることに適用できる情報であれば持っていてほしい。
WhatsApp Businessアカウントを取得し、WhatsAppの承認を得る前にWhatsAppメッセージをテストしたい場合、Twilioをご利用ください。Twilioのサンドボックス環境では、まずインテグレーションをテストすることができます。
電話番号をTwilio WhatsApp Sandboxに接続するだけで、簡単に設定できます。
まずTwilioアカウントにログインします。左のサイドバーナビゲーションで「メッセージング」をクリックし、サブメニューで「試してみる」をクリックします:
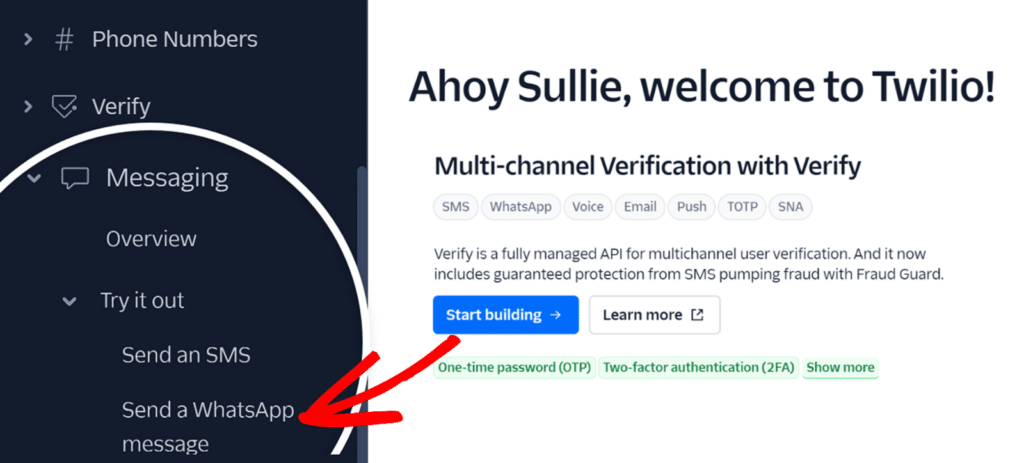
WhatsAppメッセージの送信(前回選択)が表示されたら、下にスクロールしてWhatsAppサンドボックスに接続を選択。接続の詳細が表示されます。
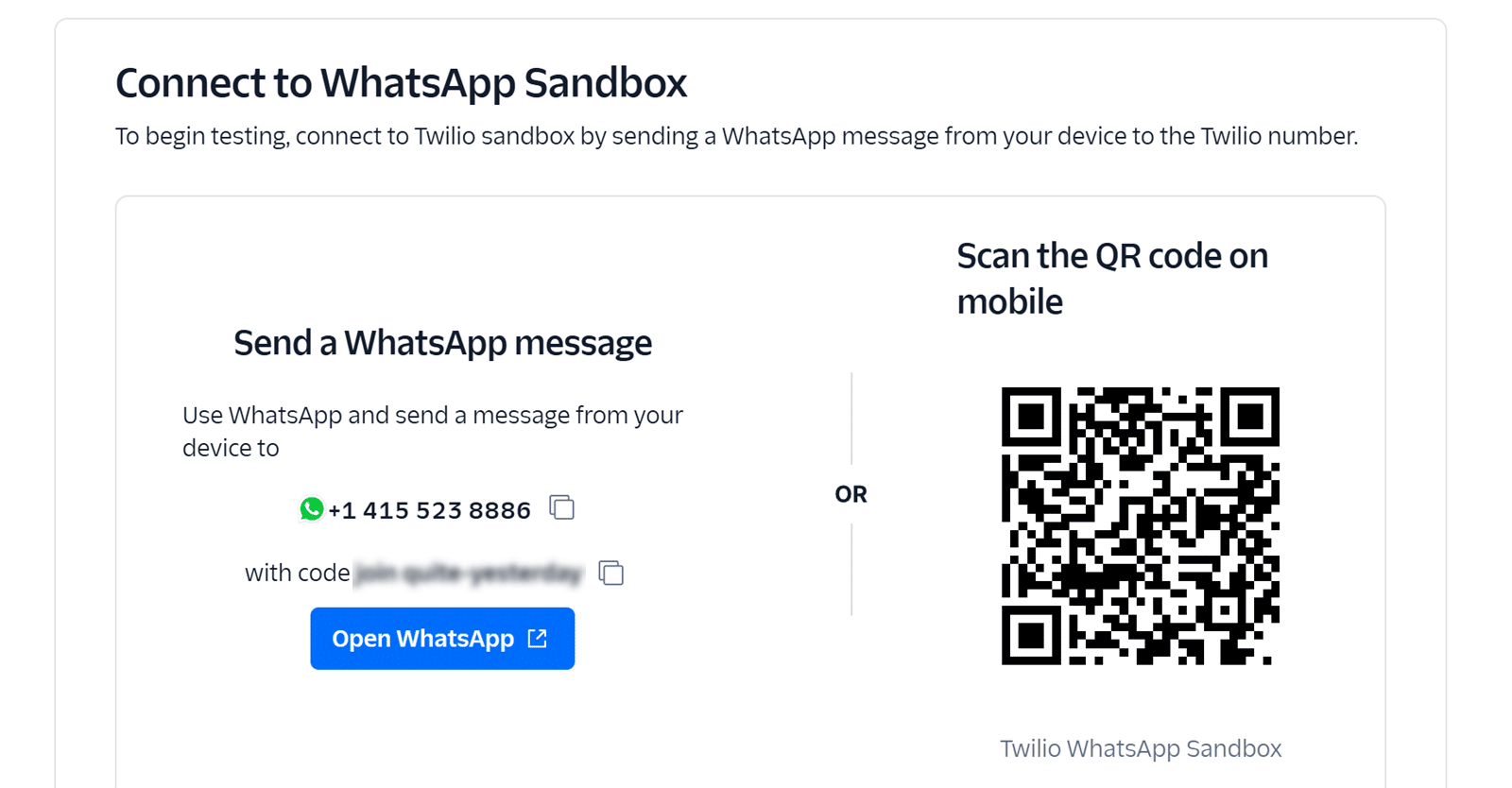
WhatsAppメッセージをTwilio番号に送るか、QRコードをスキャンするかを選択できます。
参加コードを送信したら、電話をチェックしてください。あなたの番号がサンドボックス環境に接続されていることを確認するメッセージが表示され、テストを開始できるはずです。
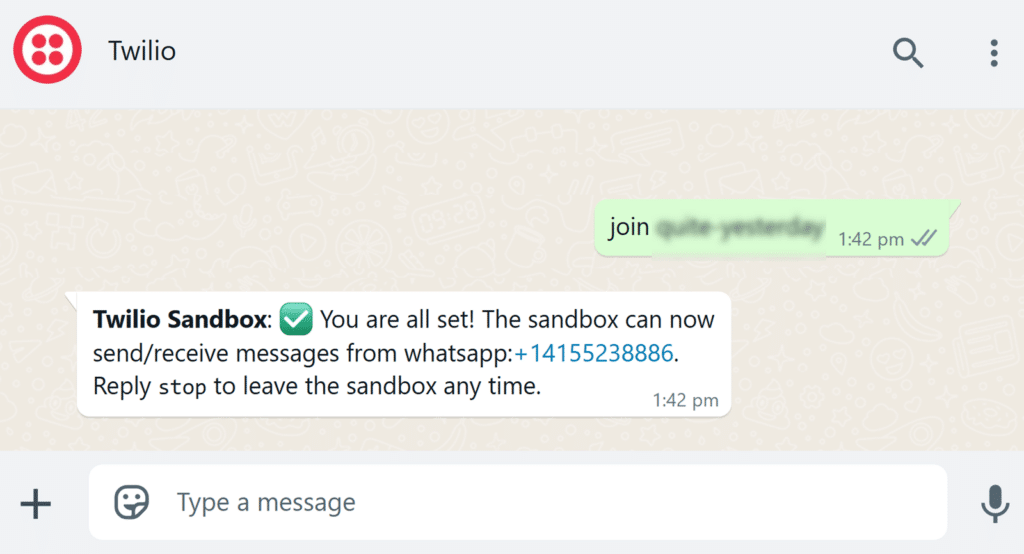
WordPressダッシュボードからWPFormsプラグインに移動し、WhatsAppメッセージ用フォームを開きます。
フォームビルダーでフォームを開いたら、左側のMarketingタブを選択し、Twilioを見つける。
これが見覚えのあるものであれば、ステップ3でTwilioの設定を行ったときにここに来たことがあるからです。
WhatsAppとして送信」を選択したドロップダウンメニューの下に、「サンドボックスモードを有効にする」のトグルスイッチがあります。
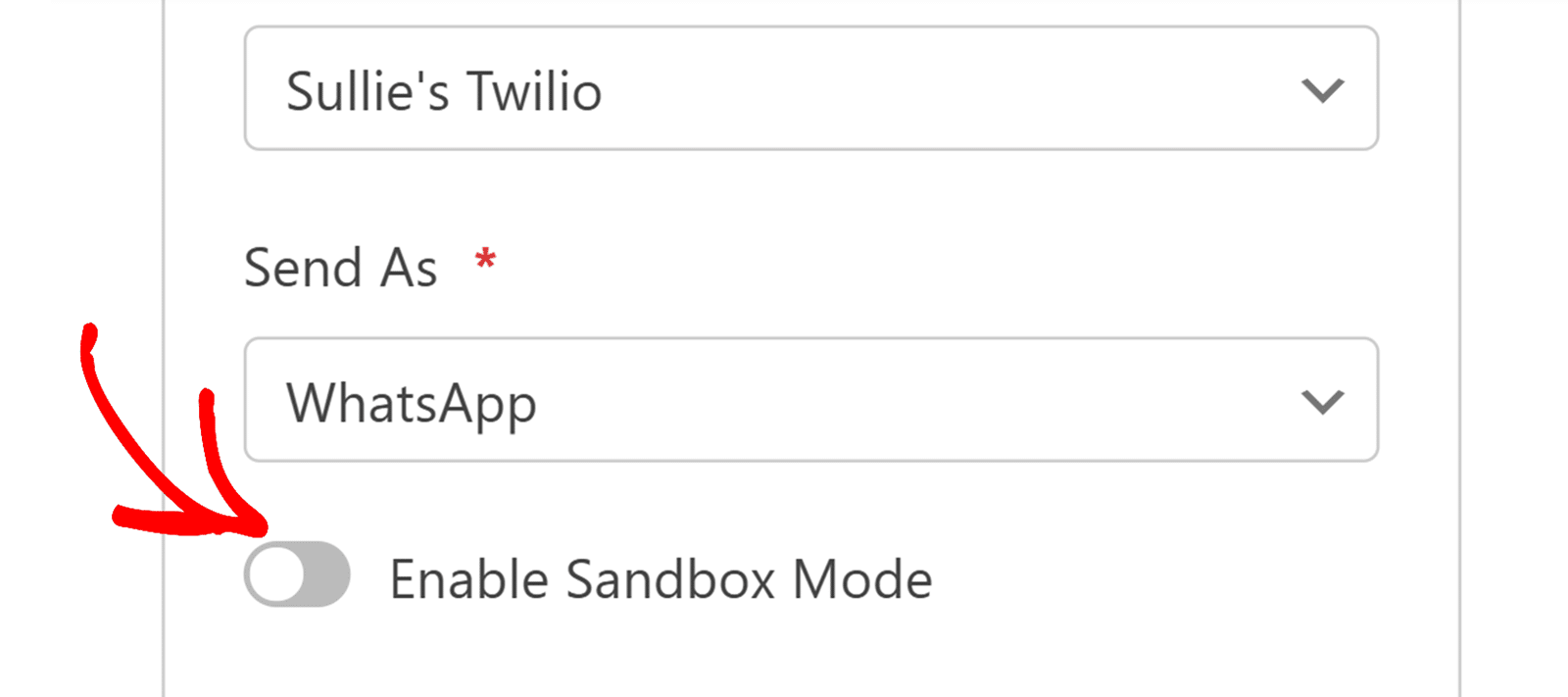
サンドボックスモードを有効にすると、事前に承認されたメッセージテンプレートを使用する必要がなくなります。代わりに、テスト用に好きなテキストを作成できるメッセージフィールドが表示されます。
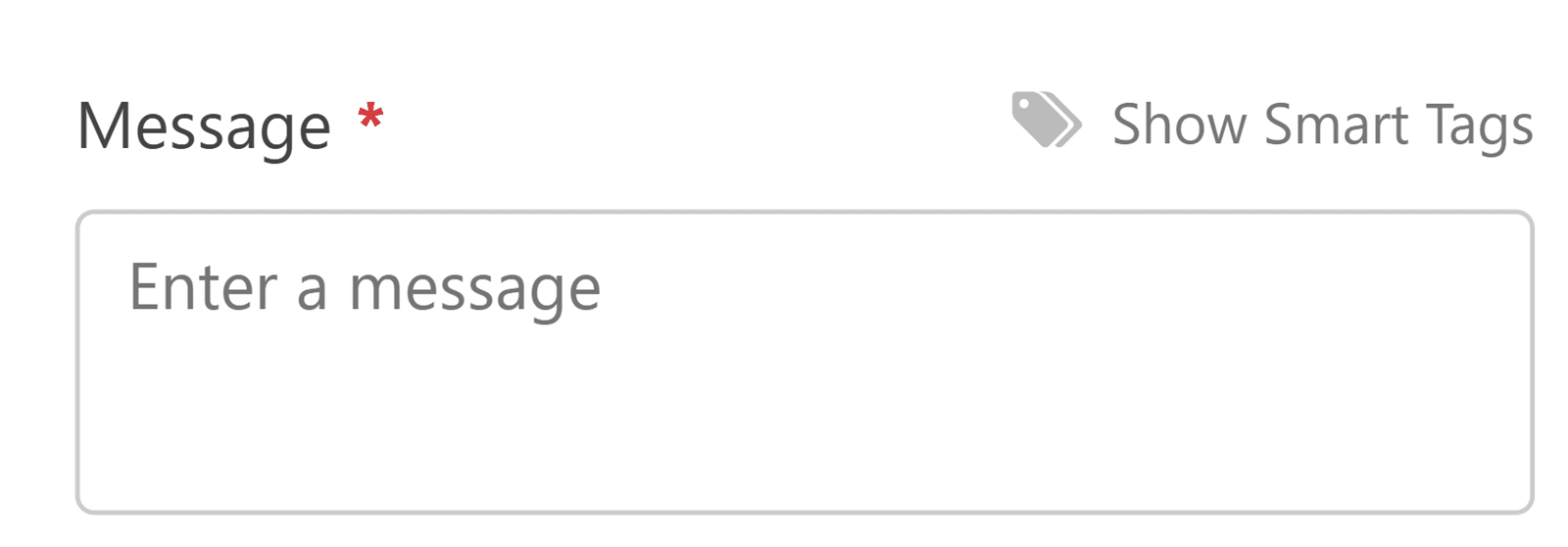
現在、WhatsApp Businessアカウントをお持ちでなくても、Twilioのテスト番号を使って統合をテストし、メッセージを送信することができます。
サンドボックス・モードでは3日間のテスト期間があります。3日間が過ぎると、Sandboxモードに再接続しない限り、テストメッセージは送信されません。
メッセージの設定が終わったら、フォームを保存して完了です。
次は、カンバセーショナル・マーケティングをもっと活用する方法を探る
WordPress フォームから WhatsApp に通知を送信する方法はお分かりいただけたと思います。会話とパーソナライゼーションで顧客を惹きつけ、エンゲージしたいのであれば、会話型マーケティングの事例と顧客エンゲージメントツールのガイドをご覧ください。
フォームを作る準備はできましたか?最も簡単なWordPressフォームビルダープラグインで今すぐ始めましょう。WPForms Proにはたくさんの無料テンプレートが含まれており、14日間の返金保証がついています。
この記事がお役に立ちましたら、Facebookや TwitterでWordPressの無料チュートリアルやガイドをフォローしてください。

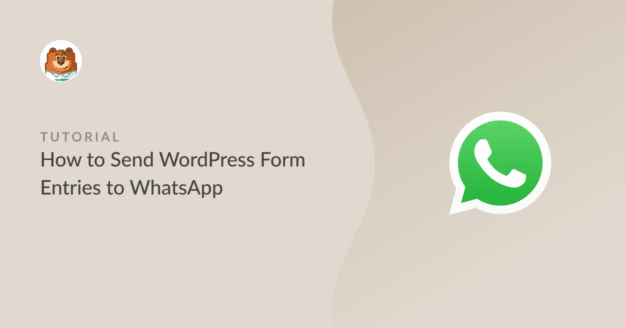


素晴らしい記事
2つの質問
1.この統合ではWPFormsのProサブスクリプションのみが動作しますか(PlusやBasicでは動作しません)?
2.私たちは医療クリニックを経営しています。顧客とのコミュニケーションにWhatsAppを使用しています。もし説明されたように統合を使用すると、リードはWhatsAppアプリケーションに送信されます。以前WhatsAppでチャットしたことのある既存顧客からリードを受け取った場合、リードの電話番号をクリックすると既存のチャットが開かれるのでしょうか、それとも新規チャットが開かれるのでしょうか?
ありがとうございます。
Yonatan - WPFormsのベーシックプランとプラスプランを含むすべての有料バージョンは、Uncanny Automatorとシームレスに統合されています。
2つ目のご質問ですが、このステップではWhatsappの指定された電話番号にのみフォーム送信エントリーを送信します。メッセージに電話番号の変数を追加した場合、前の会話を開くかどうかはコントロールできません。ほとんどのデバイスでは、電話番号をクリックするとポップアップが開き、ステップの選択を促します。お役に立てれば幸いです。ありがとうございました。
こんにちは、whatsappの通知にはフォームの内容が含まれていますか?
リリー - もちろんです!WPForms固有のトークンを使って、選択したフィールドの値をトリガーセクションからWhatsAppに渡すことができます。以下スクリーンショットです。
ありがとう。
Uncanny Automator の有料版は必要ですか?
Uncanny Automatorの有料版でなくてもWhatsAppに接続できます。
フォームに入力した後、顧客が私のwhatsapp DMにリダイレクトされ、先に入力されたフォームの入力を含む構造化されたメッセージが表示されるプロセスを自動化するために、これを使用できますか?
もしそうなら、どうすればいいですか?
もちろん可能です!WPForms固有のトークンを使って、選択したフィールドの値をトリガーセクションからWhatsAppに渡すことができます。以下スクリーンショットです。
何か問題がある場合、またはさらにサポートが必要な場合は、こちらからサポートチケットをお送りください。
ありがとう。
メールとWhatsappの両方で、送信確認とお礼のテキストを自動送信したいのですが。
可能ですか?
こんにちは、スーリヤ。はい、フォーム送信時にWhatsAppとEメールの両方で自動確認を設定することができます。WhatsAppの場合はブログの記事に従ってください。Eメールの場合はWPFormsの組み込み通知機能を使用してください。
メッセージのカスタマイズや通知の設定にお困りの場合は、サポートチケットをお送りください。