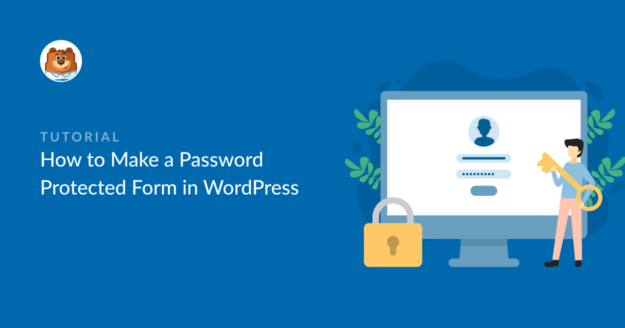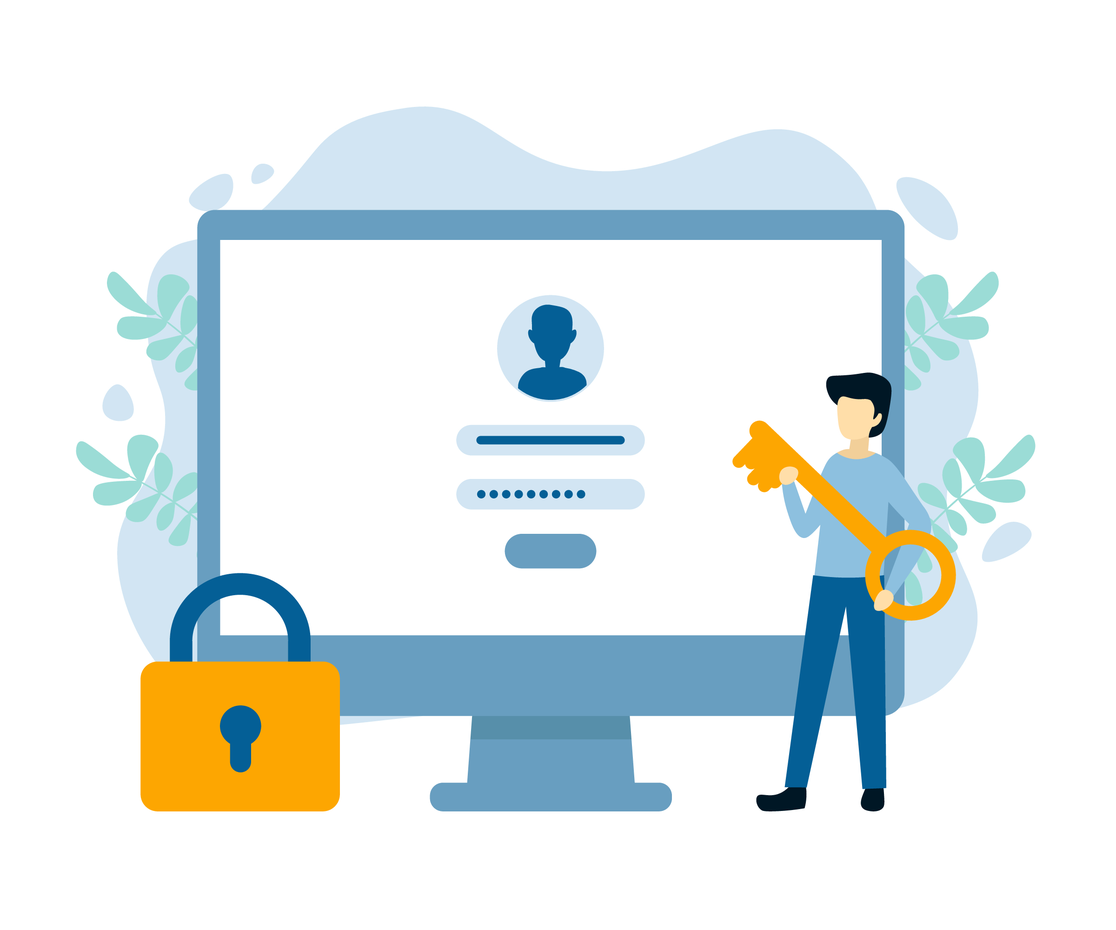AIサマリー
WordPressのフォームをパスワードで保護する方法をお探しですか?
ウェブサイトのフォームアクセスをパスワードでロックすることで、特定のユーザーのみが利用できるようになり、不要なフォーム送信を防ぎ、サイトを安全かつセキュアに保つことができます。
この記事では、WordPressのフォームをパスワードで保護する簡単な方法を2つご紹介します。
パスワードで保護された WordPress フォームを今すぐ作成
この記事で
WordPressでパスワードで保護されたフォームを作る方法
WordPressでフォームをパスワードで保護するには、主に2つの方法があります。最も簡単でシンプルな方法は、WordPress で最も初心者に優しいフォームビルダープラグインである WPForms を使用することです。
強力なパスワードでフォームアクセスをロックするには、WPForms の強力なForm Locker アドオンを使用できます。
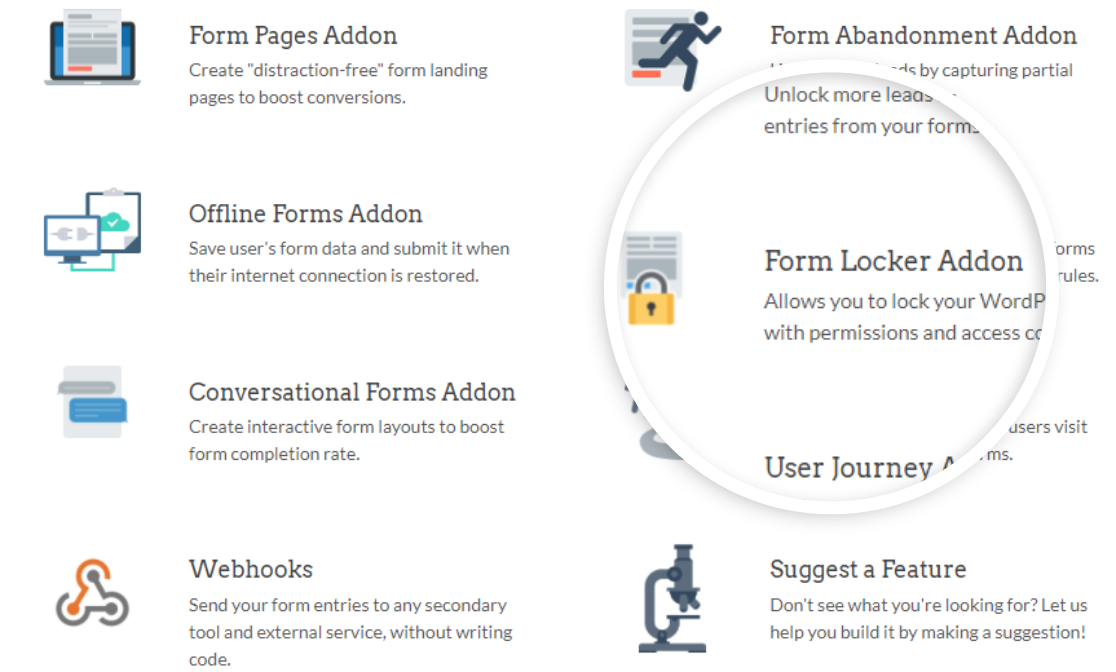
このアドオンを使えば、わずか数ステップで、しかもコードを一行も書くことなく、パスワードで保護されたフォームを作成することができます!
WPForms の Form Locker アドオンでは WordPress フォームへのアクセス制限を複数のオプションから設定できます。以下のような柔軟性があります:
- ワードプレスのフォーム入力数を制限する
- フォームの送信を特定の日時以降に閉じる。
- ログインユーザーのみにフォームを表示します。
- フォームに年齢制限を設ける。
フォームをパスワードで保護する2つ目の方法は、WordPressエディターでパスワードを設定することです。しかし、この方法の大きな欠点は、コンタクトフォームを含むすべてのページコンテンツが隠されてしまうことです。
それぞれの方法がどのように機能するか見てみよう。
Form Locker アドオンでフォームをパスワードで保護する方法
Form Locker アドオンで WordPress のフォームをパスワードで保護するには、以下の手順に従ってください。
ステップ1:WPFormsプラグインをインストールする
まず最初にWPFormsプラグインをインストールして有効化します。詳しくはWordPressにプラグインをインストールする方法のステップバイステップガイドをご覧ください。

Form Locker アドオンはWPForms のプロバージョンに付属しています。そのため、あなたの WordPress サイトで WPForms Pro またはそれ以上のパッケージが有効になっていることを確認してください。
ステップ 2: Form Locker アドオンのインストールと有効化
次に、Form Locker アドオンをインストールして有効化する必要があります。
アドオンを有効にするには、WordPressのダッシュボードに移動し、WPForms " Addonsをクリックします。

検索バーに「Form Locker」と入力し、 アドオンのインストールボタンを押します。
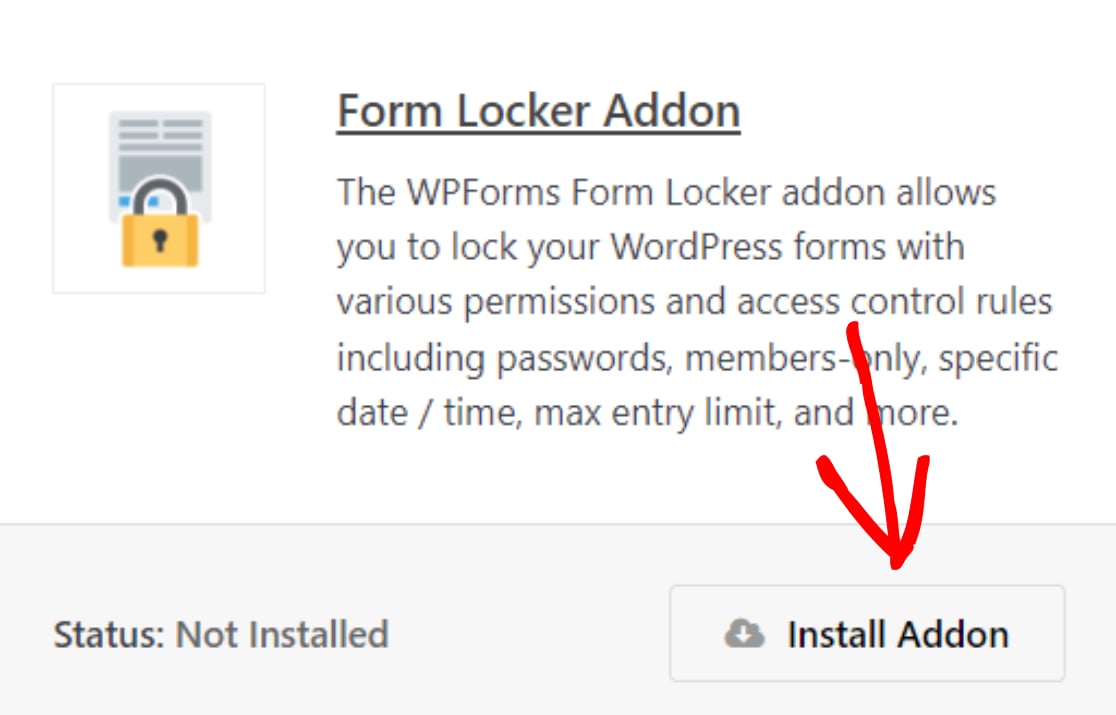
WPForms Form Locker アドオンがアクティブになったら、新しいフォームを作成する必要があります。チュートリアルでは投稿フォームを使います。
ステップ 3: WordPressに新しいフォームを作成する
WPFormsでは、投稿フォームテンプレートを含む 2,000以上のフォームテンプレートを利用できます。
ゼロからフォームを作成する時間を節約したい場合は、あらかじめ用意されているフォームテンプレートを使い、ニーズに応じてカスタマイズすればよい。
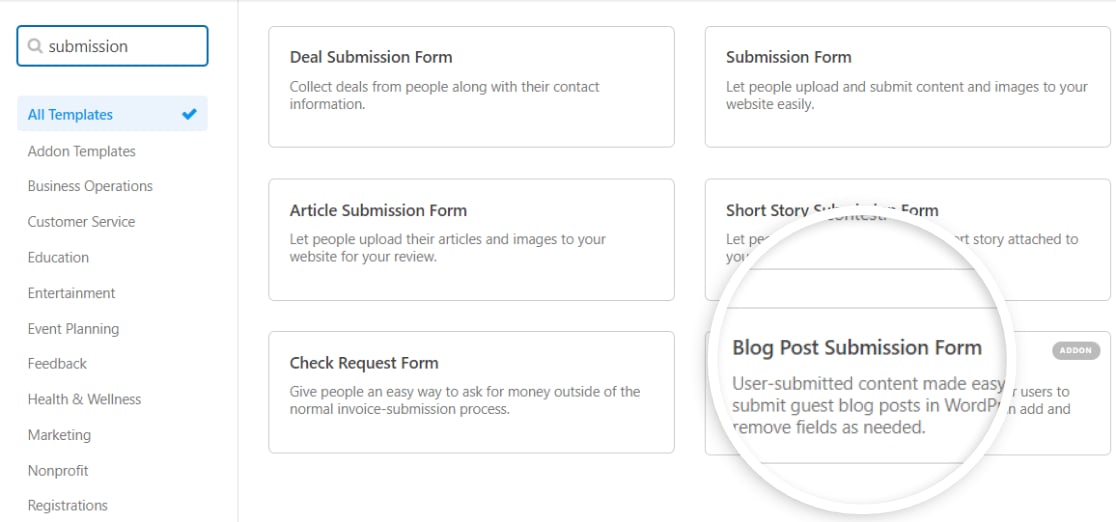
ライブエディター上では、このように投稿フォームが表示されます:
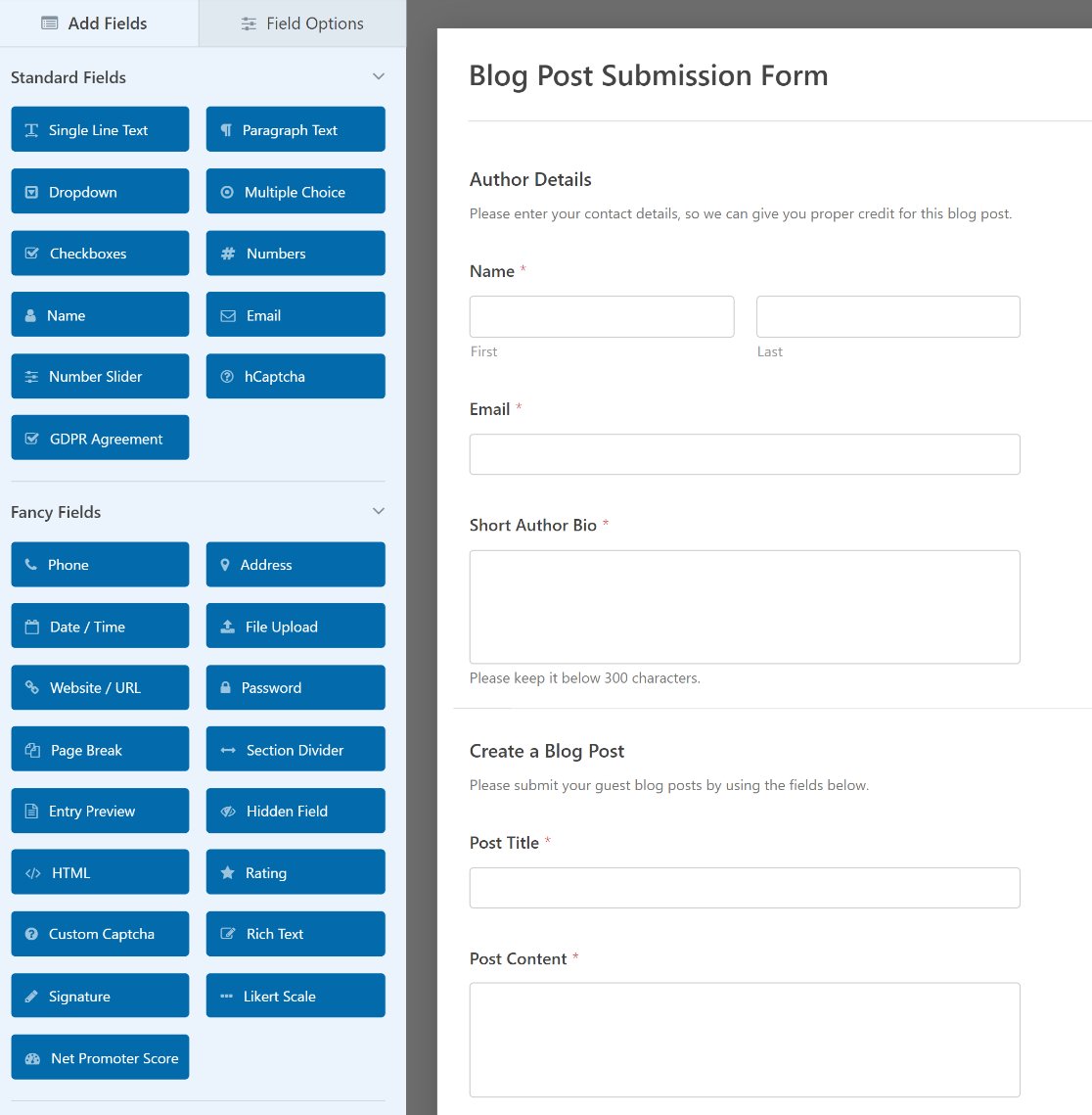
左側のパネルから右側のパネルにドラッグすることで、フォームにフィールドを追加することができます。
フィールドをクリックするだけで変更できます。また、フォームフィールドをクリックしてドラッグすることで、WordPressフォームの並び順を変更することもできます。
ステップ 4: フォームロッカーの設定
フォームをニーズに合わせてカスタマイズしたら、フォームロッカーの設定を行います。
フォームエディタの 設定 " フォームロッカーに移動します。
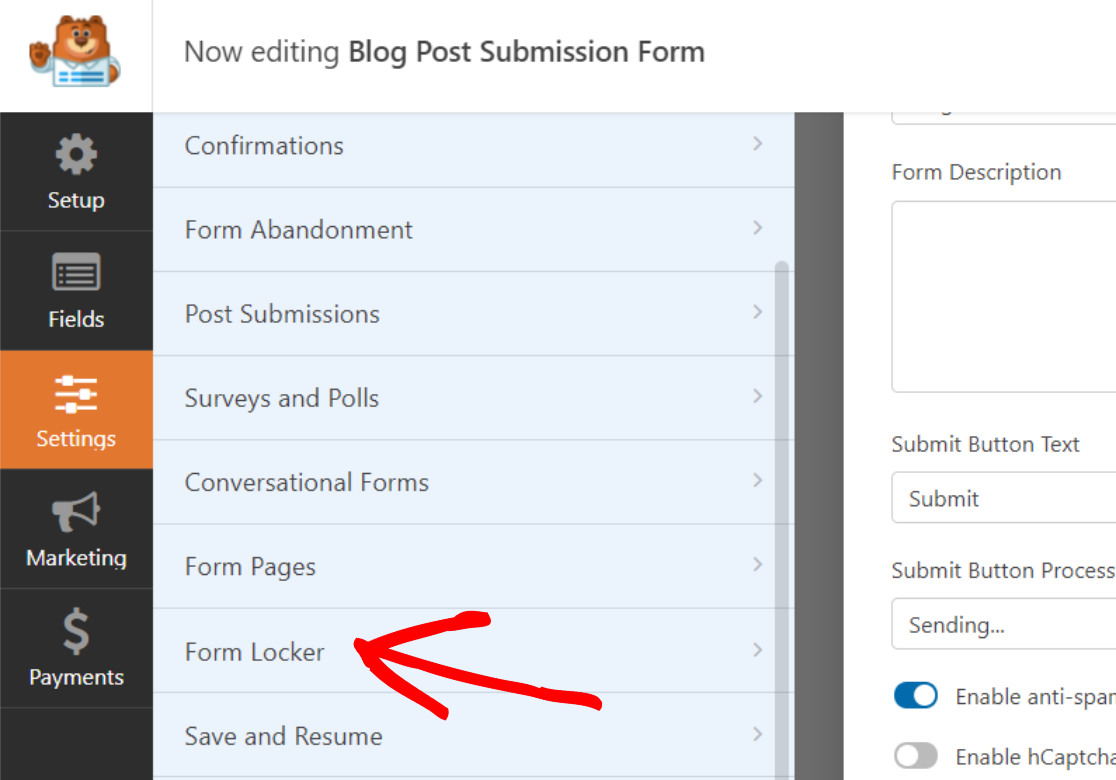
フォーム検証機能で、検証を有効にするオプションをオンに切り替えます。
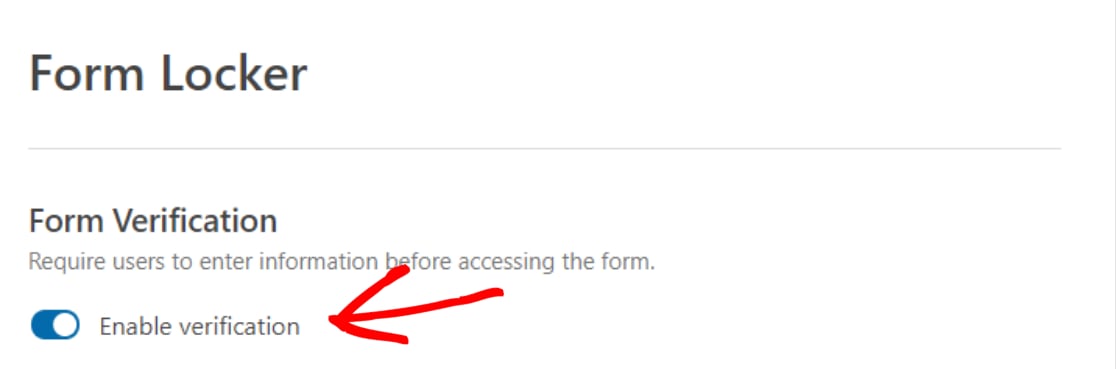
次に、ドロップダウンからパスワードの種類を選択します。
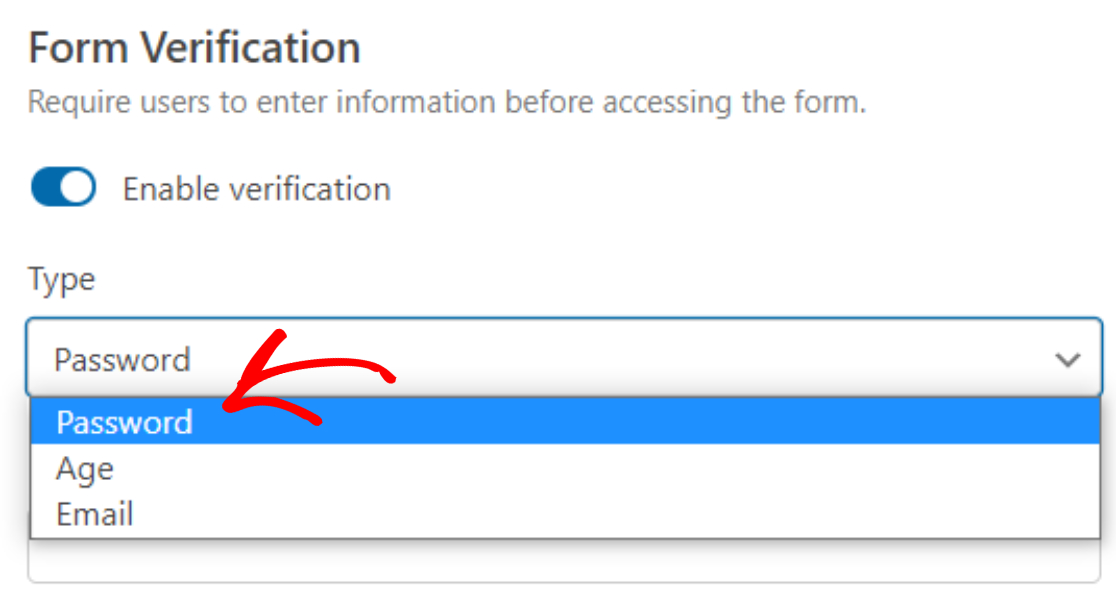
そうすると、新しいオプションが表示され、そこでパスワード保護設定を行うことができます。
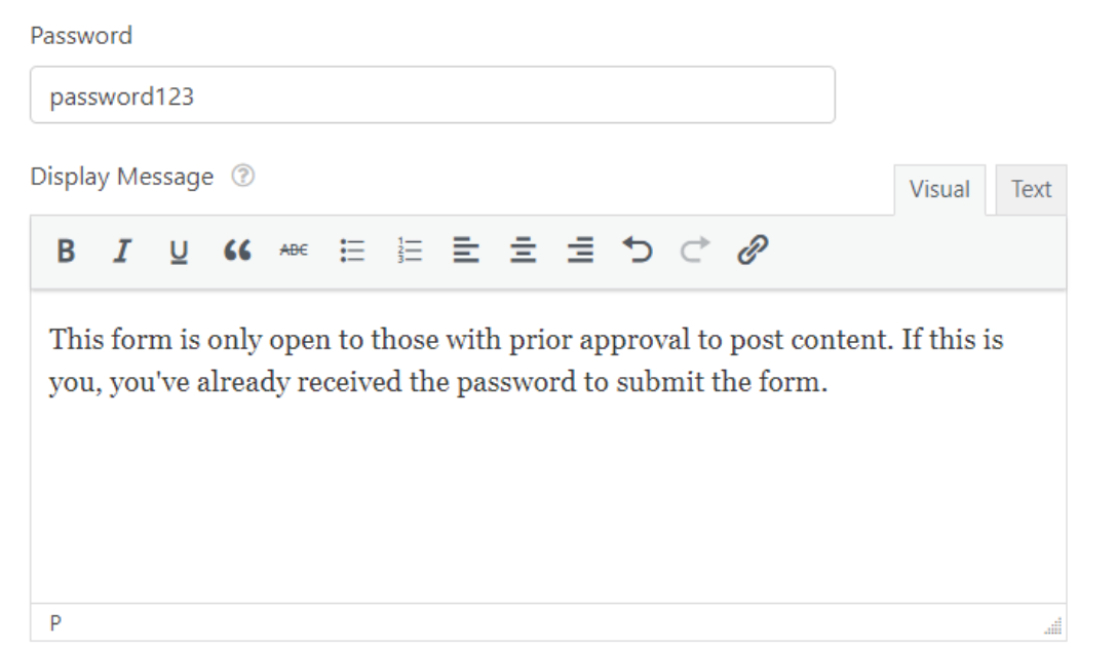
これらのフォーム設定には以下が含まれる:
- パスワード:あなたのウェブサイトのフォームにアクセスする前に入力が求められるパスワードです。
- メッセージの表示: これはパスワードフィールドの上に表示されるメッセージで、フォームが保護されており、送信にパスワードが必要であることを人々に知らせます。
完了したら、Saveをクリックします。
パスワードで保護されたWordPressフォームは、サイトのフロントエンドでこのように表示されます:
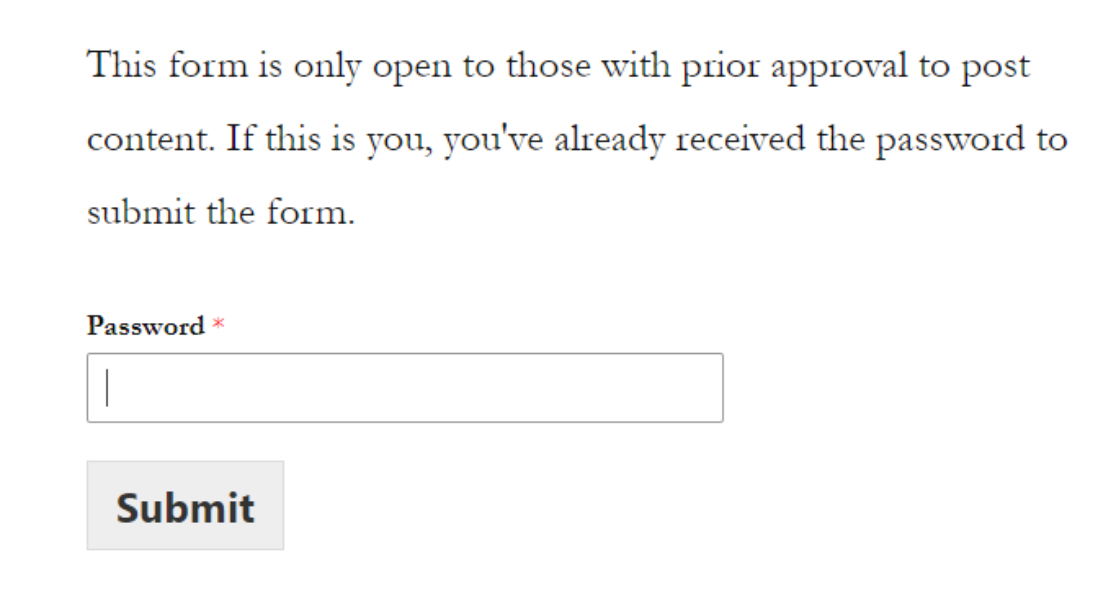
正しいパスワードが入力されると、WordPressのフォームが表示され、サイト訪問者が入力して送信できるようになります。
このオプションの素晴らしいところは、WordPressエディターを使ってフォームをパスワードで保護するときのように、ページ全体をパスワードで保護する必要がないことです。
その代わり、パスワードがなくてもブログ記事などのコンテンツを閲覧することができます。サイト訪問者がパスワードを必要とするのは、フォームを送信する場合だけです。これにより、ユーザーエクスペリエンスが向上し、透明性が高まります。
結局のところ、人々はあなたがコンテンツを隠していると感じたくないのだ。
以上です!これがWPFormsを使ってWordPressでパスワードで保護されたフォームを作成する方法です。
それでは、WordPressエディターを使ってフォームをパスワードで保護する方法を見てみましょう。
WordPress エディターでフォームをパスワードで保護する方法
WordPressエディタでフォームをパスワードで保護するには、以下の手順に従ってください。
ステップ1: WordPressに新しいフォームを作成する
まず最初に行う必要があるのは、WPFormsプラグインをインストールして有効化することです。プラグインのインストール方法については、WordPressにプラグインをインストールする方法の詳細記事をご覧ください。
次に、新しいフォームを作成する必要があります。あらかじめ用意されている膨大な数のフォームテンプレートから選ぶこともできますし、一から作り直すこともできます。
最初の方法で使ったのと同じブログ記事投稿フォームテンプレートを使います。
ニーズに合わせてフォームをカスタマイズしたら、ウェブサイトの投稿またはページに追加します。ページにフォームを追加するには、WordPressのページにWPFormsを追加する方法のチュートリアルをご覧ください。
ステップ 2: WordPress フォームをパスワードで保護する
フォームが作成され、WordPressの投稿やページで公開されたら、WordPressのダッシュボードに行き、フォームが公開された場所にアクセスしてください。
PublishボックスのStatus and visibilityタブで、Password Protectedオプションを選択し、ページのVisibilityを編集します。
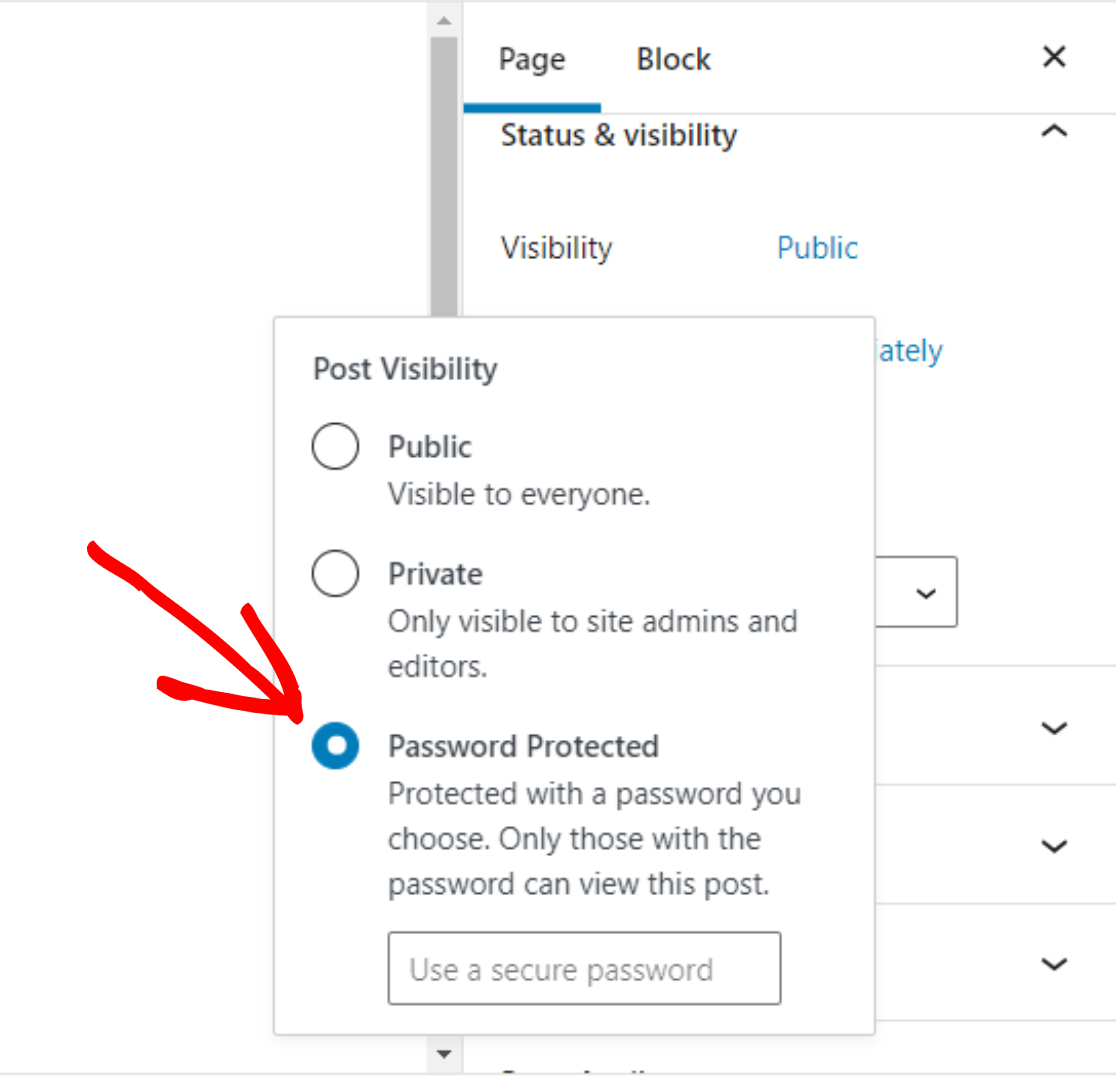
パスワード欄に、設定したいパスワードを入力してください。その後、ページを更新して公開します。
これで、ウェブサイトにフォームを入力し、コンテンツを投稿してほしい人にパスワードを教えることができ、保護されたページを表示してフォームを送信できるようになります。
これで完了です!WordPressのフォームをパスワードで保護する方法は2つあります。
検索エンジンからページを隠す方法
検索結果にパスワードで保護されたフォームを追加したページに、望まないユーザーがアクセスしないように、検索エンジンからページを非表示にすることもできます。
これを行うには、robots.txtファイルを見つけ、そこに以下のコードを追加します。コードの中で、/your-page/をあなたのページのURLに置き換えてください。
ユーザーエージェント* 許可しない/your-page/詳しくは、検索エンジンからページを隠す方法をご覧ください。
なぜWordPressのフォームをパスワードで保護するのか?
WordPress のフォームをパスワードで保護することで、不要なフォーム送信を防ぐことができます。こうすることで、権限のある人だけが WordPress フォームにアクセスできるようになります。
フォームをパスワードで保護する使用例を見てみましょう。
Post Submissionsアドオンを使ってブログでゲスト投稿を受け付けているとします。Post Submissions アドオンを使うと、ユーザーが管理エリアにログインすることなく、サイトのフロントエンドでブログ投稿やその他の形式のコンテンツのようなユーザーが作成したコンテンツを受け入れることができます。
誰でも投稿フォームにアクセスできるようにしてしまうと、質の低い記事がたくさん送られてくる可能性があります。このようなフォームをパスワードで保護することで、望まないゲスト投稿を防ぐことができます。パスワードを持っている人だけがコンテンツを投稿できるからです。
こうすることで、決して使うことのないコンテンツを見直す無駄な時間を省くことができる。
パスワードで保護された WordPress フォームを今すぐ作成
次に、WPFormsからGoogle Sheetsにエントリーを保存します。
あなたのブログでゲスト投稿を受け入れているなら、より多くのゲスト記事投稿を集めるための戦術を読むことができる。
次に、Google Sheetsでフォームデータを簡単に管理したり並べ替えたりする方法をお探しなら、WPFormsからGoogle Sheetsにエントリーを保存する方法についての記事をご覧ください。
何を待っているのですか?今すぐ最強のWordPressフォームプラグインを使い始めましょう。