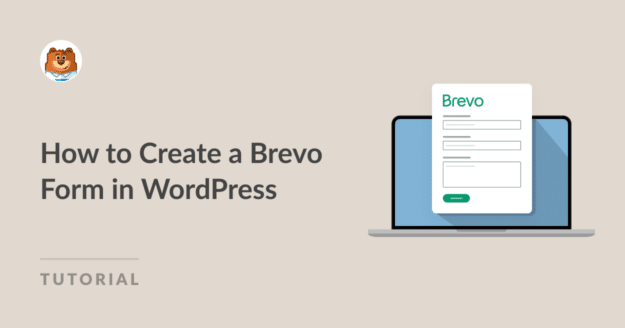AIサマリー
BrevoをWordPressのフォームに接続しますか?
あなたのウェブサイトのフォームが自動的にあなたのメールマーケティングプロバイダにデータを送信することは、ウェブ訪問者を有料顧客に変えるために超重要です。そして幸運なことに、それはWPFormsで簡単に行うことができます。
このチュートリアルでは、WordPressサイトにBrevoフォームを簡単に追加するための各ステップをご紹介します。それでは、読み進めてください!
WordPressでBrevoフォームを作成する方法
先に進みたい方は目次をどうぞ:
この記事で
ステップ1:WPFormsプラグインをインストールする
Brevo(旧Sendinblue)のWordPressセットアップの最初のステップは、WPFormsプラグインをダウンロードして有効化することです。
詳しくは、WordPressにプラグインをインストールする方法のステップバイステップガイドをご覧ください。
ステップ2:Brevoアドオンを有効にする
さて、WPFormsがインストールされたら、Brevoアドオンを簡単にオンにすることができます。
WordPressのダッシュボードにアクセスし、WPForms "Addonsをクリックします。次に、Brevoを検索し、有効化するためにそれをクリックすることができます。
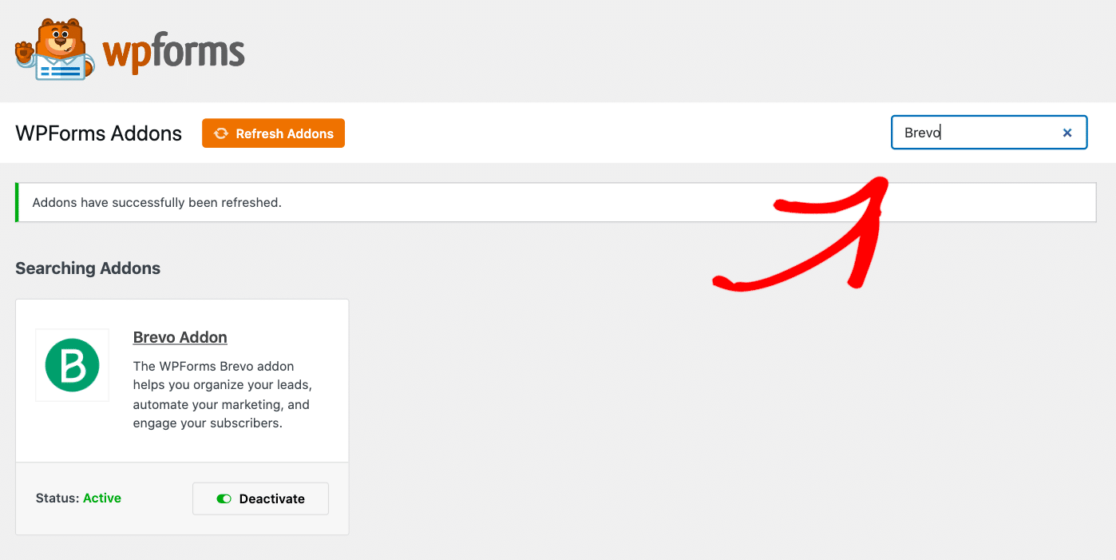
この手順の詳細については、Brevoアドオンのインストールと有効化の方法をご覧ください。
ステップ 3: BrevoアカウントをWPFormsに接続する
Brevoアドオンが有効になったので、BrevoアカウントをWPFormsに接続してみましょう。これを行うには、WPForms " Settingsに向かい、Integrationsタブをクリックします。
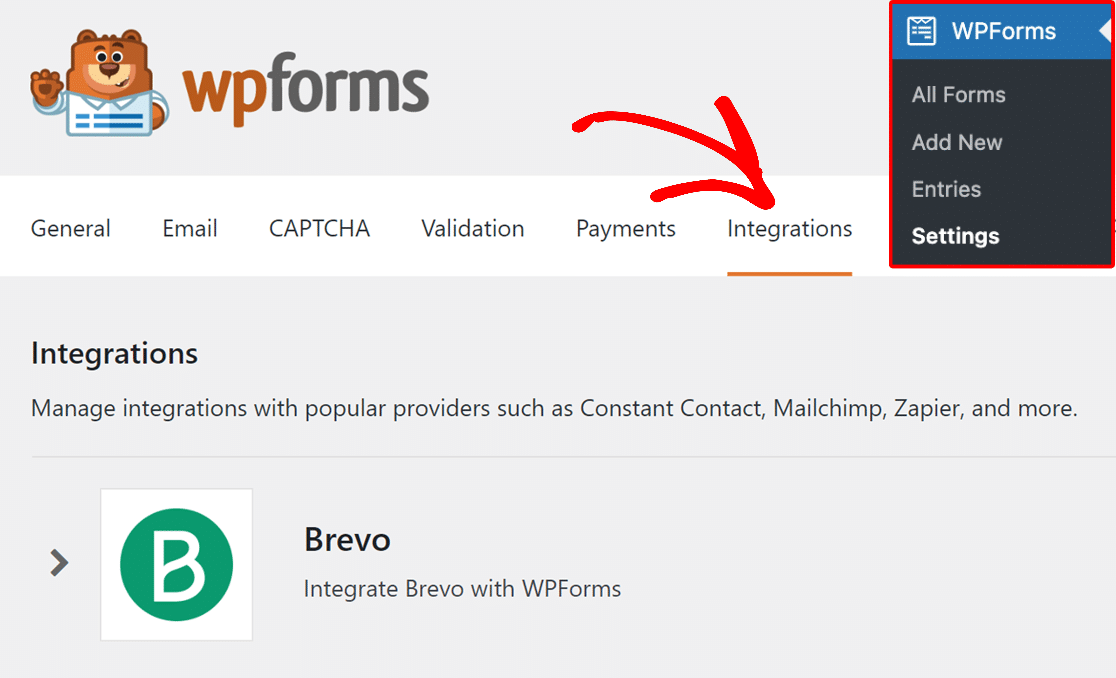
次に、Brevoのロゴをクリックすると、以下の設定が表示されます。ここで、「Add New Account」ボタンをクリックして、アカウント情報を入力します。
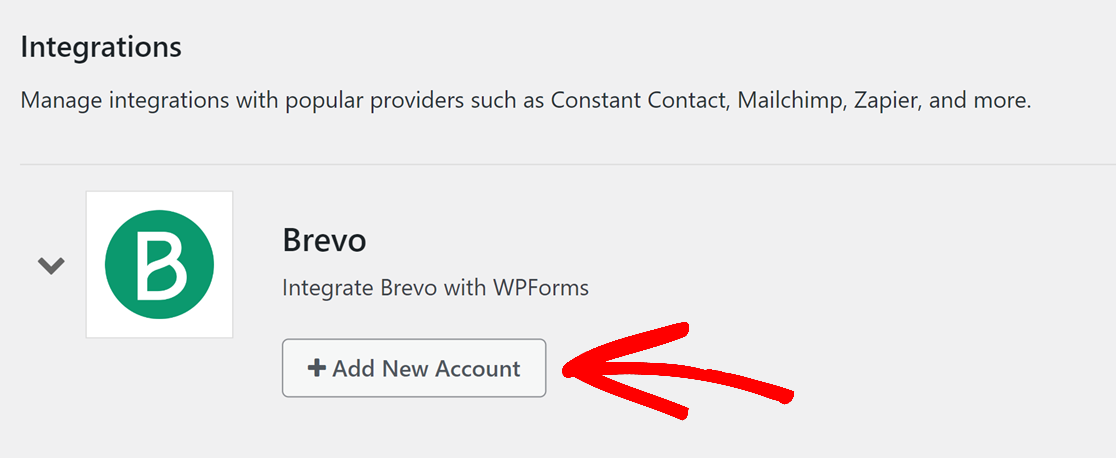
2つの異なるフィールドが表示されます。ここで、BrevoアカウントのAPIキーを追加する必要があります。また、アカウントのニックネームを追加することもお忘れなく。
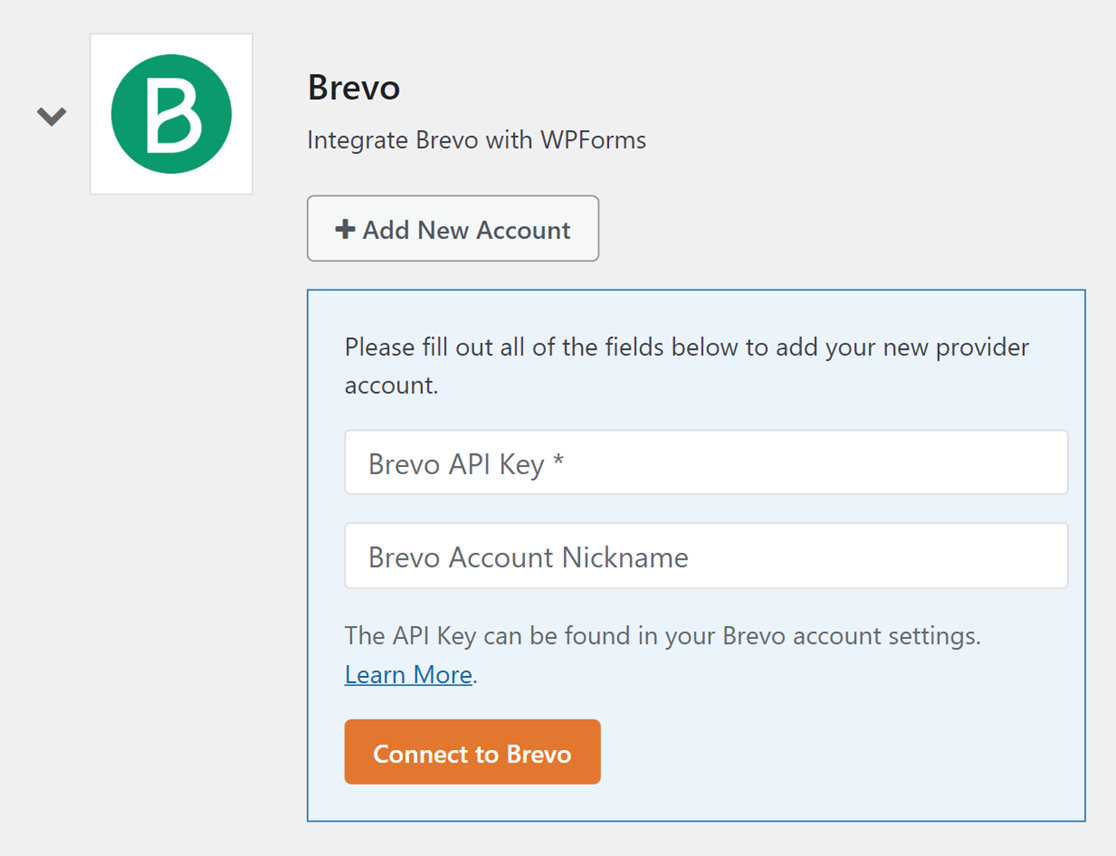
BrevoのAPIキーは、Brevoアカウントにログインすることで確認できます。次に、ページの右上にあるメインメニューをクリックし、SMTP & APIを選択します。
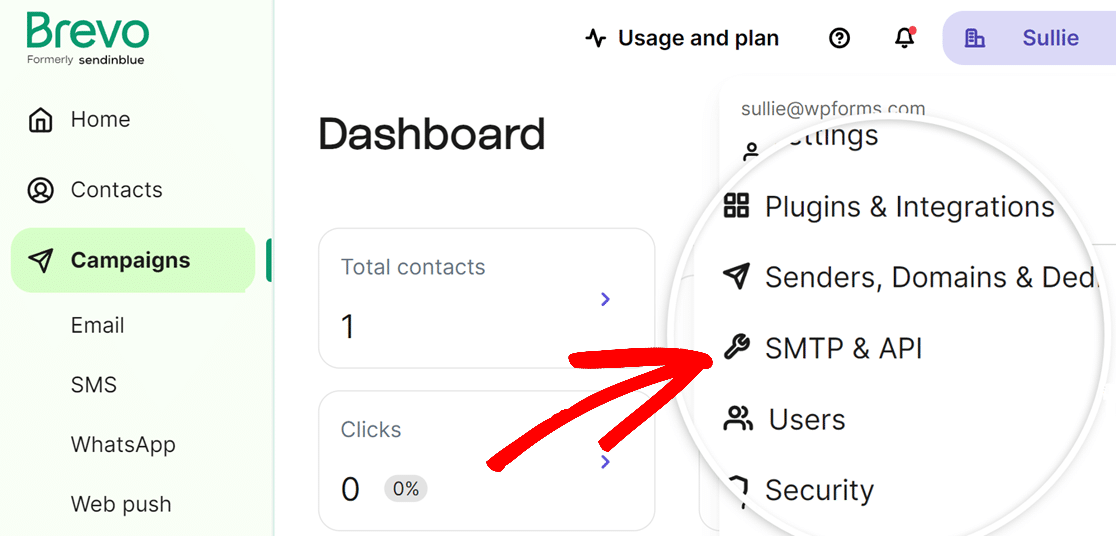
その画面からAPIキーを生成することができます。
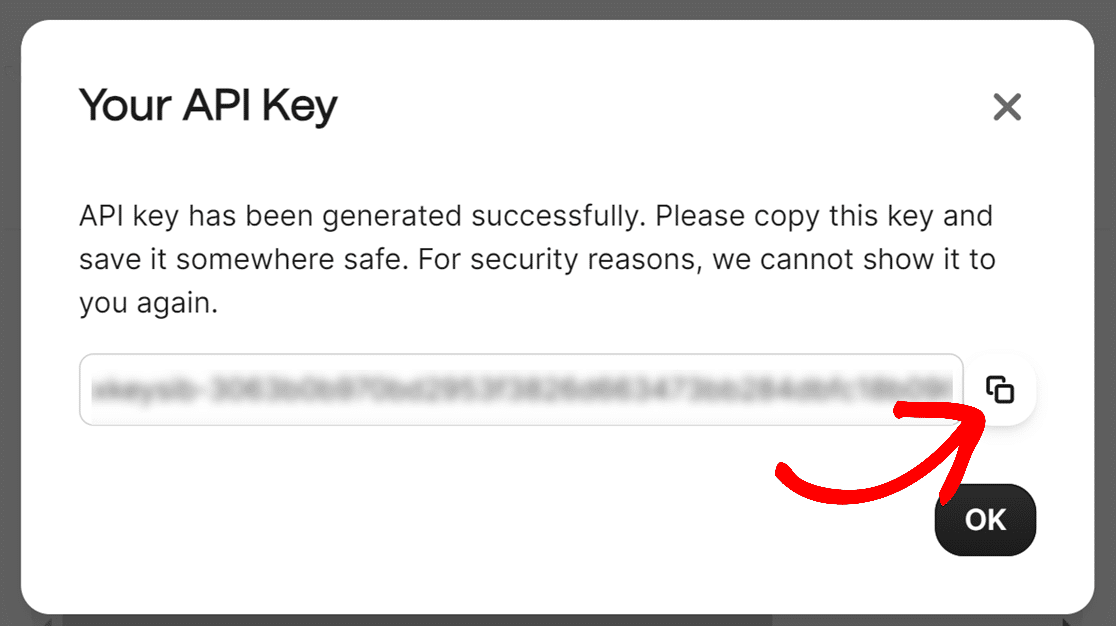
このキーをコピーして、WPFormsのBrevo設定に戻ります。ここで、Brevo API Keyと呼ばれるフィールドにAPIキーを貼り付けることができます。
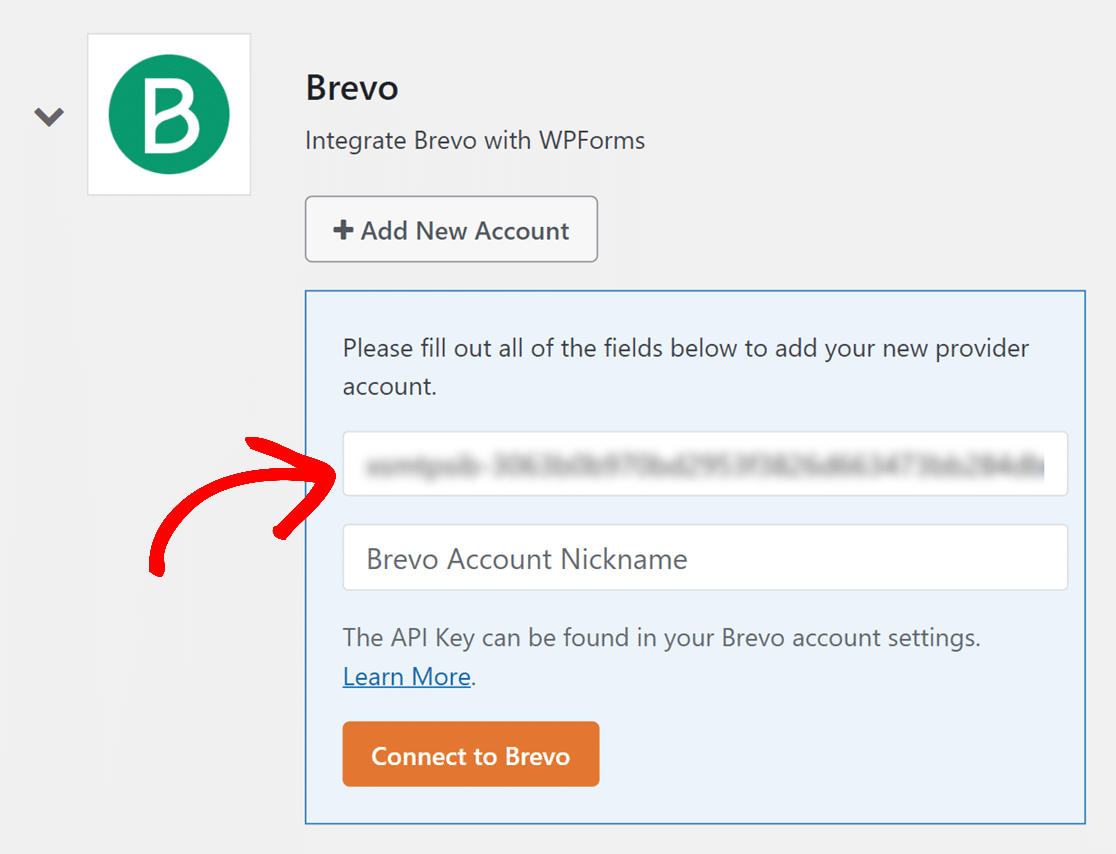
次に、Brevo Account Nicknameフィールドにニックネームを追加します。
これは社内で参照するためだけのもので、メールマーケティングオートメーションをやっていて、後からさらにBrevoアカウントを接続したいと思ったときに役立ちます。
そうすれば、どのアカウントがどのアカウントなのかを把握することができる。
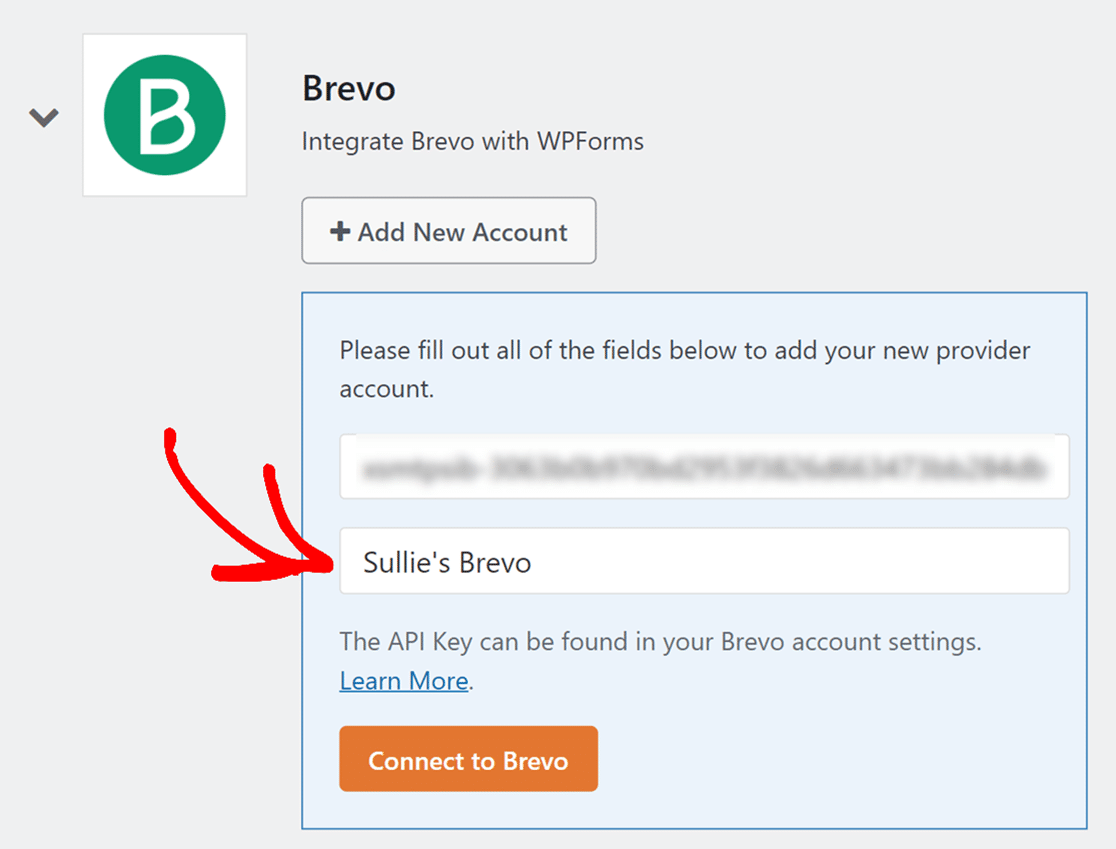
そうしたら、Brevoに接続するボタンをクリックしてください。
WPFormsがあなたのサイトをBrevoアカウントに接続します。完了すると、Brevoとの統合の横に緑色のConnectedステータスが表示されます。
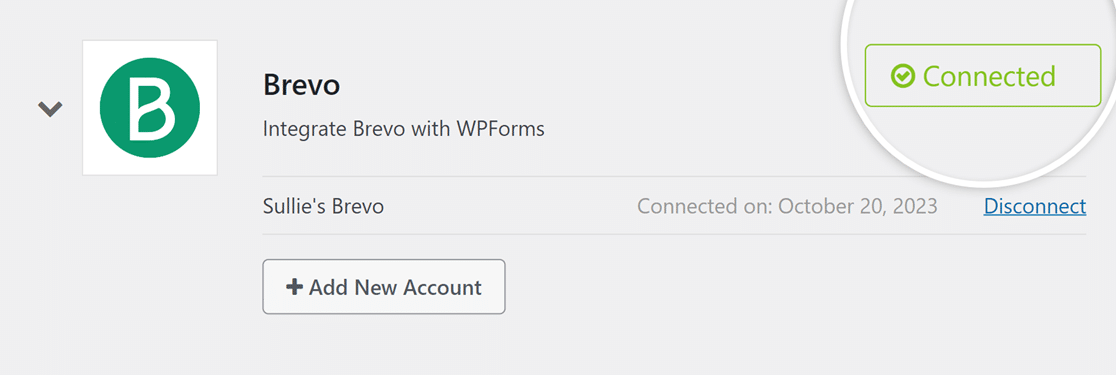
ここまでは順調です!それでは、Brevoをフォームに接続してみましょう。
ステップ4:Brevoをフォームに接続する
Brevoアカウントとの接続が完了したら、フォームにBrevo接続を追加します。
そのためには、新しいコンタクトフォームを作成するか、既存のフォームを編集するだけです。
フォームビルダーで新しいフォームを作成したら、Marketing " Brevoに進みます。Brevoタブに移動し、新しい接続を追加 ボタンをクリックします。
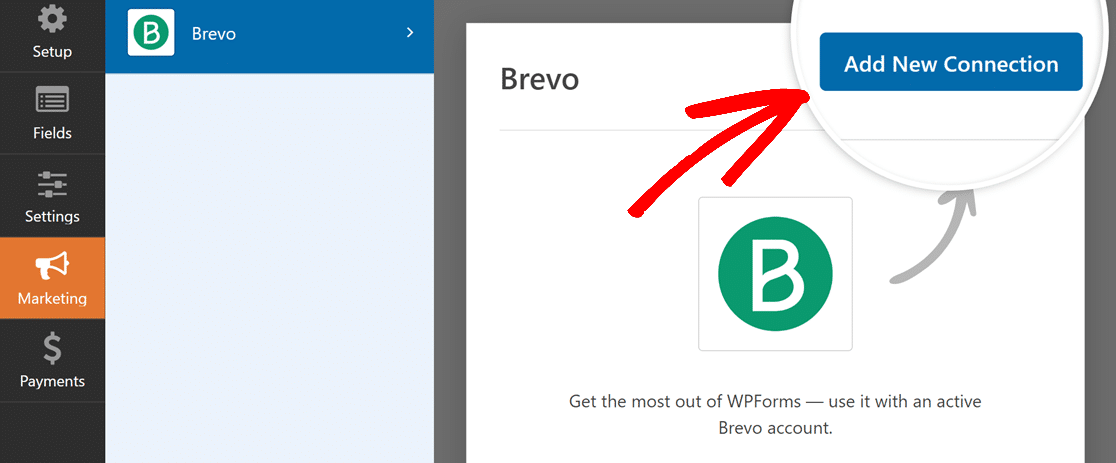
このボタンをクリックすると、この接続のニックネームをつけるボックスがポップアップ表示されます。これは内部参照用なので、好きな名前をつけてください。
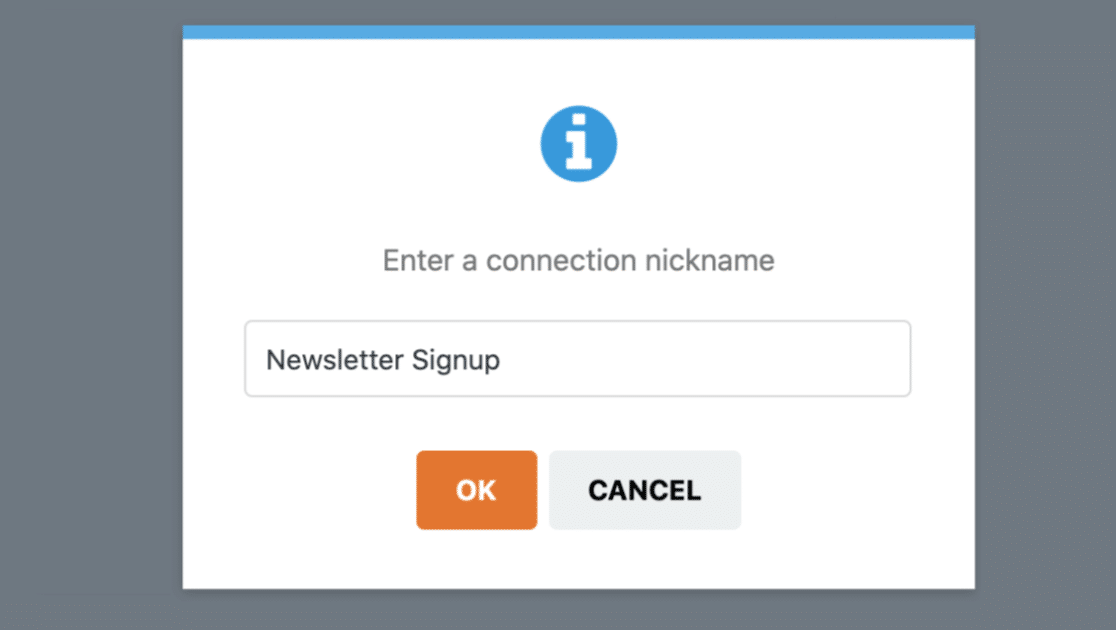
WPFormsに複数のBrevoアカウントを接続していますか?
アカウントを選択するのはとても簡単です。アカウントを選択]ドロップダウンで見つけるだけです。
次に、「実行するアクション」で、フォームの送信ボタンを押したときに発生させたいアクションを選びます。このチュートリアルでは、Subscribeをアクションとして選択します。
これでBrevoの連絡先にユーザーが追加されます。
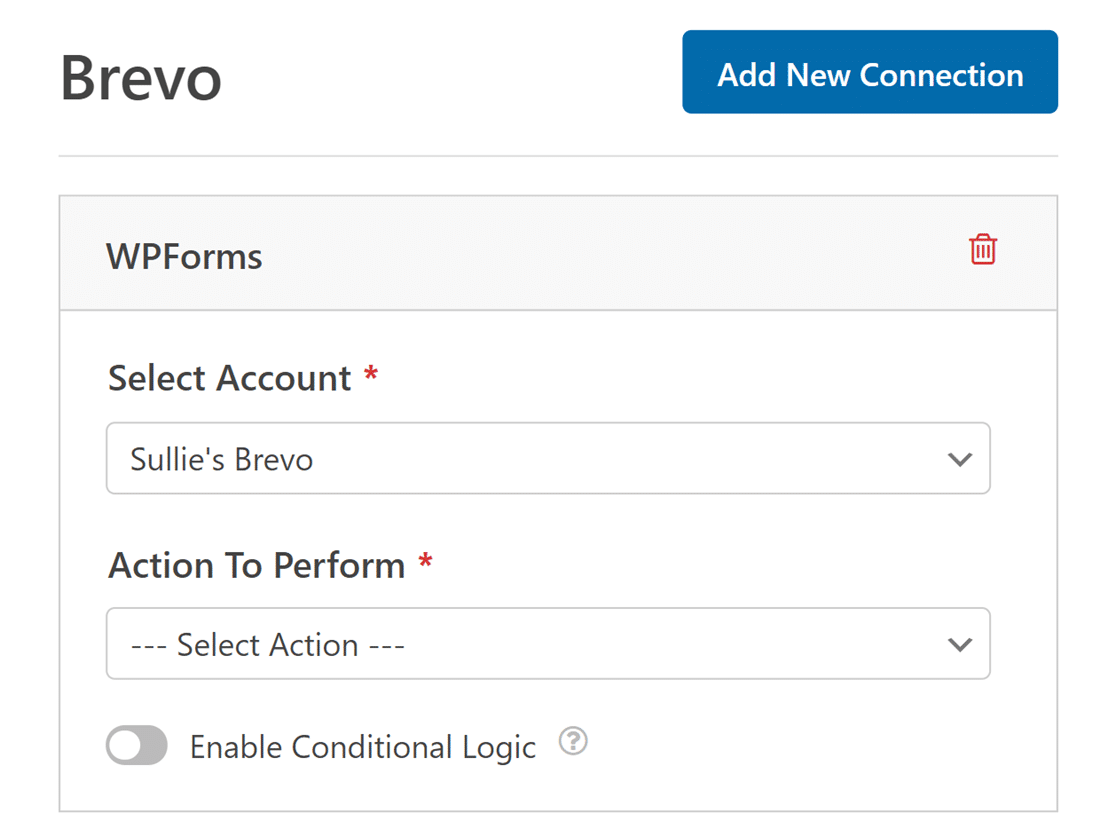
次に、実行するアクションを選択すると、BrevoとWordPressの接続をカスタマイズするための設定が表示されます。ここで表示されるのは以下の通りです:
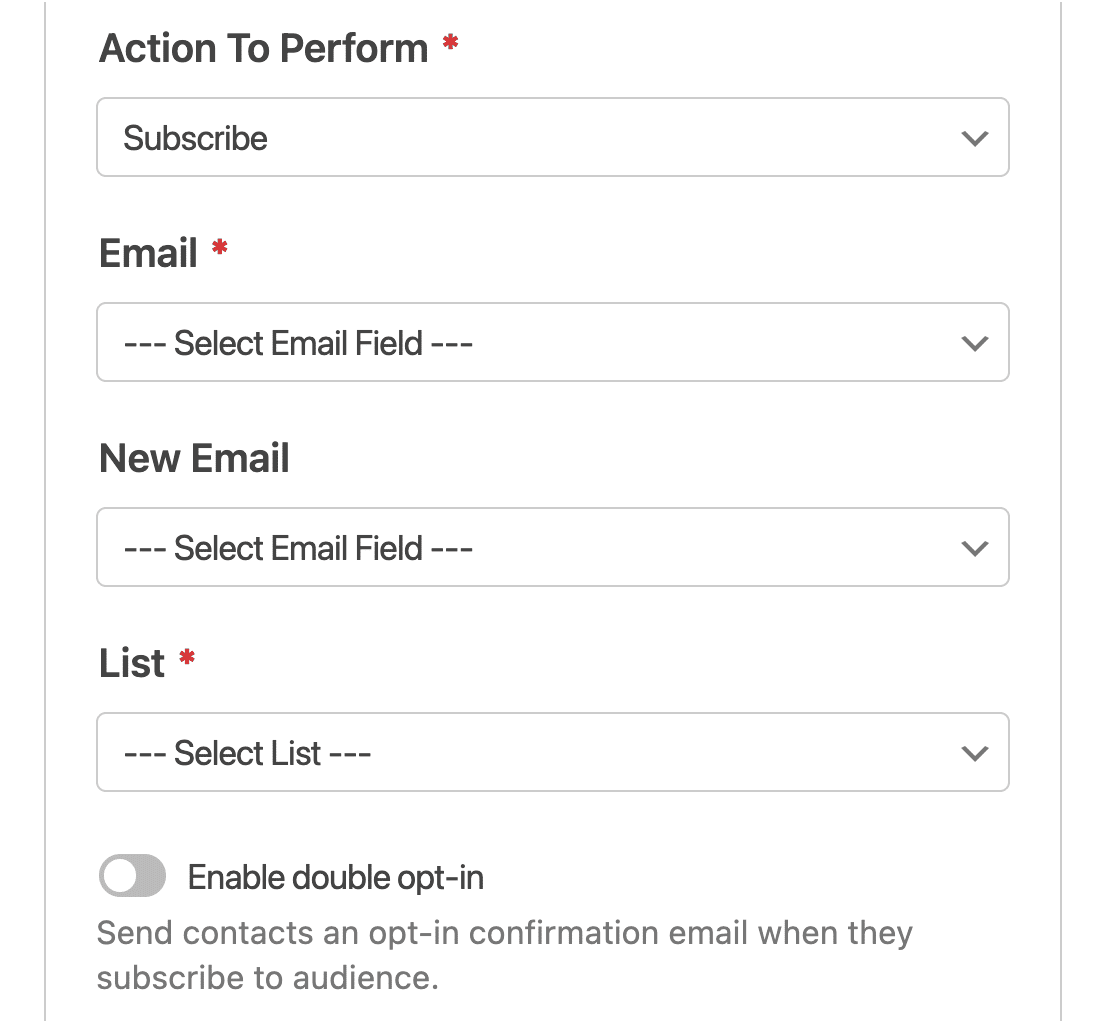
各オプションの詳細は以下の通り:
- Email* -ここでは、購読者のメールアドレスを含むWPFormsフィールドのいずれかを決定することができます(ほとんどの場合、ここで電子メールフィールドを選択したいと思うでしょう)。
- New Email -購読者の新しいメールアドレスを含むWPFormsフィールドを選択します。(このフィールドはBrevoの既存のコンタクトを更新する場合にのみ必要ですので、この例ではこのフィールドは空白のままにしておきます)
- リスト -新規購読者を追加するBrevoリストを選択します。
また、必須項目の横にはアスタリスクが付いているので、何かを選択してから次に進んでください。
すべての設定を思い通りに設定したら、フォームビルダーの右上にあるオレンジ色の保存ボタンをクリックしてフォームを保存するだけです。
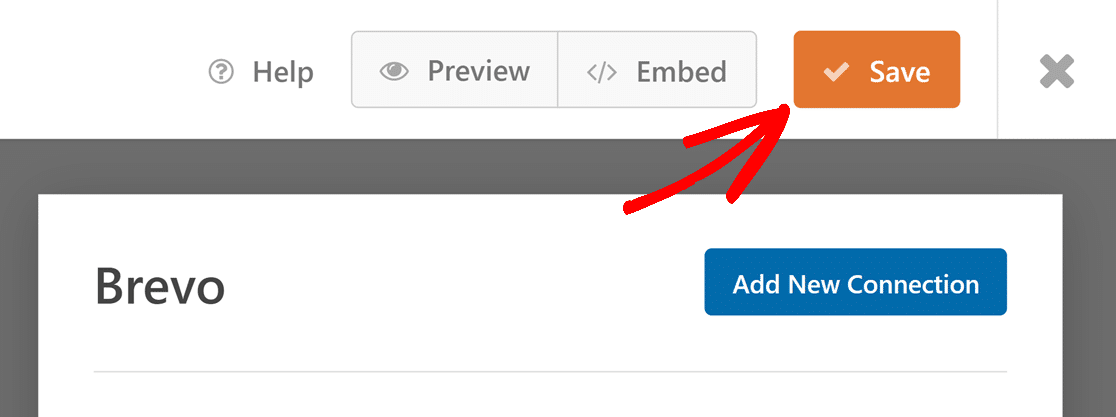
ステップ 6: Brevo フォームを WordPress ウェブサイトに追加する
さて、Brevo WordPressフォームの作成が完了したら、次はそれをウェブサイトに追加します。
これを行うには、まず埋め込みボタンをクリックします。
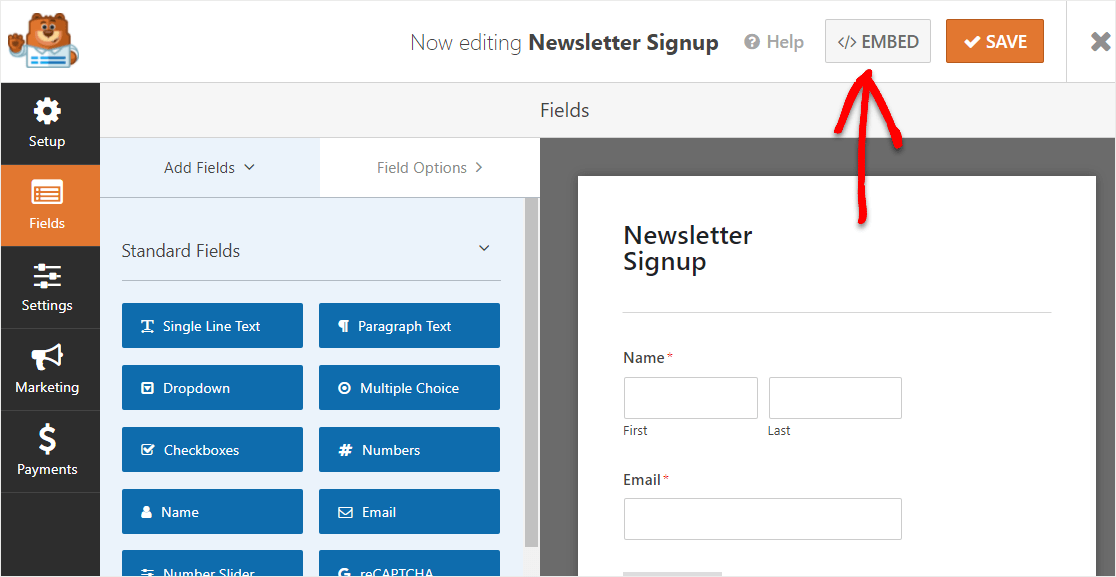
ページに埋め込む]通知がポップアップしたら、[新しいページを作成] ボタンをクリックします。

次に、WPFormsはあなたのページに名前を付けるように尋ねます。タイトルを入力し、Let's Goをクリックします!
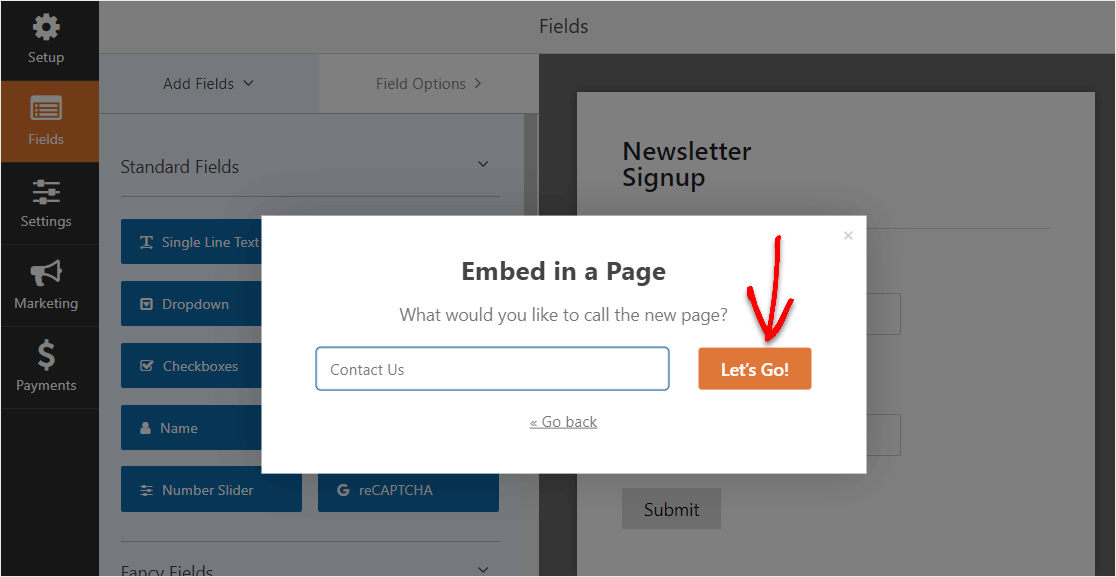
これで、WordPress上にBrevoフォームの新しいページが表示されます。ページの右上にある「公開」をクリックしてください。
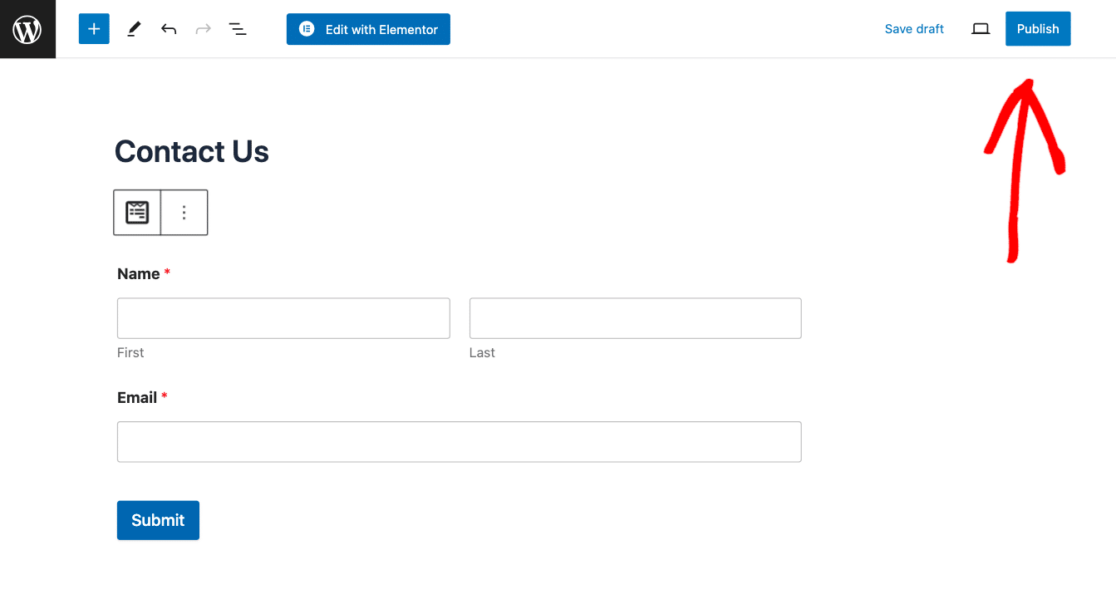
これでBrevo接続フォームがWordPressサイトに公開されました。お見事です!
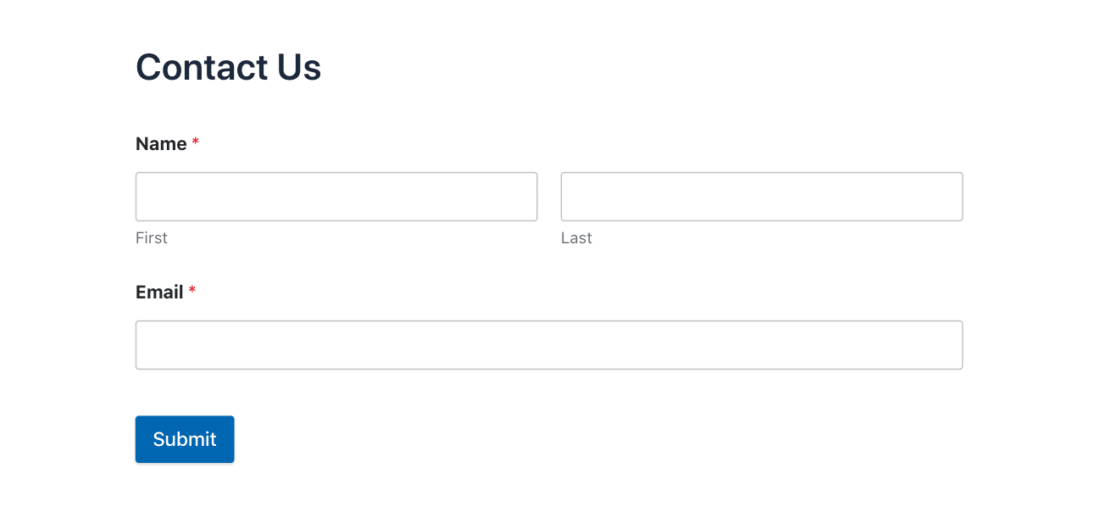
以上です!WPFormsプラグインを使ってWordPressでBrevoフォームを作成する方法についてご理解いただけたでしょうか?
なぜメールマーケティングにBrevoを使うべきなのでしょうか?
BrevoはEメールマーケティングのニーズに応えるトップクラスのソリューションです。ユーザーフレンドリーなインターフェイスはプロセス全体を簡素化し、技術的なバックグラウンドを持たない方でもインパクトのあるキャンペーンを簡単に作成できる点が気に入っています。
Brevoを使えば、複雑なデザインツールに煩わされることなく、視覚的に美しいEメールを作成することができます。Brevoは、複雑なデザインツールに煩わされることなく、ビジュアル的にも魅力的なEメールを作成することができます。また、アナリティクスが素晴らしいインサイトを提供してくれるため、オーディエンスへの理解を深め、戦略を微調整するためのデータを得ることができます。
また、Brevoの自動化機能はワークフローを合理化し、時間を節約し、適切なタイミングで適切な人にメッセージが届くようにします。全体的に、Brevoはメールマーケティングを作成から分析まで強化する包括的でユーザー中心のプラットフォームです。
次に、WP Mail SMTPでBrevo Mailerをセットアップします。
Brevoをメーラーとしてご利用の場合は、信頼性の高いメール配信のためにWP Mail SMTPを必ず設定してください。簡単なチュートリアルで方法をご覧ください!
何を待っているのですか?今すぐ最強のWordPressフォームプラグインを使い始めましょう。WPForms Proは使いやすいSendinblueとの統合と14日間の返金保証付きです。
この記事が気に入ったら、Facebookや TwitterでWordPressの無料チュートリアルをフォローしてください。