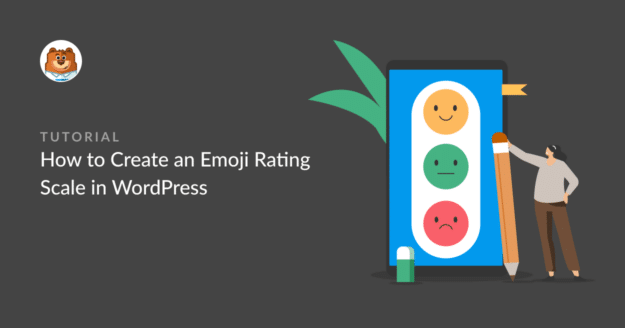AIサマリー
百聞は一見にしかず。そしてオンラインでは、絵文字は通常、あなたのメッセージの感情的なニュアンスを明確にするユニークな能力で、その目的を果たす。
絵文字は、レビュー、評価、調査などの正式なビジネスプロセスにも適している。私は以前、友人や家族との個人的なチャット以外で絵文字を使うことに懐疑的だったが、絵文字が特定の業界やオーディエンスのCTRを向上させるという証拠がいくつかある(まだ決定的ではないが)。
そこで今回は、絵文字を使った評価スケールを作成し、WordPressのフォームに追加することで、フィードバックをより楽しく、魅力的なものにする方法をご紹介します。
絵文字やスマイリーフェイスの評価尺度とは?
絵文字評価スケールとは、クリック可能な絵文字やアイコンで構成されるランキングシステムです。これらのアイコンをクリックすることで、顧客は、否定的なものから中立的なもの、肯定的なものまで、どのように感じているかを示すことができます。以下はスマイリーフェイスの評価スケールの例です:

絵文字の評価スケールは、感情や感情が関与する場合に便利で、顧客満足度を判断するための指標となる。
WordPressで絵文字の評価スケールを作成する方法
絵文字の評価スケールを作成する一番の利点は、(少なくともWordPressでは)驚くほど簡単にできることです。以下に説明するステップに従うだけで、すぐに絵文字スケールを作成することができます!
ステップ 1: WPForms + Surveys & Polls アドオンをインストールする
まず最初にWPFormsをインストールします。絵文字の評価スケールを使用する機能とともに、スマートなアンケートを構築するための強力な機能にアクセスするには、WPForms Proライセンスを取得することをお勧めします。
WPFormsがインストールされ、ライセンスが確認されたら、WordPressダッシュボードのWPFormsセクションに移動することができます。
WPFormsから Addonsをクリックします。

Surveys and Polls Addonまでスクロールダウンしてください。
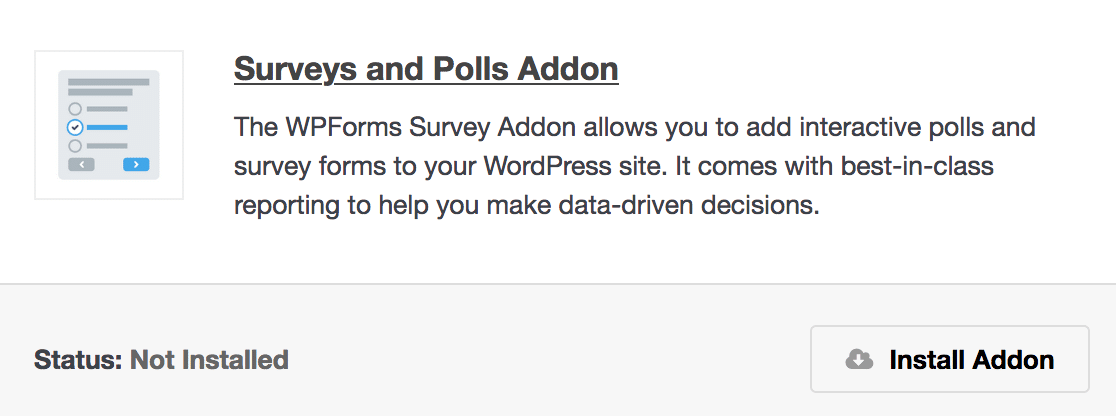
アドオンのインストールをクリックします。アドオンがアクティブと表示されます。
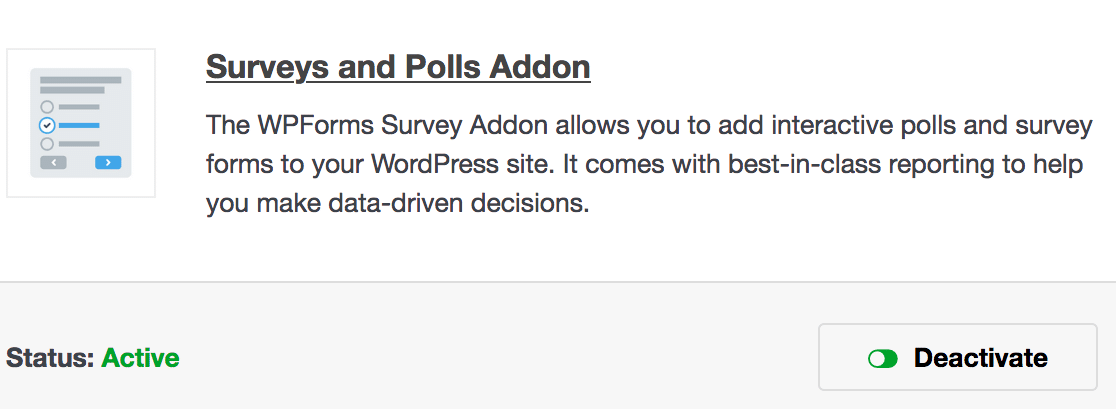
さて、いよいよアンケートを作成しよう。
ステップ 2: 新しいアンケートフォームを作成する
WPFormsの準備が整い、Surveys and Pollsアドオンが有効になったので、絵文字の評価スケールを使ってフォームを作成しましょう。
WordPressのダッシュボードからWPFormsにアクセスします。 ≫フォームに移動します。ページ上部の新規追加をクリックします。
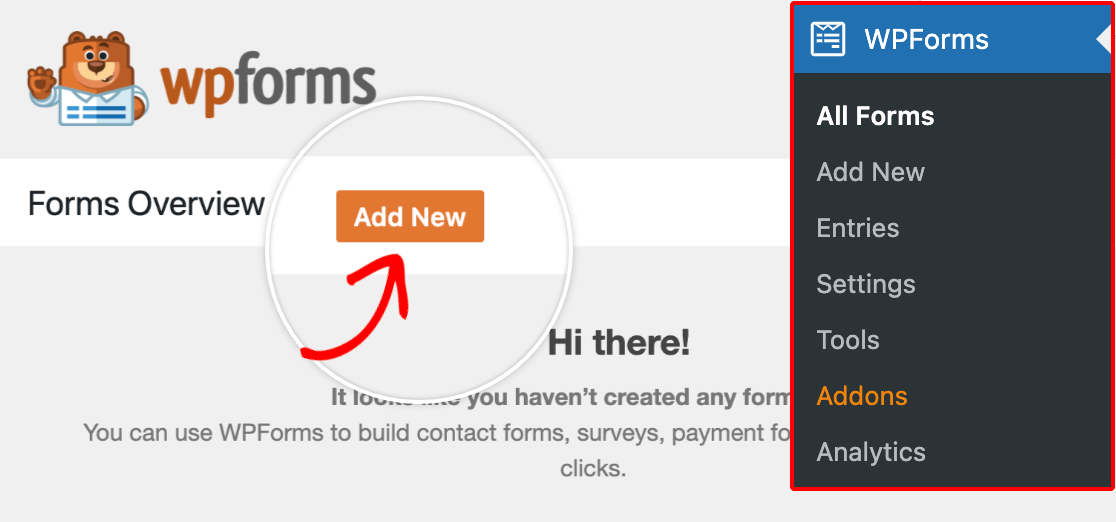
次に、フォームに任意の名前を付ける。
次に、左側の検索ボックスに「Survey Form」と入力します。
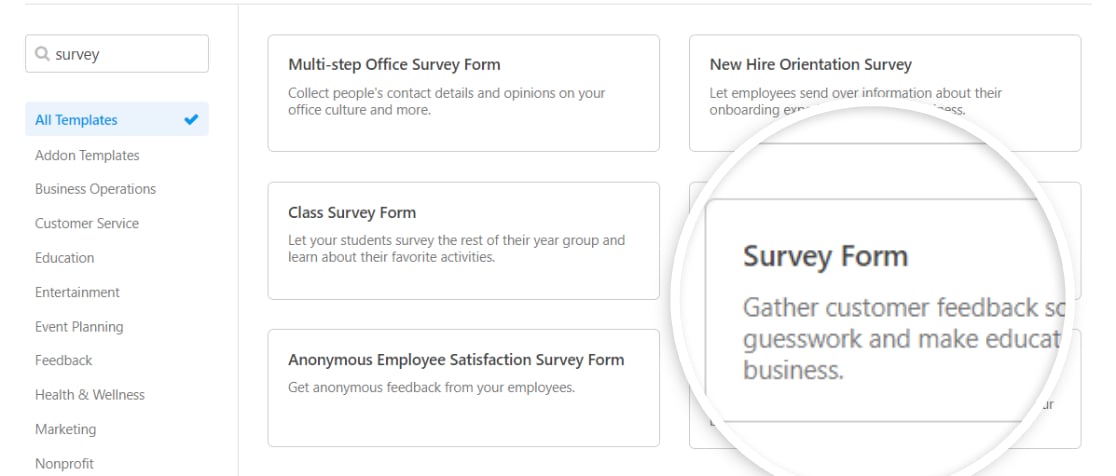
オレンジ色の「テンプレートを使用する」 ボタンが表示されるまで、アンケートフォームテンプレートにカーソルを合わせてクリックします。
新しいアンケートフォームテンプレートは次のようになります:
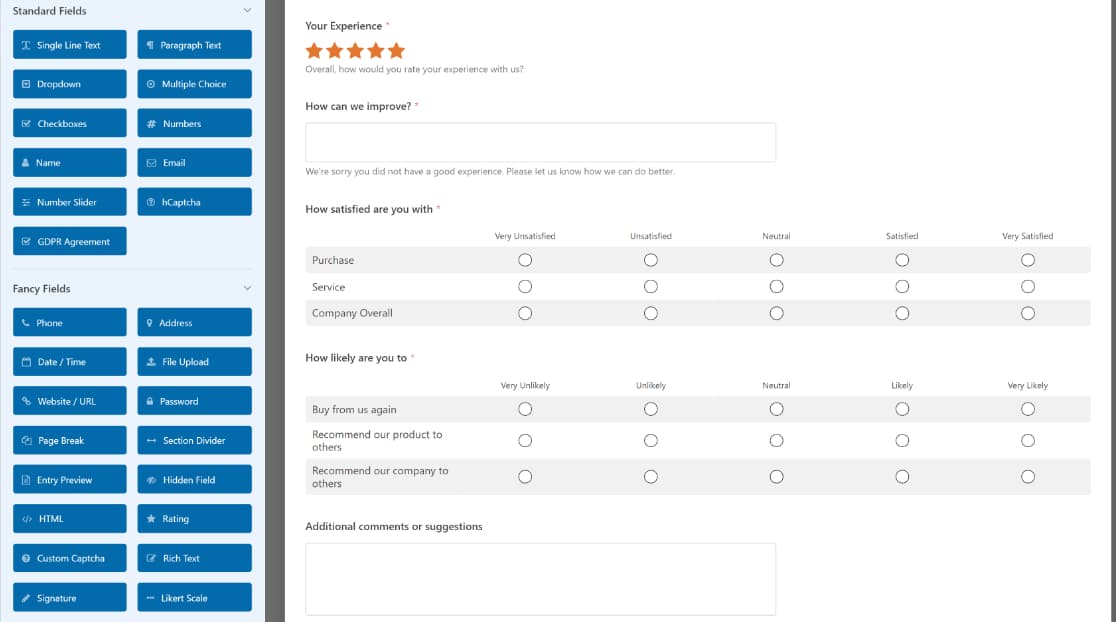
これで評価フィールドを追加し、アイコンを設定することができる。
ステップ 3: 評価フィールドをフォームに追加する
これでアンケートフォームのテンプレートができました!
フォームビルダーを開いたら、「ファンシーフィールド」セクションの下にある「評価」フィールドを探します。フィールドをクリックするか、プレビューエリアにドラッグ&ドロップしてフォームに追加します。
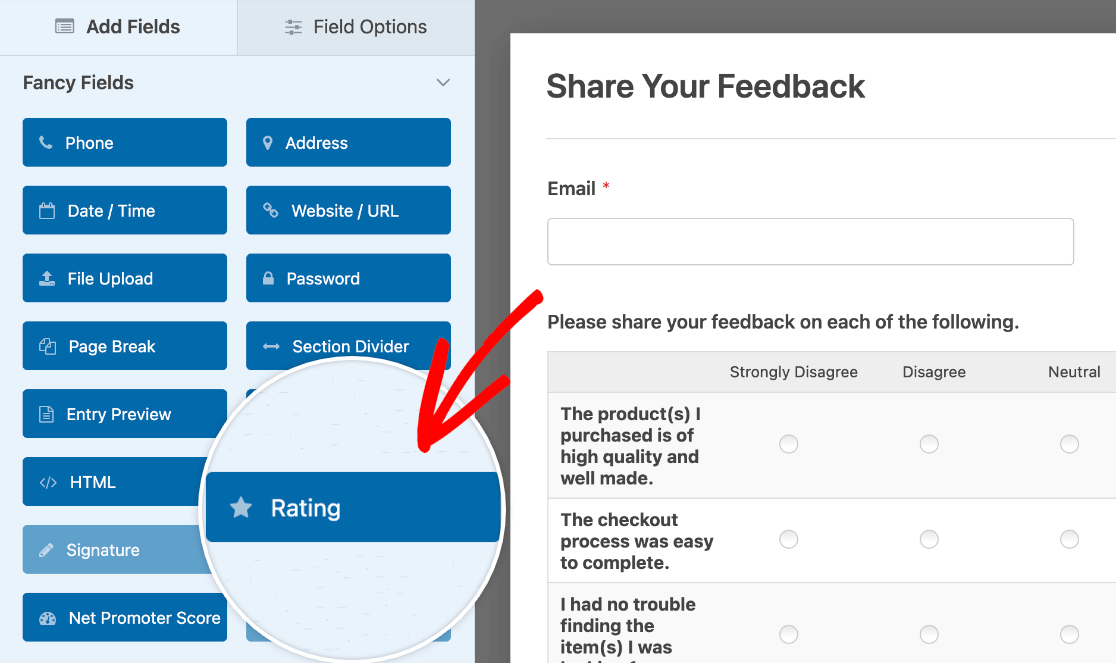
フォームにフィールドを追加したら、プレビューエリアのフィールドオプションパネルをクリックします。
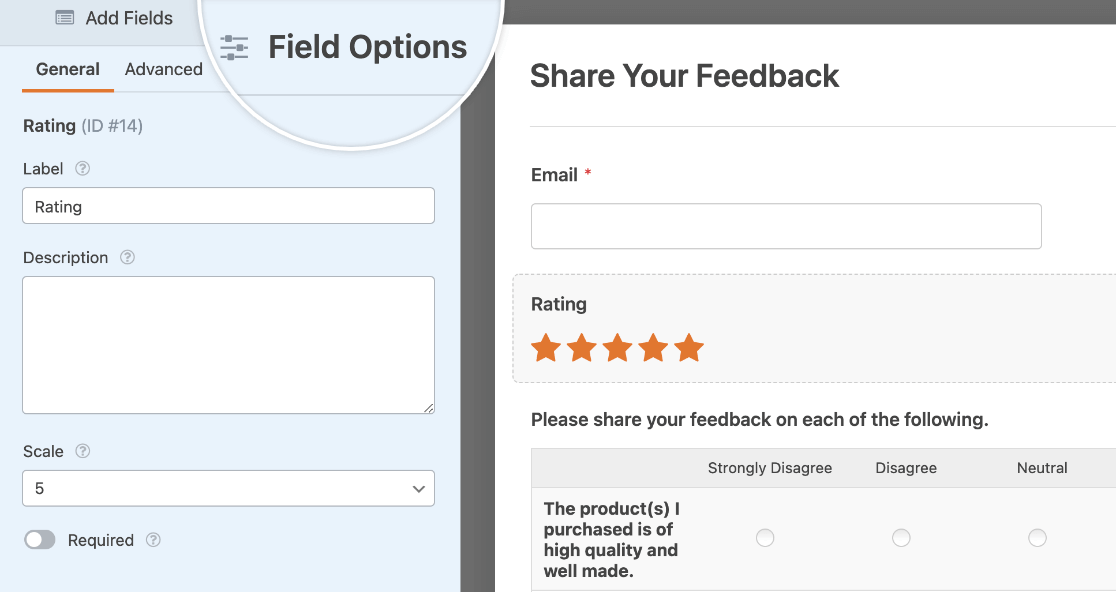
Ratingフィールドのアイコンシンボルをカスタマイズするには、Field OptionsパネルのAdvancedタブをクリックします。
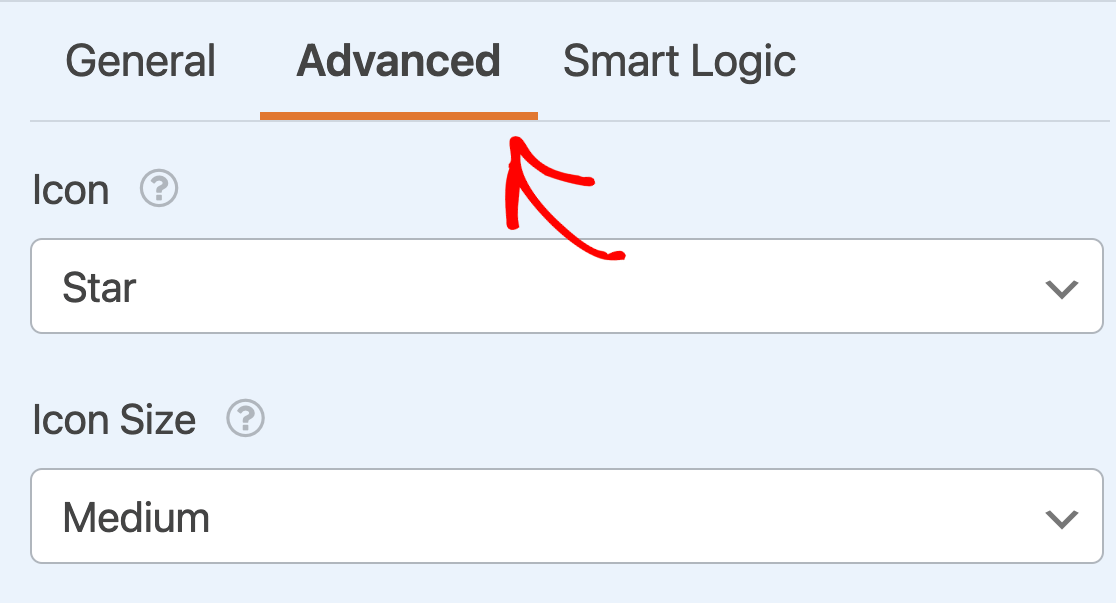
デフォルトでは、評価フィールドには星のアイコンが表示されます。しかし、 アイコンドロップダウンを使用すると、以下のオプションから選択することができます:
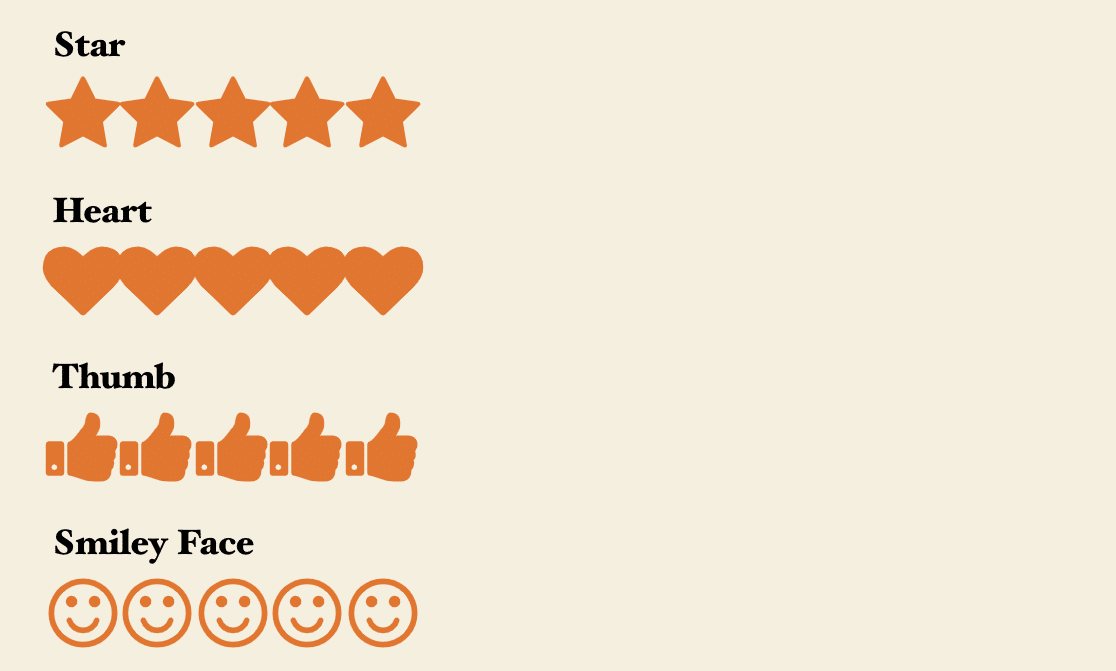
アイコンをスマイリーフェイスに 変更すると、フォームのプレビューが自動的に変更されます。
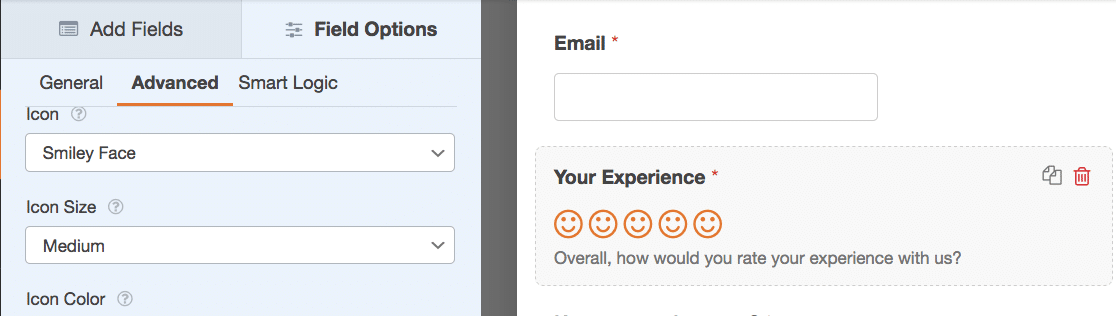
💡プロからのアドバイス:カスタムの絵文字やアイコンを使いたいですか?あなたのサイトにコードスニペットを追加していただければ可能です。詳しくは、WPFormsの評価アイコンの見た目をカスタマイズする方法についての開発者向けドキュメントをご覧ください。
ステップ4:その他のカスタマイズ・オプション
コードを編集したくない場合でも、絵文字の評価スケールの見栄えをコントロールすることができます。
まず、フィールドオプションパネルで評価フィールドにラベルと説明を追加します。
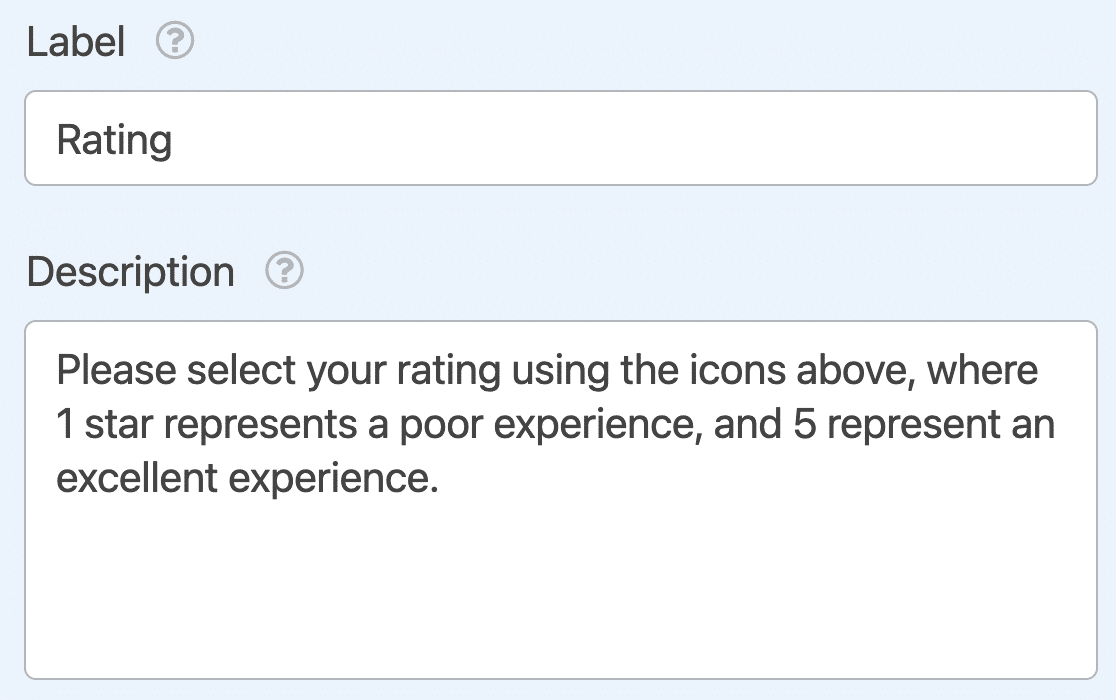
レーティングの最大値を調整するには、「スケール」ドロップダウンをクリックします。ここでは、2個から10個のアイコンを表示することができます。
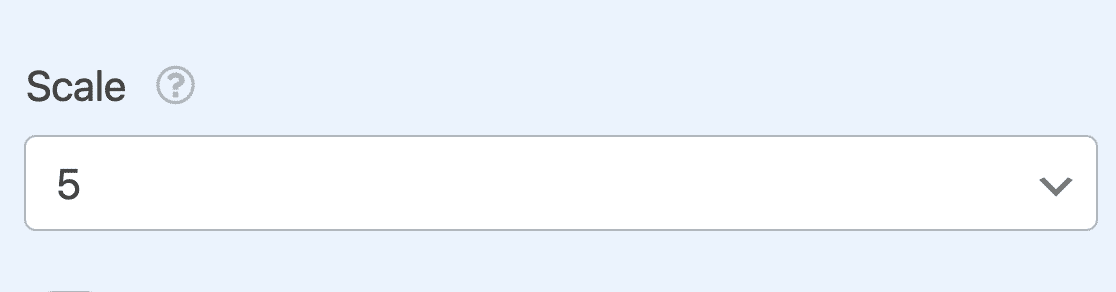
ユーザーがフォームを送信する前にレーティングを選択できるように、必須設定をオンにすることもできます。

絵文字評価スケールフィールドオプションのカスタマイズ
Field OptionsパネルのAdvancedタブに戻り、Ratingフィールドのアイコンのサイズと色をカスタマイズします。
デフォルトでは、WPFormsはアイコンサイズを「中」に設定します。ご希望であれば、SmallまたはLargeに変更することができます。
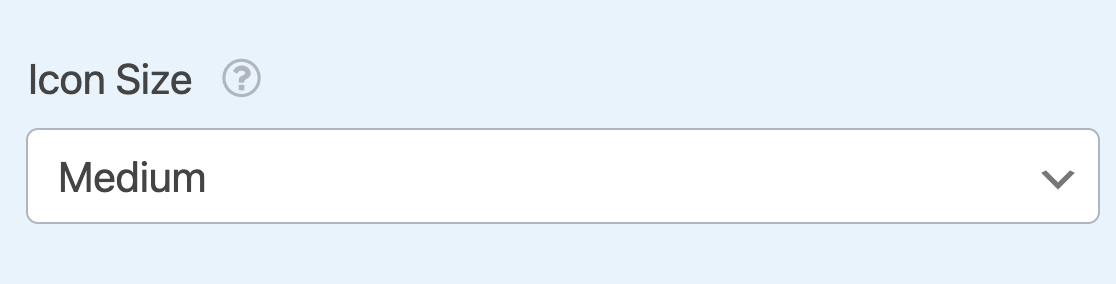
フロントエンドでのサイズオプションの比較です:
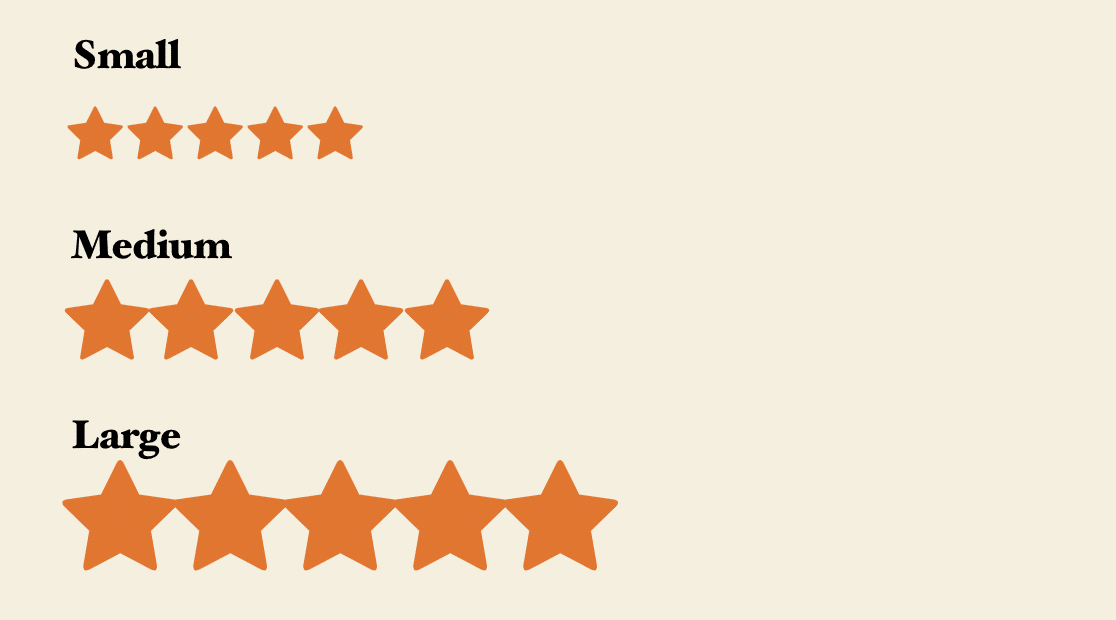
デフォルトでは、WPFormsはアイコンの色をオレンジに設定します。カラーボックスをクリックし、カラーピッカーツールを使用することで簡単にカスタマイズできます。
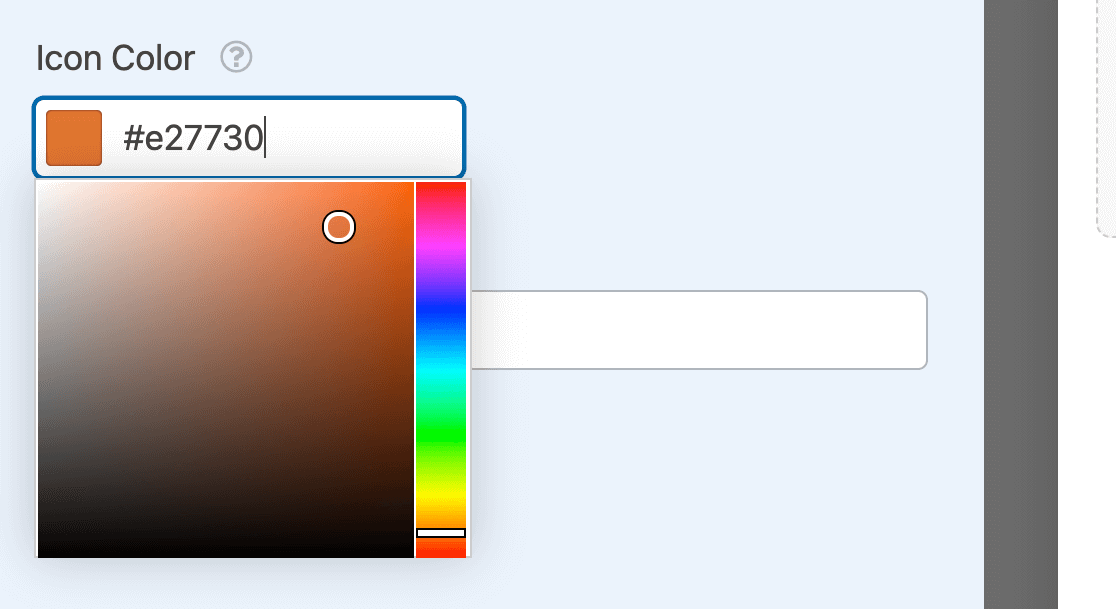
それで終わりだ!評価スケールの完成です。
ステップ 5: フォームをページに埋め込む
フォームを保存したら、いよいよ目的のページに埋め込みます。フォームの右上にある埋め込みボタンをクリックしてください。

そうすると、フォームを埋め込む方法を選択するモーダルがポップアップ表示されます。このチュートリアルでは、新規ページ作成オプションを使用します。
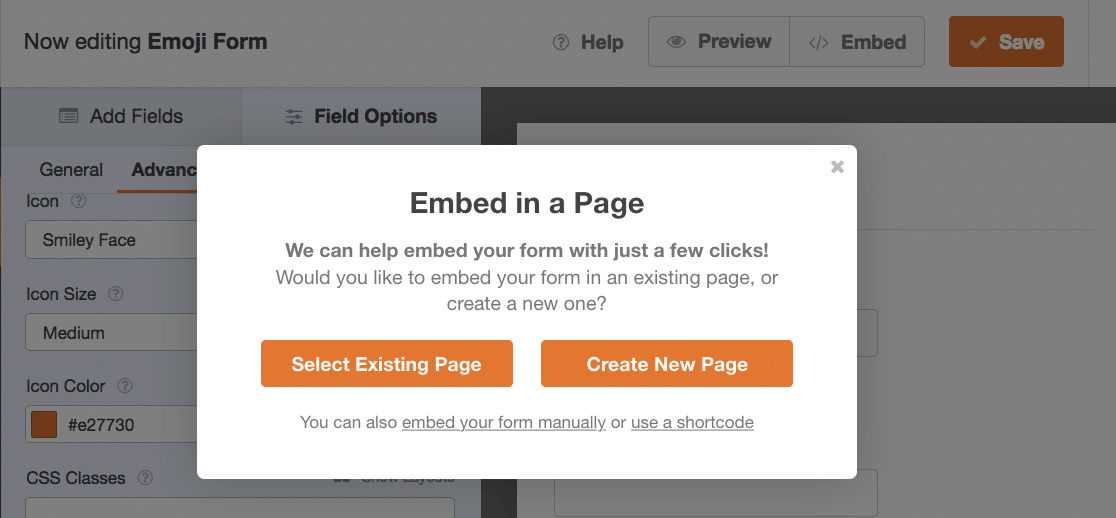
その後、ページに名前を付ける必要があります。ページ名を入力し、Let's Goを押して次に進みます。

すると、WordPressのブロックエディタに移動し、フォームが埋め込まれているのがわかります。準備ができたら、このページを公開し、あなたのフォームで絵文字の評価スケールを使ってもらいましょう。
指示に従ってフォームを埋め込んでください。このステップでヘルプが必要な場合は、WordPress ページにフォームを追加する方法のガイドをご覧ください。
ステップ6:絵文字の評価スケールをテストする
これだけです!フォームに必要事項を記入し、ハッピーフェイスの評価スケールをクリックして、フォームをテストすることができます。
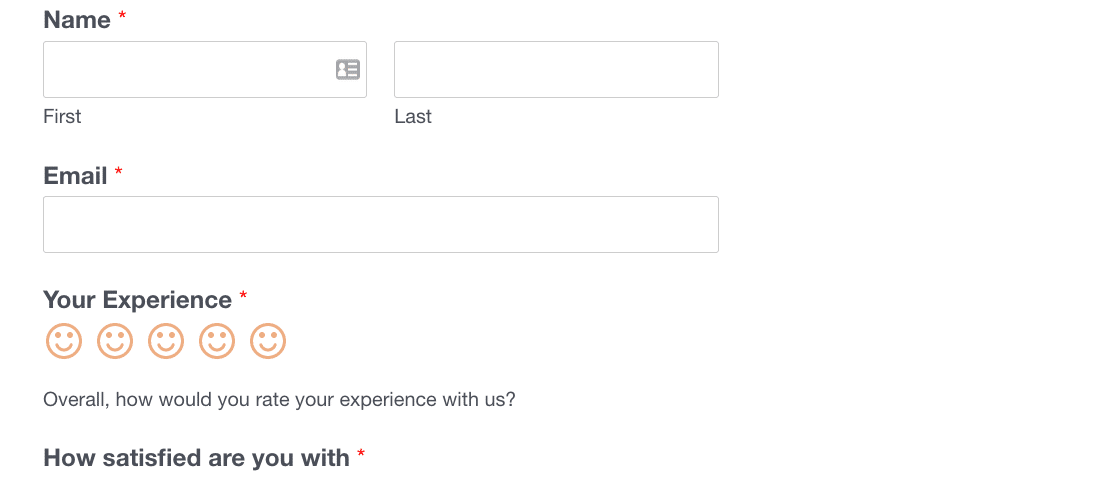
そうです!絵文字の評価スケールを使えば、一般的な数字の羅列だけの無味乾燥な評価スケールに代わる魅力的な評価スケールを追加することができます。
絵文字の評価尺度に関する読者からのその他の質問
絵文字の評価を調整するにはどうすればよいですか?
フィールドオプションパネルの「スケール」ドロップダウンを変更することで、2~10個の絵文字を表示するようにスケールを調整できます。スケールが大きいほど、顧客から提供されたフィードバックの強さをより正確に測定することができます。
絵文字の色や大きさを変えることはできますか?
はい、WPFormsではフィールドオプションパネルの詳細設定タブで絵文字のサイズと色をカスタマイズすることができます。WordPressのブロックエディタで利用可能なフォームスタイルオプションを介して送信ボタンの色を変更した場合、絵文字のレーティングの色も視覚的な一貫性のために送信ボタンの色と一致するように変更されることを覚えておいてください。
絵文字の評価スケールを必須項目にできますか?
ユーザーがフォームを送信する前に評価を選択しなければならないように、フィールドオプションの必須設定を切り替えることができます。通常、評価フィールドはフィードバックフォームで最も重要なフィールドなので、必須フィールドにすることは常に良いアイデアです。
次に、パスワードリセットフォームをカスタマイズする
デフォルトのパスワードリセットページをやめて、もっと楽しいものを使いたい?
WPFormsではカスタムフィールドを使った独自のパスワードリセットフォームを公開することができます。WordPressのパスワードリセットフォームをカスタマイズする方法のチュートリアルで方法を学んでください。
あなたのサイトに最適なプラグインを選ぶのに役立つ他の記事もたくさんあります:
- WooCommerceのベスト・アフィリエイト・プラグイン
- ベスト・メールログ・プラグイン
- ベスト・リード・ジェネレーション・ツール
- 非営利団体に最適な決済プロセッサー
- ベスト・バックアップ・プラグイン
フォームを作る準備はできましたか?最高のWordPressフォーム作成プラグイン、WPForms Proで今すぐ始めましょう。プロレベルのサブスクリプションには、数百の無料テンプレート、トップレベルのフォーム機能へのアクセス、14日間の返金保証が含まれています。
この記事が気に入ったら、WordPressのビデオチュートリアルをYouTubeチャンネルに登録してください。ツイッターや フェイスブックでもご覧いただけます。