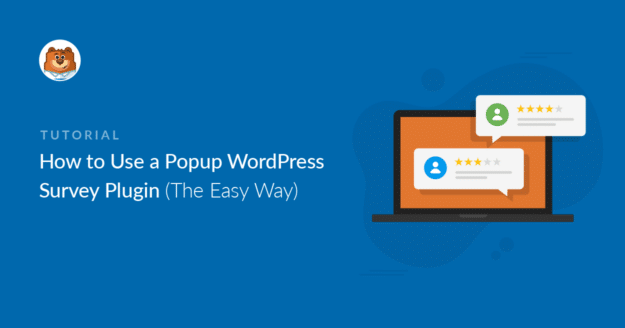AIサマリー
ポップアップアンケートWordPressプラグインが必要ですか?ポップアップウィンドウにフィードバックフォームを設置することは、訪問者からより多くの回答を得るための素晴らしい方法です。
この記事では、WordPress に最適なポップアップアンケートプラグインを紹介します。そして、あなたのサイトにポップアップを設置する手順を説明します。
WordPressでポップアップアンケートプラグインを使うには?
WordPressのダッシュボードにポップアップアンケートプラグインを簡単にインストールすることができます。
その後、フォーム用のアンケートの質問を設定し、訪問者がサイトにアクセスしたときに表示されるポップアップをデザインするだけです。
ポップアップは、どのようなタイプのアンケートでも訪問者の注意を引くのに最適な方法です。また、訪問者をアンケートに集中させることで、コンバージョン率を高めることができます。
ポップアップアンケートプラグインをインストールするのは本当に簡単です。このチュートリアルでは2つの強力なプラグインを組み合わせます。
ポップアップ WordPress アンケートプラグインの設定方法
この記事で
ステップ1:WPFormsプラグインをインストールする
WPFormsはWordPressのための最高のフォームビルダーです。ドラッグ&ドロップで簡単にカスタマイズされたフォームやアンケートを作成することができます。
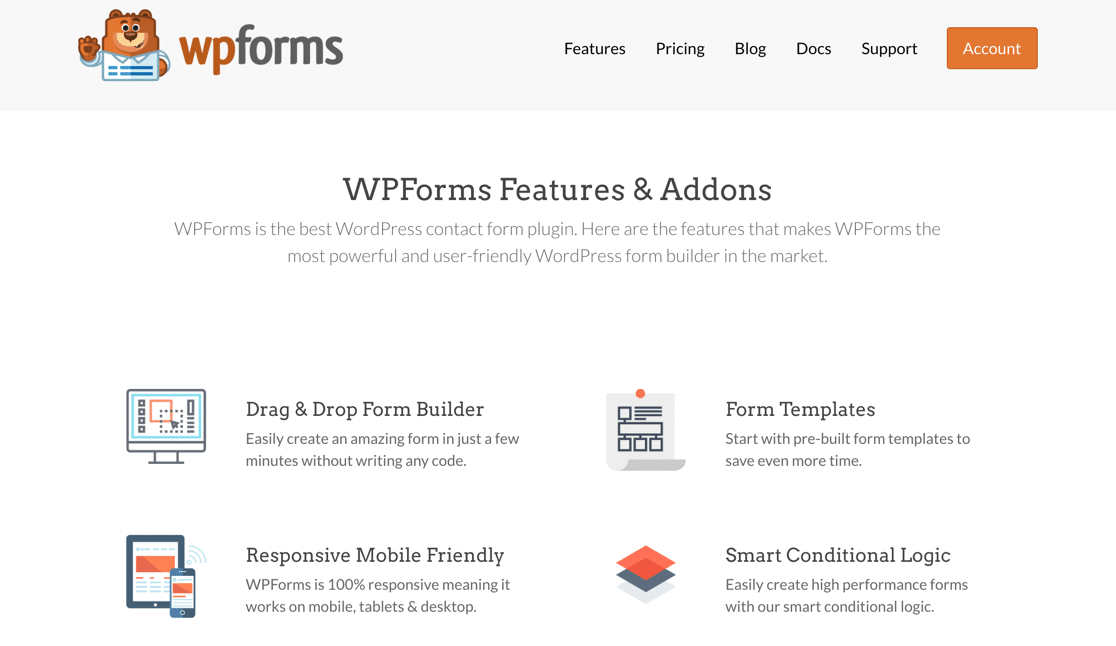 まずは、次のことから始めよう。 WPFormsプラグインのインストール.
まずは、次のことから始めよう。 WPFormsプラグインのインストール.
お困りですか?WordPressにプラグインをインストールするための初心者ガイドをご覧ください。
WordPress でプラグインを有効にしたら、Surveys and Polls アドオンもインストールして有効にしてください。これにより、アンケートの回答の高度なレポートを見ることができます。
WPForms " Addonsに移動し、Surveys and PollsアドオンのInstall Addonボタンをクリックします。
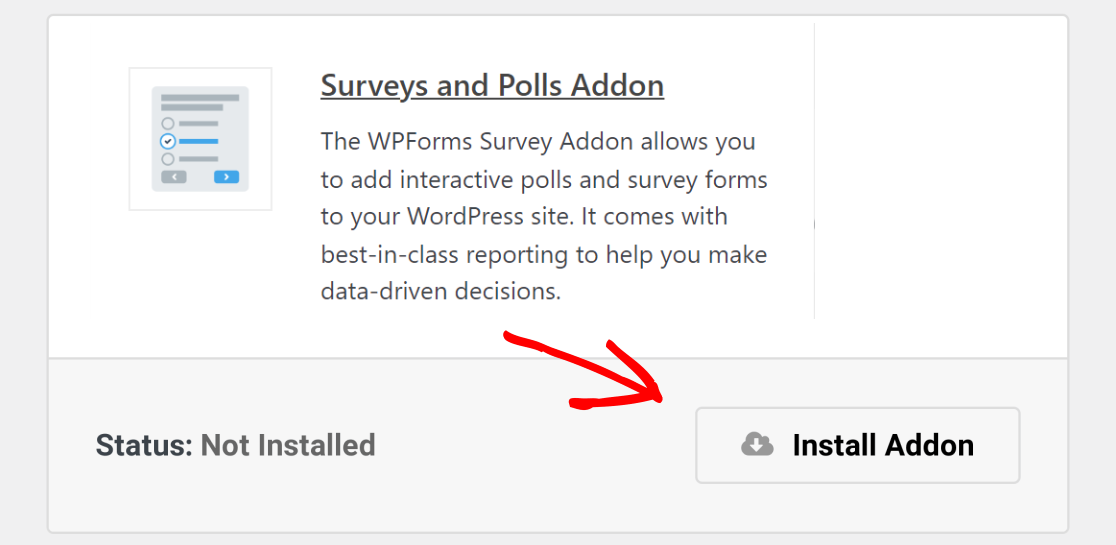
アドオンがインストールされ、自動的に有効になります。
これで、フィードバックフォームを作成する準備ができました。素晴らしいことに、テンプレートを使用することができますので、数分しかかかりません。
ステップ 2: WPForms でアンケートフォームを作成する
この例では、4 つのフィールドを持つ簡単なアンケートを作成します:
- 名称
- 電子メール
- 星評価
- コメント用テキストフィールド
もっと複雑なアンケートを作成したい場合は、これらのアンケートテンプレートと例をチェックして、使用できるフィールドについて学んでください。
WordPressのダッシュボードで、サイドバーメニューのWPForms " Add Newに アクセスしてください。ここでフォームに名前を付け、100以上のテンプレートから選ぶことができます。
この例では、アンケートフォームテンプレートを使用します。
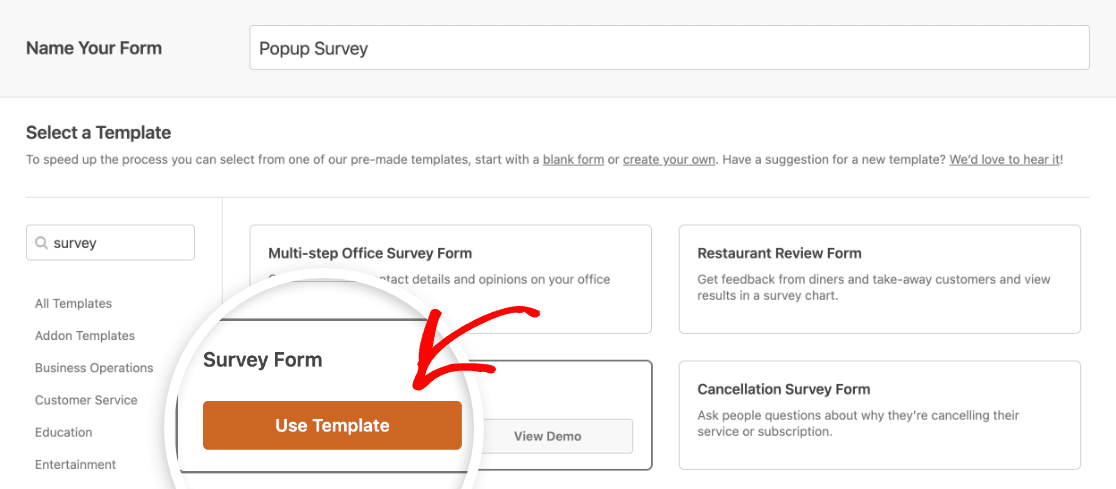
このテンプレートのカスタマイズには数分しかかかりません。
フォームを短くすることで、フォームの放棄を減らすことができるので、このアンケートを少しシンプルにします。ゴミ箱アイコンをクリックして、2 つのリッカート尺度フィールドを削除します。
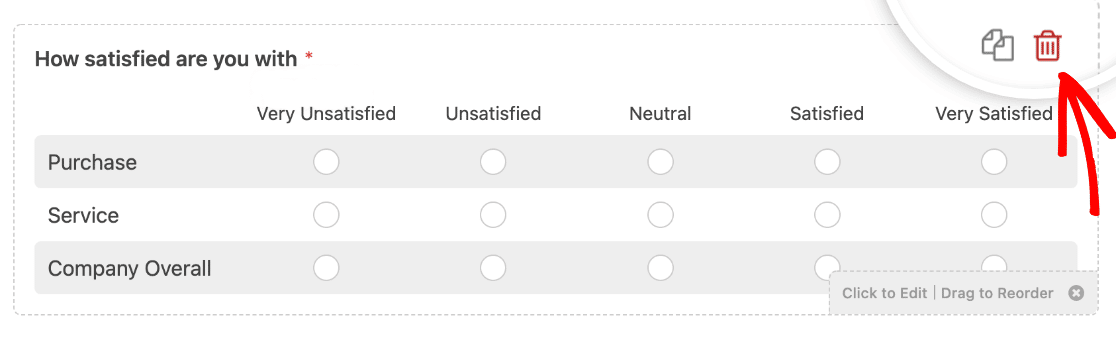
その他のフィールドをカスタマイズしたい場合は、そのフィールドをクリックするだけで設定を変更できます。例えば、「評価」フィールドの詳細オプションを使って アイコンを変更することができます。
最後にOptinMonsterのコンバージョントラッキングコードをフォームに追加します。フォームビルダーで 設定 をクリックする。次に下にスクロールして 上級 セクションで om-trigger-conversion の中へ。 送信ボタンCSSクラス ボックス。
![]()
入力が終わったら、「保存」ボタンをクリックしてフォームを保存します。
フォームにもっと複雑なアンケートフィールドを追加したい場合は、WordPress でアンケートフォームを作成する方法についての記事をご覧ください。
フィードバックフォームの準備ができたので、次に2つ目のプラグインをインストールしましょう。
ステップ3:OptinMonsterプラグインをインストールする
OptinMonsterはWordPressのための最高のポップアッププラグインです。コンバージョンを追跡して増加させ、訪問者から貴重なフィードバックを得るのに役立ちます。OptinMonsterのレビューですべての機能をチェックしてください。
OptinMonster + WPFormsは強力なコンボです。この2つをうまく使ってみましょう。
OptinMonster WordPressプラグインをインストールしてください。有効化するのを忘れないでください。
アカウントをお持ちでない場合は、「新規登録」をクリックしてください。無料アカウントを登録し、セットアップウィザードに従ってサインアップしてください。すでにOptinMonsterのアカウントをお持ちの場合は、既存のアカウントを接続するを選択してウェブサイトを追加します。
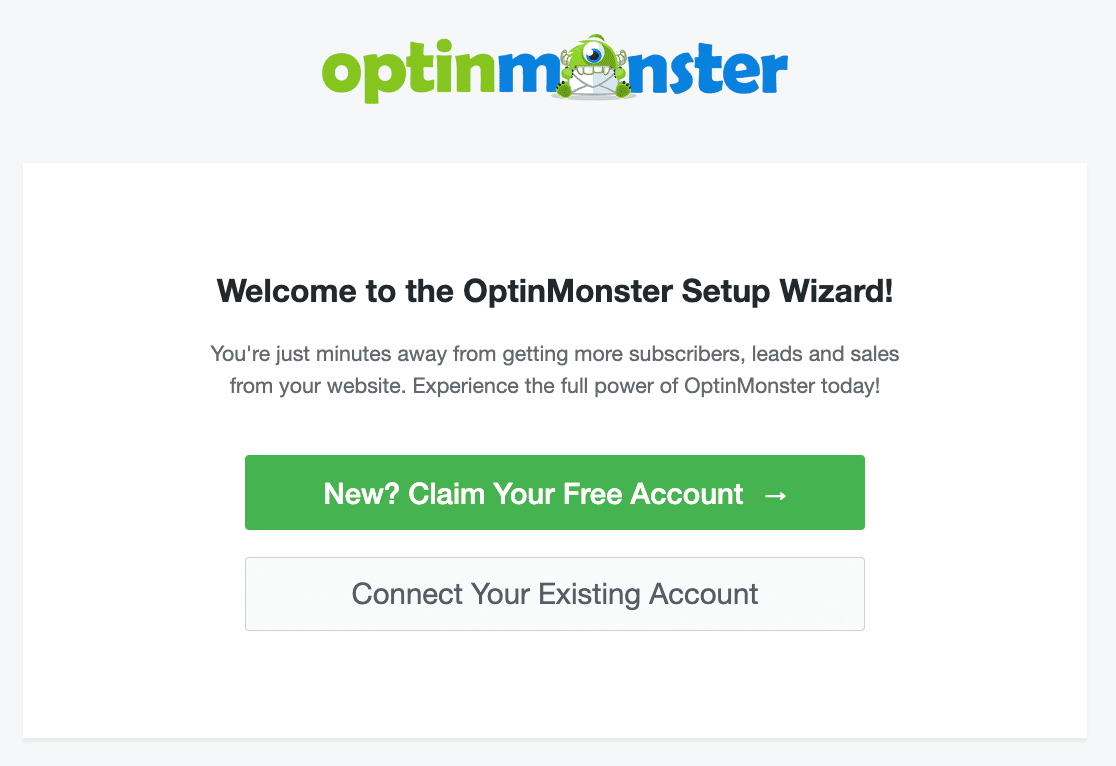
素晴らしいポップアップアンケートワードプレスプラグインの準備が整いました。
WordPressのダッシュボードを別のタブで開いておくことができます。また後で確認しましょう。とりあえず、OptinMonsterに切り替えましょう。
ステップ4:OptinMonsterでキャンペーンを作成する
新しいブラウザウィンドウでOptinMonsterにアクセスし、ログインします。画面上部にある「キャンペーンを作成」をクリックして開始します。
まず、OptinMonsterはキャンペーンを一から始めるか、テンプレートを使用するかを尋ねます。この例ではテンプレートを使用します。
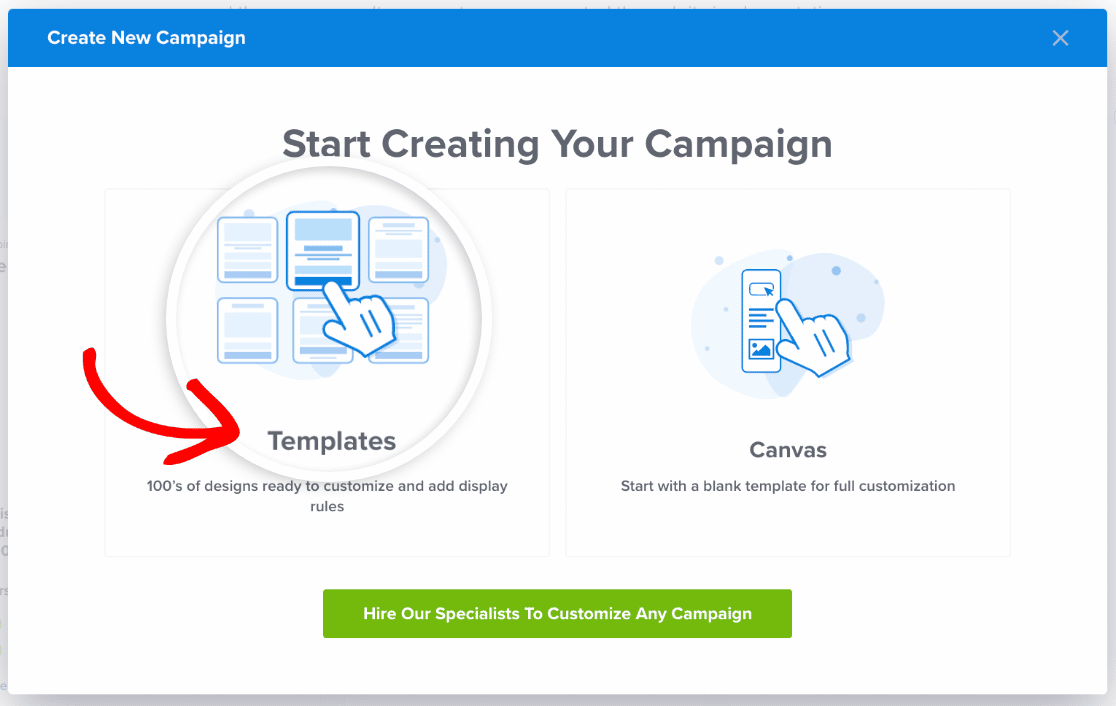
キャンペーンタイプで ポップアップを選択します。次にキャンペーンテンプレートを選択します。ここではベーシックを選択します。
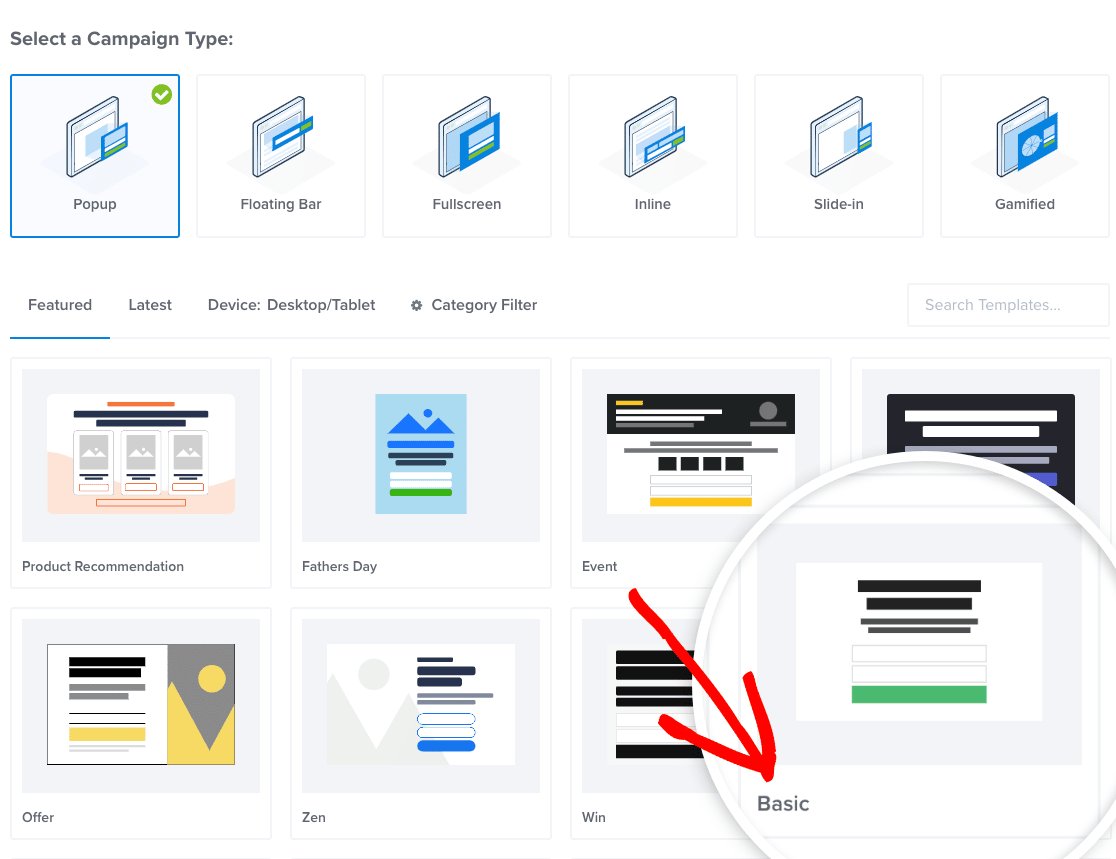
作成できるポップアップの種類については、OptinMonsterで作成できるユニークなポップアップについての記事をご覧ください。
OptinMonsterウィザードに戻ります。
ポップアップの名前を入力するプロンプトが表示されます。 ポップアップ アンケートと名付け、サイトを選択します。
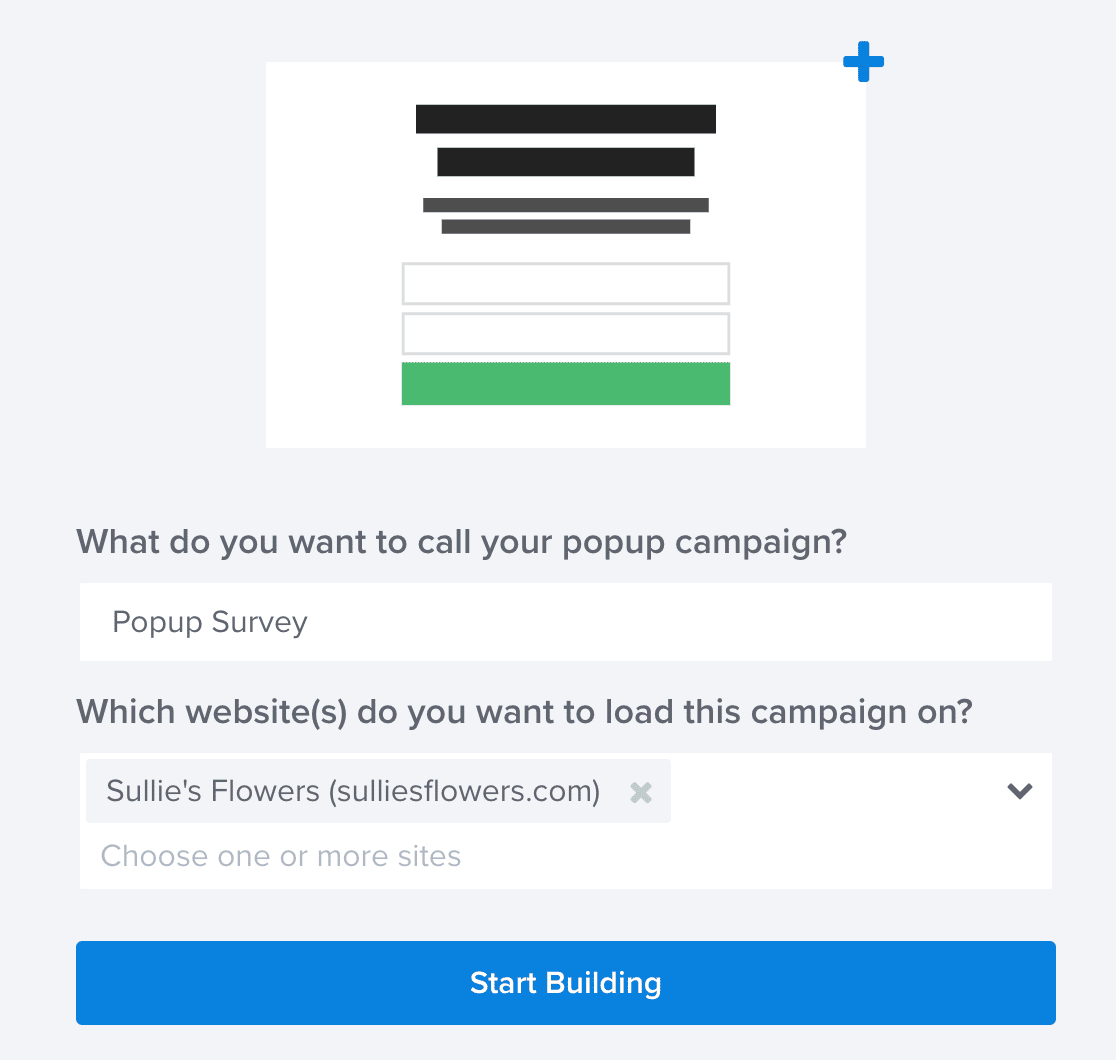
準備が整いました!ビルドを開始] をクリックしてください。
OptinMonsterはビルダー画面を読み込みます。ここでポップアップを設定し、フォームを埋め込みます。
OptinMonsterを使ったことがない方もご安心ください。OptinMonsterを使ったことがない方でもご安心ください。
まず、ポップアップをカスタマイズしましょう。デフォルトのコンテンツを削除し、画像と、訪問者にアンケートに回答するよう促すテキストを追加します。
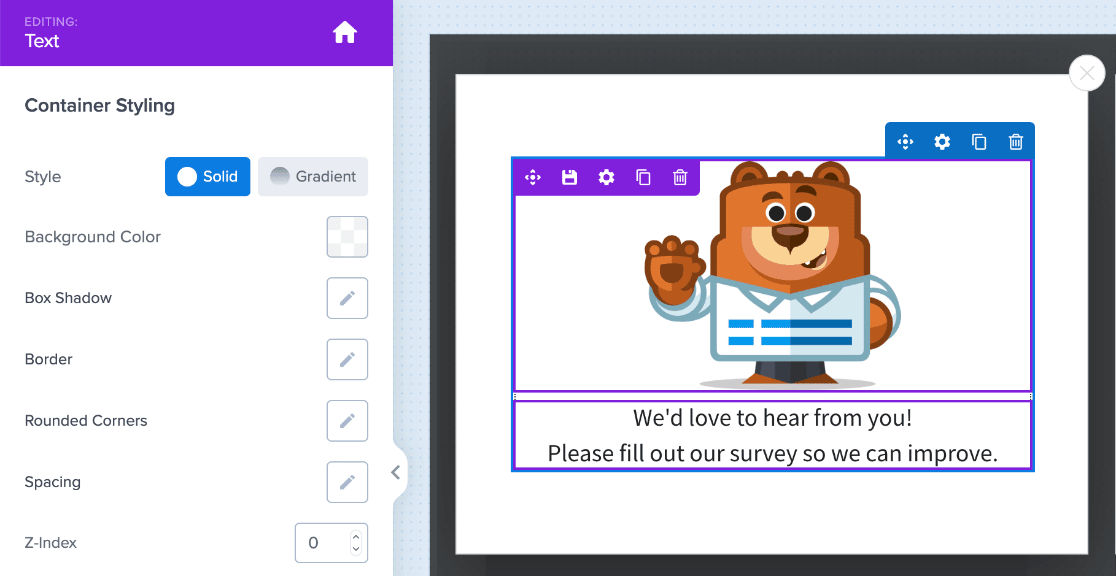
では、ポップアップにフォームを追加してみましょう。
OptinMonsterではWPFormsブロックを使ってポップアップにフォームを追加するのがとても簡単です。ポップアップにドラッグするだけです。そしてフォーム選択ドロップダウンから埋め込みたいフォームを選択します。
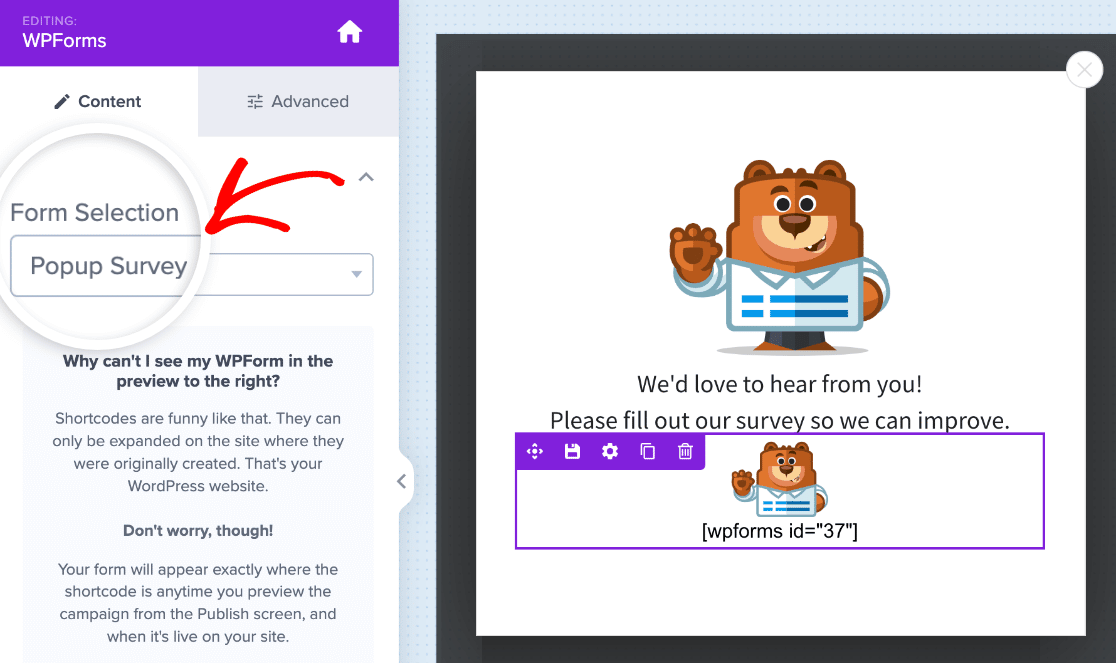
プレビューエリアにはフォームのショートコードしか表示されませんが、ご心配なく。公開する前にポップアップでフォームがどのように見えるか確認できます。
次に、OptinMonsterにポップアップの表示方法を指示します。この例では、誰かがリンクをクリックしたらポップアップが表示されるようにします。
先に進み、OptinMonsterビルダーの上部にある表示ルールをクリックします。
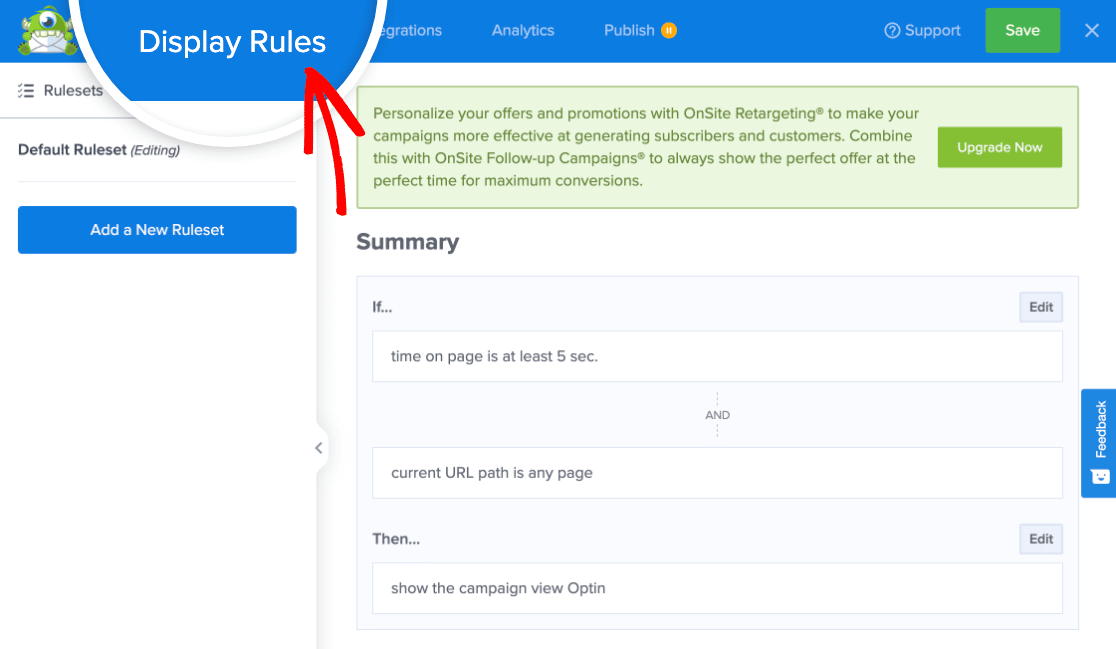
Add a New Rulesetをクリックして開始する。表示ルールの名前を入力し、チェックマークをクリックします。
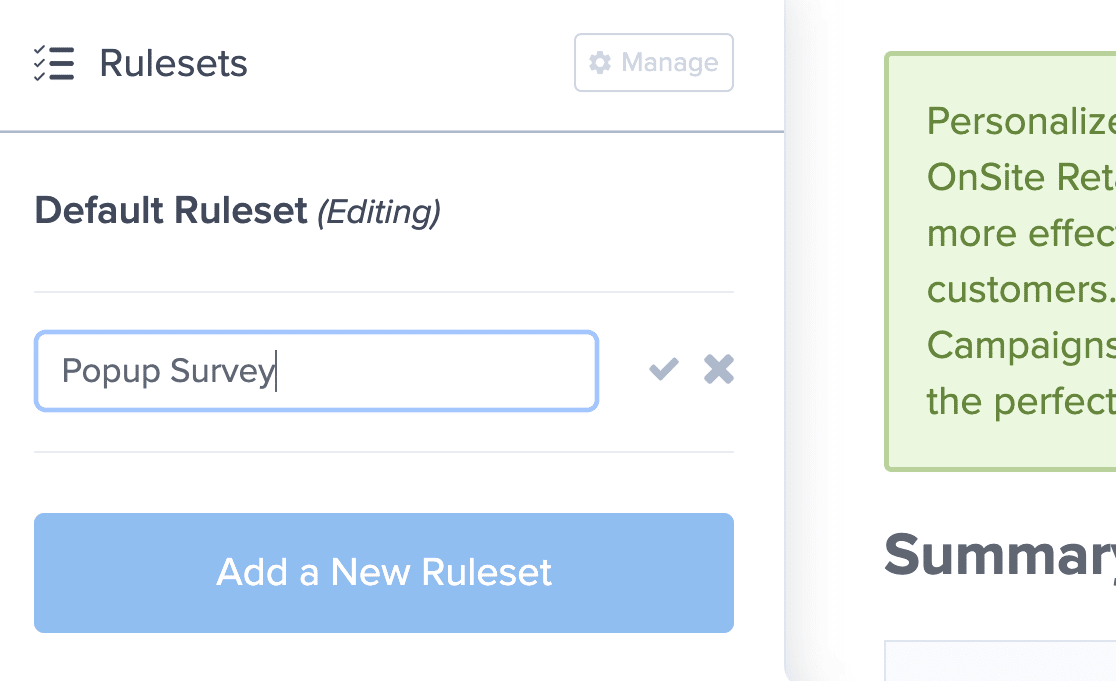
次に、ページ上の時間と書かれたドロップダウンをクリックします。右側のMonsterLink(クリック時)オプションを選択します。
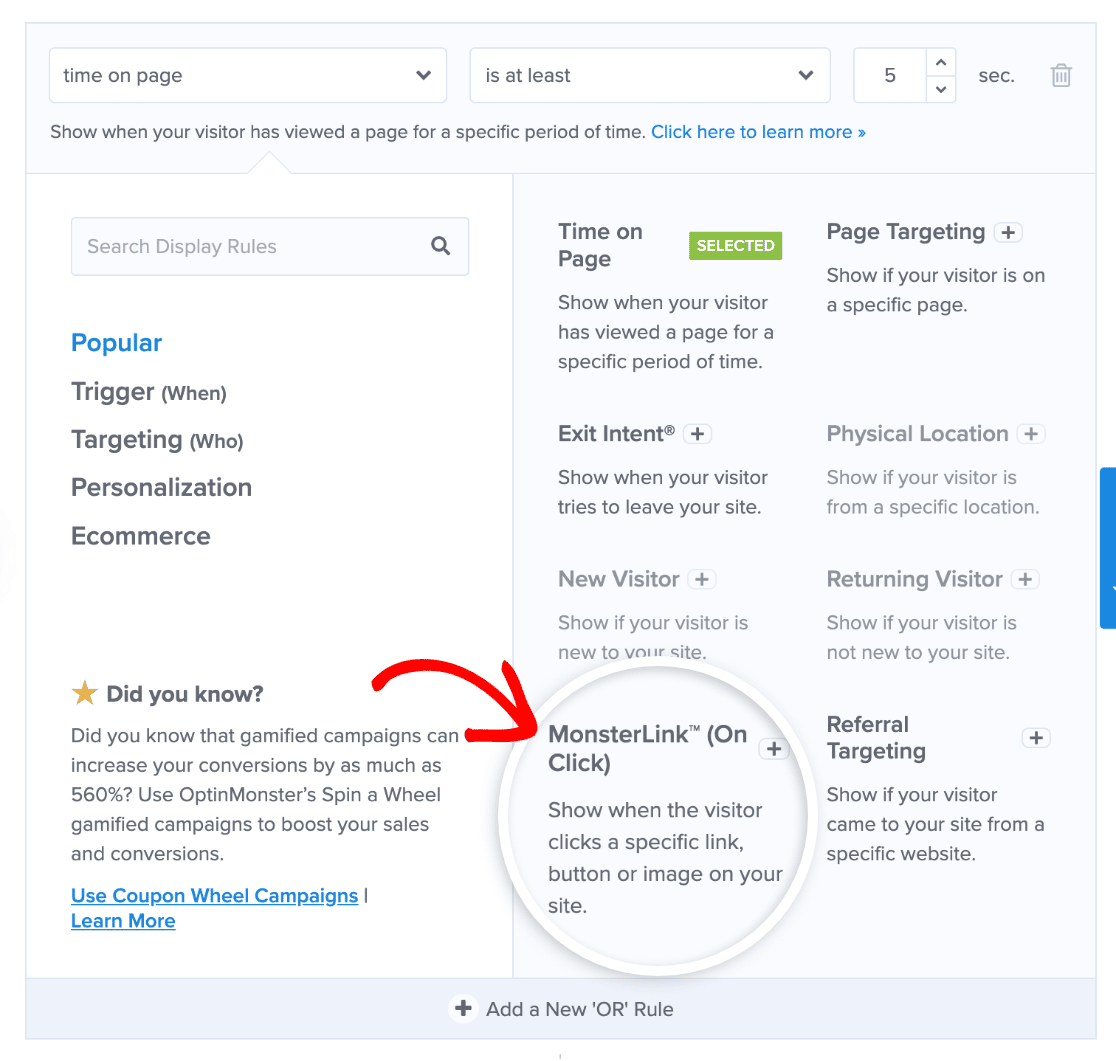
他のルールの横にあるゴミ箱アイコンをクリックして削除することができます。
次のステップ]をクリックし、次の画面のキャンペーンビューの表示ドロップダウンで[Optin]が選択されていることを確認します。
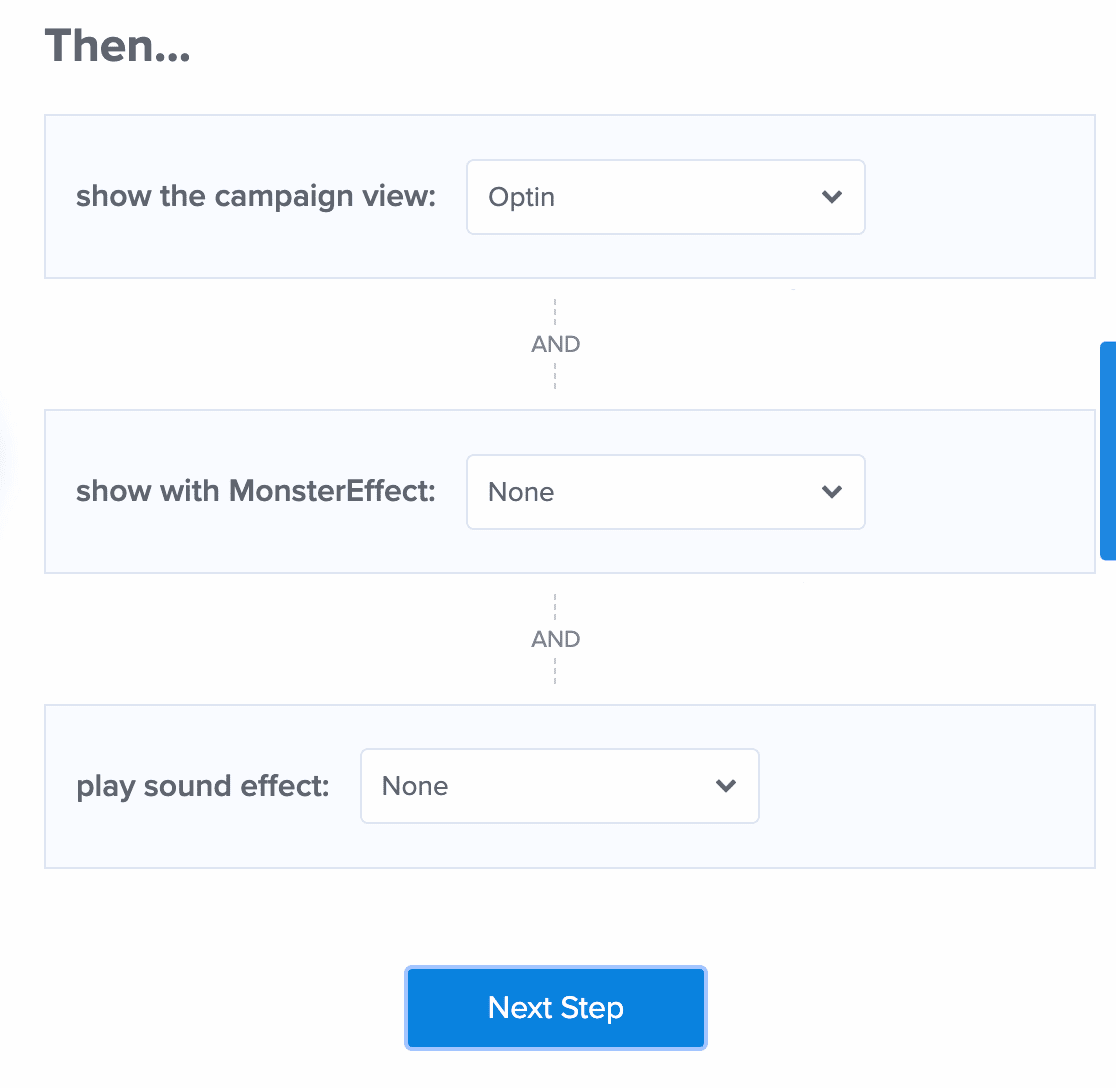
もう一度「次のステップ」をクリックする。表示ルールの概要が表示されます。
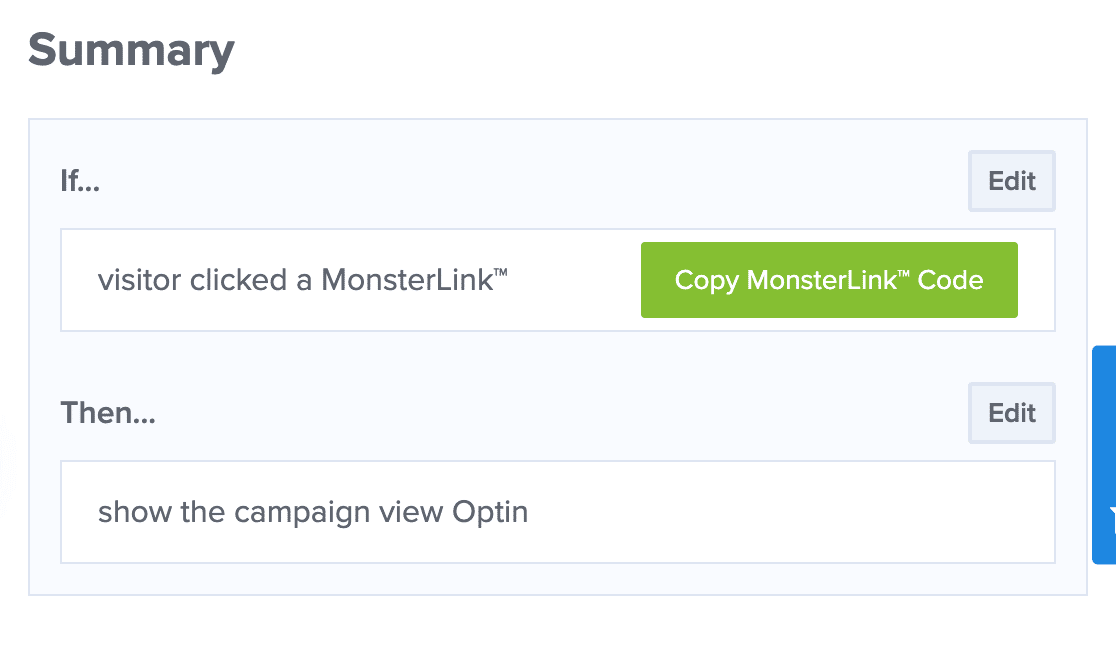
素晴らしい!訪問者がカスタムリンクをクリックすると、ポップアップが開きます。
MonksterLinkコードをコピーするをクリックしてください。すぐに必要になります。
もうすぐゴールです!あとはあなたのウェブサイトにポップアップを公開するだけです。
ステップ 5: ポップアップアンケートをサイトに公開する
それでは、両方のプラグインで最後のステップを行う必要がある:
- OptinMonsterで、ポップアップを公開します。
- WordPressでは、投稿またはページにMonsterLinkを追加します。
それでは、ポップアップを公開することから始めましょう。
OptinMonster 画面の上部で、公開をクリックします。次に、プレビューボタンをクリックして、ポップアップでアンケートがどのように見えるかを確認します。
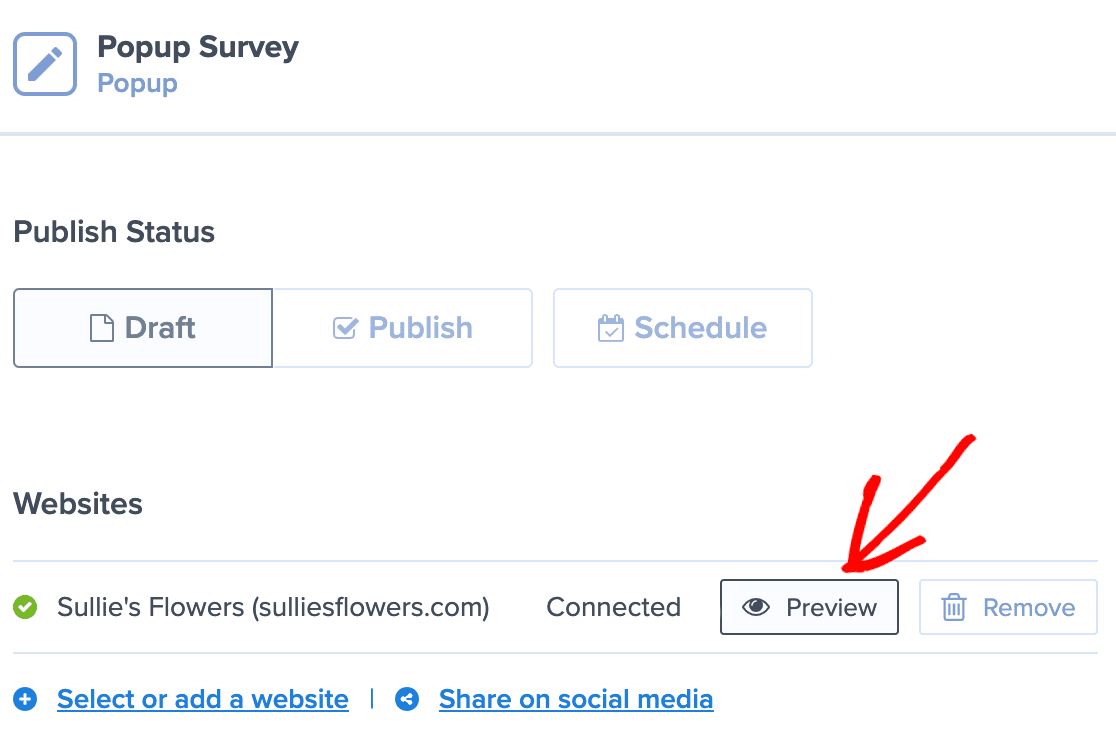
これがその例だ:
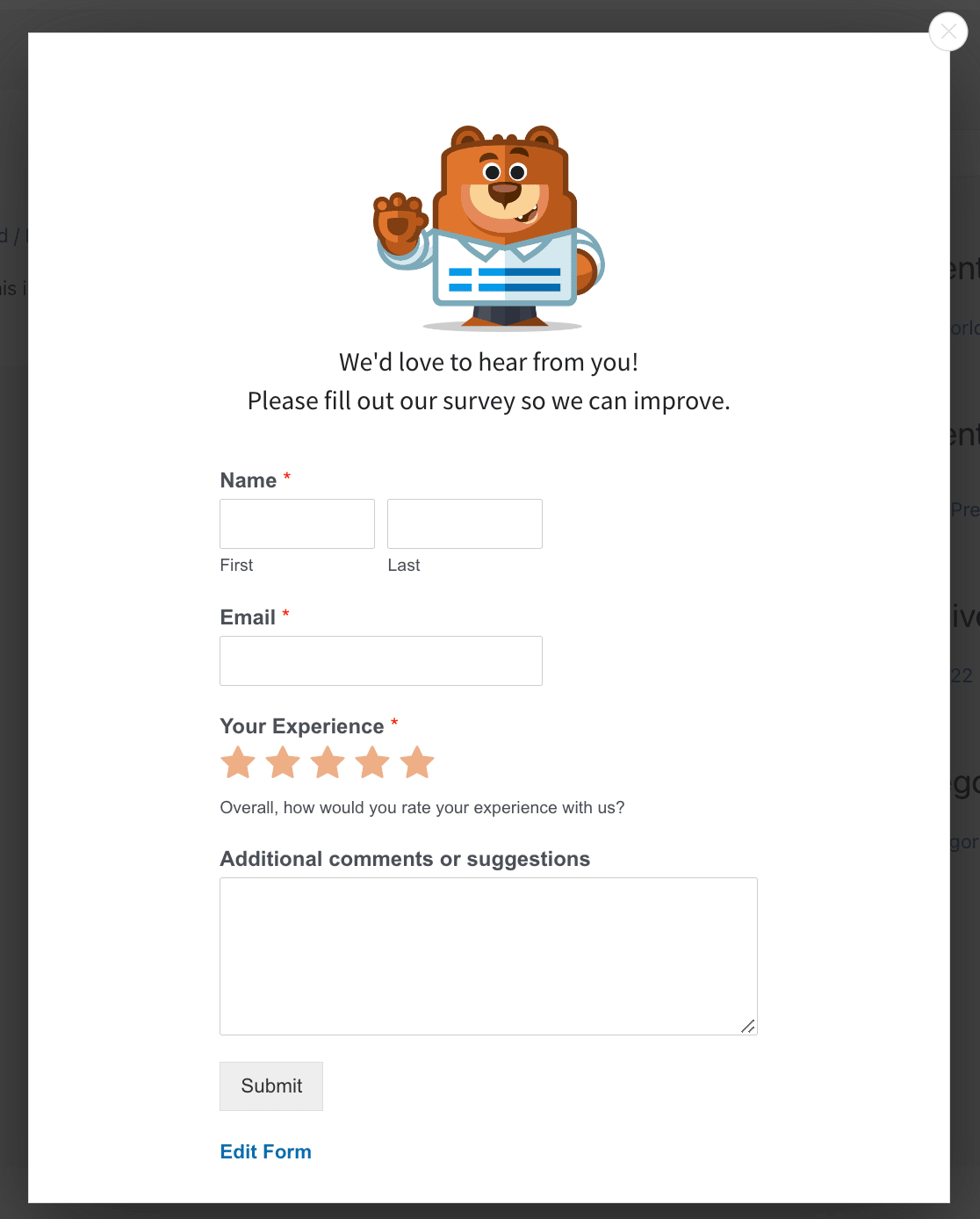
次に、WordPressサイトに戻り、OptinMonster " Campaignsにアクセスしてください。新しいポップアップがここに表示されるはずです。
キャンペーンタイトルの下にある「ステータスの変更」をクリックし、「公開」を選択します。
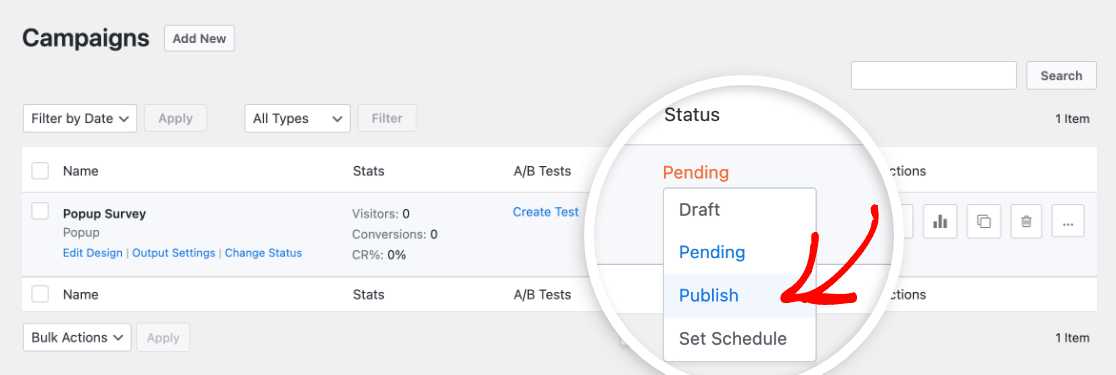
更新されたステータスが表示されるはずです。
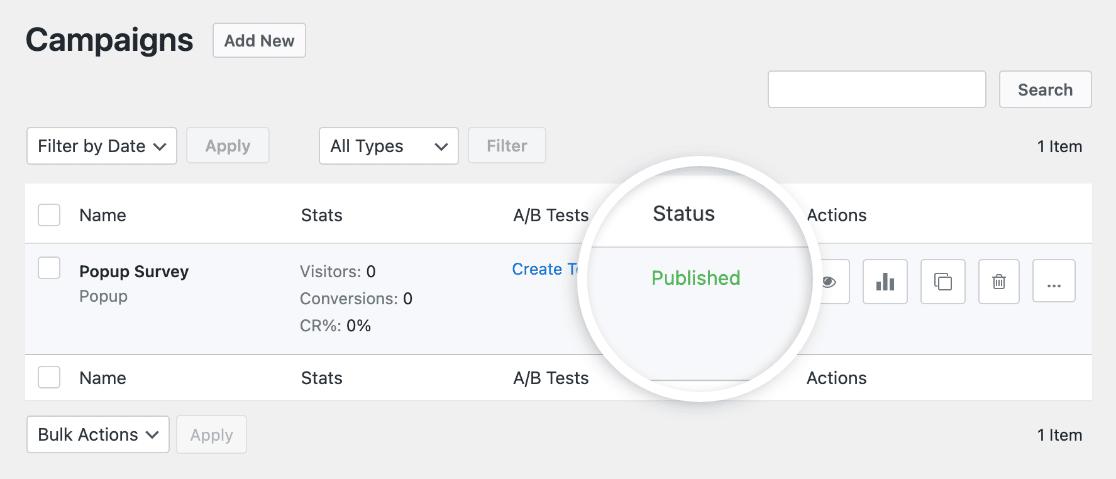
アンケートポップアップを表示したい投稿またはページを編集し、先ほどコピーした MonsterLink を追加します。その後、ページを公開または更新します。
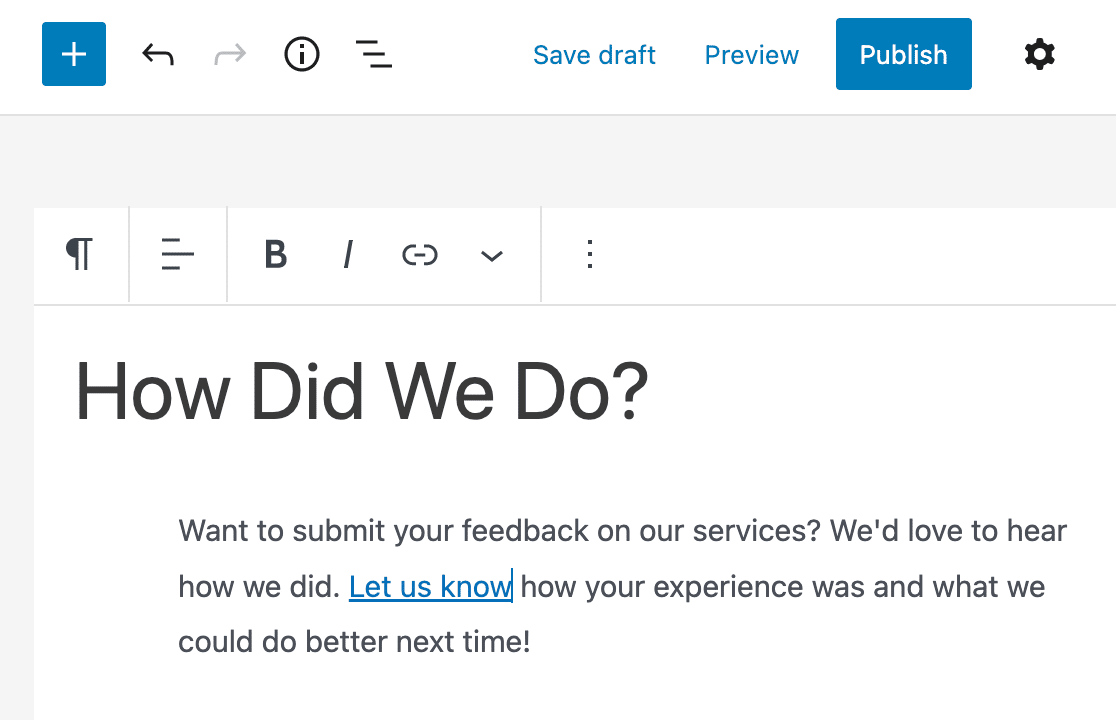
必ずリンクをクリックし、アンケートのポップアップが機能するかテストしてください!
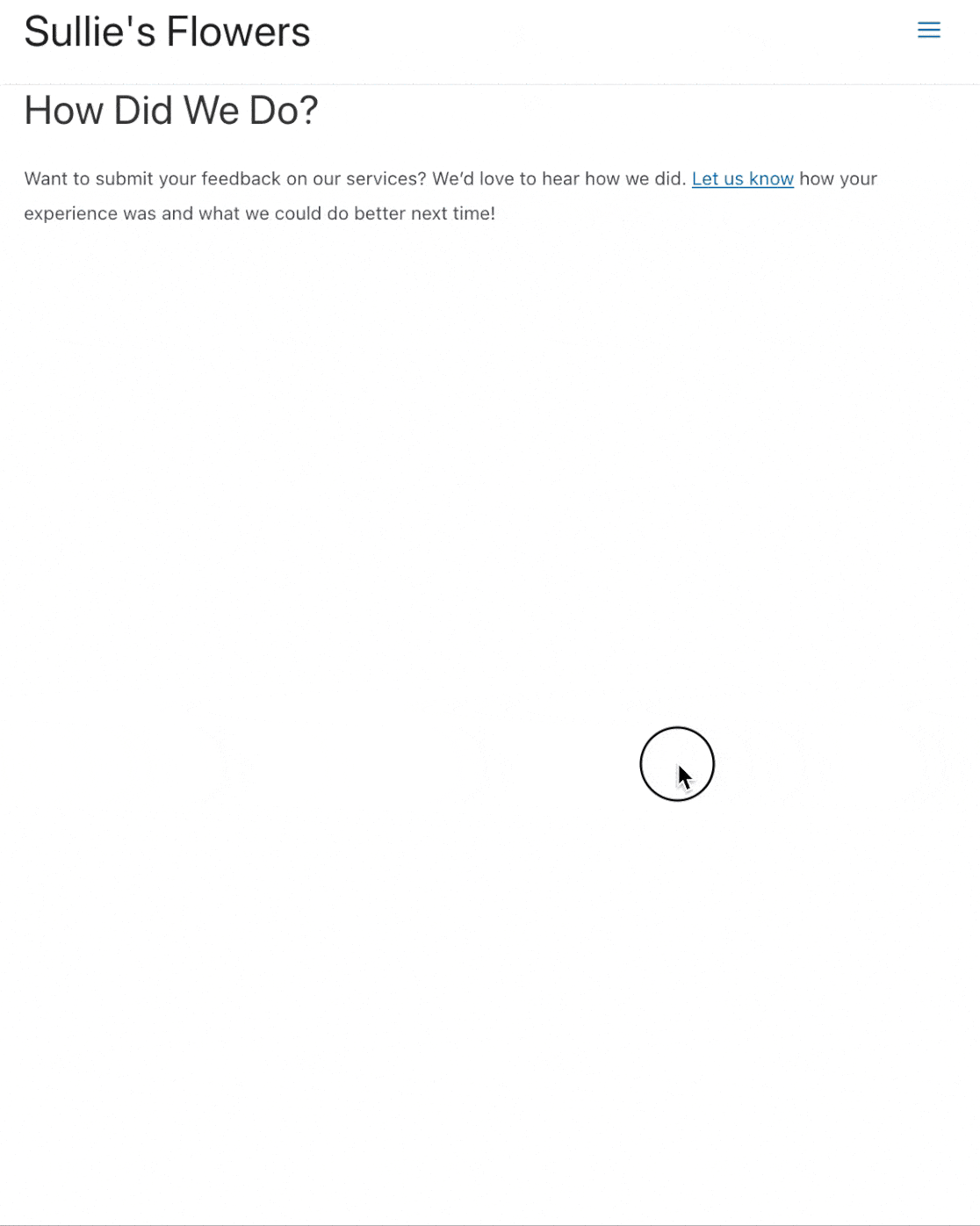
次に、アンケート結果をもっと活用しよう
これで完了です!あなたのWordPressサイトにフィードバックフォームポップアップを公開しました。
WPFormsがアンケート結果から美しいグラフを作成できることをご存知ですか?アンケート結果をグラフィカルに表示する方法についてはこちらの記事をご覧ください。アンケート結果の要約を作成するお手伝いもいたします。
以上です!これでポップアップアンケート WordPress プラグインの使い方がわかりました。今すぐ最強のWordPress フォームプラグインをインストールして始めましょう。WPForms には、あなたのウェブサイトでプロフェッショナルなアンケートを作成するために使用できる機能がたくさんあります。
この記事が気に入ったら、ぜひFacebookや TwitterでWordPressの無料チュートリアルをフォローしてください。