AIサマリー
WordPressの最大ファイルアップロードサイズを増やしたいですか?
おそらく、画像やその他のメディアコンテンツをアップロードしようとして、次のようなエラーメッセージが表示されたことがあるのではないでしょうか?「ファイルがこのウェブサイトの最大アップロードサイズを超えています。これはワードプレスのウェブサイトではよくあることです。
幸いなことに、これを解決する簡単な方法がいくつかあります。この記事では、WordPressの最大ファイルアップロードサイズを増やすための簡単な方法をいくつかご紹介します。
準備はいいかい?さっそく始めよう!
WordPressの最大ファイルアップロードサイズは?
デフォルトでは、WordPressの画像の最大ファイルアップロードサイズはホスティングサービスによって決定されるため、さまざまです。
とはいえ、通常は2MBから500MBの間で制限を設けるのが一般的だ。
良いニュースは、あなたのウェブサイトのファイルアップロードサイズの割り当てがあなたが望むものよりも低い場合、あなたは簡単にそれを増やすことができるということです。
あなたのサイトの最大ファイルアップロードサイズをチェックする簡単な方法です:
WordPressの管理ダッシュボードから、メディア " 新規追加をクリックします。メディアのアップロードページが開きます。
スクロールダウンすると、最大アップロードサイズと現在設定されている値が表示されます。
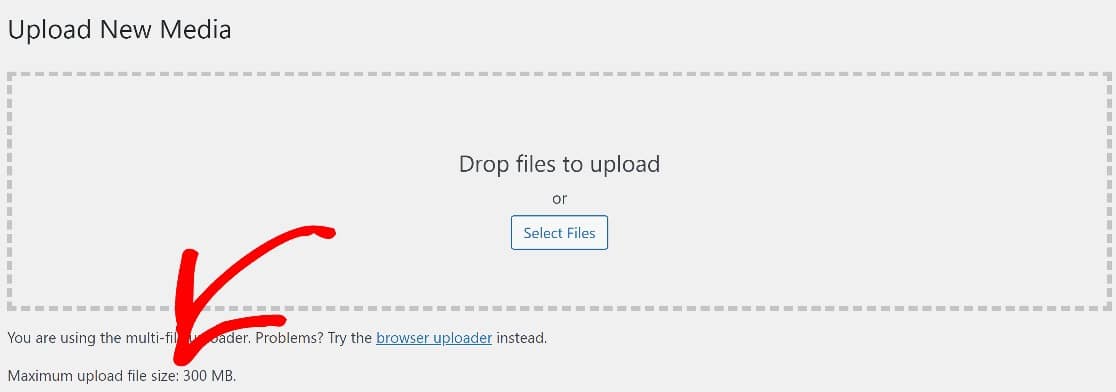
あなたのサイトで許可されている正確なアップロードファイルサイズを知ることは、それをどれだけ増やすかを決めるのに役立ちます。
WordPressでファイルの最大アップロードサイズを増やす方法
最大ファイルサイズを増やすことで、ユーザーがより高解像度の画像、動画、その他のメディアをアップロードしやすくなります。コードスニペットを使用したり、functions.phpファイルを直接編集するなど、いくつかの方法で最大ファイルアップロードサイズを増やすことができます。
方法その1:プラグインで最大ファイルサイズを調整する(コードなし)
WordPressの最大ファイルサイズ制限を増やす最も簡単な方法は、 Big File Uploadsとして知られる非常に便利なプラグインを使用することです。
まずは、プラグインをダウンロードしてウェブサイトにインストールしてください。このステップにヘルプが必要な場合は、 WordPressプラグインのインストールに関する簡単なガイドをご覧ください。
プラグインがインストールされたら、WordPressのダッシュボードを開き、設定 " Big File Uploadsに移動します。
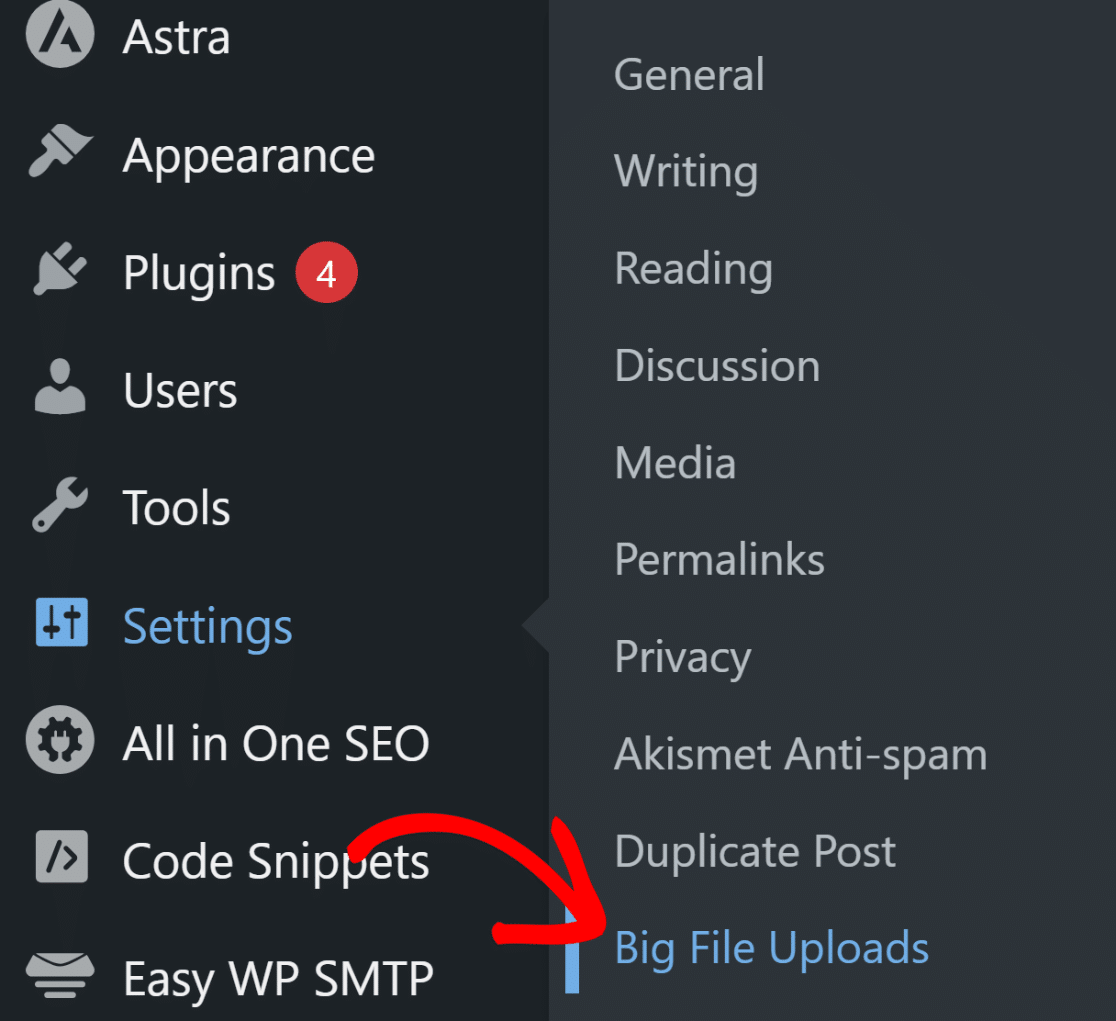
プラグインの設定ページが表示されますので、右側の調整設定を使用して最大アップロードファイルサイズを指定し、保存を押してください。
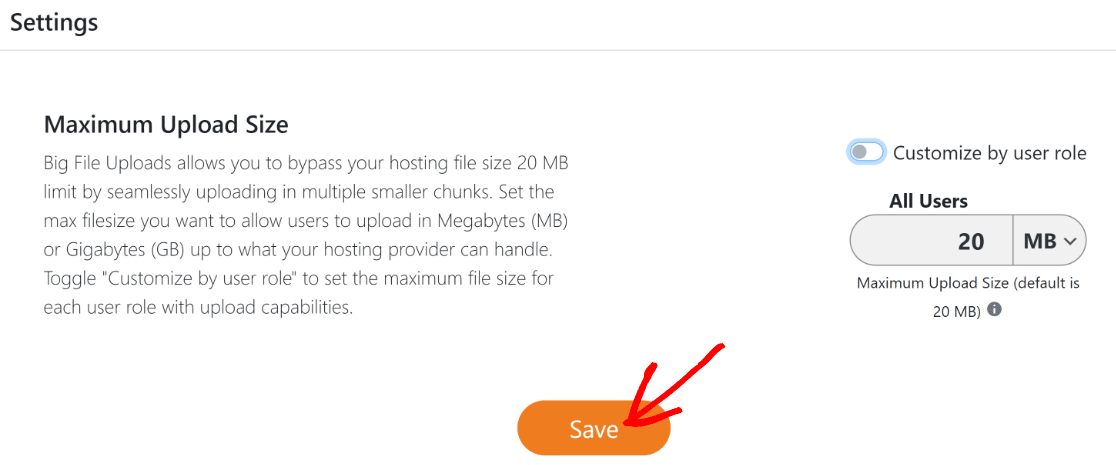
この方法は専門的な知識を必要としないので、WordPressのファイルサイズ制限を素早く簡単に変更する方法をお探しなら、ぜひお試しください。
方法その2:WPCodeを使ってコードスニペットを追加する(簡単)
WordPressの最大ファイルサイズ制限を増やすもう一つのかなり簡単な方法は、WPCodeと呼ばれるプラグインを使用することです。
この方法では、非常にシンプルなコード行を扱うことになるが、それでも超簡単だ。
WPCodeは、functions.phpファイルにカスタムコードを挿入するための素晴らしいソリューションです。
数ある利点の中でも、非常に使いやすく、高度なコード検証機能を備えているため、誤ってテーマやサイトを壊してしまうようなコーディングミスを防ぐことができます。
WPCodeをインストールするには、上記の方法でプラグインをインストールしたのと同じ手順に従ってください。

WPCodeをインストールしたら、WordPressの管理エリアに移動し、コードスニペット " + 新規追加.
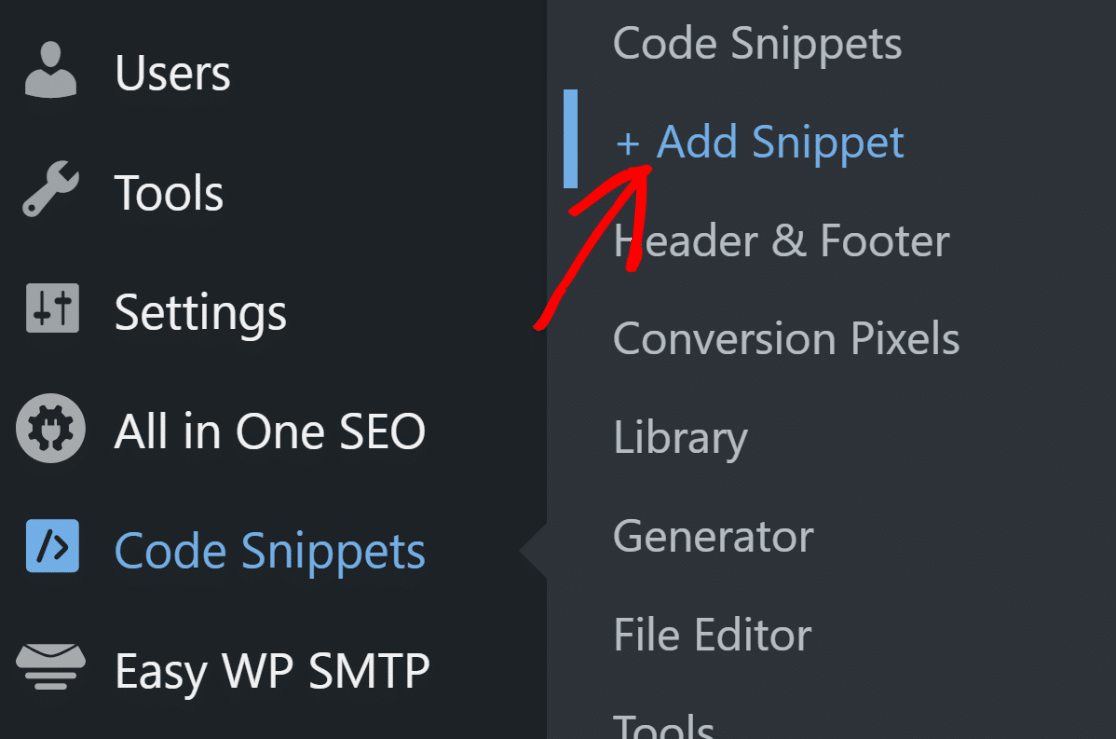
次に、WPCodeのビルド済みライブラリから既存のスニペットを選択するか、独自のカスタムスニペットを作成します。このチュートリアルでは、カスタムのスニペットを作成する必要があります。
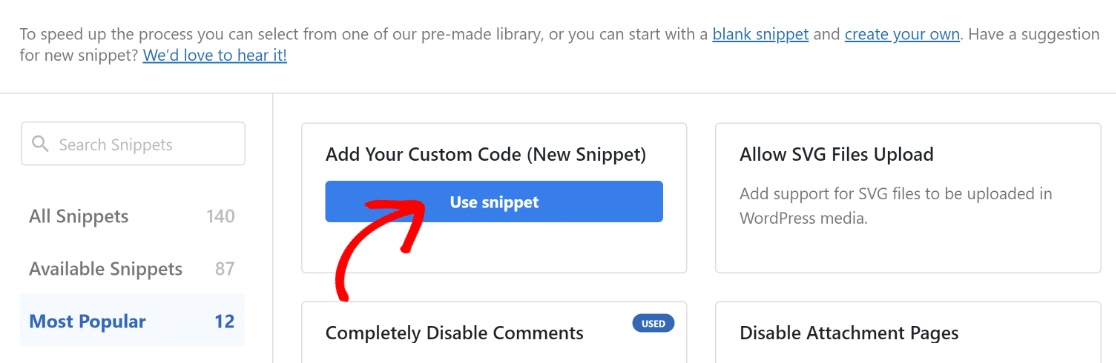
スニペットのタイトルを追加し、コードを貼り付けます。最初に正しいコードタイプを選択してください。
PHPを使用しているので、Code TypeドロップダウンでPHP Snippetを選択します。
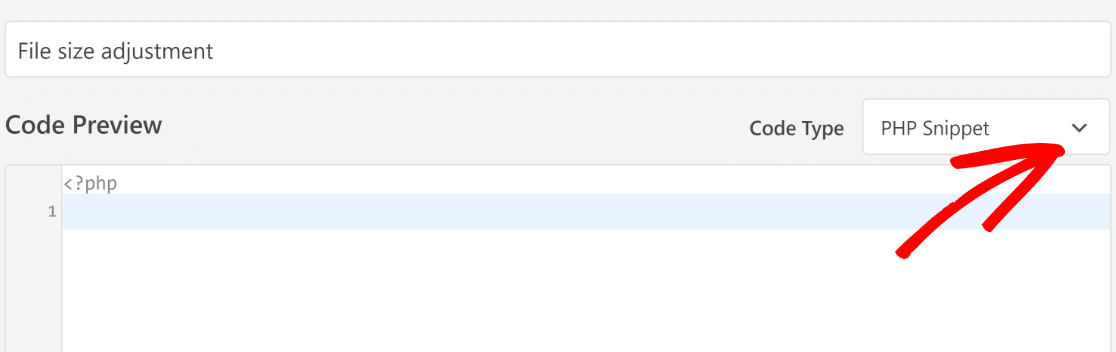
この時点で、このコードをコード・エディター内にコピー・アンド・ペーストすればよい:
上のコードでは、最初の行で最大ファイルアップロードサイズを定義しており、この場合は256M、つまり 256MBである。
2行目に同じ数字があることにお気づきだろうか。この行は投稿の最大サイズを定義しています。
私たちは最大ファイルアップロードサイズを増やすことに集中していますが、最大投稿サイズも重要です。メディアファイルは通常、投稿で使用されます。当然、投稿には最大のファイルを収容できる十分なスペースが必要になります。
そのため、最大投稿サイズを最大ファイルアップロードサイズと同じかそれ以上の値に設定する必要があります。
さて、この仕組みがわかったところで、数字を好きな値に変えてコードを入力してみよう。
これが完了したら、コードの挿入設定を確認することができます。この例では、何も変更する必要はなく、挿入方法としてAuto Insert、場所としてRun Everywhereに設定されたデフォルトの挿入オプションを使用するだけです。
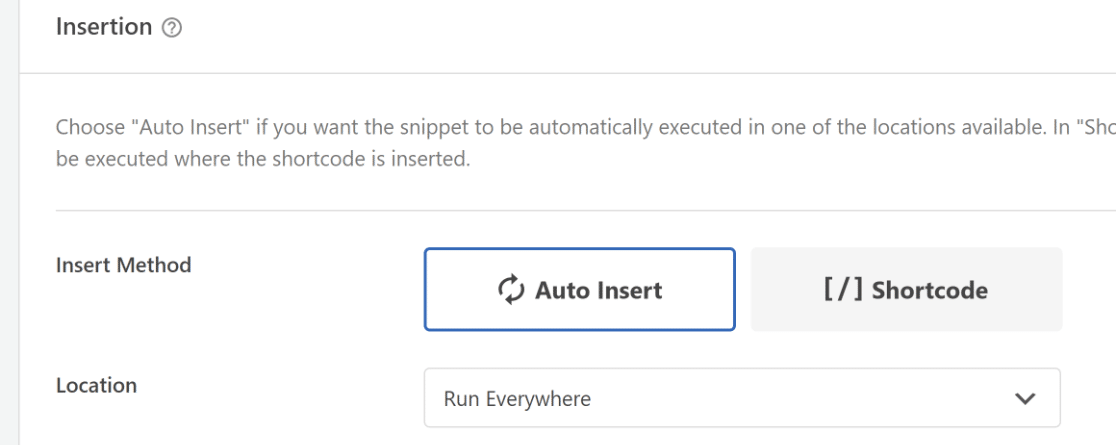
それから上にスクロールして、スニペットを保存をクリックします。保存ボタンの右隣には、現在 "inactive "と表示されているボタンがあります。コードをアクティブにする準備ができたら、トグルボタンをクリックしてください。
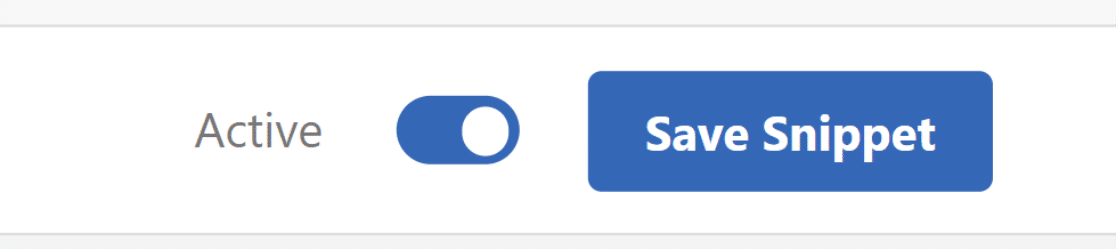
それで終わりです!最大ファイルサイズの設定を確認することができます。あなたのウェブホストがファイルサイズを制限していない限り、このコードスニペットは最大ファイルサイズを増やすのに完璧に機能します。
方法その3: functions.phpファイルを直接編集する (上級者向け)
functions.phpファイルはWordPressのバックエンドからアクセスでき、簡単に使用できます。
もしあなたが生きたコードを扱うことに慣れているなら、この方法はあなたに向いているかもしれません。しかし、サイトが壊れてしまうような深刻なエラーを引き起こす危険性があるため、初心者の方にはお勧めできません。
この方法を使う場合、ベストプラクティスは、始める前にまずウェブサイトのバックアップを作成することだろう。
サイトが安全にバックアップされたら、外観 " テーマファイルエディタに移動してfunctions.phpファイルを見つけることができます。
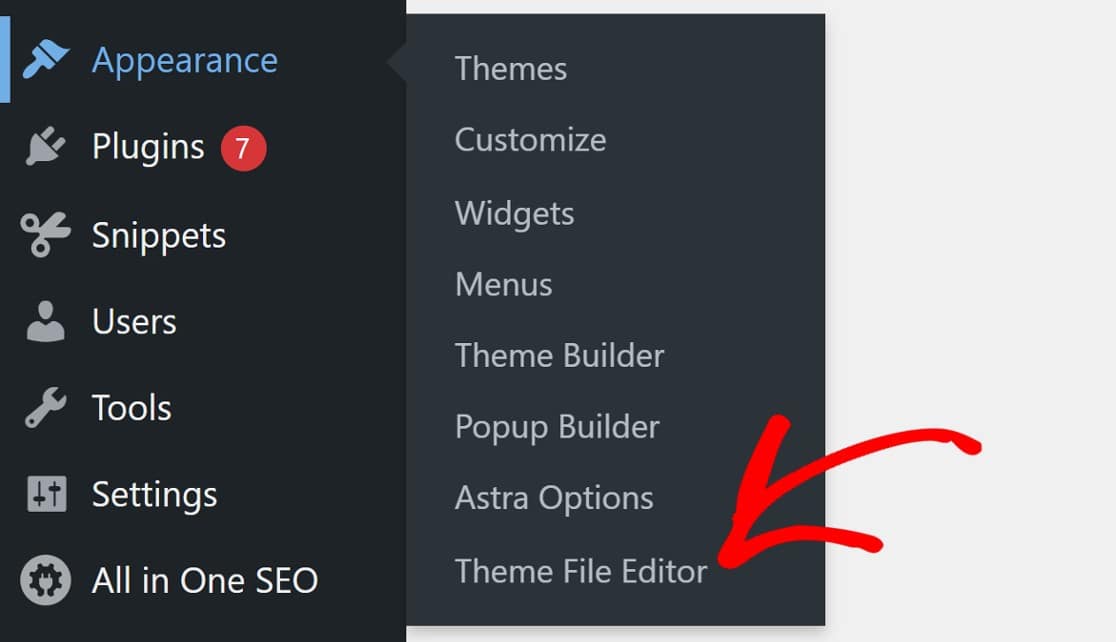
ウェブサイトのコアファイルを編集しようとしていることを警告するモーダルがポップアップ表示されます。前述したように、functions.phpファイルを扱う際には注意が必要です。
しかし、あなたのウェブサイトのバックアップを作成した場合は、I Understandをクリックして進んでください。
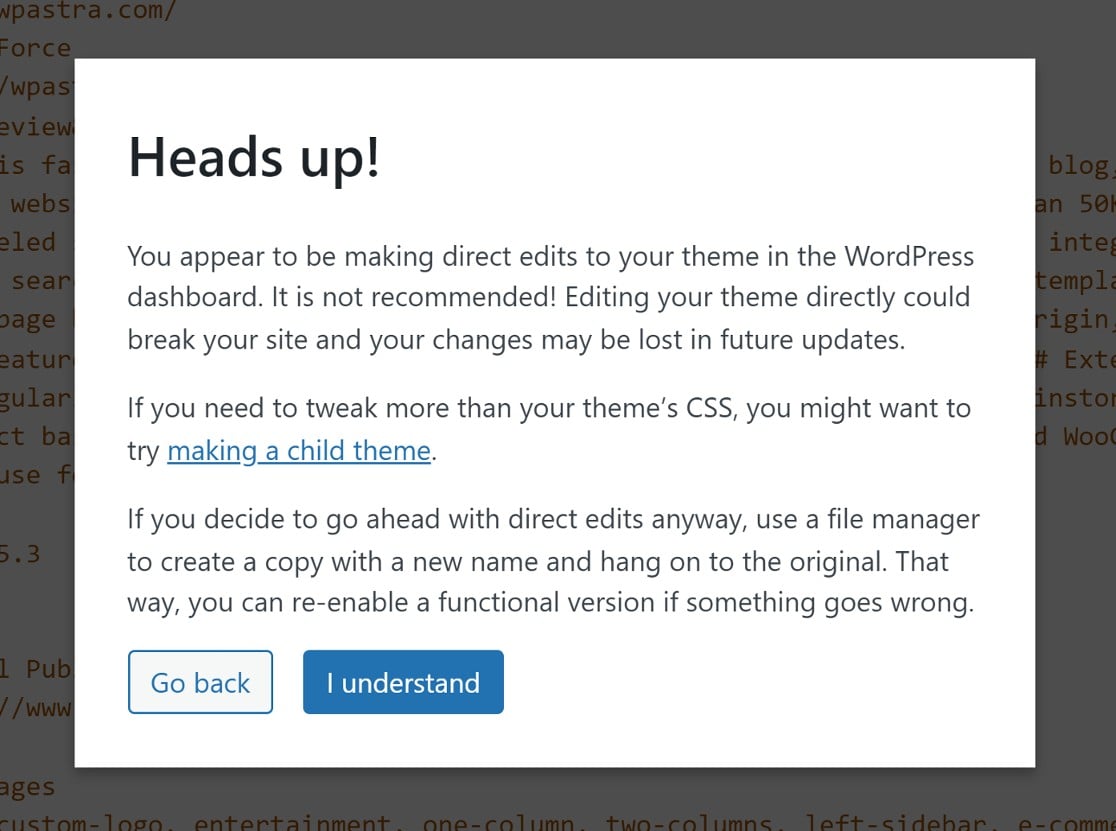
次に、画面右のパネルのファイルリストからfunctions.phpファイルを探します。
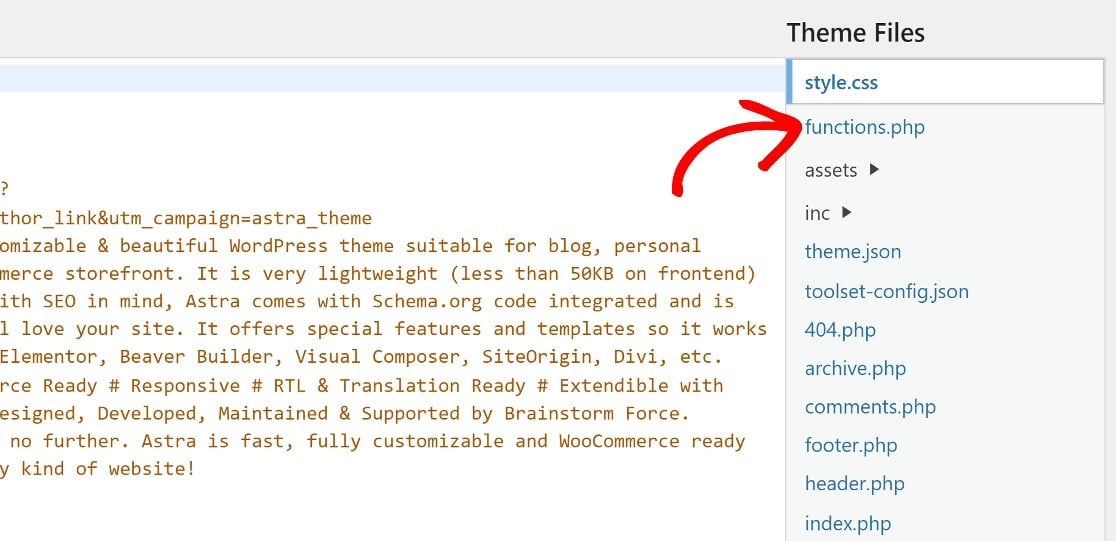
ページの一番下までスクロールし、先ほどと同じコードを貼り付ける:
最初の2行の値は、ファイルの最大アップロードサイズと投稿サイズを定義していることを覚えておいてください。このコードでは、最大ファイルサイズと最大投稿サイズは256Mに設定されています。
最大制限値を別の値に変更したい場合は、最初の2行のコードの末尾の数字を好きな値に変更するだけです(ここで'M'はMBを意味することを覚えておいてください)。
次に、このコードをfunctions.phpファイルの一番下に貼り付けます。

終了する前に、これらの変更を保存することを忘れないでください。
WordPressのファイルアップロード制限を調整する方法はお分かりいただけたと思いますが、WordPressのフォームの最大ファイルサイズ制限も別途変更できることをご存知でしょうか?
サイトに訪問者からのファイルアップロードを受け付けるフォームがある場合、これらのフォーム用に適切なファイルアップロードサイズ制限を設定することをお勧めします。
方法#4: WordPressフォームのファイルアップロードサイズを調整する
前述の通り、この方法はWordPressフォームの最大ファイルアップロードサイズを調整するものです。
ありがたいことに、これは簡単で、何のコードも必要ない。
こうすればいい:
WPFormsをインストールする
ファイルアップロードフォームを作成し、最大ファイルサイズ制限を変更できるフォームビルダーが必要です。
WordPressのフォームビルダーでこのような機能を持っているものは多くありません。幸い、WPFormsにはあります!
WPForms Proは、フォームの添付ファイルの最大アップロードサイズを調整する機能を含む、使いやすい機能と設定が満載のWordPress用の最高のフォームプラグインです。

WPForms Proを購入した後、先に進み、あなたのサイトにWPFormsをインストールすることができます。
WPFormsでは、ドラッグ&ドロップでフォームを作成することができます。
また、次のステップでご紹介するように、フォーム作成プロセスを簡素化するために、2,000以上のフォームテンプレートから選択することもできます。
新しいフォームを作成する
WordPressのダッシュボードから、WPForms " Add Newをクリックします。

テンプレートライブラリが開くので、そこで Simple Contact Form テンプレートを選びます。
テンプレートを使用するをクリックして、フォームビルダーを開きます。
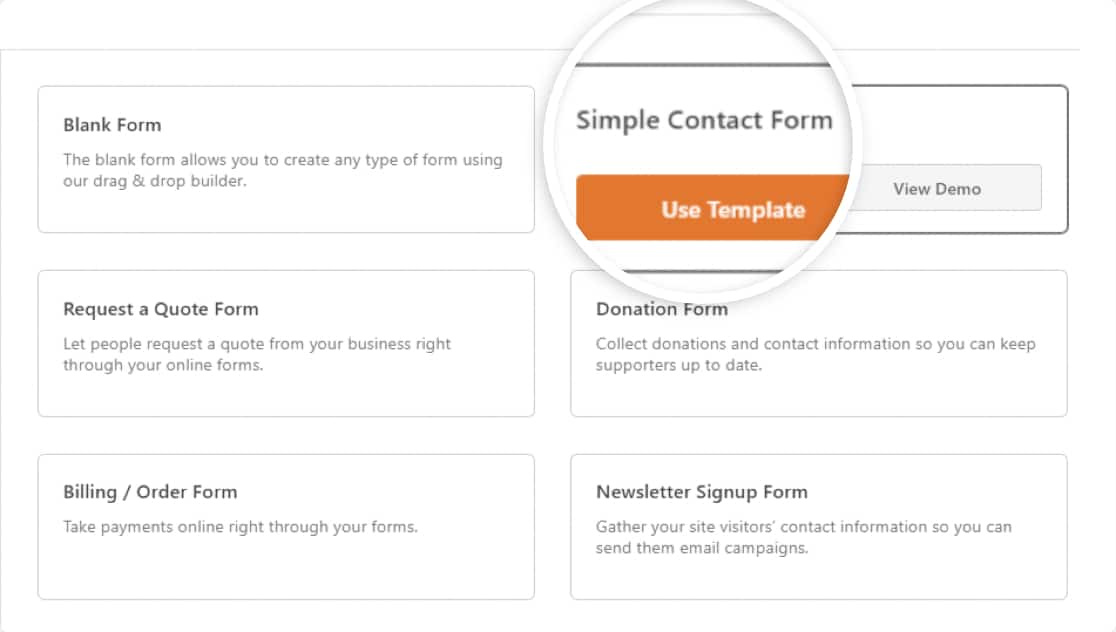
これでシンプルコンタクトフォームのテンプレートが読み込まれます。

他のWPFormsテンプレートと同様に、このテンプレートは完全にカスタマイズすることができます。次のステップでは、このフォームにファイルアップロードフィールドを追加し、最大アップロードサイズ制限を設定します。
フォームにファイルアップロードフィールドを追加する
フォームビルダーでは、左側のパネルに利用可能なフォームフィールドが表示されます。Fancy Fieldsセクションで File Upload フィールドを探してください。
ファイル・アップロード・フィールドをドラッグ・アンド・ドロップし、右側のフォームに入れたい場所に配置します。
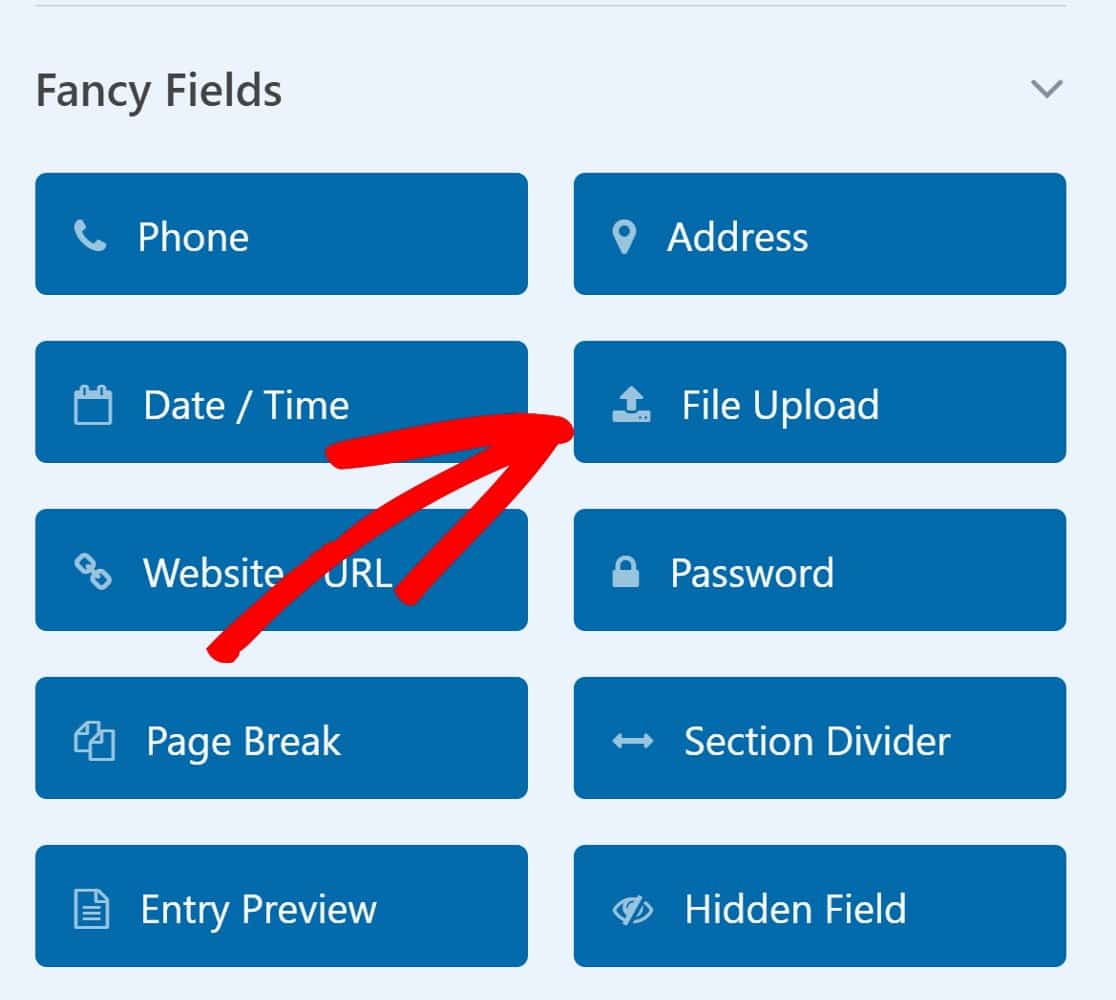
ファイルアップロードフィールドを追加したら、それをクリックして左側のパネルにあるフィールドオプションを開きます。
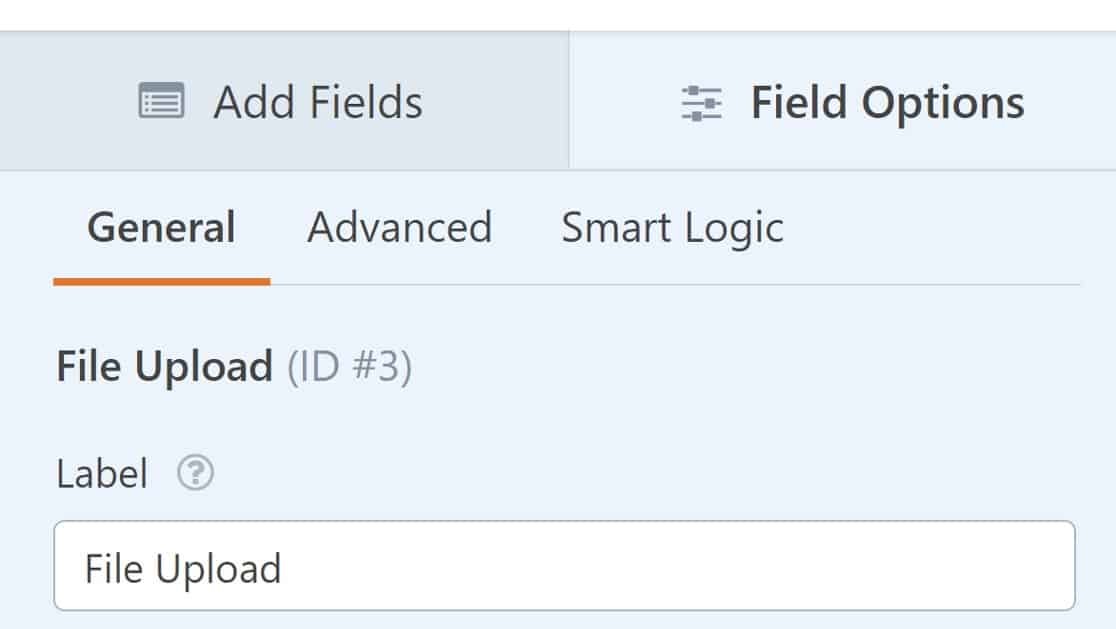
最大ファイルサイズまでスクロールダウンし、必要な数値を入力してください。最大アップロードサイズはWordPressサイトが許可するサイズより大きく設定することはできません。ただし、WPFroms専用に低いサイズを設定することは可能です。
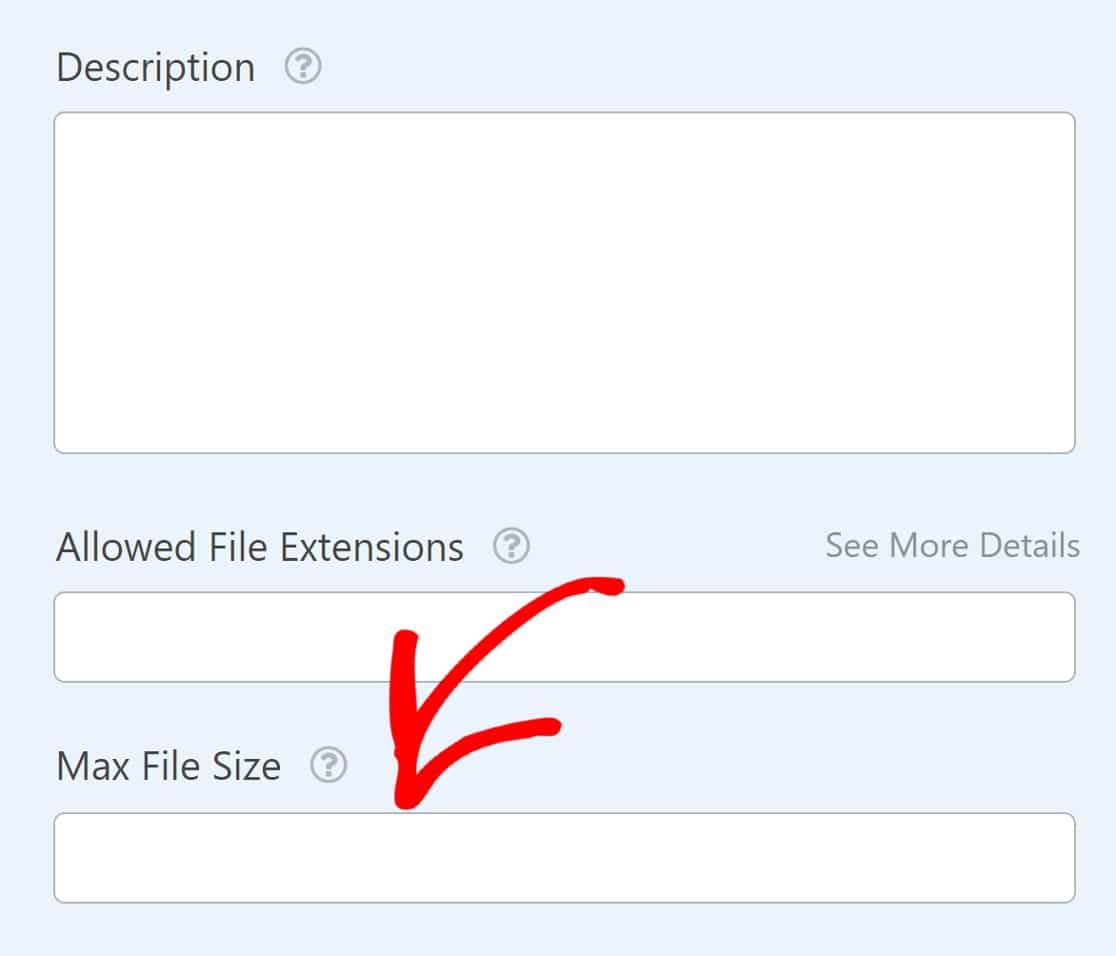
この設定を変更すると、フォームのメール通知でアップロードする添付ファイルの最大サイズも変更されます。
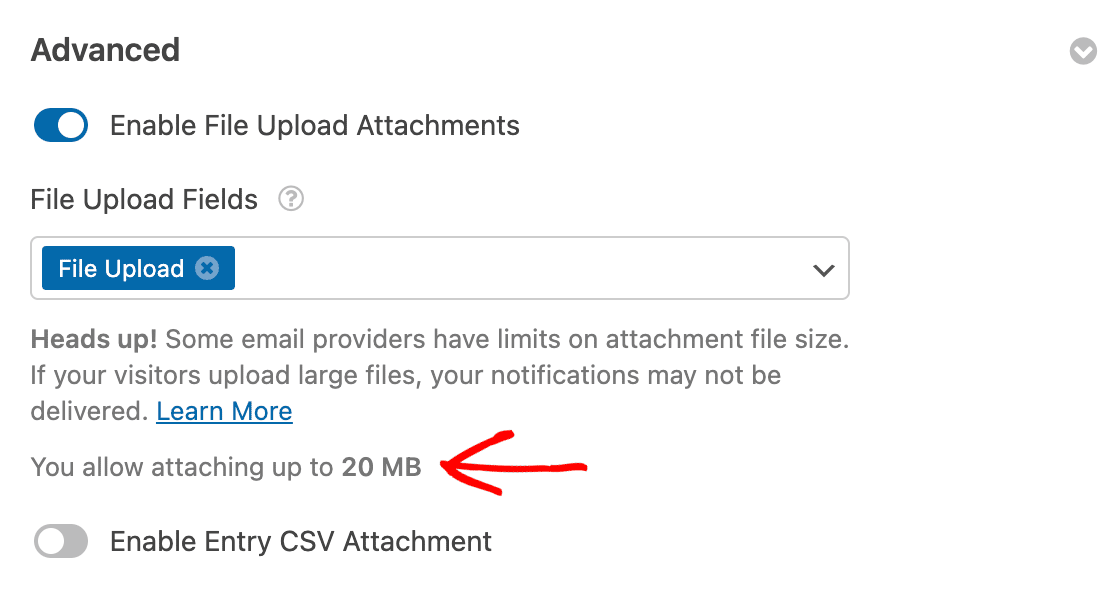
ファイルアップロード添付ファイルの詳細については、電子メール通知ファイルアップロード添付ファイルのドキュメントを参照してください。
終わったら、フォームを保存してください。
サイトにフォームを公開する
新しいフォームを公開するには、フォームビルダーの右上にある「保存」をクリックします。

次に、埋め込みをクリックしてフォームをページに追加します。

すると、既存のページにフォームを公開するか、新しいページを作成するかを尋ねるモーダルが開きます。この例では、フォームを新しいページに埋め込んでみましょう。
Create New Page(新規ページを作成)」ボタンを選択して続行します。

新しいページのタイトルを入力し、「Let's Go」を押します。

フォームが埋め込まれたWordPressのページ編集画面にリダイレクトされます。
この機会にページを見て、必要であれば他の要素を編集・追加し、準備ができたらページを公開しましょう。
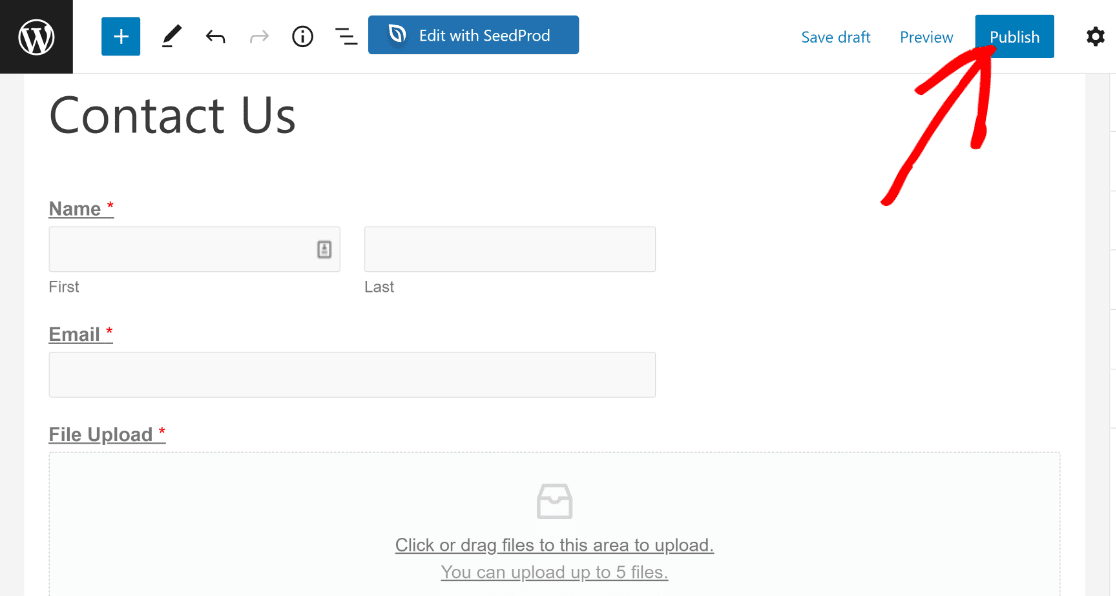
フォームが公開されたら、さっそくチェックしてみましょう。このチュートリアルで作成したフォームをフロントエンドから見るとこんな感じです:
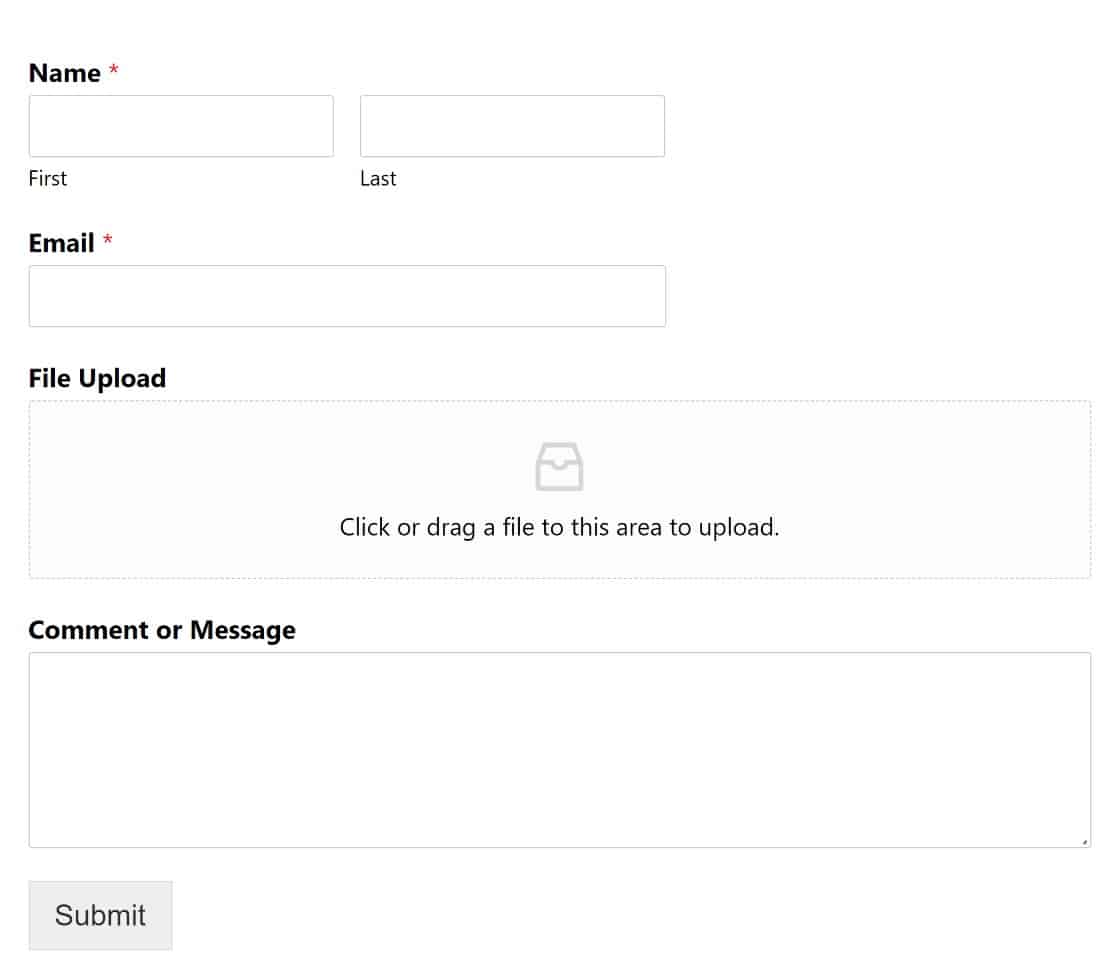
ご覧のように、ユーザーがコンピューターからファイルをアップロードできるファイルアップロードフィールドを持つフォームがあります。
もしユーザが私たちが定義した制限よりも大きなファイルをアップロードした場合、WPFormsはアップロードを拒否してエラーを出します:
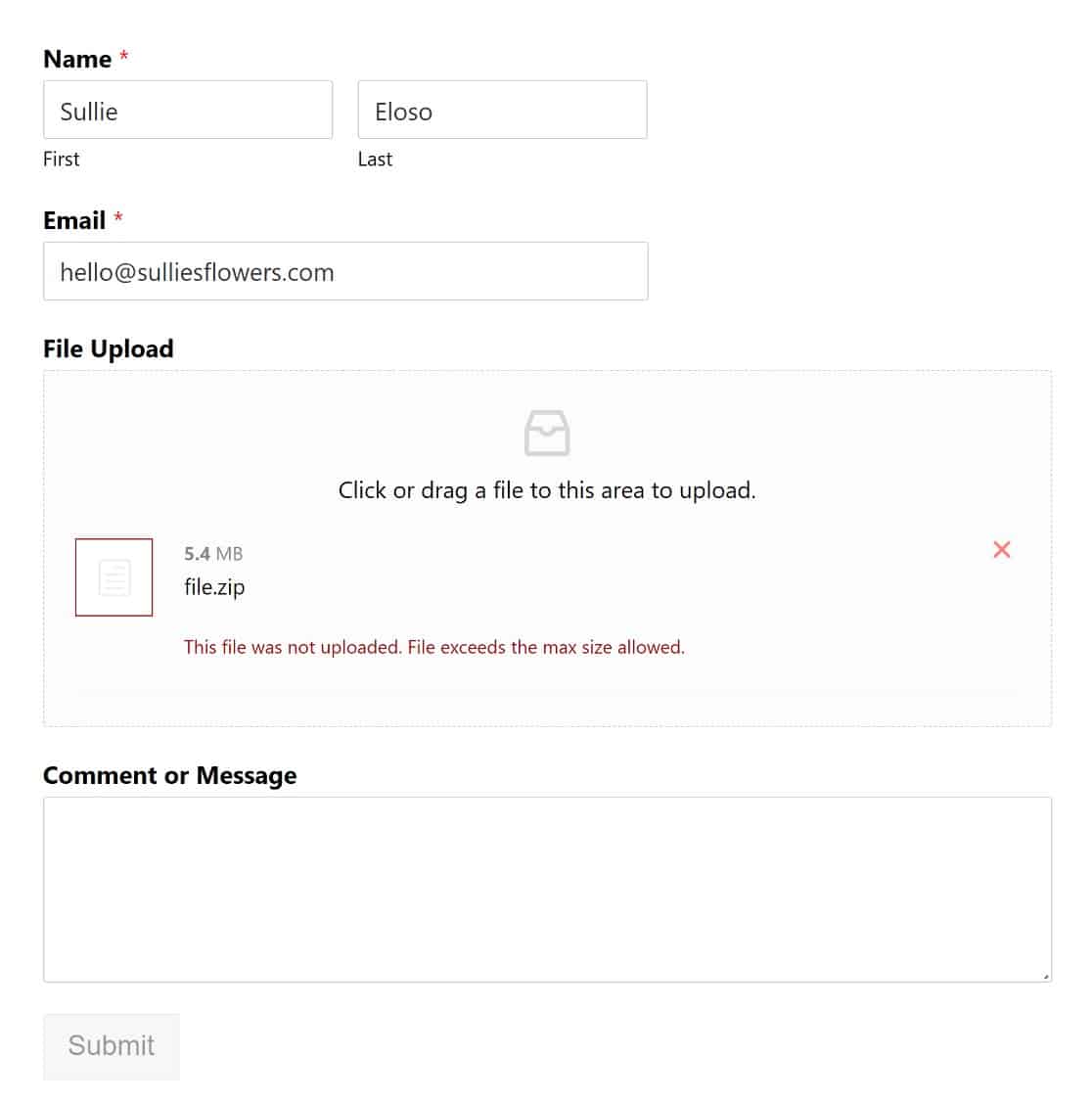
一方、訪問者は、指定されたサイズ制限の下でサポートされているファイルタイプをアップロードするのに問題はありません:
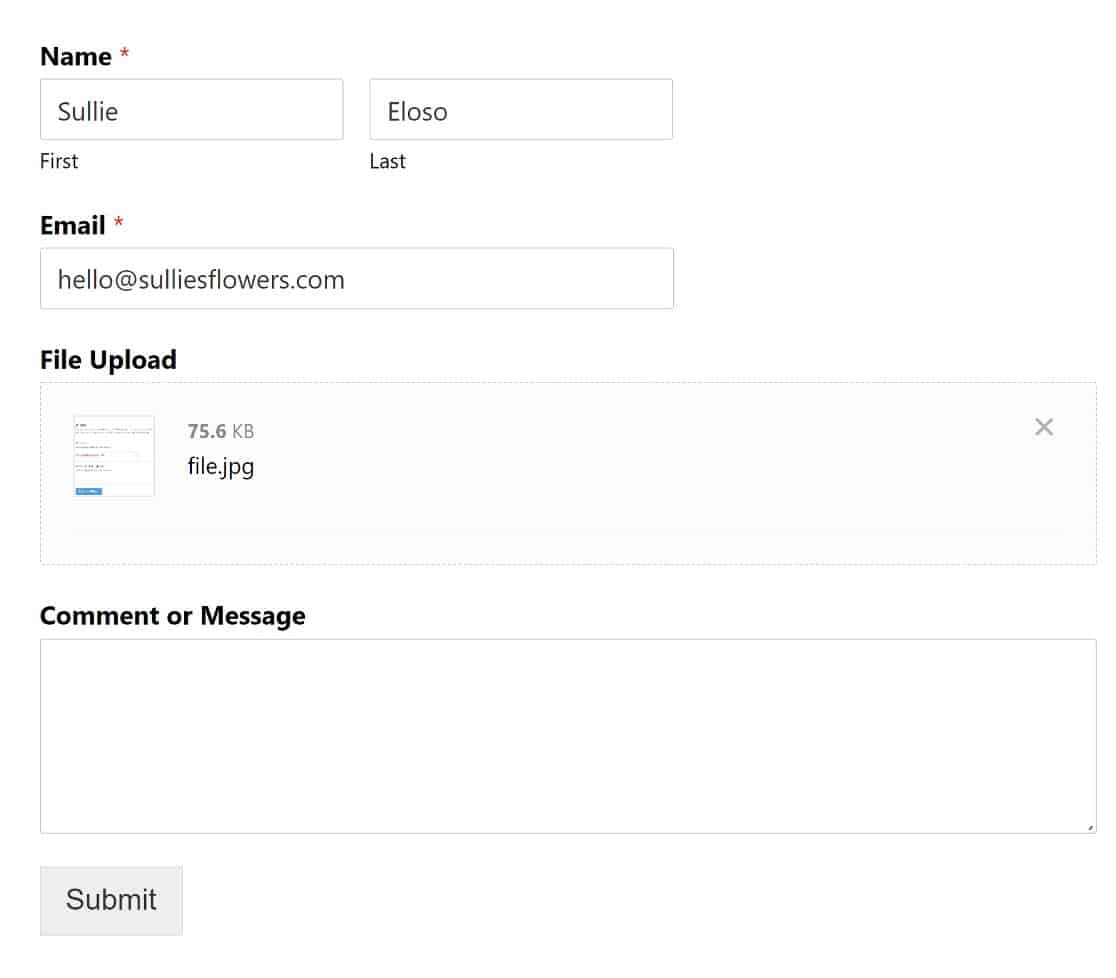
これだけです!これで、WordPressの最大ファイルアップロードサイズを増やす方法がわかりました!
次に、トップファイルアップロードプラグインを探そう
WordPressのウェブサイトにユーザーがファイルをアップロードできるようにする1つの方法を紹介しました。他のWordPressプラグインを使って同様のことをする方法に興味があるかもしれません。
WordPressのファイルアップロードに最適なプラグインをご紹介します!
WordPress フォーム作成を始める準備はできましたか?最も使いやすいWordPressフォームビルダープラグインで今すぐ始めましょう。WPForms Proには、無料のファイルアップロード機能と無料のファイルアップロードフォームが含まれており、14日間の返金保証を提供しています。

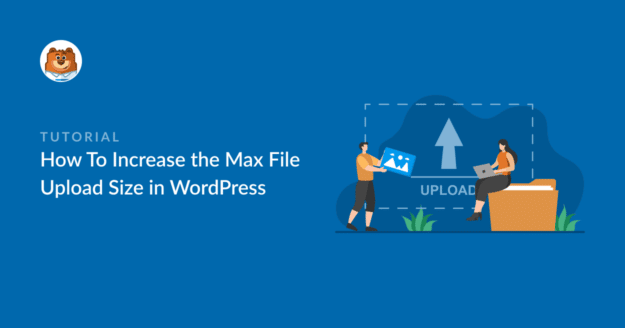


というのも、WPCodeの "プロ "バージョンにお金を払わない限り、無料バージョンは使い物にならないほど不自由になっているからだ。
方法2はまったく機能しない。
次の4行を.htaccessファイルに追加することです:
php_value upload_max_filesize 256M
php_value post_max_size 256M
php_value最大実行時間300
php_value 最大入力時間 300
Manfredさん - いくつかテストしてみましたが、PHP変数を変更する際にホストプロバイダーから何らかの制限がない限り、問題なく動作するはずです。 それについては、ホストのサポートに連絡することをお勧めします。
それでも解決しない場合は、お客様のサイトでテストさせていただきます。その際、可能な限り詳細にお答えし、混乱を避けるため、 こちらからサポートチケットをお送りください。
ありがとうございました。
マンフレッドの言う通りだ。あなたのやり方は通用しない。
エイドリアン - PHPの変数を変更する際に、ホストのプロバイダーから何らかの制限がない限り、問題なく動作するはずだ。
ホストに確認した後もこの問題が解決しない場合は、お客様のサイトでテストさせていただきますので、混乱を避けるためにも、こちらからサポートチケットをお送りください。
ありがとう。