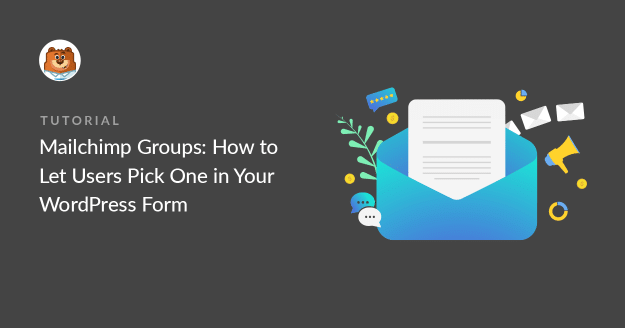AIサマリー
どのMailchimpグループに追加するかを選択させたいですか?
Mailchimpグループ用のWordPressフォームを作成することで、購読者のターゲットを正確に絞ることができます。
この記事では、グループを使ってMailchimpのカスタム登録フォームを作る方法をご紹介します。これにより、新規購読者は受信したいメールを選択することができます。
Mailchimpでグループを使うには?
MailchimpGroupsを使えば、購読者を興味に応じたカテゴリーに分類することができます。つまり、購読者が望まないメールを送ることなく、特定の情報やプロモーションを提供することができます。
グループとセグメントの違いについて疑問をお持ちですか?
基本的なレベルでは、グループは購読者の固定された「バケツ」であり、セグメントはよりフィルターのように振る舞います。セグメントでは、アクティビティや属性に基づいて購読者を選択することができますが、グループでは、購読者がどの「バケツ」に入るかをコントロールすることができます。
Mailchimpでグループを使用することで、以下のことが可能になります:
- 受信するメールを選べるようにすることで、エンゲージメントを高め、配信停止率を下げることができます。
- 購読者が重複するリストを別々に管理する必要がない
- 各購読者にターゲットを絞ったメールを送信し、開封率を向上
- 各メールを特定のグループに関連したものにすることで、より多くのコンバージョンを獲得できます。
購読フォームにグループ選択を追加することで、グループ機能をフルに活用することができます。WordPressでその方法をご紹介します。
WordPressでMailchimpグループに購読者を追加する方法
それでは WordPress フォームで Mailchimp グループを選択できるようにする方法を見てみましょう。
この記事で
WPFormsを使ったMailchimpの使い方をすでにご存知であれば、このチュートリアルはとても簡単です。まずはプラグインと必要なアドオンをインストールしましょう。
1.WPFormsプラグインをインストールする
まず最初にWPFormsプラグインをインストールします。プラグインをインストールするには、Proライセンス以上が必要です。

プラグインをインストールする方法については、こちらをご覧ください。
次にMailchimpアドオンをインストールします。WPFormsをアクティブにした後、WPForms " AddonsメニューにMailchimpアドオンがあります。
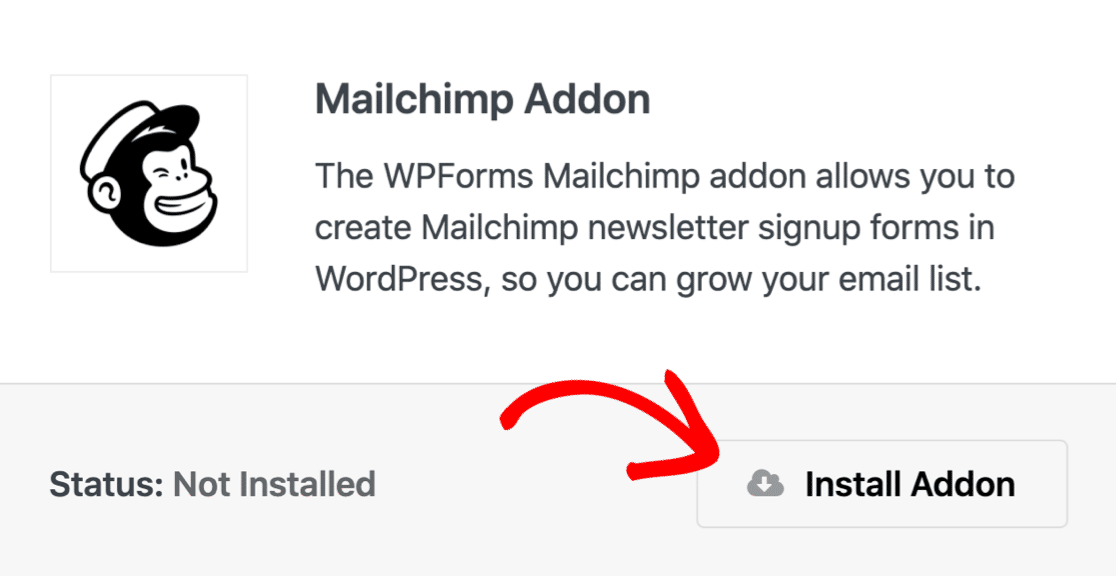
先に進む前に、Mailchimpにログインし、グループが設定されていることを確認しましょう。
MailchimpのAudience " Manage Audience dropdown " Manage Contacts " Groupsの下にあります。
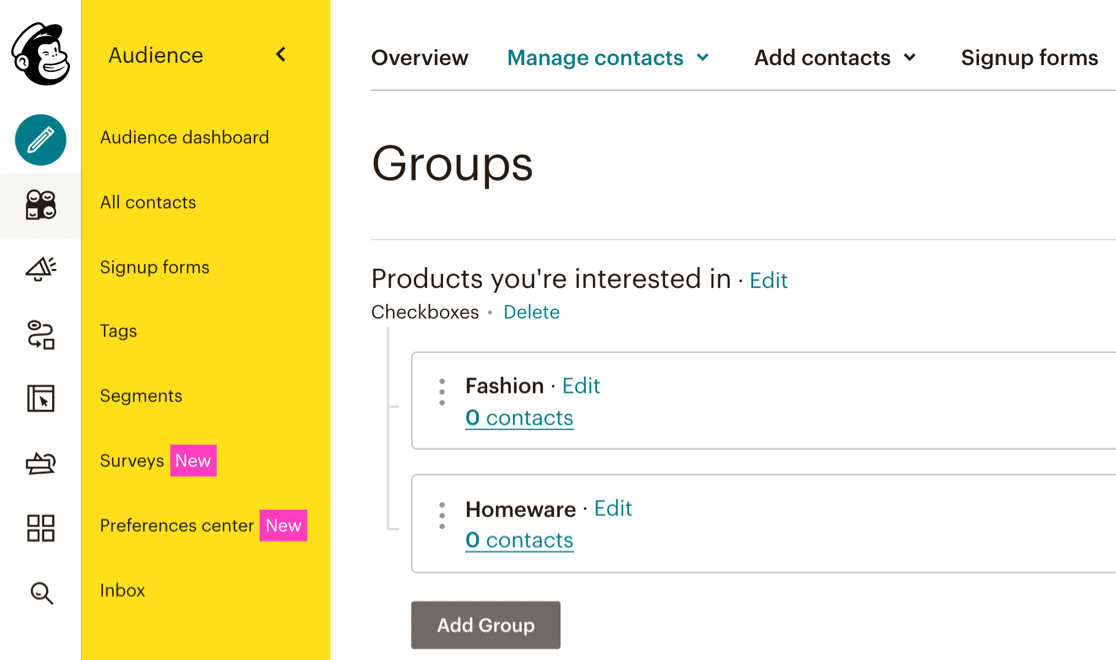
ファッションとホームウェアという2つのグループがあります。
次に、フォーム上のすべてのチェックボックスの組み合わせに対して条件ロジックを作成します。
2.Mailchimp登録フォームを作成する
WPForms ProはWordPressのための最高のコンタクトフォームプラグインです。
WPFormsには2,000以上のWordPressフォームテンプレートが用意されているので、ゼロから始める必要はありません。スピードアップするために、ニュースレター登録フォームテンプレートを使ってみましょう。
WPForms " Add Newから始めてください。
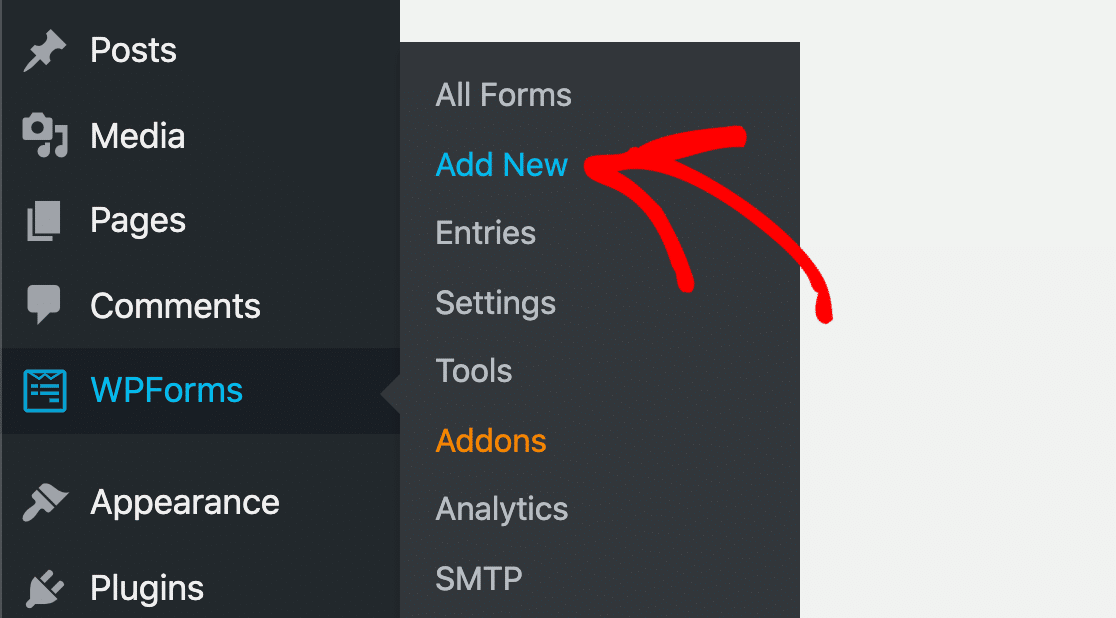
次に、ニュースレター登録フォームのテンプレートを選択します。
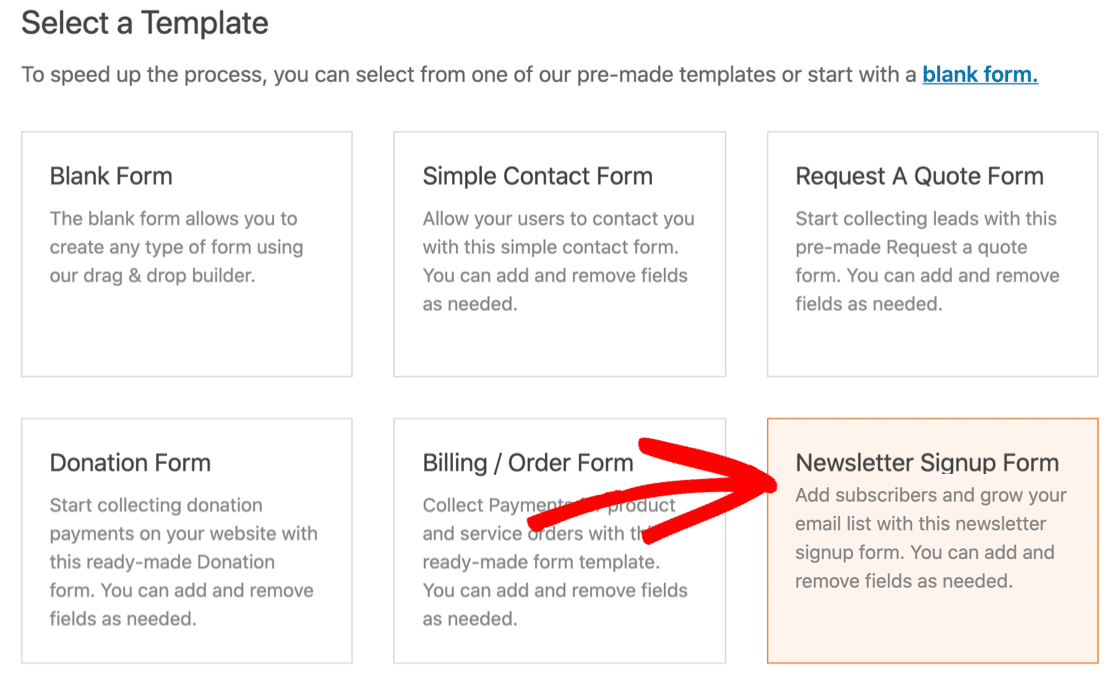
フォームには、デフォルトで「名前」と「Eメール」の2つのフィールドがあります。
さらに、Mailchimpグループに対応するチェックボックスフィールドを追加します。
チェックボックスを使用すると、新規購読者は1つまたは複数のグループに登録することができます。1つのグループのみを選択させたい場合は、チェックボックスの代わりに複数選択フィールドまたはドロップダウンフィールドを使用することができます。
この例では、2つの選択肢を持つチェックボックスフィールドを追加してみましょう:ファッションと ホームウェアです。
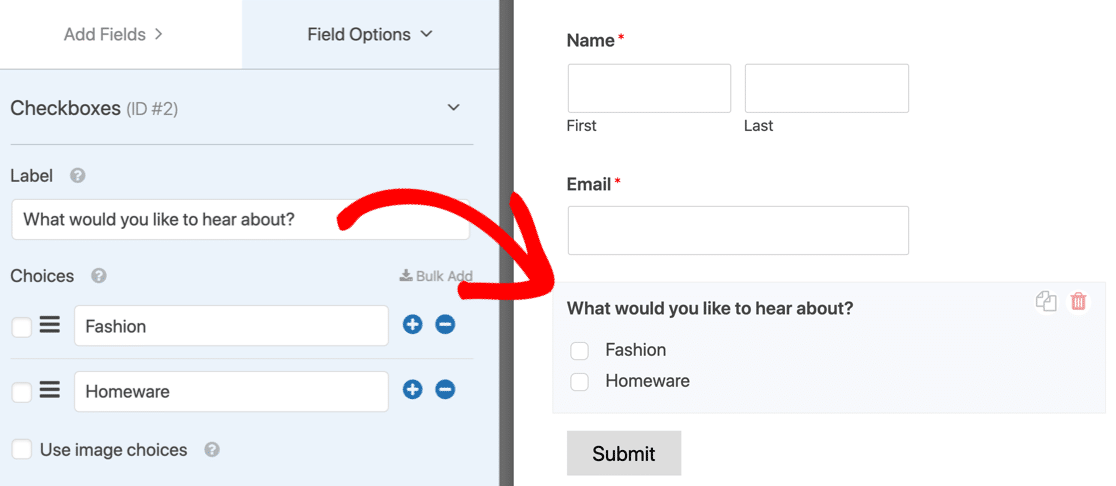
では次に、フォームに条件付きロジックを作成してユーザーをMailchimpグループに追加する方法を見てみましょう。
3.フォームにMailchimpグループを追加する
この最後のステップでは、Mailchimpへの接続を3つ作成します。
これがその仕組みだ:
- 最初のチェックボックスが選択されている場合、最初の接続が実行される。
- 番目が選択された場合、2番目が実行される。
- 両方のグループチェックボックスが選択されている場合、3番目のグループが実行される。
まずはじめに、Mailchimpアカウントに接続します。そのためには、左のタスクバーにあるマーケティングタブをクリックし、Mailchimpをクリックします。
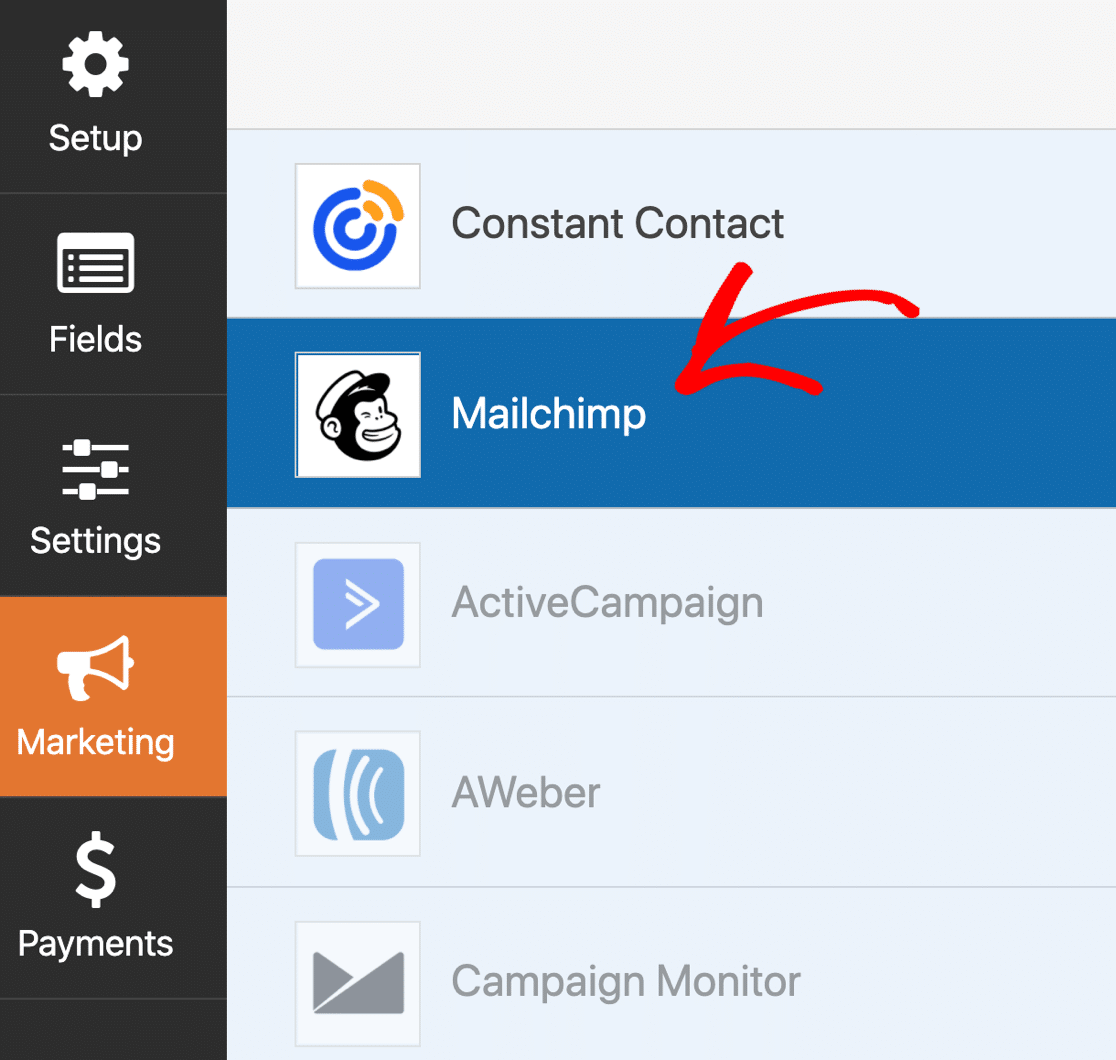
青いボタンをクリックして、新しい接続を追加してください。
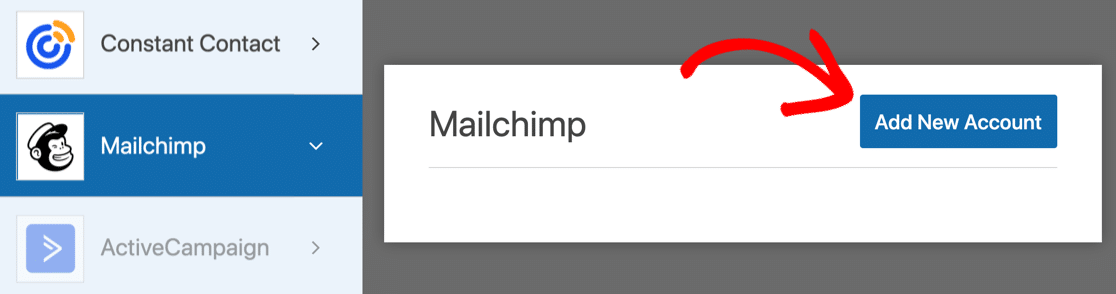
WPFormsはAPIキーの入力を促します。APIキーはMailchimpのプロフィールアイコン " アカウント " その他 " APIキーの下にあります。
接続には任意の名前を使うことができる。
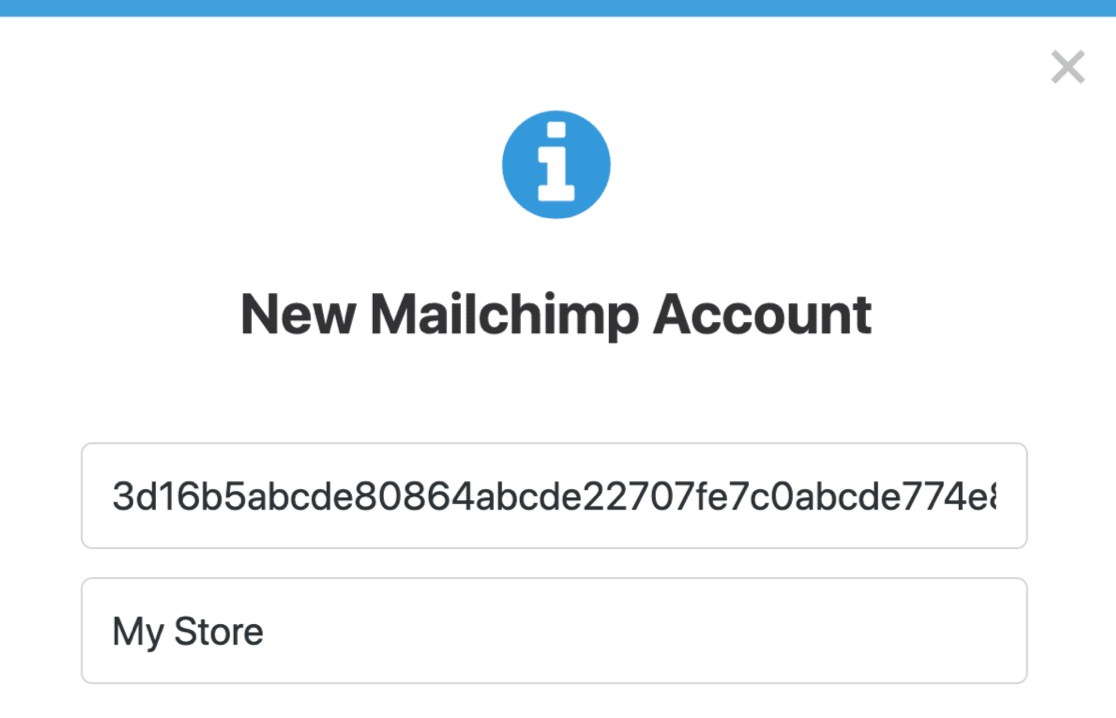
4.チェックボックスの組み合わせごとに接続を追加する
次に、Fashionという最初のグループの接続を追加しよう。名前を入力するプロンプトが表示されたら、'Fashion Group Connection'のような名前にしてください。
設定方法は以下の通り:
- アカウントを選択します:ドロップダウンから接続したアカウントを選択します。
- 観客を選択します:リストから聴衆を選択
- 実行するアクション購読する
- 購読者の電子メールEメール
- グループを選択します:最初のグループ名(ここでは「ファッション」)。
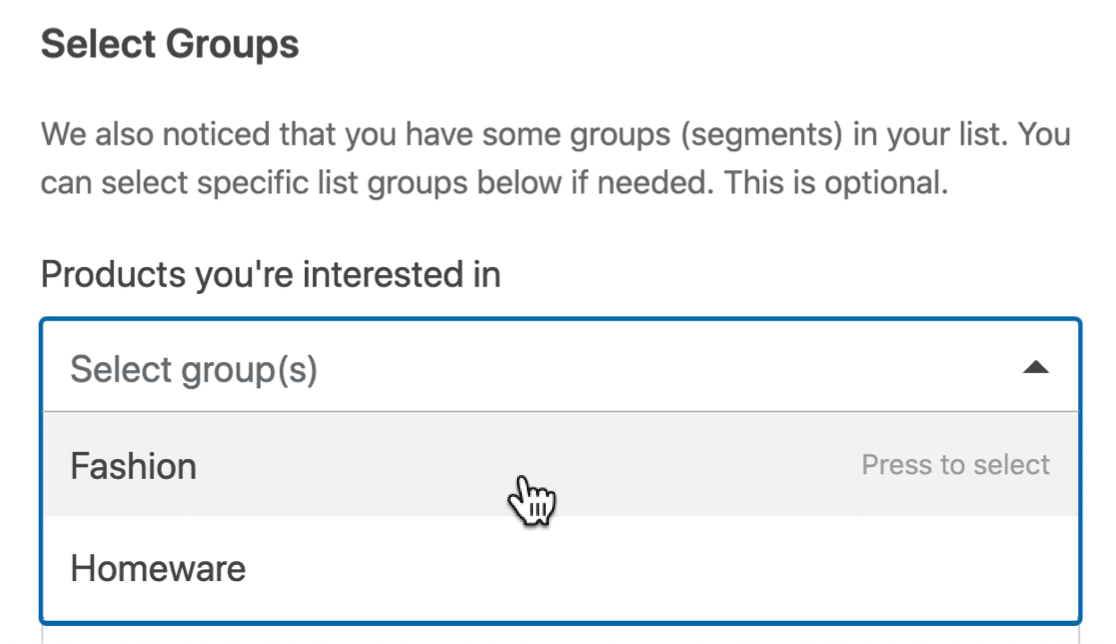
タグのような他の項目はすべてオプションである。
次に、条件付きロジックを有効にするチェックボックスを見つけるまで下にスクロールして、それをクリックします。購読者がFashionチェックボックスを選択した場合のみ購読者を追加したいので、条件付きロジックを設定しましょう。
声明文にはこうある:
Process this connection if What would you like to hear about? is Fashion
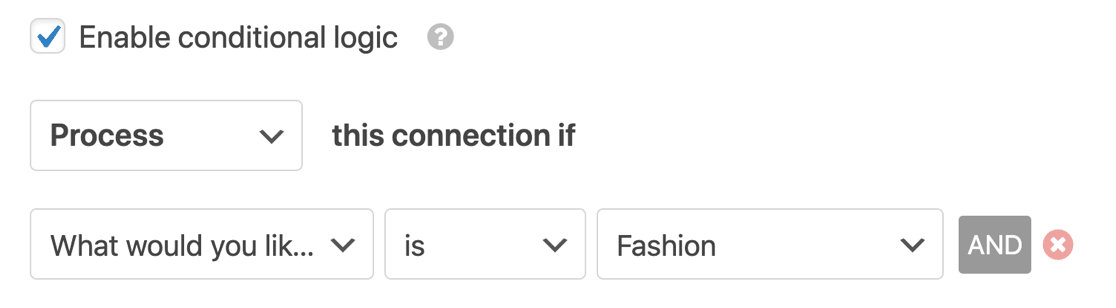
素晴らしい!
では、2つ目のグループのために2つ目の接続を追加しよう。
一番上までスクロールし、青い「新しい接続を追加」ボタンをもう一度クリックします。このプロセスを繰り返しますが、今回は先ほどのセットアップ手順で2つ目のグループを選択します。
条件付きロジックを再度有効にする。この接続は2番目のグループが選択された場合に実行されます。つまり、この例では
Process this connection if What would you like to hear about? is Homeware
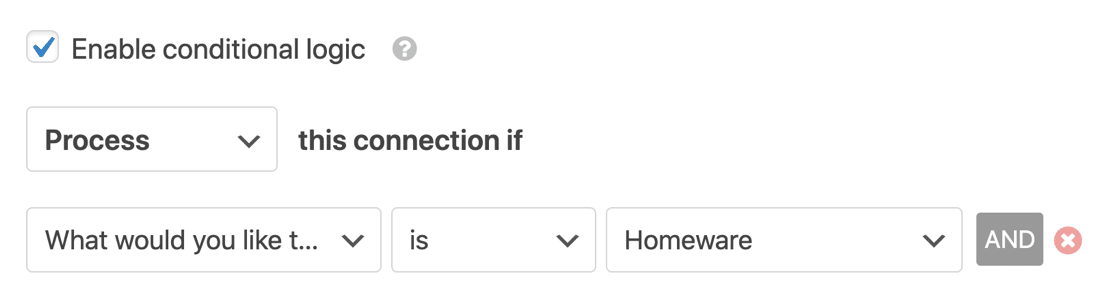
準備完了?次に、3つ目の接続を追加する必要がある。今回は、加入者が両方のグループを選択した場合に接続が発生します。
そのために、AND条件を追加します。そのためには、ANDボタンをクリックして、もう1行追加します。
このように設定する:
Process this connection if What would you like to hear about? is Homeware AND
What would you like to hear about? is Fashion
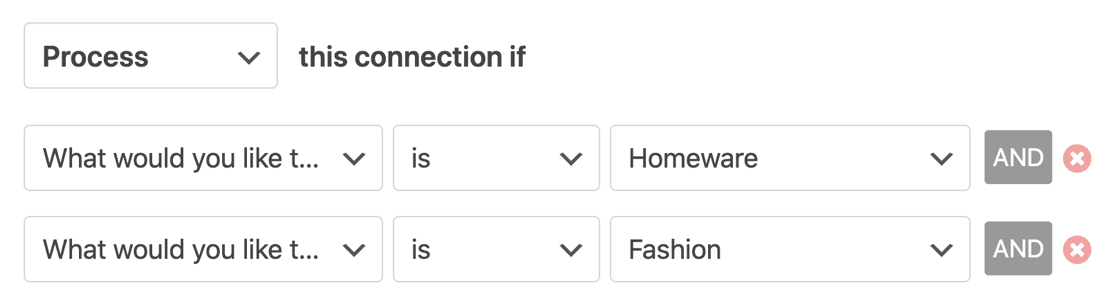
グループが2つ以上ある場合は、接続を追加し続ける必要があります。チェックボックスのすべての可能な組み合わせに対して1つの接続を持つようにしてください。
これで、フォームをページに埋め込んでテストすることができます!
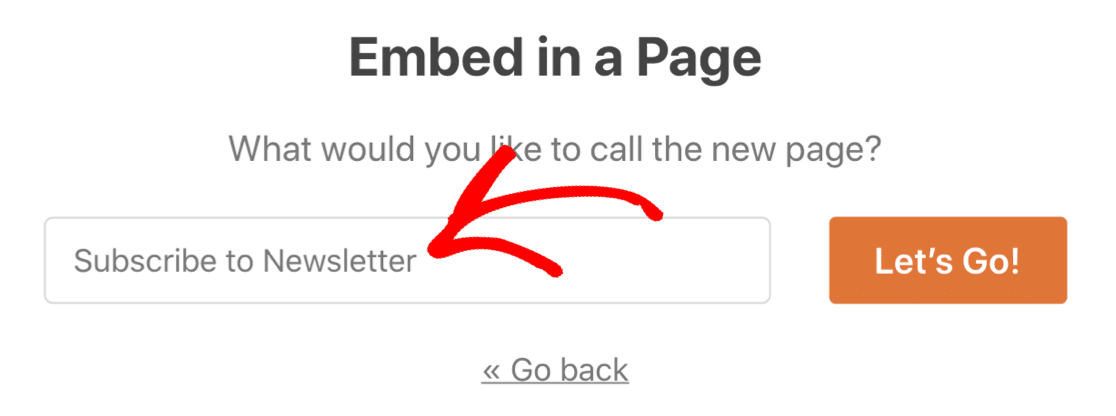
誰かがファッションのチェックボックスにチェックを入れると、WPFormsは最初の接続を実行し、Mailchimpで追加したファッショングループに追加します。ホームウェアを選択すると、2番目の条件が実行されます。
両方を選択した場合、3番目のAND条件が実行される。
これで完了です!これでWordPressのフォームから簡単にMailchimpグループに追加する方法がわかりました。
次は、Mailchimp + WordPressのチュートリアルをチェックしよう
WordPressでのMailchimpの使い方についてもっと知りたいですか?チュートリアルやガイドをご覧ください:
- WPForms vs Mailchimp フォームビルダー:どちらを使うべきか?
- より強力な5つのMailchimpの代替(+より良いサポート)
- 最後に、Mailchimpの必須統合機能のリストをご覧ください!
フォームを作る準備はできましたか?最も簡単なWordPressフォームビルダープラグインで今すぐ始めましょう。WPForms Proにはたくさんの無料テンプレートが含まれており、14日間の返金保証がついています。
この記事がお役に立ちましたら、Facebookや TwitterでWordPressの無料チュートリアルやガイドをフォローしてください。