AIサマリー
Constant ContactとWordPressフォームを使用して、サイト訪問者のための簡単なメール登録を作成したいですか?それは、簡単に実行できる超迅速なプロセスです。また、訪問者がチェックボックスをクリックするだけで、簡単にEメールを購読することができます。
あなたのフォームに簡単に登録チェックボックスを追加する方法をお教えします。
Constant Contact と WordPress フォーム:サインアップチェックボックスを追加する
このチュートリアルで使用するWPFormsを使用することで、Constant ContactとWordPressを素早く簡単に接続することができます。WPFormsは、Constant Contactとシームレスに統合されていますので、数分以内にメールアドレスを収集し、フォームを公開することができます。3つの簡単なステップがあります。それだけです!
準備はいいかい?始めよう
セットアップ
プロセスをスピードアップするために、始める前にいくつかのことをセットアップして準備しておきましょう。そうすることで、チュートリアルを一緒に進めていく中で、物事をスムーズに進めることができます。
- WPForms。アカウント登録(Constant Contactとの統合にアクセスするにはBasic以上が必要です)を行い、WordPressサイトにWPFormsプラグインをインストールしてください。
- Constant Contact。このチュートリアルは、Constant Contactのユーザーを対象としているため、最新のアカウントを持っていること、ログイン情報を準備していることを確認してください。
難易度初心者
ステップ 1: WPFormsとConstant Contactを接続する
このステップは後でも完了させることができるが、どこまで完了させるかは後述する。
WordPressのダッシュボードからWPForms " Settingsに移動し、Integrationsタブをクリックします。
その画面で、Constant Contactの統合オプションを見つけます。
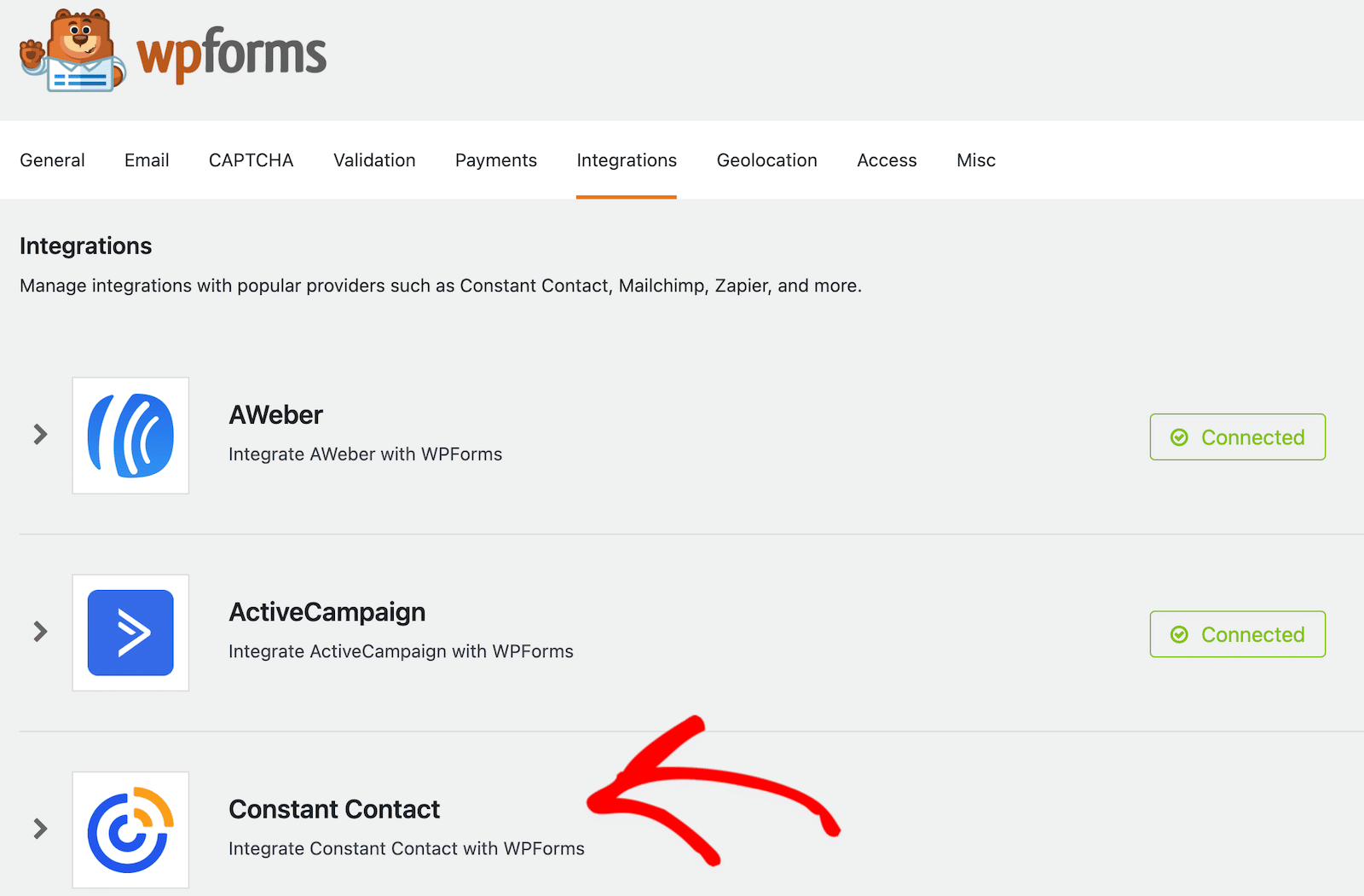
Constant Contactをクリックして、統合の設定を開始します。
オプションが表示されたら、ここをクリックしてConstant Contactに登録するというリンクをクリックしてください。あなたのConstant Contactアカウントにログインするプロンプトが表示されます。
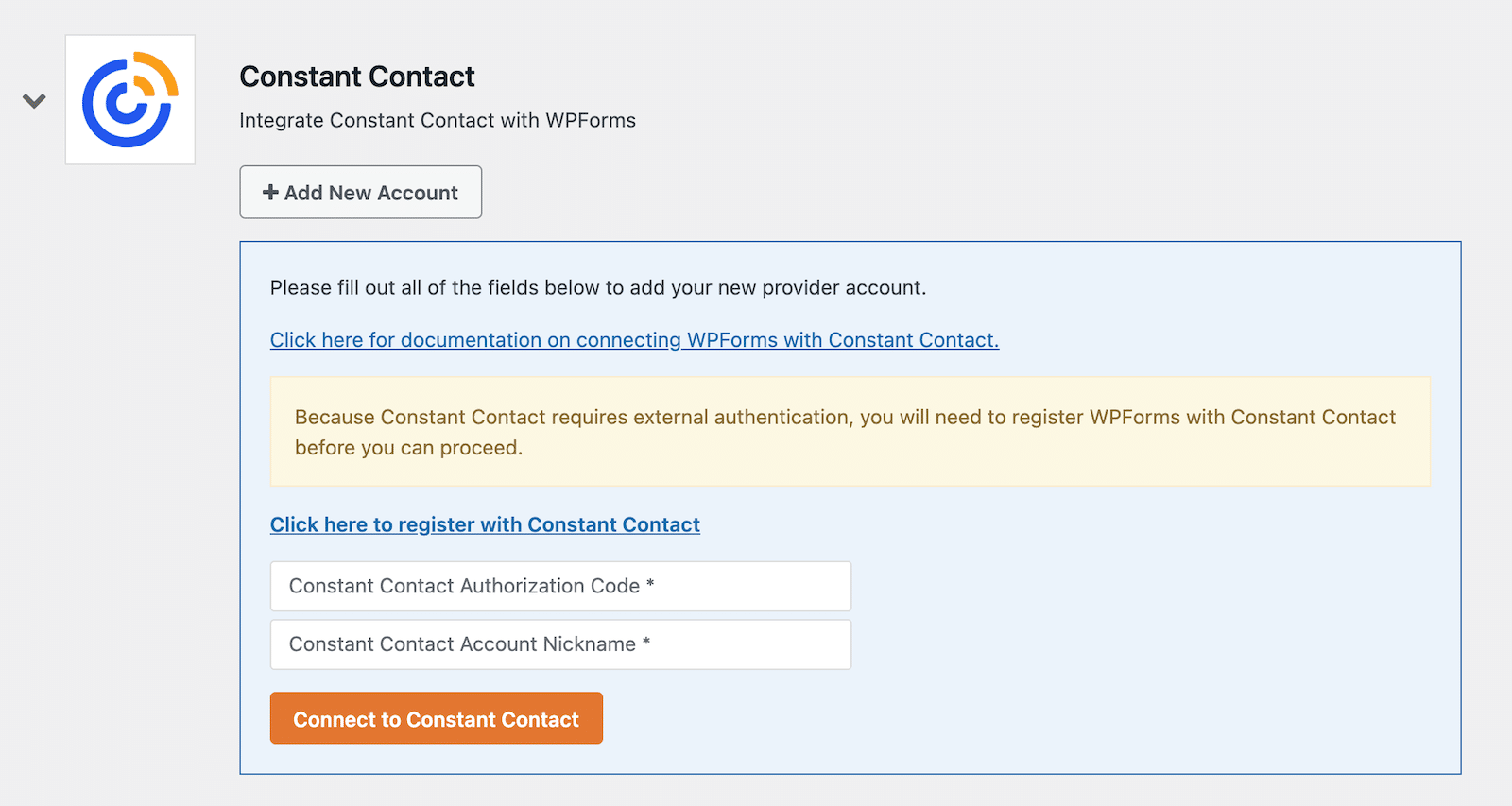
アカウントの認証が完了すると、Constant Contactの認証コードを受け取ります。それをコピーして、対応するフィールドに貼り付け、アカウントにニックネームを付け、Constant Contactに接続をクリックして、設定を完了します。
プロセスが正常に完了すると、接続を知らせるインジケータが表示されます。
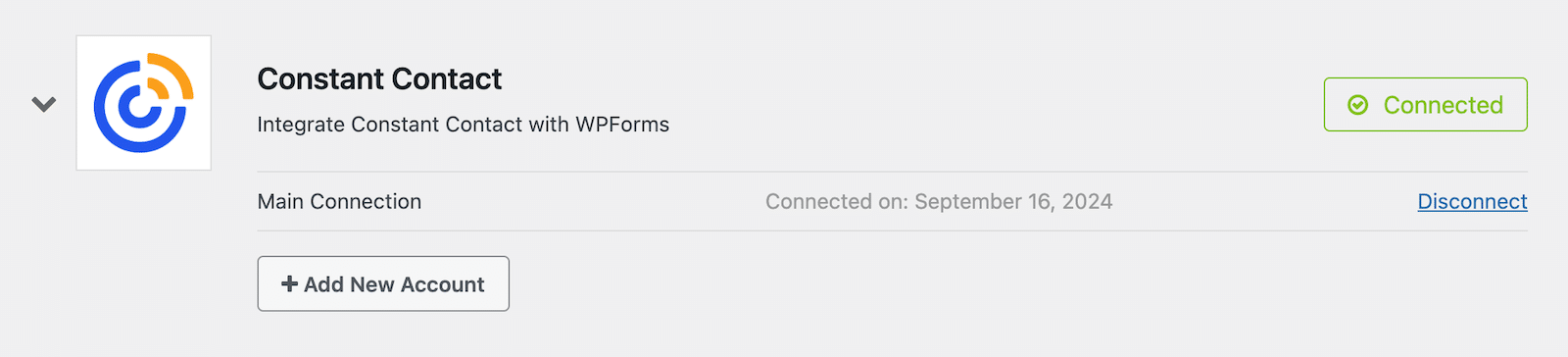
簡単でしょう?接続が確立されたので、次にフォームを設定しましょう。
ステップ2:フォームの作成
WordPressダッシュボードの左ナビゲーションバーから、WPForms " Add Newに進みます。
テンプレートオプションの画面が表示されます。WPFormsには2,000以上のフォームテンプレートが用意されています。テンプレートはそのまま使うこともできますし、編集して自分好みのものにすることもできます。テンプレートはあなたの時間を大幅に節約してくれます。
Simple Contact Formテンプレートを選択します。何らかの理由でテンプレートオプションの一番上に表示されない場合は、検索することもできます。
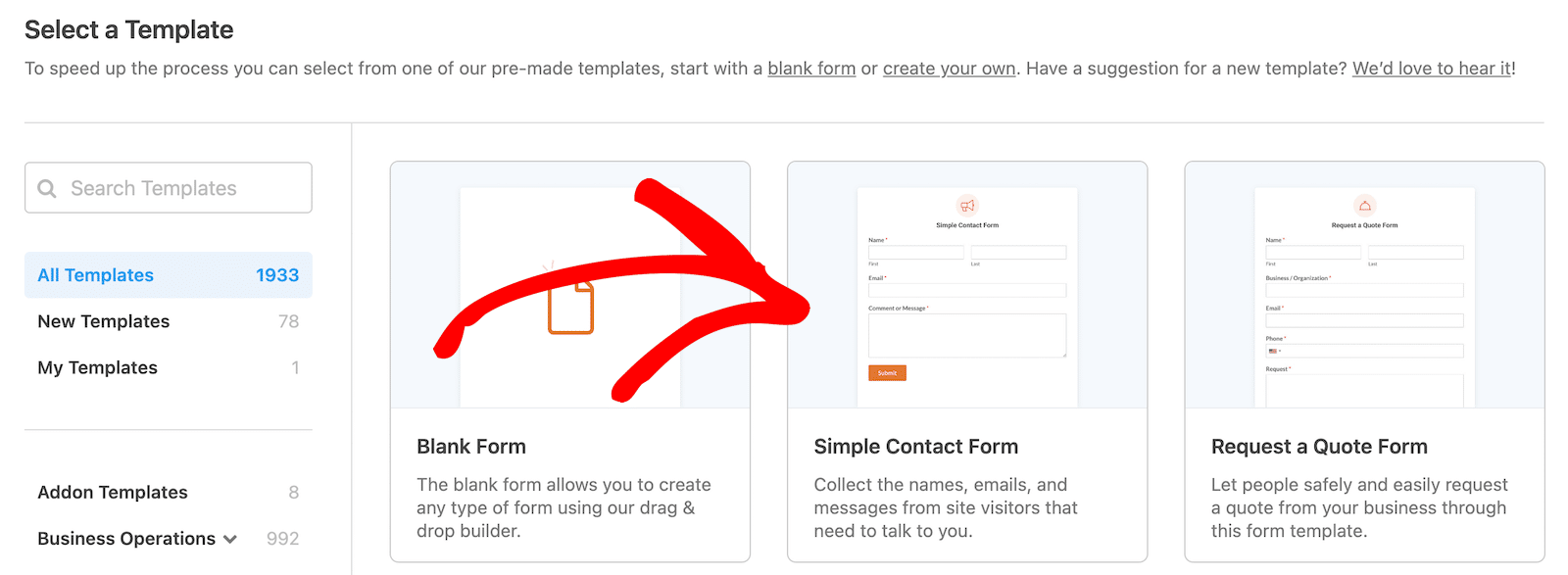
テンプレートを選択すると、フォームエディターが開きます。名前、Eメール、コメントまたはメッセージのフィールドが含まれていることがわかります。フィールドの追加や削除は自由に行ってください。左側のフィールドオプションからフォームビルダーにドラッグ&ドロップするだけです。
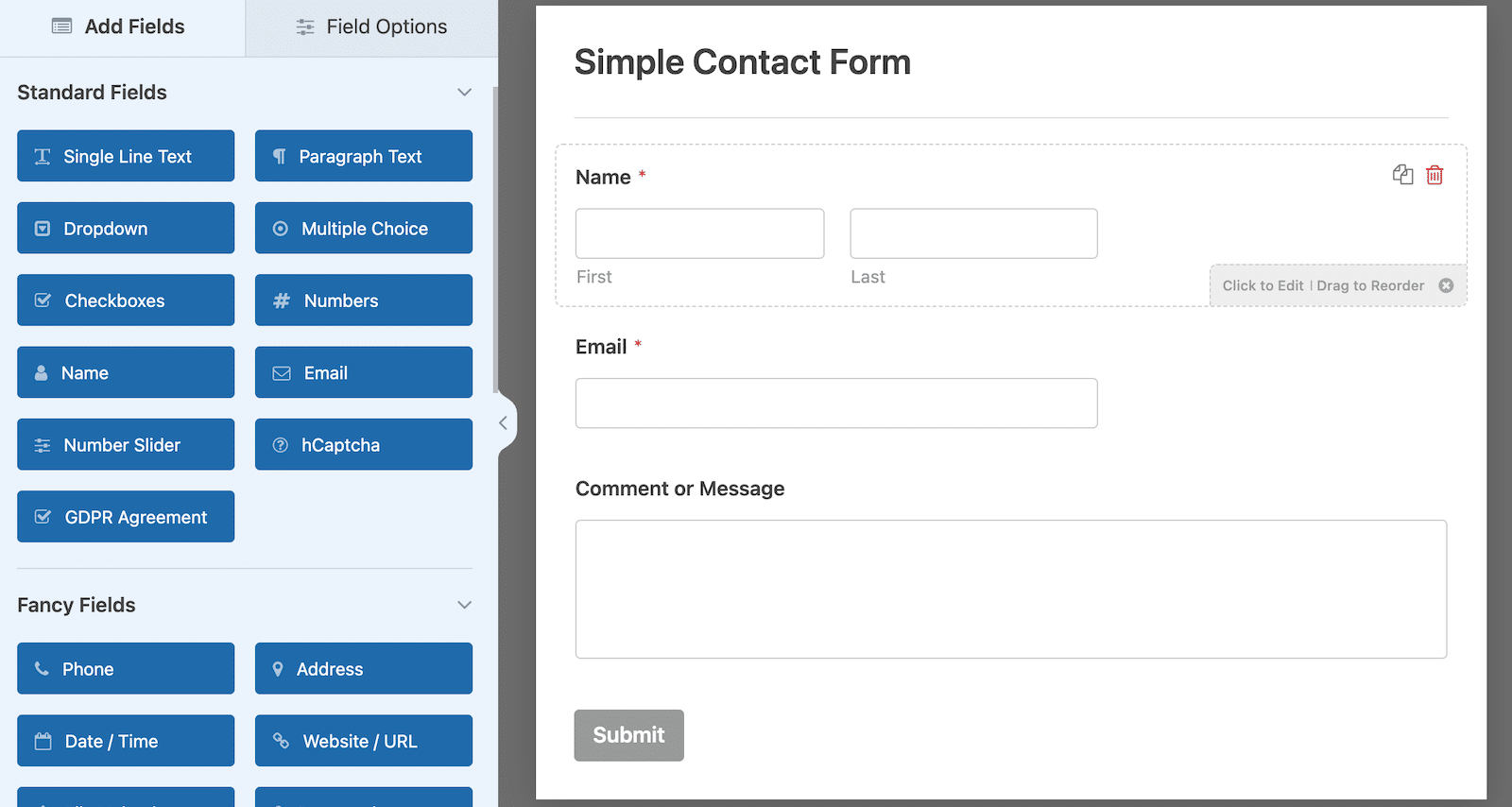
このフォームのままでもかなり良さそうなので、私のメールを購読してもらうためのチェックボックスを追加するだけです。
これを行うには、標準フィールドオプションからチェックボックスフィールドをドラッグして、フォームビルダーの必要な場所にドロップするだけだ。
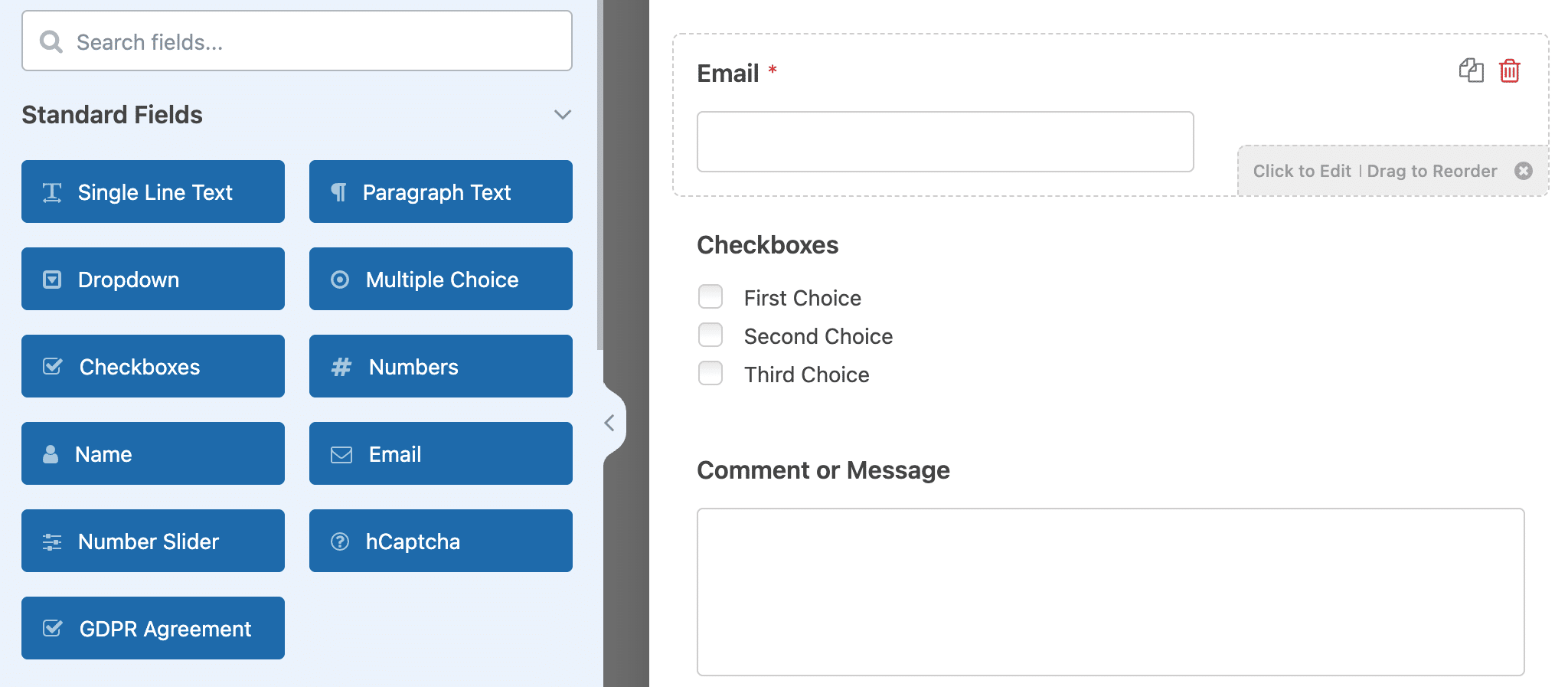
デフォルトでは3つの選択肢があります。フィールドをクリックすると、そのうちの2つを削除し、残りの選択肢を購読オプトインに使用したいテキストに変更することができます。私の場合は「Subscribe to Our Email!
しかし、ユーザーにフォーム上のチェックボックスの見出しを見せたくないので、非表示にしましょう。
チェックボックスフィールドオプションを開いたまま、Advancedタブをクリックします。そして、「ラベルを隠す」のトグル・オプションが表示されるまで下にスクロールしてください。それを有効にしてください。すると、チェックボックスの見出しが非表示になることがわかります。
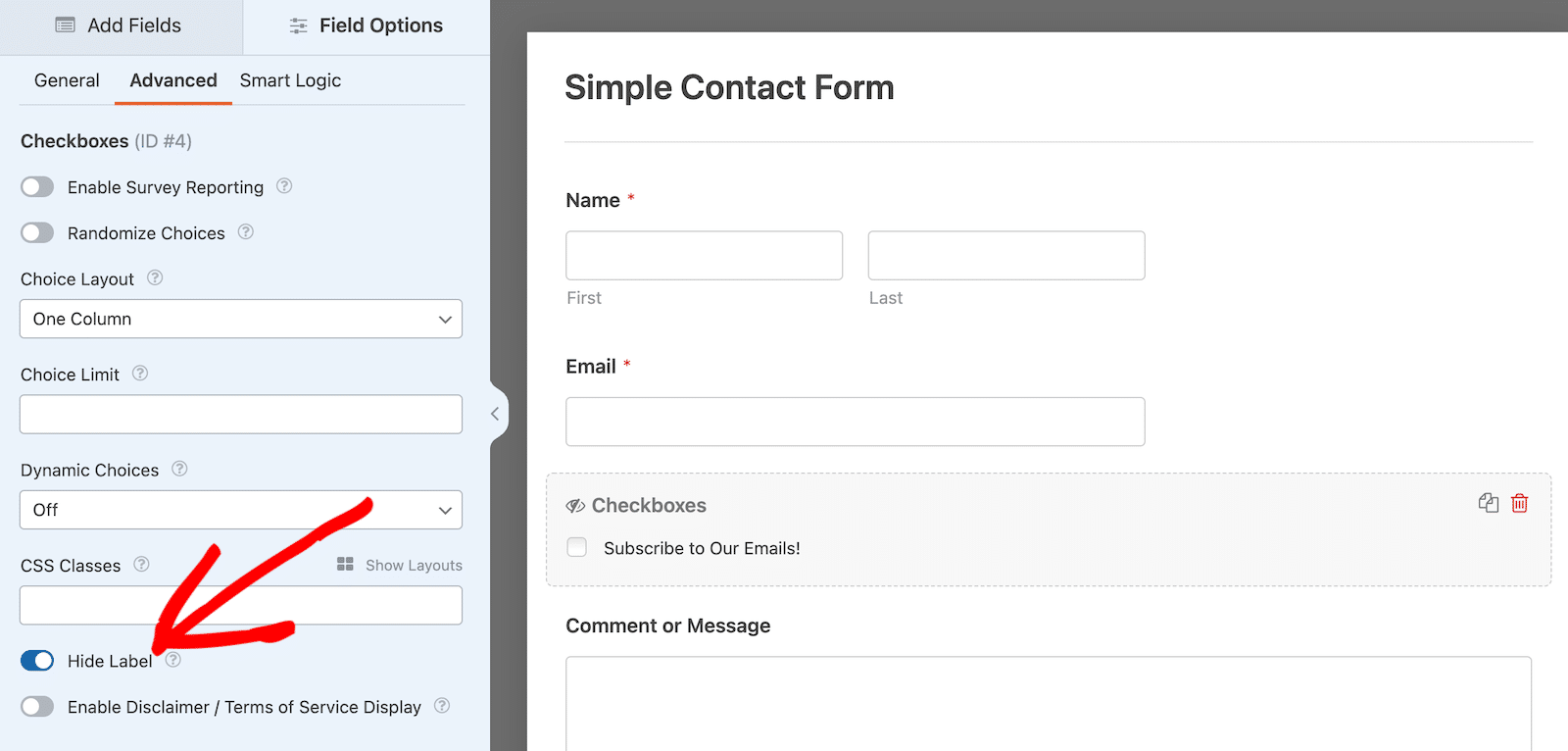
右上のオレンジ色の保存ボタンをクリックします。
フォームをプレビューすると、見出しのないチェックボックスが表示されるはずです。
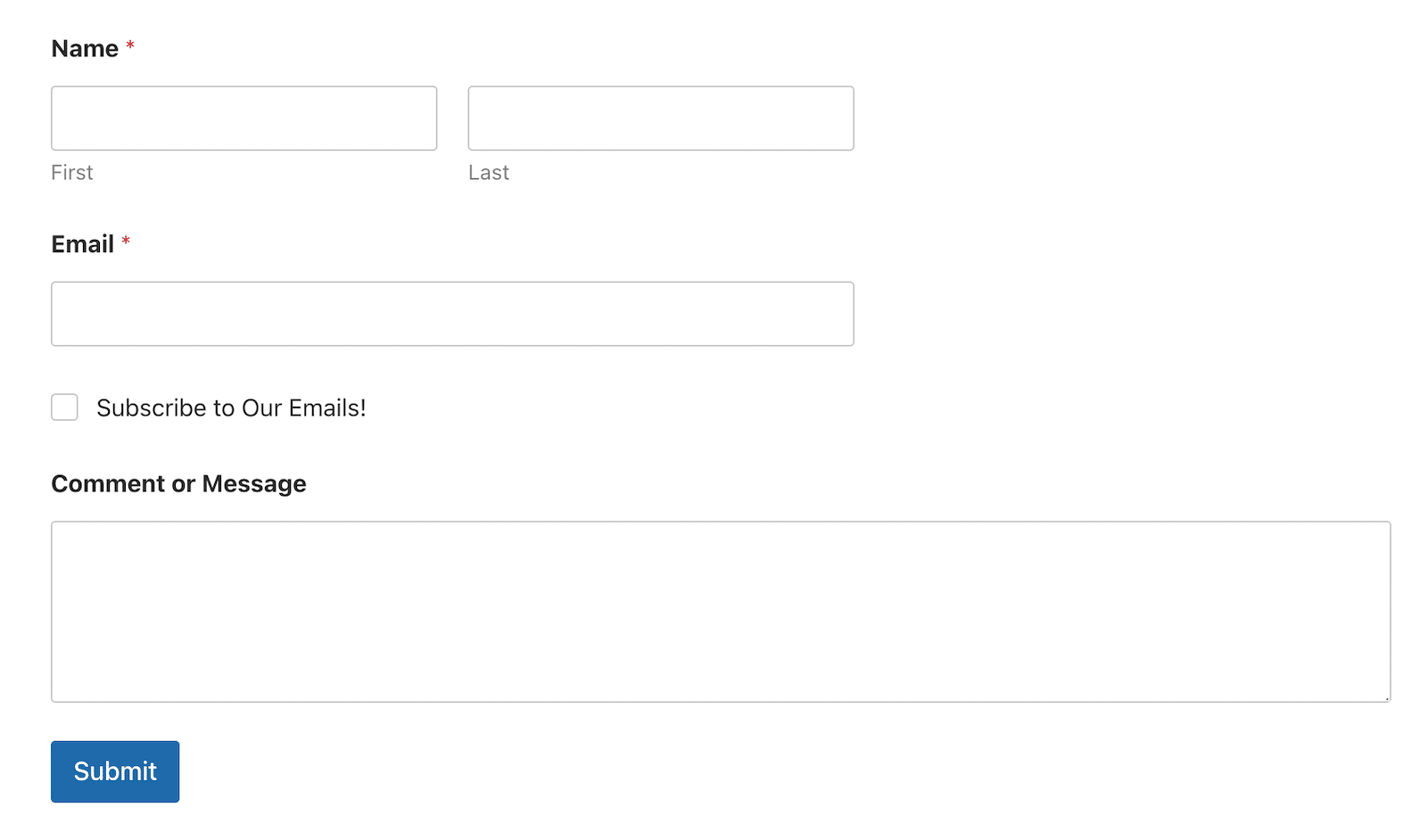
ほぼ完成しました!あとは、フォームフィールドをConstant Contactにマッピングし、条件ロジックを有効にするだけです。しかし、ご心配なく。複雑に聞こえるかもしれませんが、すぐにできます。
ステップ 3: フォームフィールドをConstant Contactにマップする
このチュートリアルを始める前に、Constant Contactの統合を設定していない場合、ここで設定します。必要であれば、手順を説明します。
すでにセットアップされていると仮定して、次のステップに進みます。
フォームビルダーを開いたまま、WPFormsサイドバーナビゲーションからMarketing " Constant Contactに移動します。新しい接続を追加ボタンをクリックし、接続ニックネームの入力を求められます。これはあなたが使用するためだけのものです。
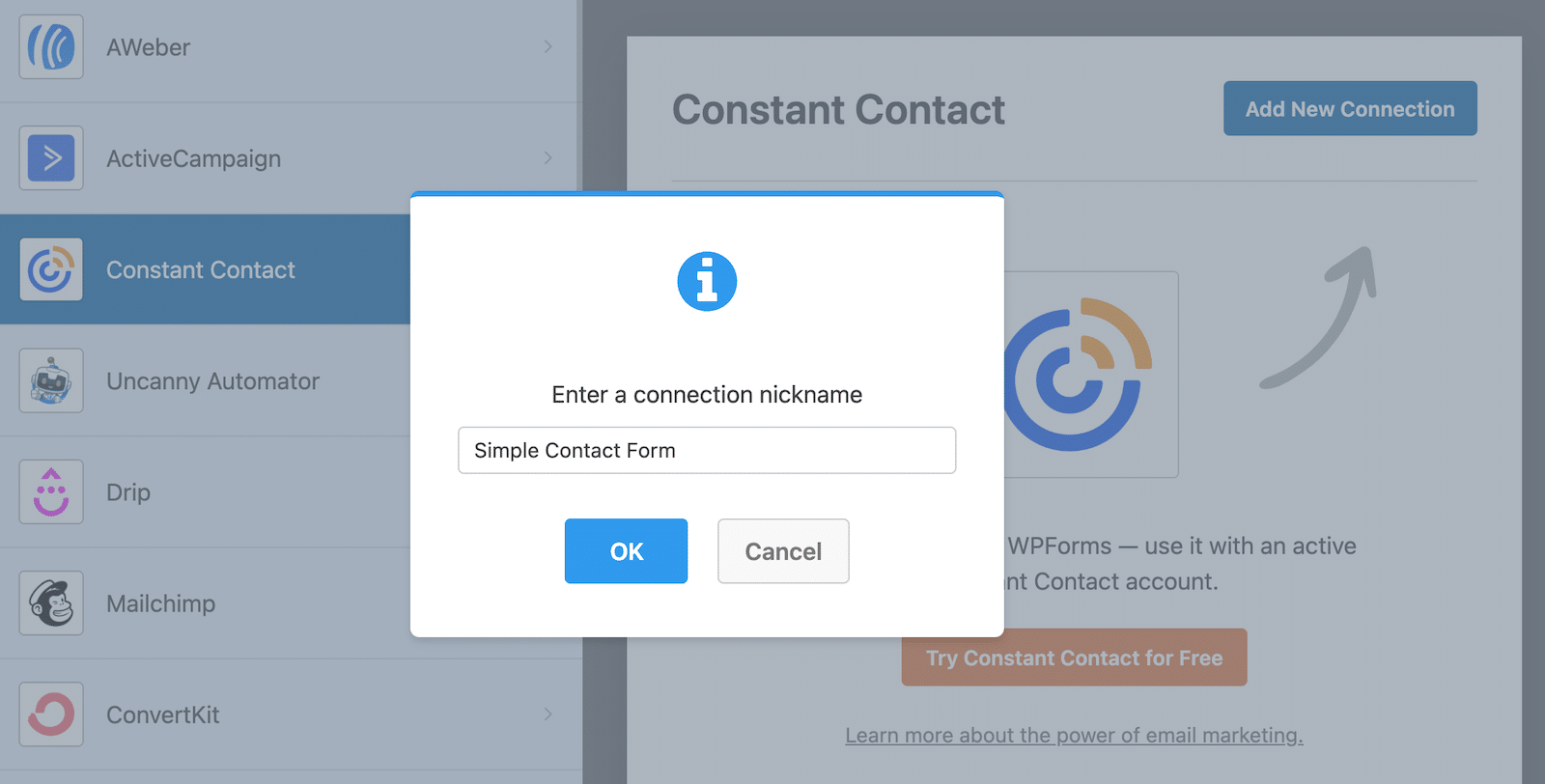
接続にニックネームを付けたら、WPFormsで作成したフォームとConstant Contactアカウント間のフォームフィールドをマッピングするオプションが表示されます。
コンタクトフォームで収集した情報を送信するアカウントとメールリストを選択します。次に、リストフィールドをマッピングします。メールアドレスは必須ですが、購読者の名前が Constant Contact に送信されるように、名前フィールドもマッピングすることをお勧めします。
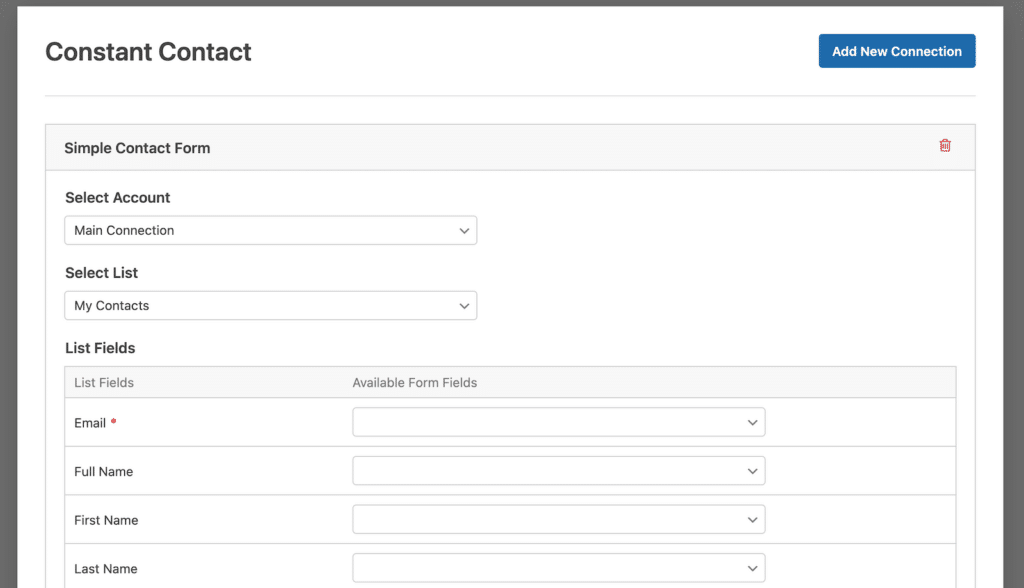
マッピングするフィールドを選択したら、条件ロジックのトグルスイッチが表示されるまで下にスクロールします。スイッチをクリックして、条件付きロジックを有効にします。
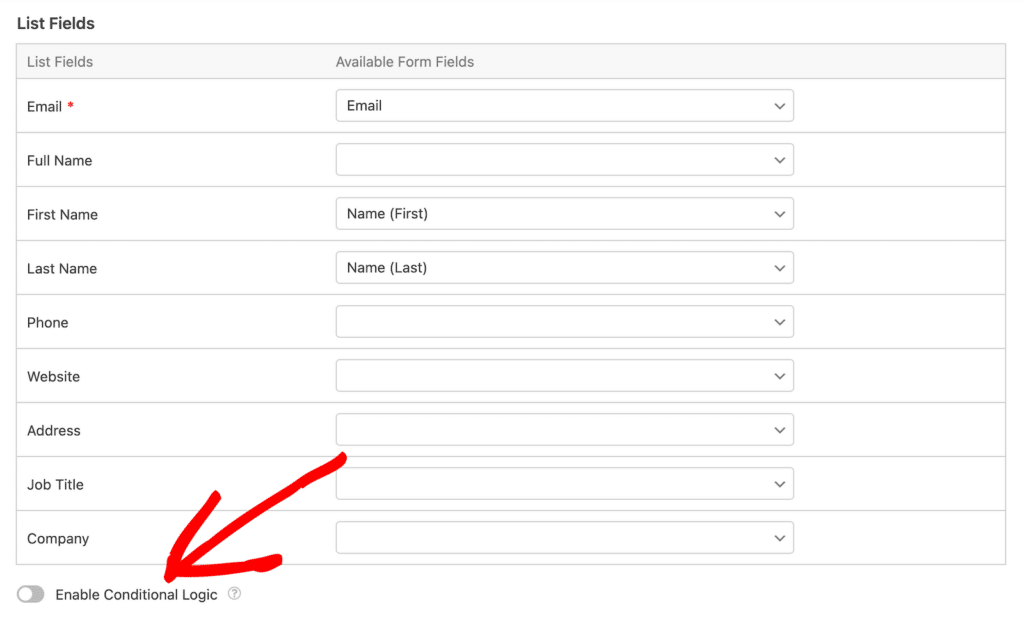
条件付きロジックを有効にすると、フォームからの特定の情報に対して何をするかを指示することができます。この場合、誰かがメールを購読するチェックボックスを選択すると、名前とメールアドレスがConstant Contactのリストに追加されることを確認します。
チェックボックスのフィールドが「Subscribe to Our Emails」になっている場合に接続を処理するように指示します!つまり、購読するオプションが選択された場合に接続を処理します。

これでフォームは完成です!右上のオレンジ色の保存ボタンをクリックしてください。あとはあなたのサイトにフォームを埋め込むだけです。これはフォームビルダーの埋め込みボタンを使って行います。ヘルプが必要な場合は、WordPress サイトにフォームを埋め込む 3 つの方法をご覧ください。
フォームをサイトに設置したら、Constant Contactのアカウントにアクセスして、購読者を確認することができます。
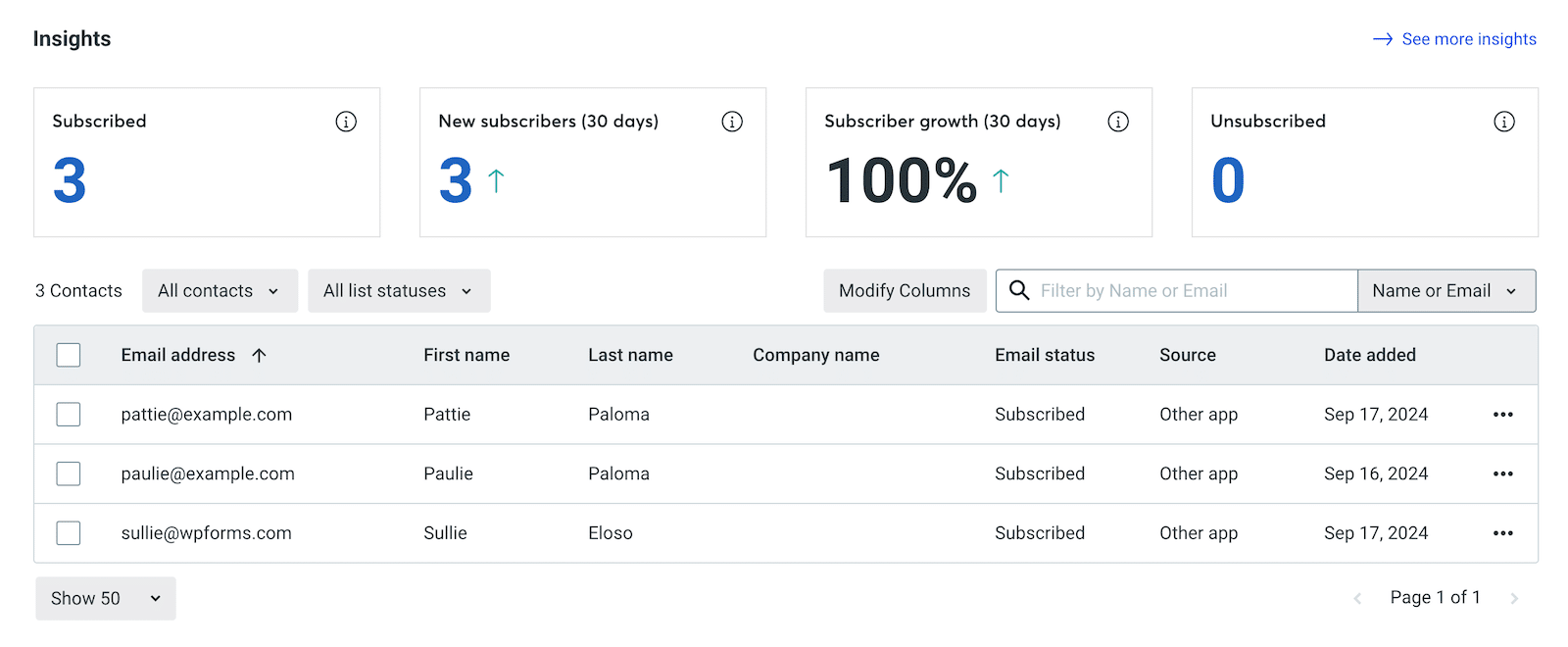
それだけだ!ステップ・バイ・ステップとはいえ、とても簡単でしょう?WPFormsを使ってConstant ContactとWordPressを接続し、あとは3ステップで完了です。これだけですᙂ。
次に、メールリストを増やしてコンバージョンを高めよう
メールマーケティングはマーケティング戦略の重要な一部です。その重要性について迷っている方は、最近のメールマーケティングの統計データをご覧ください。
Eメールリストの作り方や増やし方については、なぜEメールリストを作るべきなのか、どうすれば早く増やせるのか、などの記事をご覧ください。
フォームを作る準備はできましたか?最も簡単なWordPressフォームビルダープラグインで今すぐ始めましょう。WPForms Proにはたくさんの無料テンプレートが含まれており、14日間の返金保証がついています。
この記事がお役に立ちましたら、Facebookや TwitterでWordPressの無料チュートリアルやガイドをフォローしてください。

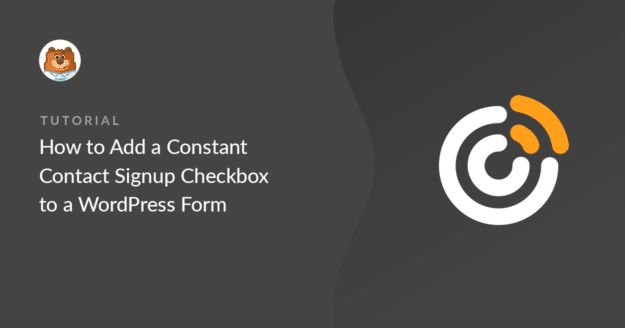


こんにちは、素晴らしい記事ですね。Constant Contactにメール購読者を登録するには、wp proが必要ですか?もし "lite "にして、この2つを統合できなかったら、時間を無駄にしたくありません。ありがとうございました。
やあ、スージー、
非常に有効な質問です。私たちのConstant Contactの統合はWPForms Liteで動作します。お役に立てれば幸いですᙂ。