Riepilogo AI
Volete inviare notifiche da un modulo di WordPress a WhatsApp?
Anche se potrebbe sembrare che le notifiche di WhatsApp possano essere complicate, in realtà non sono così male.
Se volete capire cosa intendo, restate nei paraggi e vi spiegherò cosa vi serve e come potete iniziare a inviare notifiche dal vostro modulo WordPress a WhatsApp. Potete farcela. Io credo in voi!
Come inviare notifiche da un modulo WordPress a WhatsApp
Prima di iniziare, ecco gli strumenti necessari per seguire questa esercitazione:
- WPForms: È necessario scaricare e installare il plugin WPForms sul proprio sito web. Si noti che è necessario il piano Plus o superiore per accedere all'addon Twilio, che facilita le notifiche WhatsApp.
- Account Twilio: È necessario eseguire il processo di creazione di un account Twilio e ottenere un numero di telefono. Questo sarà necessario per collegare Twilio e WPForms.
- Addon Twilio: Assicuratevi di installare e attivare l'addon Twilio in WPForms.
Create ora il vostro modulo Wordpress
Per saperne di più, procediamo. Per ora, ecco una breve panoramica:
In sostanza, dovrete impostare e configurare alcuni elementi in Twilio, quindi collegarli al vostro account WPForms in modo che possano lavorare insieme per inviare messaggi WhatsApp agli utenti direttamente da un modulo inviato con successo.
Vediamo come si compone.
Passo 1. Creare un modello di messaggio in Twilio
Per inviare messaggi WhatsApp usando Twilio, è necessario creare un modello di messaggio in Twilio. Più avanti in questo processo, si vedrà come questi modelli estrarranno le informazioni dai campi dei moduli di WPForms. Per ora, ecco come configurarlo.
Dalla barra di navigazione laterale sinistra, andare su Messaggistica " Generatore di modelli di contenuto.
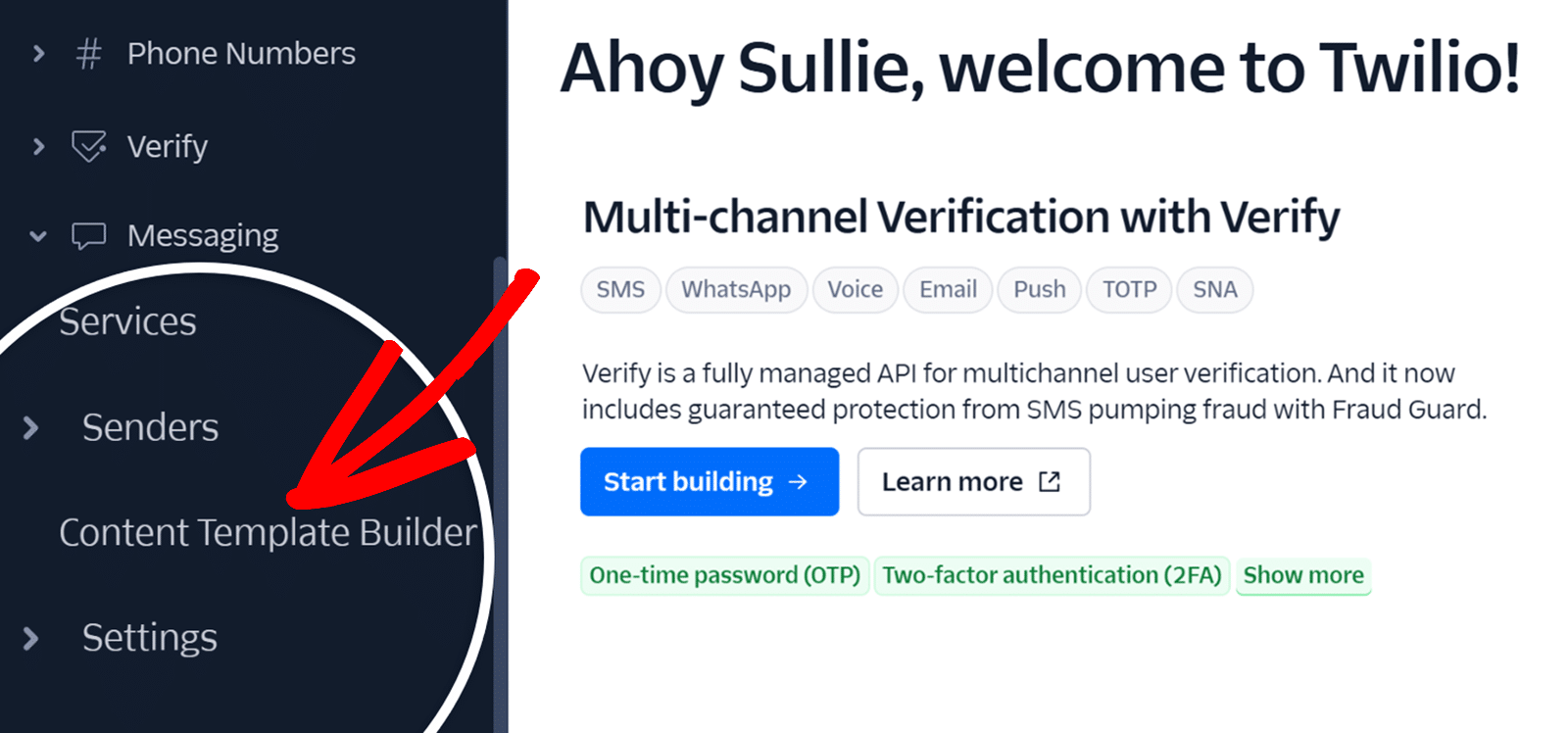
Quindi, fare clic sul pulsante blu che indica Crea il tuo primo modello di contenuto.
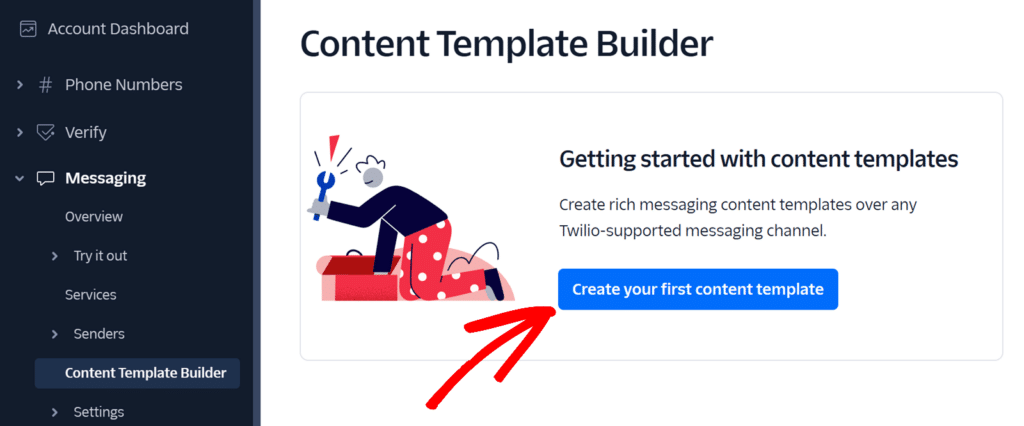
Successivamente, è necessario fornire alcuni dettagli. Il primo è il Nome del template e il secondo è la Lingua del template. Il terzo è il Tipo di contenuto. Qui si possono scegliere diverse opzioni e la scelta dipenderà dal tipo di messaggio di notifica che si vuole inviare.
Se si desidera inviare solo un testo, ad esempio, si sceglierà questa opzione.
Una volta effettuata la selezione, fare clic su Crea.
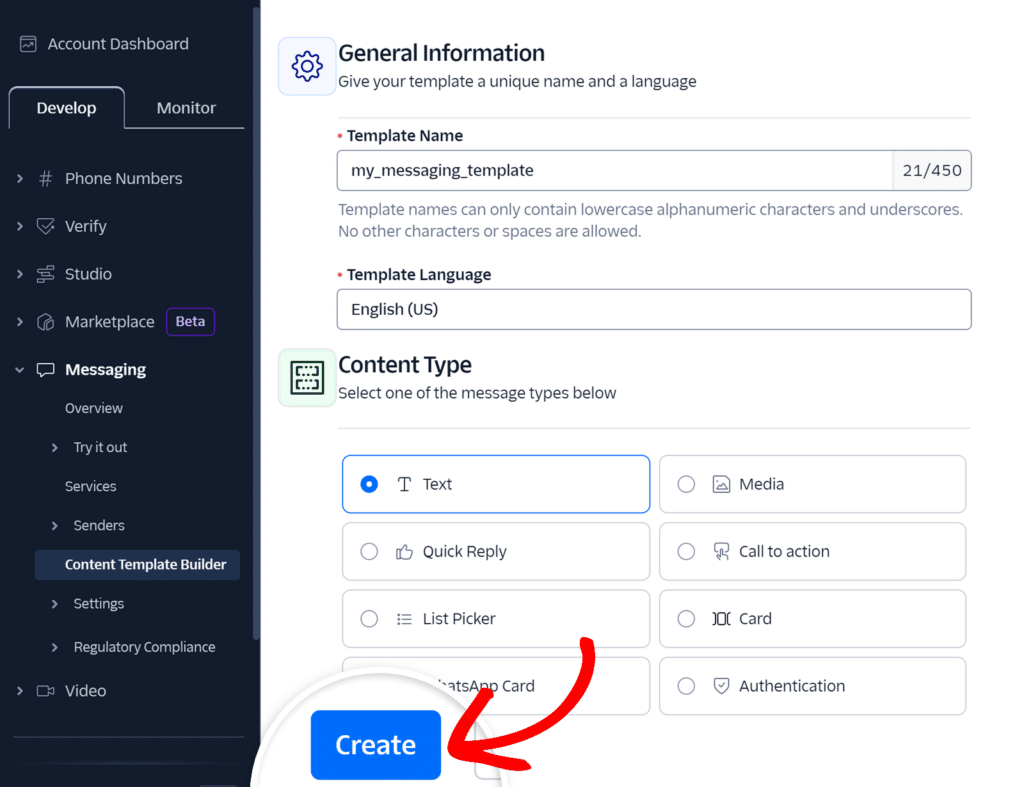
Ora dobbiamo configurare il modello.
Scorrere verso il basso fino a individuare la sezione Contenuto. Inserire il testo del messaggio nel campo Corpo. Tenete conto dei limiti di caratteri.
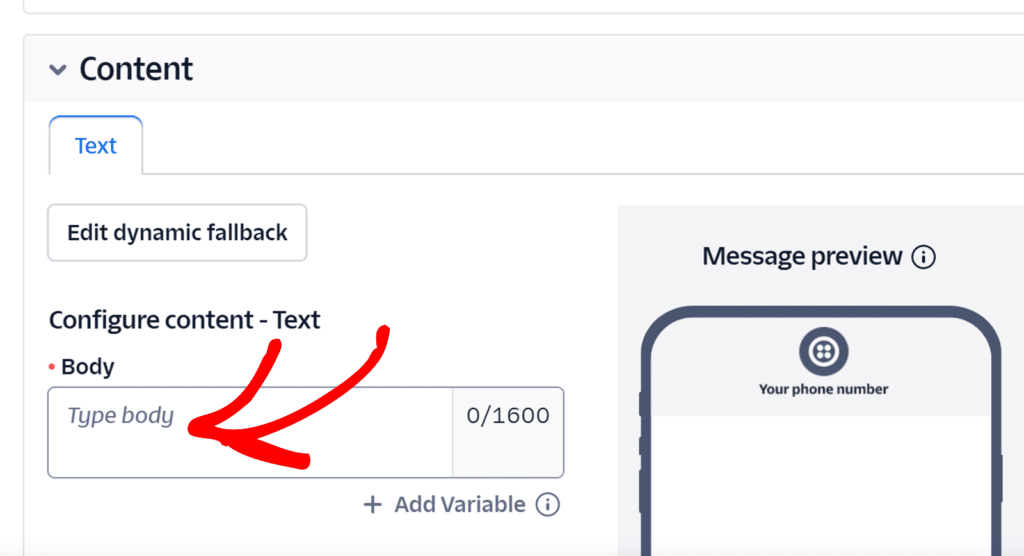
È anche possibile fare clic su + Aggiungi variabile per utilizzare un testo dinamico che verrà estratto dai campi del modulo, come nomi, numeri d'ordine o altre informazioni personalizzate.
Quando siete soddisfatti del vostro messaggio, fate clic su Salva e Invia per l'approvazione di WhatsApp.
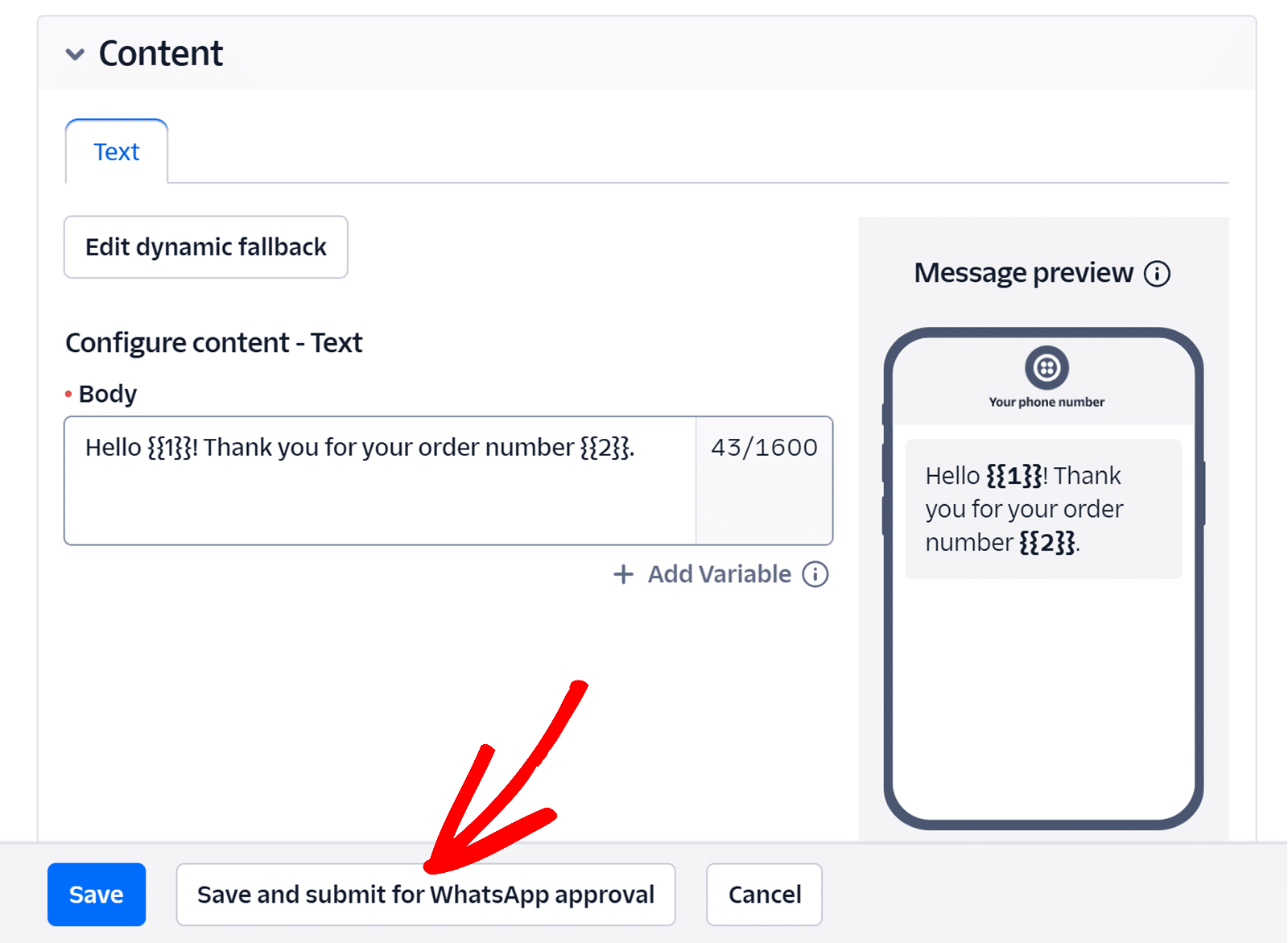
Dopo aver fatto questo, si aprirà una schermata in cui si chiederà di fornire dei valori di esempio, in modo da poter vedere come apparirà il testo quando le variabili saranno compilate. Dopo aver aggiunto i valori per i campi variabili utilizzati, fate clic su Salva con esempi.
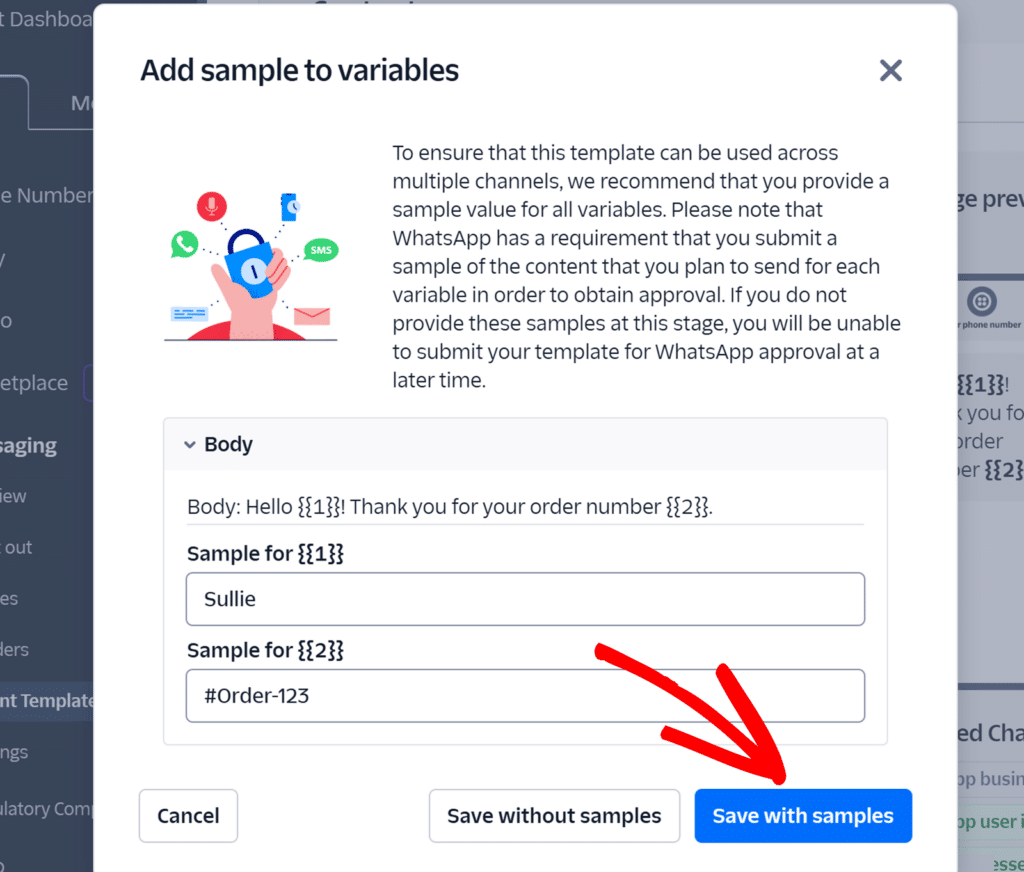
Non fatevi condizionare dai valori di esempio. Quando collegherete il vostro modulo a Twilio in WPForms, potrete mappare le variabili a campi specifici del modulo. Per ora consideratela più come una funzione di prova.
Lasciate questa scheda aperta perché dovremo tornare a Twilio per ottenere alcune informazioni. Aprite un'altra scheda e navigate nella vostra dashboard di WordPress per il prossimo passo.
Passo 2. Collegare WPForms a Twilio
Ora che avete configurato Twilio, come vi sentite? Speriamo che sia stato abbastanza facile finora! Ora vi mostrerò come collegare WPForms a Twilio in modo da riunire tutto.
Dalla dashboard di WordPress, fare clic su WPForms " Impostazioni. Scegliete quindi la scheda Integrazioni.
Scorrete verso il basso fino a individuare Twilio. Fate clic su Aggiungi nuovo account.
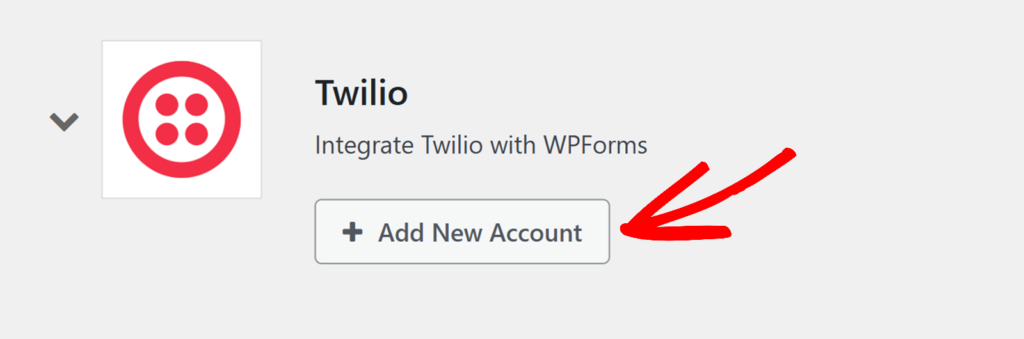
Vedrete che ci sono alcune informazioni da fornire per aggiungere il vostro account.
È qui che entra in gioco la possibilità di avere due schede aperte. Sarà molto più facile passare da una all'altra per ottenere rapidamente le informazioni necessarie per collegare il proprio account.
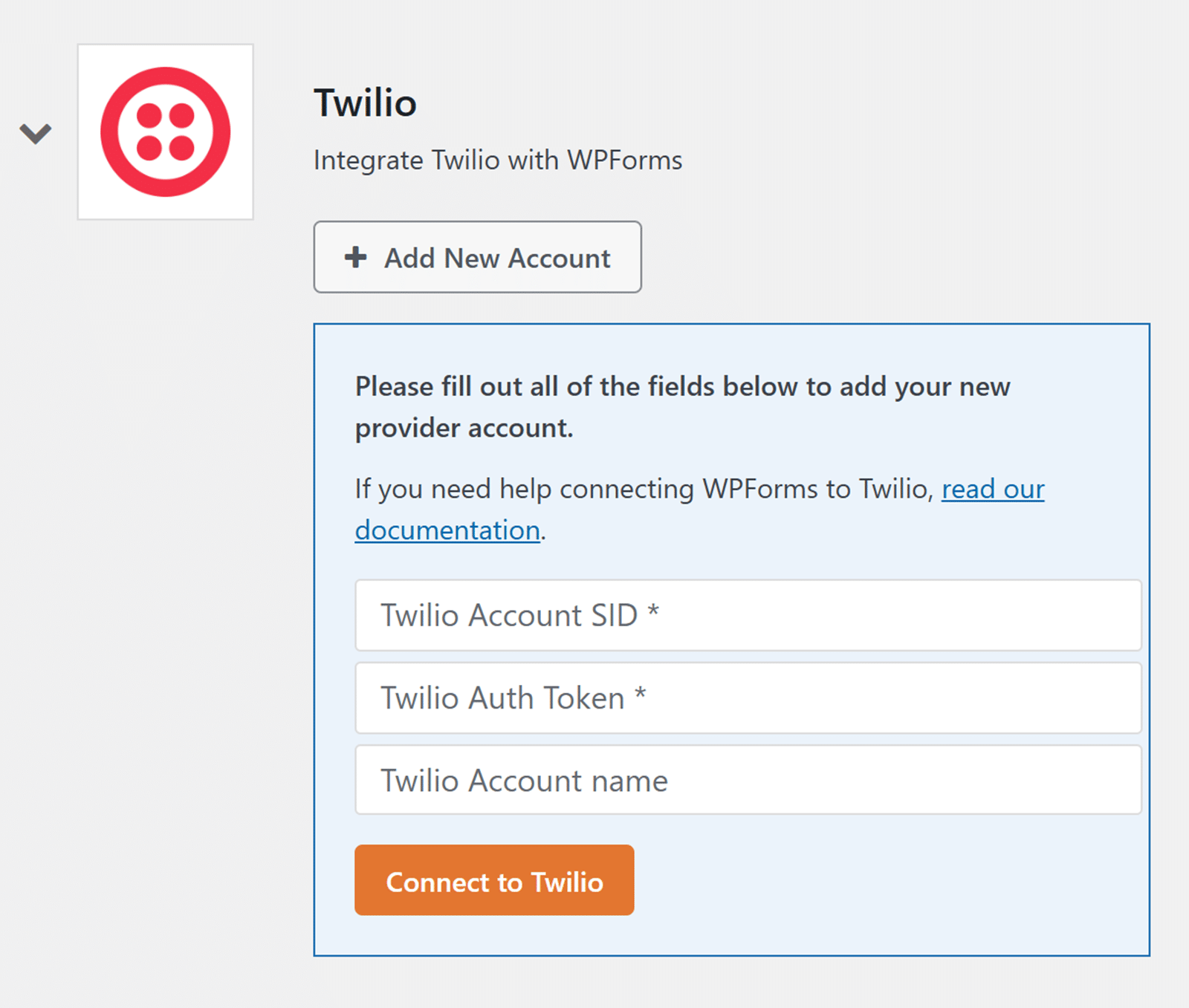
Tornare alla scheda con l'account Twilio aperto e navigare nella dashboard. Si dovrebbe vedere una sezione sulla dashboard chiamata Informazioni sull'account. Essa include il SID dell'account e il token di autorizzazione, che devono essere aggiunti in WPForms.
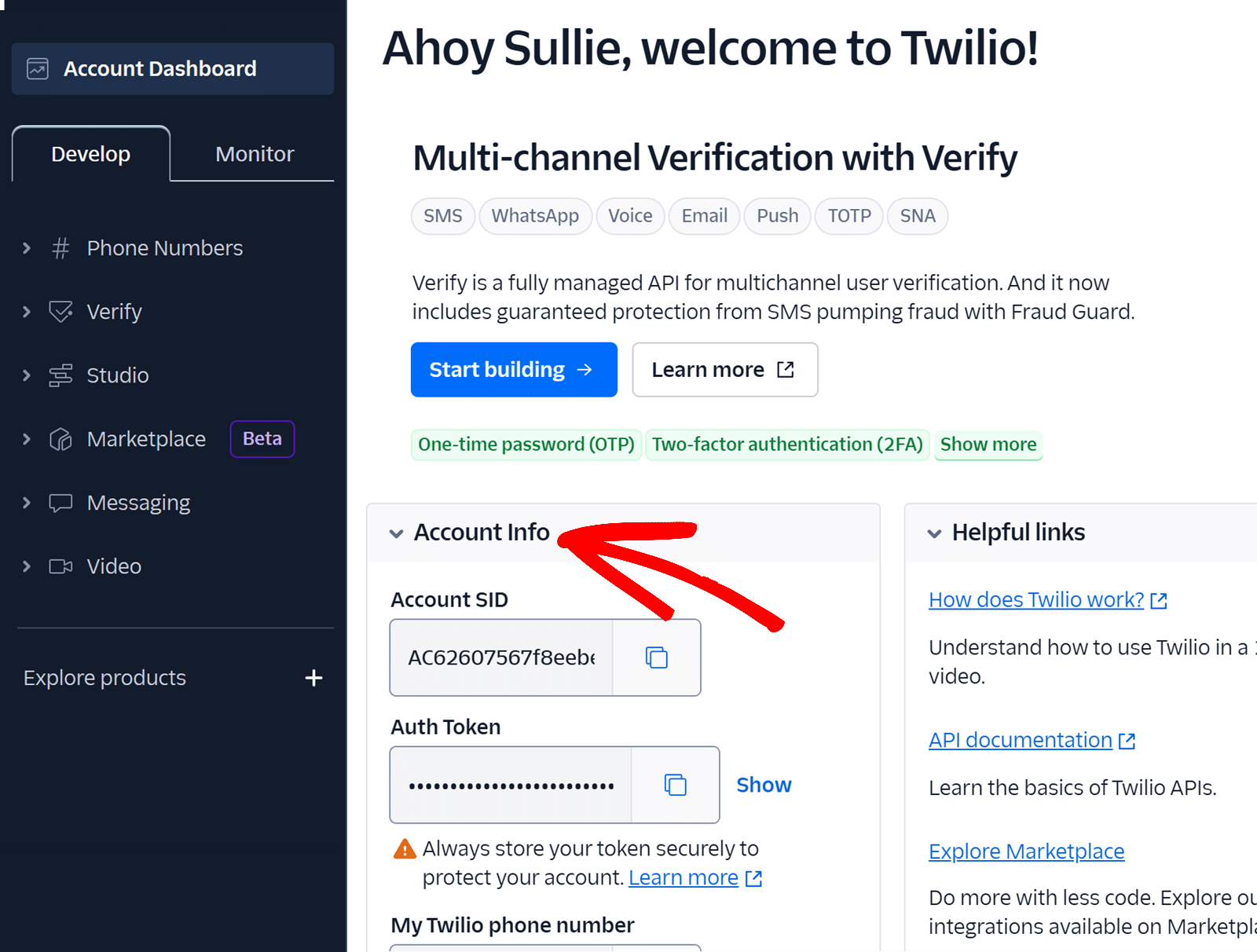
Copiare le informazioni e incollarle nel rispettivo campo nella scheda WPForms.
Dopo aver aggiunto entrambi i numeri, l'ultimo campo richiede il nome dell'account Twilio. Consideratelo come un soprannome. È solo per uso interno e aiuta a differenziare gli account e le connessioni se si hanno più account.
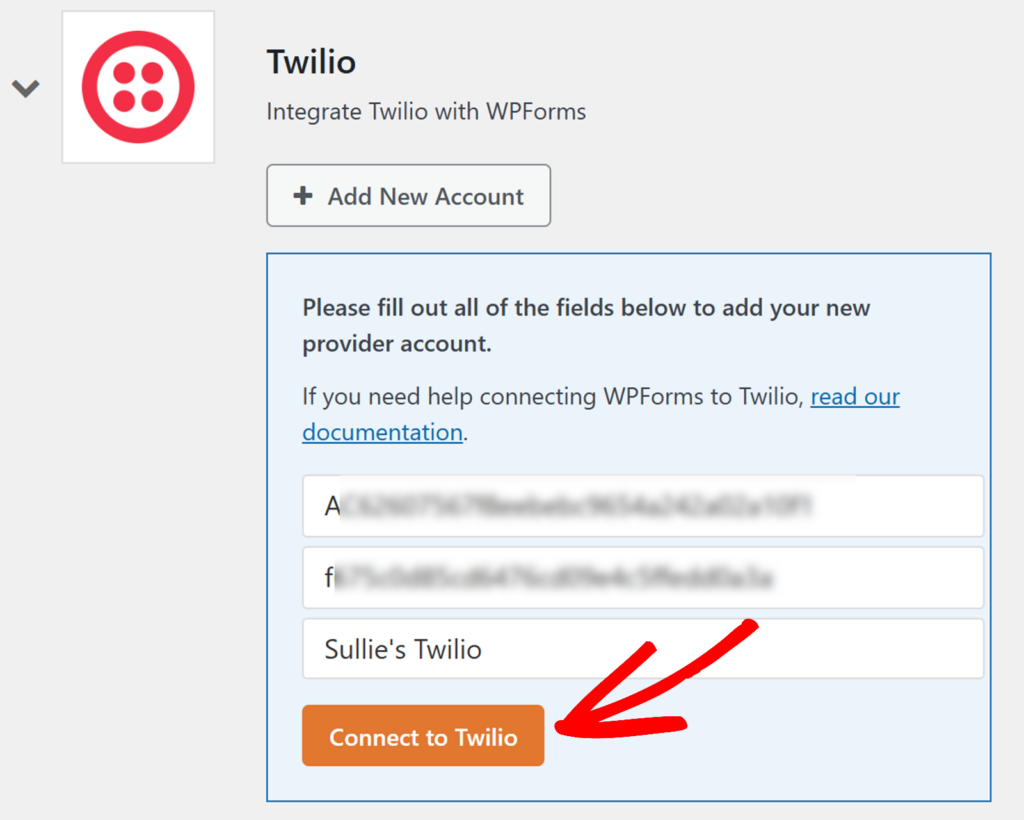
Quando tutte le informazioni sono a posto, fare clic su Connetti a Twilio.
Se la connessione è andata a buon fine, lo si vedrà riflesso nello stato.
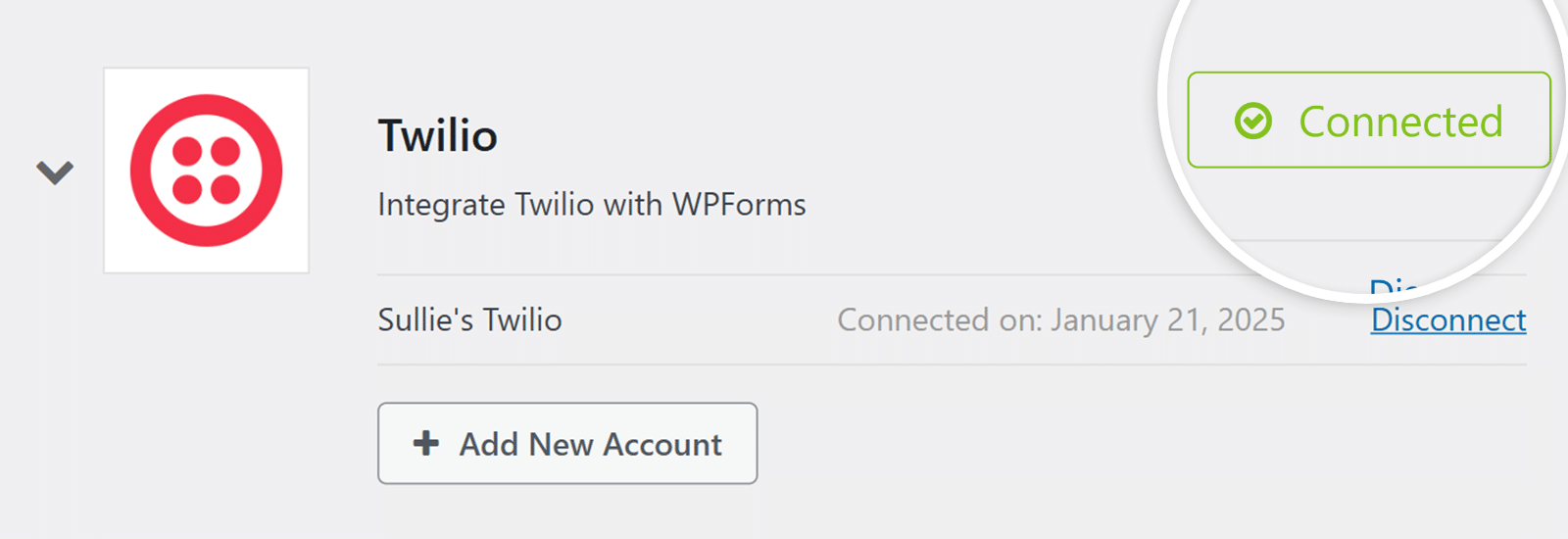
Ora è il momento di mettere tutto insieme!
Passo 3. Creare un modulo in WPForms
In questa fase finale, vi mostrerò come riunire tutto per poter inviare notifiche da un modulo di WordPress a WhatsApp. La prima cosa di cui avete bisogno è il modulo che intendete utilizzare per attivare le notifiche di WhatsApp.
Potete creare un modulo o utilizzare uno degli oltre 2.000 modelli di modulo disponibili su WPForms. Se decidete di utilizzare un modello, potete personalizzarlo per renderlo vostro.
Create ora il vostro modulo Wordpress
Quando il vostro modulo è pronto e lo state guardando nel costruttore di moduli di WPForms, fate clic su Marketing. Nell'elenco dei componenti aggiuntivi visualizzati, selezionare Twilio. Fate clic su Aggiungi una nuova connessione.
Non preoccupatevi, questo è diverso da quello che avete fatto alla fine del passaggio 2. Qui si aggiunge la connessione direttamente a questo modulo.
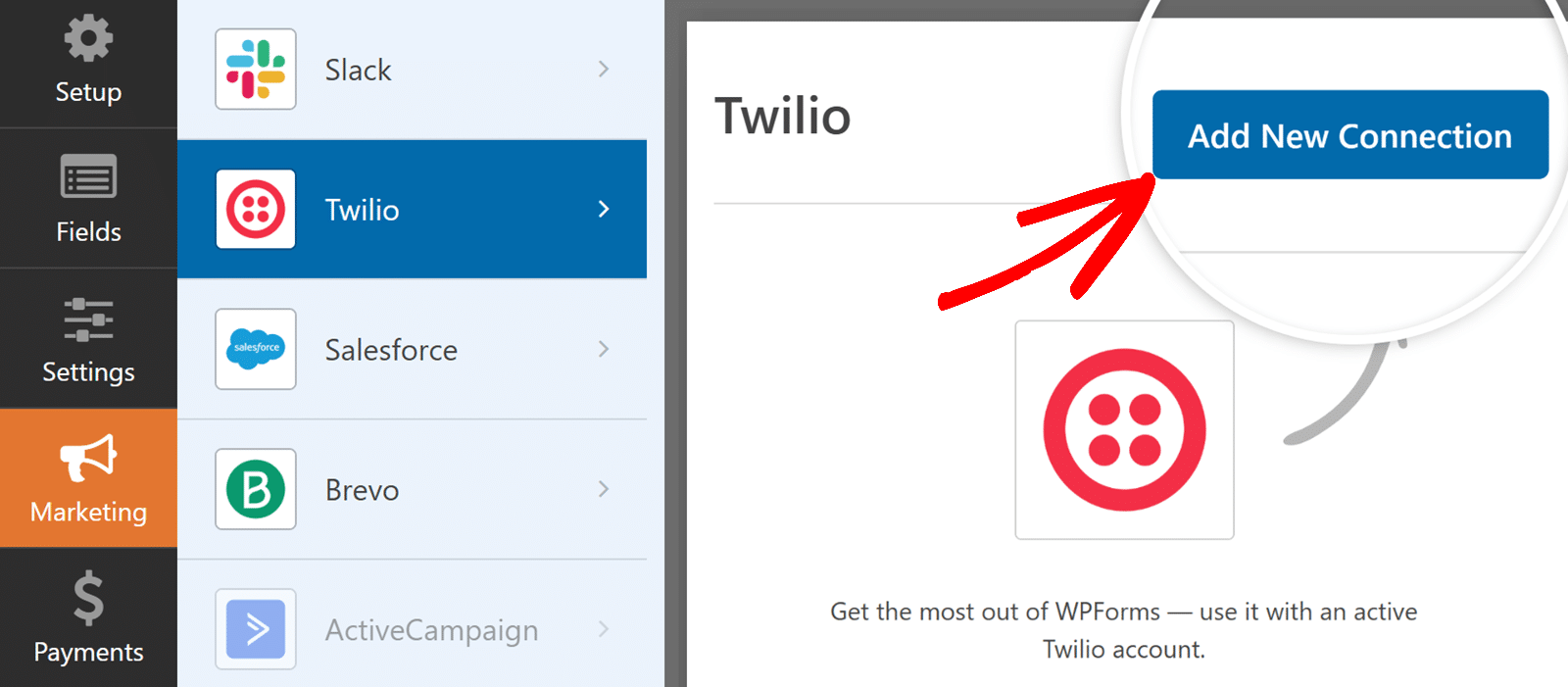
Nella finestra modale che si apre, inserire il nome della connessione. Anche in questo caso, si tratta di un uso interno che aiuta a distinguere le diverse connessioni, se ne esistono.
Quindi si sceglierà l'account da collegare. Se avete collegato un solo account nel passaggio 2, sarà l'unico account che apparirà qui. Selezionate l'account che volete collegare al modulo.
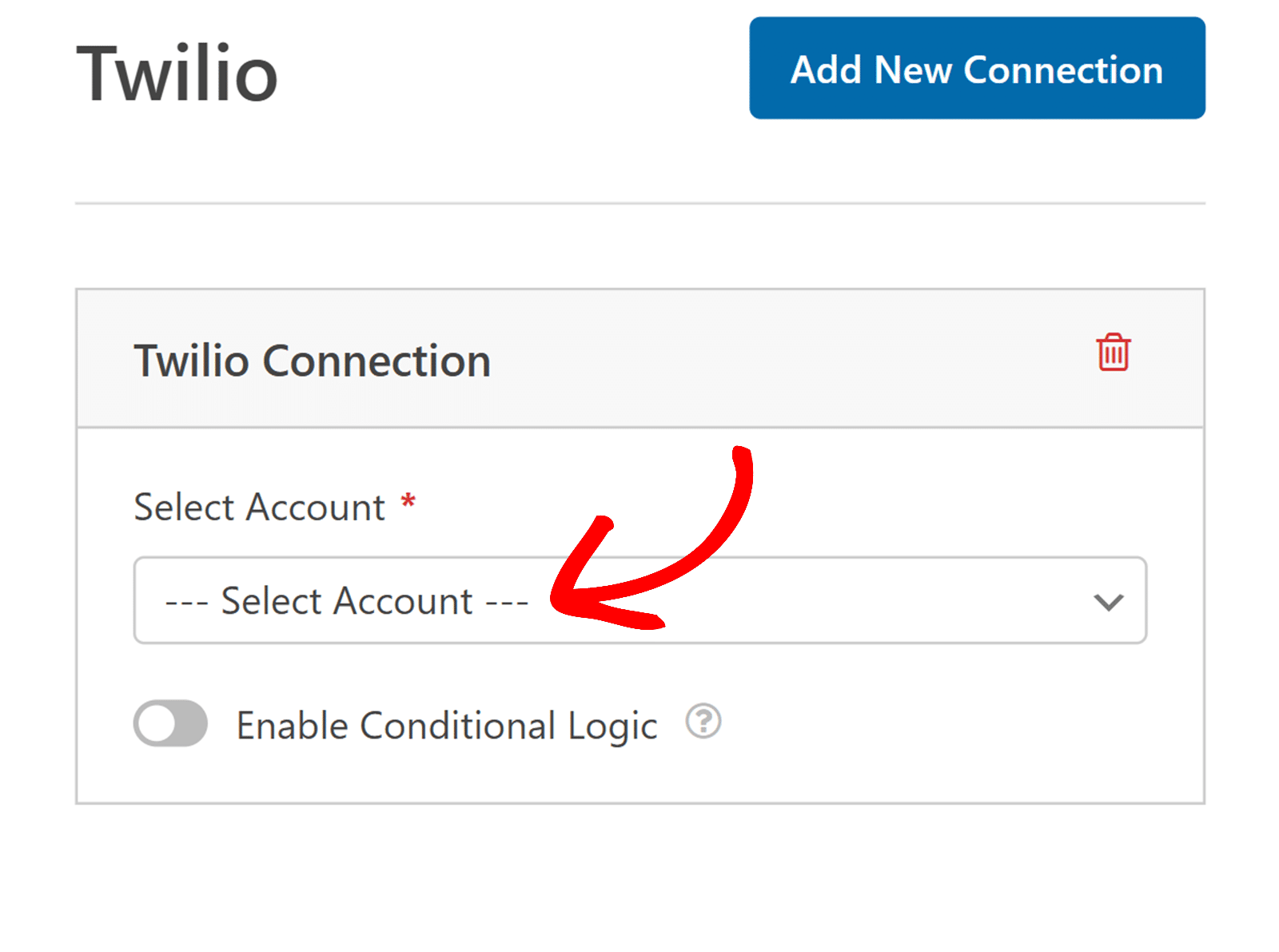
Se la cosa vi confonde, vedetela in questo modo: l'ultimo passo ha collegato il vostro account Twilio a WPForms. Questo passo stabilisce ulteriormente tale connessione direttamente al vostro modulo.
Dopo aver scelto l'account, dovrete rispondere se volete inviare come SMS o come WhatsApp. Per questa esercitazione, sceglieremo WhatsApp, poiché è quello che tratteremo qui.
Quindi, scegliere il numero di telefono che si desidera utilizzare per inviare i messaggi.
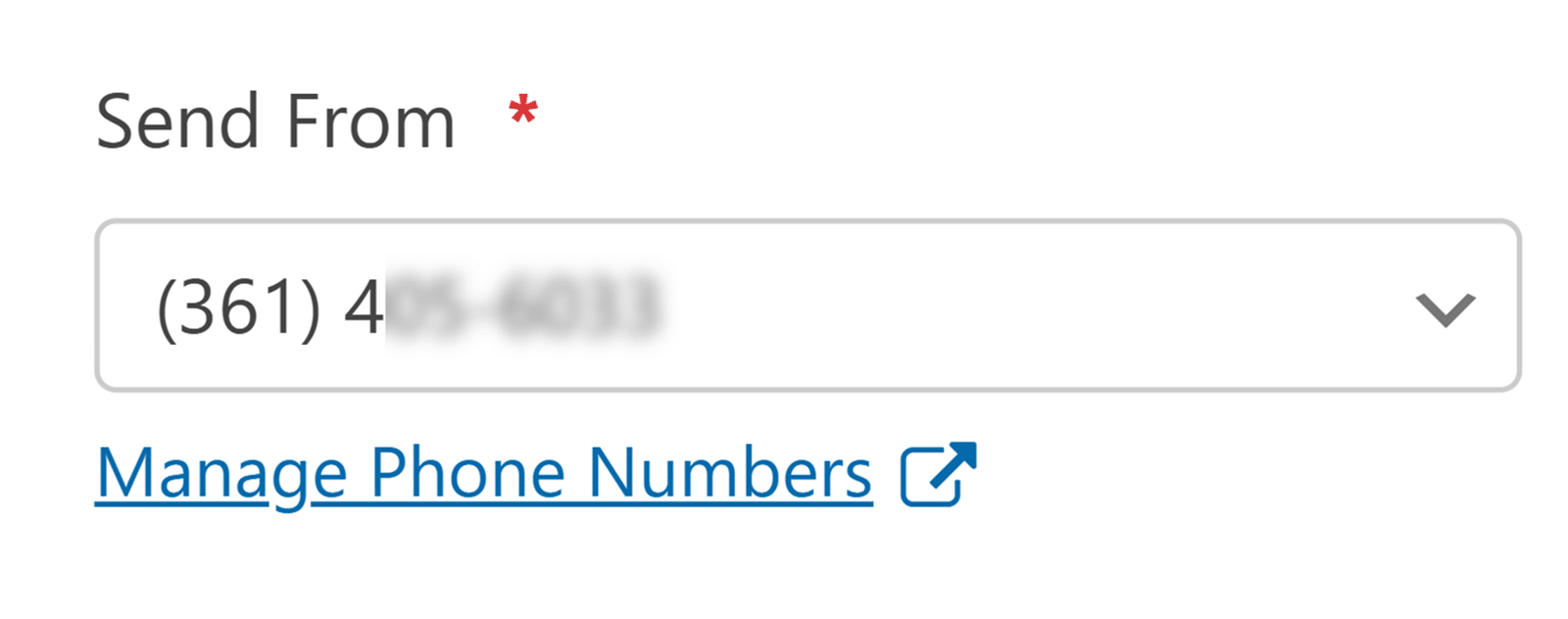
Poi indicherete chi deve ricevere i messaggi.
Se si seleziona Campi telefono, i messaggi saranno inviati alle persone che inviano il modulo, in base alle informazioni fornite nei campi telefono del modulo. In questo caso, appare una tendina che consente di selezionare il campo corretto del modulo da utilizzare.
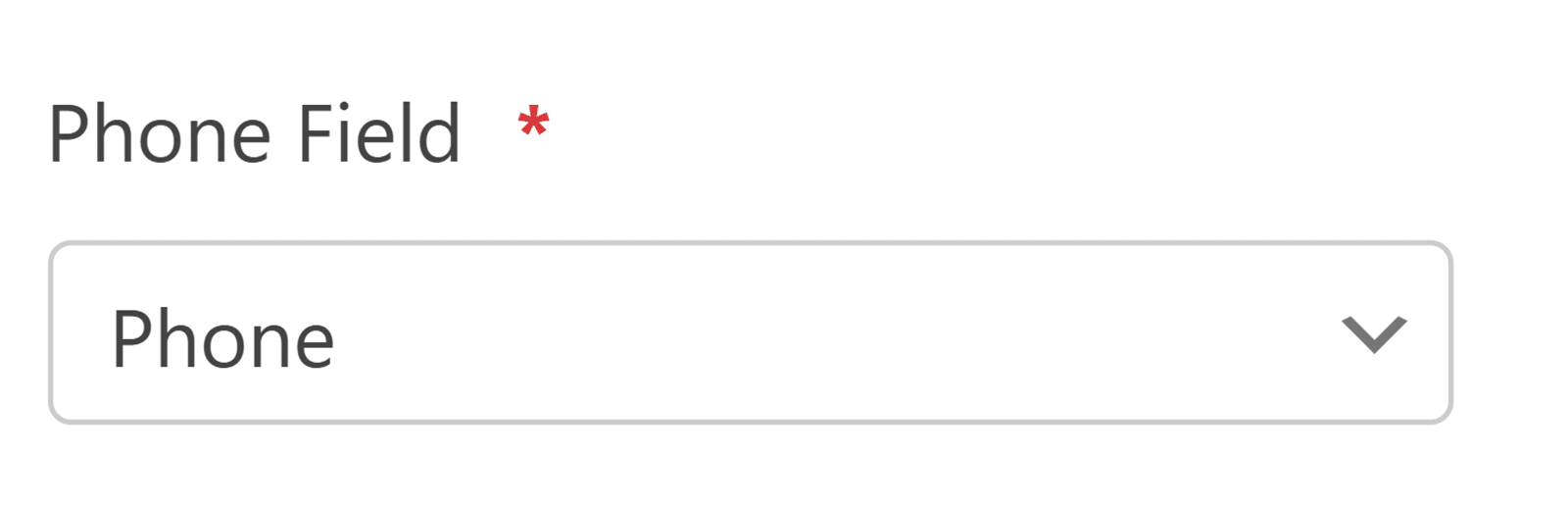
Se si seleziona Numero di telefono verificato, verrà visualizzato un menu a tendina che elenca tutti i numeri verificati nel proprio account Twilio. Selezionate il numero specifico che desiderate ricevere una notifica.
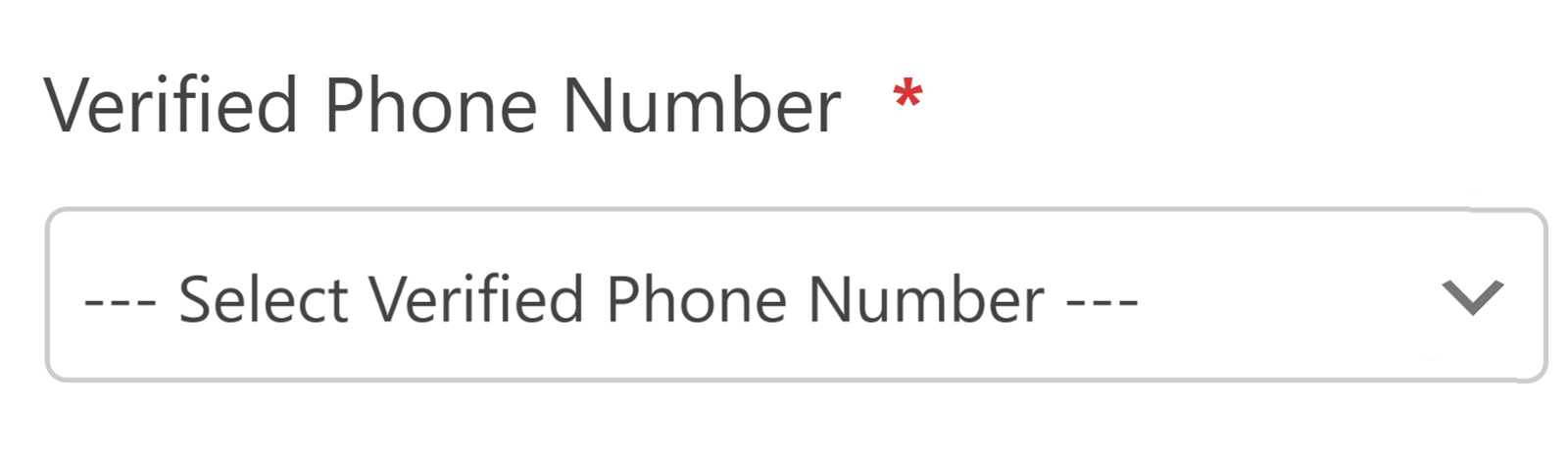
Infine, poiché avete scelto di inviare come WhatsApp, vedrete un menu a tendina in cui potrete selezionare un modello di messaggio.
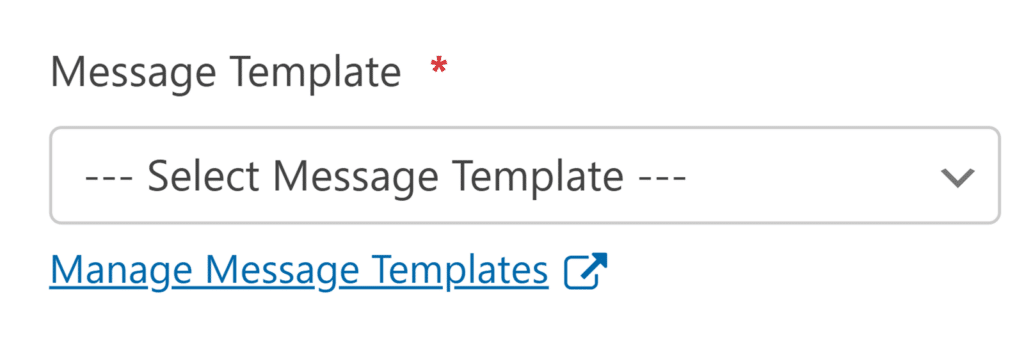
Ricordate per un attimo cosa avete fatto nel passo 1 quando avete creato un modello di messaggio in Twilio. Il modello o i modelli creati dovrebbero ora essere disponibili in questo menu a tendina.
Selezionare il modello che si desidera utilizzare.
Dopo aver selezionato il modello, si vedranno le opzioni per mappare le variabili nei campi del modulo.
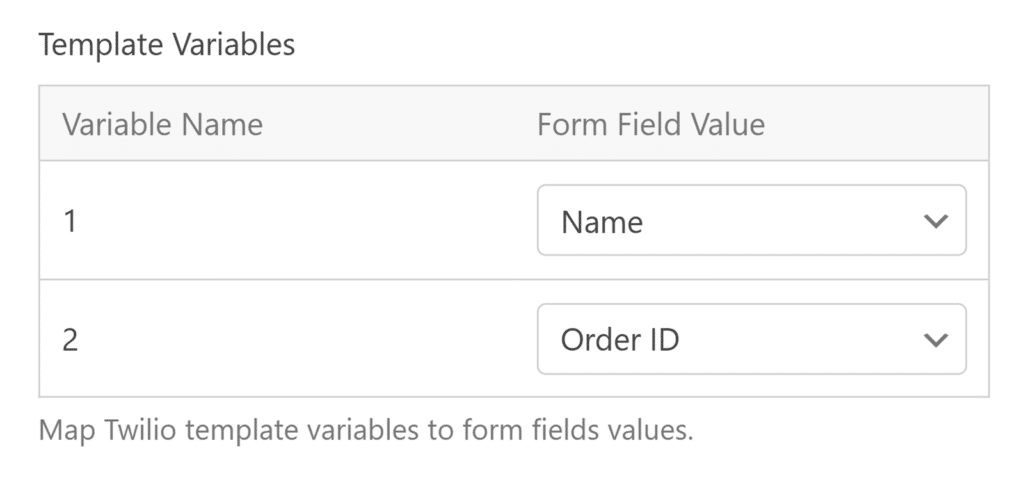
Questo potrebbe sembrare un po' confuso perché tutti i pezzi si stanno unendo, quindi lasciate che vi spieghi come funziona.
È stato creato un modello di messaggio in Twilio da utilizzare per le notifiche di WhatsApp. Nel modello di messaggio sono state aggiunte variabili numerate per personalizzare il messaggio.
Avete anche creato un modulo utilizzando WPForms. Questo modulo è quello che gli utenti dovranno effettivamente compilare.
Si desidera inviare notifiche dal modulo di WordPress a WhatsApp, il che richiede di collegare il modello di messaggio al modulo.
Una volta mappati i campi del modulo WPForms sul modello di messaggio Twilio (creato per essere inviato come messaggio WhatsApp), i campi variabili verranno popolati con le informazioni personalizzate corrette. Ora sono collegati.
Oppure, per semplificare, il messaggio WhatsApp includerà le informazioni inviate tramite il modulo creato su WPForms.
Una volta terminata la configurazione delle impostazioni, fare clic su Salva nella parte superiore del costruttore di moduli.
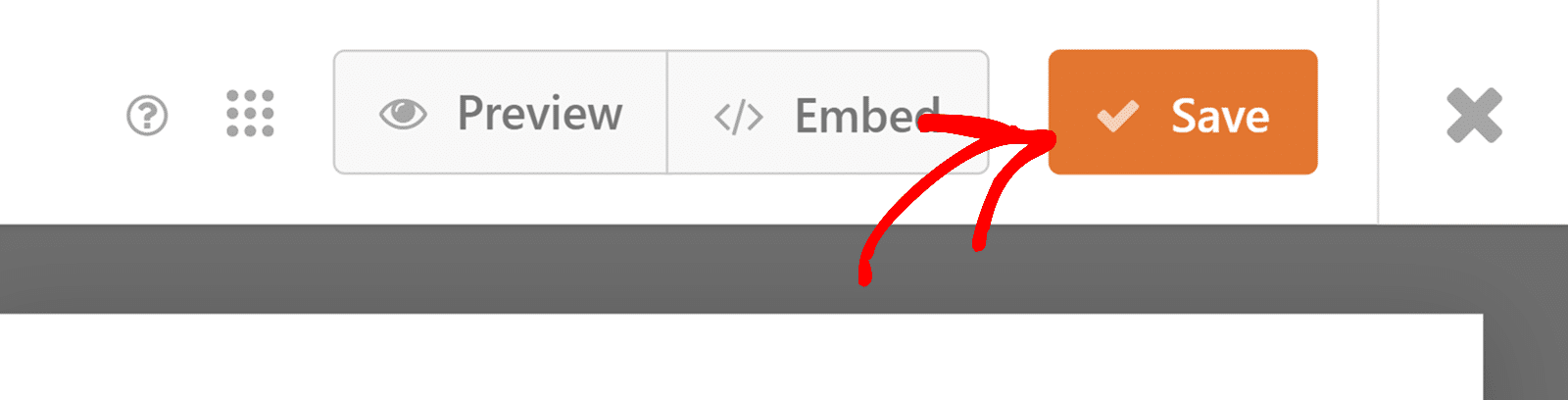
Opzionale: Abilitare i test Sandbox
Questo passaggio è del tutto facoltativo, ma voglio che abbiate queste informazioni, qualora siano applicabili a ciò che state facendo.
Se volete testare i vostri messaggi WhatsApp prima di impegnarvi con un account WhatsApp Business e ottenere l'approvazione di WhatsApp, potete farlo in Twilio. L'ambiente Sandbox consente di testare prima l'integrazione.
Fortunatamente, è abbastanza facile da configurare collegando il vostro numero di telefono preferito alla Sandbox WhatsApp di Twilio.
Iniziate accedendo al vostro account Twilio. Nella barra di navigazione laterale sinistra, cliccate su Messaggistica, quindi, in quel sottomenu, cliccate su Prova " Invia un messaggio WhatsApp, in questo modo:
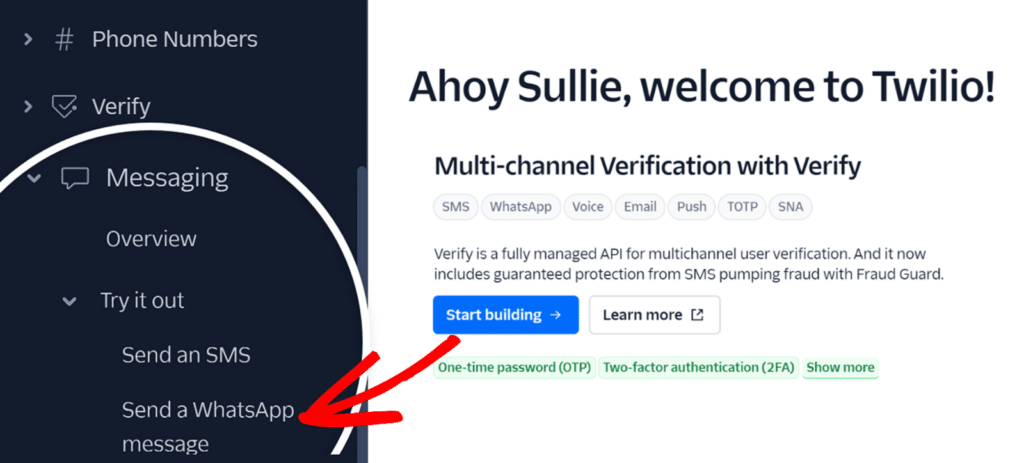
Quando si apre la pagina per l'invio di un messaggio WhatsApp, che è stata la vostra ultima selezione, scorrete verso il basso fino a visualizzare la voce Connetti a WhatsApp Sandbox. Lì vedrete i dettagli della vostra connessione, insieme a 2 opzioni per l'adesione.
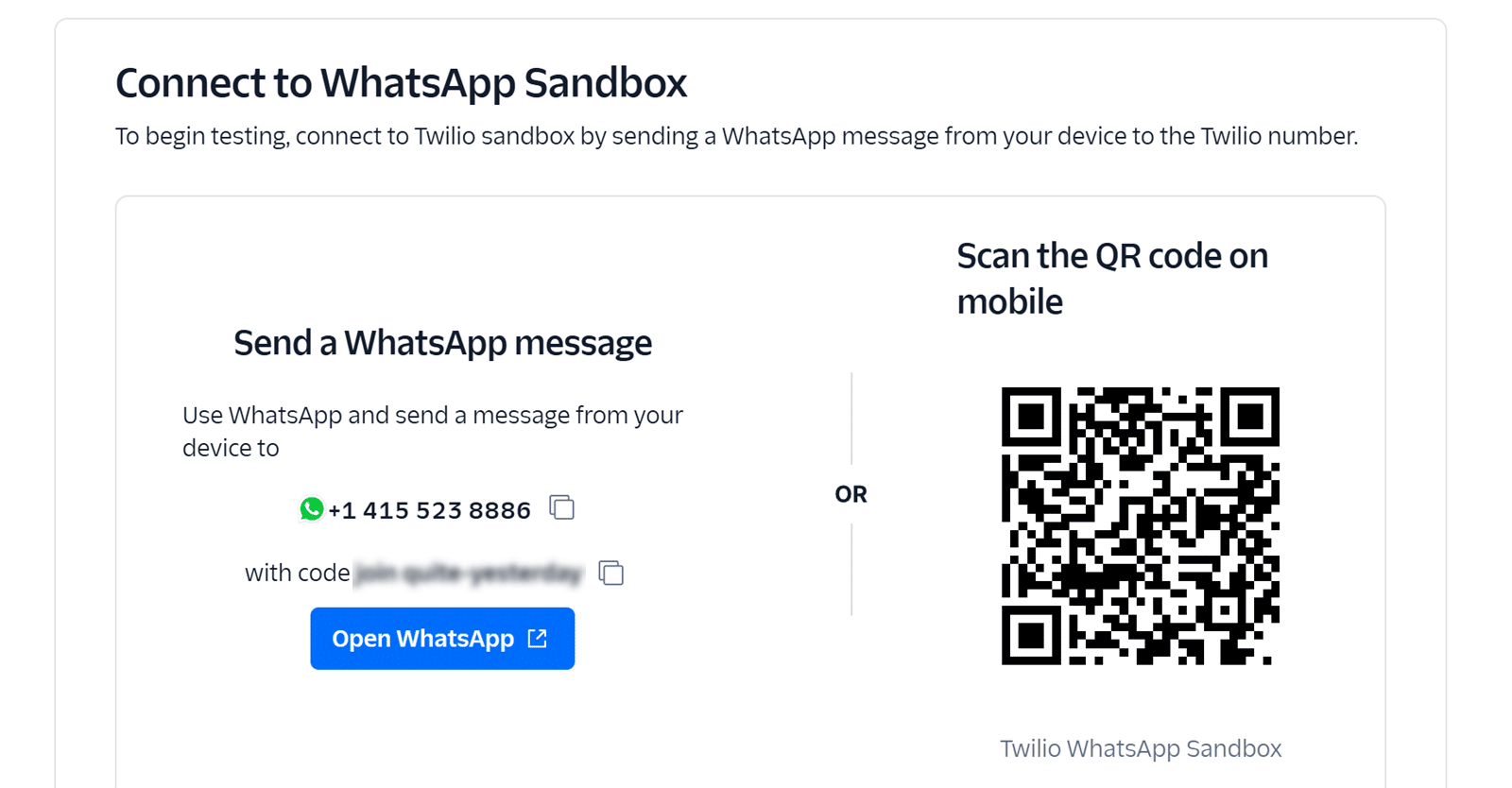
È possibile scegliere se inviare un messaggio WhatsApp al numero Twilio con il codice di adesione personale o se scansionare il codice QR.
Dopo aver inviato il codice di adesione, controllare il telefono. Dovreste ricevere un messaggio di conferma che il vostro numero è connesso all'ambiente Sandbox e potete iniziare a testare.
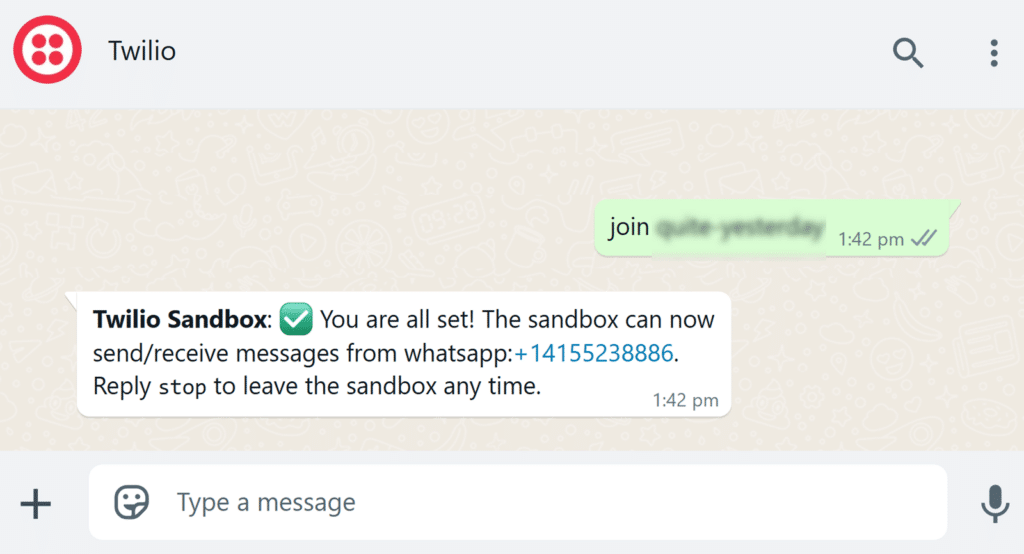
Dalla dashboard di WordPress, accedere al plugin WPForms e aprire il modulo che si sta utilizzando per i messaggi WhatsApp.
Una volta aperto il modulo nel costruttore di moduli, selezionate la scheda Marketing sul lato sinistro e trovate Twilio.
Se questa schermata vi sembra familiare, è perché eravate già qui quando avete configurato le impostazioni di Twilio al punto 3.
Sotto il menu a tendina in cui avete selezionato Invia come WhatsApp, vedrete un interruttore per attivare la modalità Sandbox.
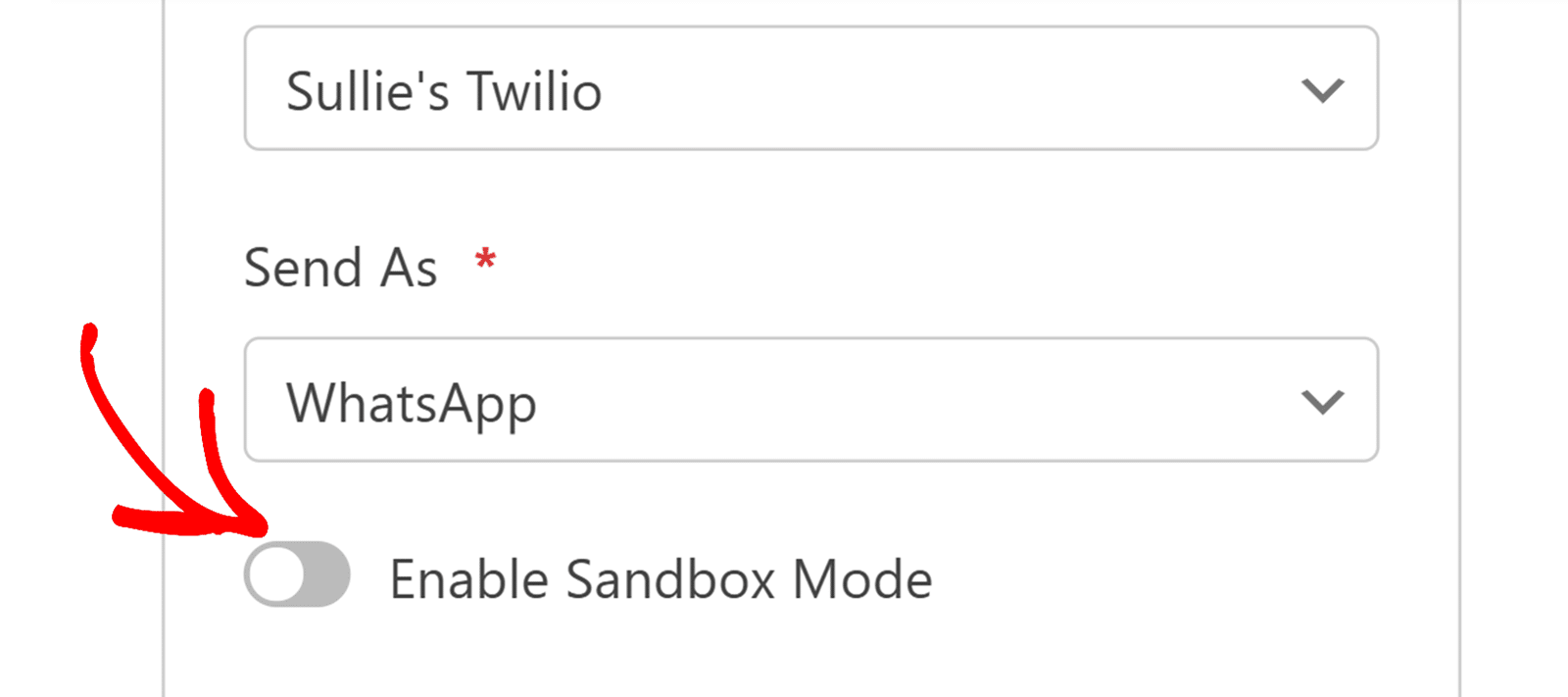
Quando si attiva la modalità Sandbox, non è più necessario utilizzare un modello di messaggio pre-approvato. Al contrario, viene visualizzato un campo Messaggio in cui è possibile creare un testo di prova a piacere.
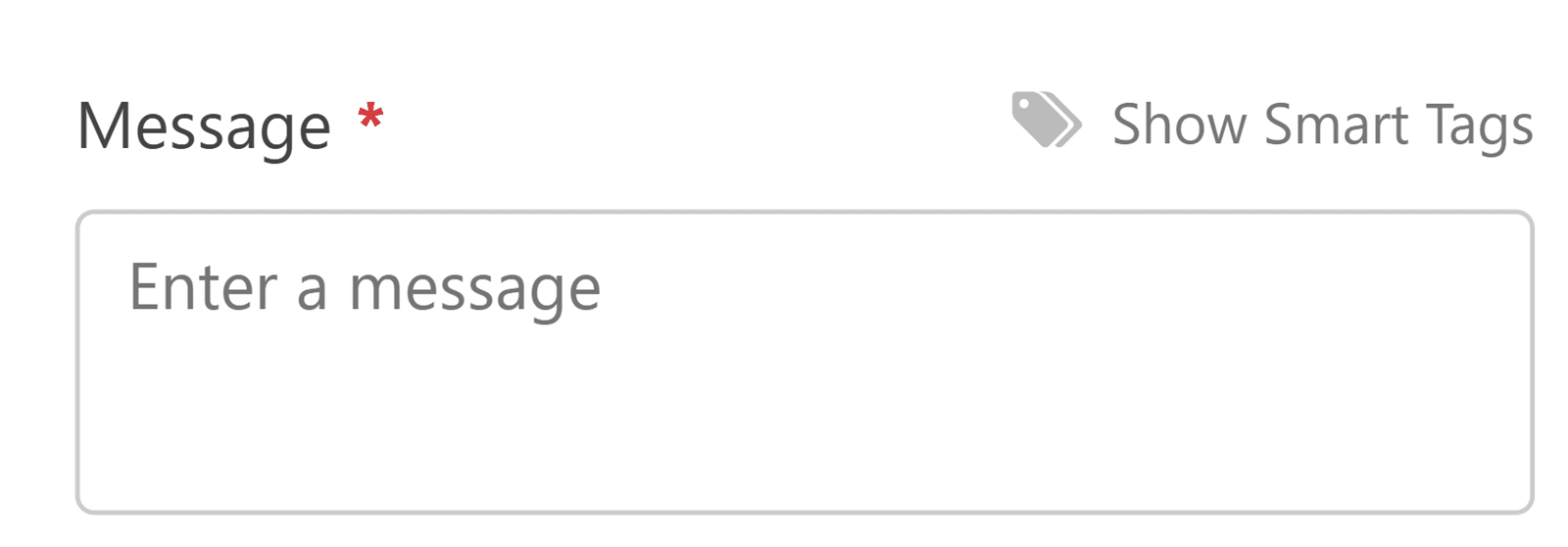
Ora è possibile inviare messaggi utilizzando il numero di prova Twilio per testare l'integrazione senza la necessità di avere subito un account WhatsApp Business.
Vale la pena notare che in modalità Sandbox si ha a disposizione un periodo di prova di 3 giorni. Al termine dei 3 giorni, i messaggi di prova non verranno inviati a meno che non si ricolleghi la modalità Sandbox.
Una volta terminata la configurazione del messaggio, salvare il modulo e il gioco è fatto.
Avanti, esplorate altri modi di usare il marketing conversazionale
Ora che sapete come inviare notifiche da un modulo WordPress a WhatsApp, forse state cercando altri modi per praticare il marketing conversazionale. Se volete attirare e coinvolgere i clienti attraverso la conversazione e la personalizzazione, date un'occhiata alla nostra guida agli esempi di marketing conversazionale e agli strumenti di coinvolgimento dei clienti.
Create ora il vostro modulo Wordpress
Siete pronti a creare il vostro modulo? Iniziate oggi stesso con il più semplice plugin per la creazione di moduli per WordPress. WPForms Pro include molti modelli gratuiti e offre una garanzia di rimborso di 14 giorni.
Se questo articolo vi ha aiutato, seguiteci su Facebook e Twitter per altre guide e tutorial gratuiti su WordPress.

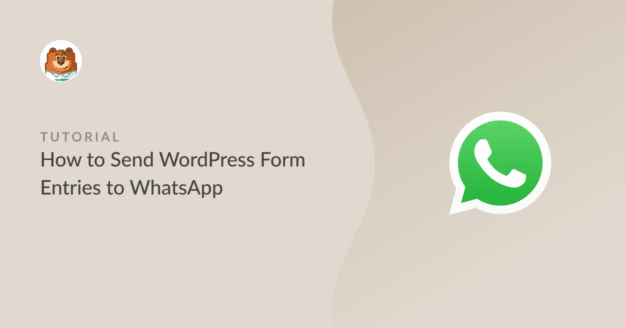


Ottimo articolo!
2 domande:
1. Solo l'abbonamento Pro di WPForms funziona con questa integrazione (e non il Plus o il Basic)?
2. Abbiamo una clinica medica. Utilizziamo WhatsApp per comunicare con i nostri clienti. Se utilizzo l'integrazione come spiegato, i contatti saranno inviati alla nostra applicazione WhatsApp. Se riceviamo un lead da un cliente esistente, con cui avevamo già chattato su WhatsApp, cliccando sul suo numero di telefono sul lead si aprirà la chat esistente o se ne aprirà una nuova?
Grazie.
Ehi Yonatan - Qualsiasi versione a pagamento, compresi i piani Basic e Plus di WPForms, si integra perfettamente con Uncanny Automator.
Per quanto riguarda la seconda domanda, sappiate che i passaggi invieranno la voce di invio del modulo solo al numero di telefono nominato di Whatsapp. Se si aggiunge una variabile relativa al numero di telefono nel messaggio, non abbiamo alcun controllo sulla possibilità di aprire la conversazione precedente. Nella maggior parte dei dispositivi, facendo clic su un numero di telefono si aprirà un popup che chiederà all'utente il passo da compiere. Spero che questo sia d'aiuto. Grazie.
Salve, la notifica su whatsapp contiene il contenuto del modulo?
Ciao Lilly - Certo che sì! Durante l'integrazione, sarà possibile passare il valore del campo selezionato a WhatsApp dalla sezione Triggers utilizzando token specifici di WPForms. Ecco uno screenshot nel caso possa essere utile.
Grazie.
Ho bisogno di una versione a pagamento di Uncanny Automator?
Ehi Matheus - In realtà non è necessario avere una versione a pagamento di Uncanny Automator per collegarsi a WhatsApp.
Posso utilizzarlo per automatizzare un processo in cui, dopo aver compilato il modulo, il cliente viene reindirizzato al mio whatsapp DM con un messaggio strutturato contenente gli input del modulo compilato in precedenza?
In tal caso, come posso procedere?
Ehi Abdulmuiz- Certo che sì! Durante l'integrazione, sarà possibile passare il valore del campo selezionato a WhatsApp dalla sezione Triggers utilizzando token specifici di WPForms. Ecco uno screenshot nel caso sia utile.
Se avete problemi o avete bisogno di ulteriore aiuto, contattate il nostro team inviando un ticket di assistenza qui.
Grazie.
Voglio inviare automaticamente la conferma di invio e il testo di ringraziamento sia su Mail che su Whatsapp.
È possibile?
Ciao Surya. Sì, è possibile impostare conferme automatiche sia per WhatsApp che per e-mail quando viene inviato un modulo. Per WhatsApp, seguite il post del blog ma modificate il messaggio in modo che sia un ringraziamento invece di inviare tutti gli invii del modulo. Per le e-mail, utilizzate la funzione di notifica integrata di WPForms - consultate questa guida sull'impostazione delle e-mail di notifica dei moduli.
Se avete bisogno di aiuto per personalizzare i messaggi o per impostare entrambe le notifiche, inviate un ticket di assistenza e i nostri consulenti di fiducia potranno assistervi nella vostra configurazione specifica.