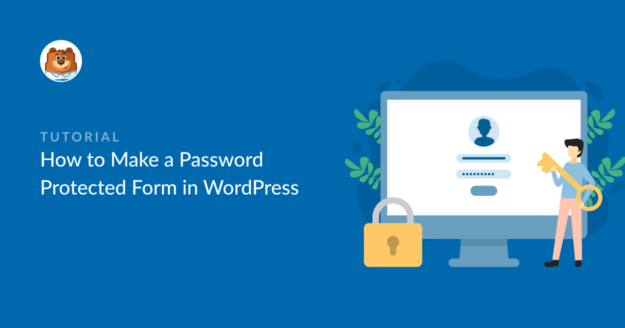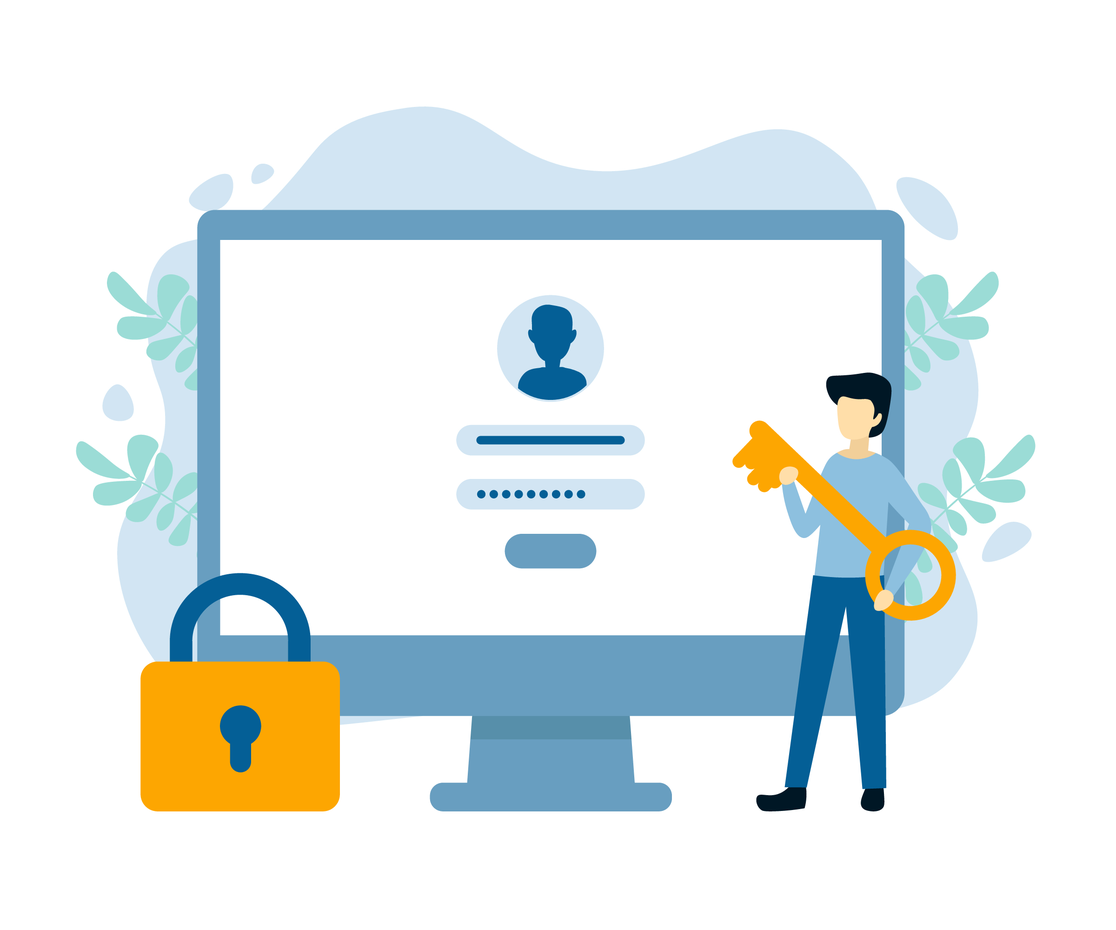Riepilogo AI
State cercando un modo per rendere il vostro modulo WordPress protetto da password?
Bloccando con una password l'accesso ai moduli del sito web, questi sono disponibili solo per determinati utenti, impediscono l'invio di moduli indesiderati e mantengono il sito sicuro e protetto.
In questo articolo vi mostreremo 2 semplici modi per proteggere con password i vostri moduli WordPress.
Create ora il vostro modulo WordPress protetto da password
In questo articolo
Come creare un modulo protetto da password in WordPress
Esistono due modi principali per proteggere i moduli in WordPress con una password. Il modo più semplice e facile è quello di utilizzare WPForms, il plugin per la creazione di moduli per WordPress più adatto ai principianti.
Per bloccare l'accesso al modulo con una password forte, potete usare il potente addon Form Locker di WPForms.
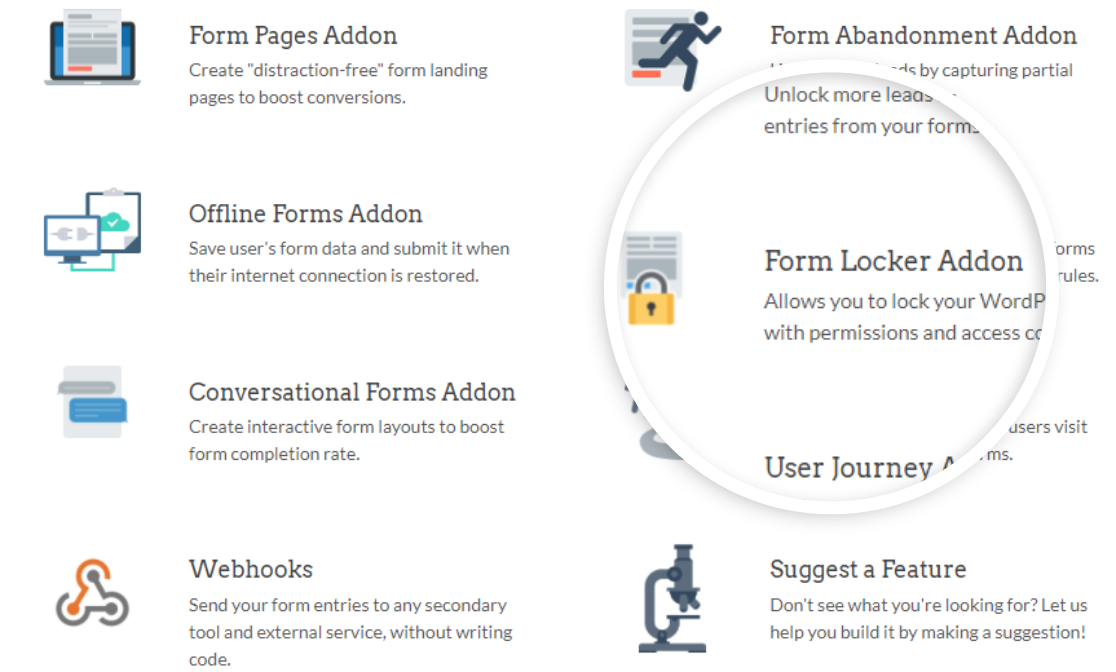
Questo addon consente di creare un modulo protetto da password in pochi passi e senza scrivere una sola riga di codice!
E non solo la protezione con password, ma con l'addon Form Locker di WPForms avrete a disposizione diverse opzioni per impostare i limiti di accesso ai vostri moduli WordPress. Avrete la completa flessibilità di:
- Limitare il numero di voci del modulo WordPress
- Chiudere gli invii dei moduli dopo una data o un'ora specifica.
- Visualizzare i moduli solo agli utenti che hanno effettuato l'accesso.
- Imponete restrizioni di età ai vostri moduli.
Il secondo modo per proteggere il modulo è impostare una password attraverso l'editor di WordPress. Il principale svantaggio di questa procedura è che nasconde tutti i contenuti della pagina, compreso il modulo di contatto.
Vediamo come funziona ogni metodo.
Come proteggere con password il vostro modulo usando l'addon Form Locker
Seguite questi passaggi per proteggere con una password i vostri moduli WordPress con l'addon Form Locker.
Passo 1: Installare il plugin WPForms
La prima cosa da fare è installare e attivare il plugin WPForms. Per maggiori dettagli, consultate questa guida passo passo su come installare un plugin in WordPress.

L'addon Form Locker viene fornito con la versione pro di WPForms. Assicuratevi quindi di aver attivato WPForms Pro o un pacchetto superiore sul vostro sito WordPress.
Passo 2: installare e attivare l'addon Form Locker
Successivamente, è necessario installare e attivare l'addon Form Locker.
Per attivare l'addon, accedere alla dashboard di WordPress e fare clic su WPForms " Addons.

Nella barra di ricerca, digitate Form Locker e premete il pulsante Installa addon.
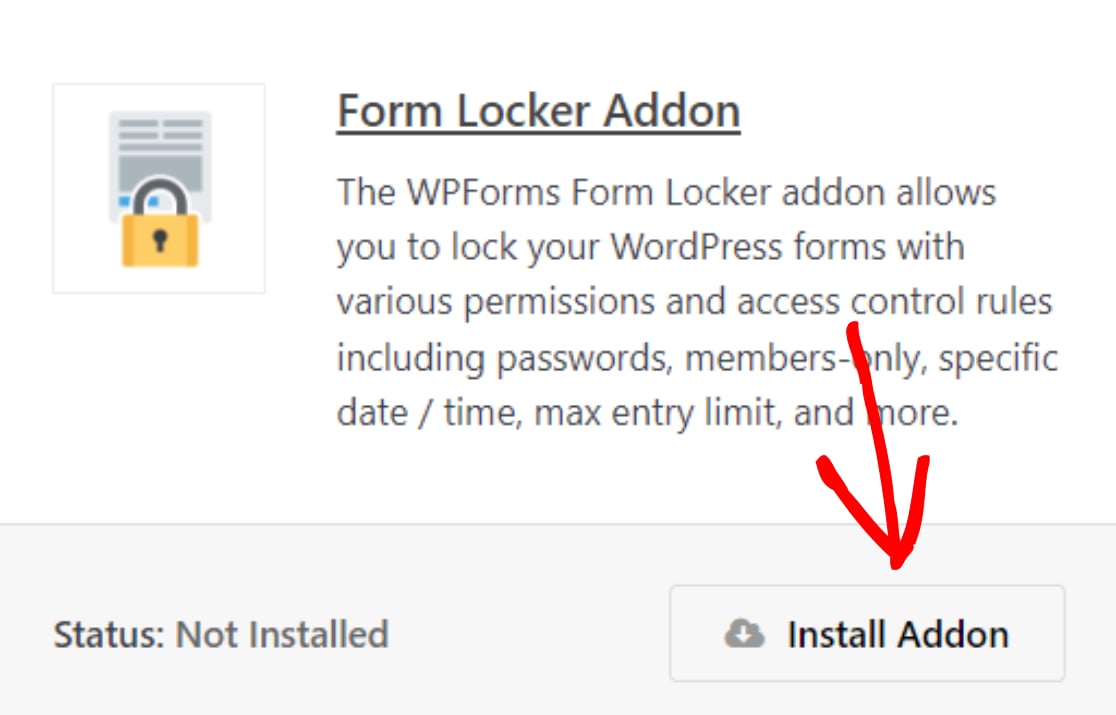
Una volta che l'addon WPForms Form Locker è attivo, è necessario creare un nuovo modulo. Per il nostro tutorial utilizzeremo un modulo per l'invio di un post.
Passo 3: Creare un nuovo modulo in WordPress
Con WPForms avrete a disposizione più di 2.000 modelli di moduli, compreso quello per l'invio dei post.
Se volete risparmiare tempo nella creazione di un modulo da zero, potete semplicemente utilizzare un modello di modulo precostituito e personalizzarlo in base alle vostre esigenze.
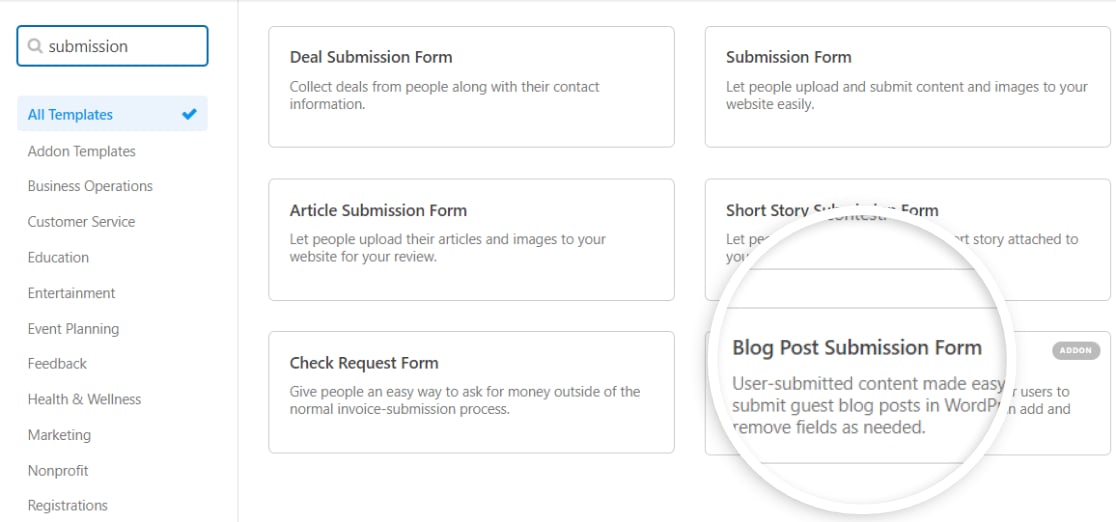
Questo è l'aspetto del modulo di invio del post nell'editor live:
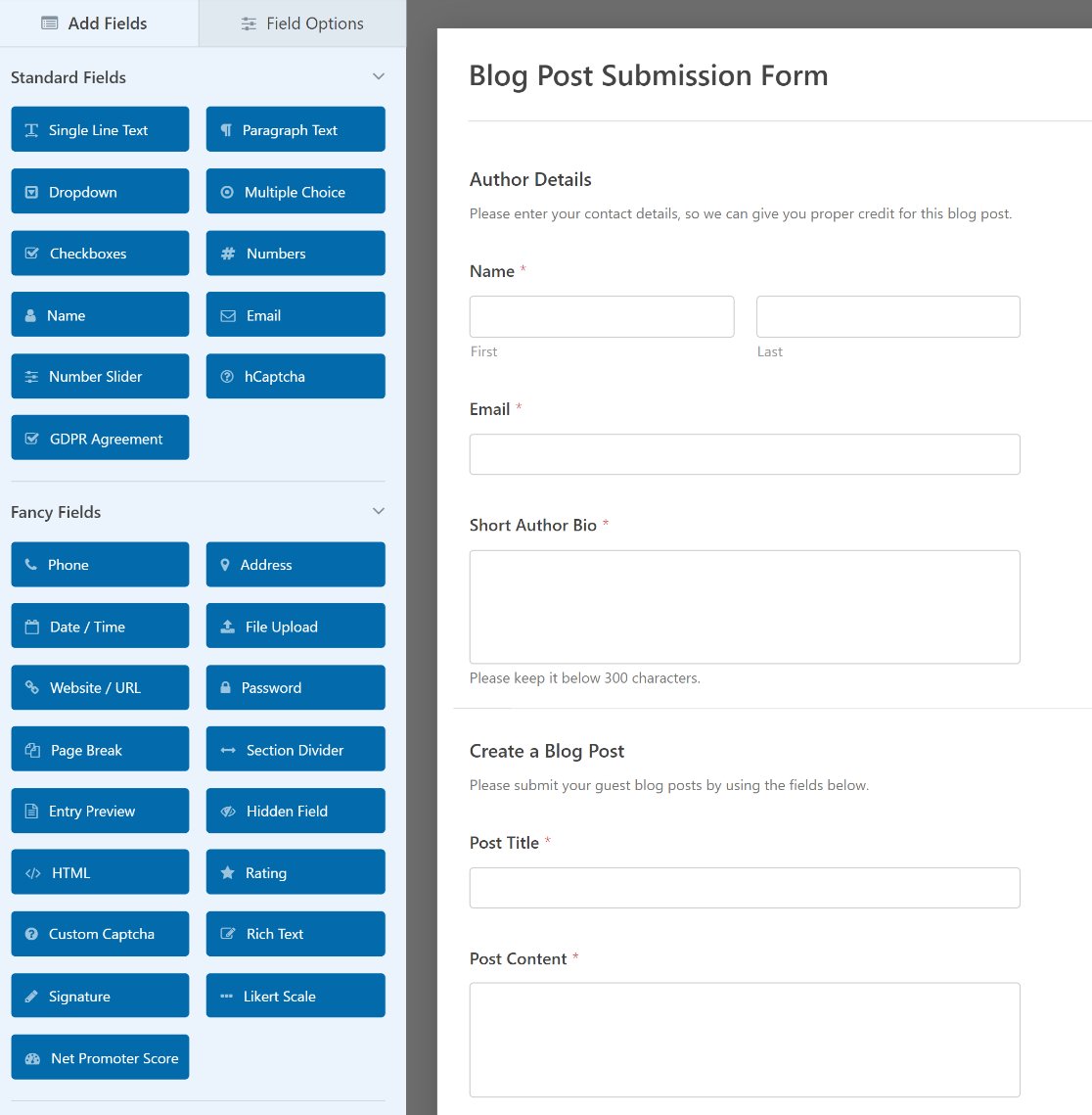
È possibile aggiungere altri campi al modulo trascinandoli dal pannello di sinistra a quello di destra.
È sufficiente fare clic sul campo per apportare qualsiasi modifica. È anche possibile fare clic su un campo del modulo e trascinarlo per riorganizzare l'ordine del modulo WordPress.
Passo 4: Configurare le impostazioni di Form Locker
Dopo aver personalizzato il modulo in base alle proprie esigenze, è possibile configurare le impostazioni di Form Locker.
Andare a Impostazioni " Blocco modulo nell 'Editor moduli.
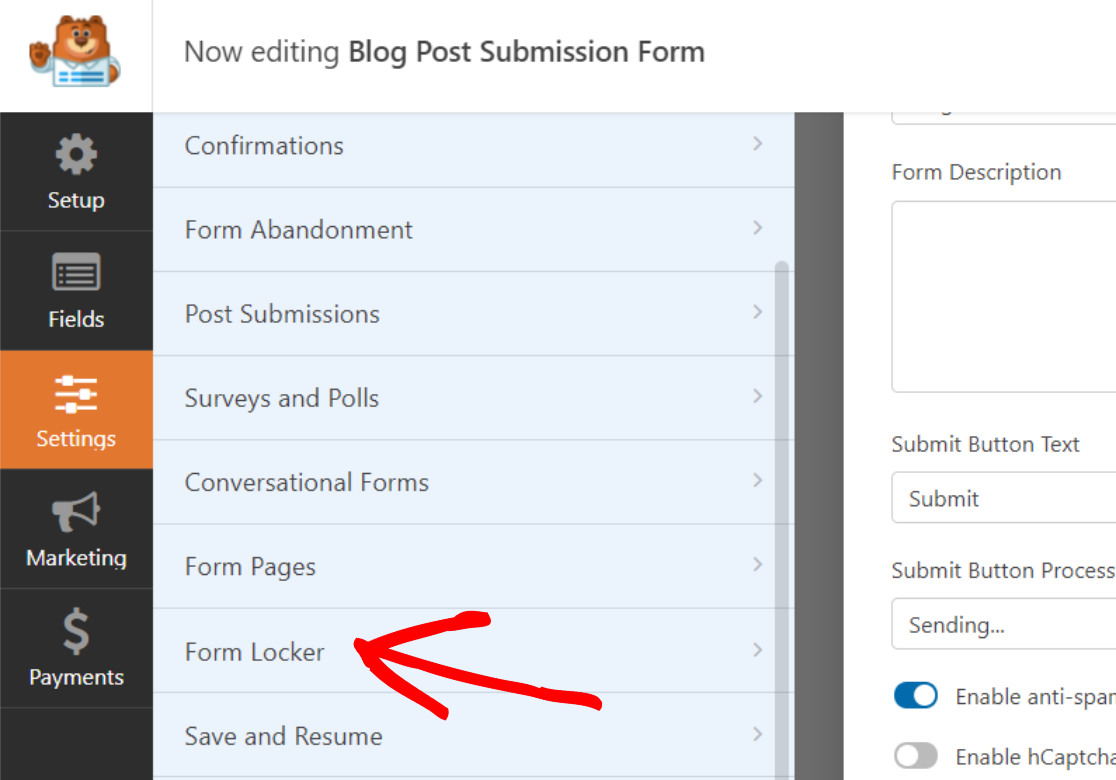
Sotto la funzione Verifica modulo, attivare l'opzione Abilita verifica.
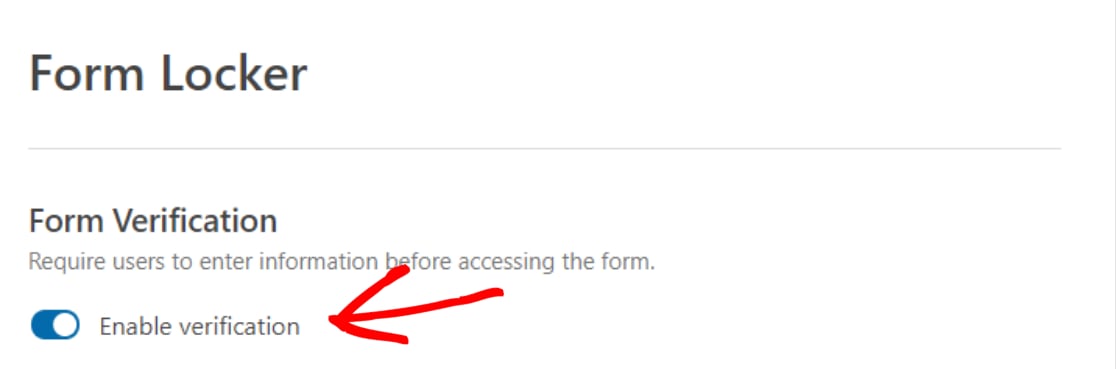
Selezionare quindi il tipo di password dal menu a tendina.
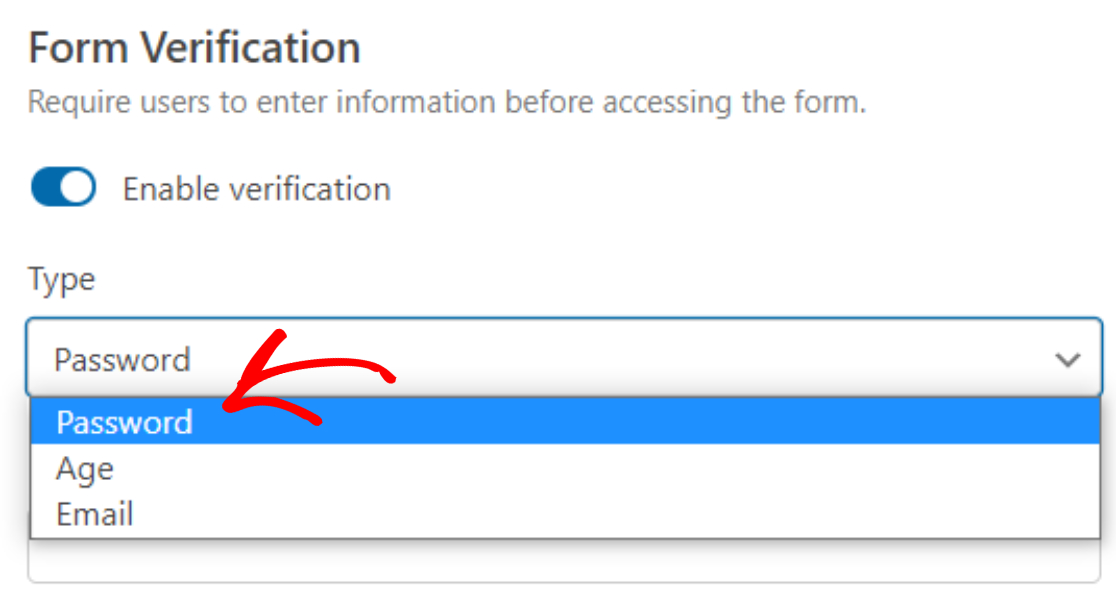
A questo punto, appariranno nuove opzioni per configurare le impostazioni di protezione della password.
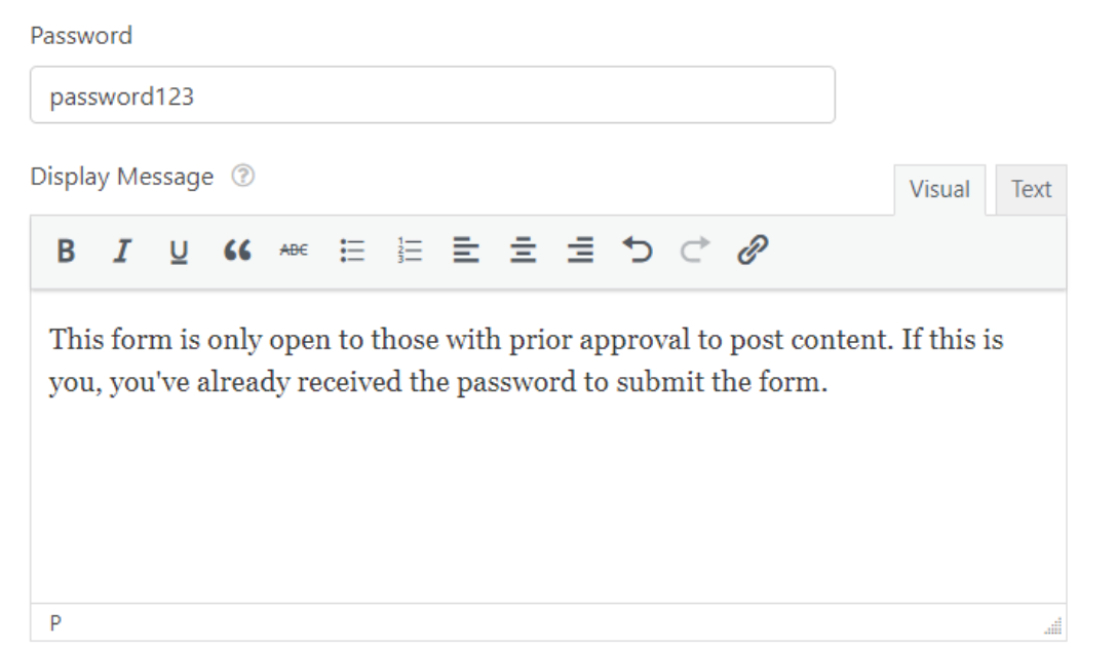
Queste impostazioni del modulo includono:
- Password: è la password che gli utenti dovranno inserire per accedere a un modulo del vostro sito web.
- Messaggio di visualizzazione: è il messaggio che apparirà sopra il campo Password, in modo che gli utenti sappiano che il modulo è protetto e richiede una password per essere inviato.
Al termine, fare clic su Salva.
Questo è l'aspetto del modulo WordPress protetto da password sul front-end del vostro sito:
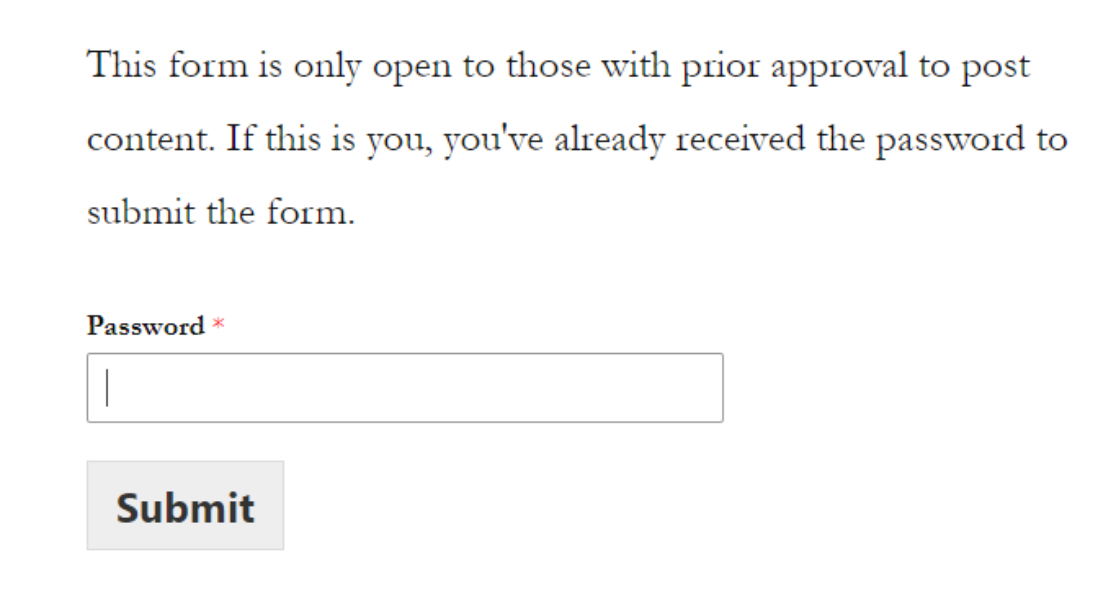
Una volta inserita la password corretta, apparirà il modulo WordPress che il visitatore del sito dovrà compilare e inviare.
L'aspetto positivo di questa opzione è che non è necessario proteggere l'intera pagina con una password, come si fa quando si proteggono i moduli con la password utilizzando l'editor di WordPress.
Invece, le persone possono continuare a visualizzare il contenuto, ad esempio un post del blog, senza bisogno di una password. I visitatori del sito avranno bisogno della password solo se vogliono inviare il modulo. Questo migliora l'esperienza dell'utente e vi rende più trasparenti.
Dopo tutto, le persone non vogliono avere la sensazione che stiate nascondendo loro i contenuti.
Ed ecco fatto! Ecco come creare un modulo protetto da password in WordPress utilizzando WPForms.
Vediamo ora come utilizzare l'editor di WordPress per proteggere i moduli con una password.
Come proteggere con password il vostro modulo nell'editor di WordPress
Seguite questi passaggi per proteggere con una password i vostri moduli nell'editor di WordPress.
Passo 1: Creare un nuovo modulo in WordPress
La prima cosa da fare è installare e attivare il plugin WPForms. Se avete bisogno di ulteriori indicazioni sul processo di installazione del plugin, consultate questo articolo dettagliato su come installare un plugin in WordPress.
Successivamente, è necessario creare un nuovo modulo. È possibile scegliere tra le tonnellate di modelli di modulo precostituiti o partire da zero.
Utilizzeremo lo stesso modello di modulo per l'invio di post sul blog che abbiamo usato nel primo metodo.
Dopo aver personalizzato il modulo in base alle vostre esigenze, aggiungetelo a un post o a una pagina del vostro sito web. Per aggiungere il modulo a una pagina, consultate questo tutorial su come aggiungere WPForms a una pagina di WordPress.
Passo 2: Proteggere con password il modulo WordPress
Una volta creato il modulo e pubblicato su un post o una pagina di WordPress, andate nella dashboard di WordPress e accedete al luogo in cui il modulo è stato pubblicato.
Nella casella Pubblica, sotto la scheda Stato e visibilità, modificare la Visibilità della pagina scegliendo l'opzione Protetto da password.
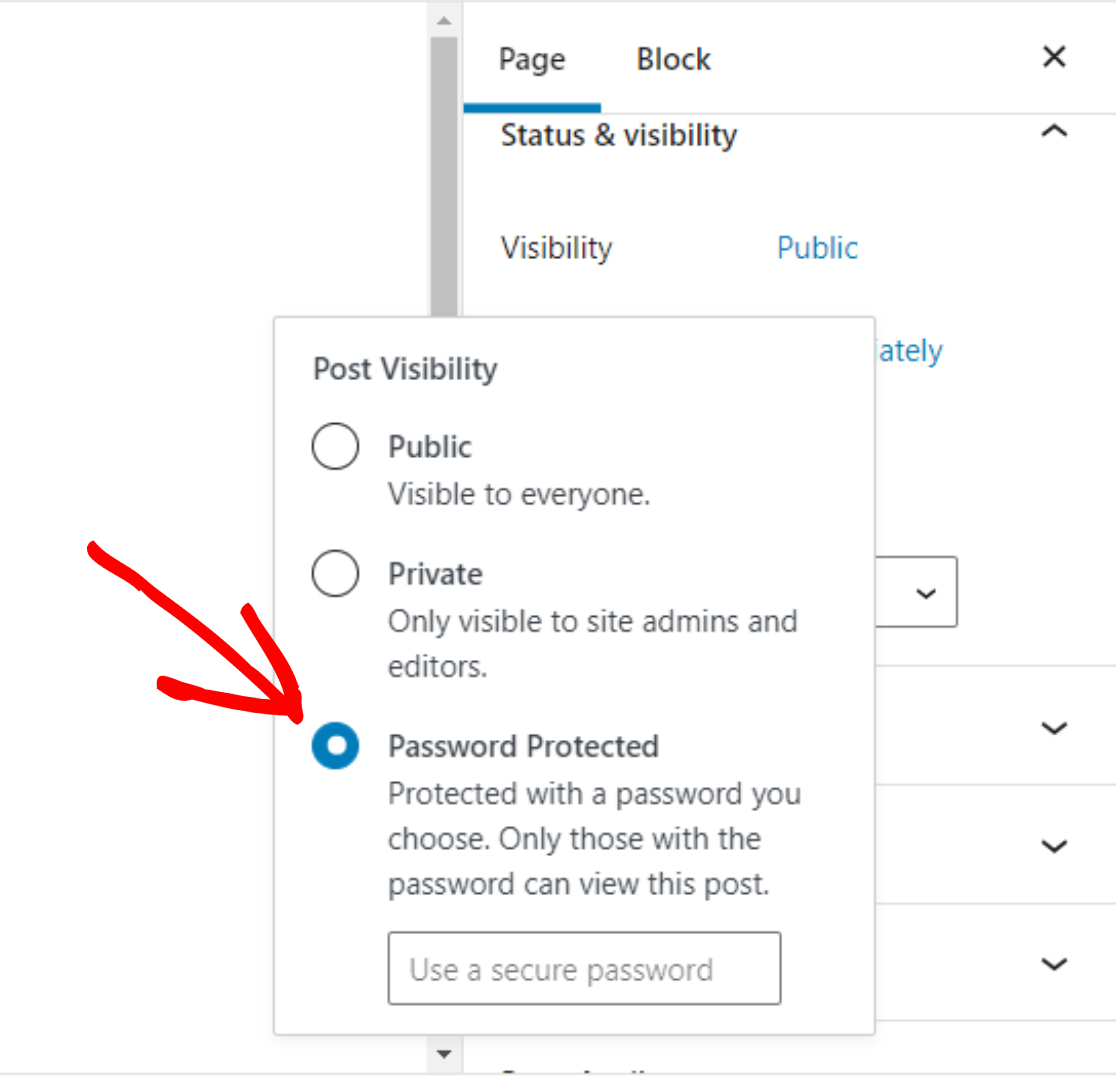
Nel campo Password, inserire la password che si desidera impostare. Quindi aggiornare e pubblicare la pagina.
Ora potete dare la password alle persone che volete che compilino il modulo sul vostro sito web e che pubblichino i contenuti, in modo che possano visualizzare la pagina protetta e inviare il modulo.
Ed ecco fatto! Ora sapete come proteggere con password i moduli di WordPress in due modi molto semplici.
Come nascondere la pagina dai motori di ricerca
Per evitare che utenti indesiderati accedano alla pagina a cui avete aggiunto un modulo protetto da password nei risultati di ricerca, potreste anche nascondere la pagina dai motori di ricerca.
Per farlo, trovare il file robots.txt e aggiungervi il seguente codice. Assicuratevi di sostituire /tua-pagina/ con l'URL della vostra pagina nel codice.
User-agent: * Disallow: /tua-pagina/Per maggiori dettagli, potete leggere come nascondere una pagina dai motori di ricerca.
Perché proteggere con password i moduli di WordPress?
La protezione con password dei moduli WordPress impedisce l'invio di moduli indesiderati. In questo modo, potete assicurarvi che solo le persone autorizzate possano accedere ai vostri moduli WordPress.
Vediamo un possibile caso d'uso della protezione del modulo con una password.
Immaginate di accettare post di ospiti sul vostro blog utilizzando l'addon Post Submissions. L'addon Post Submissions vi consente di accettare contenuti generati dagli utenti, come i post di un blog o qualsiasi altra forma di contenuto, sul front-end del vostro sito, senza che gli utenti debbano accedere all'area di amministrazione.
Se permettete a tutti di accedere al vostro modulo di invio dei post, è probabile che riceverete molti articoli di bassa qualità. Proteggendo il modulo con una password, si possono evitare invii indesiderati di guest post. Infatti, solo le persone in possesso della password possono inviare i loro contenuti.
In questo modo si evita di perdere tempo a rivedere contenuti che non si useranno mai.
Create ora il vostro modulo WordPress protetto da password
Successivamente, salvare le voci da WPForms a Google Sheets
Se accettate post di ospiti sul vostro blog, potete leggere queste tattiche per attirare un maggior numero di invii di articoli di ospiti.
Inoltre, se state cercando un modo semplice per gestire e ordinare i dati dei vostri moduli in Google Sheets, date un'occhiata a questo post su come salvare le voci da WPForms a Google Sheets.
Quindi, cosa state aspettando? Iniziate oggi stesso a utilizzare il più potente plugin per moduli WordPress.
E non dimenticate che se questo articolo vi è piaciuto, seguiteci su Facebook e Twitter.