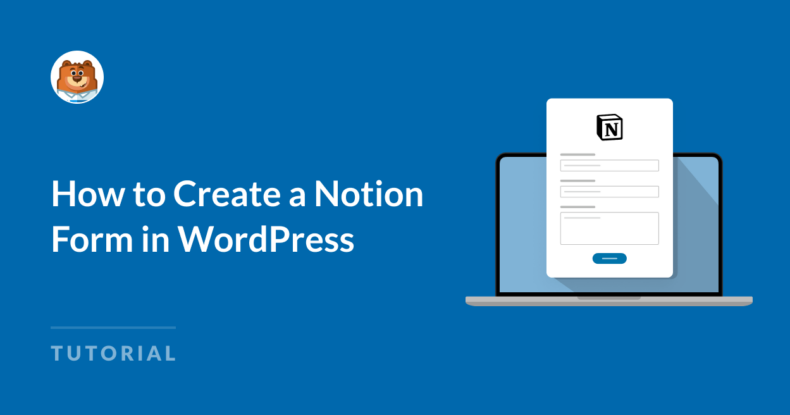Riepilogo AI
Creare moduli che si integrino perfettamente con Notion può essere una sfida, soprattutto se si cerca qualcosa di più potente di un semplice strumento di immissione dati.
Se siete come molti altri, vi chiederete se esiste un modo per creare un modulo Notion in WordPress che vi permetta di inviare i dati direttamente ai vostri database Notion.
In questa guida vi guiderò attraverso l'intero processo, assicurandovi di avere tutti gli strumenti e i passaggi necessari per creare un modulo Notion completamente funzionale in WordPress. Tuffiamoci!
Integrare WPForms e Notion con Zapier! 🙂
Come collegare i moduli di WordPress a un database di nozioni
È possibile creare facilmente un modulo WordPress che si collega a Notion utilizzando WPForms + Zapier per impostare l'integrazione. Seguite i passaggi seguenti per iniziare:
Passo 1: Creare un nuovo modulo in WordPress
Per iniziare, dovete innanzitutto assicurarvi che WPForms sia installato e attivato sul vostro sito WordPress. Se non l'avete ancora fatto, assicuratevi di utilizzare una licenza Pro.
Questa licenza vi darà accesso all'addon Zapier, necessario per creare uno zap che consenta al vostro modulo di inviare voci direttamente al database di Notion.

Una volta che WPForms è attivo e funzionante, andare su WPForms " Aggiungi nuovo e creare un nuovo modulo. Da qui inizierete a costruire il modulo che invierà le voci direttamente al vostro database Notion.
Quindi, dare un nome al modulo e utilizzare la casella di ricerca per trovare un modello adatto. Se si desidera creare da zero, è sufficiente premere il pulsante Crea modulo vuoto per essere reindirizzati alla schermata di creazione del modulo.
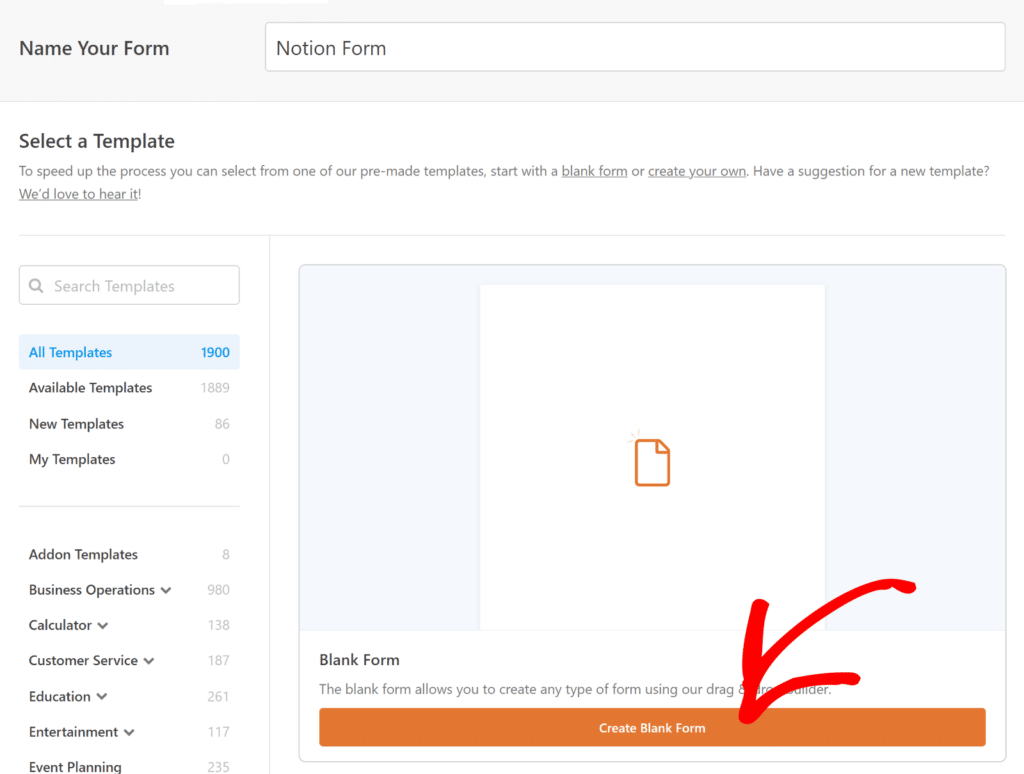
Una delle cose migliori di WPForms è la possibilità di andare oltre i campi di base, che possono corrispondere alle colonne della configurazione di Notion.
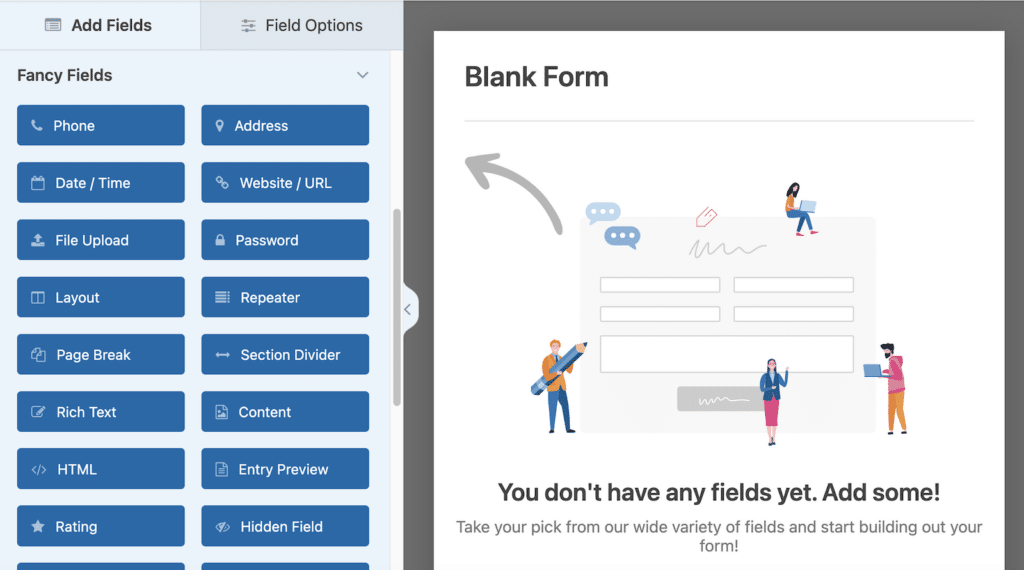
Ad esempio, l'integrazione che sto creando serve a gestire diverse attività in Notion, quindi creerò i seguenti campi (che saranno presenti anche in Notion):
- Stato
- Nome dell'attività
- Nome del cessionario
- Email del cessionario
- Data di scadenza
- Commenti
L'obiettivo è creare qualcosa di molto più avanzato di un semplice modulo, in modo che possiate vedere la potenza a vostra disposizione per adattarlo alle vostre esigenze specifiche.
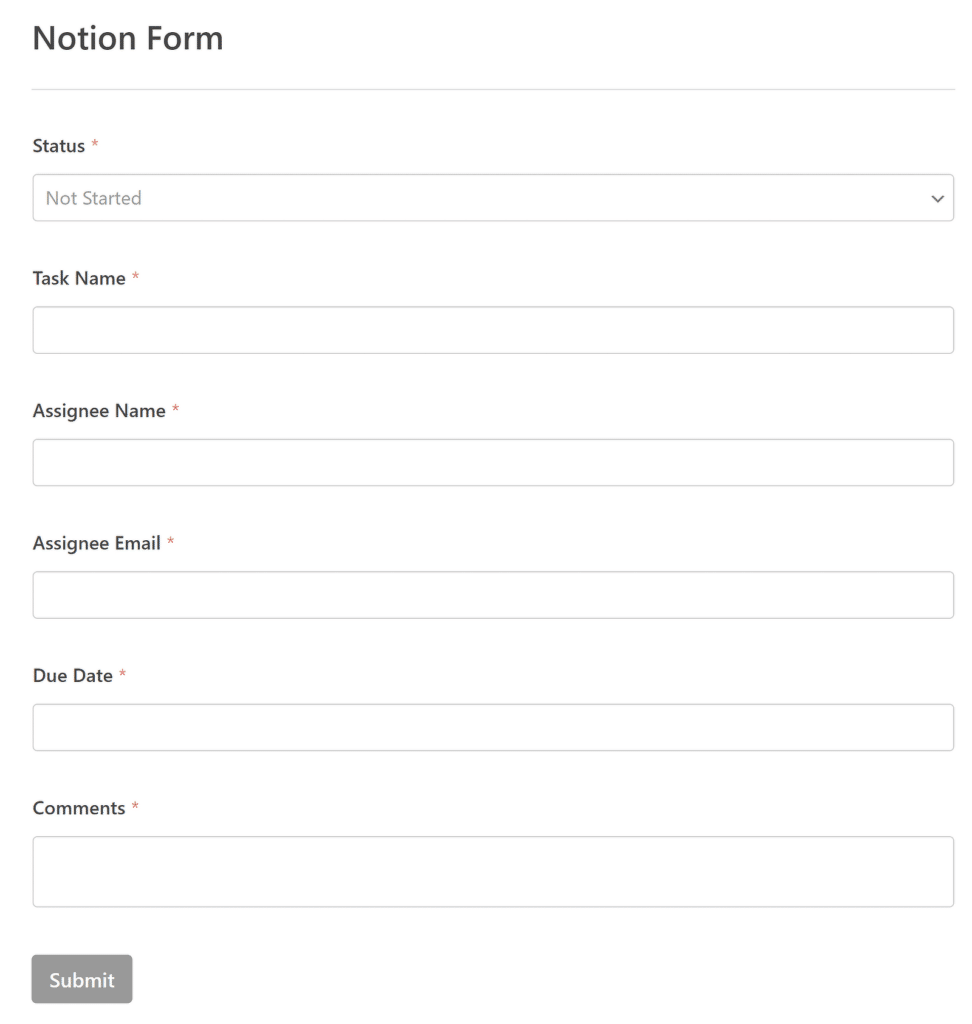
Una volta impostato il modulo a vostro piacimento, non dimenticate di configurare le impostazioni del modulo, come le notifiche e le conferme, e di pubblicare il modulo sul vostro sito WordPress.
Passo 2: installare e attivare l'addon Zapier
Ora impostiamo l'addon Zapier. Per farlo, andate su WPForms nella vostra dashboard di WordPress e fate clic su Addons.

Nella schermata Addons , digitate "Zapier" nel campo Search Addons. Quando viene visualizzato, fare clic su Installa addon.
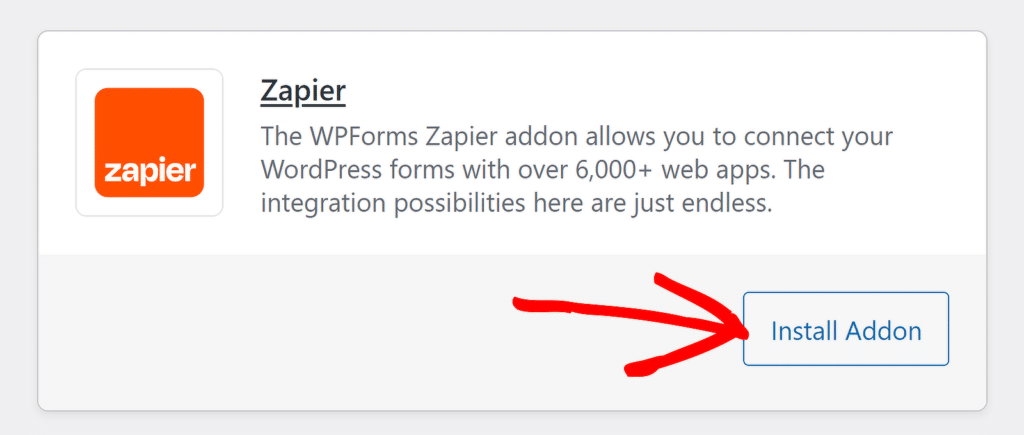
Se si nota che l'addon è ancora inattivo, premere di nuovo il pulsante per attivarlo, quindi fare clic sull'opzione Impostazioni per gestire l'integrazione.
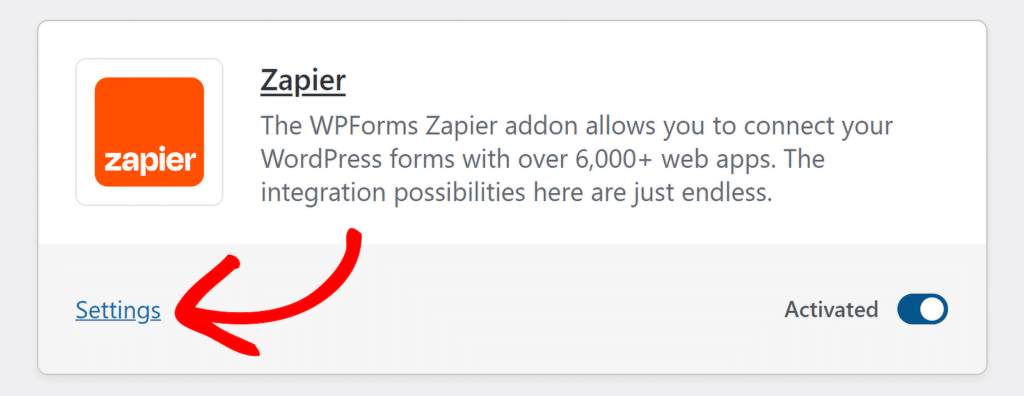
Nella schermata successiva, trovate Zapier nell'elenco delle integrazioni. Tenete aperta questa scheda perché tra poco dovrete copiare la chiave API per completare il processo di connessione.
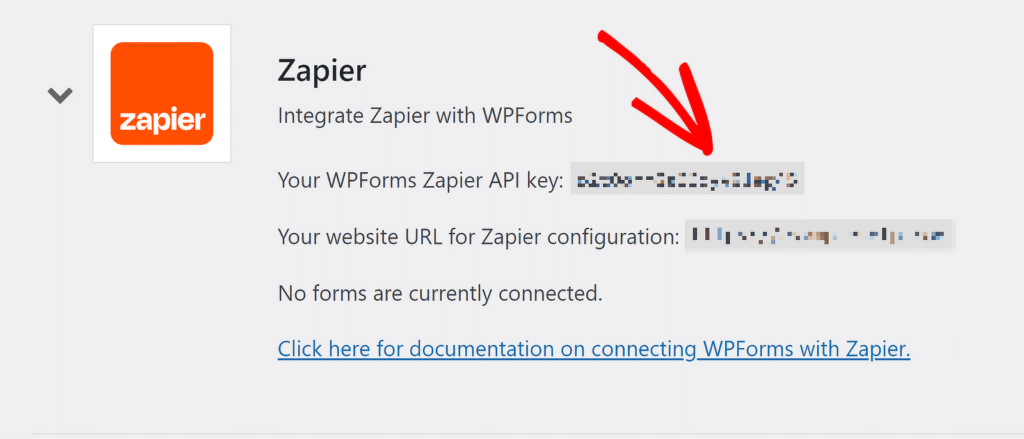
Ottimo lavoro fino ad ora! Ora dobbiamo solo creare l'account e il database di Notion, in modo da poter impostare un'integrazione con l'aiuto di Zapier.
Fase 3: Impostazione del database Notion
Ora che la configurazione di WPForms è stata completata, passiamo alla configurazione del database di Notion, dove saranno memorizzati tutti gli invii dei moduli.
Prima di tutto, se non l'avete ancora fatto, registratevi per ottenere un account Notion. È veloce e vi servirà per gestire i dati dei vostri moduli.
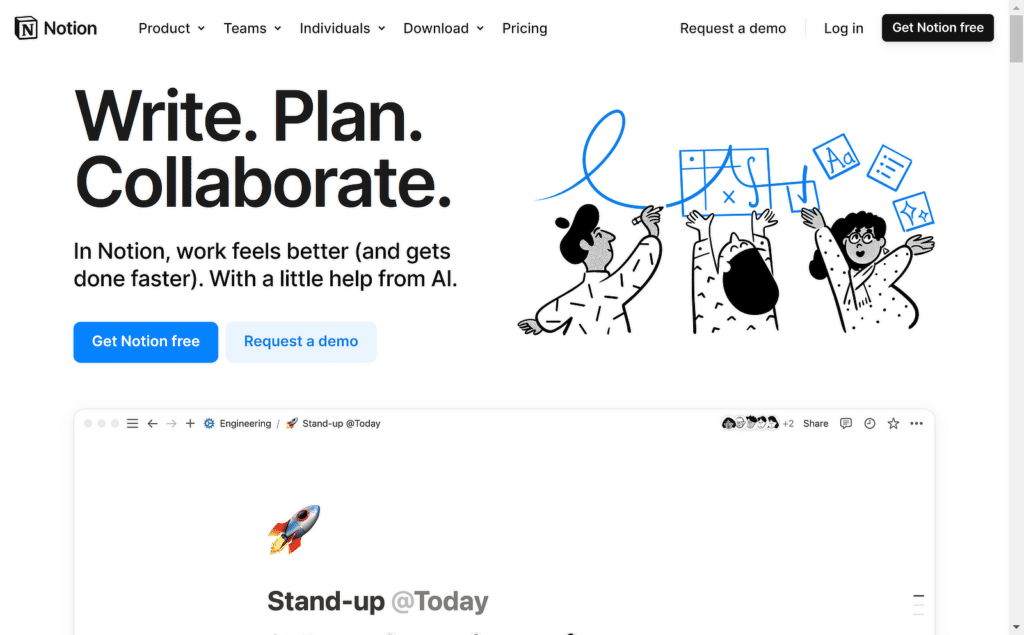
Una volta entrati in Notion, fare clic sull'opzione + Aggiungi una pagina. È qui che verranno memorizzate le voci dei moduli di WPForms, quindi assicuratevi che sia uno spazio dedicato a questo scopo.
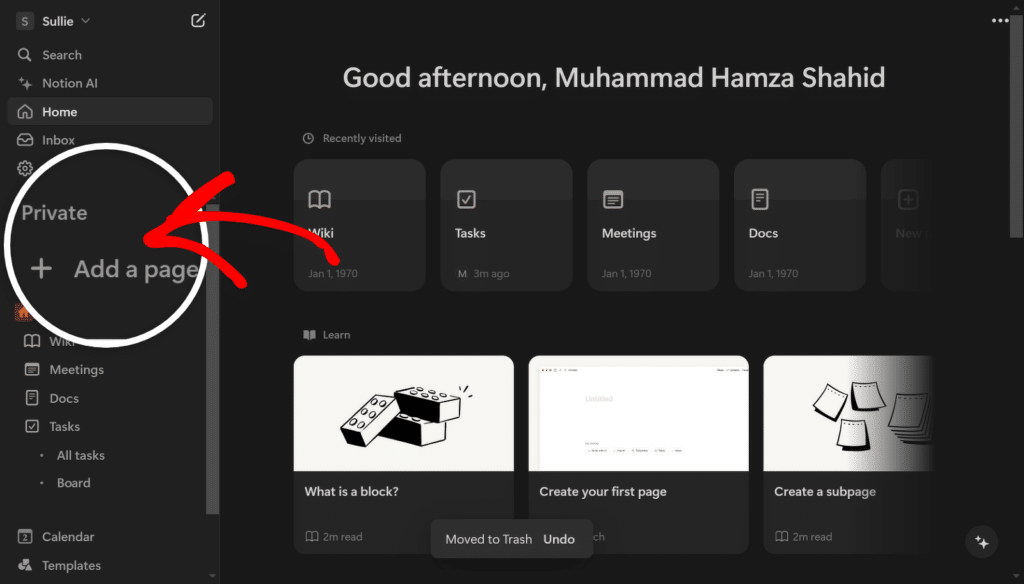
In questa nuova pagina, si dovrà aggiungere un database. Notion offre diverse opzioni: che sia una tabella, una tavola o un elenco, scegliete il formato più adatto alle vostre esigenze.
Per iniziare, dare un nome al database e poi fare clic sull'ellissi (...) nell'angolo in basso a destra. Selezionerò l'opzione Tabella per tutte le informazioni raccolte attraverso il mio modulo.
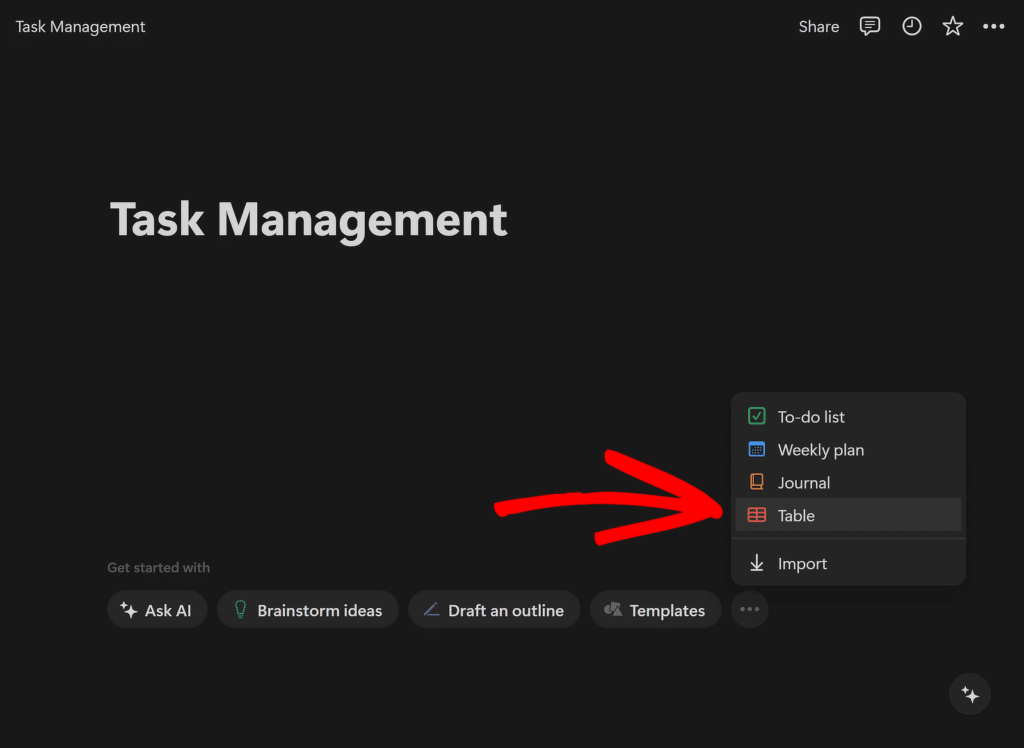
Ora è il momento di strutturare il database. Pensare ai campi impostati in precedenza nel modulo e creare le colonne corrispondenti nel database di Notion:
- Stato
- Nome dell'attività
- Nome del cessionario
- Email del cessionario
- Data di scadenza
- Commenti
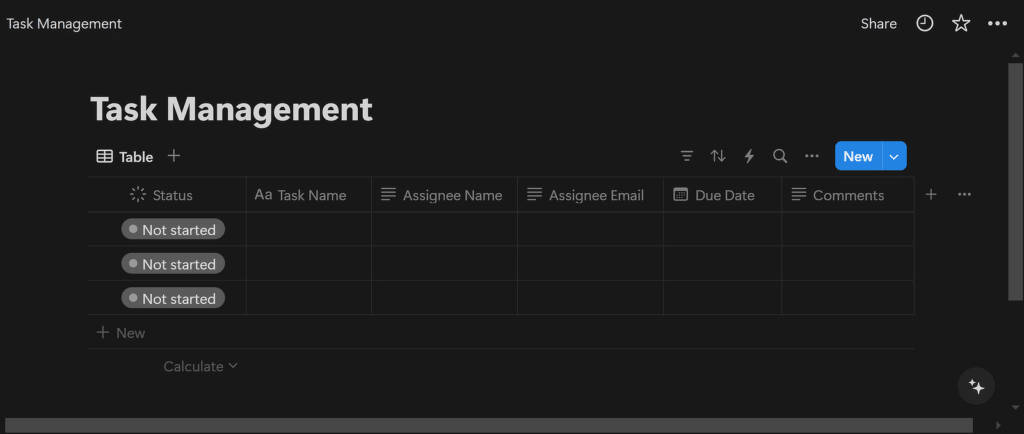
Infine, una volta impostato il database, copiate il link a questa pagina. È possibile farlo facendo clic su Condividi nell'angolo in alto a destra della pagina e selezionando l'opzione Copia link .
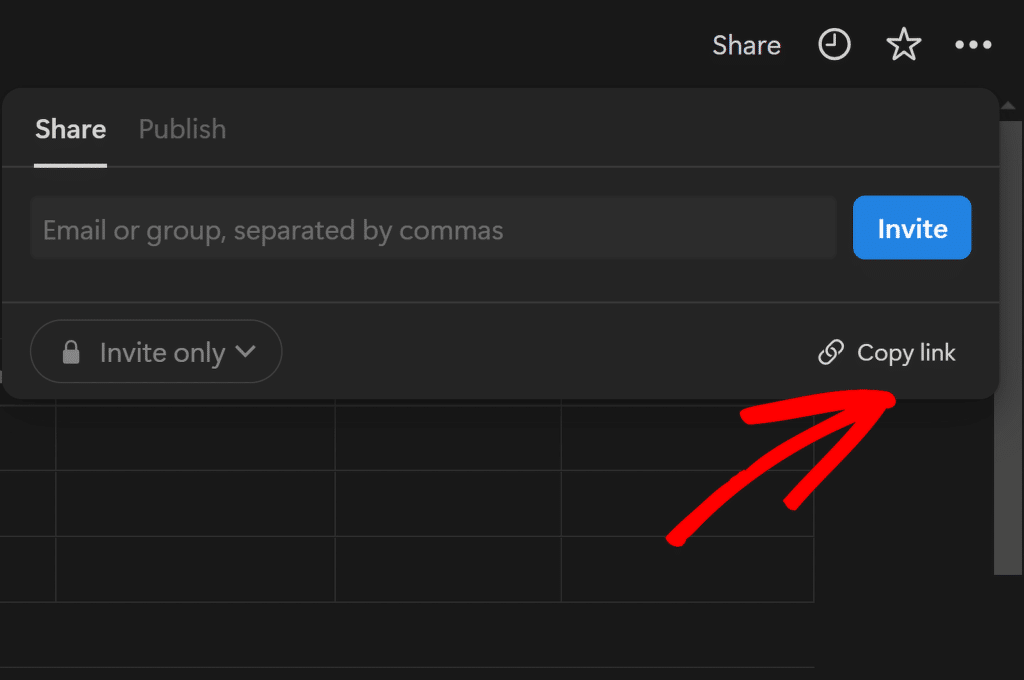
Questo link vi servirà quando configurerete l'integrazione Zapier, quindi tenetelo a portata di mano. Per il prossimo passo, è necessario impostare l'automazione Zapier per collegare WPForms a Notion.
Passo 4: creare un'automazione in Zapier
Ora che WPForms e il database di Notion sono impostati, è il momento di collegarli utilizzando Zapier. Questo passaggio automatizzerà il processo di invio delle voci dei moduli direttamente a Notion.
Accedete al vostro account Zapier per creare uno Zap. Se non avete ancora un account, potete registrarvi gratuitamente (supporta fino a 100 attività al mese).
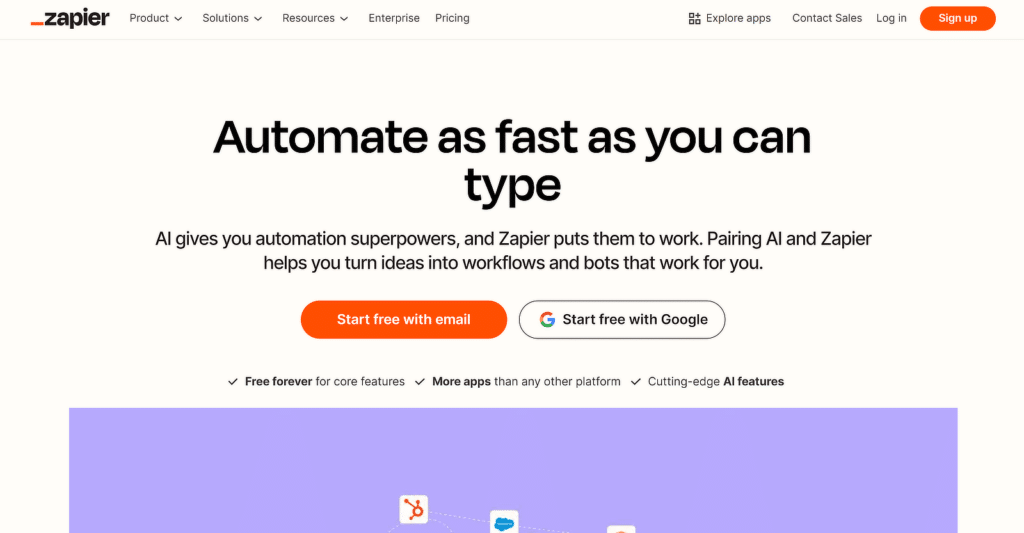
Una volta effettuato l'accesso a Zapier, è possibile fare clic sul pulsante + Crea per avviare il processo di creazione di una nuova automazione, nota come Zap.
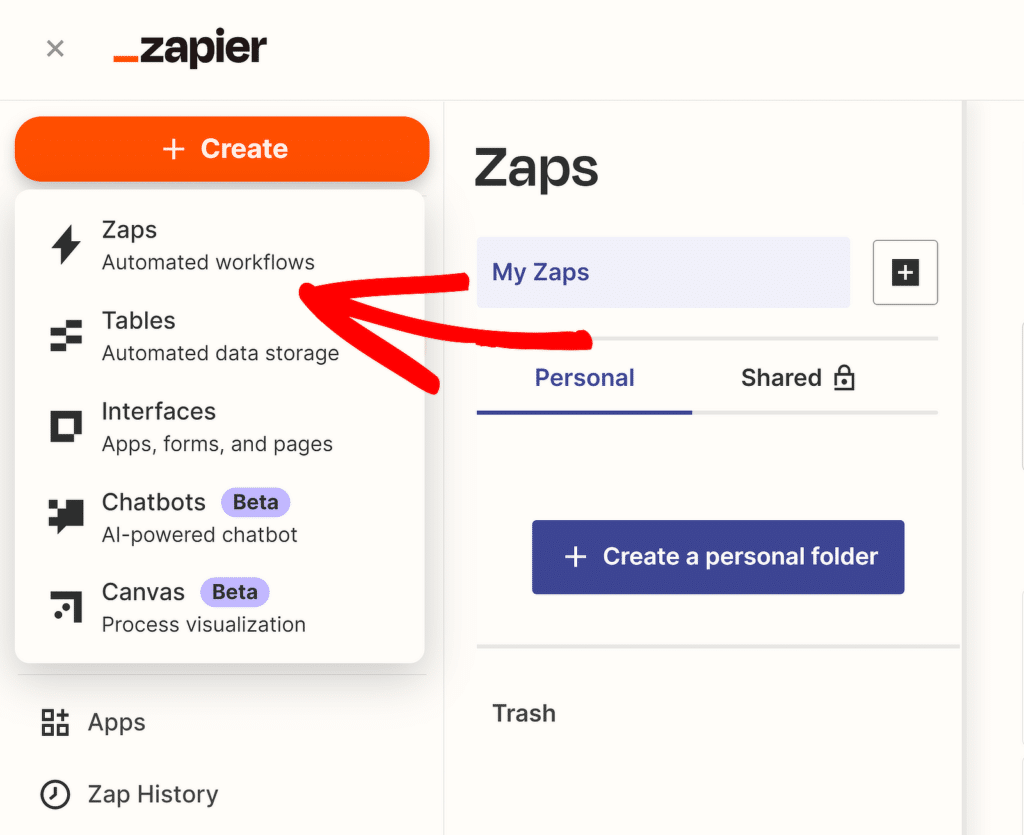
Tuttavia, vi farà piacere sapere che Zapier ha già un modello disponibile per integrare WPForms e Notion. Quindi, visitate questo link e fate clic sul pulsante Prova questo modello .
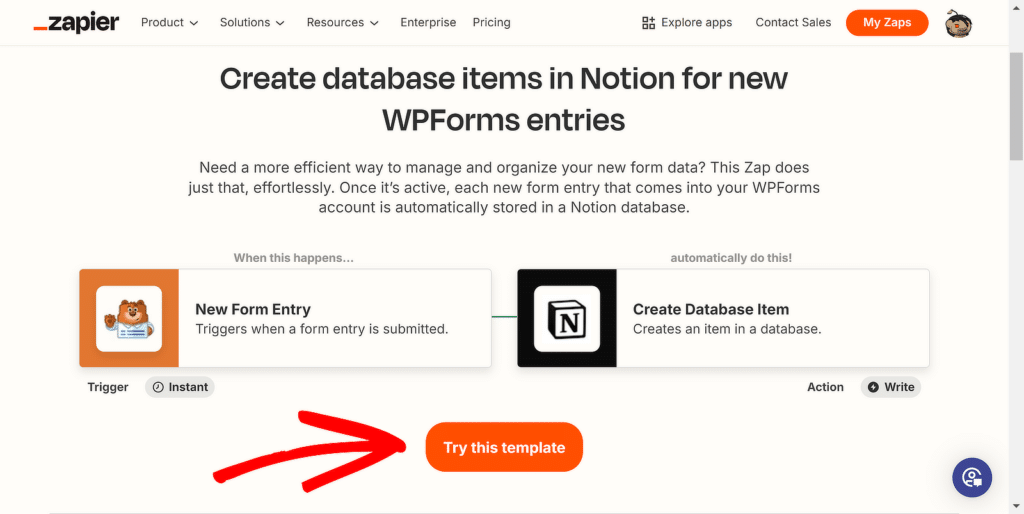
In questo modo si viene reindirizzati all'editor Zap, dove gli eventi trigger e action sono già stati creati. Ad esempio, quando viene inviato un modulo, creare un elemento in un database Notion.
Nell'editor Zap, iniziare a dare un nome allo Zap per facilitarne la gestione (opzionale). È possibile rinominare lo Zap facendo clic su Zap senza titolo e selezionando Rinomina.
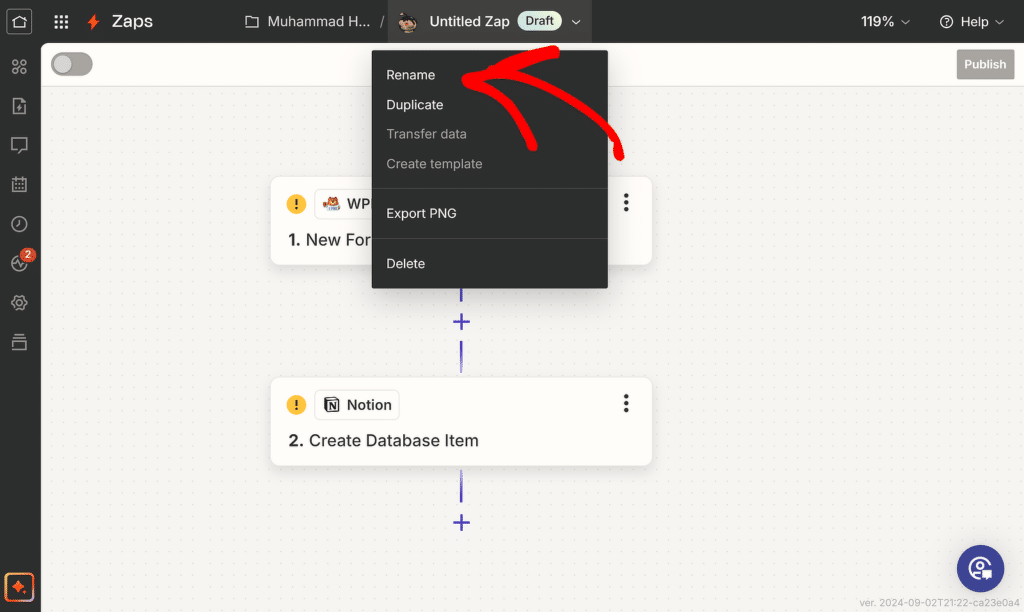
Passo 5: Impostare l'evento di attivazione per lo Zap (WPForms)
Ora impostiamo il trigger per lo Zap. Fare clic su WPForms per aprire le opzioni di impostazione di sul lato destro dello schermo.
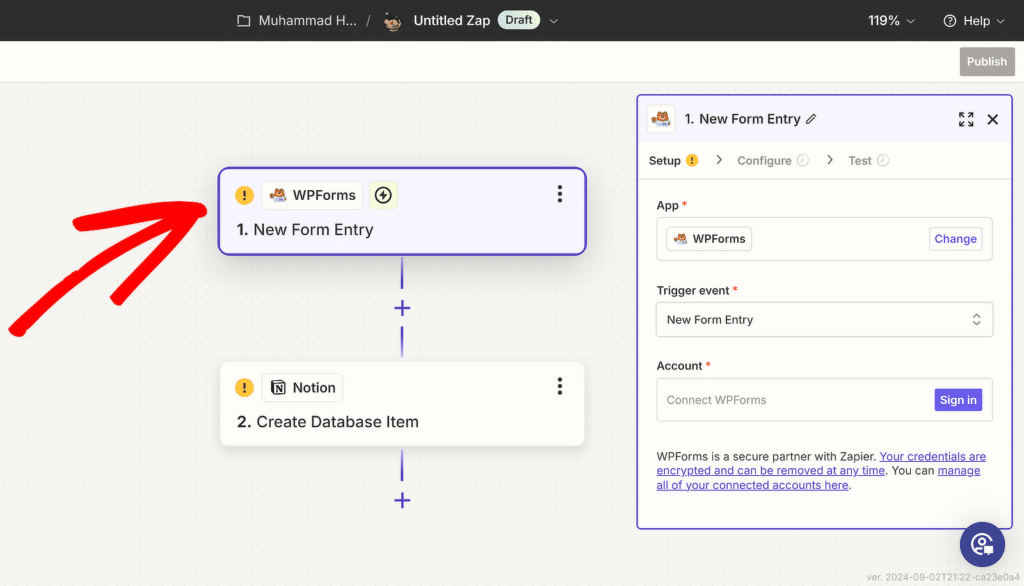
Il vostro evento di attivazione è già selezionato, quindi dovete solo collegare il vostro account WPForms al vostro account Zapier. Basta fare clic sul pulsante Accedi accanto a Account.
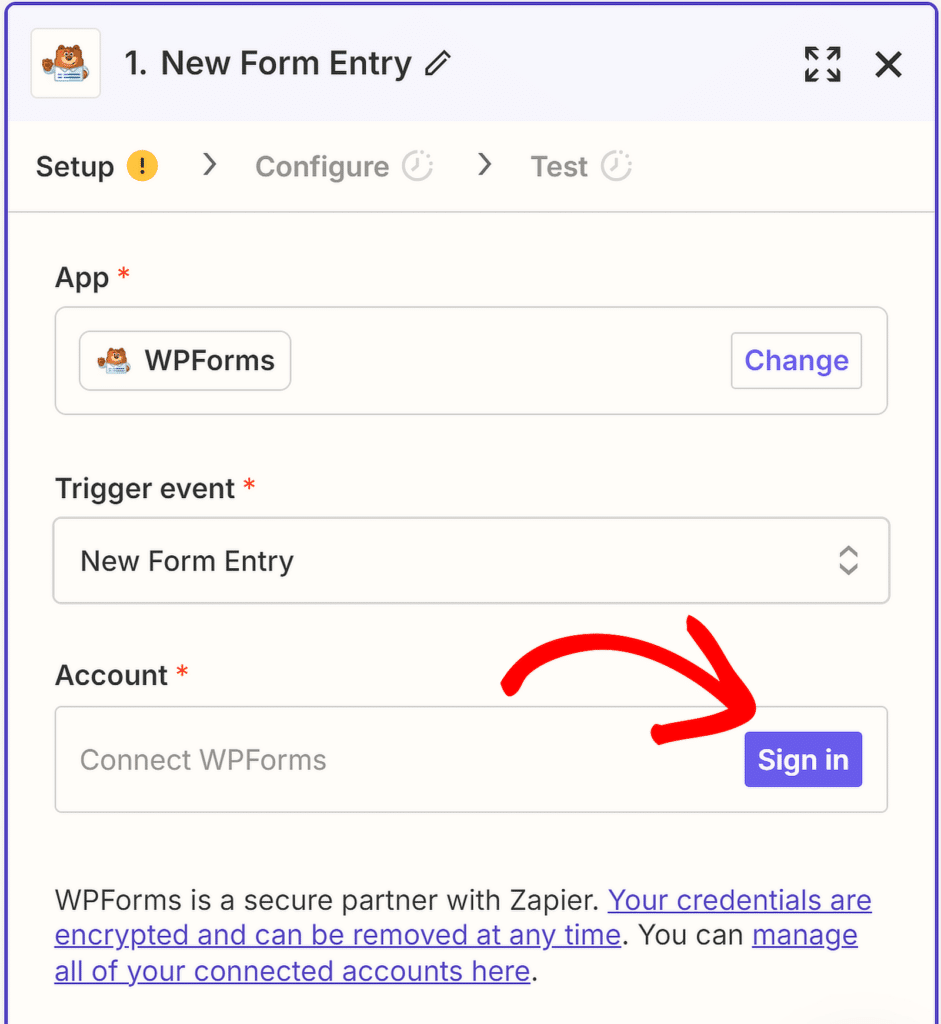
Si aprirà una nuova finestra che chiederà di inserire la chiave API. Tornare alla scheda in cui sono state configurate le connessioni di WPForms per trovare la chiave API.
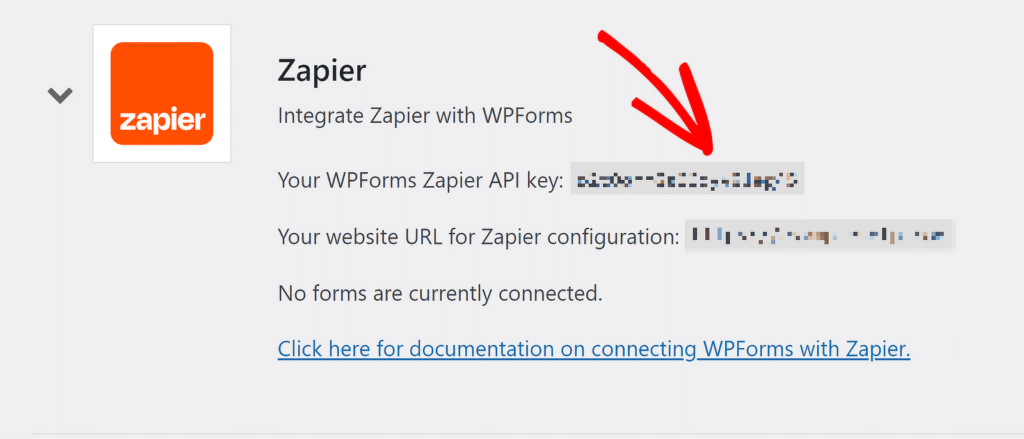
Copiare e incollare la chiave API nella finestra popup di Zapier. Quindi inserire il nome del dominio e fare clic sul pulsante Sì, continua a WPForms.
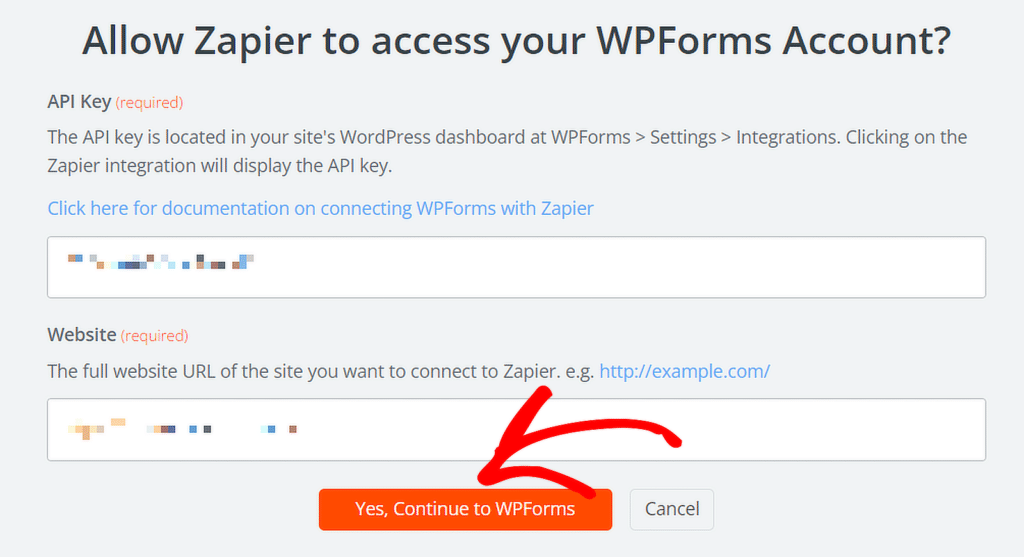
Una volta che WPForms è collegato a Zapier, fare clic sulla scheda Configura , selezionare il modulo creato in precedenza che corrisponde alle colonne della configurazione di Notion e premere il pulsante Continua .
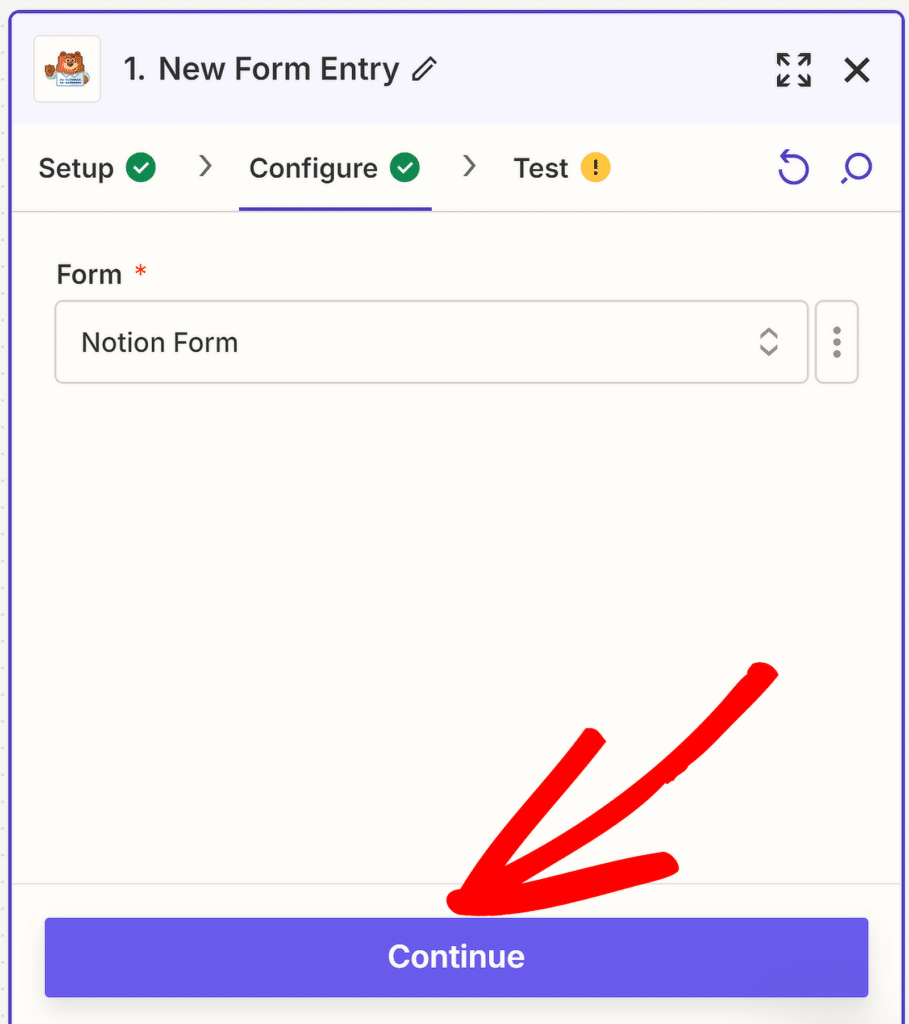
Ora è possibile testare la connessione tra il modulo e Zapier. Prima di fare clic sul pulsante Test trigger, inviare almeno una voce di prova per il modulo.
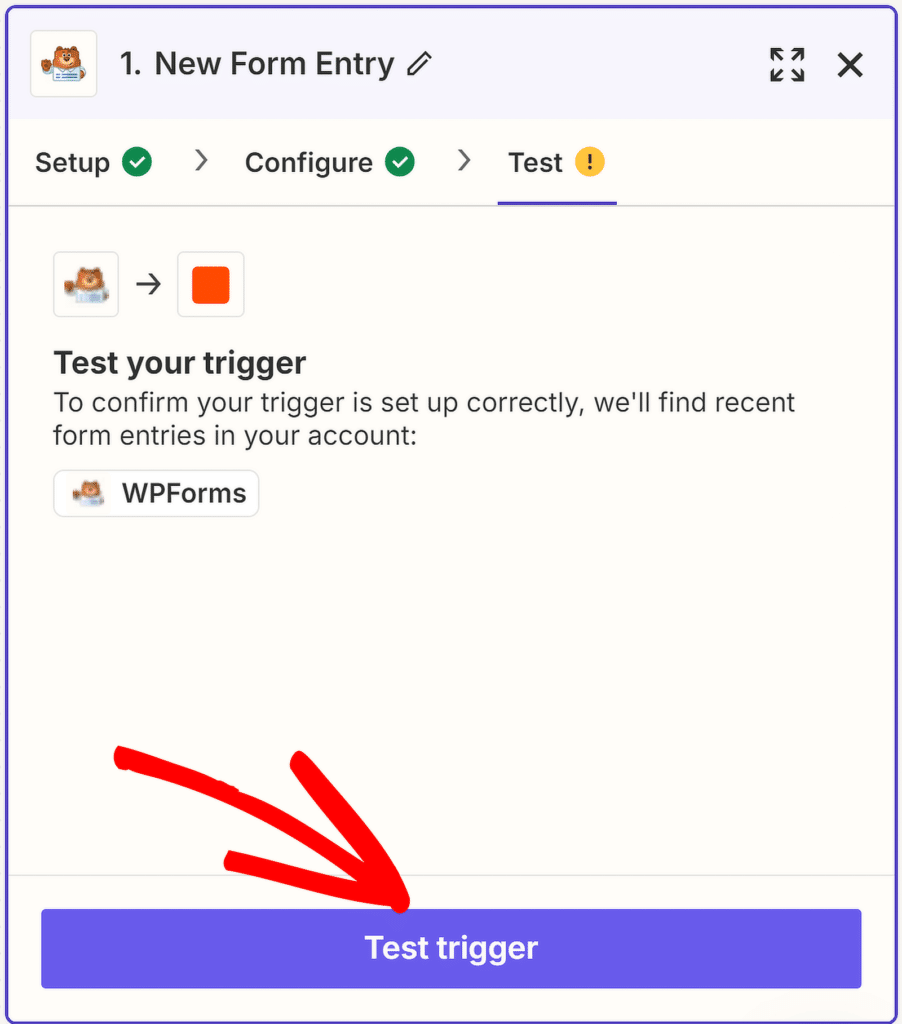
Dopo un po', verrà visualizzato un messaggio che conferma che l'azione è andata a buon fine. È inoltre possibile rivedere le informazioni fornite nel modulo.
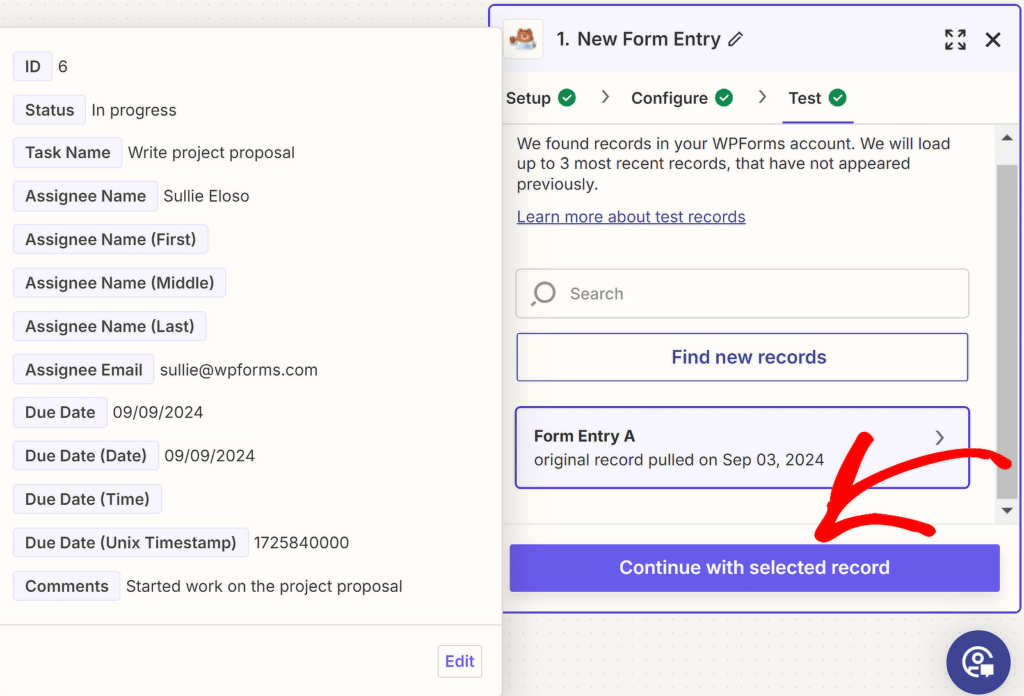
Fare clic su Continua con il record selezionato per passare alla fase successiva di configurazione dell'evento azione, che creerà un elemento del database in Notion una volta inviato il modulo.
Passo 6: Impostare l'evento azione per lo Zap (nozione)
Ora impostiamo l'evento azione per lo Zap. Nell'editor Zap, fare clic su Notion per aprire le opzioni di impostazione di sul lato destro dello schermo.
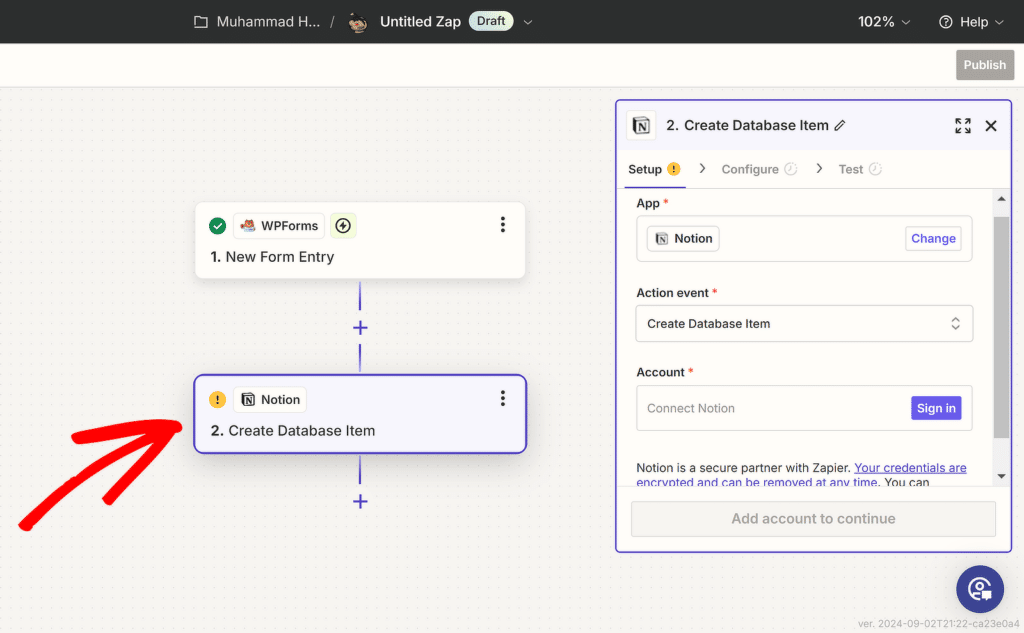
L'evento di azione è già stato selezionato, quindi è sufficiente collegare Notion al proprio account Zapier. Per farlo, fare clic sul pulsante Accedi accanto a Account.
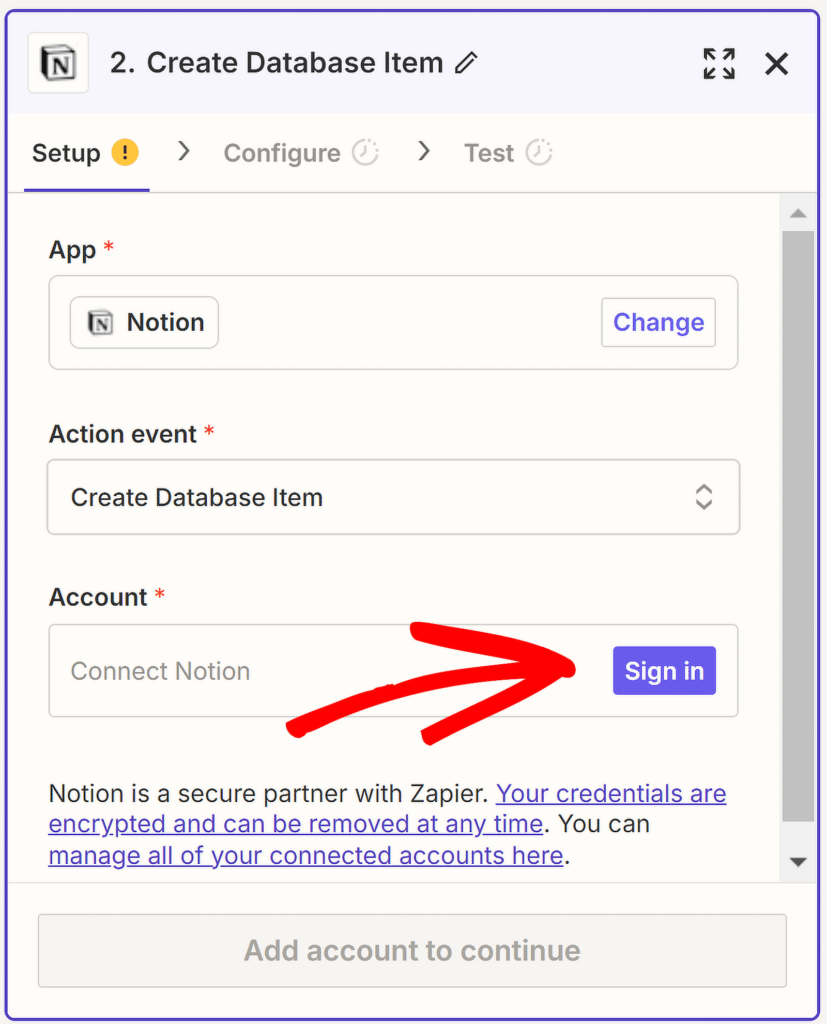
Si aprirà una nuova finestra che vi chiederà di concedere l'accesso al vostro account Notion (assicuratevi di aver effettuato l'accesso prima). Per procedere, fare clic sul pulsante Seleziona pagine.
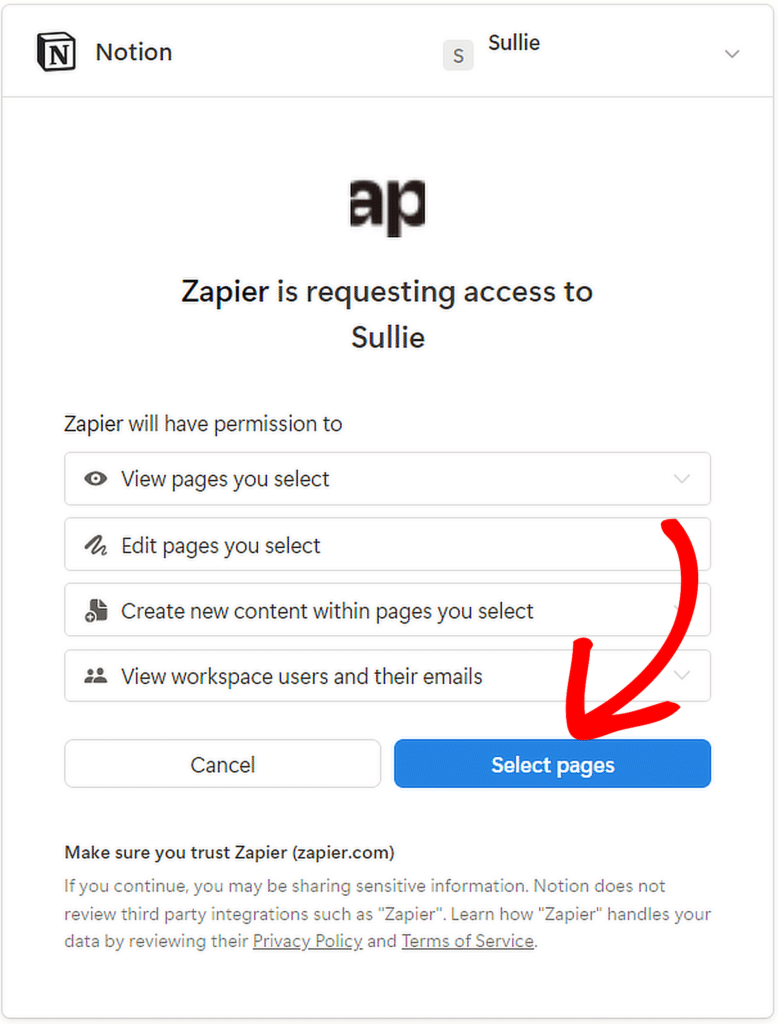
Nella finestra successiva, selezionare la pagina Notion creata in precedenza con le colonne corrispondenti al modulo creato con WPForms. Quindi, fare clic sul pulsante Consenti accesso.
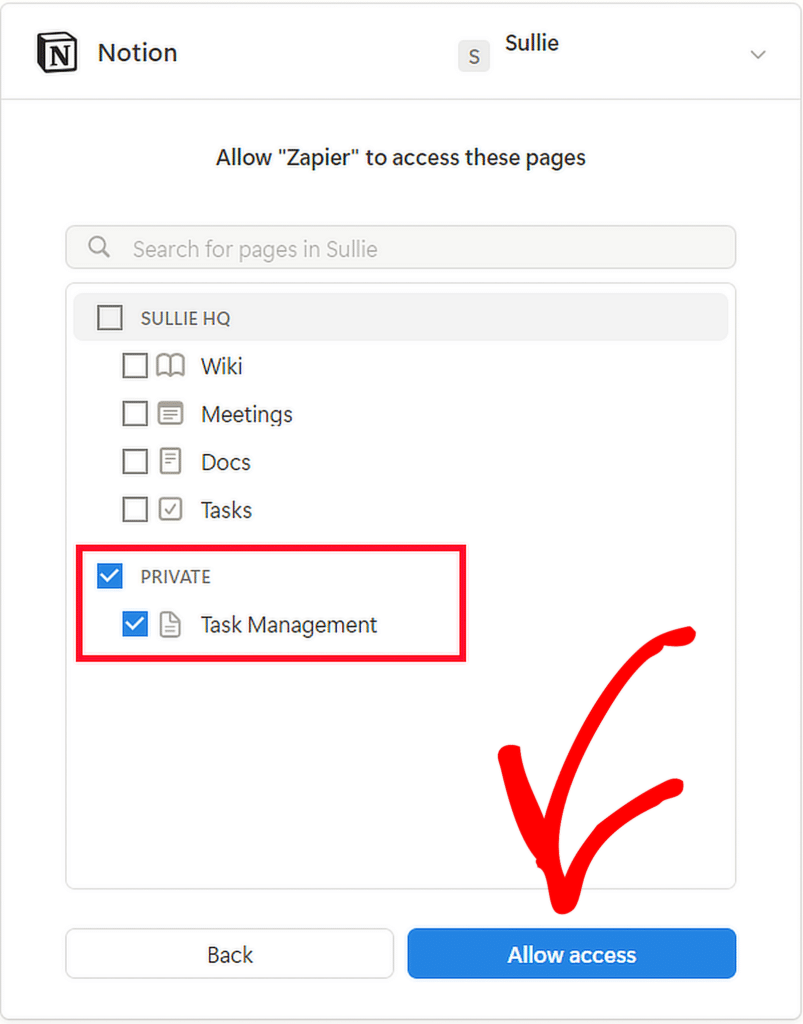
Una volta che Notion si è connesso con Zapier, il vostro account dovrebbe apparire nell'editor Zap. Per procedere con l'impostazione dell'evento azione, fare clic sul pulsante Continua .
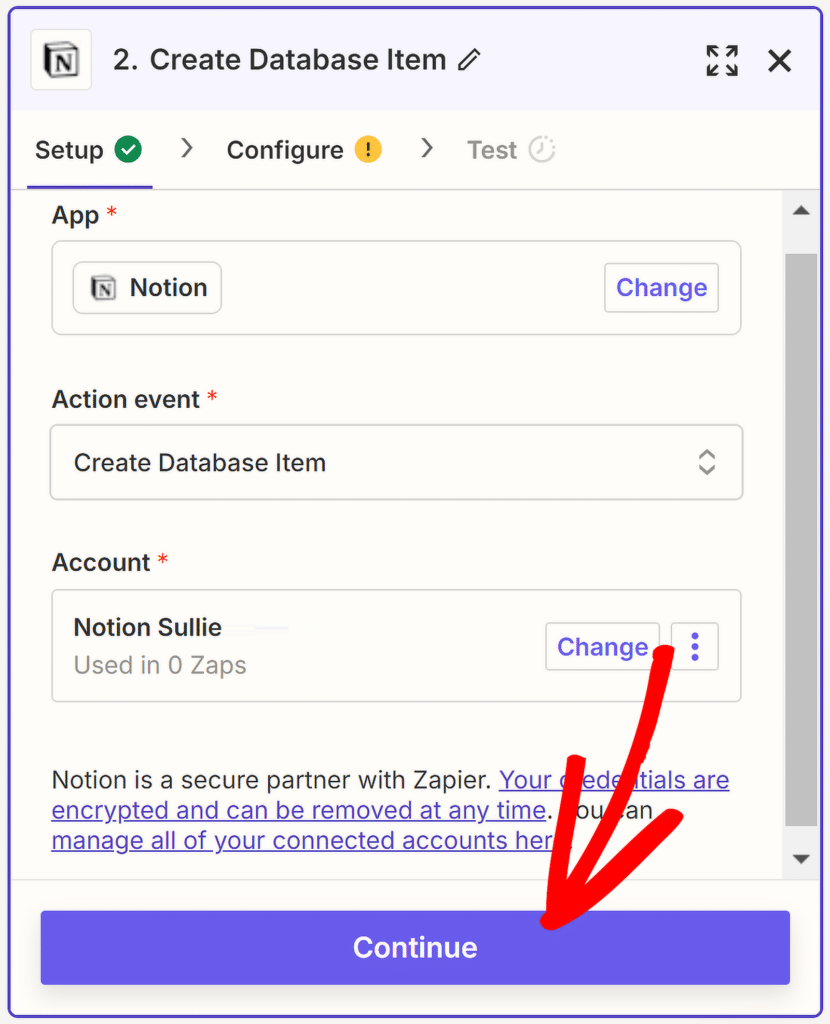
Ora si verrà reindirizzati alla scheda Configura . Fare clic sul campo Database e selezionare la pagina Notion creata per ricevere i contributi da WPForms.
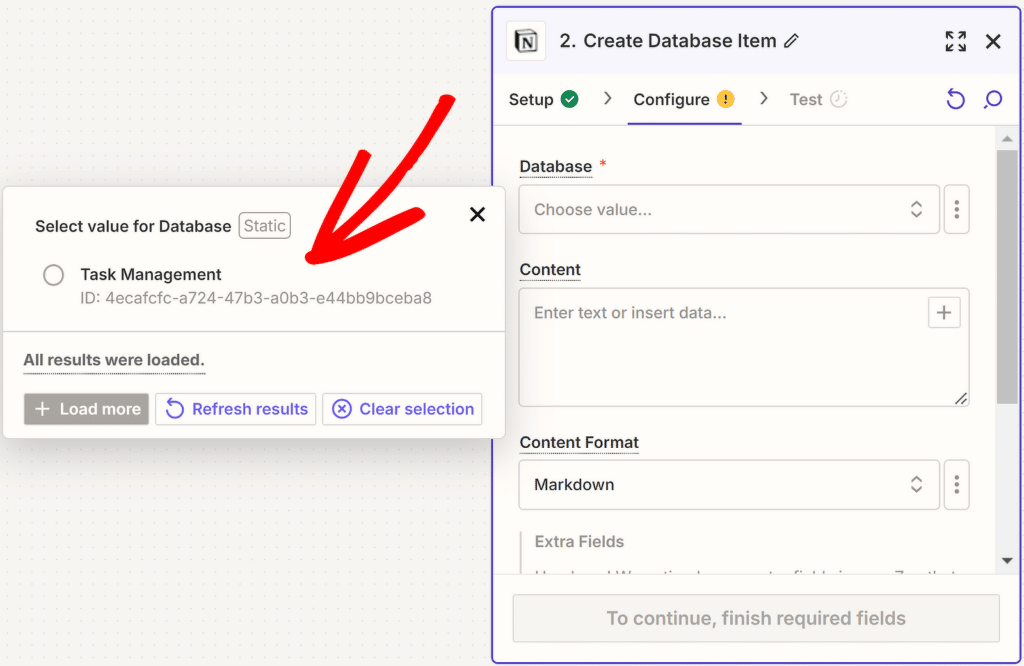
Quindi, mappare i campi del modulo WPForms sulle colonne corrispondenti del database Notion. Ad esempio, mappare la colonna "Task Name" di Notion con il campo "Task Name" di WPForms.
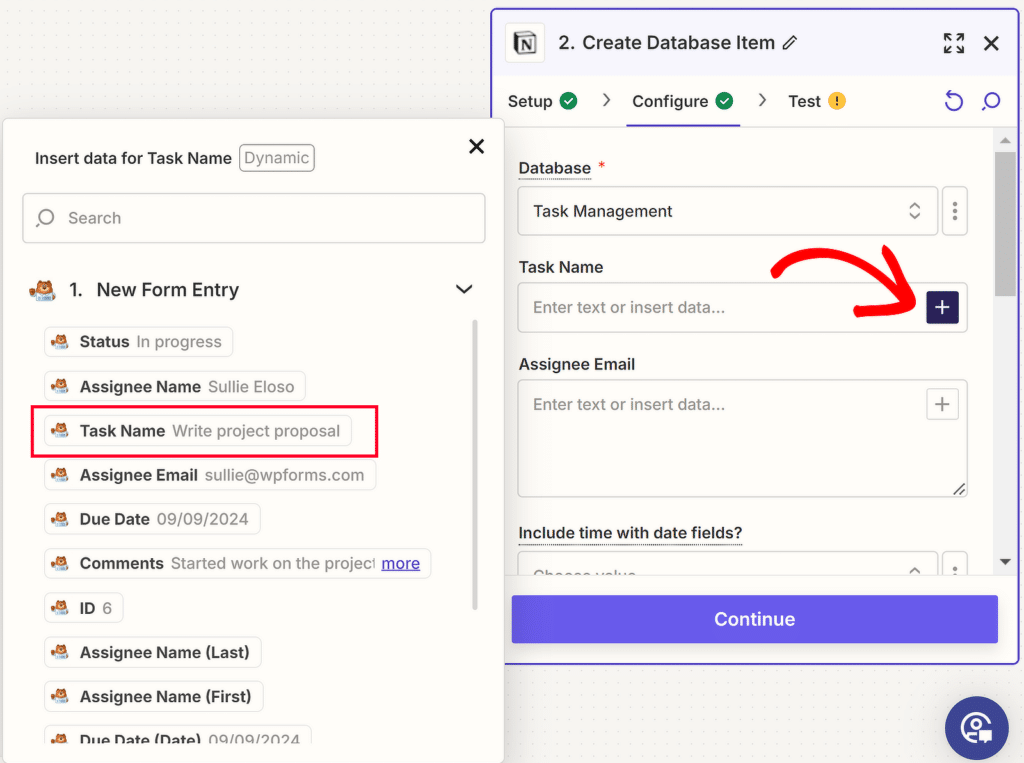
Per completare con successo il processo di mappatura, ripetere questa operazione per tutte le colonne di Notion e i campi di WPForms. Quindi, selezionare l'opzione Markdown in Formato contenuto e premere il pulsante Continua .
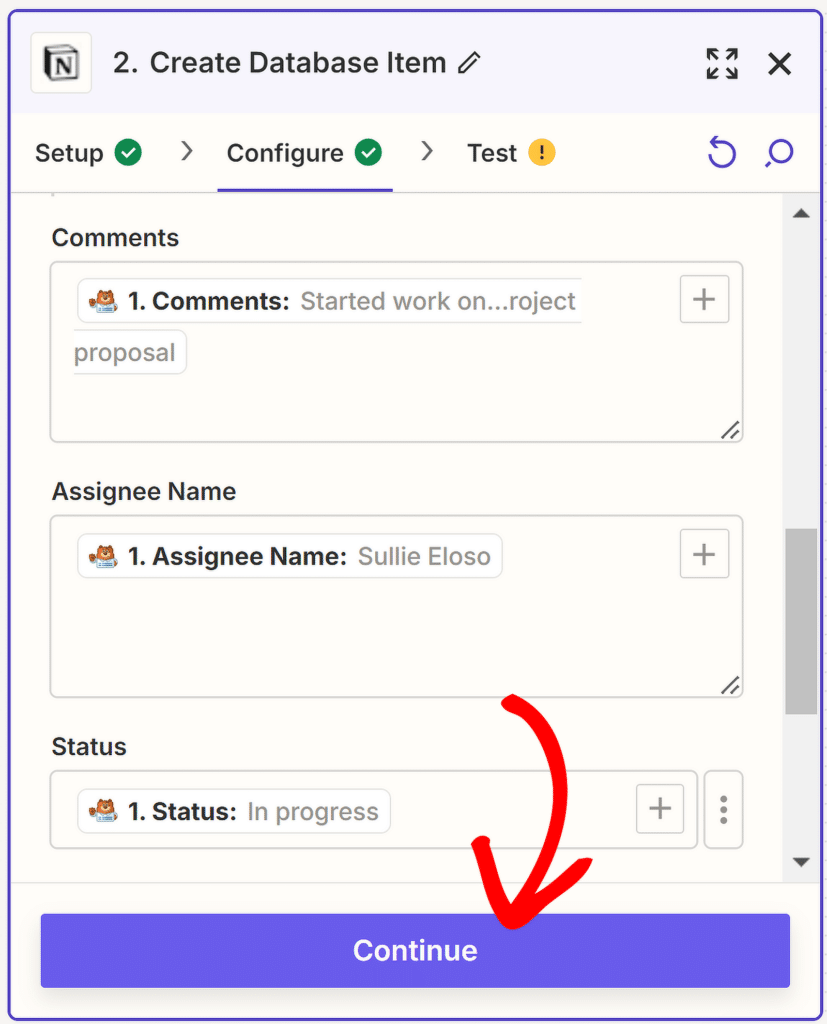
Ora non resta che testare l'integrazione. Quindi, se tutto sembra a posto, basta premere il pulsante Test step e attendere qualche secondo.
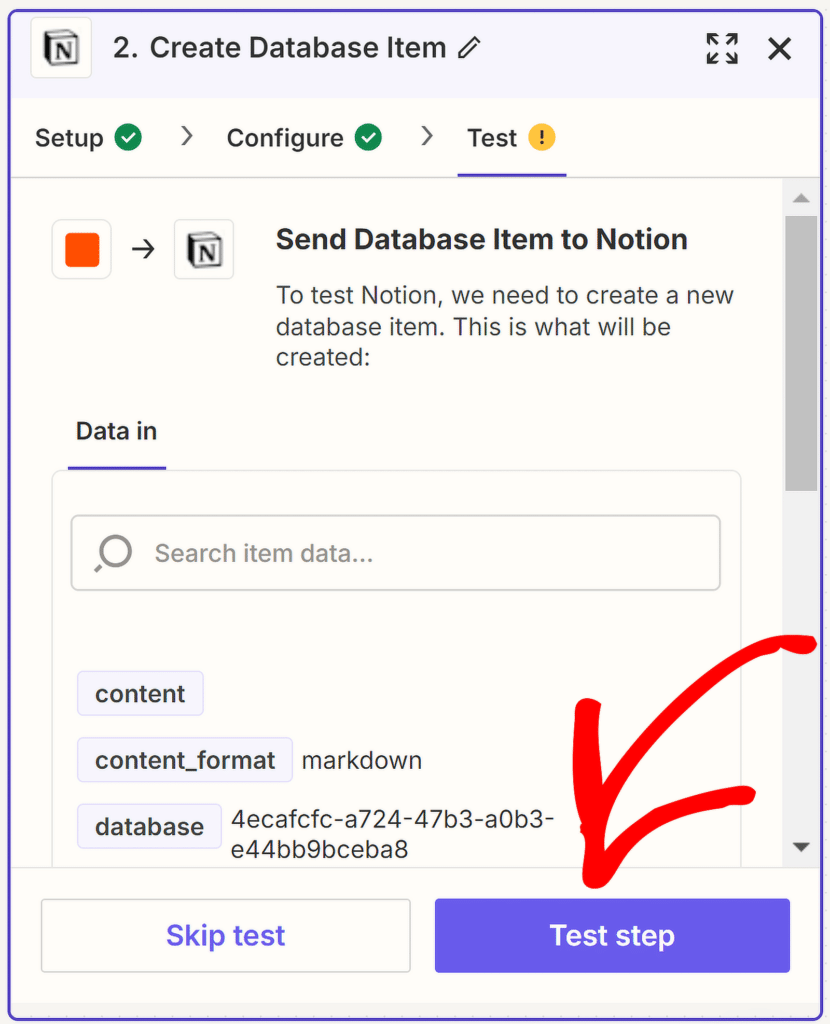
Se tutto è andato a buon fine, si dovrebbe notare un segno di spunta verde accanto alla voce Test..
Verrà inoltre visualizzata una notifica che indica che "Un elemento del database è stato inviato a Notion circa 1 secondo fa".
Quindi, l'ultimo passo consiste nel premere il pulsante Pubblica per completare l'integrazione in Zapier.
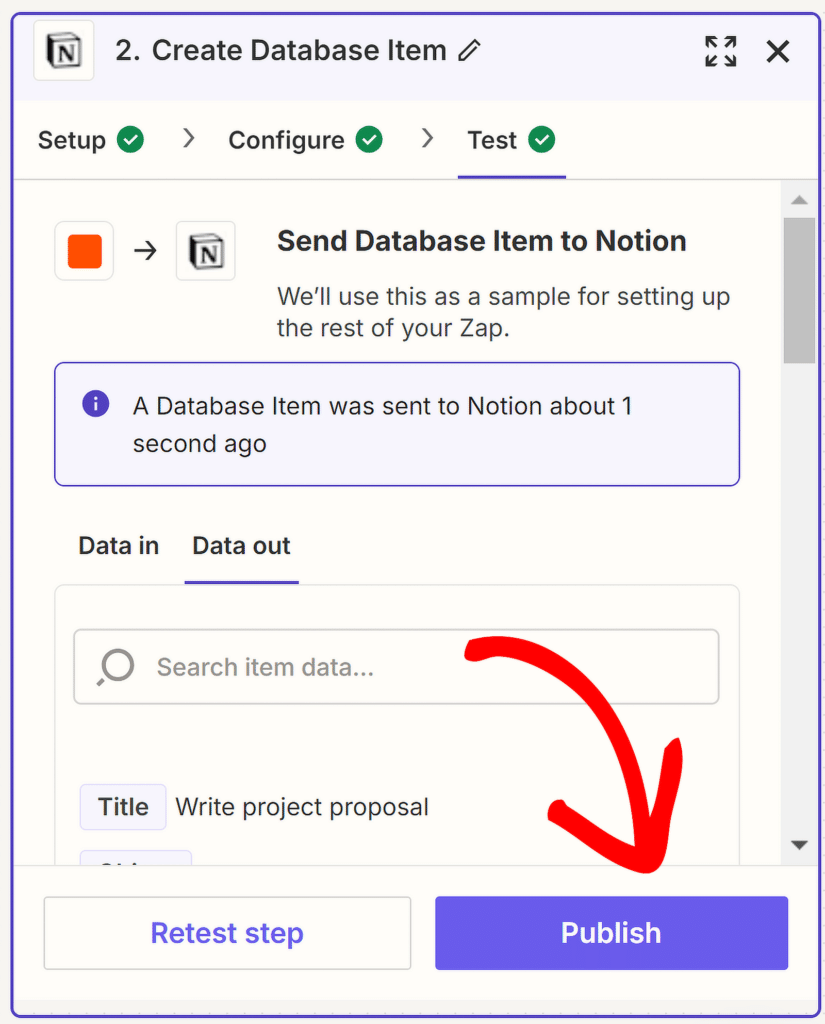
È possibile verificare ulteriormente l'integrazione accedendo al database Notion creato.
Dovrebbe apparire una nuova voce con i dati esatti indicati nel modulo di test compilato.
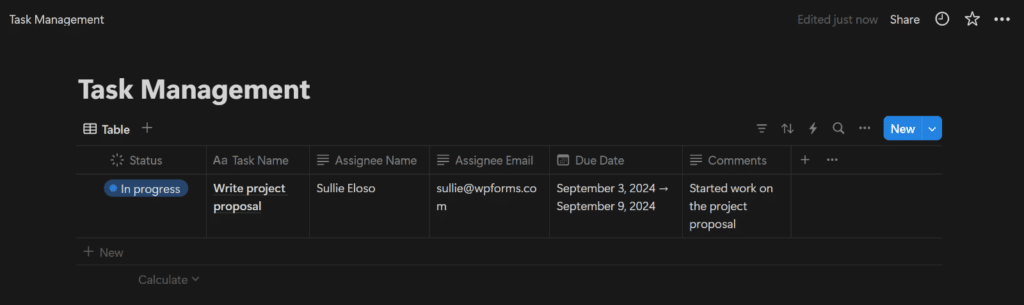
Questo dovrebbe mostrare che tutti i dati fluiscono correttamente dal modulo al database!
Domande frequenti - Come creare un modulo di nozione in WordPress
La creazione di un elemento del database in Notion quando gli utenti inviano un modulo è un argomento molto popolare tra i lettori. Ecco le risposte ad alcune domande comuni al riguardo.
Notion si integra con WordPress?
Sì, Notion può integrarsi con WordPress utilizzando strumenti come Zapier. Ciò consente di inviare automaticamente i dati dai moduli di WordPress, creati con plugin come WPForms, direttamente a un database di Notion.
Come posso integrare Notion con il mio sito web?
È possibile integrare Notion con il proprio sito web utilizzando Zapier per collegare l'account Notion con un plugin per moduli WordPress come WPForms. Questa configurazione vi permetterà di creare automaticamente voci del database in Notion a partire dall'invio di moduli sul vostro sito web.
Come faccio a postare da Notion a WordPress?
Attualmente, non esiste un modo diretto per pubblicare da Notion a WordPress. Tuttavia, è possibile copiare manualmente i contenuti da Notion e incollarli in WordPress, oppure utilizzare Zapier per automatizzare alcune attività tra le due piattaforme.
È possibile incorporare una pagina Notion in WordPress?
Sì, è possibile incorporare una pagina Notion in WordPress copiando il link condivisibile della pagina Notion e utilizzando il blocco "Incorpora" nell'editor di WordPress per visualizzare la pagina Notion sul proprio sito WordPress.
È possibile creare un modulo su Notion?
Sebbene Notion non disponga di una funzione nativa per i moduli, è possibile creare moduli utilizzando strumenti di terze parti come WPForms e poi utilizzare Zapier per inviare i dati dei moduli a Notion, utilizzando di fatto Notion come database per l'invio dei moduli.
A seguire, Come ricevere gli avvisi di Microsoft Teams dai vostri moduli WordPress
Avete mai pensato a come ricevere avvisi di Microsoft Teams quando le persone inviano un modulo sul vostro sito web WordPress? Date un'occhiata a questa guida per abilitare gli avvisi di Microsoft Teams per i moduli utilizzando WPForms e collegandolo a Microsoft Teams tramite Zapier.
Create ora il vostro modulo WordPress
Siete pronti a creare il vostro modulo? Iniziate oggi stesso con il più semplice plugin per la creazione di moduli per WordPress. WPForms Pro include molti modelli gratuiti e offre una garanzia di rimborso di 14 giorni.
Se questo articolo vi ha aiutato, seguiteci su Facebook e Twitter per altre guide e tutorial gratuiti su WordPress.