Riepilogo AI
Raccogliete lead attraverso i moduli del vostro sito web, poi passate ore a copiare e incollare i dati di contatto in Pipedrive. Nel frattempo, i potenziali clienti aspettano un follow-up che non arriva mai!
Senza l'acquisizione automatizzata dei lead, è probabile che si perdano i follow-up e che si lascino raffreddare i contatti caldi mentre ci si destreggia tra le varie piattaforme. Ogni passaggio manuale è un'altra occasione per far perdere di vista i contatti.
La buona notizia? WPForms si collega direttamente a Pipedrive, inviando automaticamente ogni invio di moduli direttamente al vostro CRM come lead organizzati e pronti per il vostro team di vendita.
In questa guida vi illustrerò come impostare un modulo Pipedrive per WordPress che funzioni perfettamente con il vostro CRM. In pochi minuti i contatti passeranno automaticamente dal vostro sito web alla vostra pipeline di vendita.
Create ora il vostro modulo Pipedrive per WordPress 🚀
Perché creare un modulo WordPress Pipedrive?
Anche se il vostro account Pipedrive CRM vi aiuta a mantenere il controllo del processo di vendita, dovete comunque aggiungere manualmente i contatti o le trattative al vostro account.
La soluzione migliore è creare un modulo Pipedrive personalizzato e aggiungerlo al vostro sito WordPress. Poi potete collegare il modulo al vostro account Pipedrive con WPForms.
Così, ogni volta che qualcuno invia il modulo, viene creato un nuovo accordo nel vostro account Pipedrive. In questo modo i vostri potenziali clienti potranno contattarvi facilmente.
Inoltre, vi aiuterà a risparmiare tempo e ad aumentare la vostra produttività nell'acquisizione di contatti. Quindi, senza ulteriori indugi, iniziamo con il processo di impostazione dell'integrazione di WPForms con Pipedrive.
Come creare un modulo personalizzato di Pipedrive per WordPress
Seguite questi passaggi per iniziare a creare facilmente il vostro modulo Pipedrive WordPress personalizzato.
Passo 1: Installare il plugin WPForms
Prima di poter creare un modulo Pipedrive per WordPress, è necessario che WPForms sia attivo e funzionante sul vostro sito. L'integrazione di Pipedrive è disponibile solo nella versione Elite, quindi assicuratevi di avere una licenza attiva.
La licenza Elite vi dà accesso a tutte le integrazioni più potenti di WPForms, tra cui Pipedrive, Salesforce, HubSpot e Authorize.Net.
Avrete inoltre a disposizione funzionalità avanzate come l'addon Webhooks per integrazioni personalizzate, oltre a tutto ciò che è presente nei livelli inferiori, come l'elaborazione dei pagamenti, le connessioni all'email marketing e la logica condizionale.

Il processo di installazione richiede circa 30 secondi e, una volta attivo, vedrete apparire le nuove opzioni di Pipedrive nel vostro costruttore di moduli. Consultate questa guida per le istruzioni passo-passo sull'installazione di WPForms.
Passate subito a WPForms Elite! 🙂
Passo 2: Creare il modulo Pipedrive per WordPress
Successivamente, è necessario un modulo per connettersi a Pipedrive. Per creare un nuovo modulo, andare su WPForms " Aggiungi nuovo dalla barra laterale sinistra del pannello di amministrazione.
Una volta aperto il costruttore di moduli, potete dare un nome al vostro modulo e scegliere un modello. WPForms dispone di oltre 2.000 modelli di moduli WordPress che potete utilizzare così come sono o personalizzare in base alle vostre esigenze.
Di solito consiglio di iniziare con il modello Modulo di contatto semplice, poiché fornisce una solida base con i campi di base necessari. Fare clic su Usa modello per caricarlo nel costruttore di moduli.

Il modello viene fornito con i campi Nome, Email e Messaggio come impostazione predefinita. È un buon inizio, ma per un modulo Pipedrive WordPress è necessario aggiungere altri campi che aiutino a qualificare correttamente i contatti.

Volete personalizzare i campi del modulo? È sufficiente fare clic su qualsiasi campo nell'area di anteprima per aprire le opzioni del campo e modificarlo. Inoltre, è possibile accedere alle impostazioni del modulo per modificare le impostazioni di notifica e di conferma.
Passo 3: collegare il modulo a Pipedrive
Ora che i campi del modulo sono pronti, è il momento di collegare tutto a Pipedrive. È qui che avviene la magia e, onestamente, è una delle parti che preferisco dell'intero processo.
Nel costruttore di moduli, fare clic sulla scheda Marketing sul lato sinistro. Verrà visualizzato un elenco di diversi servizi di marketing e integrazioni CRM a cui WPForms può collegarsi.
Cercate Pipedrive nell'elenco e cliccateci sopra. Se non lo vedete subito, dovrete scorrere un po' più in basso, perché ci sono molte integrazioni disponibili.
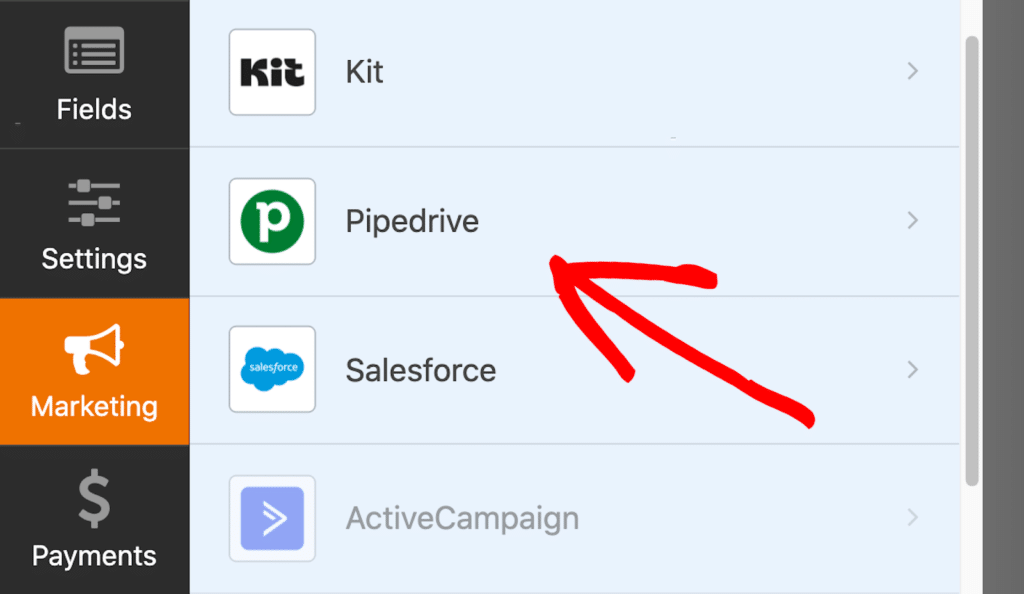
Quindi, fare clic su "Aggiungi nuovo account" e seguire le istruzioni per autorizzare WPForms ad accedere al vostro account Pipedrive.
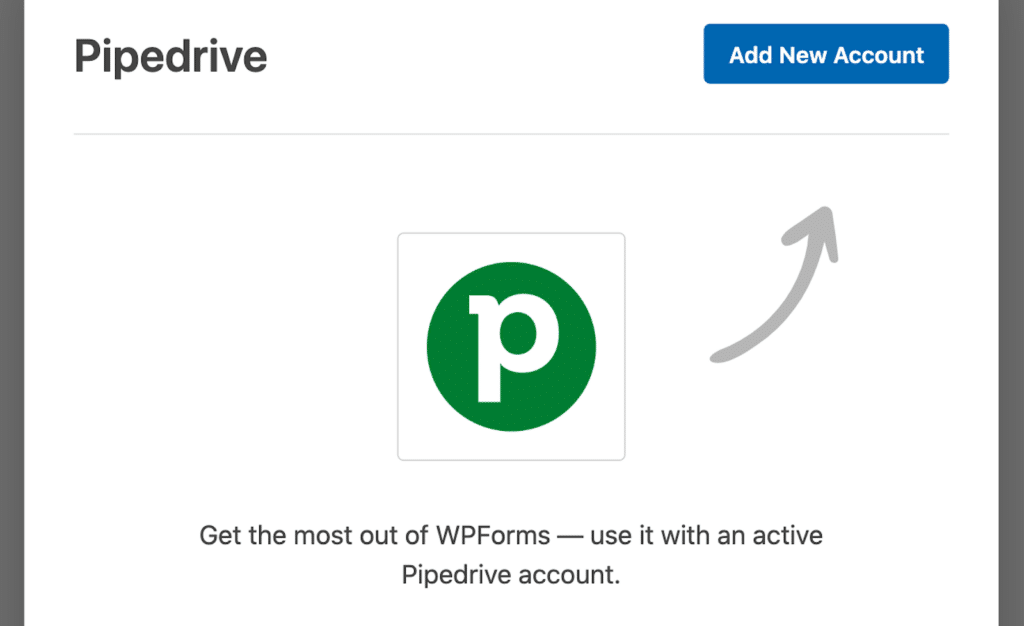
Si aprirà un'altra finestra popup per inserire l'e-mail e la password del proprio account Pipedrive. Procedere all'accesso per configurare le impostazioni di Pipedrive.
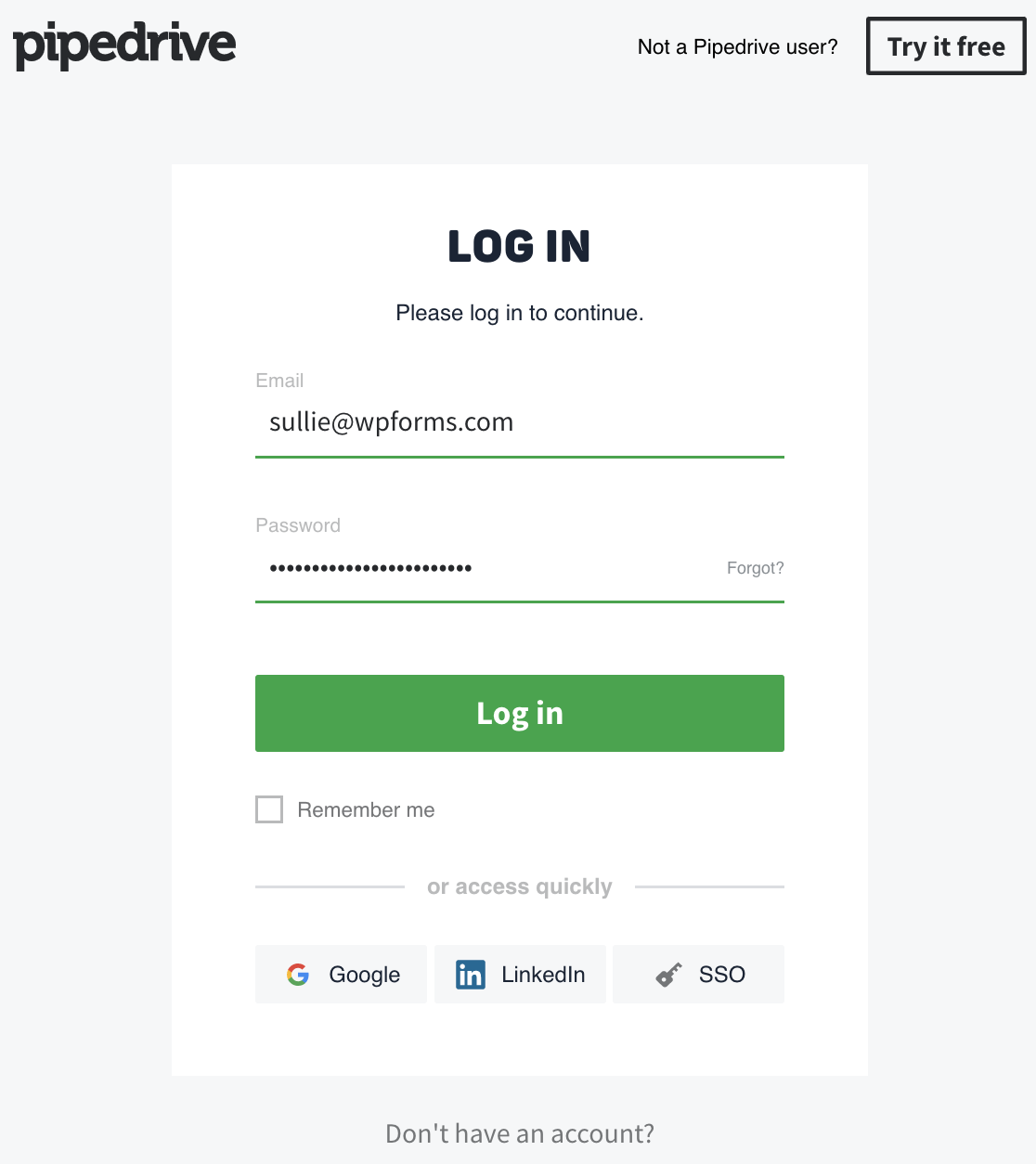
Dopo l'autorizzazione, è possibile configurare il modo in cui le voci del modulo vengono inviate a Pipedrive, mappando i campi del modulo con i campi Pipedrive appropriati. Assicurarsi di salvare il modulo quando si è soddisfatti.
Passo 4: mappare i campi del modulo in Pipedrive
Ora viene la parte importante: dire a WPForms quali campi del modulo devono essere collegati a quali campi di Pipedrive. Questa mappatura assicura che i dati dei lead confluiscano nei punti giusti del vostro CRM.
Nel pannello delle impostazioni di Pipedrive è presente la sezione Mappatura dei campi. È qui che si abbinano i campi del modulo di WordPress con i campi persona corrispondenti in Pipedrive.
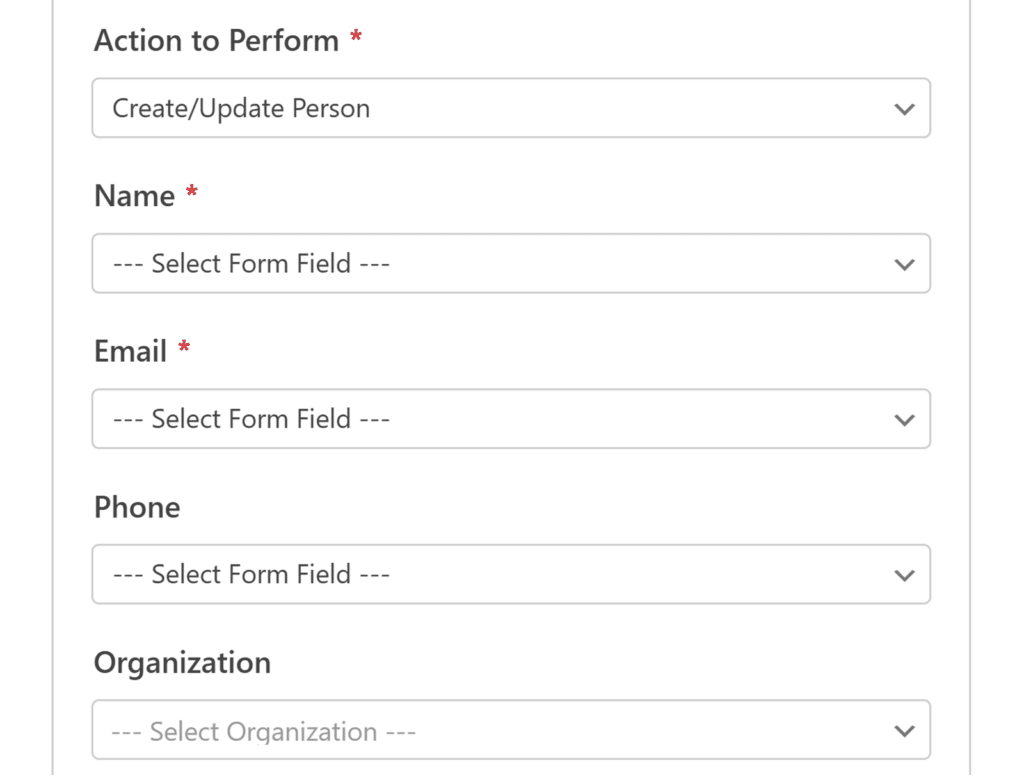
Se si utilizzano campi personalizzati in Pipedrive per tracciare informazioni specifiche sui contatti, è possibile mappare anche quelli. Forse avete un campo personalizzato per "fascia di budget" o "dimensione dell'azienda" nel vostro CRM.
Cercare questi campi personalizzati nel menu a tendina della mappatura. WPForms inserirà automaticamente tutti i campi Pipedrive disponibili, quindi si dovrebbero vedere sia le opzioni standard che quelle personalizzate.
Passo 5: Aggiungere una voce di prova al modulo
Prima di rendere operativo il modulo, è bene testarlo. Compilate il modulo sul vostro sito e inviatelo. Quindi, controllate il vostro account Pipedrive per verificare che i dati siano stati ricevuti correttamente.
A tal fine, è necessario incorporare il modulo in una pagina o in una barra laterale del sito web. Il modo più semplice per farlo è fare clic sul pulsante Incorpora nella parte superiore del costruttore di moduli.
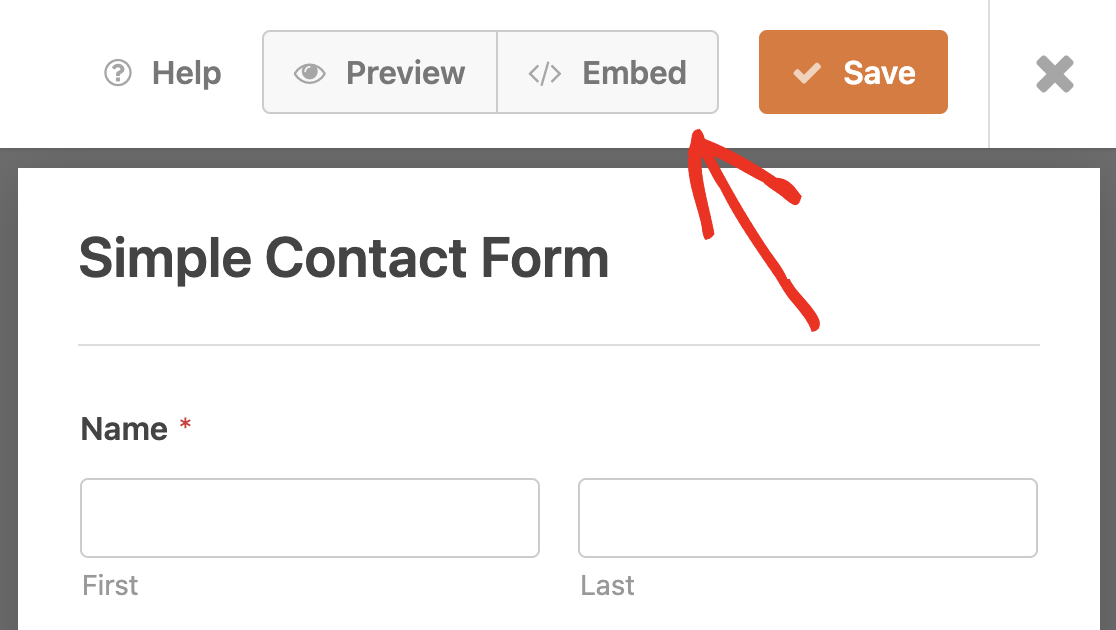
Scegliere quindi se aggiungere il modulo a una pagina esistente o se creare una nuova pagina. In questo esempio, aggiungeremo una nuova pagina. Inserire il nome della pagina, quindi fare clic su Let's Go!

Si aprirà la nuova pagina nell'editor di WordPress. Il vostro modulo Pipedrive sarà già incorporato, quindi non dovrete fare altro che cliccare su Pubblica.
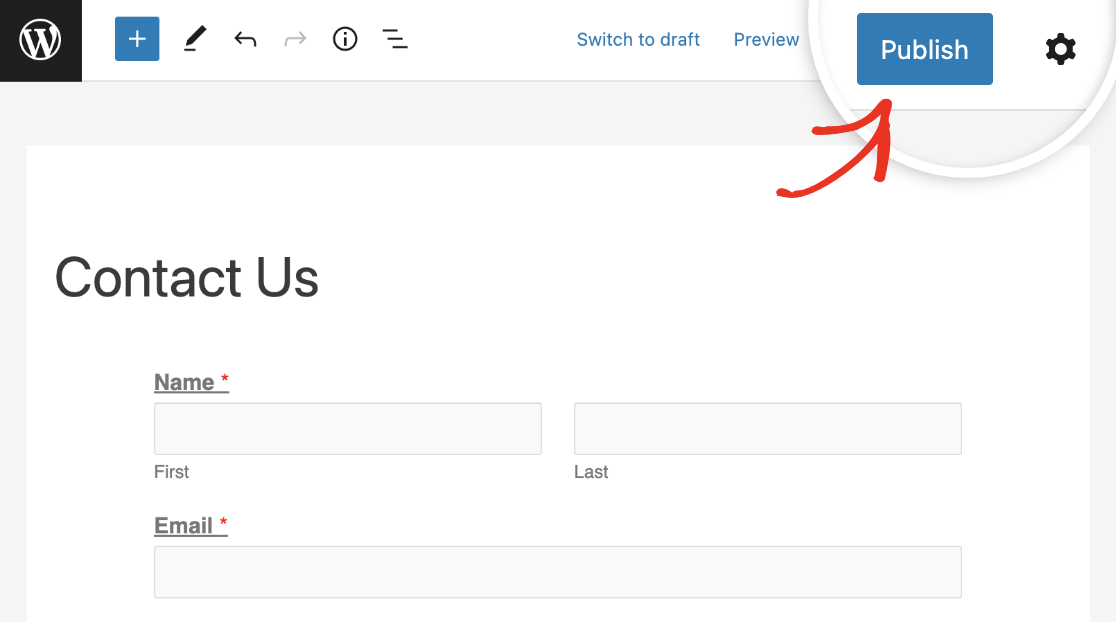
Ora andate alla pagina del nuovo modulo, compilate il modulo e fate clic sul pulsante Invia per creare una nuova voce a scopo di test.
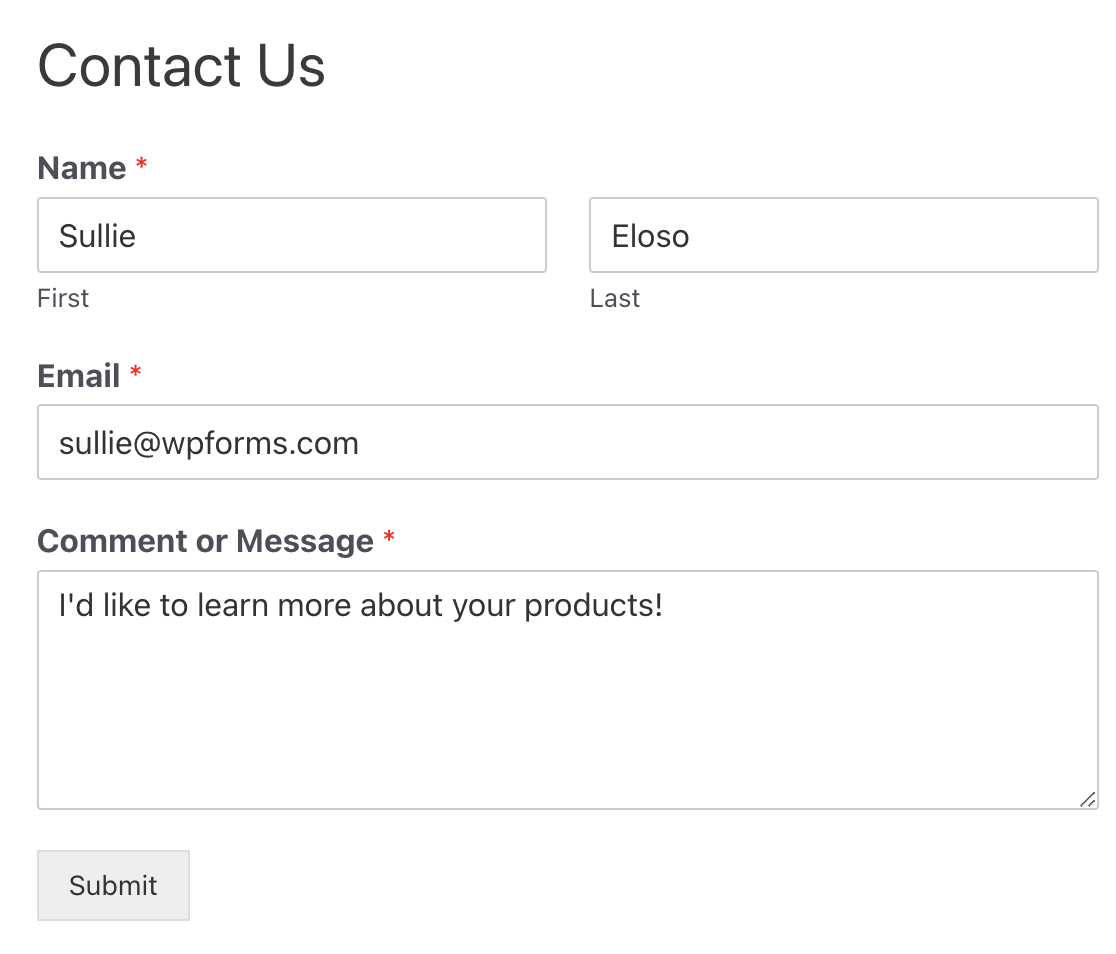
Se tutto ha funzionato correttamente, verrà visualizzato un messaggio di successo. Si dovrebbe anche vedere un nuovo affare dalla voce di prova in Pipedrive.
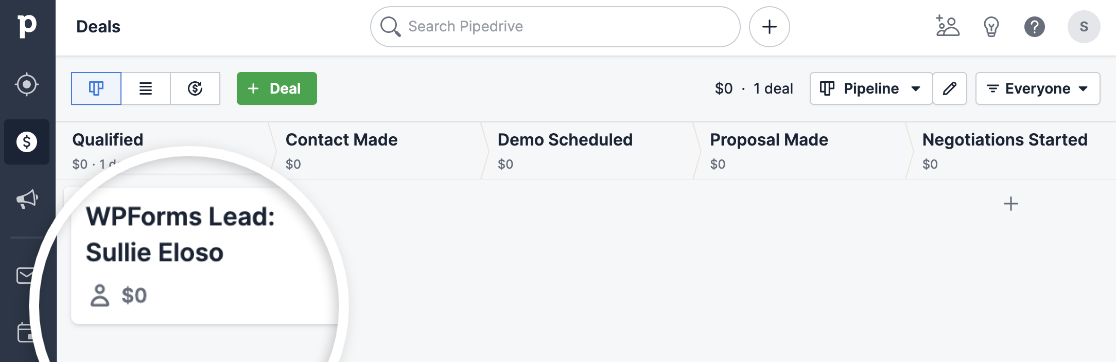
Tutto qui! Avete collegato con successo il vostro modulo WordPress a Pipedrive per creare un nuovo accordo.
Domande frequenti su come creare un modulo Pipedrive personalizzato in WordPress
La creazione di un modulo Pipedrive per WordPress solleva molte domande pratiche. Ho raccolto le più comuni che sento dagli utenti per aiutarvi a ottenere il massimo dall'integrazione.
Come si collega un modulo di WordPress a Pipedrive?
Con la licenza WPForms Elite, Pipedrive è disponibile tra le integrazioni di marketing. Nella vostra dashboard di WordPress, andate su WPForms " Impostazioni " Integrazioni, fate clic su Pipedrive e aggiungete le vostre credenziali. Dopo la connessione, selezionare Pipedrive come integrazione nelle impostazioni del modulo.
Ho bisogno di Zapier per inviare le voci di WPForms a Pipedrive?
No. Se si dispone della licenza Elite, è possibile collegare WPForms a Pipedrive direttamente. Basta accedere al proprio account Pipedrive dopo aver avviato la connessione nelle impostazioni di integrazione di WPForms e scegliere quali dati inviare.
Come faccio a mappare i campi di WPForms con quelli di Pipedrive (person, deal, org)?
Nel costruttore di moduli, andare su Marketing " Pipedrive e selezionare quello che si vuole creare (Persona, Affare o Organizzazione). Quindi scegliere ogni campo del modulo e abbinarlo al campo Pipedrive corretto dall'elenco a discesa.
È possibile creare una persona e un accordo in Pipedrive a partire dall'invio di un modulo?
Sì. È possibile aggiungere più di una connessione Pipedrive allo stesso modulo. Ad esempio, una connessione può creare una persona e un'altra può creare un affare collegato a quella persona.
Come si inviano i contributi a una pipeline e a una fase specifiche in Pipedrive?
Quando si imposta l'azione Deal, è possibile selezionare la pipeline e la fase dal proprio account Pipedrive. Questi valori vengono inseriti in WPForms quando si collega l'integrazione.
Come posso aggiornare un contatto esistente in Pipedrive invece di creare un duplicato?
WPForms invia i dati a Pipedrive utilizzando i campi mappati. Se l'indirizzo e-mail corrisponde a un contatto esistente, Pipedrive collega automaticamente la voce a quel contatto, invece di creare un duplicato.
Posso assegnare il proprietario del deal in Pipedrive in base alla risposta di un modulo?
Sì. Quando si crea un affare, è possibile selezionare il campo Proprietario e mapparlo su un campo del modulo (ad esempio, scegliendo un proprietario da un elenco a discesa).
Come posso aggiungere tag o etichette alle persone o alle offerte di Pipedrive da un modulo?
Se il vostro account Pipedrive utilizza etichette o tag, potete mapparli in WPForms durante la configurazione. È sufficiente far corrispondere il campo del modulo con il campo dell'etichetta in Pipedrive.
Posso allegare i file caricati dai moduli WordPress all'affare o alla persona Pipedrive?
Sì. I campi di caricamento dei file in WPForms possono essere mappati sui campi di Pipedrive, in modo che i file caricati vengano inviati insieme all'inserimento del modulo.
Come posso passare i parametri UTM e la fonte/il mezzo nei campi di Pipedrive?
Utilizzate i campi nascosti in WPForms per acquisire i dati UTM, quindi mappate questi campi su quelli personalizzati in Pipedrive quando impostate l'integrazione.
È possibile indirizzare le voci del modulo a pipeline diverse in base alla logica condizionale?
Sì. WPForms supporta la logica condizionale per Pipedrive. È possibile creare diverse connessioni (ad esempio, per pipeline diverse) e impostare condizioni in modo che solo una venga eseguita in base alle risposte del modulo.
Successivamente, prendete il controllo con altre integrazioni
Speriamo che questo articolo vi abbia aiutato a capire meglio come creare un modulo Pipedrive personalizzato in WordPress. Con un'integrazione diretta, potete fare tutto attraverso WPForms. Non dimenticate di dare un'occhiata a tutte le nostre integrazioni per trovare ancora più strumenti da sfruttare sul vostro sito.
Create ora il vostro modulo Wordpress
Siete pronti a creare il vostro modulo? Iniziate oggi stesso con il più semplice plugin per la creazione di moduli per WordPress. WPForms Pro include molti modelli gratuiti e offre una garanzia di rimborso di 14 giorni.
Se questo articolo vi ha aiutato, seguiteci su Facebook e Twitter per altre guide e tutorial gratuiti su WordPress.




molto bello
Ciao!
È possibile utilizzare una soluzione già pronta - WPForms - Pipedrive CRM - Integrazione - https://codecanyon.net/item/wpforms-pipedrive-crm-integration/26615796
Con esso, Zpier non è necessario, cioè non c'è un canone mensile.