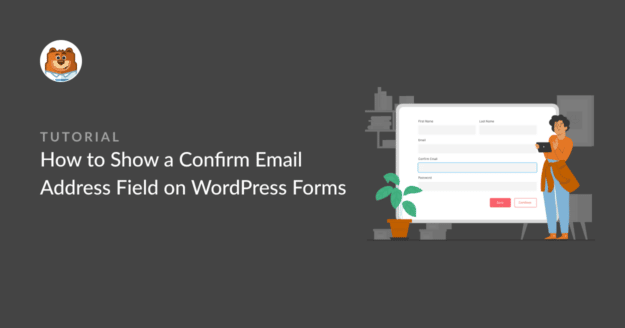Riepilogo AI
Volete aggiungere un campo per l'indirizzo e-mail di conferma ai vostri moduli WordPress?
A volte gli utenti inseriscono indirizzi e-mail sbagliati quando inviano i moduli. Questo può rendere difficile rispondere ai loro messaggi o aggiungerli a una pipeline di contatti.
Il modo più semplice per risolvere questo problema è aggiungere un campo di conferma dell'indirizzo e-mail ai moduli.
In questo articolo vi mostreremo come abilitare la conferma dell'indirizzo e-mail dell'utente nel vostro modulo in pochi semplici passi.
Pronti? Buttatevi a capofitto!
A cosa serve il campo di conferma dell'indirizzo?
L'inclusione della conferma dell'indirizzo e-mail serve a garantire che gli utenti inseriscano gli indirizzi e-mail corretti quando inviano i moduli.
I moduli di contatto sono un ottimo modo per mettersi in contatto con voi. Potreste anche avere un modulo di registrazione utente sul vostro sito, in modo che i visitatori possano creare un account. Ma se ricevete iscrizioni al modulo con indirizzi e-mail errati, vi ritroverete con falsi contatti e perderete potenziali clienti.
Richiedere agli utenti di fornire un indirizzo e-mail due volte è un buon modo per far sì che gli utenti controllino di nuovo e si assicurino che non ci siano errori di battitura nell'indirizzo fornito.
Come mostrare un campo per la conferma dell'indirizzo e-mail nei moduli di WordPress
Aggiungere un campo per l'indirizzo e-mail di conferma ai vostri moduli WordPress è davvero facile. Infatti, bastano 4 semplici passaggi, come mostreremo di seguito:
In questo articolo
Passo 1: Installare WPForms
Creare moduli di ogni tipo in WordPress è davvero semplice se si dispone di WPForms. WPForms è un costruttore di moduli super flessibile per WordPress che rende molto semplice la personalizzazione dei campi.
Ad esempio, vi mostreremo come confermare un indirizzo e-mail semplicemente facendo clic su un singolo interruttore.
Vi consigliamo di iniziare con WPForms Pro, che contiene alcune delle nostre funzioni più popolari.

Se vi serve un po' di aiuto per iniziare, ecco una guida pratica all'installazione dei plugin di WordPress.
Passo 2: Creare un modulo
Una volta installato e attivato WPForms, potete creare un modulo e aggiungerlo a una pagina del vostro sito web.
Con WPForms, questo è davvero facile da fare, in quanto è possibile utilizzare il costruttore di moduli drag-and-drop o semplicemente scegliere tra oltre 2.000 modelli di moduli.
Per farlo, cliccate sulla scheda WPForms nella barra laterale sinistra dell'area di amministrazione di WordPress. Quindi cliccate su Aggiungi nuovo.

Si accede così all'interfaccia di WPForms, dove è possibile dare un nome al modulo e scegliere un modello. Iniziate inserendo un titolo per il vostro modulo, che può essere qualsiasi cosa desideriate.
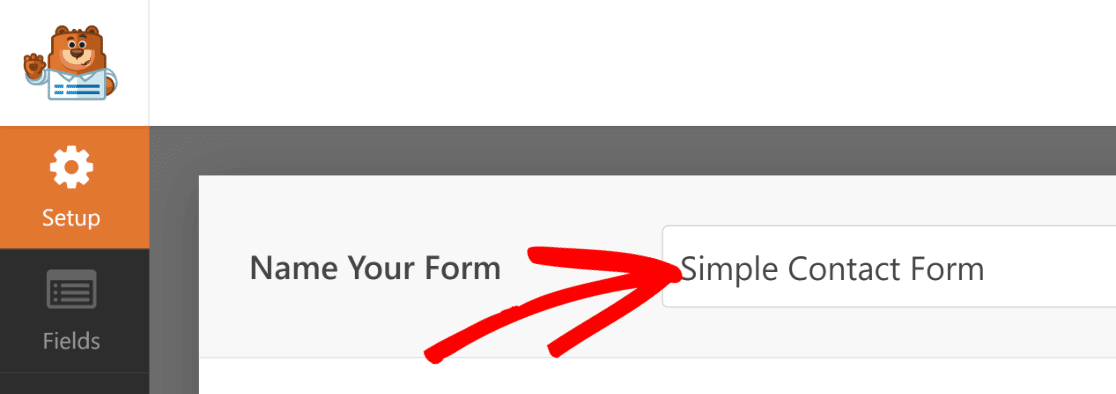
Scegliete quindi un modello che faccia al caso vostro. Per questa guida, sceglieremo il modello Modulo di contatto semplice. Passare il cursore sul modello desiderato e fare clic su Usa modello.
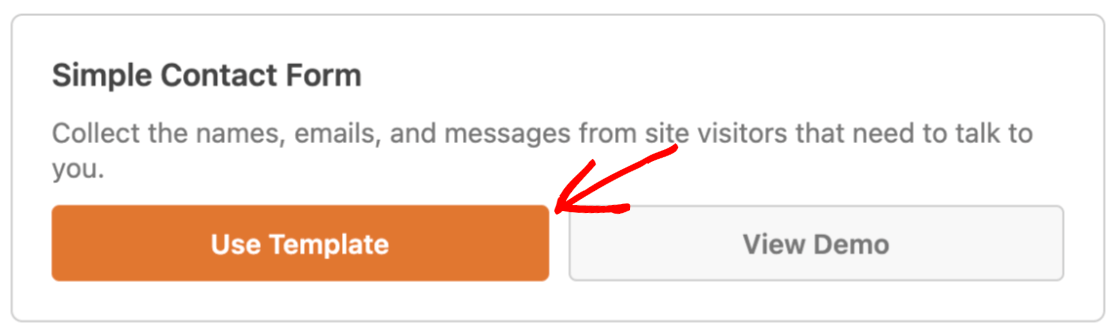
Il modulo si aprirà nel costruttore di moduli, dove si vedrà il modello di modulo sulla destra e un pannello con i campi del modulo sulla sinistra.
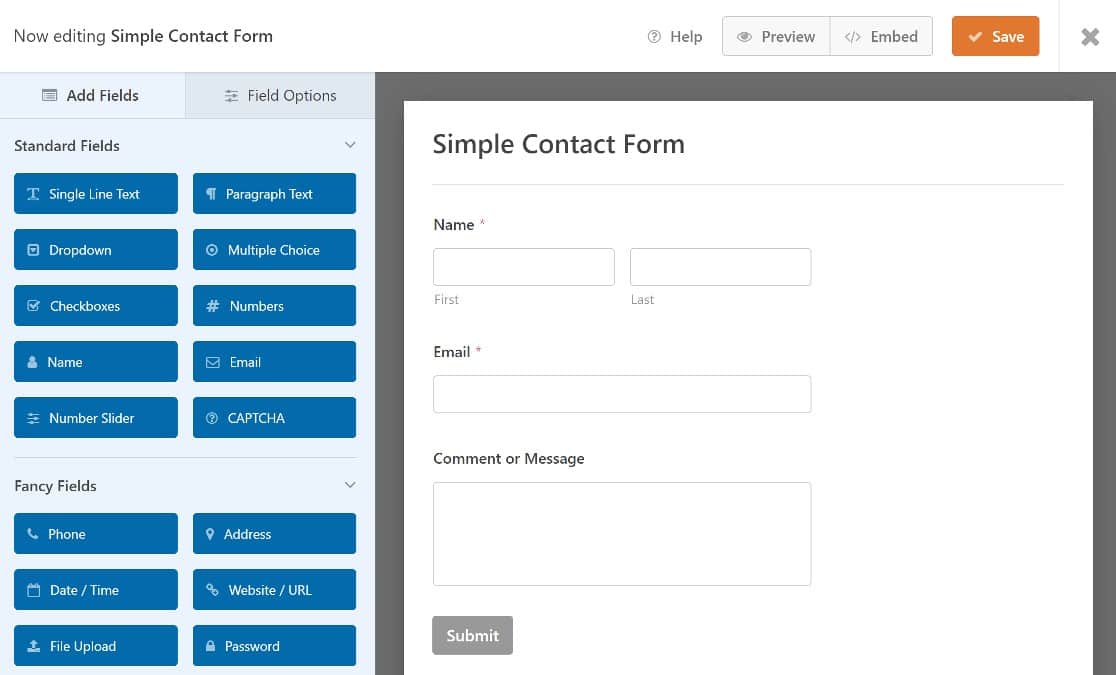
Non sarà necessario aggiungere alcun campo del modulo, poiché quello desiderato - il campo dell'e-mail - è già stato aggiunto al modello Simple Form. Tuttavia, è possibile aggiungere qualsiasi altro campo necessario per il modulo.
Per istruzioni passo passo su come lavorare con i moduli di WordPress, ecco la nostra guida per creare un semplice modulo di contatto.
Passo 3. Modifica del campo e-mail
Per aggiungere un campo di conferma via e-mail, è necessario modificare il campo e-mail. È sufficiente fare clic su di esso per aprire le Opzioni di campo nel pannello di sinistra.
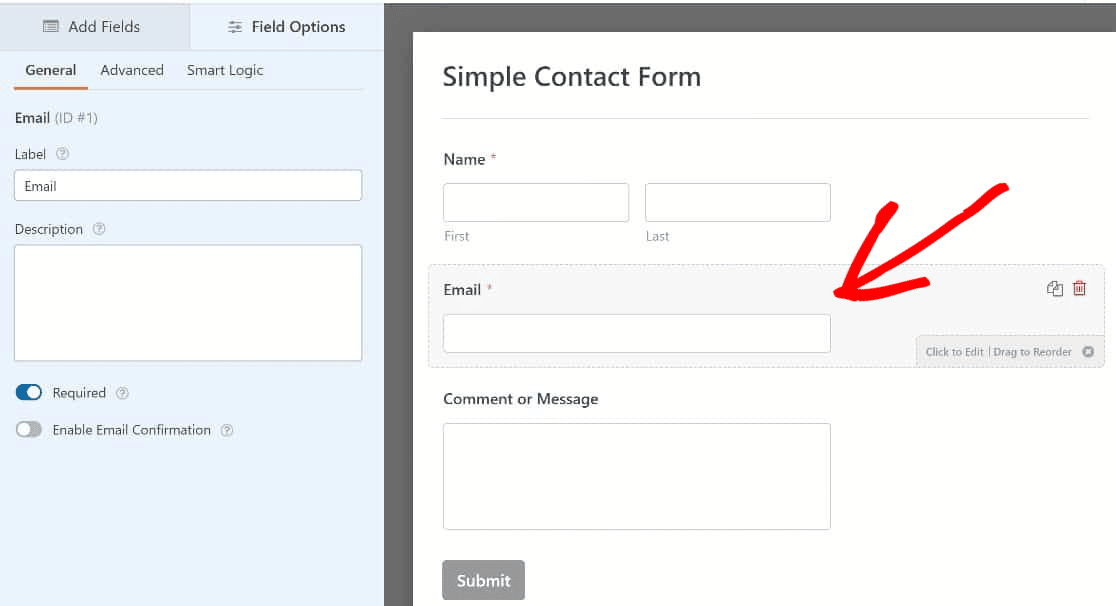
Fare clic sul pulsante Abilita conferma e-mail per attivare questa opzione.
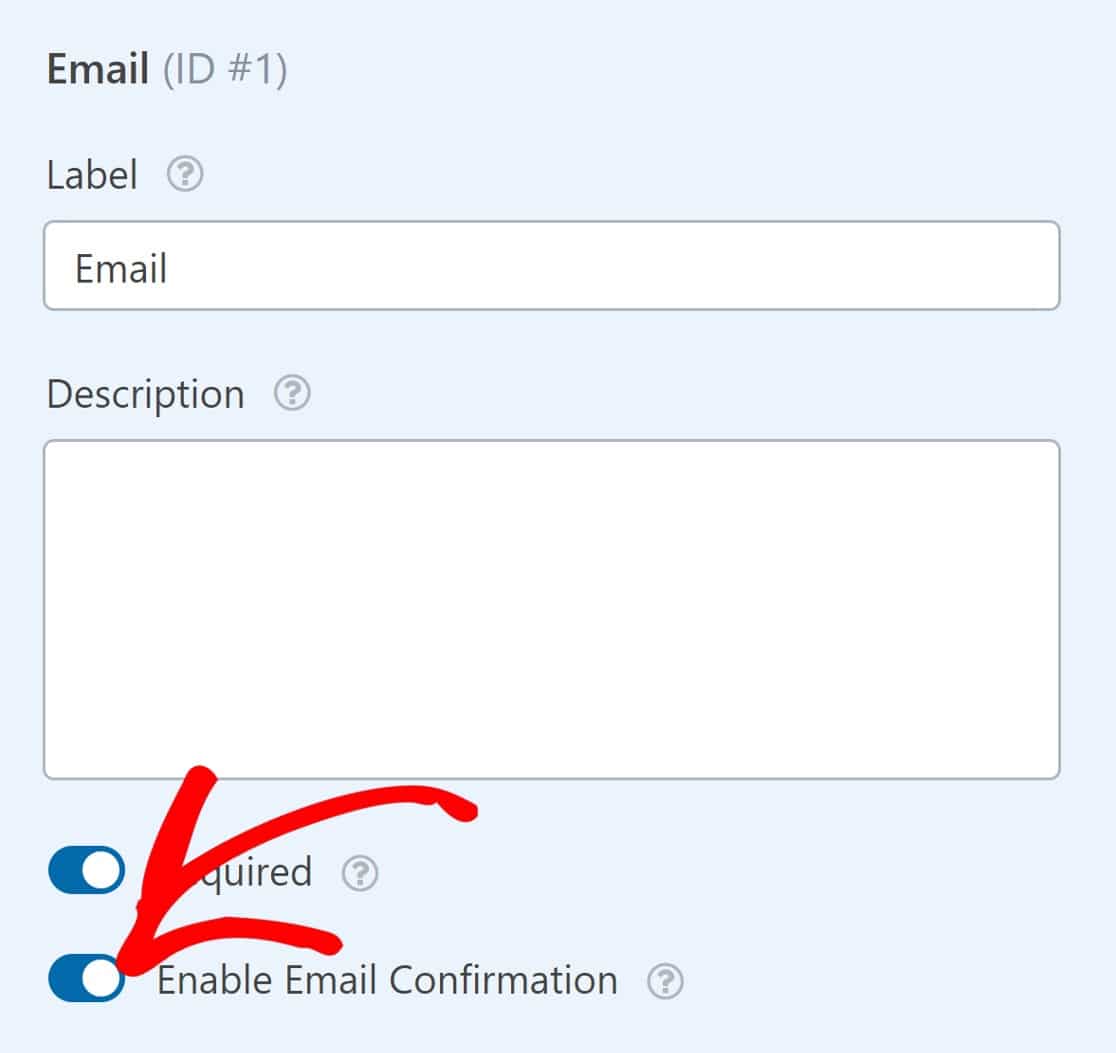
E questo è tutto ciò che dovrete fare qui. Il vostro modulo richiederà ora agli utenti di confermare il loro indirizzo e-mail prima di inviarlo.
Passo 4. Pubblicare il modulo
Il passo finale consiste nel pubblicare il modulo sul sito WordPress. Per prima cosa, fate clic sul pulsante Salva nell'angolo in alto a destra della pagina.

Quindi, fare clic su Incorpora per pubblicare il modulo in una pagina del sito web.

Verrà visualizzata una maschera che offre la possibilità di incorporare il modulo in una nuova pagina o in una pagina esistente.
Per questa esercitazione incorporeremo il modulo in una nuova pagina, facendo clic su Crea nuova pagina.

Inserire un nome per la nuova pagina e fare clic su Let's Go.
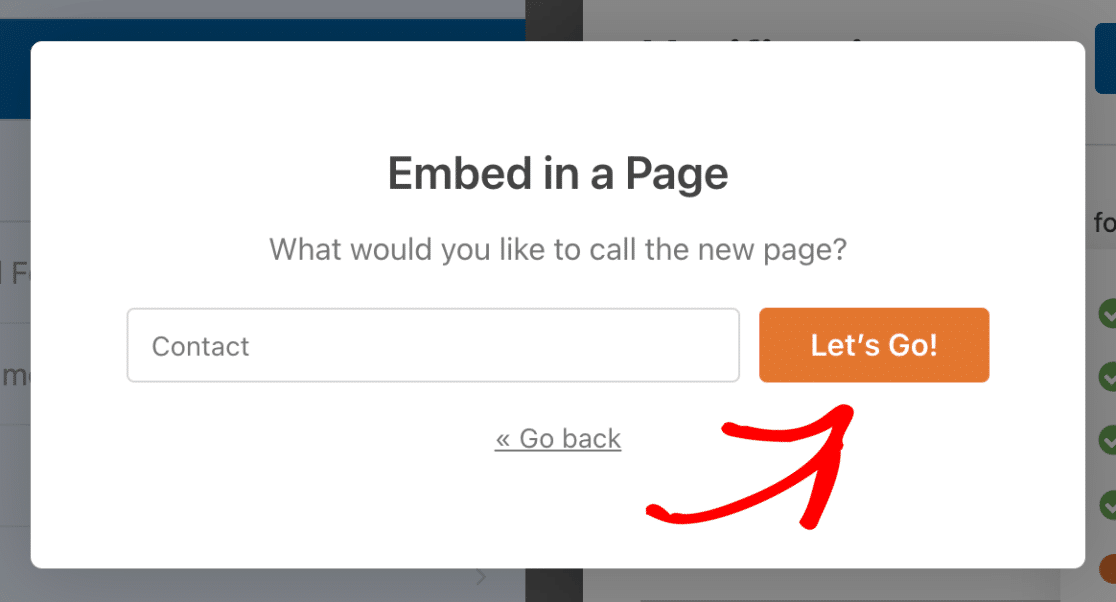
A questo punto si dovrebbe vedere l'editor della pagina di WordPress aperto con il modulo inserito al suo interno. Premete il pulsante Pubblica in alto a destra per rendere operativo il modulo.
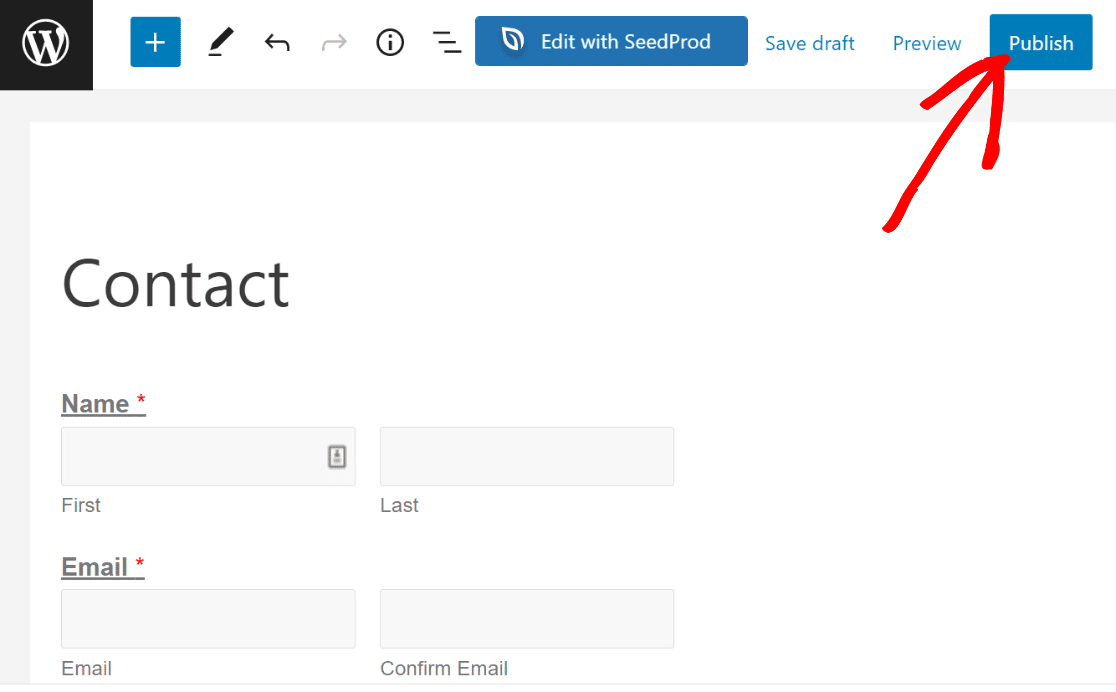
Quando si visualizza il modulo sul frontend, si vedrà il campo di conferma dell'indirizzo e gli utenti dovranno inserire il loro indirizzo e-mail due volte per confermarlo.
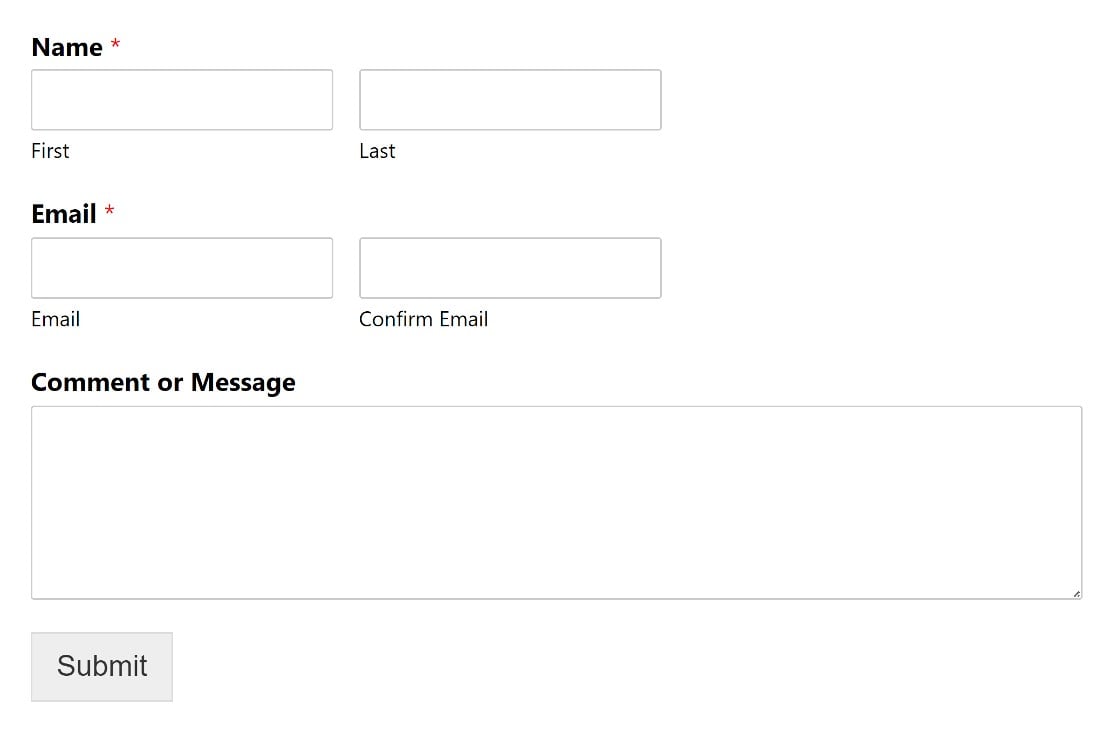
Se si inseriscono due indirizzi e-mail che non corrispondono, il modulo mostrerà un messaggio di convalida in cui si chiede all'utente di inserire nuovamente l'indirizzo e-mail.
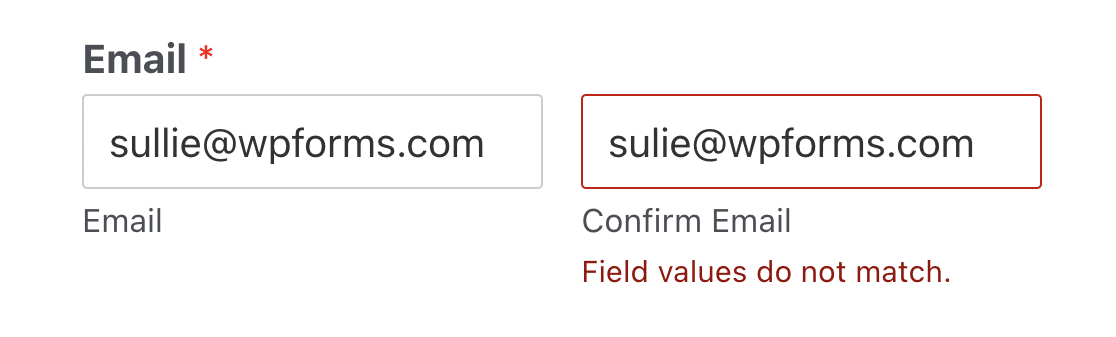
Dovranno correggere l'errore prima di inviare il modulo.
Ed ecco fatto! Ora sapete come aggiungere un campo per l'indirizzo e-mail di conferma ai vostri moduli WordPress in soli 4 passaggi.
Migliori pratiche UX per la verifica delle e-mail: 2 suggerimenti extra
Sebbene il campo di conferma dell'indirizzo e-mail sia molto efficace nel ridurre il numero di inserimenti con indirizzi e-mail errati, a volte può essere leggermente frustrante per gli utenti inserire due volte il proprio indirizzo e-mail nello stesso modulo.
Se pensate che l'aggiunta di un ulteriore campo per l'e-mail di conferma possa rovinare l'esperienza utente dei vostri visitatori, ecco due suggerimenti da provare:
Rendere più evidente il campo dell'e-mail
La prassi abituale è quella di iniziare i moduli con il campo del nome. Ma mettere il campo dell'indirizzo e-mail al primo posto è un modo per farlo risaltare, in modo che gli utenti vi prestino maggiore attenzione e compilino il campo con più attenzione.
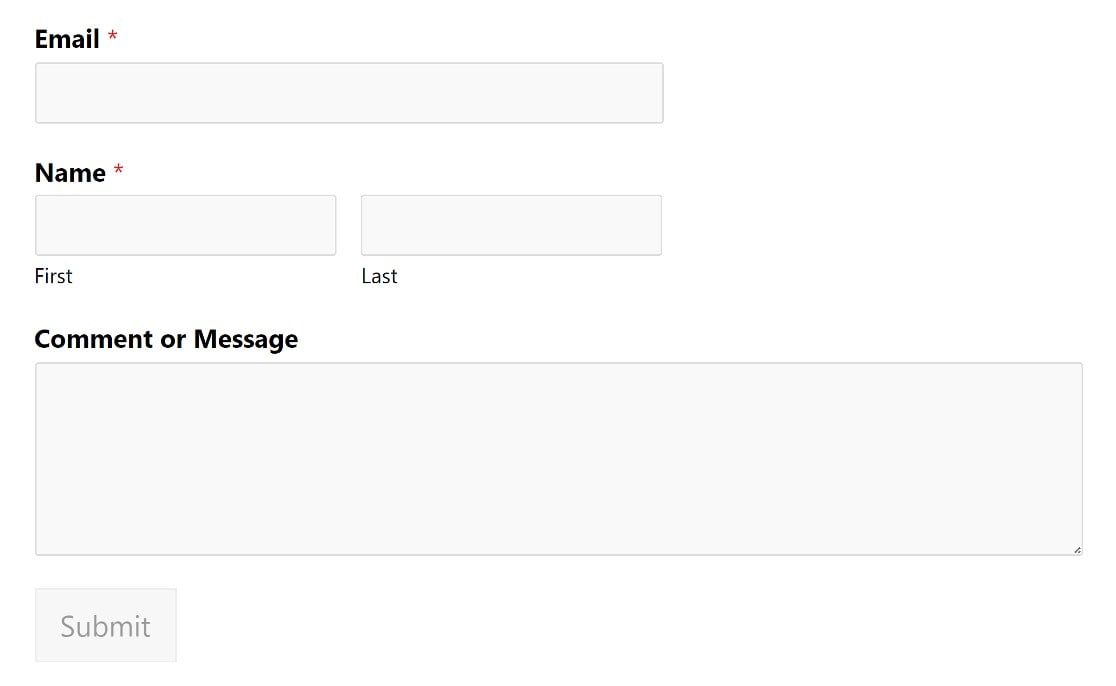
Aggiungere un promemoria nell'etichetta del campo e-mail
Un'altra cosa da provare è aggiungere un promemoria al campo dell'e-mail, chiedendo agli utenti di controllare che il loro indirizzo e-mail sia stato inserito correttamente.
Questo può essere fatto dal pannello delle opzioni del campo e-mail. È sufficiente cercare il campo Etichetta e aggiungere del testo al posto della dicitura Email.
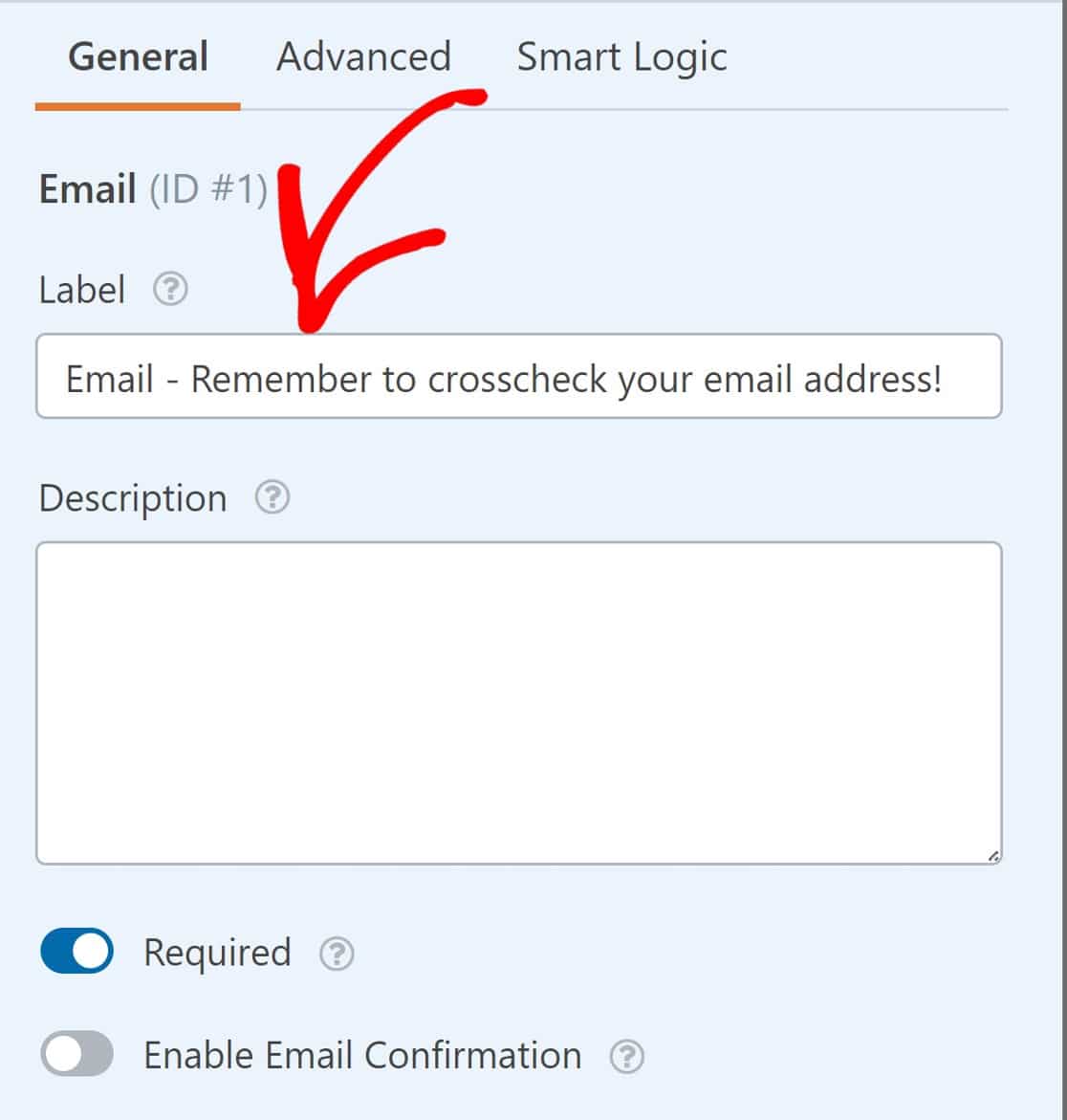
E se volete, potete usare una combinazione di questi consigli per ottenere i migliori risultati.
E questo è tutto!
Vi abbiamo mostrato come confermare un indirizzo e-mail nei vostri moduli e abbiamo condiviso altri 2 consigli UX.
Provateli! E potete dare un'occhiata alla nostra guida alle migliori pratiche di progettazione dei moduli per altri suggerimenti sulla progettazione e sul layout dei moduli!
Quindi, aggiungere conferme e notifiche personalizzate ai moduli di WordPress
WPForms include tante ottime funzioni per la costruzione dei moduli, tra cui i messaggi di conferma integrati e le notifiche via e-mail con un nome, un oggetto e un messaggio e-mail personalizzati. Potete facilmente impostarli direttamente nel costruttore di moduli, in modo che i vostri utenti sappiano che i loro moduli sono stati inviati correttamente.
Potete anche farvi inviare le notifiche di invio all'e-mail dell'amministratore e visualizzare tutte le voci dei moduli per i campi ripetitori nella vostra dashboard di WordPress.
Siete pronti a creare moduli WordPress potenti e flessibili? Iniziate oggi stesso con il più semplice plugin per la creazione di moduli WordPress. WPForms Pro include molti modelli gratuiti e integrazioni con i più diffusi servizi di email marketing e CRM. Offre inoltre una garanzia di rimborso di 14 giorni.
Create ora il vostro modulo WordPress
Se questo articolo vi ha aiutato, seguiteci su Facebook e Twitter per altre guide e tutorial gratuiti su WordPress.