Want to see where you’ve added WordPress forms to your site? The Form Locator in WPForms allows you to see each page your form is currently active on.
This tutorial will show you how to use the Form Locator in WPForms.
In This Article
Before getting started, you’ll first need to make sure WPForms is installed and activated on your WordPress site. Then, be sure to create a form if you haven’t already.
Viewing Your Forms
To view all your forms in the WordPress admin area, click WPForms » All Forms. This will take you to the Forms Overview page where you’ll see a list of all the forms you’ve created.
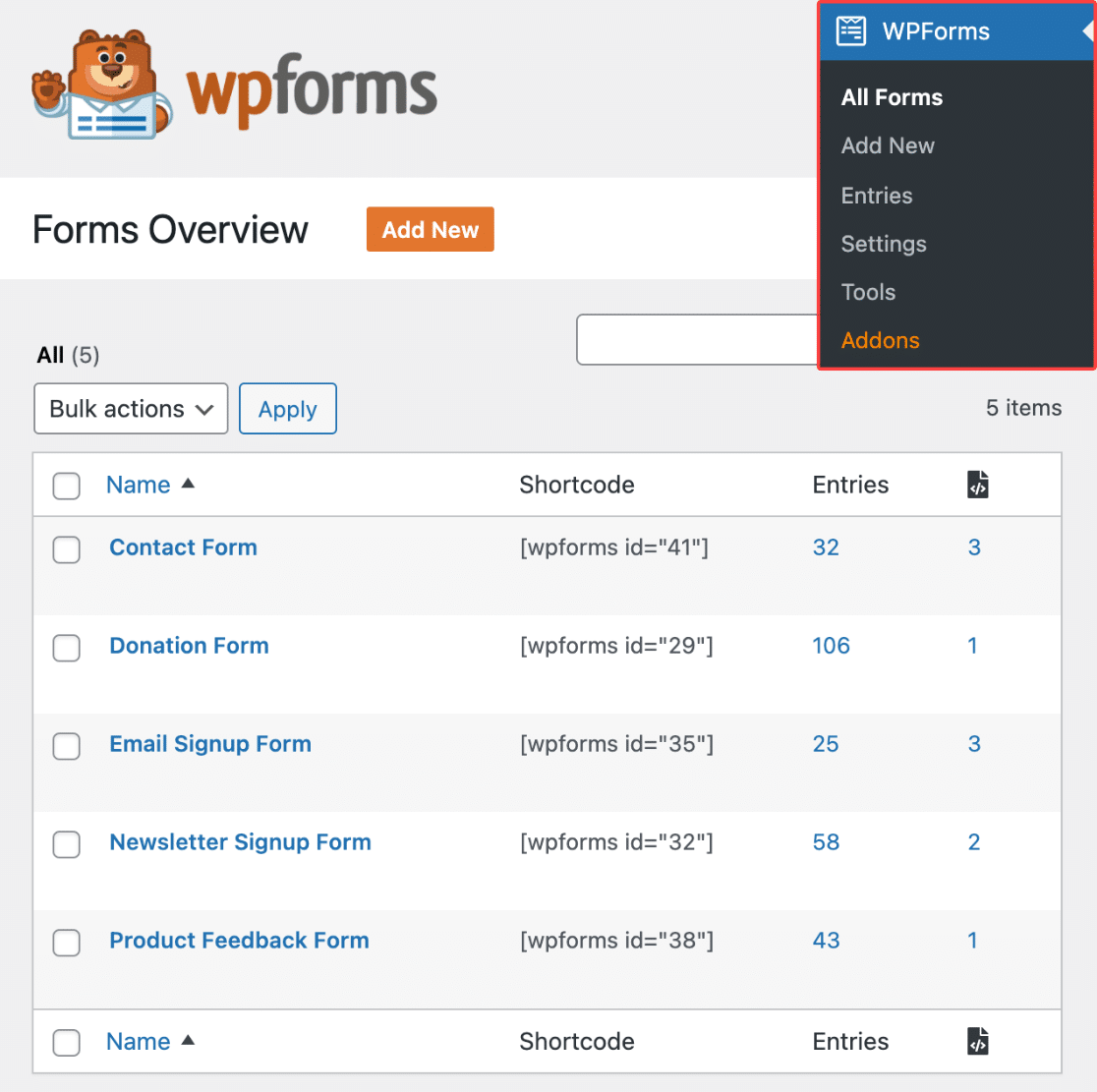
Enabling the Form Locator
From the Forms Overview page, click on the gear icon in the top right corner of your forms list.
![]()
After clicking the gear icon, a dropdown menu will appear with a list of column options that can be displayed in the forms list.
To enable the Form Locator and include this option in the table, check the box next to Locations.
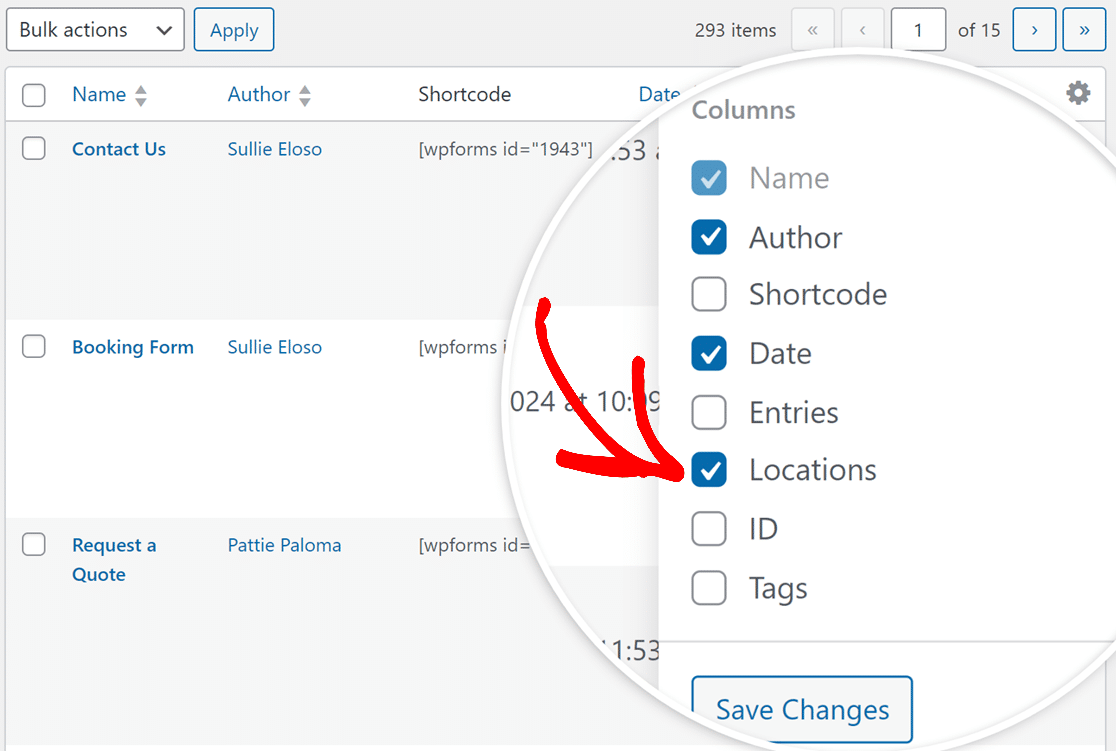
When you’re ready, go ahead and click the Save Changes button to apply your changes.
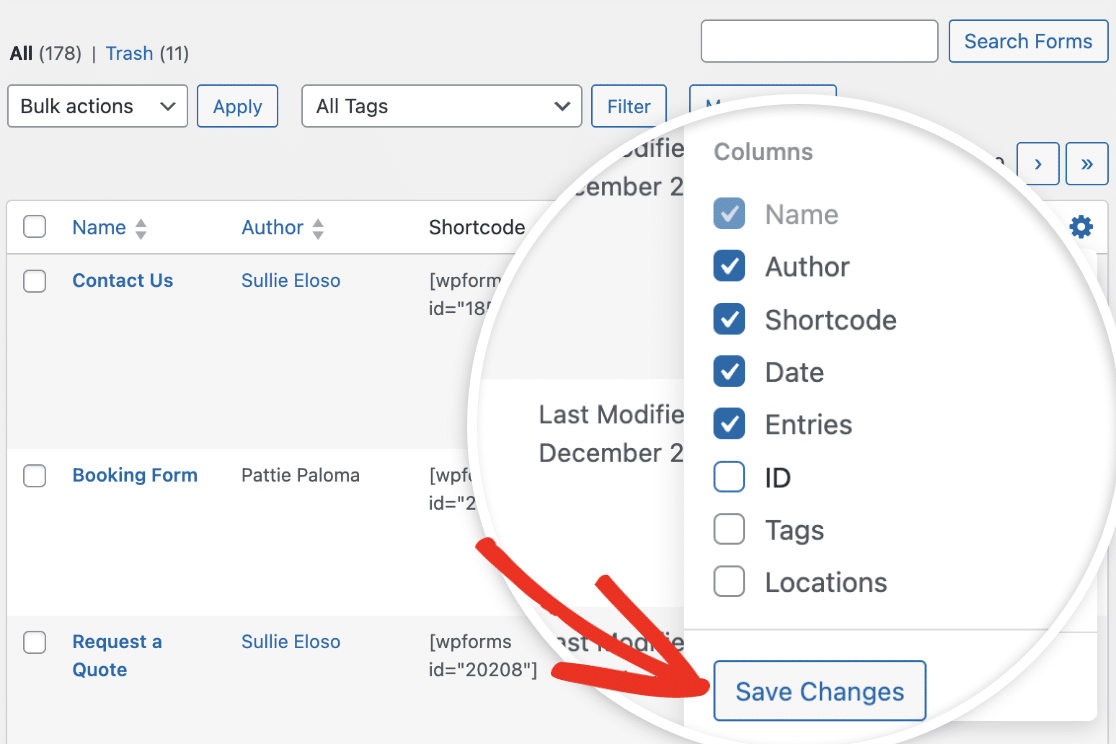
Viewing Form Locations
Once you’ve enabled the Form Locator, you’ll see a new column showing the total number of different locations where the form is being used on your site. This includes all pages, posts, custom post types, widgets, and more.
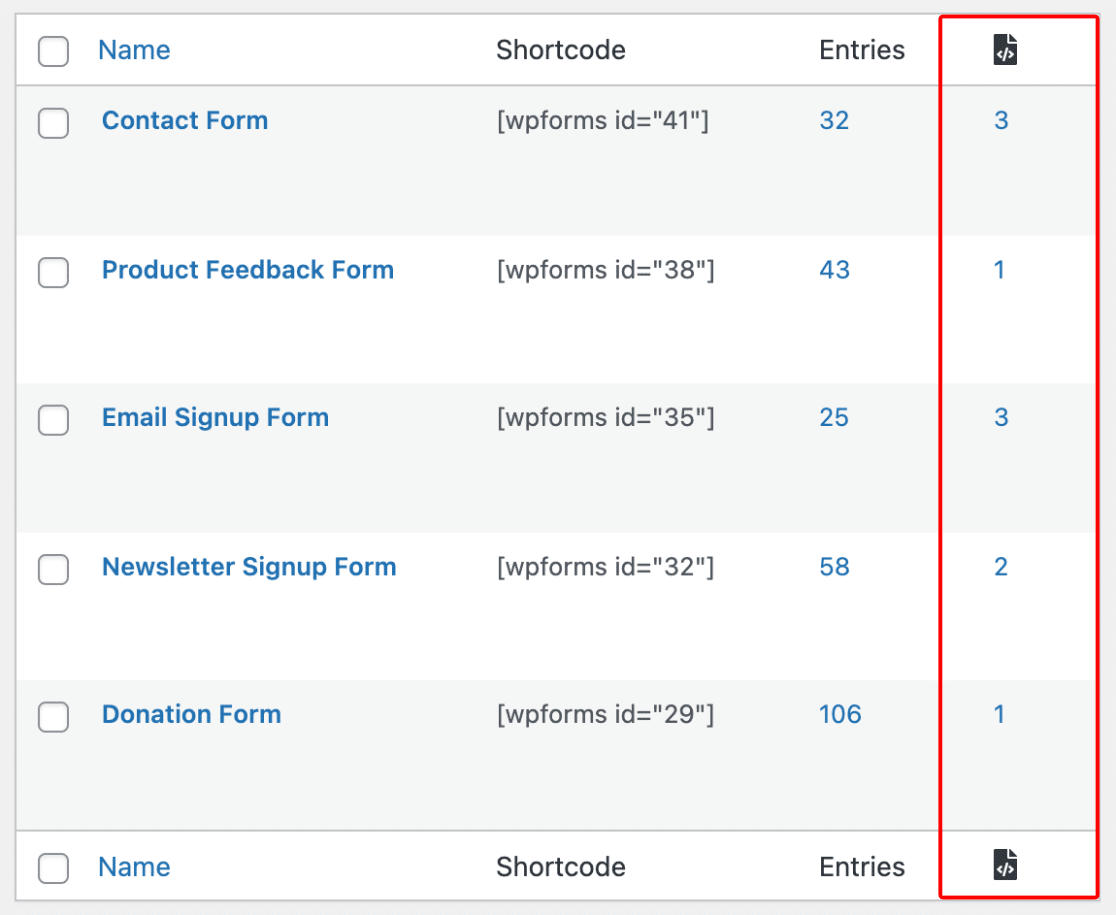
Note: WPForms will scan your site every 24 hours to check form locations. If you don’t see your form locations accurately represented in this column, try refreshing the page.
There are two options for viewing the specific locations for a form. One way is to click on the number in the locations column.
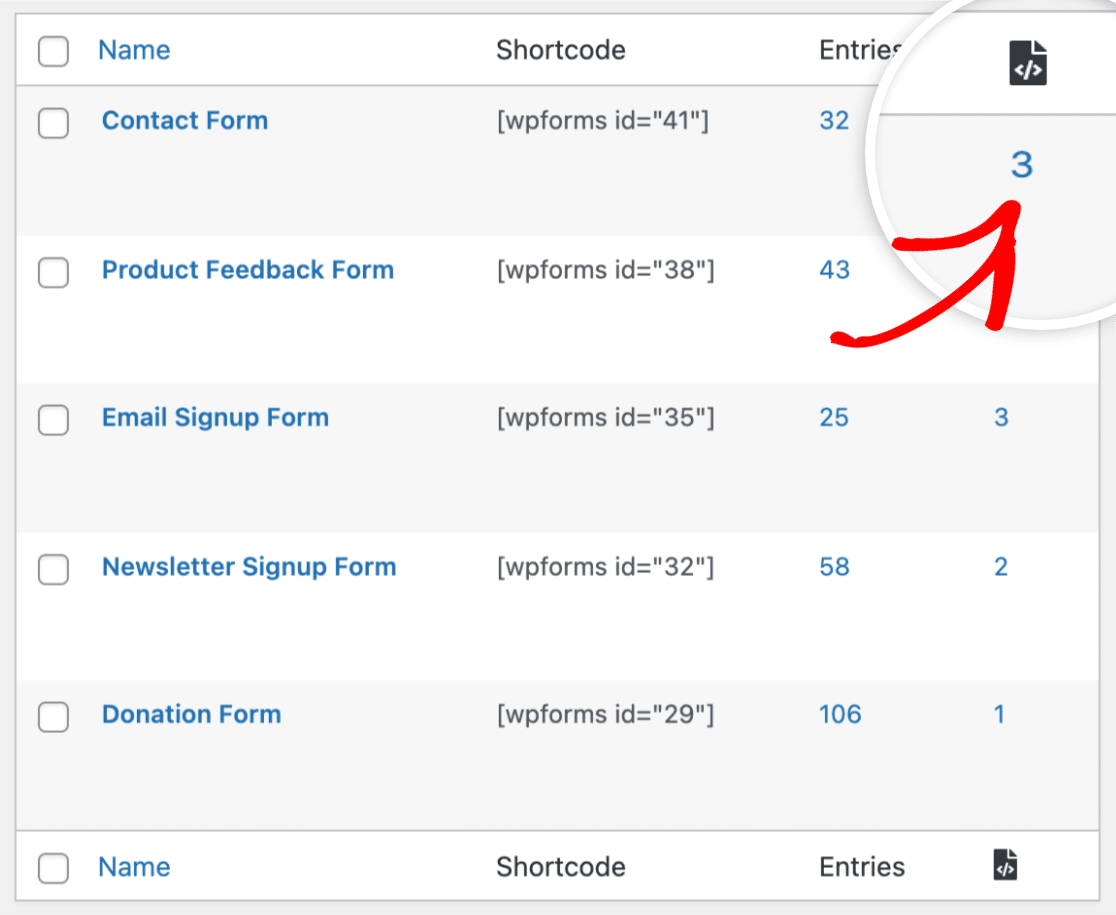
Alternatively, you can hover over a form’s name and click on the Locations option.
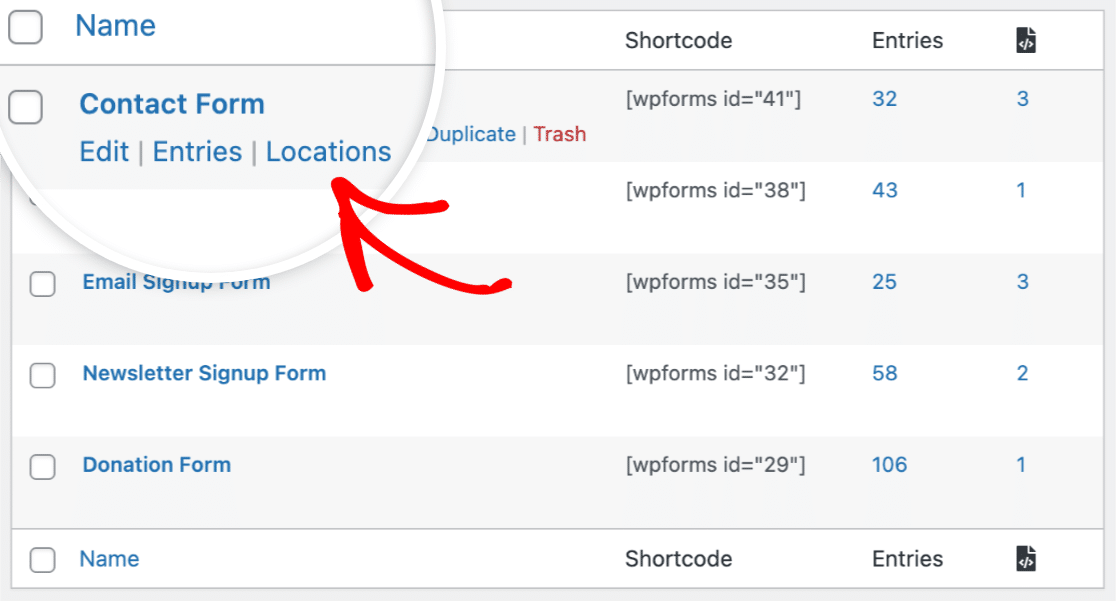
Note: The option to view form location data is only available for forms that have been added to a page on your site. To learn how to do this, check out our step-by-step guide to adding WPForms to a page in WordPress.
Clicking either of these options will display a list of all the locations for that form.

In the list, you’ll see links to the pages, posts, widgets, and other areas where your form is located. Clicking these links allows you to quickly access the form’s location in the admin area of your WordPress site, as well as view the form on the frontend of your site. We’ll cover both of these options in the next sections.
Locating Forms in the WordPress Admin Area
The blue links in the FORM LOCATIONS list will take you to the form’s location in the admin area of your WordPress site. This can be helpful if you need to edit the page or post where you’ve added your form.
For our example, clicking the blue Contact link in our list takes you to the WordPress block editor where we can edit our Contact page.
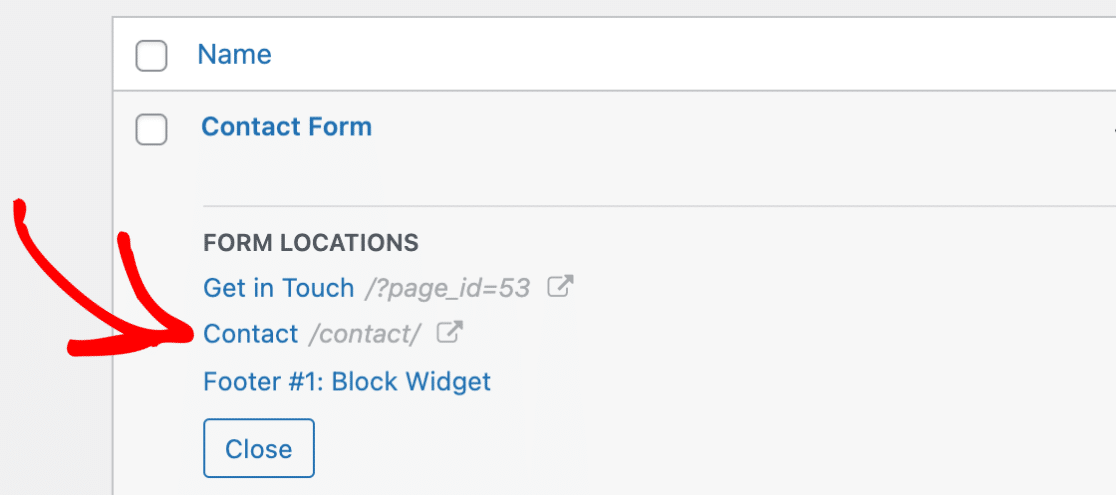
As another example, clicking the blue Footer #1: Block Widget link in the list will take you to the WordPress Widgets page where this form has been added.
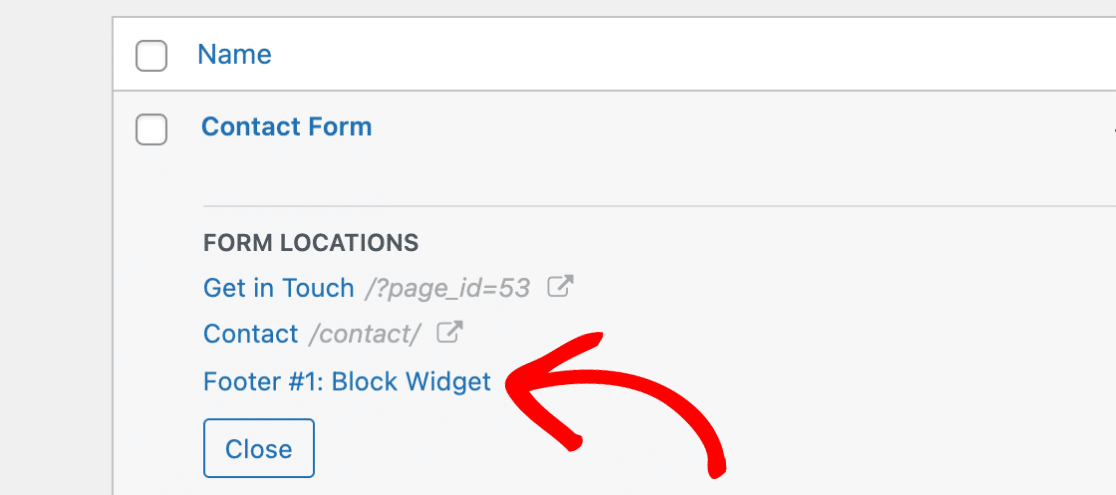
Viewing Frontend Form Locations
On the right side of the list, you will see links to the frontend version of the page or post that includes your form. If the page or post has been published, you’ll see the permalink for the page where the form is located.
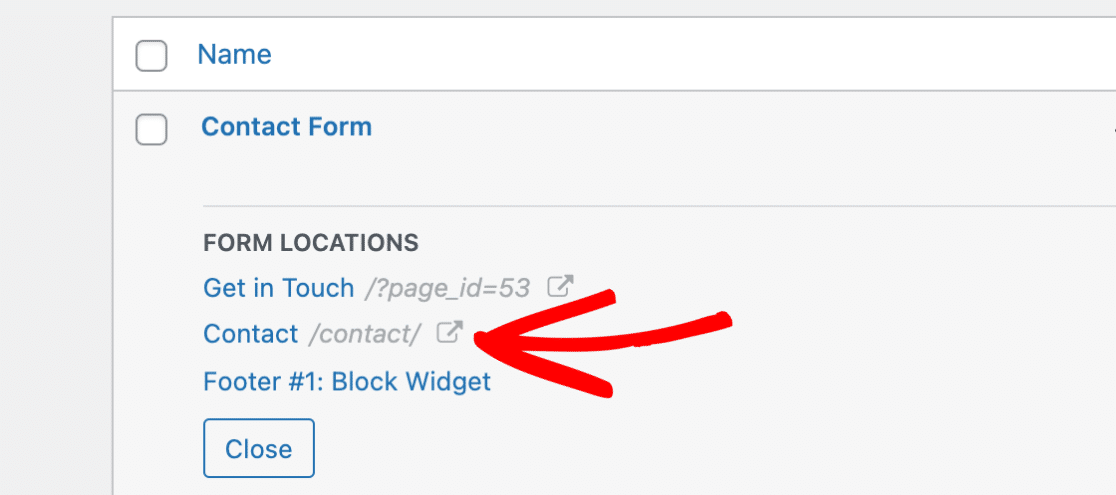
If the page or post isn’t published and is still in draft mode, you’ll see the page ID instead of a permalink. You can click this link to view the draft of the page or post.
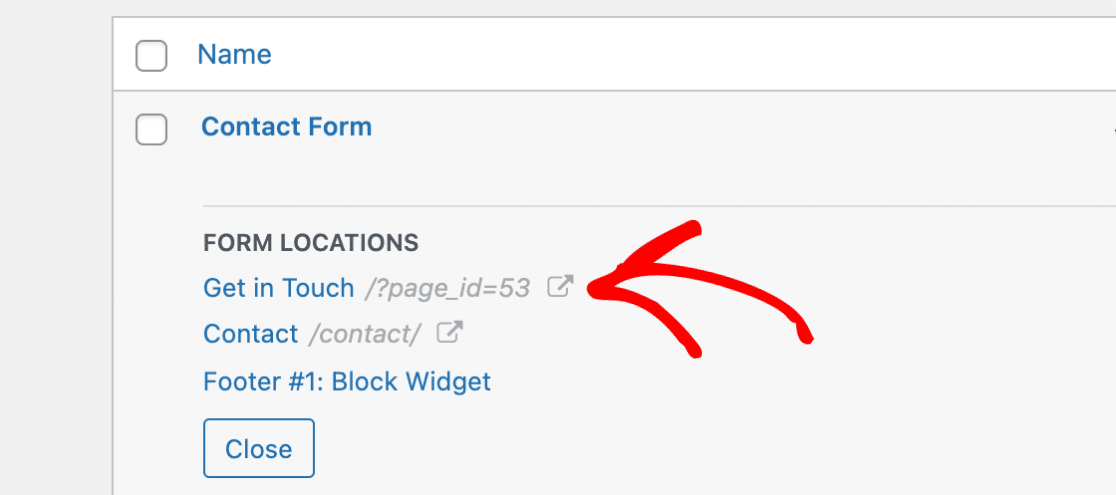
Frequently Asked Questions
Below, we’ve covered some of the most common questions concerning form locations.
What can I do if my form locations aren’t updating?
WPForms automatically scans your site every 24 hours to update form locations. If you notice that the locations are not accurately reflected, you can initiate a manual scan by appending &scan to the URL in your browser while on the Forms Overview page.
For example, navigate to https://example.com/wp-admin/admin.php?page=wpforms-overview&scan to start a new scan. This can be particularly useful if you have recently made changes to your forms and need to see the updates immediately.
That’s it! Now you know how to use the Form Locator in WPForms.
Next, are you looking for other helpful ways to manage your forms? Be sure to check out our complete guide to form management for all the details.
