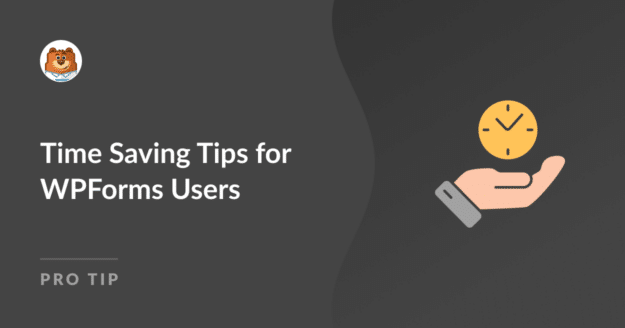Résumé de l'IA
Les formulaires sont un élément crucial de tout site, et je comprends la nécessité de créer des formulaires dont l'apparence et le fonctionnement sont parfaits. Cependant, trouver la meilleure et la plus rapide façon d'y parvenir peut parfois s'avérer difficile.
WPForms est déjà un outil fantastique pour créer rapidement des formulaires en ligne, mais j'ai découvert quelques trucs et astuces qui peuvent faire gagner encore plus de temps.
Dans ce guide, je vais partager des conseils pratiques et des astuces pour gagner du temps en utilisant WPForms. Ces conseils vous aideront à travailler plus efficacement, et c'est une garantie !
Dans cet article
Conseils pour gagner du temps pour les utilisateurs de WPForms
Voici une liste des meilleures astuces pour gagner du temps pour les utilisateurs de WPForms qui peuvent aider à accélérer la création et la gestion de vos formulaires :
1. Utilisation des modèles
L'un des avantages de WPForms est qu'il est livré avec plus de 2 000 modèles de formulaires WordPress qui aident à lancer le processus de création de formulaires.
Ayant moi-même contribué à la création de ces modèles, je peux attester de leur utilité. Ces modèles sont conçus pour vous faire gagner du temps et vous épargner des efforts.
Les modèles WPForms sont organisés en différentes catégories afin de faciliter la recherche de ce dont vous avez besoin. Voici quelques-unes des principales catégories :
- Formulaires de contact: Formulaires de contact de base pour entrer en contact avec les visiteurs.
- Formulaires d'inscription: Formulaires d'inscription à des événements, à des adhésions ou à des bulletins d'information.
- Formulaires d'enquête: Modèles pour recueillir des commentaires ou mener des recherches.
- Formulaires de dons: Modèles faciles à utiliser pour les organisations à but non lucratif qui souhaitent accepter des dons.
- Formulaires de commande: Modèles pour prendre des commandes de produits ou de services.
- Formulaires de candidature: Formulaires pour les demandes d'emploi, de bourses d'études, etc.
- Modèles de formulaires spéciaux: Quelques modèles utiles pour des cas particuliers que vous n'avez peut-être pas vus.
Ces catégories couvrent un large éventail de cas d'utilisation, ce qui permet de trouver facilement le modèle adapté à vos besoins.
Lire aussi : Comment utiliser WPForms pour les sites éducatifs
L'utilisation d'un modèle dans WPForms est également simple. Depuis votre tableau de bord WordPress, naviguez simplement vers WPForms et cliquez sur Ajouter un nouveau.

Une liste de modèles s'affiche. Parcourez les catégories ou utilisez la barre de recherche pour trouver un modèle spécifique, puis cliquez sur le bouton Utiliser le modèle.
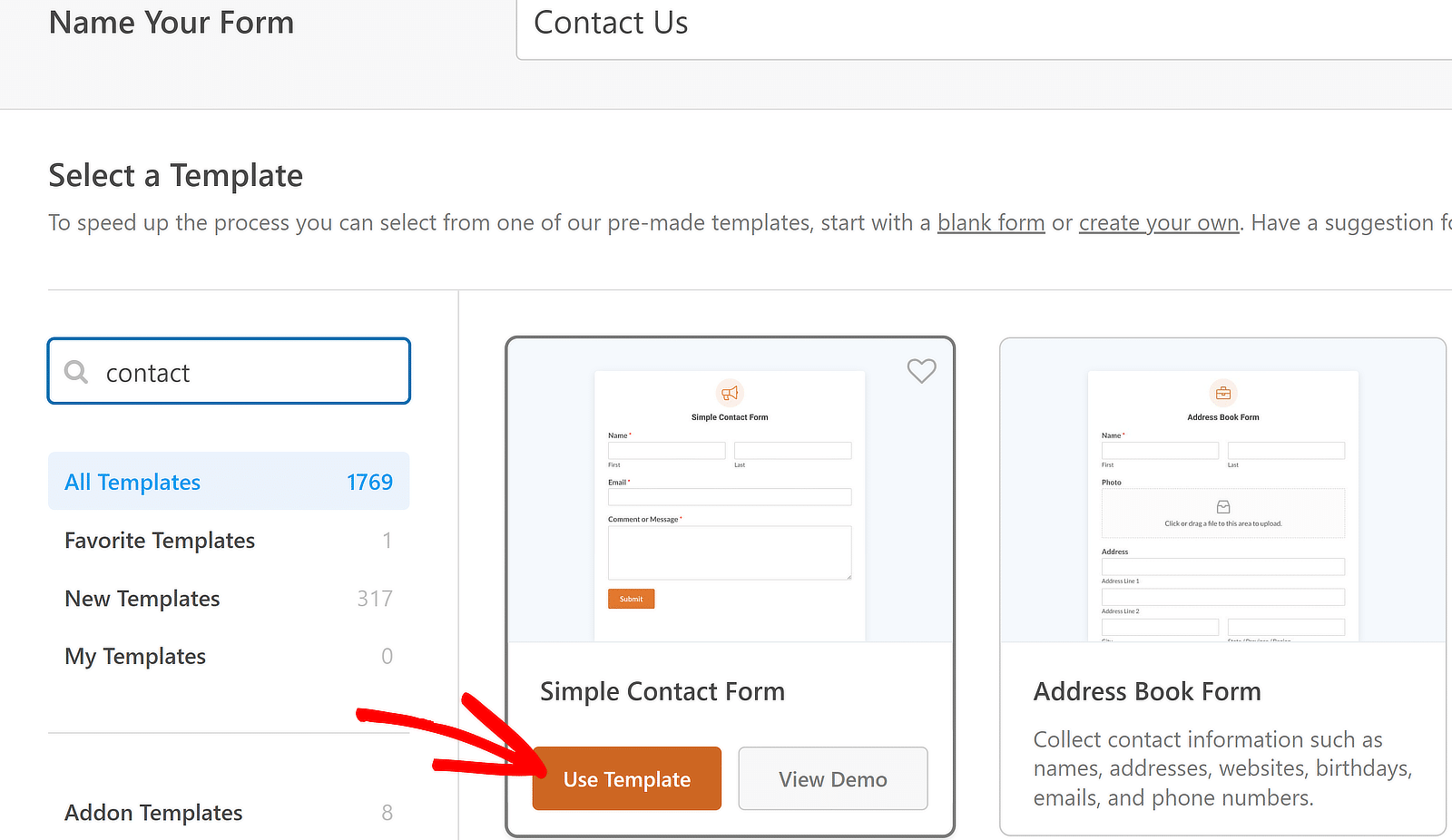
Le générateur de formulaires s'ouvre avec le modèle que vous avez choisi. Utilisez la fonction "glisser-déposer" pour ajouter, supprimer ou réorganiser les champs selon vos besoins.
Créez votre formulaire WordPress dès maintenant 🙂 .
2. Raccourcis clavier
J'aime beaucoup le fait que WPForms supporte les raccourcis clavier. Comme j'utilise le générateur de formulaires assez fréquemment, la liste des raccourcis clavier disponibles me facilite vraiment la vie.
Pour voir tous les raccourcis clavier disponibles dans WPForms, cliquez sur l'icône Menu pour ouvrir des options supplémentaires dans le générateur de formulaires.
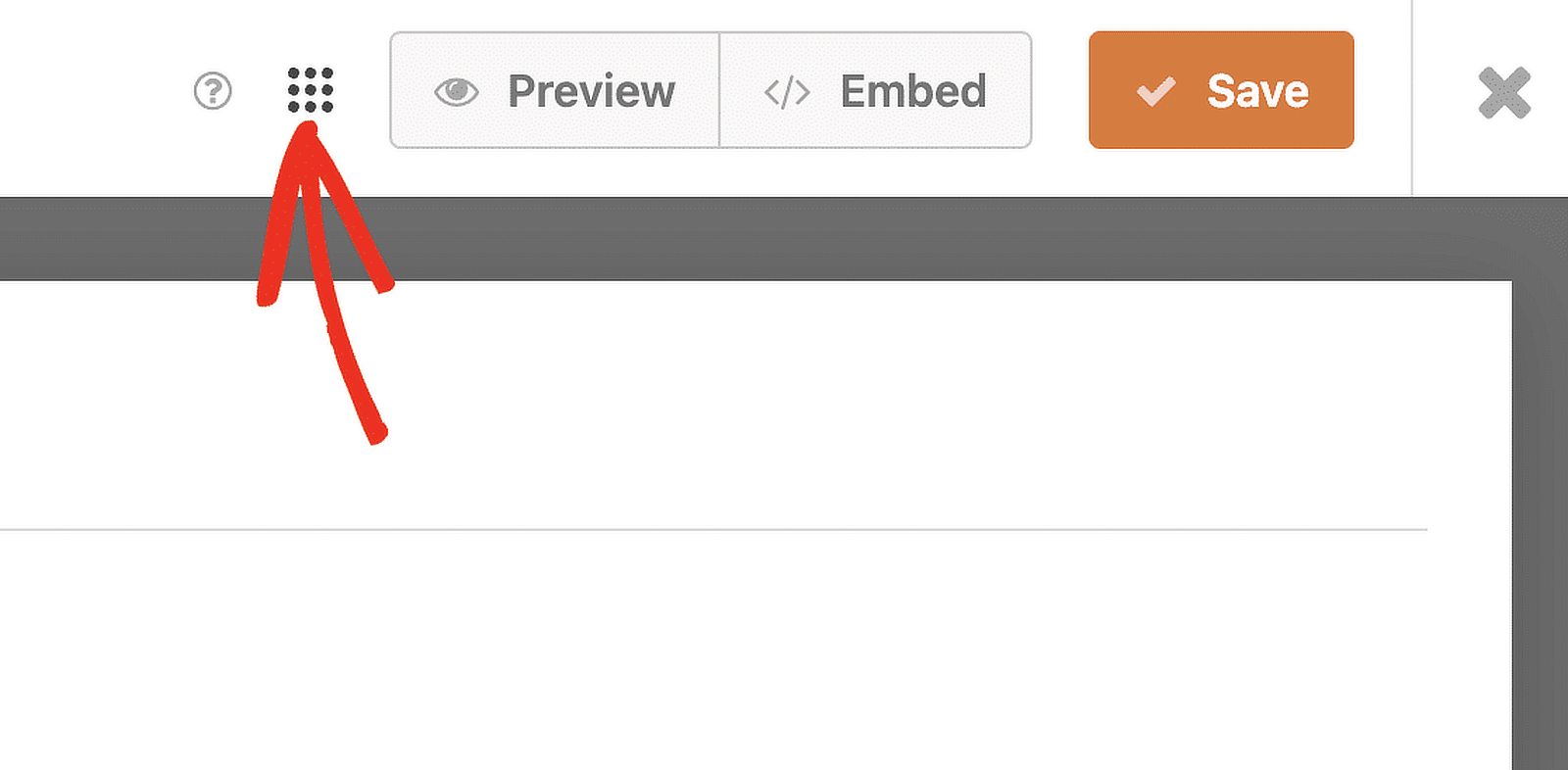
Sélectionnez ensuite l'option Raccourcis clavier pour ouvrir la liste des raccourcis disponibles, ou appuyez sur Ctrl + / sur votre clavier.
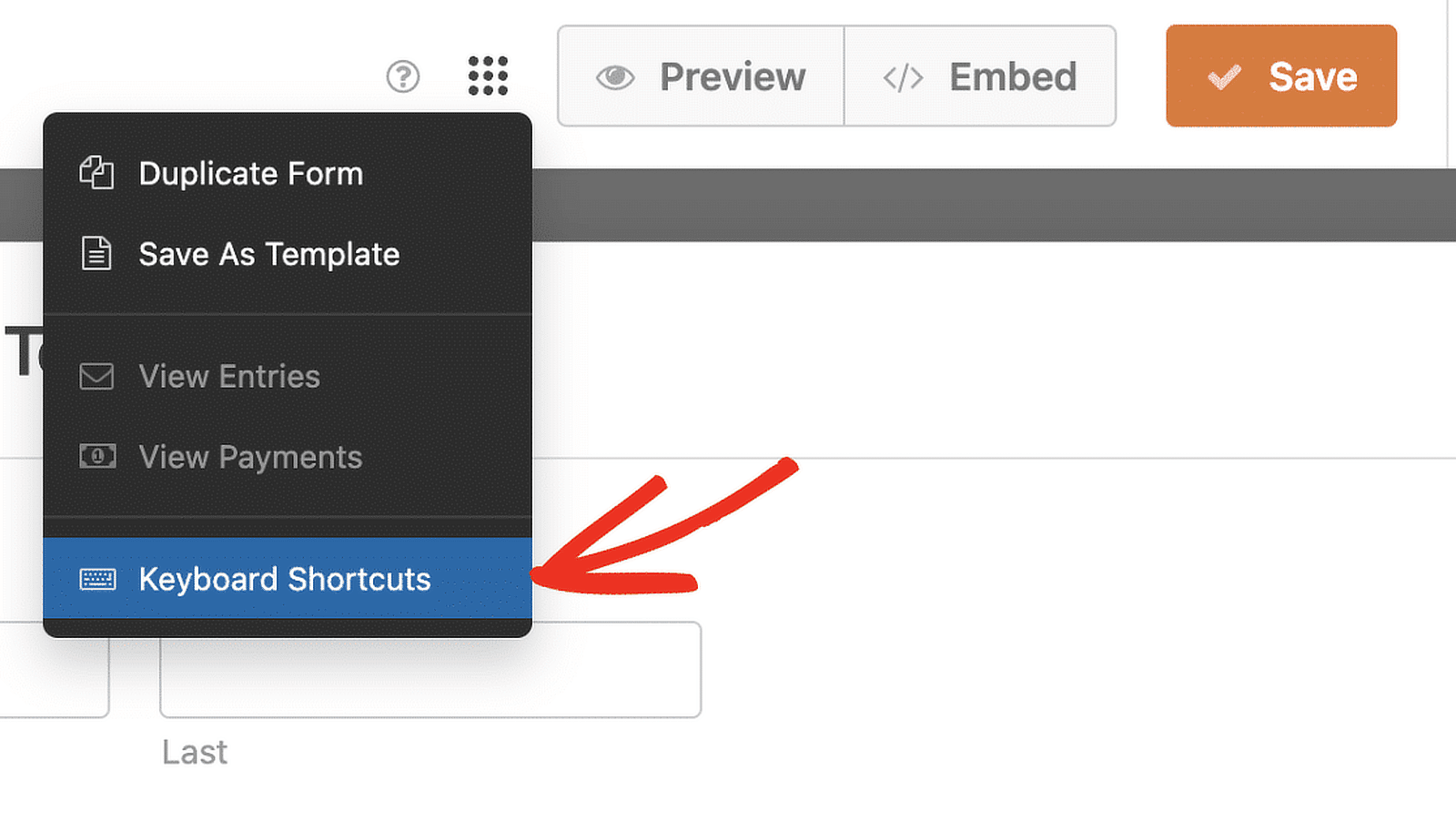
La touche de contrôle est utilisée pour tous les raccourcis de WPForms sous Windows et macOS. Voici une liste des raccourcis disponibles :
- Ctrl + S : Enregistrer le formulaire.
- Ctrl + P : Prévisualiser le formulaire dans un nouvel onglet du navigateur.
- Ctrl + B : Ouvre l'outil Embed dans le générateur de formulaires.
- Ctrl + F : Recherche des champs disponibles pour le constructeur de formulaires.
- Ctrl + H : Ouvre l'écran d'aide.
- Ctrl + T : Basculer la barre latérale du constructeur de formulaires.
- Ctrl + E : afficher les entrées du formulaire dans un nouvel onglet du navigateur.
- Ctrl + Q : Quitter le générateur de formulaires.
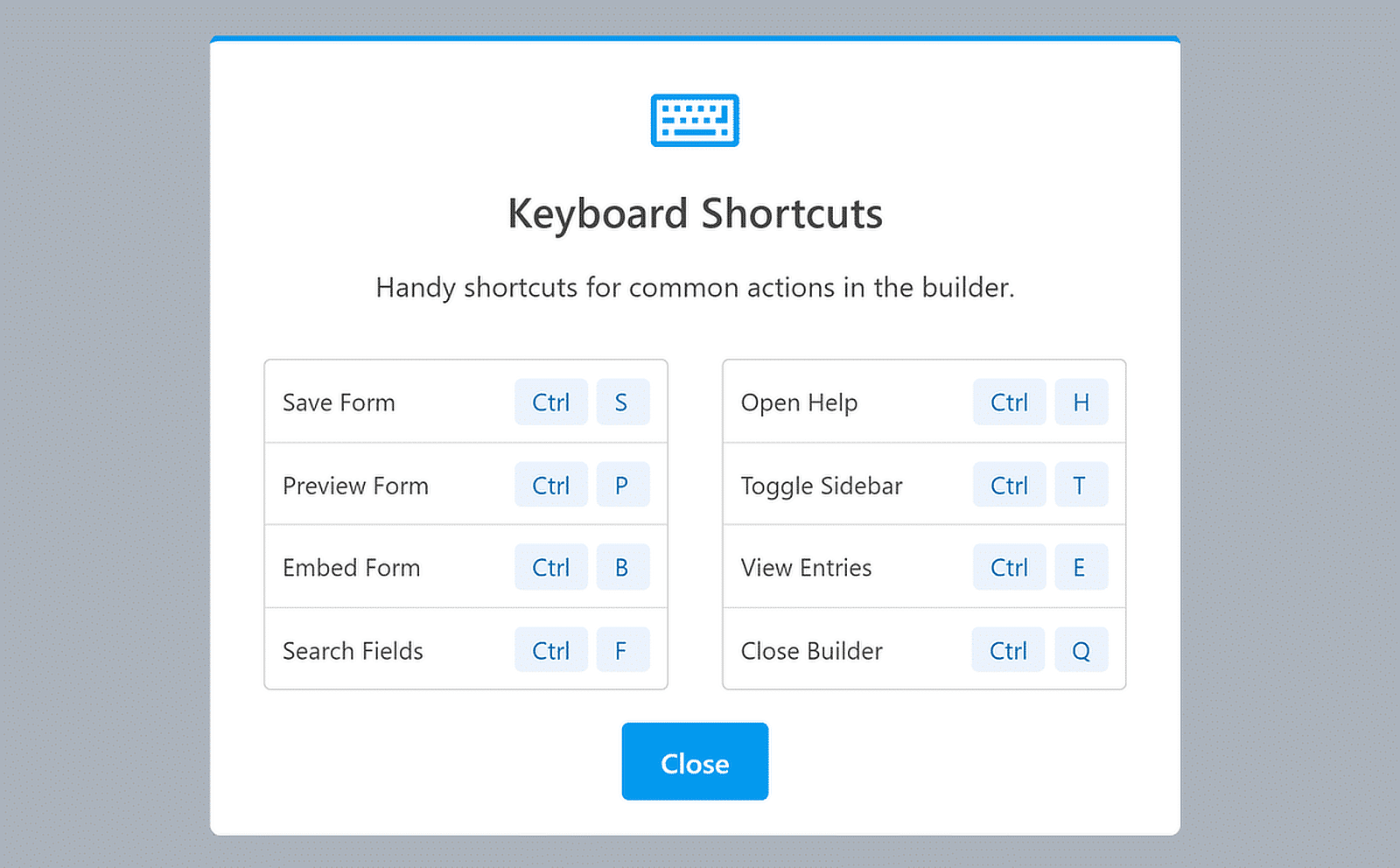
Ces raccourcis clavier permettent de gagner beaucoup de temps lors de l'utilisation du générateur de formulaires. Je vous invite à les essayer lors de la création de votre prochain formulaire.
3. Menu du clic droit
Une autre astuce pour gagner du temps lors de l'utilisation de WPForms est d'utiliser le menu du clic droit pour ajuster les paramètres des champs directement dans le générateur de formulaires.
J'aime beaucoup cette fonction car elle m'aide à travailler plus efficacement en mettant tous les ajustements essentiels à portée de main.
Pour utiliser le menu contextuel, accédez au générateur de formulaires en créant un nouveau formulaire ou en sélectionnant l'un de nos modèles.
Dans le générateur de formulaires, cliquez avec le bouton droit de la souris sur n'importe quel champ. Un petit menu s'affiche, vous permettant de modifier le champ sans quitter la page.
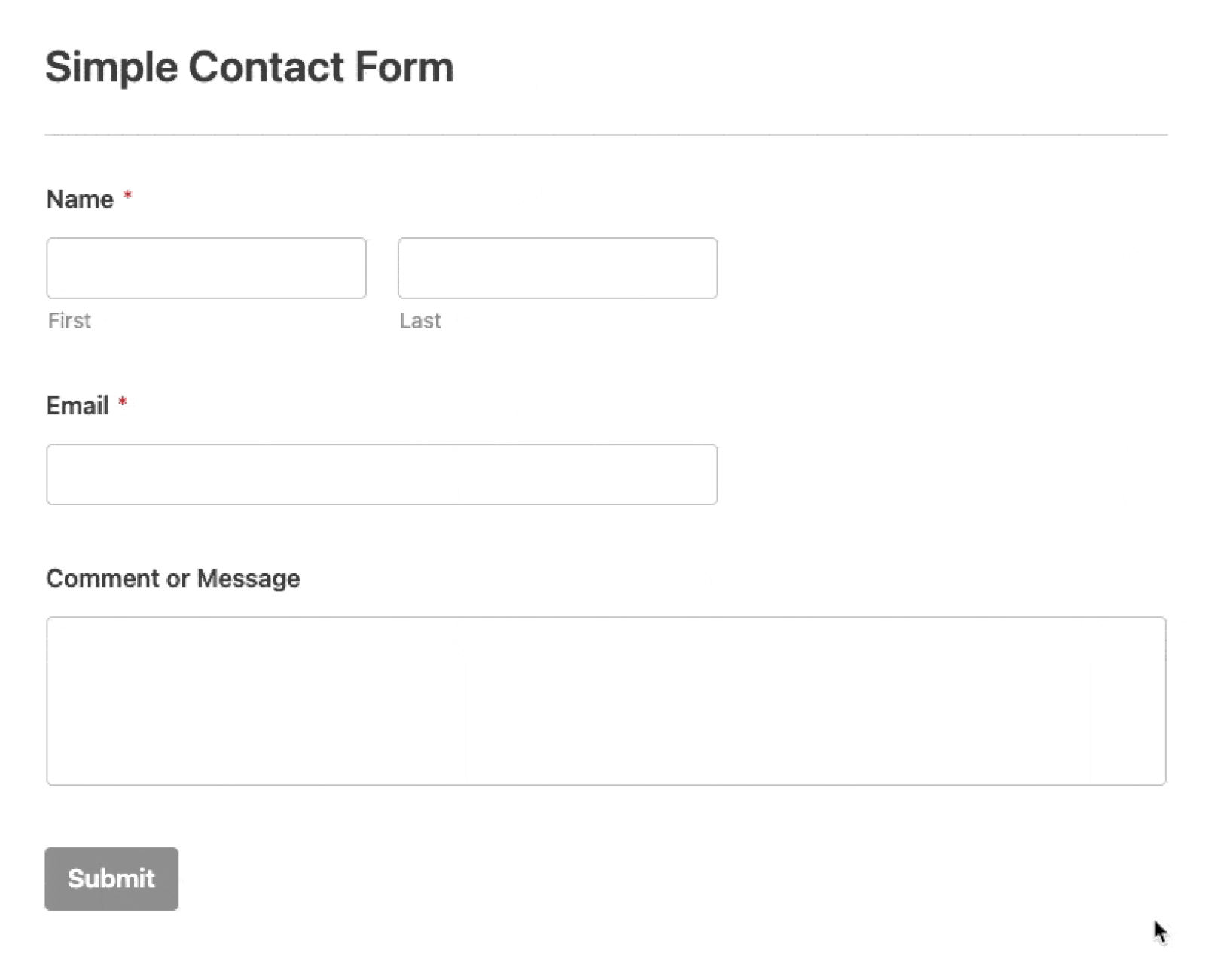
Après avoir ouvert le menu du clic droit, vous verrez plusieurs options permettant de personnaliser rapidement votre champ de formulaire :
- Modifier : modifier les paramètres et le contenu du champ.
- Dupliquer : Créer une copie du champ avec tous ses paramètres.
- Supprimer : Supprime le champ de votre formulaire.
- Marquer comme obligatoire/facultatif : Permet de faire passer le champ de l'état obligatoire à l'état facultatif.
- Masquer l'étiquette : Masquer l'étiquette pour un aspect plus net.
- Taille du champ : Définit la taille du champ comme étant petite, moyenne ou grande.
- Modifier la logique intelligente : Accédez aux paramètres de logique conditionnelle pour une personnalisation avancée.
4. Dupliquer/répéter des champs
La duplication des champs dans WPForms est un gain de temps considérable. Au lieu de créer des champs similaires à partir de zéro, je peux simplement copier un champ existant et tous ses paramètres.
Cette fonction est particulièrement utile lorsque vous avez besoin de plusieurs champs ayant la même structure mais des libellés ou des options différents.
L'utilisation de la fonctionnalité de duplication des champs est également très simple. Commencez par aller sur le formulaire que vous voulez éditer dans le constructeur de WPForms.
Cliquez sur le champ que vous souhaitez dupliquer, puis appuyez sur l'icône Dupliquer à côté de l'icône Supprimer.
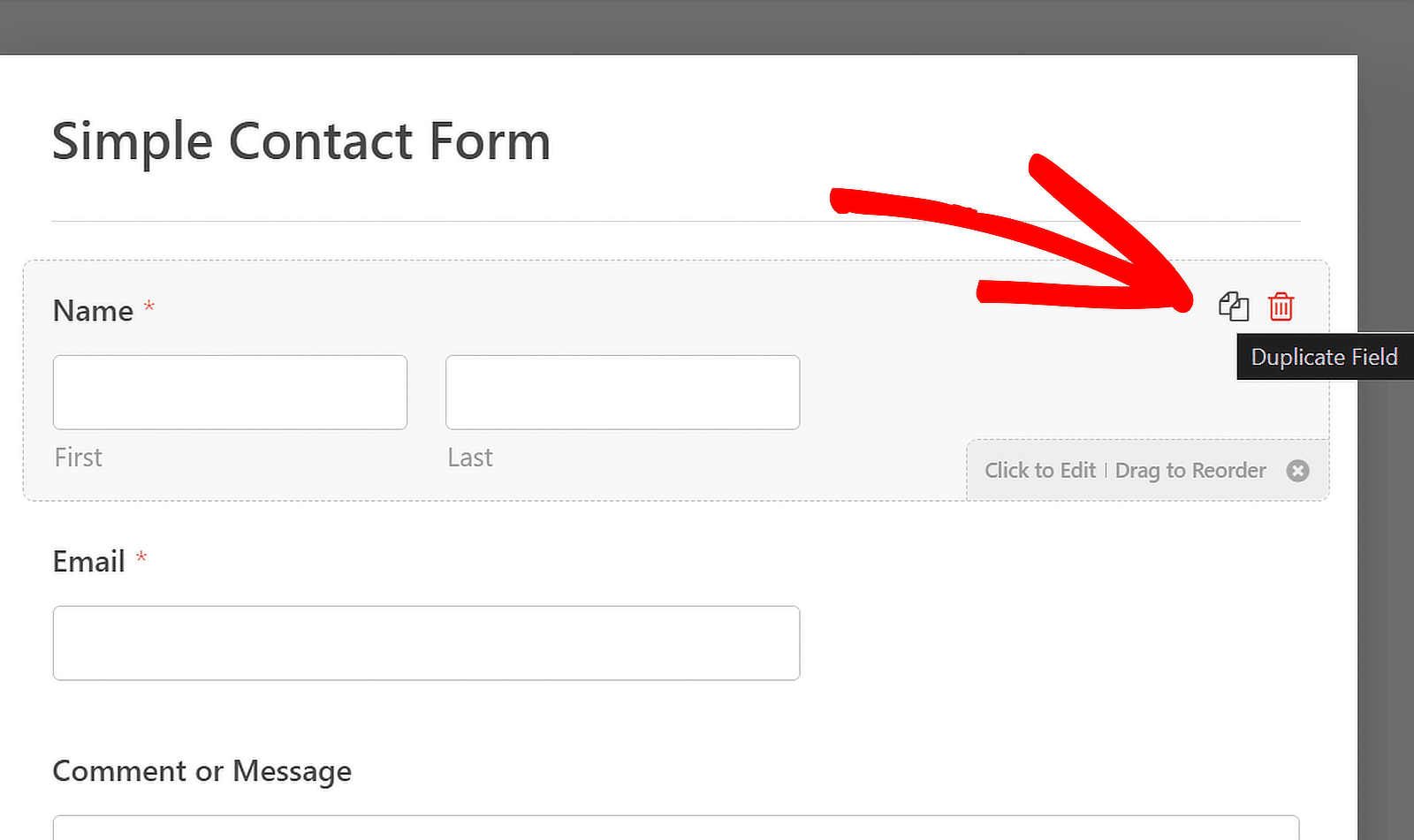
Vous pouvez également cliquer avec le bouton droit de la souris sur le champ pour ouvrir ses options, puis cliquer sur l'option Dupliquer.
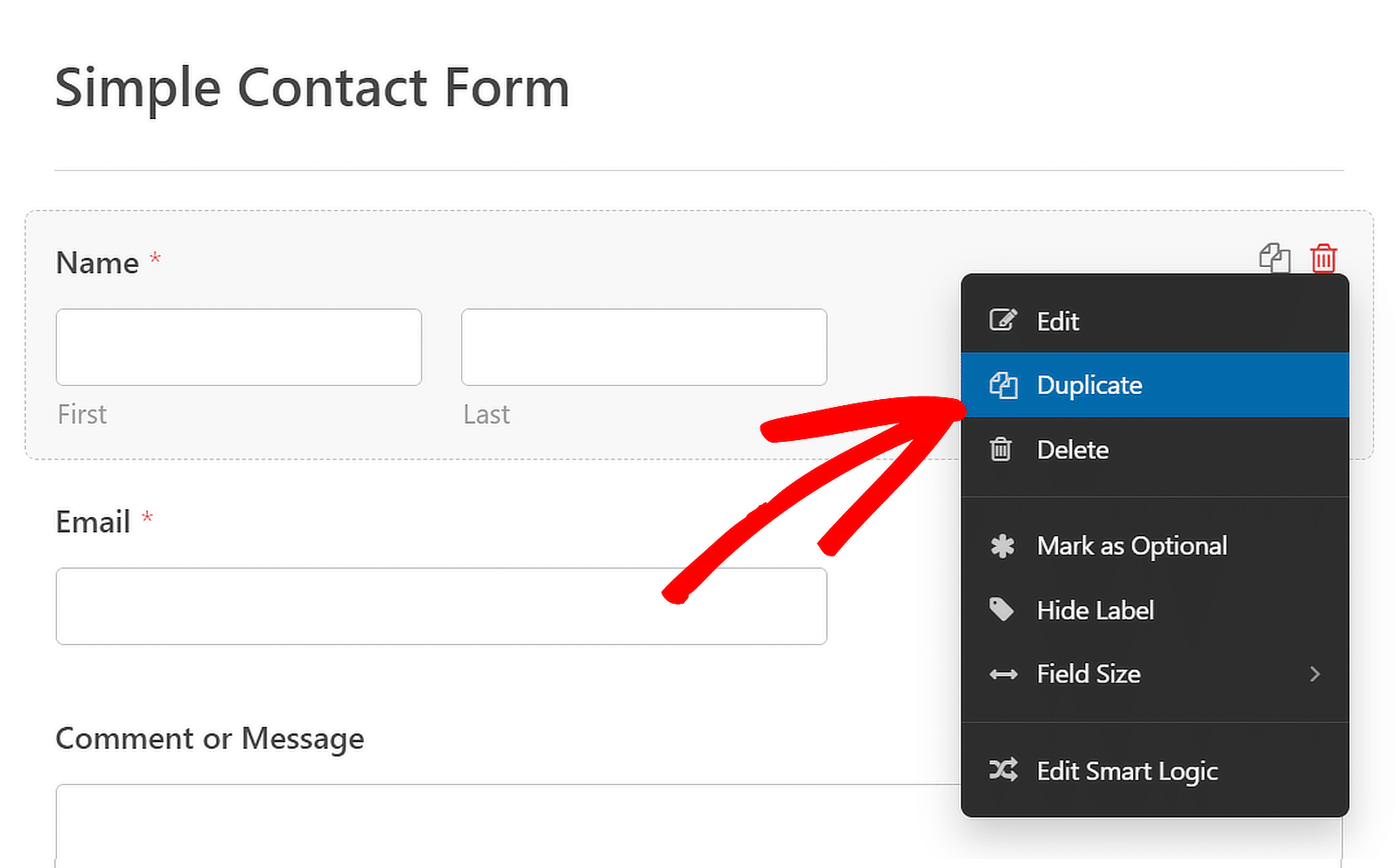
Vous pouvez également rendre un champ répétable en insérant le champ Répétiteur , puis en configurant son affichage et sa disposition.
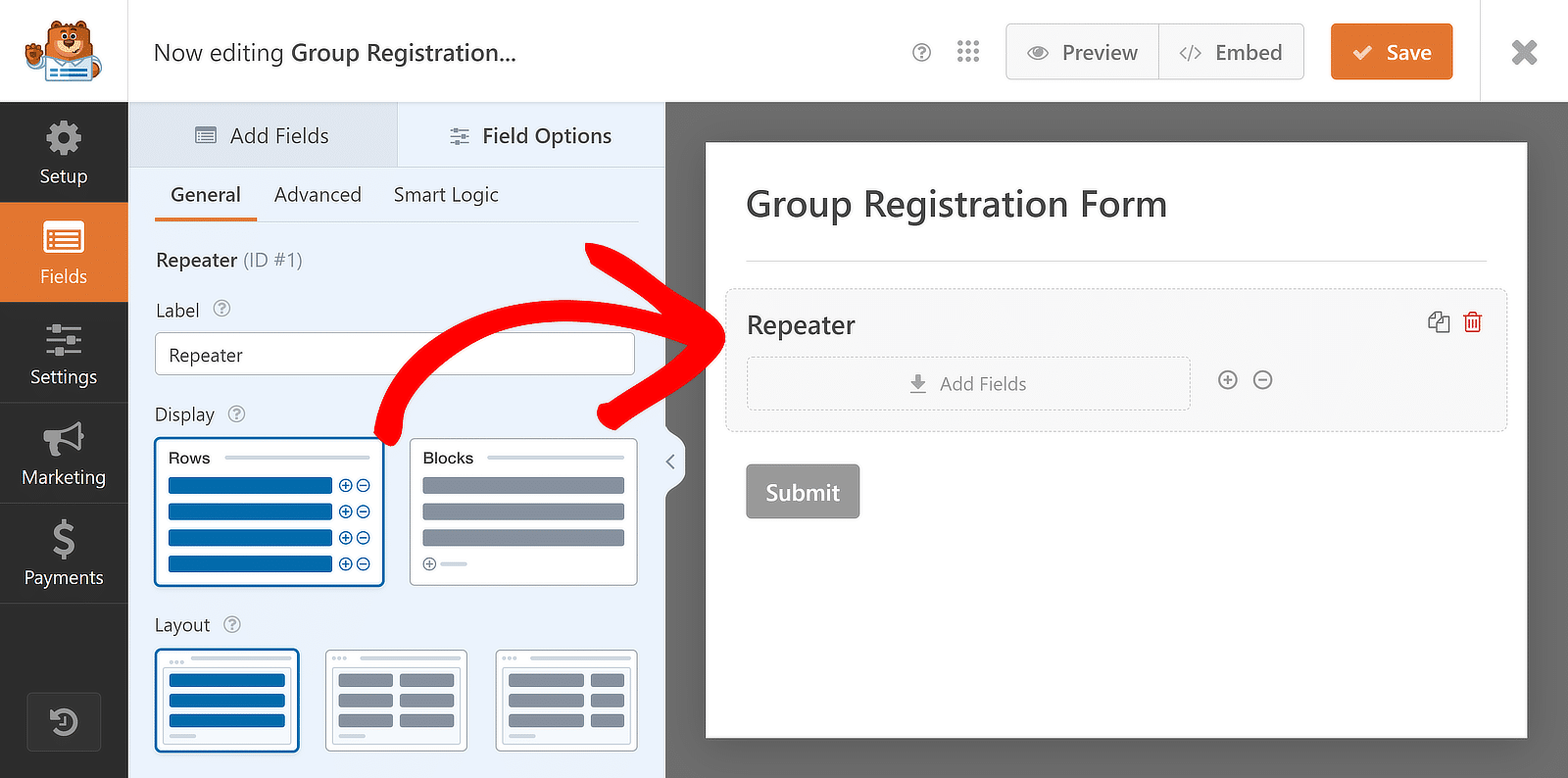
Ensuite, vous pouvez faire glisser et déposer différents champs, un par un, dans les zones de dépôt du champ Repeater pour rendre l'ensemble du champ répétable !
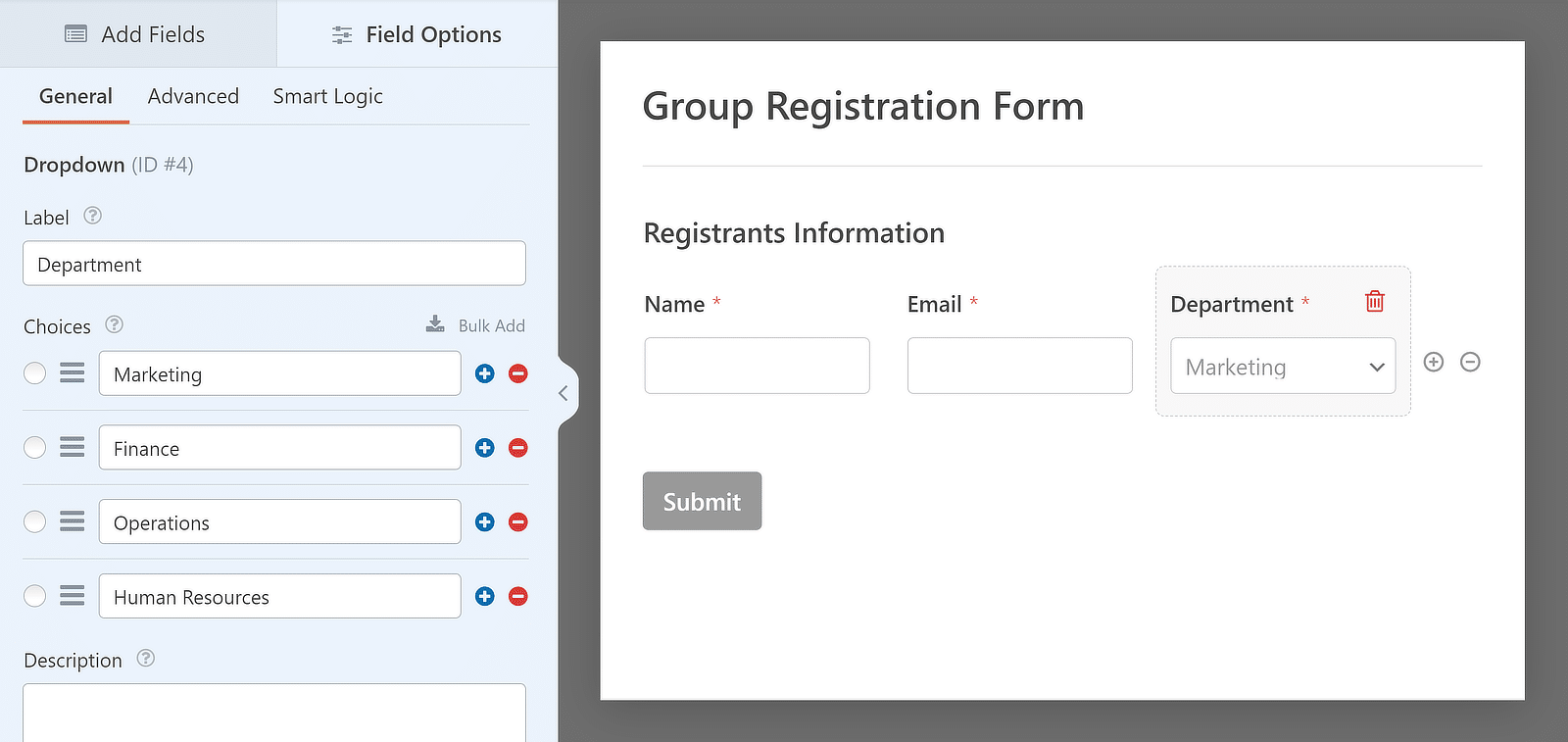
Cette fonction permet de créer rapidement des formulaires complexes et de réduire le temps consacré aux tâches répétitives.
5. Localisateur de formulaires
Avec le localisateur de formulaires, vous pouvez facilement trouver et gérer tous vos formulaires sans avoir à chercher dans les différentes sections de votre site.
Pour voir tous vos formulaires dans la zone d'administration de WordPress, allez dans WPForms " All Forms. Ceci vous amènera à la page " Forms Overview".
Vous y trouverez une liste de tous les formulaires de votre site, ainsi que leurs codes courts, la date de création et le nombre d'entrées.
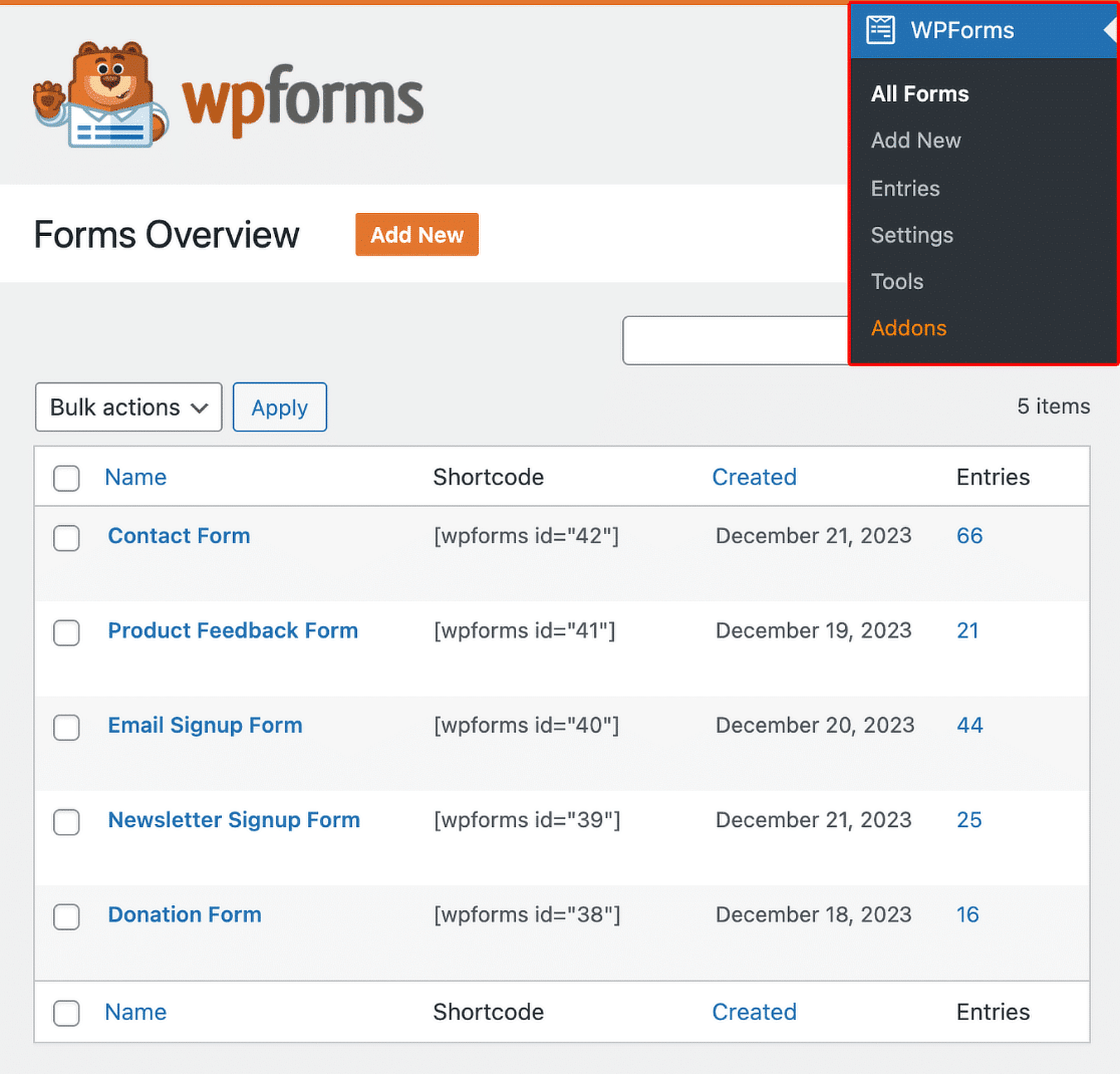
Cette fonction permet d'organiser vos formulaires et de les rendre accessibles afin que vous puissiez rapidement effectuer des mises à jour ou suivre les soumissions.
6. Formulaires en double
Bien que vous accédiez à tous vos formulaires via la page Aperçu des formulaires, vous pouvez également dupliquer un formulaire.
Pour gagner du temps et éviter des efforts supplémentaires, vous pouvez copier un formulaire existant au lieu d'en créer un nouveau à chaque fois.
Une fois que vous êtes sur la page de présentation des formulaires, survolez le nom d'un formulaire individuel et cliquez sur le bouton Dupliquer.
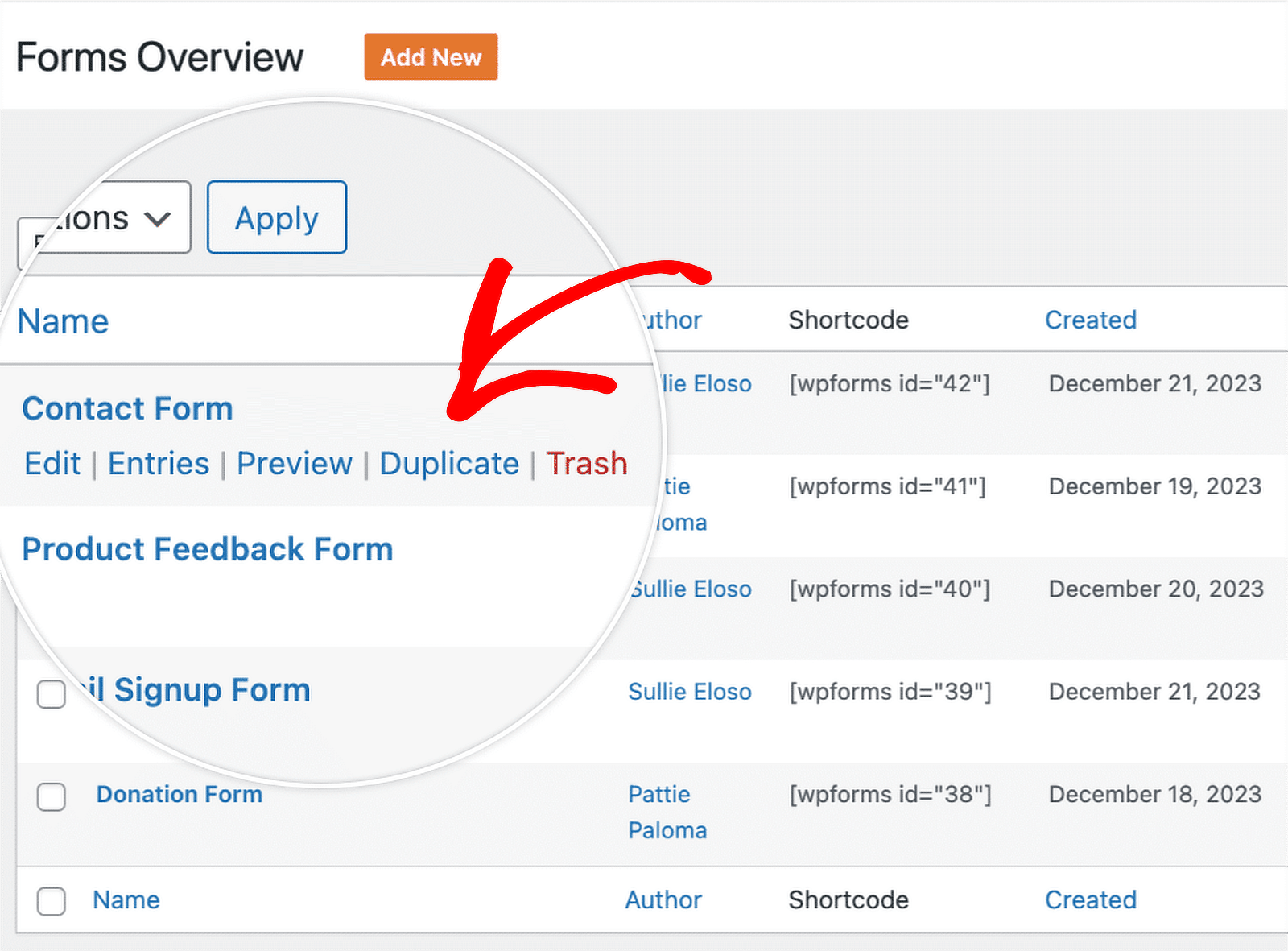
Cette fonction est particulièrement utile lorsque vous avez besoin de formulaires similaires ne comportant que quelques modifications. Cela vous évite de devoir configurer chaque formulaire individuellement.
7. Révisions de formulaires
Vous avez déjà apporté des modifications à un formulaire et vous vous demandez si vous pouvez revenir à la version précédente? Vous pouvez le faire facilement avec WPForms !
Une fois que vous avez apporté et enregistré des modifications à votre formulaire au moins une fois, vous pouvez accéder aux fonctions de révision du formulaire.
Pour ce faire, cliquez sur l'icône de révision des formulaires dans le coin inférieur gauche du générateur de formulaires pour ouvrir le panneau de révision des formulaires.
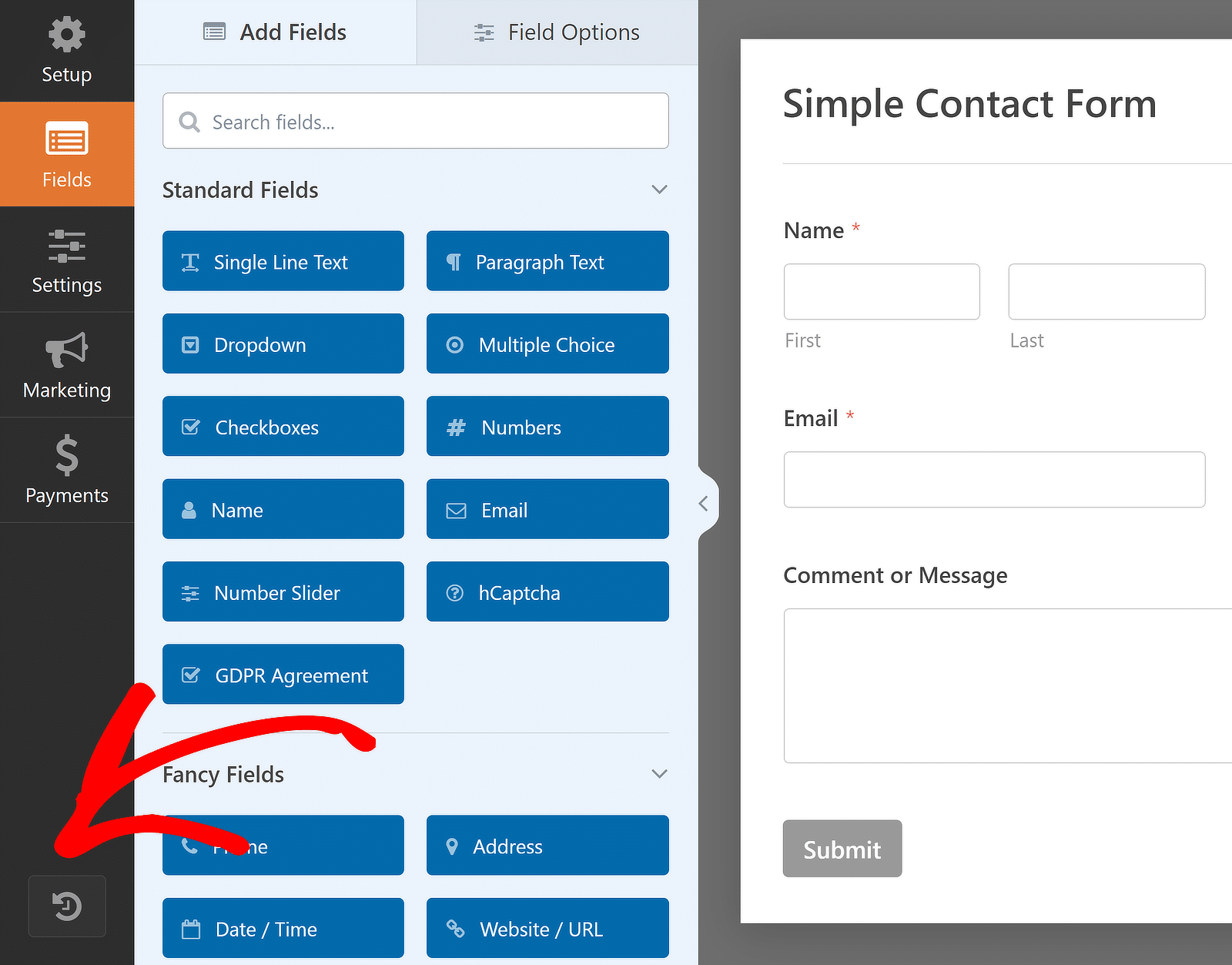
En haut, vous verrez la version actuelle de votre formulaire, suivie d'une liste de toutes les révisions sauvegardées, classées dans l'ordre où elles ont été sauvegardées.
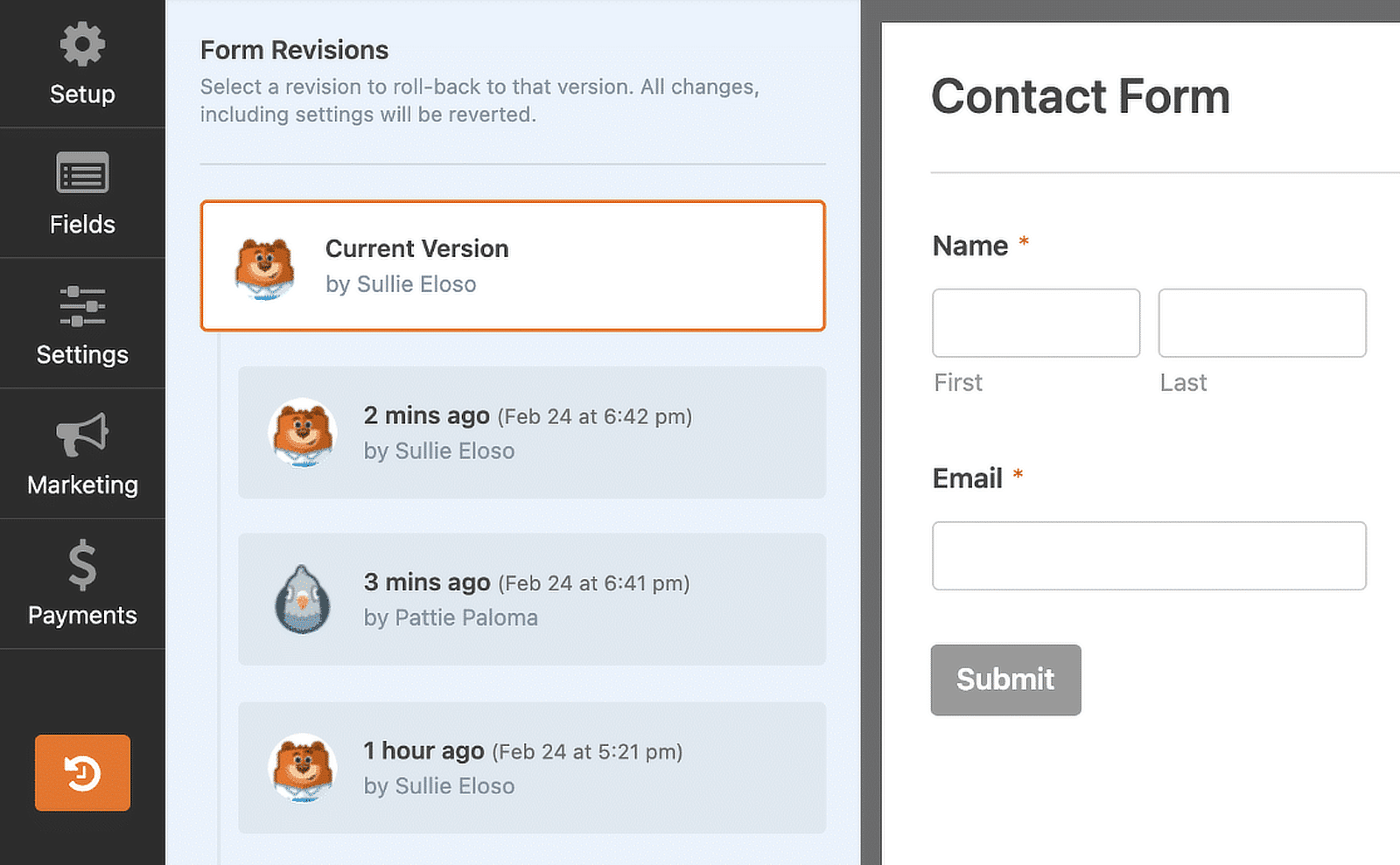
Cliquez sur une révision spécifique pour en afficher les détails. Vous pouvez ensuite choisir de restaurer la révision sélectionnée ou de revenir à la version actuelle.
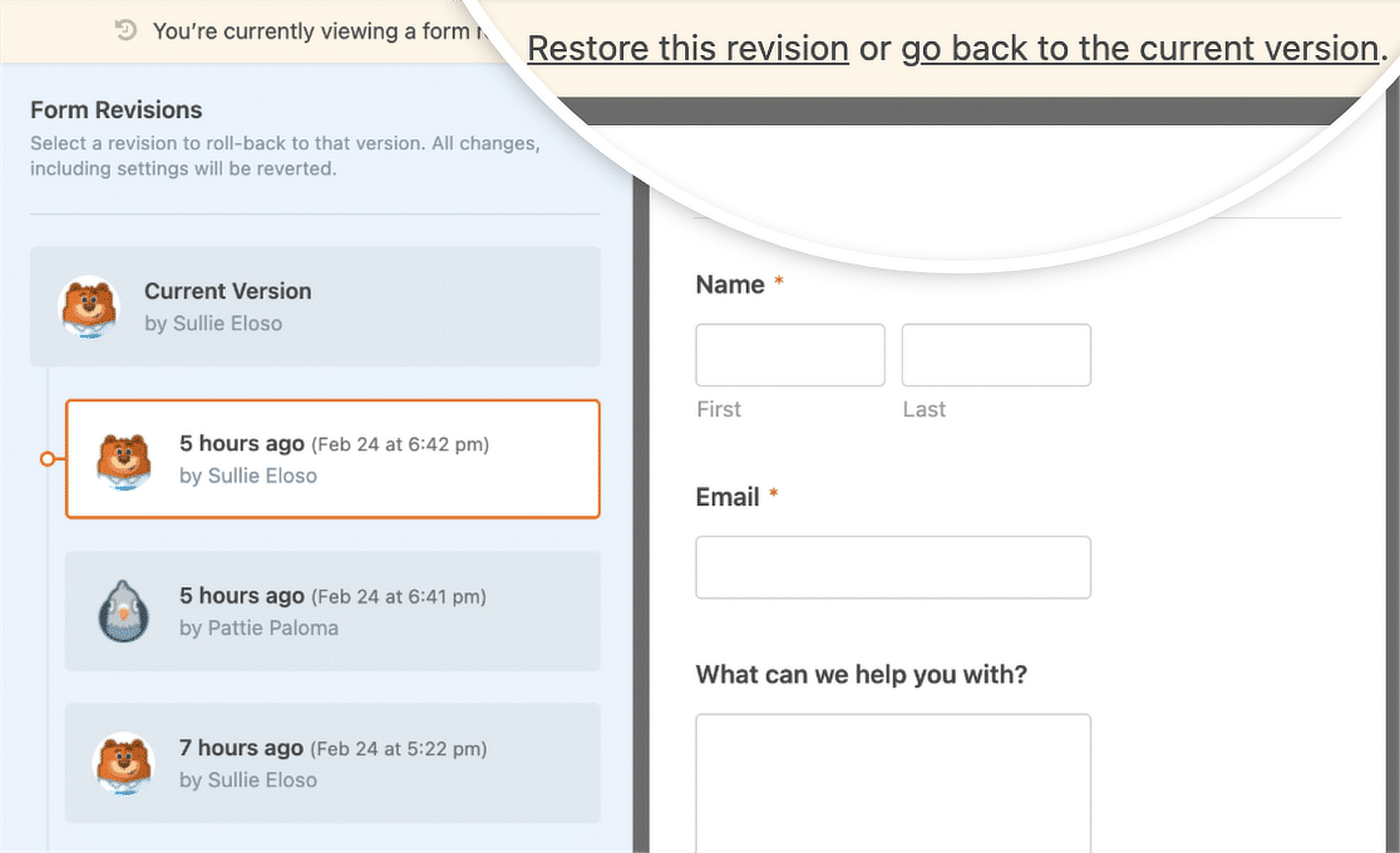
8. Importation/exportation de formulaires
Une autre caractéristique de WPForms qui permet de gagner du temps est la possibilité de déplacer vos formulaires vers un autre site sans avoir à les recréer.
Si vous souhaitez exporter un formulaire, il vous suffit de naviguer dans WPForms " Tools et de cliquer sur l'onglet Export.
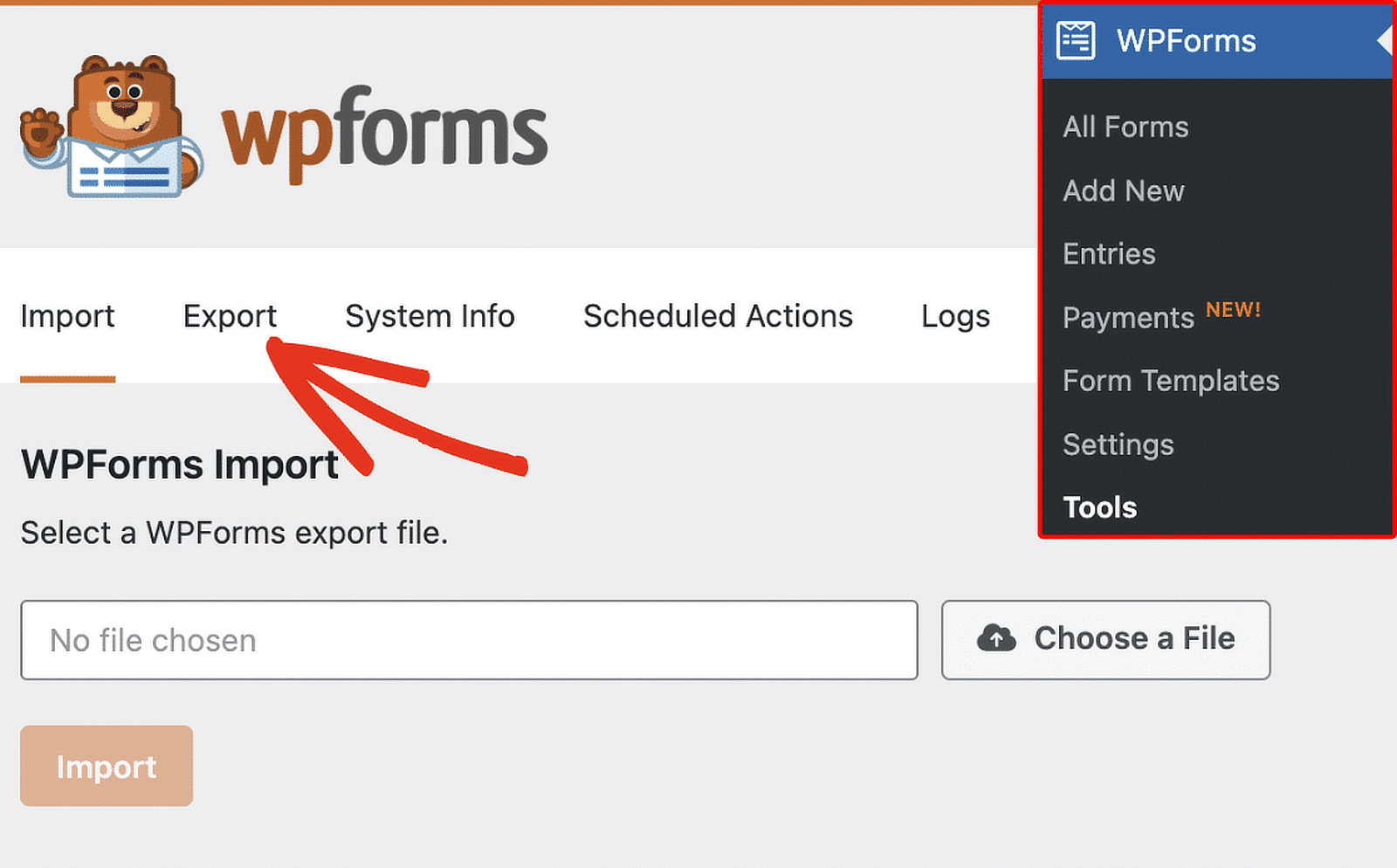
Dans l'onglet Exportation, faites défiler jusqu'à la section Exportation de formulaires, cliquez sur le menu déroulant Sélectionner le(s) formulaire(s) pour choisir vos formulaires, puis cliquez sur le bouton Exporter.
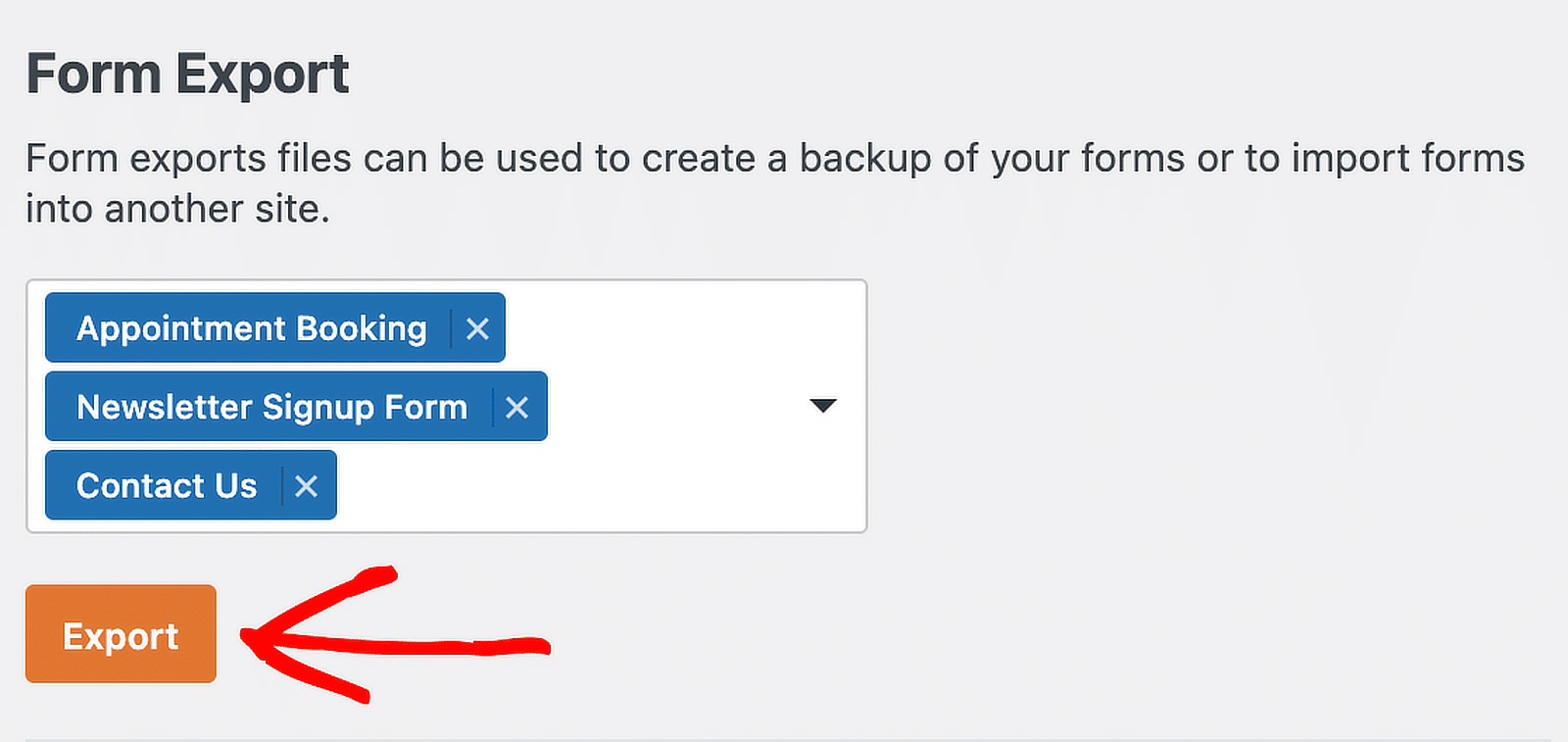
De même, l'importation d'un formulaire est incroyablement facile avec le plugin de formulaire. Il suffit d'aller dans WPForms " Tools et de cliquer sur l'onglet Import.
Cliquez ensuite sur le bouton Choisir un fichier pour sélectionner sur votre ordinateur le fichier contenant le(s) formulaire(s) que vous souhaitez importer.
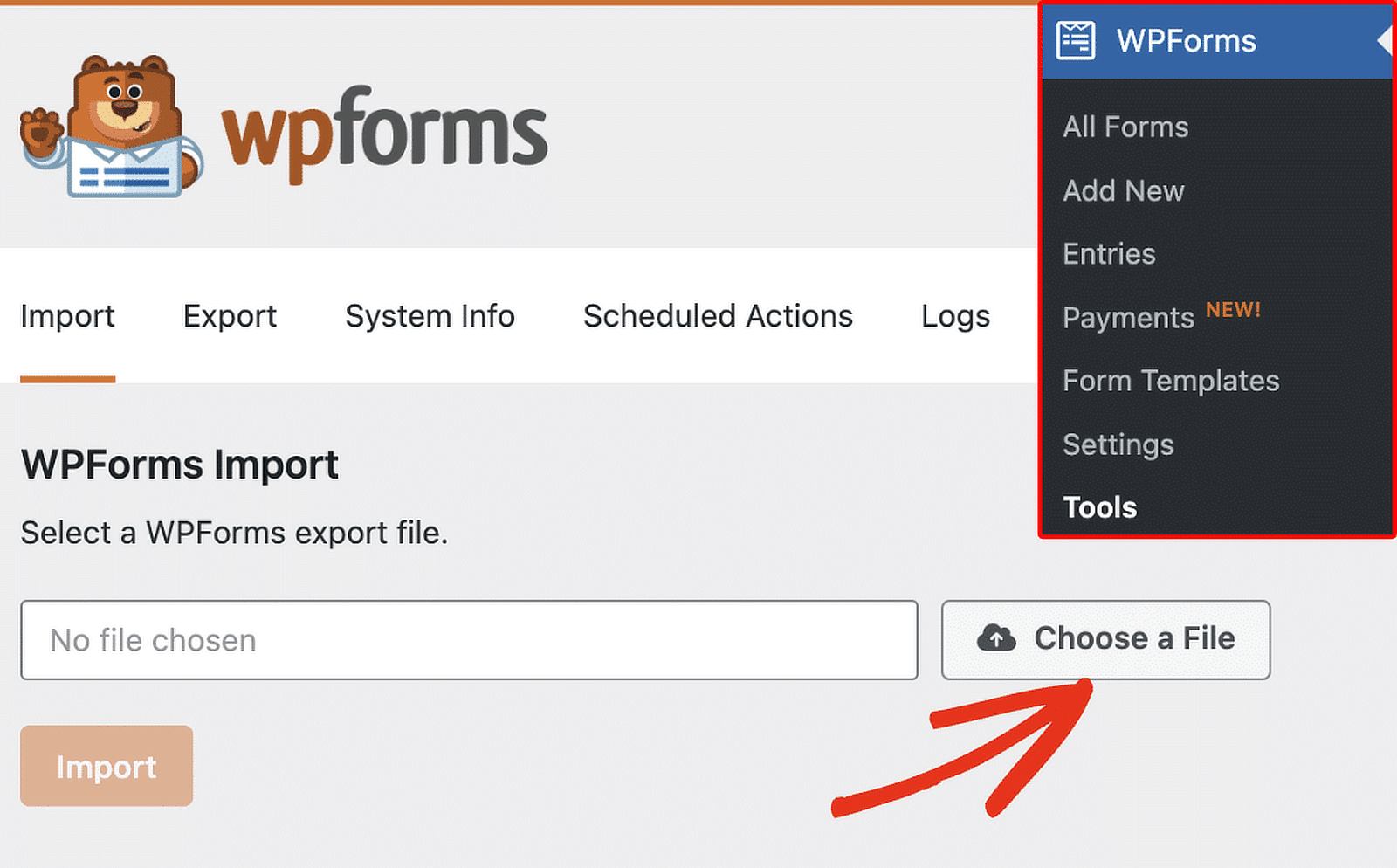
Après avoir sélectionné le fichier, cliquez sur le bouton " Importer " et un avis apparaîtra avec un lien vers la page " Aperçu des formulaires" où vous pourrez voir les formulaires importés.
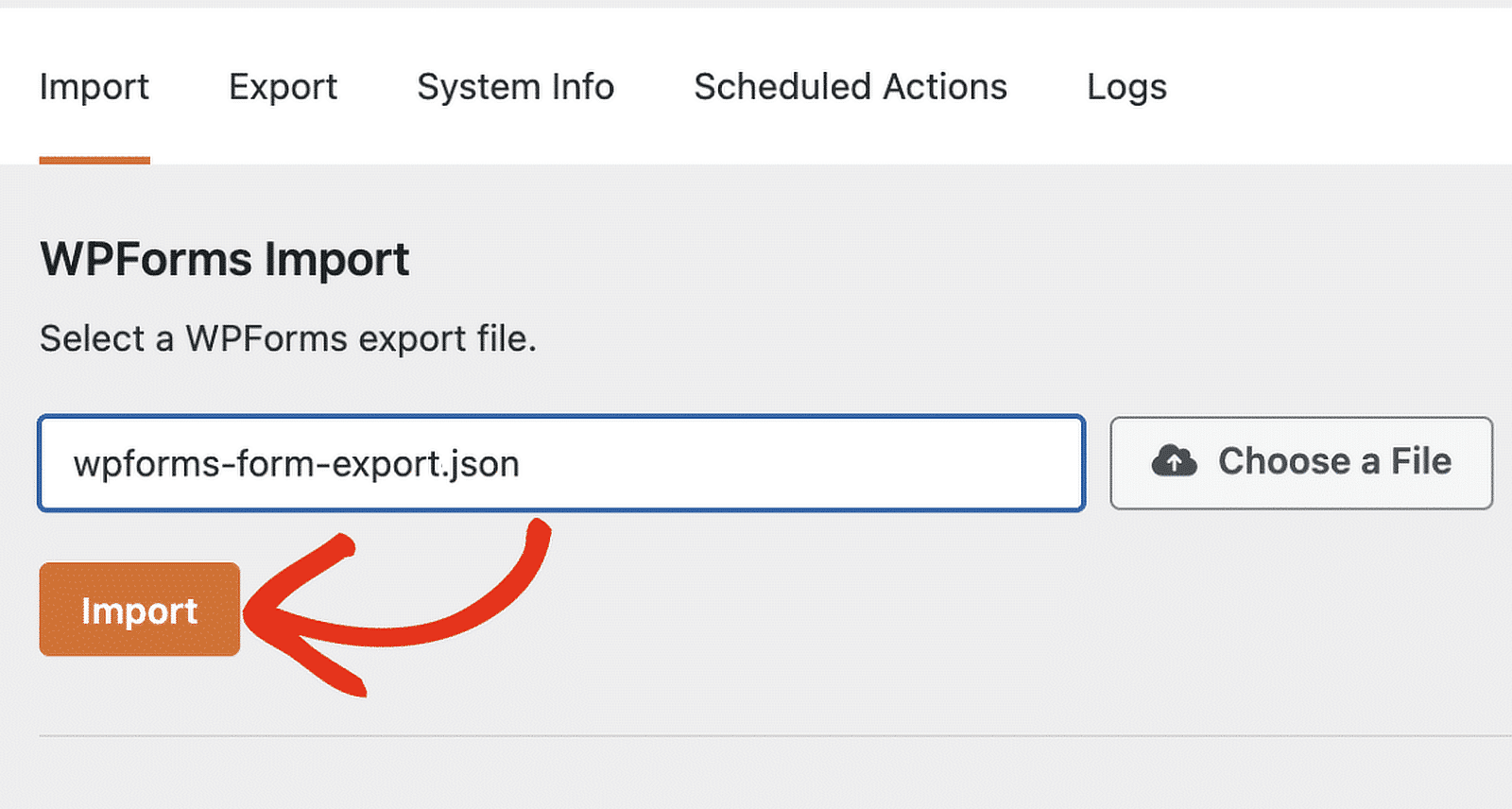
Ces outils de WPForms sont incroyablement utiles pour migrer vos formulaires depuis différents sites web et plugins !
9. Options de style
Styliser WPForms en utilisant l'éditeur de blocs est un excellent moyen de gagner du temps et vous permet de personnaliser facilement l'apparence des formulaires sans connaître le code.
Tout ce que vous avez à faire est de créer un nouveau formulaire et de l'ajouter à un article ou une page. Ensuite, cliquez sur le formulaire dans l'éditeur de bloc pour faire apparaître plus d'options de conception pour le bloc WPForms.
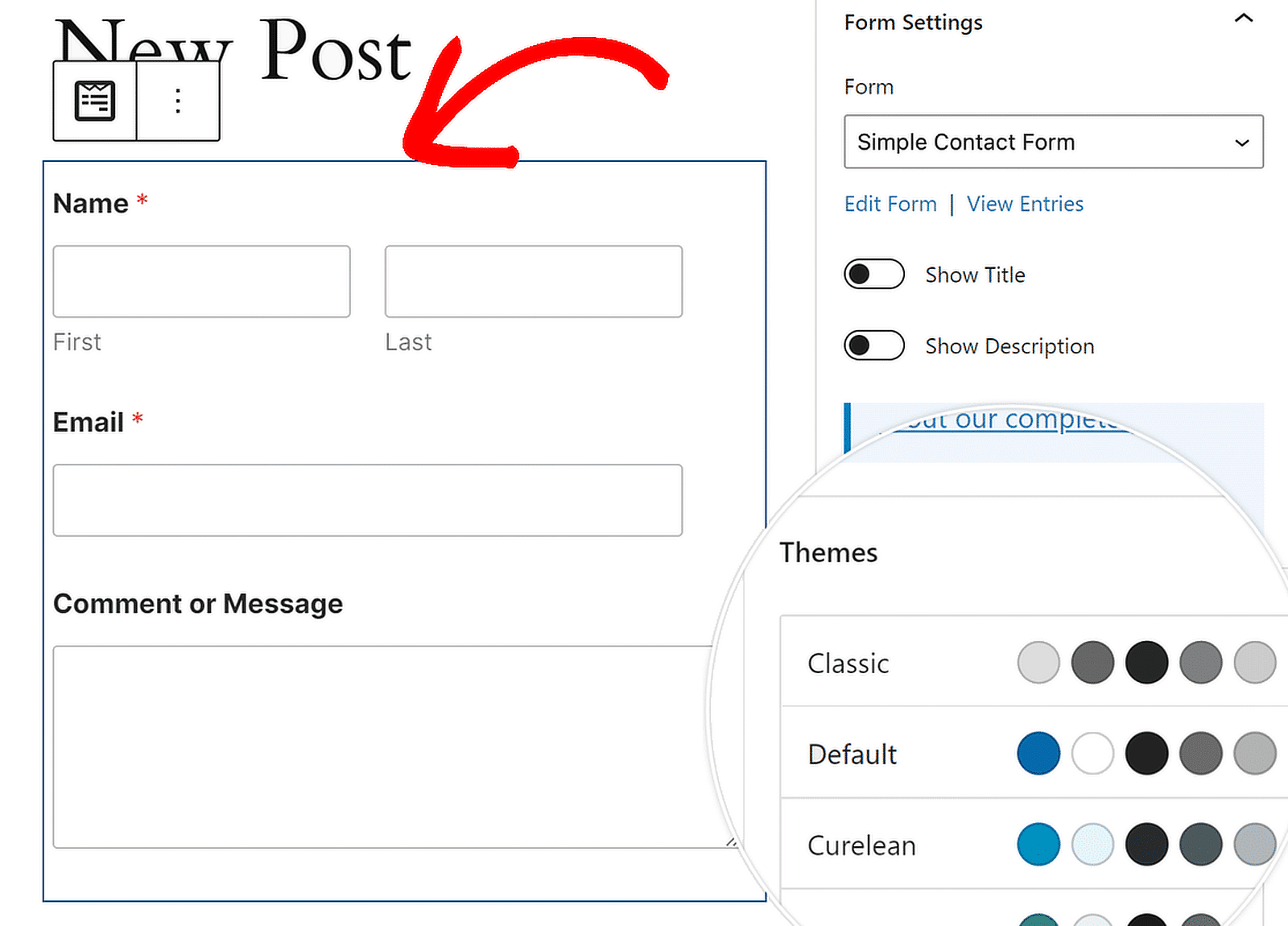
Les paramètres du bloc WPForms vous permettent de modifier le thème de couleur, les champs de formulaire, les étiquettes, les boutons, ainsi que les styles de conteneur et d'arrière-plan.
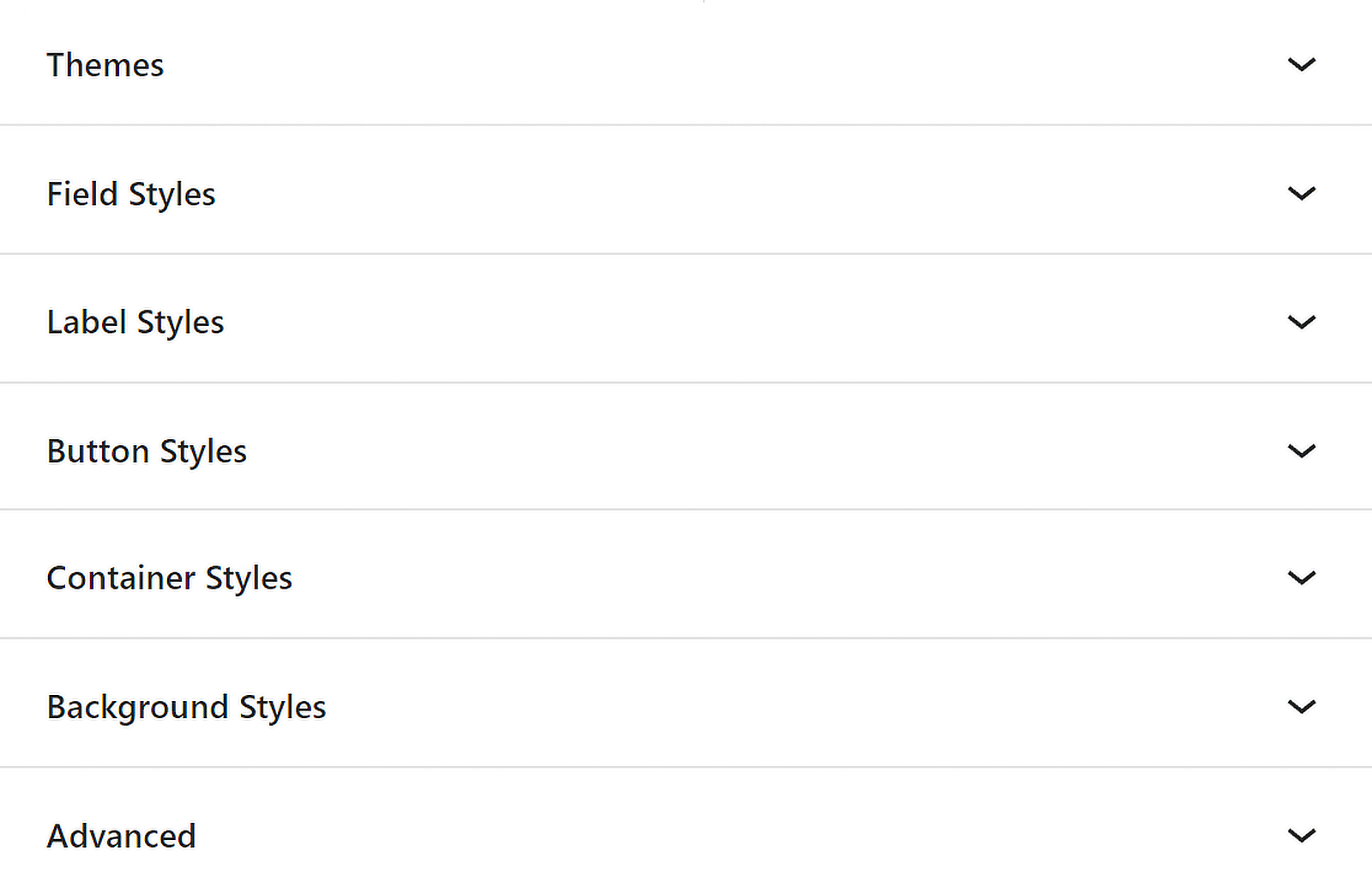
Cela signifie que vous pouvez rapidement personnaliser vos formulaires et leur donner l'aspect que vous souhaitez, en veillant à ce qu'ils correspondent à la conception de votre site.
10. Étiquettes intelligentes
Les Smart Tags sont un autre gain de temps fantastique dans WPForms. Elles vous permettent d'ajouter dynamiquement du contenu à vos formulaires et notifications.
Naviguez vers les Paramètres dans le Générateur de formulaires et ouvrez Notifications ou Confirmations à l'endroit où vous souhaitez ajouter une balise intelligente.
Pour insérer une balise intelligente, cliquez sur le lien Afficher les balises intelligentes dans le panneau des paramètres. Une liste des balises intelligentes disponibles s'ouvre alors, comme celle de {admin_email} présentée ci-dessous.
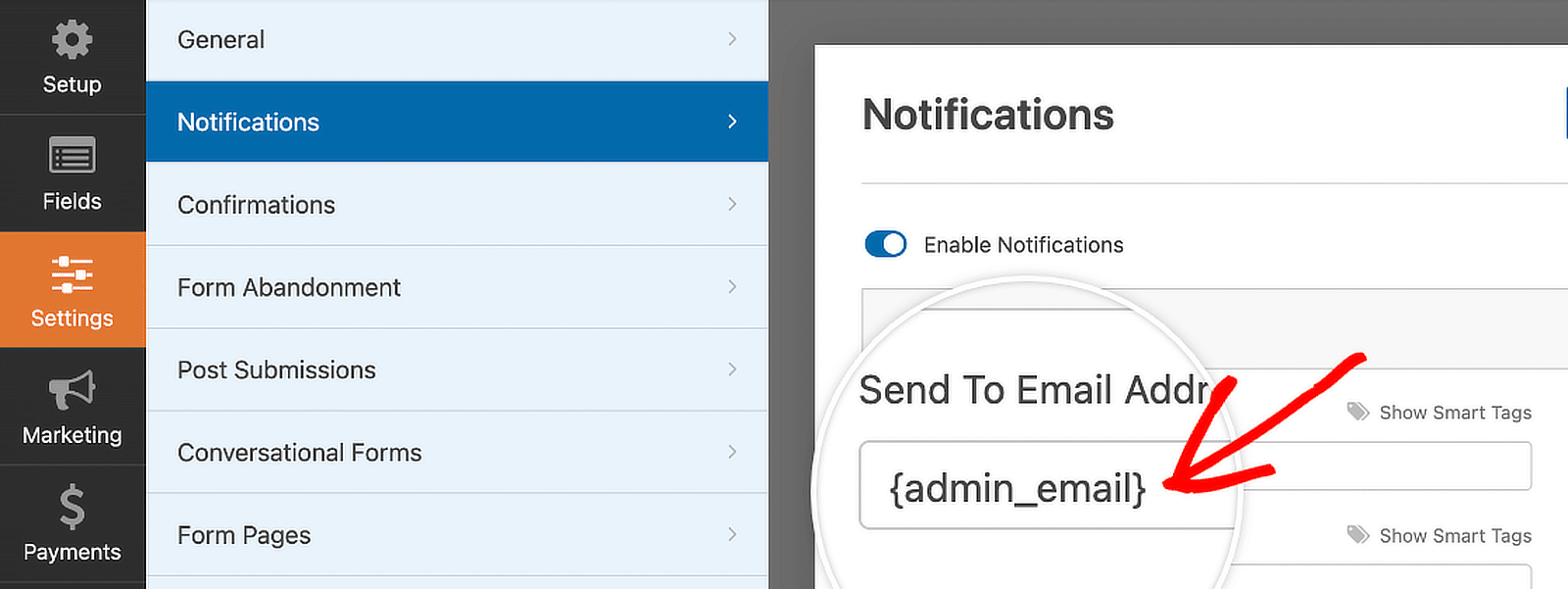
En utilisant les étiquettes intelligentes, vous pouvez rendre vos formulaires plus dynamiques et plus conviviaux, ce qui vous permet d'économiser du temps et des efforts dans la gestion des réponses et des notifications des formulaires.
FAQs sur les astuces pour gagner du temps pour les utilisateurs de WPForms
Apprendre à gagner du temps en utilisant WPForms est un sujet populaire parmi nos lecteurs. Voici les réponses à quelques questions courantes à ce sujet :
Comment sauvegarder la progression d'un formulaire WordPress ?
WPForms propose un Addon de sauvegarde et de reprise qui permet aux utilisateurs de sauvegarder leur progression et de continuer plus tard. Cette fonctionnalité est particulièrement utile pour les formulaires longs. Pour l'activer, allez dans les paramètres du formulaire et activez l'option Enregistrer et reprendre.
Où sont sauvegardées les entrées de WPForms ?
Vous pouvez visualiser et gérer les entrées depuis le tableau de bord de WPForms, dans la section "Entrées". Pour en savoir plus, consultez ce guide sur Où vont les données de WPForms ? [Guide du débutant].
WPForms est-il meilleur que Contact Form 7 ?
WPForms est bien meilleur que Contact Form 7 grâce à son constructeur drag-and-drop convivial, ses fonctionnalités étendues et son excellent support. Il simplifie la création et la gestion des formulaires, ce qui en fait le choix préféré de nombreux utilisateurs comme Mark Marshall, qui a choisi WPForms spécifiquement parce qu'il combine puissance et convivialité.
Comment puis-je consulter gratuitement les entrées de WPForms ?
Dans WPForms Lite, les données du formulaire sont envoyées par email. Lorsque vous passez à la version Pro, les données du formulaire sont stockées dans votre base de données WordPress. Allez dans WPForms " Entries pour voir toutes les soumissions faites par l'intermédiaire de vos formulaires.
Existe-t-il une version gratuite de WPForms ?
Oui, WPForms propose une version gratuite appelée WPForms Lite. Elle comprend des fonctionnalités de base qui vous permettent de créer et de gérer des formulaires simples sans aucun coût.
Ensuite, apprenez à stopper le spam des formulaires de contact via WPForms
Voulez-vous éliminer définitivement le spam des formulaires de contact ? Beaucoup d'entre nous sont passés par là, agacés et cherchant un moyen d'arrêter le spam. Consultez ce guide pour obtenir des informations sur tous les outils anti-spam disponibles dans WPForms!
Créez votre formulaire WordPress maintenant
Prêt à créer votre formulaire ? Commencez dès aujourd'hui avec le plugin de construction de formulaire WordPress le plus facile à utiliser. WPForms Pro inclut de nombreux modèles gratuits et offre une garantie de remboursement de 14 jours.
Si cet article vous a aidé, n'hésitez pas à nous suivre sur Facebook et Twitter pour d'autres tutoriels et guides gratuits sur WordPress.