Résumé de l'IA
Vous cherchez un moyen simple d'enregistrer la progression d'un formulaire WordPress ?
L'ajout de la fonctionnalité Enregistrer et reprendre permet à vos utilisateurs d'enregistrer leurs soumissions partielles de formulaire et de reprendre la soumission du formulaire à un moment ultérieur.
Dans ce tutoriel, nous allons vous montrer comment permettre aux utilisateurs d'enregistrer des formulaires partiellement remplis et de reprendre le remplissage plus tard sans perdre de données.
Créer un formulaire WordPress "Save and Resume" maintenant
Dans cet article
- Étape 1 : Installer le plugin WPForms
- Étape 2 : Installer et activer le module complémentaire "Enregistrer et reprendre" (Save and Resume)
- Étape 3 : Créer un nouveau formulaire dans WordPress
- Étape 4 : Activer la fonction de sauvegarde et de reprise
- Étape 5 : Configuration des paramètres de sauvegarde et de reprise
- Étape 6 : Ajouter votre formulaire à votre site Web WordPress
- Étape 7 : Enregistrer le formulaire dans WordPress
- Étape 8 : Visualiser les entrées de formulaire sauvegardées
- FAQ sur l'enregistrement de l'état d'avancement du formulaire
Comment sauvegarder la progression d'un formulaire WordPress
Commençons notre processus étape par étape pour ajouter les fonctionnalités Enregistrer et Reprendre aux formulaires WordPress.
Étape 1 : Installer le plugin WPForms
La première chose à faire est d'installer et d'activer les plugins WPForms. Pour cette étape, vous pouvez consulter le guide sur l'installation d'un plugin WordPress.

Nous avons pris cette capture d'écran pendant une vente. Cliquez ici pour voir si la réduction est encore disponible !
WPForms comprend 4 formules payantes : Basic, Plus, Pro et Elite.
Le module complémentaire Save and Resume est fourni avec les plans Pro et supérieurs, assurez-vous donc que vous avez acheté la bonne version du plugin pour votre site.
Étape 2 : Installer et activer le module complémentaire "Enregistrer et reprendre" (Save and Resume)
Il est maintenant temps d'activer l'addon Save and Resume. Pour ce faire, allez dans votre tableau de bord WordPress et cliquez sur WPForms " Addons.
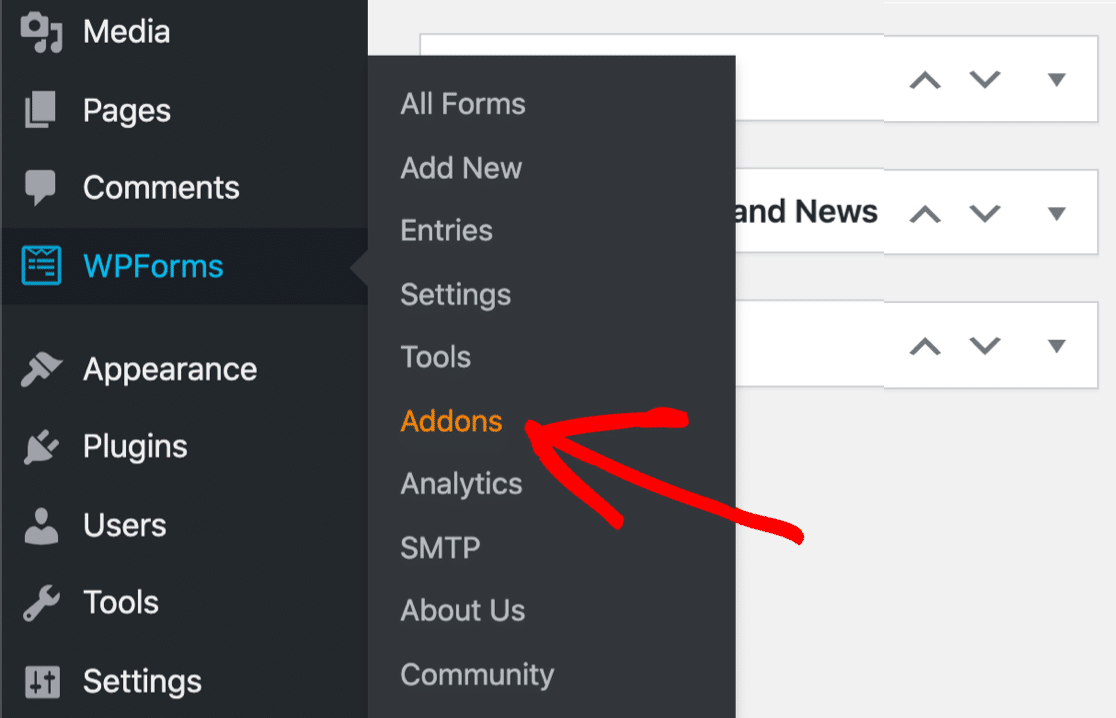
Cela ouvrira la page des addons de WPForms. Dans la barre de recherche, tapez Save and Resume et appuyez sur le bouton Install Addon.
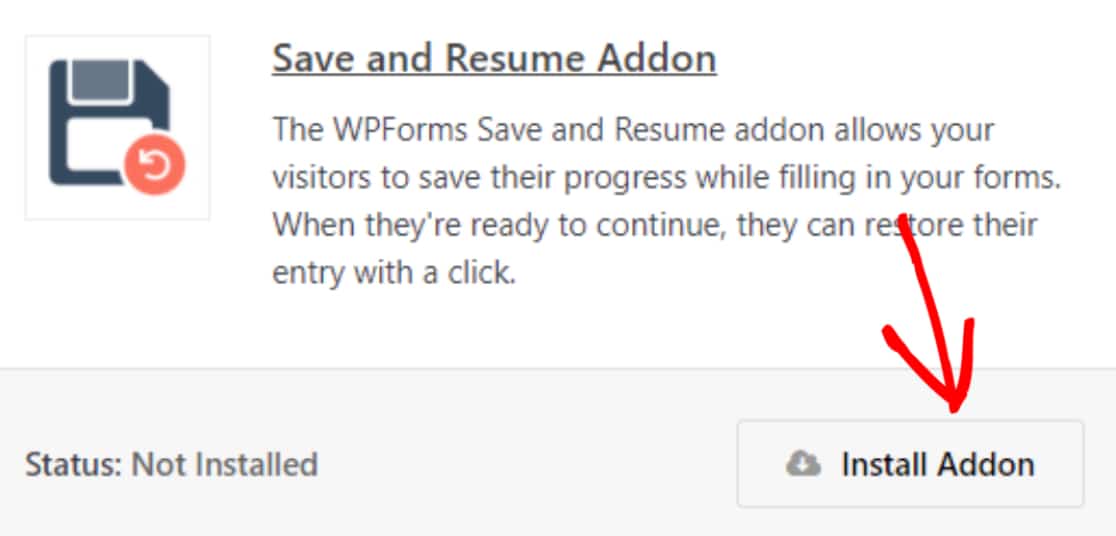
Une fois l'addon installé avec succès, vous pourrez permettre aux utilisateurs de sauvegarder leur progression lorsqu'ils remplissent un formulaire.
Étape 3 : Créer un nouveau formulaire dans WordPress
Pour les besoins de ce tutoriel, nous allons utiliser le modèle de formulaire de téléchargement de demande d'emploi prédéfini.
WPForms est livré avec plus de 2 000 modèles de formulaires. Tous les modèles de formulaires sont entièrement personnalisables, vous pouvez donc les utiliser tels quels ou les modifier à votre guise.
Et si vous voulez commencer à construire votre formulaire à partir de zéro, vous pouvez aussi le faire en utilisant le simple constructeur par glisser-déposer de WPForms.
Maintenant, pour commencer avec le modèle de formulaire préconstruit, allez dans WPForms " Add New.

Cela vous amènera à la bibliothèque de modèles de formulaires de WPForms. Vous y trouverez un grand nombre de modèles de formulaires prêts à l'emploi.
Recherchez le formulaire de téléchargement de demande d'emploi, ajoutez un nom à votre formulaire et cliquez sur le bouton Utiliser le modèle.
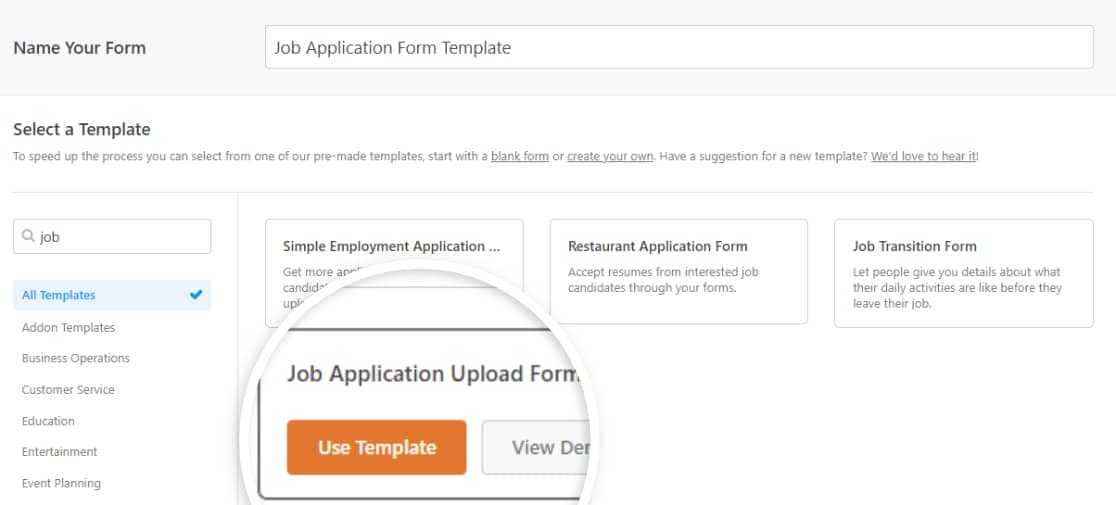
Dès que vous cliquez sur le bouton, votre modèle de formulaire s'ouvre dans l'éditeur en ligne.
Ci-dessous, vous pouvez voir la configuration complète du constructeur de formulaires de WPForms.
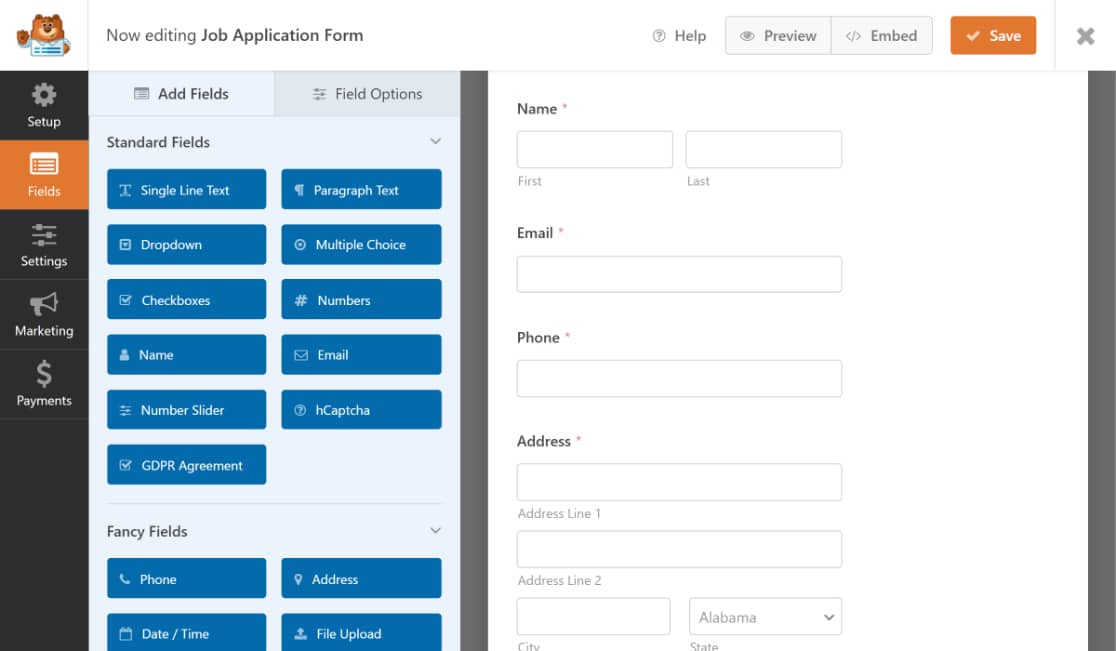
Vous pouvez voir votre formulaire en ligne sur la droite, et le côté gauche comprend les options de champs supplémentaires du formulaire.
Ajoutez des champs de formulaire supplémentaires en les faisant glisser du panneau de gauche vers le panneau de droite. Vous pouvez supprimer ou modifier les champs en cliquant dessus.
Une fois que vous avez personnalisé votre formulaire, vous pouvez passer à l'étape suivante, c'est-à-dire ajouter la fonctionnalité d'enregistrement de la progression du formulaire.
Étape 4 : Activer la fonction de sauvegarde et de reprise
Pour activer la fonction Enregistrer et reprendre, allez dans Paramètres " Enregistrer et reprendre dans l'éditeur de formulaires.
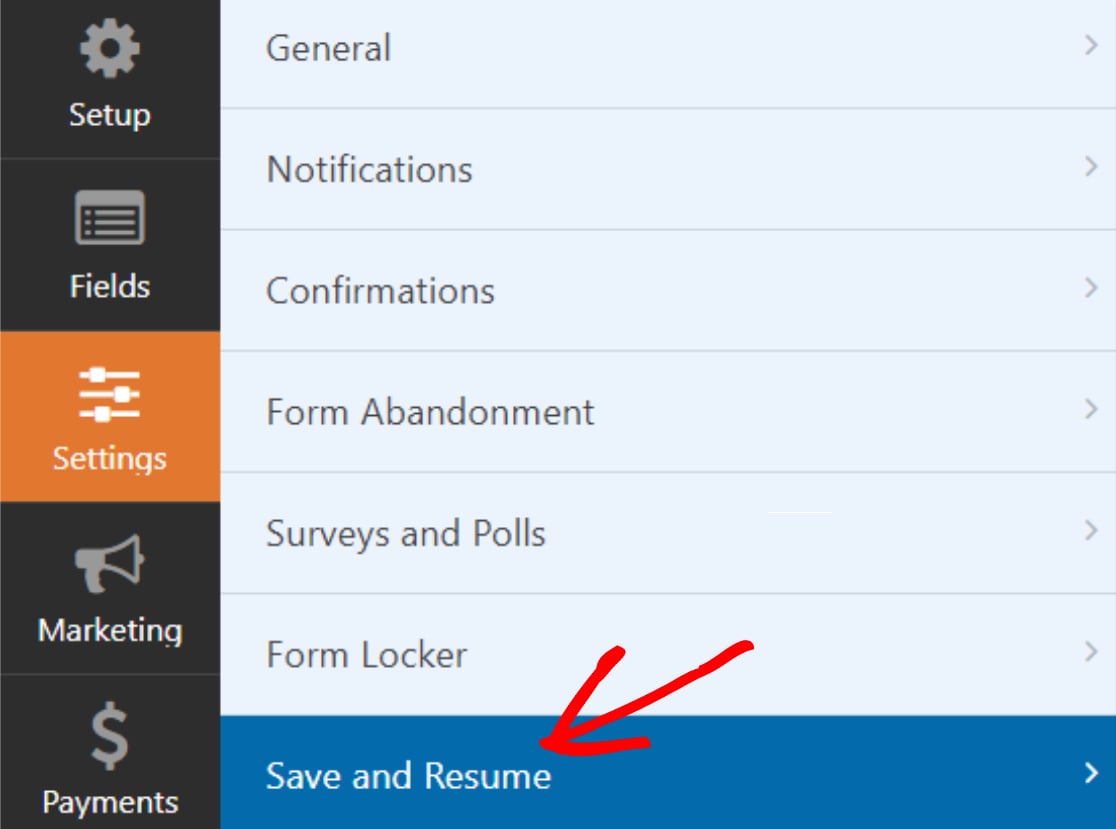
Ensuite, activez la fonction Activer la sauvegarde et la reprise .
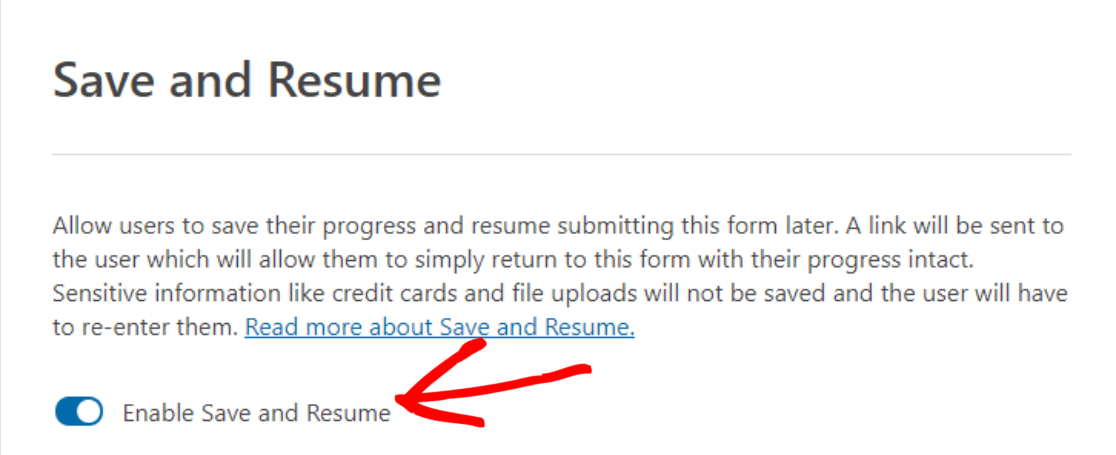
Cela ouvrira les options supplémentaires qui accompagnent le module complémentaire Save and Resume. Vous pouvez configurer chaque option selon les préférences de votre site web.
Étape 5 : Configuration des paramètres de sauvegarde et de reprise
Voyons toutes les options d'enregistrement et de poursuite que vous obtiendrez avec l'addon.
Personnaliser le texte des liens de sauvegarde et de reprise
La première option est le texte du lien. Il s'agit du texte de l'hyperlien de la fonctionnalité Sauvegarder et Reprendre. Les utilisateurs du formulaire doivent cliquer sur ce texte pour sauvegarder la progression de leur formulaire à mi-parcours.
Il comprend le texte prédéfini "Enregistrer et reprendre plus tard", mais vous pouvez le personnaliser à votre guise.
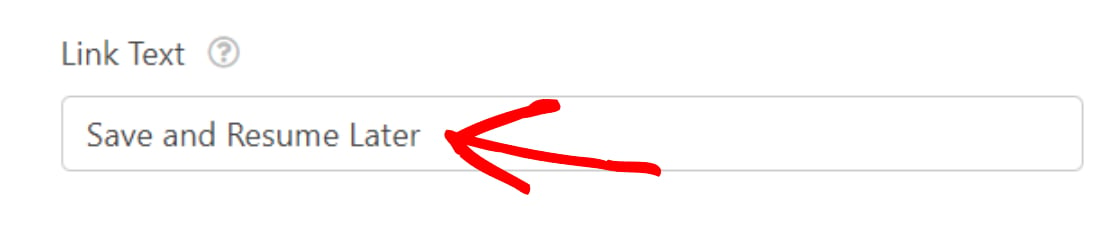
Voici comment le lien hypertexte Enregistrer et reprendre apparaîtra sur la page d'accueil de votre site.
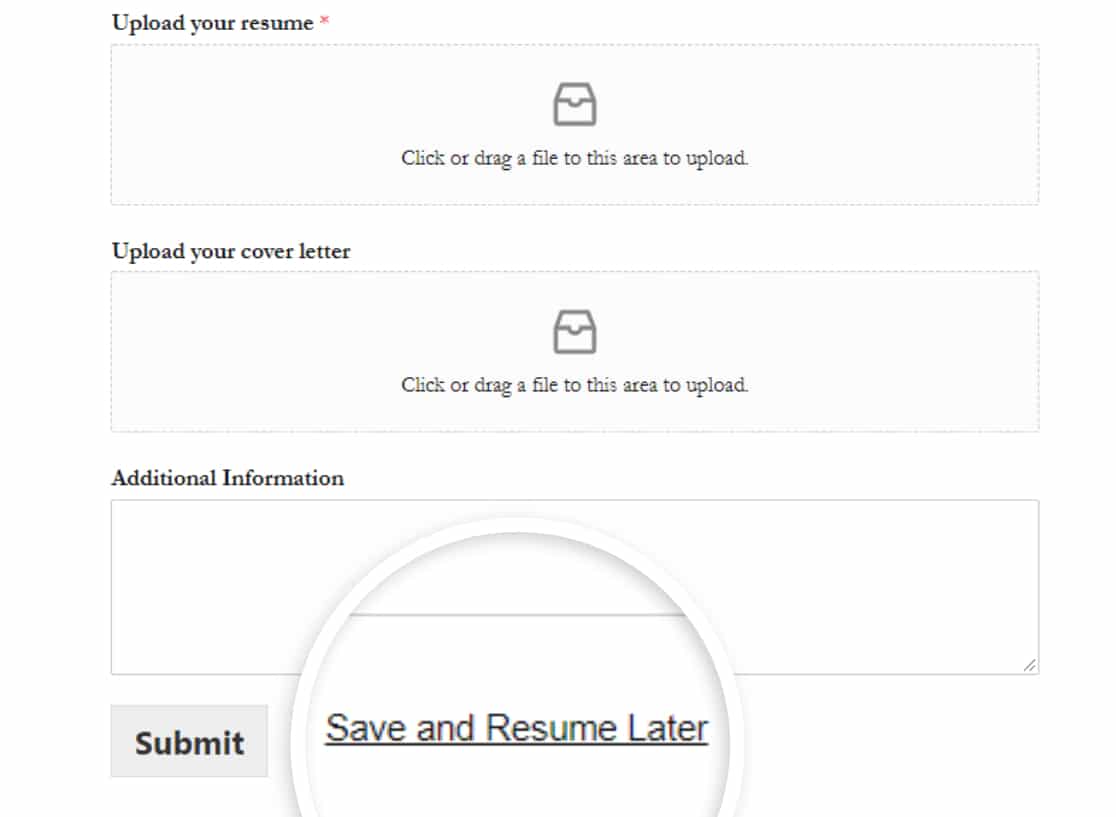
Afficher la page d'avis de non-responsabilité
Ensuite, vous pouvez afficher une clause de non-responsabilité personnalisée afin que vos utilisateurs sachent comment leurs données seront stockées. Cette clause de non-responsabilité s'affichera avant que l'utilisateur n'enregistre son formulaire partiellement rempli.
Pour afficher le message de non-responsabilité, activez l'option Activer la page de non-responsabilité.
Une boîte contenant le message de non-responsabilité pré-rédigé s'ouvre alors. Vous pouvez modifier ce texte ou le laisser tel quel.
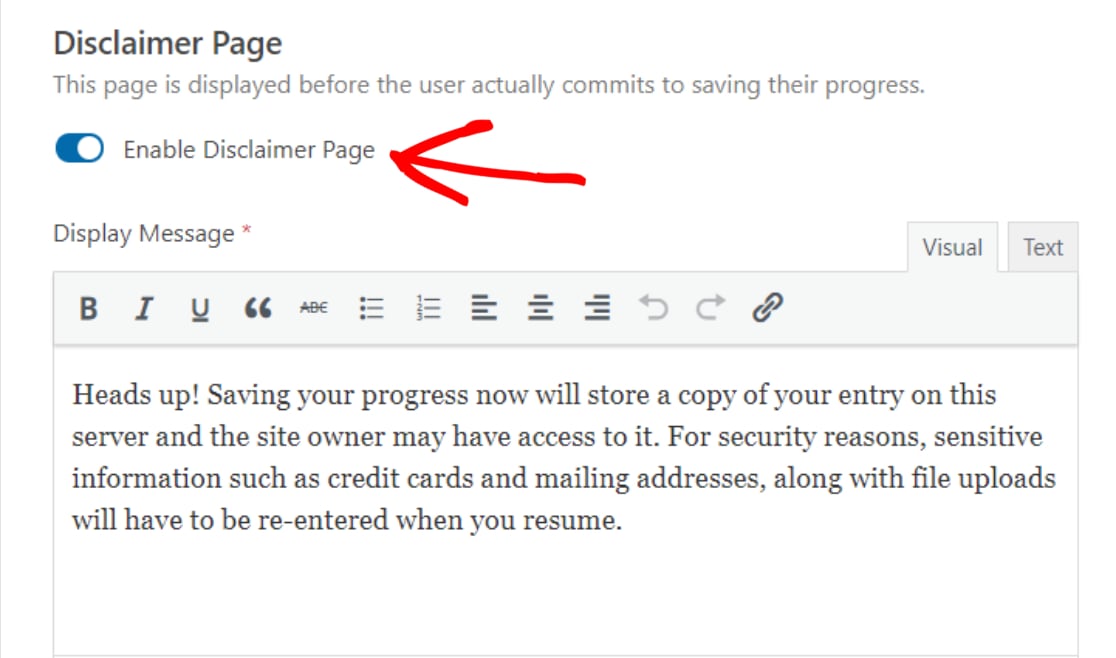
Personnaliser le message de confirmation de l'enregistrement et de la reprise
Tout comme la page d'exclusion de responsabilité, vous pouvez également afficher un message de confirmation personnalisé à l'intention de vos utilisateurs.
Nous avons une copie pré-rédigée de ce message de confirmation avec tous les détails sur la façon dont un utilisateur peut accéder à nouveau à son formulaire sauvegardé. Toutefois, vous pouvez modifier le message et ajouter des détails selon vos préférences.
Mais veillez à inclure toutes les instructions importantes pour que vos utilisateurs comprennent comment ils peuvent recommencer à remplir le formulaire.
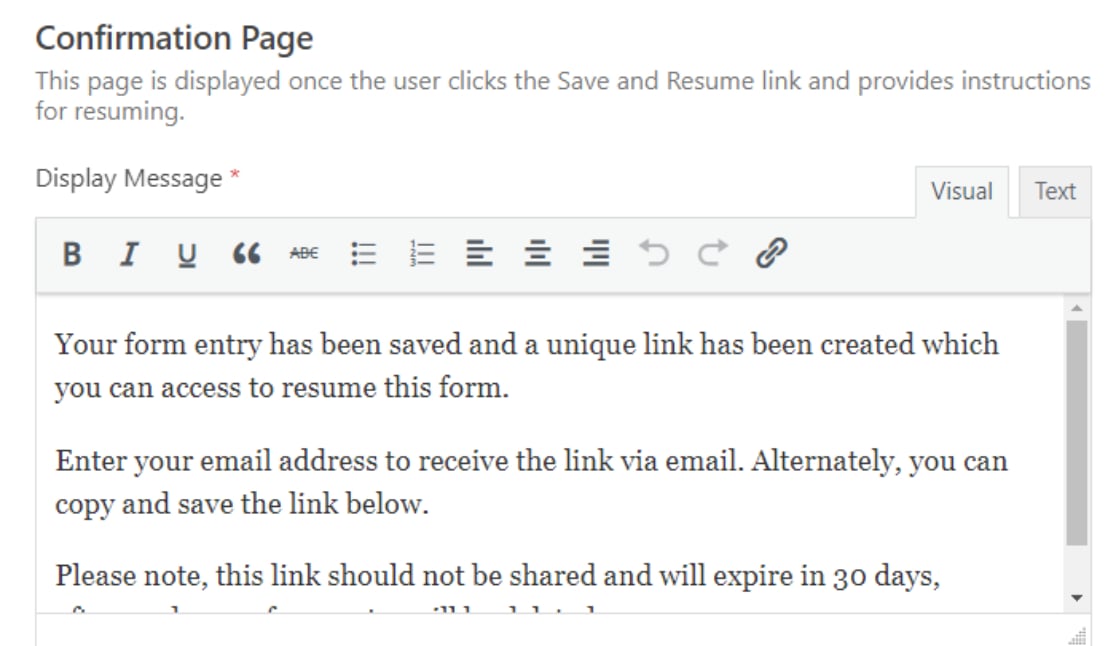
L'addon Save and Resume de WPForms offre 2 options pour reprendre le formulaire WordPress. Les utilisateurs de votre formulaire peuvent soit :
- Utiliser un lien "Enregistrer et reprendre" pour accéder à nouveau au formulaire ultérieurement.
- Formulaire de CV par courriel
- Ou les deux.
Activer le lien de reprise
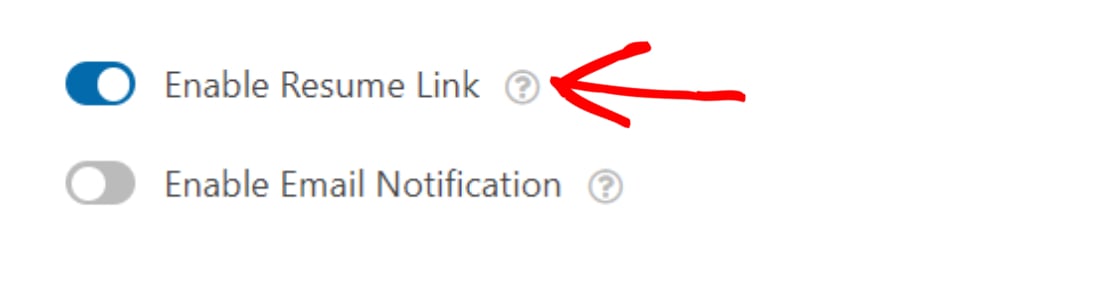
Si vous activez l'option Activer le lien de reprise, un lien de continuation s'affichera sur la page de confirmation. Pour reprendre le formulaire, vos utilisateurs doivent copier ce lien et l'utiliser chaque fois qu'ils souhaitent compléter le formulaire ultérieurement.
Personnaliser la notification par courrier électronique de l'enregistrement et de la reprise
Ensuite, activez la fonction Activer la notification par courriel.

Cette fonction permet d'envoyer une notification par courrier électronique à vos utilisateurs contenant le lien Enregistrer et reprendre.
Vous pouvez facilement personnaliser cette notification par courrier électronique et faire votre propre copie du message. Veillez simplement à ajouter {resume_link} Smart Tag dans la notification par courriel.
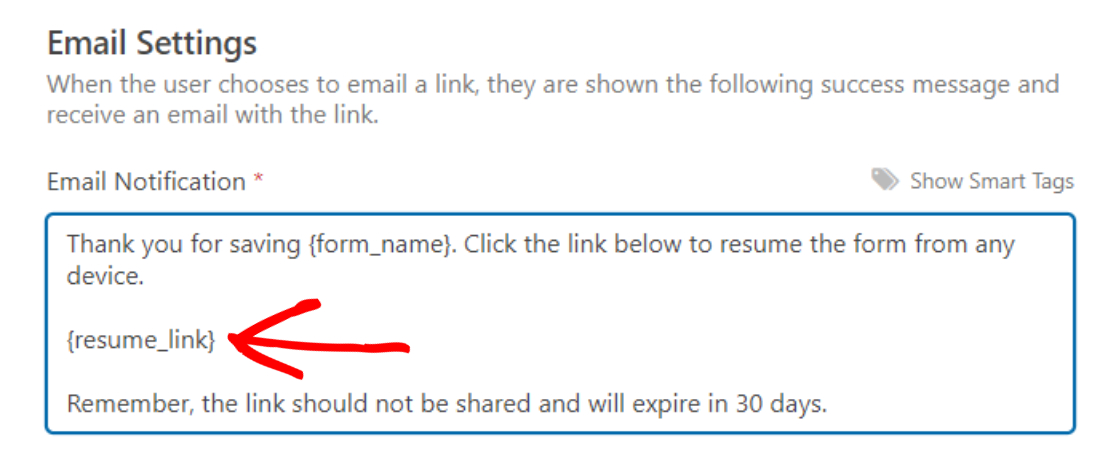
Parfois, les notifications par email sont filtrées comme spam et peuvent ne pas atteindre la boîte de réception de l'utilisateur. Si vous rencontrez ce problème, vous pouvez utiliser le plugin WP Mail SMTP pour résoudre le problème du formulaire de contact WordPress qui n'envoie pas d'email.
Enfin, vous pouvez afficher le message de confirmation final, indiquant que le lien vers le CV a été envoyé à l'adresse électronique fournie. Si vous le souhaitez, vous pouvez également personnaliser ce message.
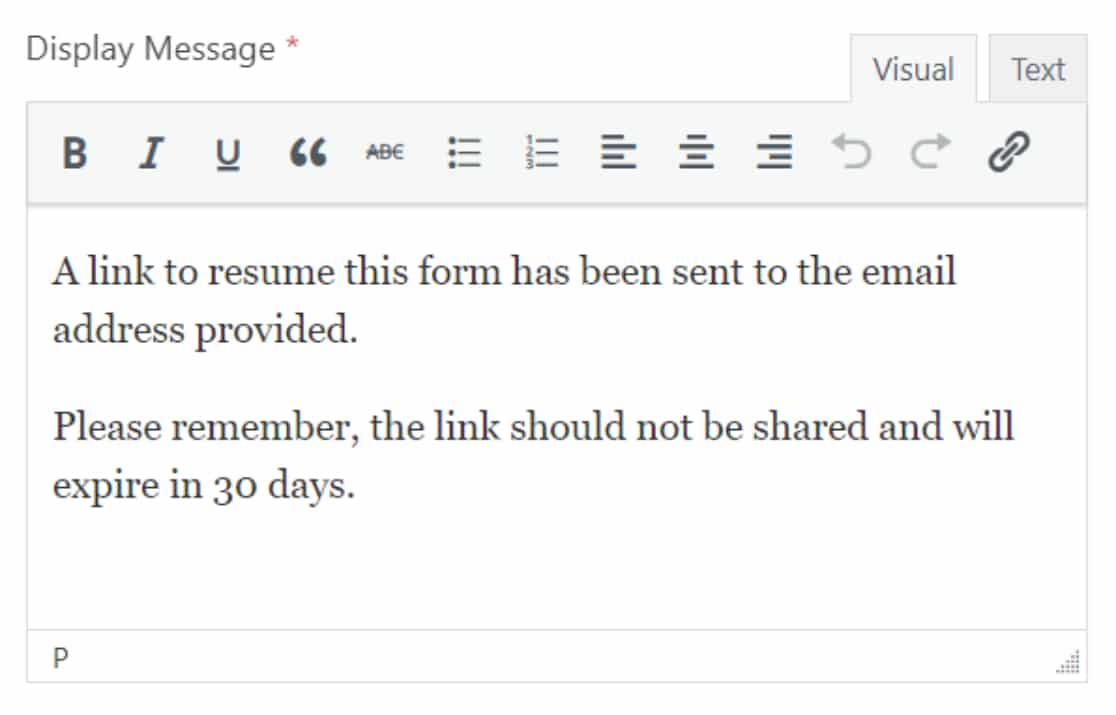
Et c'est tout ! Ce sont les options de réglage que vous obtiendrez pour configurer votre module complémentaire Save and Resume.
Étape 6 : Ajouter votre formulaire à votre site Web WordPress
Maintenant que votre formulaire est prêt et que vous avez configuré les paramètres d'enregistrement et de reprise, il est temps de l'ajouter à votre site.
Avec WPForms, vous pouvez ajouter votre formulaire à plusieurs endroits, y compris les pages, les posts, et le widget de la barre latérale.
Voici comment ajouter votre formulaire de contact à une page WordPress.
Cliquez sur le bouton Embed en haut de votre page.
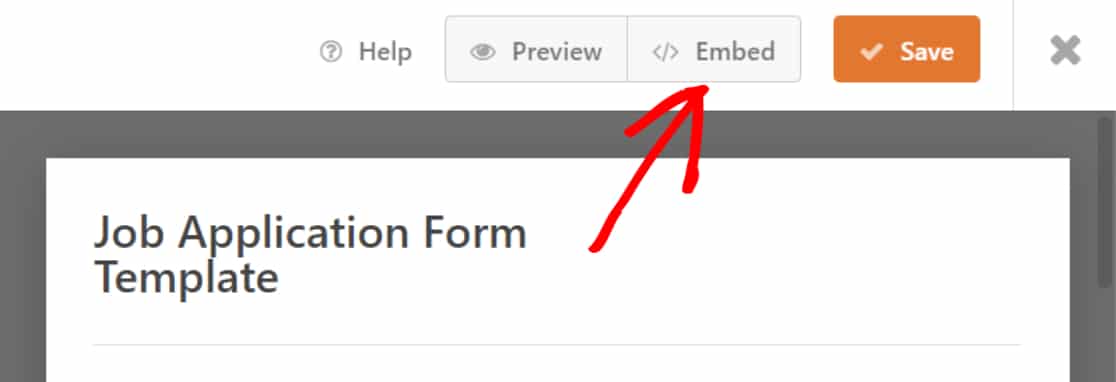
En cliquant sur le bouton d'intégration, une fenêtre contextuelle s'affiche avec deux options d'intégration. Vous pouvez ajouter le formulaire à une page existante ou en créer une nouvelle.
Cliquez sur l'option Créer une nouvelle page.
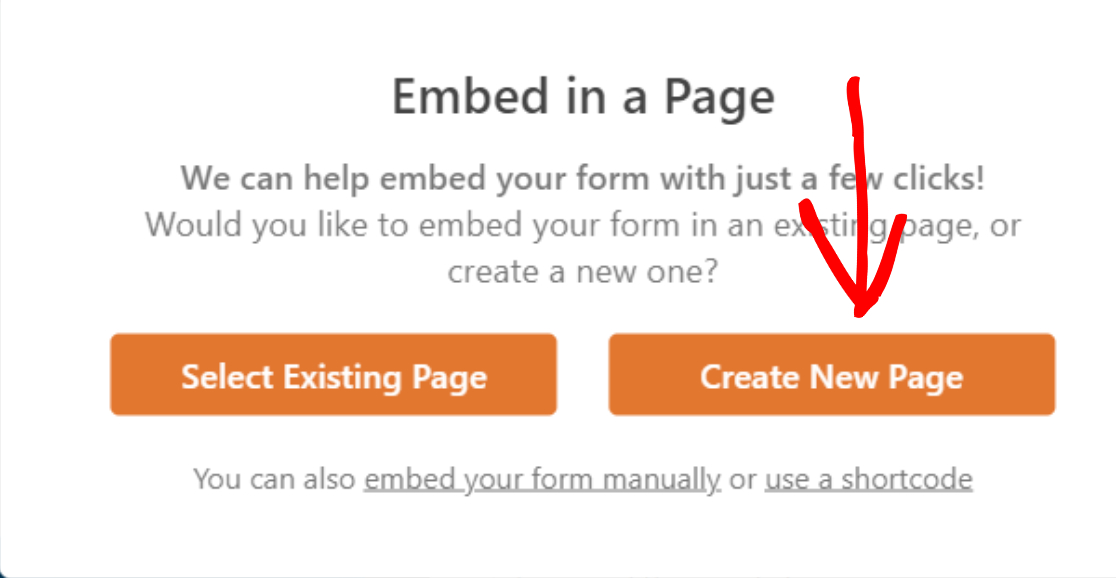
Ajoutez le nom de votre page et cliquez sur le bouton " Let's Go".
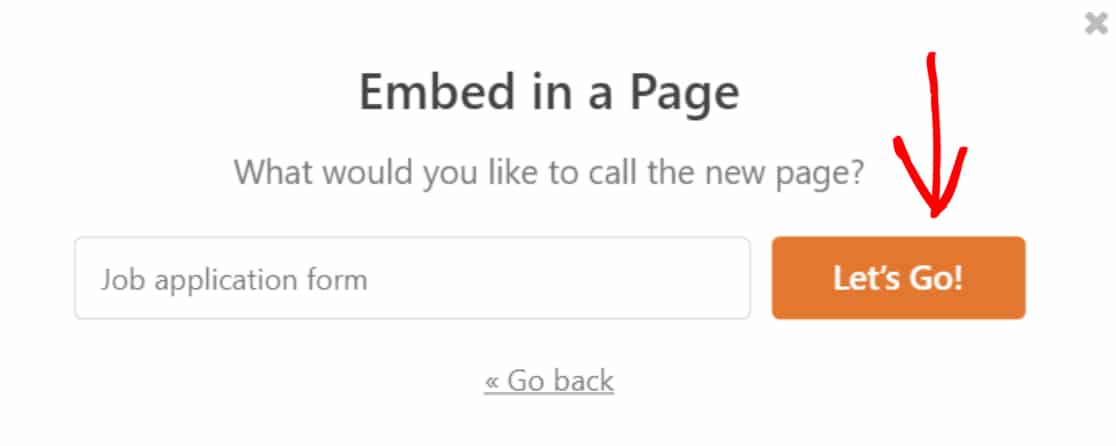
Cela créera une nouvelle page et y ajoutera automatiquement votre formulaire.
Cliquez sur le bouton Publier pour publier votre formulaire sur la page en ligne.
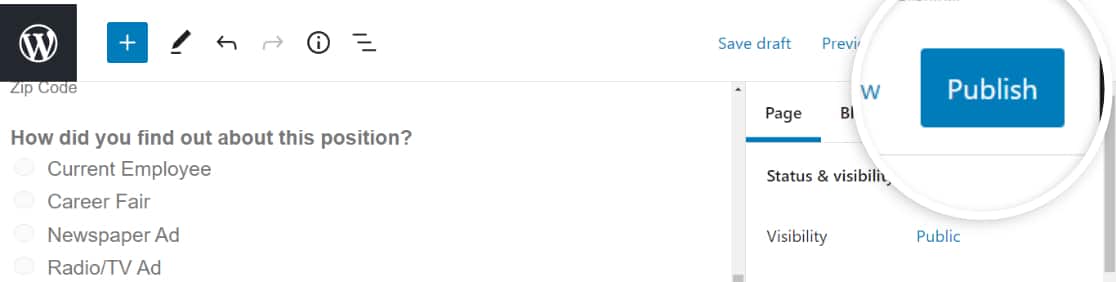
C'est très bien ! Vous avez ajouté votre formulaire au site en ligne. Vérifions maintenant comment les fonctionnalités Enregistrer et Reprendre fonctionnent sur le formulaire en ligne.
Étape 7 : Enregistrer le formulaire dans WordPress
Une fois que vous avez ajouté votre formulaire à votre site, vous trouverez le lien Enregistrer et reprendre près du bouton d'envoi au bas de votre formulaire.
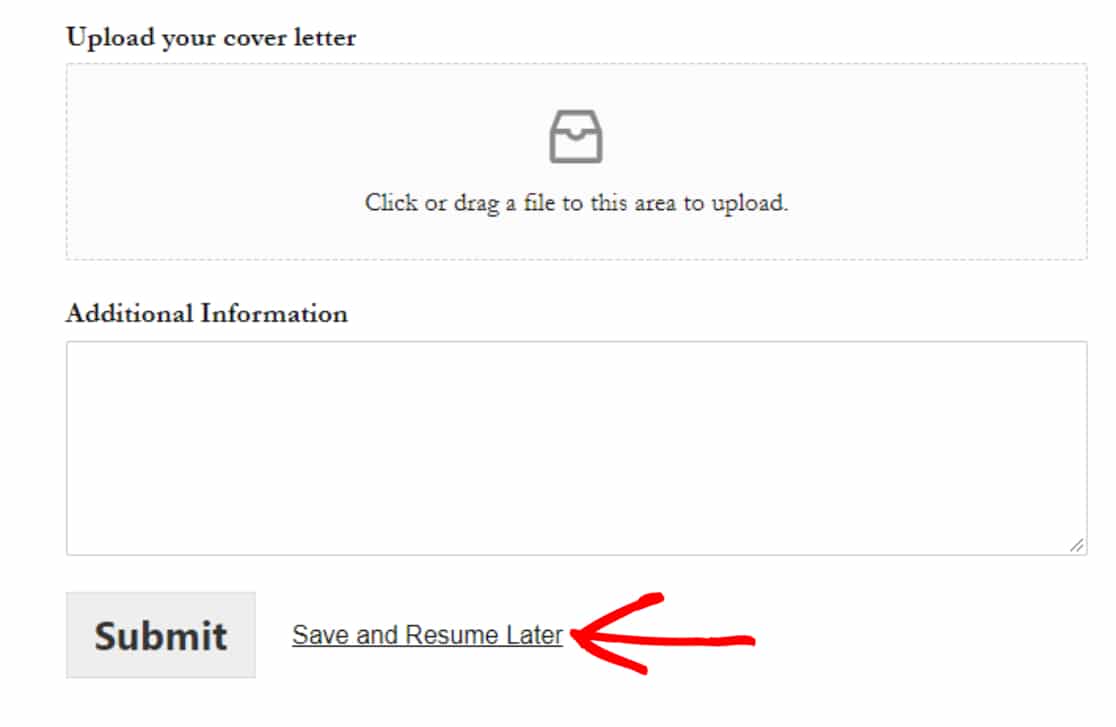
Les utilisateurs de votre formulaire doivent cliquer sur ce lien pour enregistrer la progression de leur formulaire.
Si vous avez activé l'option Page d'exclusion de responsabilité précédemment, l'écran suivant affiche un message d'exclusion de responsabilité avec deux options :
- Bouton Continuer: Pour enregistrer et reprendre le formulaire WordPress.
- Revenir en arrière: Pour revenir en arrière et continuer à remplir le formulaire.
Vos utilisateurs doivent cliquer sur le bouton Continuer pour enregistrer leur saisie partielle.
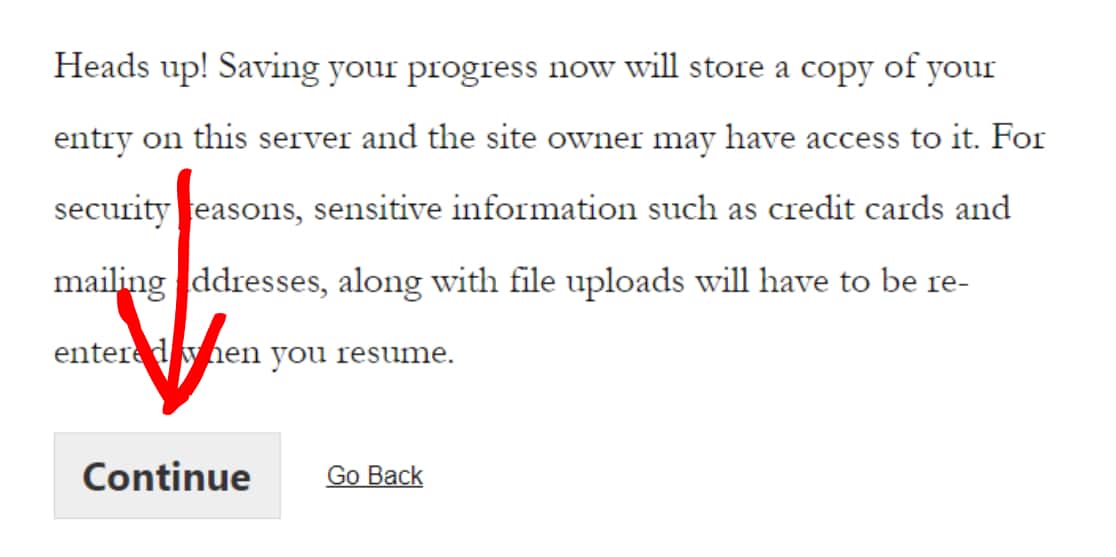
Un message de confirmation s'affiche avec un lien vers le CV et une boîte aux lettres électronique.
- Copier le lien : Il s'agit d'un lien de reprise pour accéder à nouveau à votre formulaire WordPress. Copiez et enregistrez le lien.
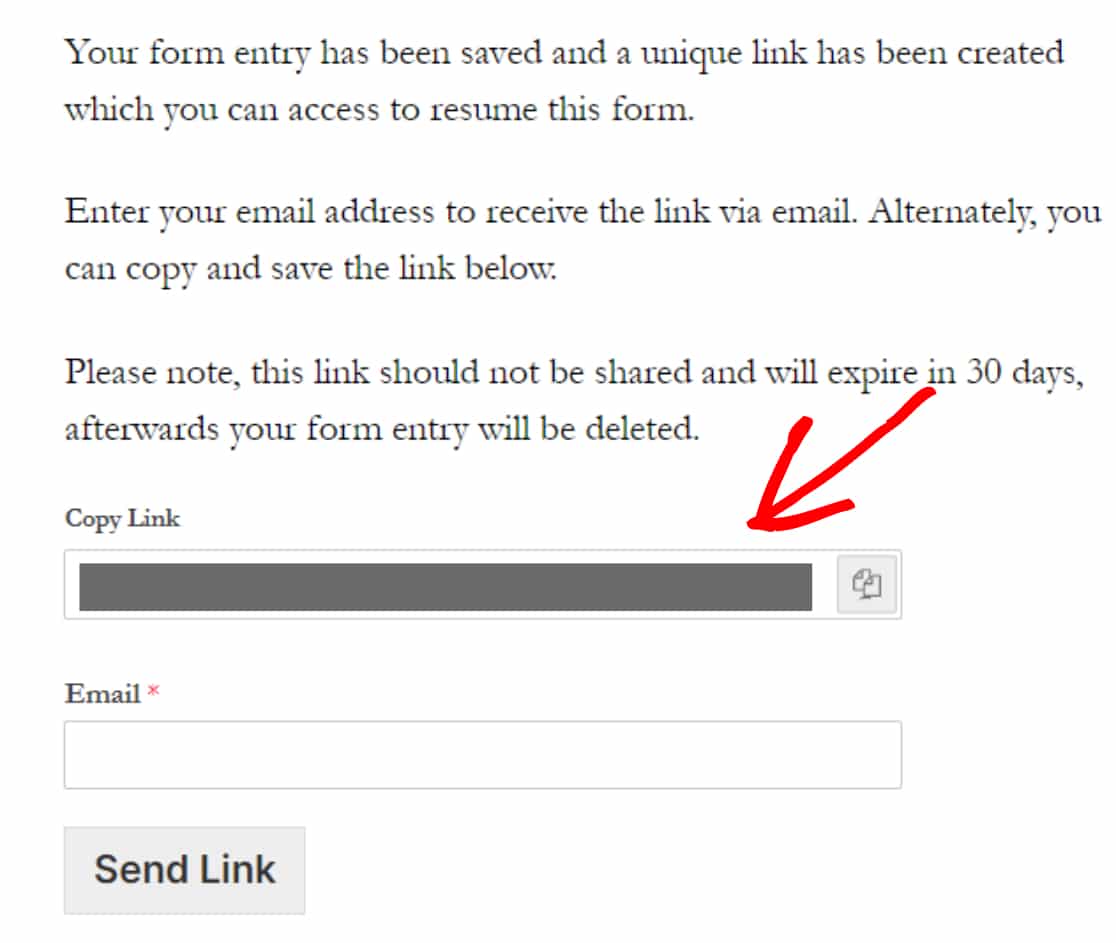
- Courriel : Les utilisateurs de votre formulaire doivent ajouter l'adresse électronique pour recevoir la notification par courriel et le lien vers le CV par courriel.
Ajoutez l'adresse électronique et cliquez sur le bouton Envoyer le lien.
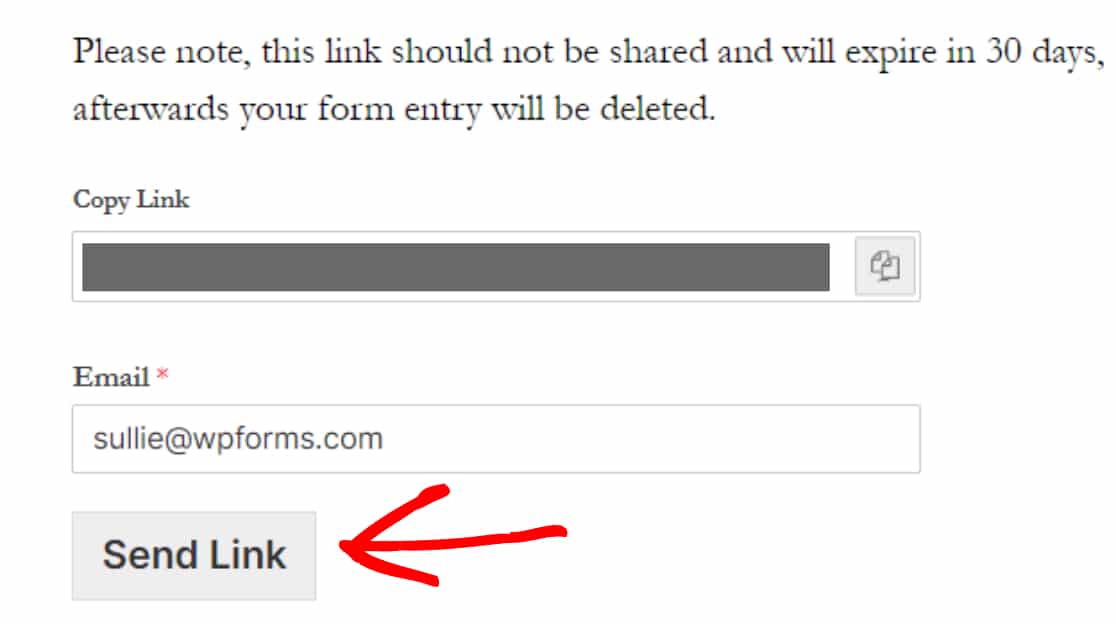
Remarque : ne communiquez ce lien à personne et veillez à remplir le formulaire dans les 30 jours. Le lien vers le CV expirera automatiquement après 30 jours et toutes vos entrées dans le formulaire seront supprimées.
Étape 8 : Visualiser les entrées de formulaire sauvegardées
WPForms est livré avec une puissante fonctionnalité de gestion des entrées. Il stocke toutes les données de vos formulaires dans la base de données de votre site et prend automatiquement en charge la collecte des données de WordPress, vous permettant de gérer toutes les entrées de formulaires dans votre tableau de bord WordPress.
Comme les autres formulaires, WPForms stocke les formulaires partiellement remplis dans la base de données de WordPress, et vous pouvez y accéder, les visualiser et les gérer de la même manière.
Pour voir les entrées partielles de vos utilisateurs, allez dans WPForms " Entries.
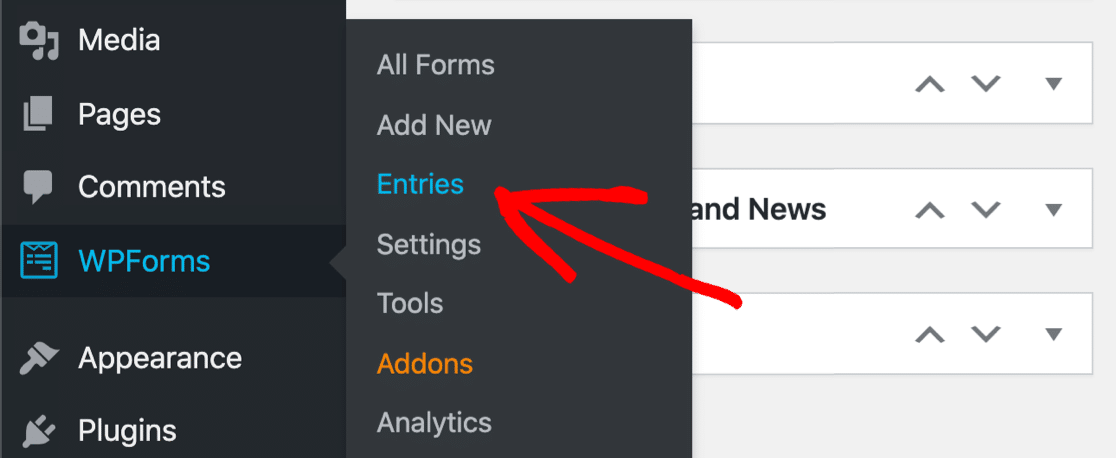
Sur la page des entrées, cliquez sur le formulaire pour lequel la fonction Enregistrer et reprendre est activée.
Dans notre cas, il s'agit du formulaire de candidature.
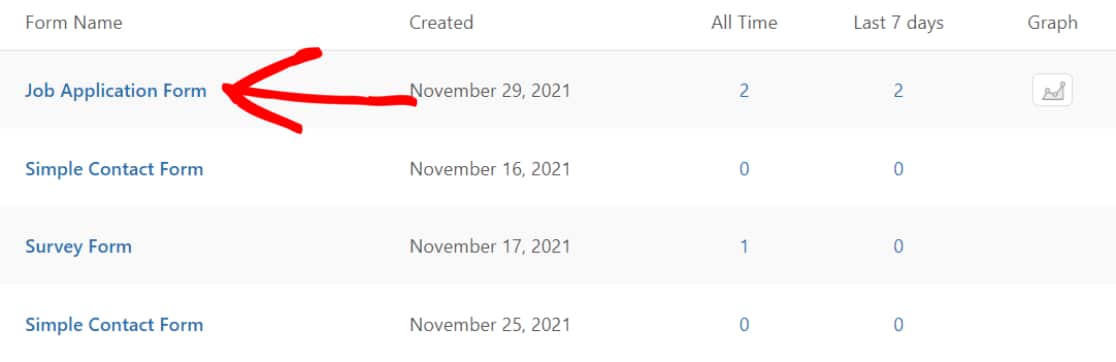
Cela ouvrira une page où toutes les soumissions d'un formulaire unique sont stockées. Dans la colonne "Statut", vous pouvez vérifier que les entrées incomplètes sont étiquetées comme "Partielles".
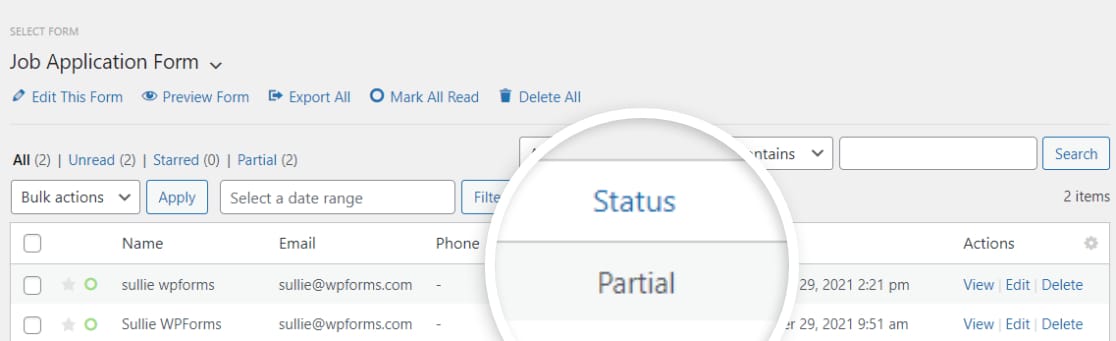
Si vous voulez voir plus de détails, comme les champs du formulaire qui sont remplis et ceux qui sont laissés vides, cliquez sur l'option Voir.
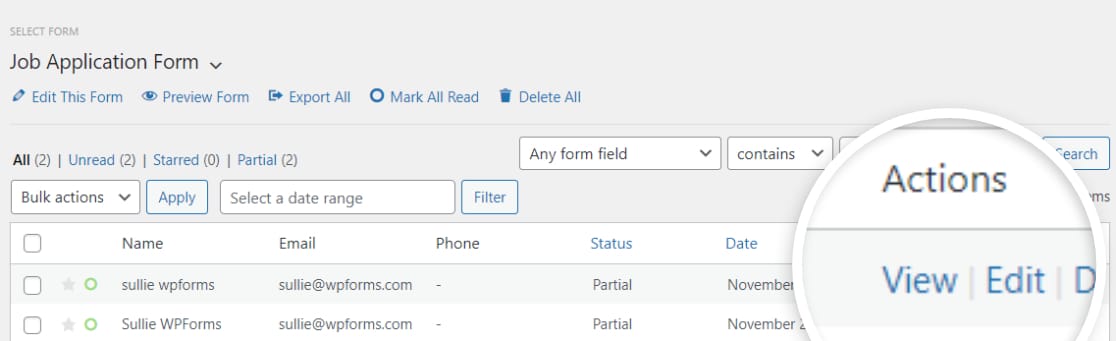
Une nouvelle fenêtre s'ouvrira, comprenant toutes les autres informations complémentaires relatives au formulaire partiellement rempli.
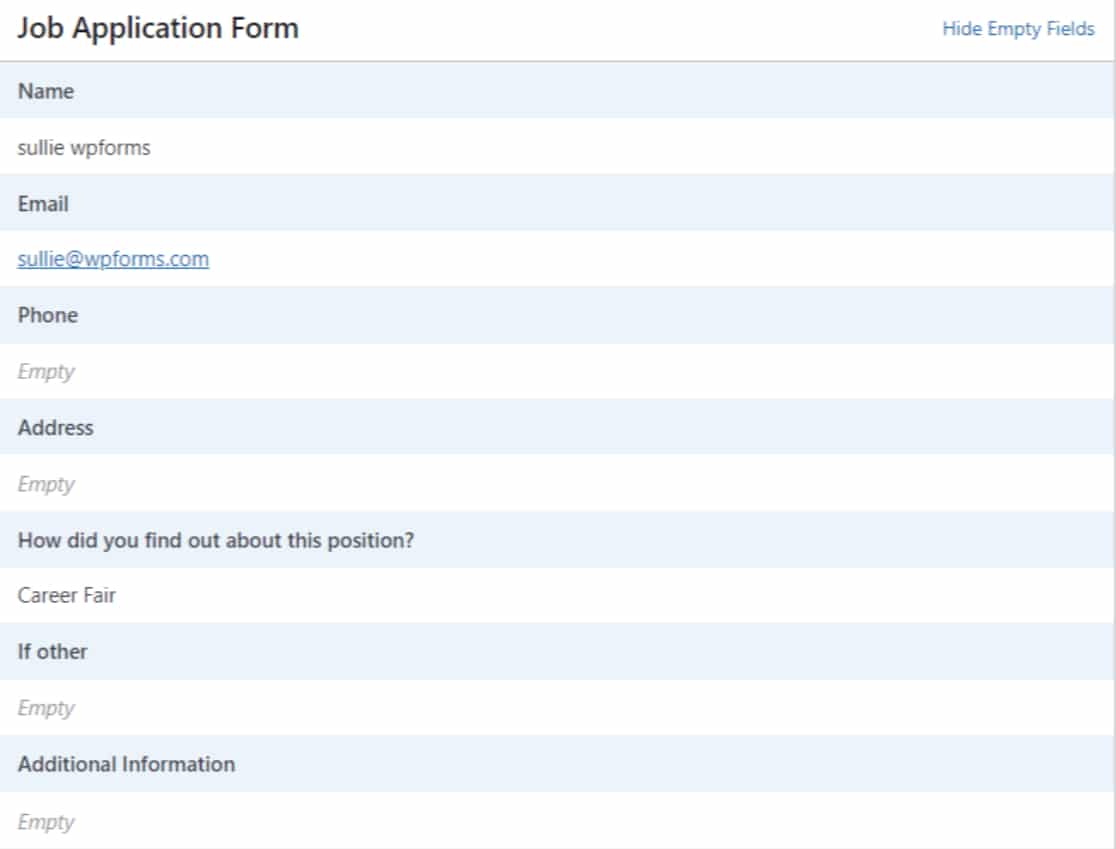
Et c'est tout ! Voilà comment il est simple de sauvegarder la progression d'un formulaire WordPress.
Créez votre formulaire WordPress maintenant
Remarque : pour des raisons de sécurité, le module complémentaire Enregistrer et reprendre n'enregistre pas les données relatives aux cartes de crédit et aux paiements de vos utilisateurs. Par conséquent, si vous avez activé la fonctionnalité Enregistrer et reprendre sur vos formulaires de paiement, vos utilisateurs doivent ajouter les détails de leur carte de crédit chaque fois qu'ils recommencent à remplir les formulaires sur votre site.
FAQ sur l'enregistrement de l'état d'avancement du formulaire
Lorsqu'ils envisagent d'activer la fonction d'enregistrement sur leurs formulaires, nos utilisateurs nous posent souvent les questions suivantes, qui pourraient vous être utiles :
Comment l'utilisateur saura-t-il qu'il peut enregistrer ses progrès ?
Lorsque vous activez la fonction "Sauvegarder et reprendre" dans WPForms, un lien "Sauvegarder et reprendre" s'affiche juste à côté du bouton "Soumettre". Ainsi, vos visiteurs sauront immédiatement qu'ils ont la possibilité de sauvegarder leur progression à tout moment pendant qu'ils remplissent le formulaire.
Si vous le souhaitez, vous pouvez également ajouter un texte d'instruction en haut du formulaire pour informer vos visiteurs de l'existence du lien "Enregistrer et reprendre" à côté du bouton "Soumettre". L'utilisation du champ Contenu est un excellent moyen d'ajouter des informations utiles à n'importe quel endroit de votre formulaire.
Quand dois-je ajouter la fonctionnalité d'enregistrement et de reprise à mes formulaires ?
C'est une bonne idée de permettre aux visiteurs de sauvegarder leur progression si vous avez un formulaire complexe et long. Dans certaines situations, par exemple lorsque vous avez un formulaire à plusieurs étapes qui est divisé en plusieurs pages, l'ajout de la fonctionnalité d'enregistrement et de reprise peut être très pratique pour les visiteurs. L'activation de cette fonctionnalité est également très utile si vous avez besoin d'un formulaire susceptible d'être rempli par plusieurs personnes, chacune d'entre elles pouvant sauvegarder le formulaire et partager le lien avec la personne suivante afin qu'elle puisse remplir sa part du formulaire, et ainsi de suite.
Comment le lien vers le CV est-il communiqué au visiteur ?
Le lien vers le CV est automatiquement envoyé à l'adresse électronique du visiteur (telle qu'elle est indiquée dans le champ "e-mail"). Cela permet de s'assurer que le lien est privé et que seul le répondant y a accès. L'addon WPForms Save and Resume gère automatiquement le processus de génération et de partage du lien par email.
La fonction de sauvegarde enregistre-t-elle tous les champs ?
Non, l'addon WPForms Save and Resume est conçu pour éviter de sauvegarder des informations dans des champs sensibles. Il s'agit notamment des champs suivants
- Mot de passe
- Signature
- Téléchargement de fichiers
- Champs de cartes (Stripe, Authorize.net, PayPal et Square)
Lorsque le répondant voudra recommencer à remplir le formulaire, il devra réintroduire les informations dans ces champs. Cela permet de garantir la sécurité des données de vos visiteurs.
Ensuite, limiter les entrées de formulaire dans WPForms
Nous espérons que ce tutoriel vous aidera à ajouter la fonction "enregistrer et continuer" à vos formulaires WordPress.
Ensuite, si vous souhaitez limiter les soumissions de formulaire et empêcher les entrées multiples, consultez notre article détaillé sur la façon de limiter les entrées de formulaire dans WPForms.
Vous voulez mettre les tâches de votre site en mode pilote automatique ? Consultez notre liste des meilleurs outils et plugins d'automatisation WordPress.
Alors qu'attendez-vous ? Commencez dès aujourd'hui avec le plugin de formulaires WordPress le plus puissant. WPForms Pro est livré avec de puissantes intégrations et une garantie de remboursement de 14 jours.
Et n'oubliez pas de nous suivre sur Twitter et Facebook pour d'autres mises à jour de notre blog.

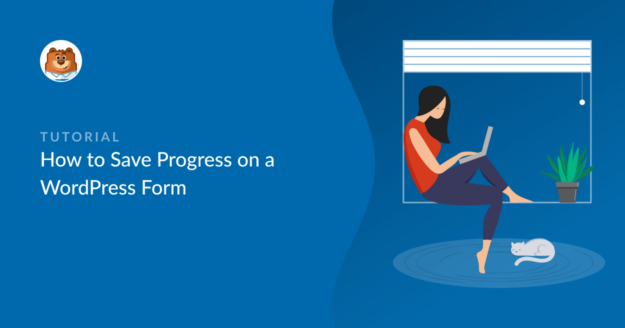


L'un des problèmes que je vois ici est le suivant : que se passe-t-il si le visiteur perd sa connexion internet juste avant de pouvoir soumettre le formulaire ou s'il ferme accidentellement le navigateur sans cliquer sur le bouton "SAVE" pour enregistrer le formulaire ?
Comment les récupérer pour ne plus avoir à retaper tout ce qu'ils ont déjà rempli ?
C'est ce que je recherche en fait car un de mes visiteurs a eu ce problème. Il a dû tout retaper parce qu'il avait accidentellement perdu la page.
Comment peuvent-ils reprendre le formulaire s'ils n'ont pas pu cliquer sur le bouton SAUVEGARDER ?
Hey Mich - Dans les cas où l'utilisateur est confronté à des problèmes de connectivité Internet, vous pouvez envisager d'utiliser le Offline Forms Addon. En outre, vous pouvez également utiliser l'extension Form Abandon de formulaire pour capturer des prospects même lorsque les utilisateurs ne terminent pas vos formulaires.
C'est plutôt sympa, mais c'est lourd. L'utilisateur doit se rappeler de sauvegarder et de remplir toutes ses informations.
Par ailleurs, j'utilise WP Forms pour créer des questionnaires pour mon site web (j'adore WP Forms pour cela), et ceux-ci se trouvent derrière une zone sécurisée du tableau de bord du client sur mon site web Wordpress. J'ai constaté que cette méthode de sauvegarde des progrès ne fonctionne pas lorsque l'e-mail renvoie à une page protégée par un mot de passe. J'ai essayé.
Voici une expérience utilisateur bien meilleure :
Le formulaire WP devrait simplement s'enregistrer automatiquement au fur et à mesure, comme un document Google, avec la petite icône de nuage et une animation de "sauvegarde".
Je ne sais pas si c'est difficile à réaliser, mais Google l'a fait, et ConvertKit avait un bouton d'enregistrement manuel jusqu'à ce que je leur demande de l'enregistrer automatiquement, et maintenant ils ont aussi cette fonction 🙂 .
J'aimerais beaucoup voir l'enregistrement automatique dans WP Forms !
Bonjour Clark. Merci de nous avoir fait part de vos commentaires ! Je comprends tout à fait pourquoi l'enregistrement automatique serait utile. Notre addon Offline Forms va automatiquement sauvegarder les entrées s'il n'y a pas de connexion internet, mais il semble que ce n'est pas tout à fait ce que vous recherchez. Nous apprécions vos commentaires car ils nous aident à améliorer continuellement WPForms.
J'ai testé l'ajout d'un lien "Sauvegarder et reprendre" à une page protégée par un mot de passe dans WordPress et cela a fonctionné pour moi. J'ai pu reprendre l'entrée après avoir tapé le mot de passe, et j'ai essayé des deux façons (en envoyant le lien par courriel et en le copiant dans le presse-papiers). Il est possible que notre équipe d'assistance puisse vous aider à faire fonctionner cette fonctionnalité sur votre site. Comme vous avez une licence Pro, vous avez accès à l'assistance par courriel de nos conseillers de confiance de l'équipe d'assistance ; il vous suffit d'ouvrir un ticket d'assistance et nous pourrons vous aider à résoudre ce problème.
Merci pour votre réponse ! Vous avez raison de dire que la page protégée par un mot de passe se charge correctement lorsque l'on est connecté en tant que client. Je testais auparavant en utilisant mon propre login Wordpress et j'obtenais l'erreur "Page does not exist". Ce problème est résolu.
J'utilise actuellement l'addon Save & Resume, et cela fonctionne pour l'instant. Lorsque le formulaire disparaît après avoir cliqué sur le bouton Envoyer le lien, c'est un peu inquiétant lorsque vous avez passé une heure à remplir des informations. Je dois inclure des instructions pas à pas dans le formulaire pour que mes utilisateurs comprennent comment l'utiliser.
J'attends avec impatience la fonction de sauvegarde automatique ! Cela remplacera complètement l'addon Save & Resume et l'addon Offline.
Je suis ravi d'apprendre que la page protégée par un mot de passe fonctionne ! Je ne peux rien promettre en ce qui concerne la sauvegarde automatique, mais je transmettrai votre suggestion !
Bonjour,
J'utilise WPForms avec l'addon Save and Resume. Les champs de texte sont sauvegardés et restaurés correctement, mais les champs de téléchargement de fichiers ne conservent pas les fichiers téléchargés lors de la reprise du formulaire.
J'aimerais que les fichiers téléchargés soient enregistrés et rechargés lorsque les utilisateurs reprennent leur formulaire. Pourriez-vous m'indiquer si cela est possible ou s'il existe une solution de contournement ?
Merci de votre attention !
Bonjour,
Merci de m'avoir contacté et je suis désolé pour le problème. Pour l'instant, les fichiers téléchargés avec le champ File Upload ne sont pas stockés dans les entrées partielles de Save et Resume car ces champs peuvent contenir des informations sensibles. Par conséquent, les fichiers téléchargés ne seront pas restaurés lors de la reprise d'un formulaire.
J'ai pris note de votre demande de prise en charge de l'enregistrement et du rechargement des fichiers téléchargés à l'aide de la fonction Enregistrer et reprendre pour que notre équipe l'examine. Je vous remercie de votre attention.