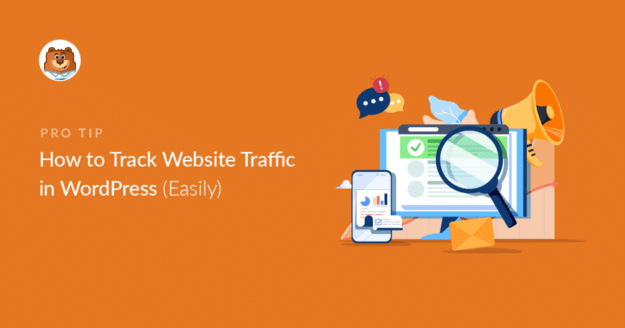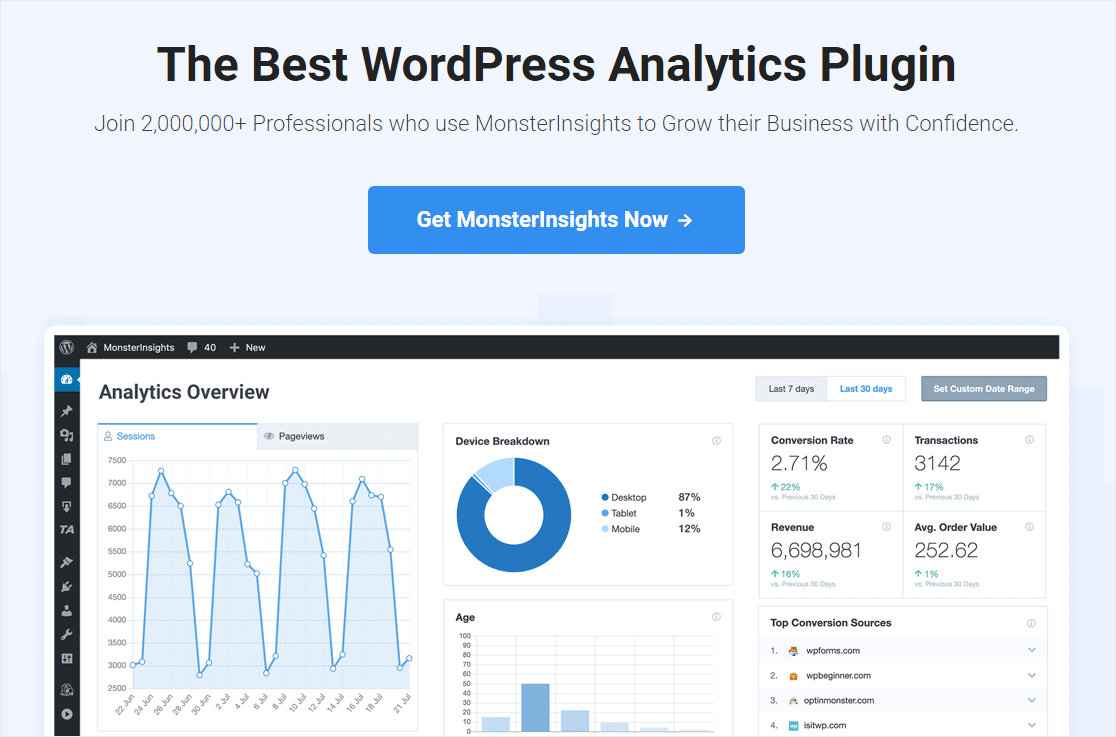Résumé de l'IA
Curieux de savoir comment suivre le trafic d'un site web sur WordPress ? Il est important de savoir qui vient sur votre site web (et comment).
Le nombre de visiteurs qui cliquent sur votre site web équivaut aux possibilités que vous avez d'augmenter le nombre de conversions de formulaires, de constituer une liste d'adresses électroniques plus importante ou de vendre davantage de produits et de services.
Dans cet article, nous allons donc vous montrer exactement comment suivre le trafic de votre site web sur votre site WordPress. Nous allons couvrir 2 des moyens les plus faciles pour suivre le trafic de votre site.
Dans cet article
Comment suivre le trafic d'un site web
Vous trouverez ci-dessous deux méthodes simples que vous pouvez utiliser seules ou ensemble pour suivre les visiteurs de votre site web afin de pouvoir prendre des décisions éclairées concernant votre site web professionnel.
Méthode 1 : Utiliser le plugin MonsterInsights
Le plugin WordPress MonsterInsights est de loin le moyen le plus populaire pour suivre le nombre de personnes qui viennent sur votre site web (et pour voir d'où elles viennent). Nous allons vous montrer comment l'installer ci-dessous.
Étape 1 : Création d'un compte Google Analytics
Pour commencer à suivre le trafic d'un site Web dans WordPress, la première chose à faire est de vous inscrire à un compte Google Analytics et de cliquer sur le bouton " Commencer à mesurer".
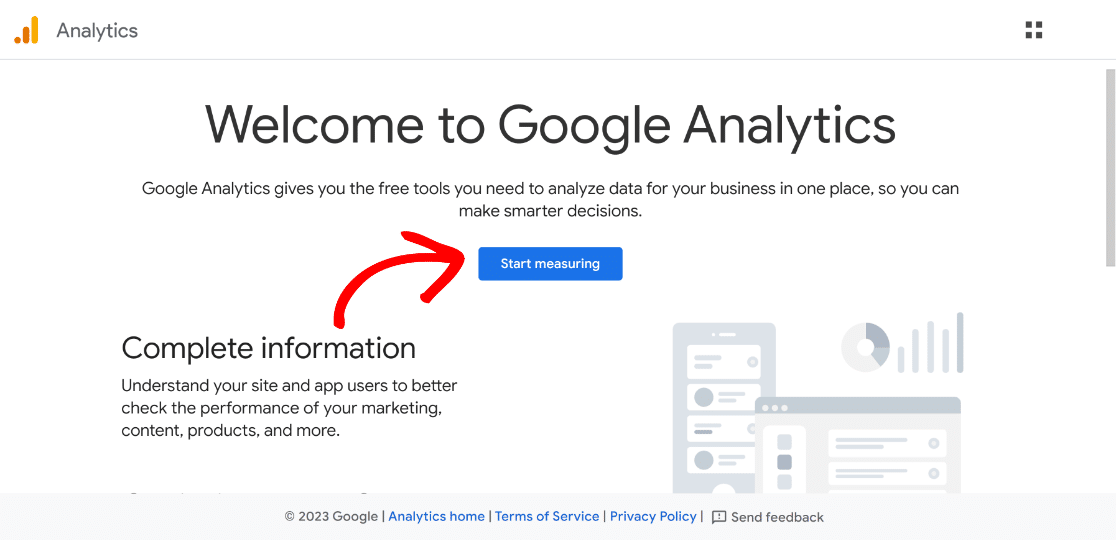
Ensuite, suivez toutes les étapes de l'assistant de configuration de Google Analytics pour continuer à configurer le mécanisme de suivi et la collecte de données.
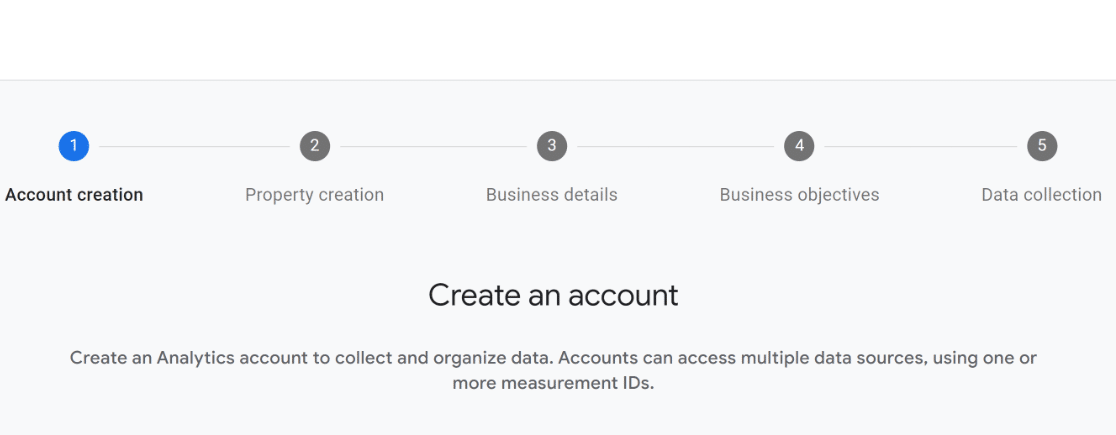
Étape 2 : Installation et activation de MonsterInsights
La première étape consiste donc à installer le plugin MonsterInsights. C'est le meilleur plugin WordPress Google Analytics disponible. De plus, vous obtiendrez des rapports détaillés sur le commerce électronique directement dans votre tableau de bord WordPress.
Et il n'est pas nécessaire d'avoir des connaissances techniques pour utiliser MonsterInsights. C'est l'une des raisons pour lesquelles il est si populaire auprès des propriétaires de sites Web de petites entreprises. Vous n'avez pas besoin de modifier le code ou d'engager un développeur.
Pour mettre en place un suivi pour votre site WordPress, vous aurez besoin d'un plan MonsterInsights Pro. Une fois que vous avez choisi un plan adapté à votre budget, consultez cet article sur l'installation d'un plugin WordPress pour obtenir des instructions étape par étape.
Etape 3 : Connecter MonsterInsights à Google Analytics
Une fois le plugin activé, l'assistant de configuration apparaît et vous guide pas à pas dans la procédure.
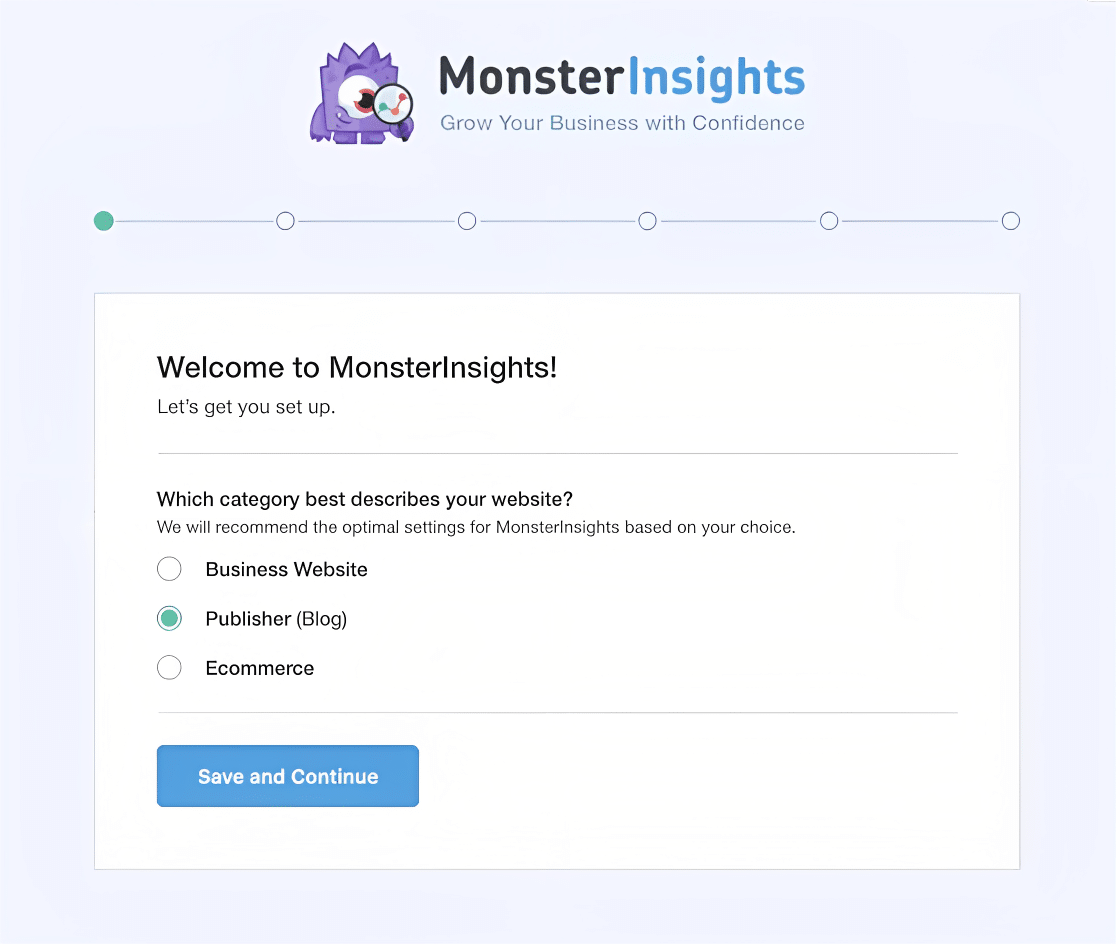
Le deuxième écran vous demandera de connecter MonsterInsights à votre site WordPress en entrant votre clé de licence MonsterInsights.
Il suffit de copier la clé depuis le tableau de bord du compte MonsterInsights et de la coller dans le champ Clé de licence, puis de cliquer sur le bouton Connecter MonsterInsights.
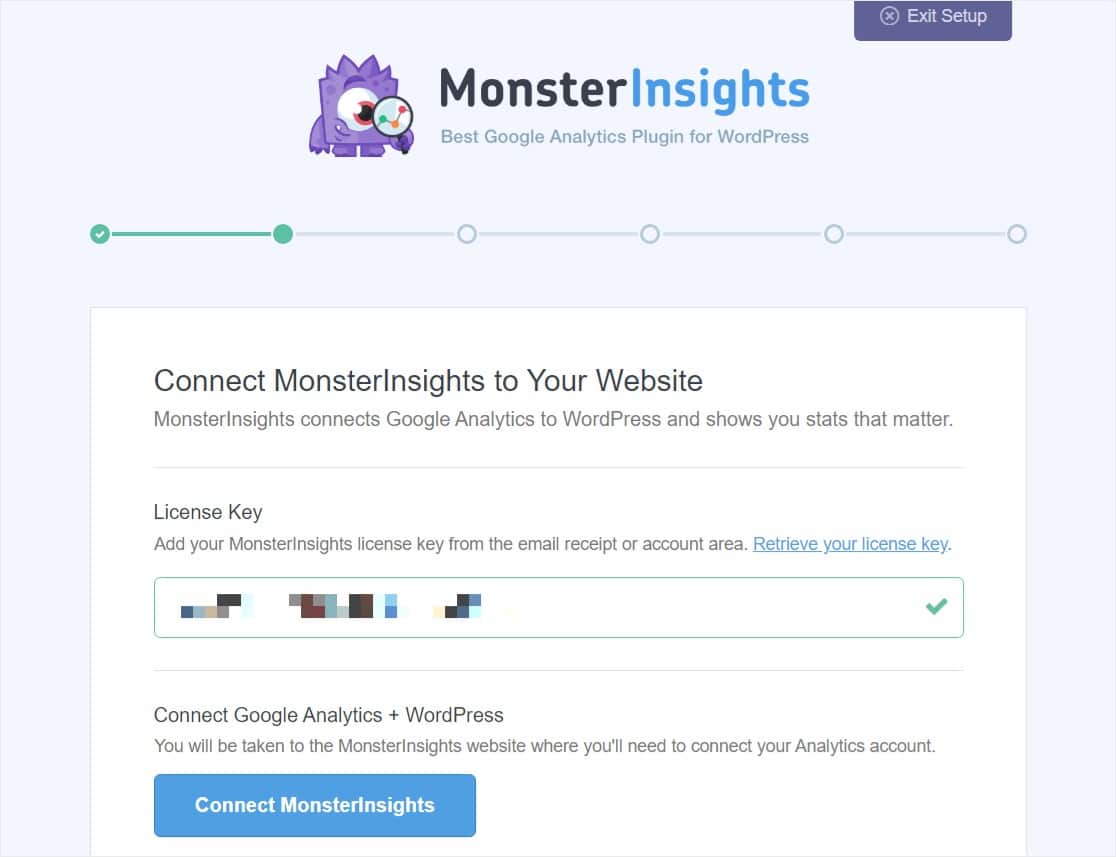
Sur l'écran suivant, vous serez invité à sélectionner un compte Google que vous souhaitez lier à votre compte MonsterInsights.
Vous devez choisir le compte que vous avez créé lors de la configuration initiale de votre compte Google Analytics pour votre site WordPress.
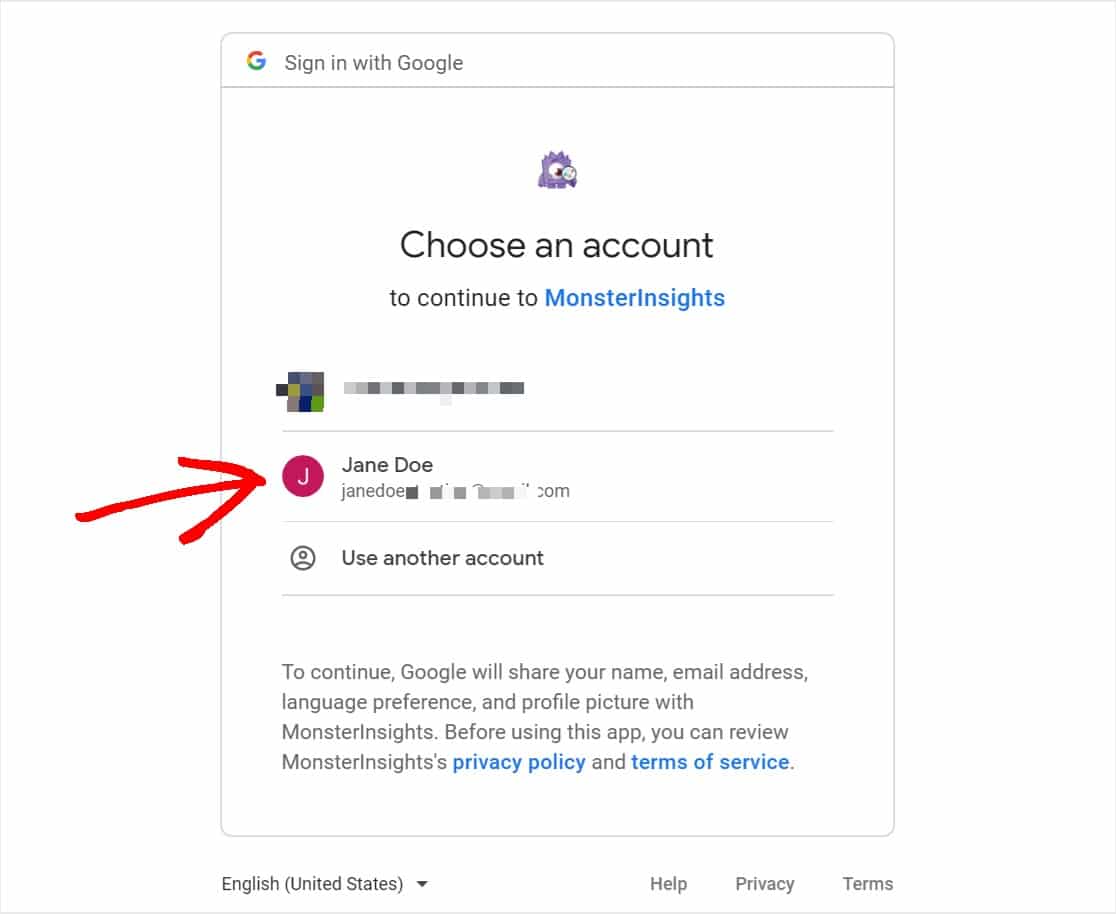
Vous devez maintenant autoriser MonsterInsights à accéder à votre compte Google Analytics. Pour ce faire, cliquez sur l'option Autoriser.
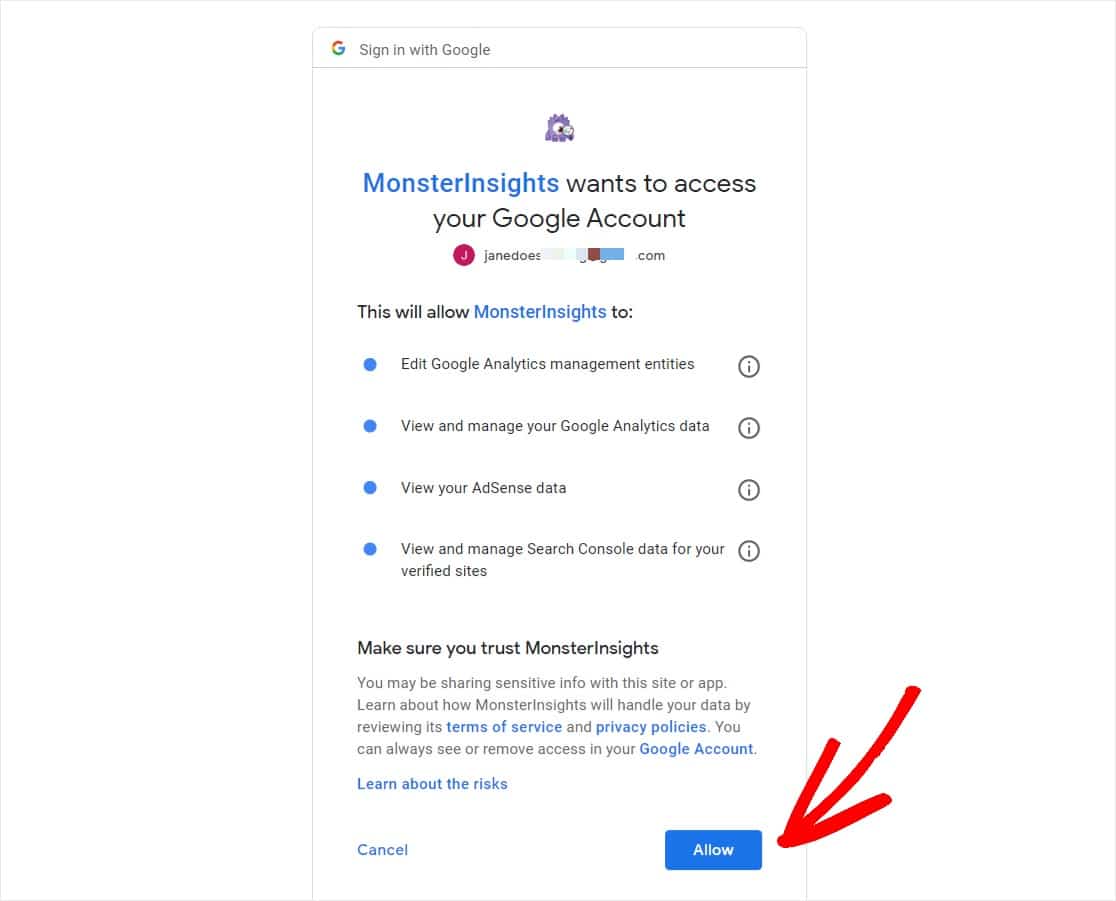
Sélectionnez ensuite un profil pour poursuivre la connexion. Si votre compte Google Analytics est connecté à plusieurs sites web, choisissez la propriété du bon site web.
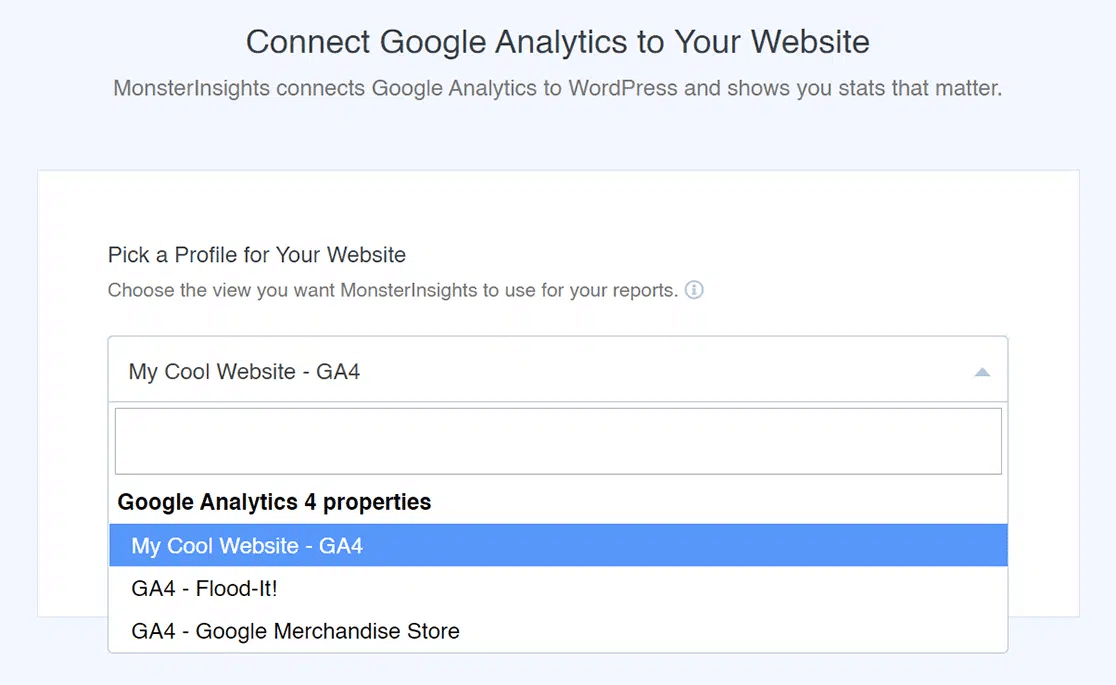
Une fois l'authentification terminée, vous serez renvoyé à l'assistant de configuration. Vous arriverez à la page Paramètres recommandés avec les options suivantes :
- Suivi des événements - Activé par défaut.
- Enhanced Link Attribution - Activé par défaut.
- Suivi des téléchargements de fichiers - Les types de fichiers les plus utilisés (doc, pdf, ppt, zip, xls, docx, pptx, xlsx) sont déjà ajoutés par défaut.
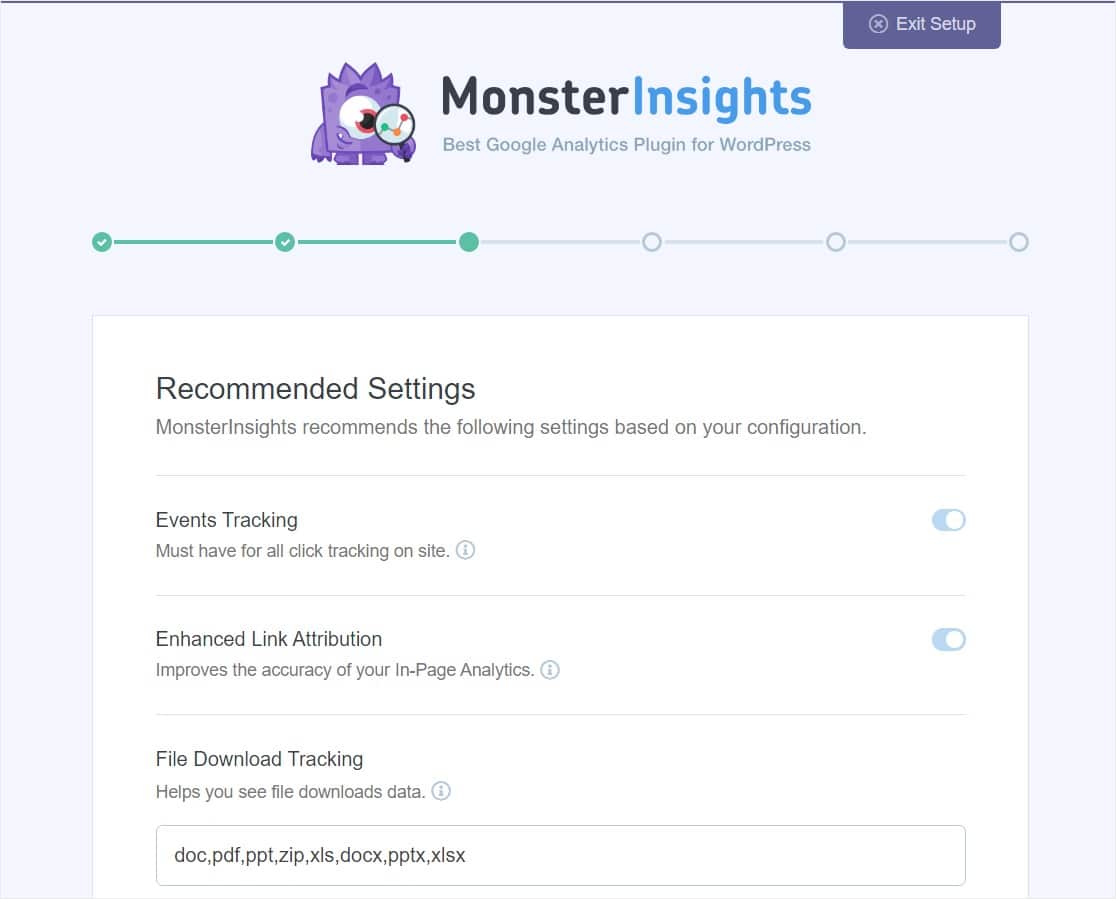
En descendant un peu, vous trouverez d'autres paramètres de configuration.
- Suivi des liens d' affiliation - 2 chemins de liens d'affiliation sont ajoutés par défaut, et vous pouvez configurer le suivi des liens WordPress ici rapidement.
- Accès aux rapports MonsterInsights - Vous pouvez choisir les utilisateurs qui peuvent consulter vos rapports MonsterInsights.
- Mises à jour automatiques du plugin - Vous pouvez activer ou désactiver cette option pour installer automatiquement les mises à jour de votre plugin.
- Afficher le badge MonsterInsights - Décidez d'inclure ou non un badge MonsterInsights dans le pied de page de votre site Web.
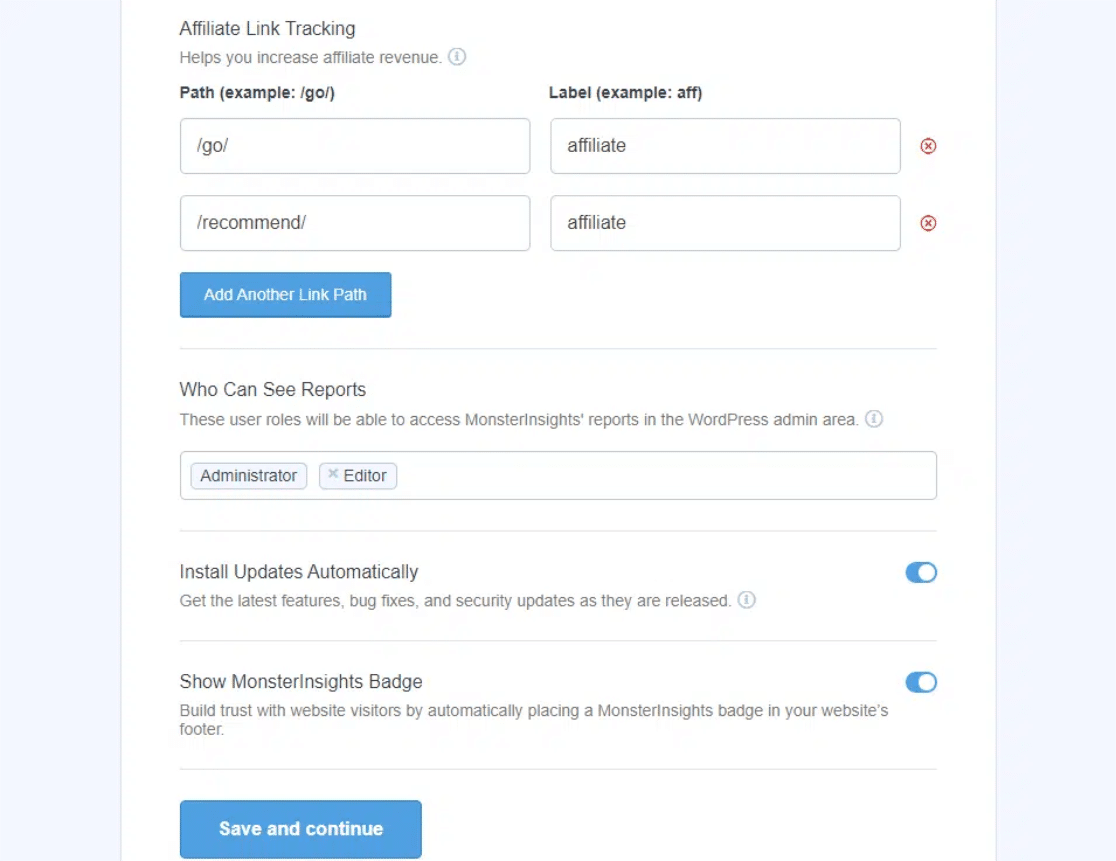
Cliquez sur l'option Enregistrer et continuer après avoir passé en revue et configuré les changements recommandés. Sur l'écran suivant, vous verrez des options pour encore plus d'options de suivi, de modules complémentaires et de plugins utiles.
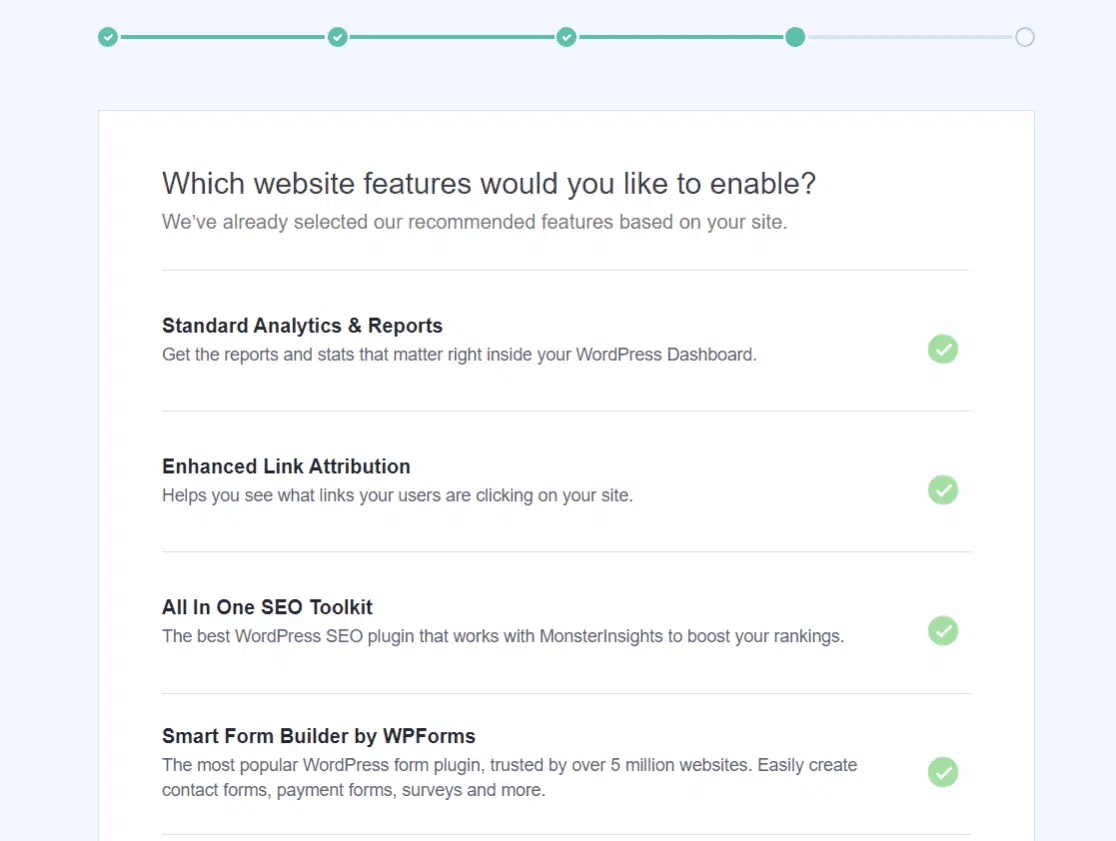
Sélectionnez toutes les options qui vous semblent les plus pertinentes et qui correspondent aux données que vous souhaitez capturer à partir de Google Analytics, puis cliquez sur le bouton Enregistrer et continuer.
Après cela, vous verrez un nouvel écran avec le message suivant : "Génial ! Le suivi et l'analyse sont tous configurés".
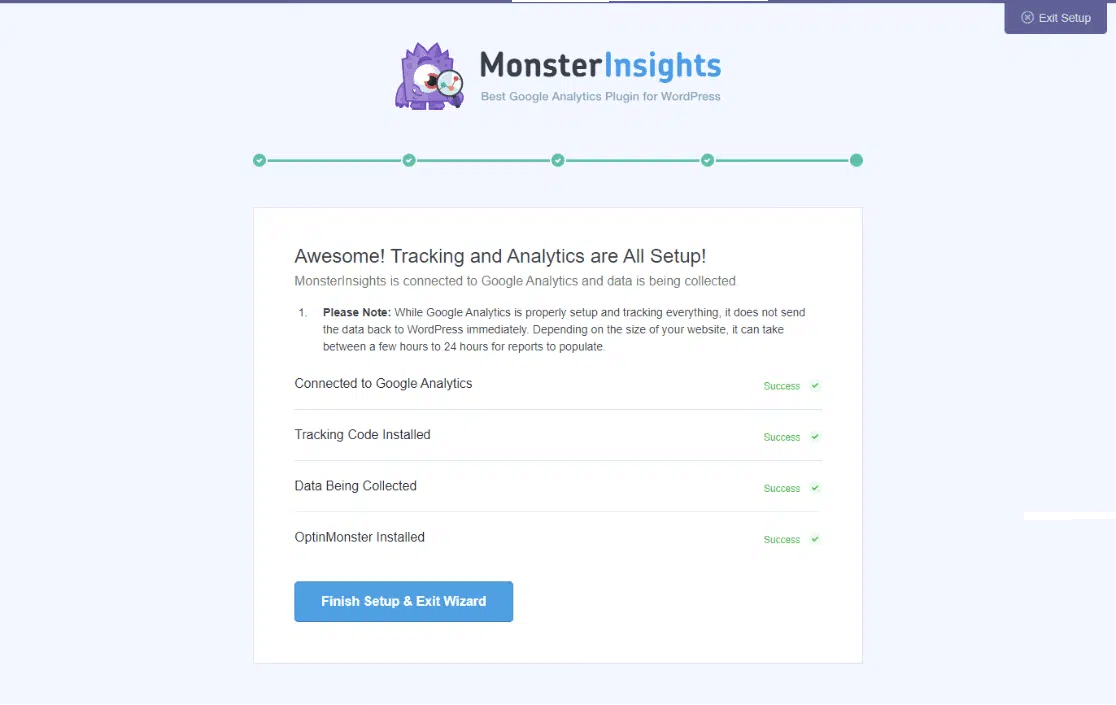
Cela confirme que le processus de configuration est terminé et que vous avez installé avec succès Google Analytics sur votre site Web WordPress.
Étape 4 : Consulter les rapports MonsterInsights
Examinons les rapports que MonsterInsights propose pour vous aider à suivre le trafic de votre site web, entre autres. Pour accéder aux rapports, allez dans Insights " Rapports.
Rapport d'ensemble
Sous l'onglet Rapport d'ensemble, vous pouvez voir beaucoup d'informations sur le trafic du site qui arrive sur votre site WordPress.
Vous pouvez voir un graphique visuel du nombre de sessions et de pages consultées sur votre site au cours d'une certaine période.
Ensuite, vous verrez une vue rapide des mesures clés telles que le nombre de sessions et de pages vues, la durée moyenne de la session et le taux de rebond de votre site.
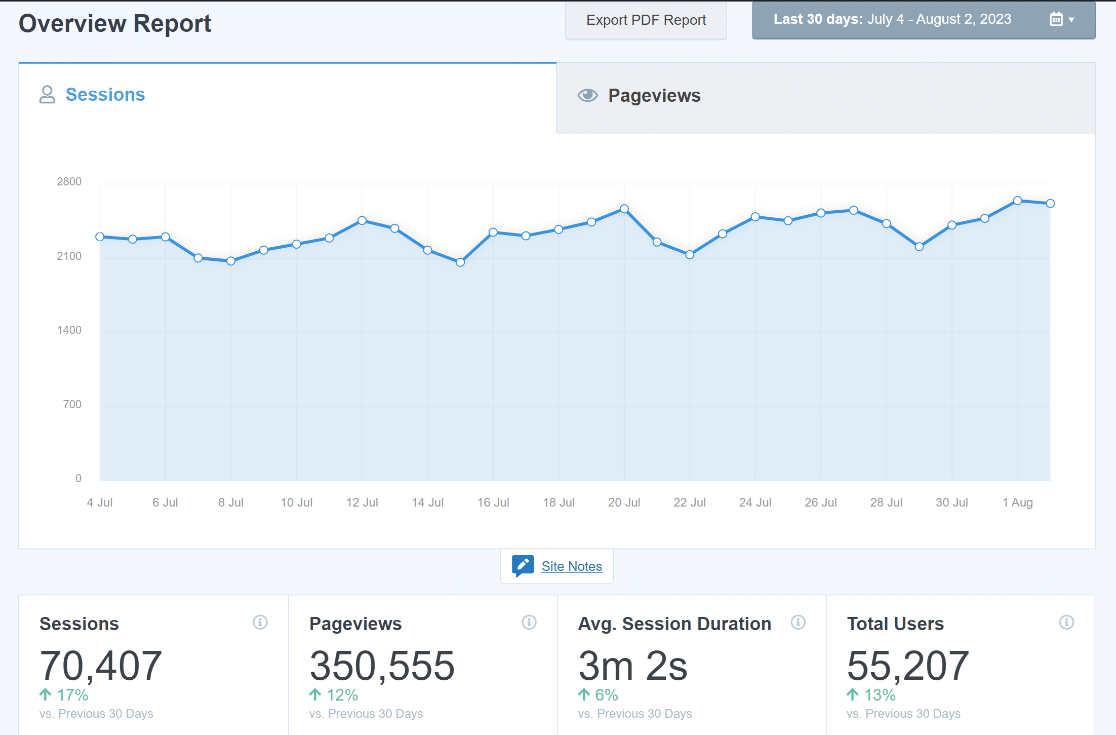
Cela vous aide à déterminer si le trafic qui arrive sur votre site web y reste et s'il s'intéresse à votre contenu.
Et si vous continuez à faire défiler la page, vous pourrez découvrir les 10 principaux pays où se trouvent les visiteurs de votre site, ainsi que vos principales sources de référence.
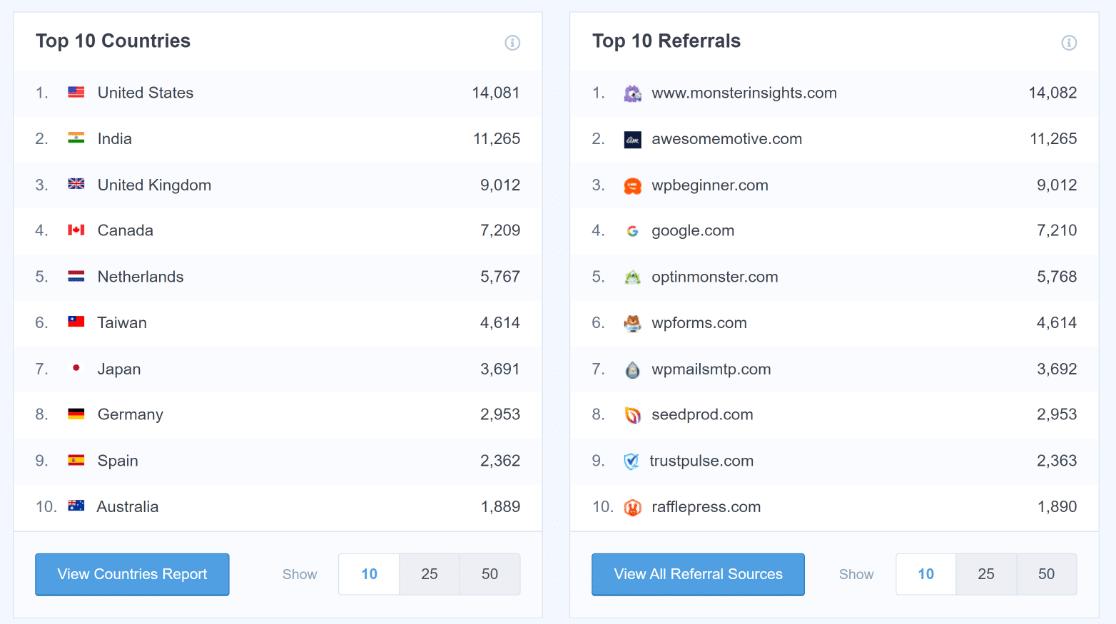
Rapport des éditeurs
Sous l'onglet Rapport des éditeurs, vous trouverez d'autres mesures qui peuvent vous aider à en savoir plus sur les personnes qui viennent sur votre site Web :
- Pages d'atterrissage
- Pages de sortie
- Liens sortants
- Liens d'affiliation
- Liens de téléchargement
- Données démographiques et catégories d'intérêt
Il s'agit d'une manière approfondie de suivre le trafic d'un site web sur WordPress. Découvrez combien de visiteurs se rendent sur vos différentes pages web, suivez les liens sortants et les liens d'affiliation, et combien de personnes ont cliqué sur un lien de téléchargement sur votre site web.
En outre, vous pouvez consulter les tranches d'âge, le sexe et les centres d'intérêt de tous les visiteurs qui se rendent sur votre site web.
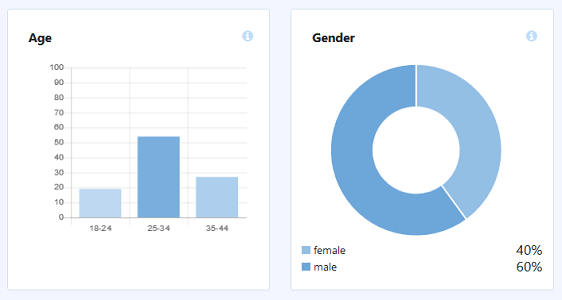
Rapport sur le commerce électronique
Sous l'onglet Rapport sur le commerce électronique, vous verrez le nombre de personnes qui visitent votre boutique en ligne, ainsi que des détails spécifiques concernant les transactions sur site :
- Taux de conversion
- Nombre de transactions
- Recettes générées
- Valeur moyenne des commandes
- Top produits
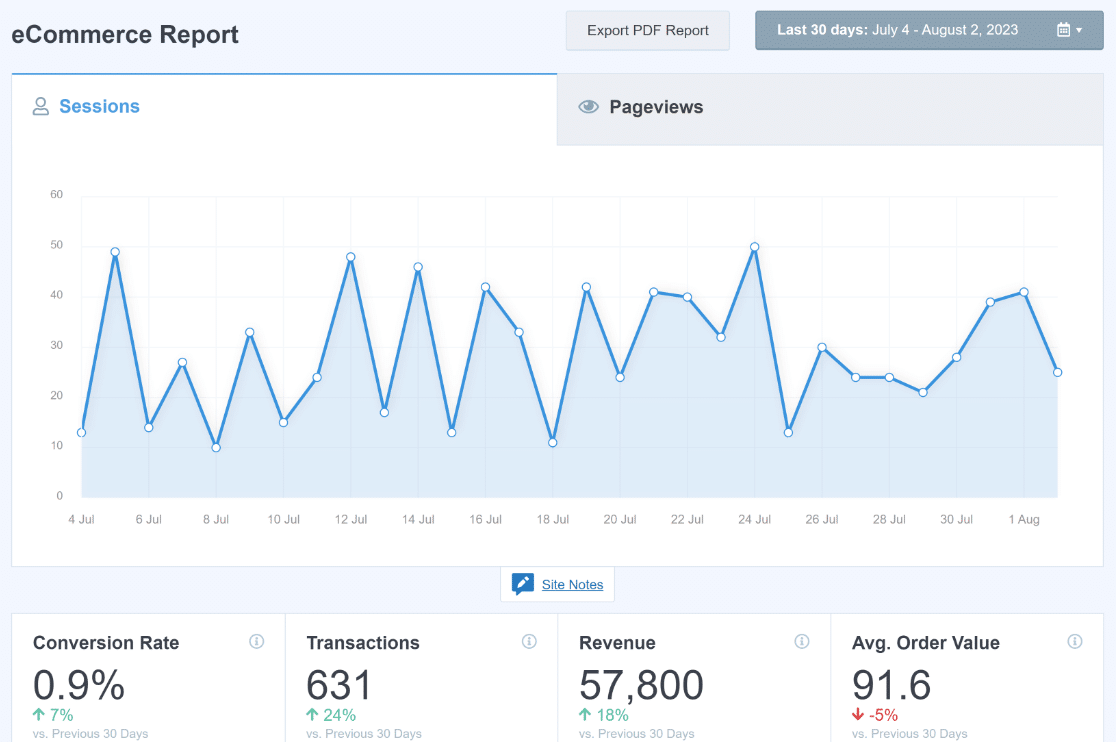
Grâce à ces informations, vous pouvez savoir combien de personnes visitent votre boutique en ligne.
Mais vous pouvez également identifier les produits de votre boutique en ligne qui sont les plus populaires, afin de continuer à les promouvoir et d'augmenter les ventes.
Rapport Search Console
Sous l'onglet Rapport de la Search Console, vous verrez les 50 premiers termes de recherche Google pour lesquels votre site est classé.
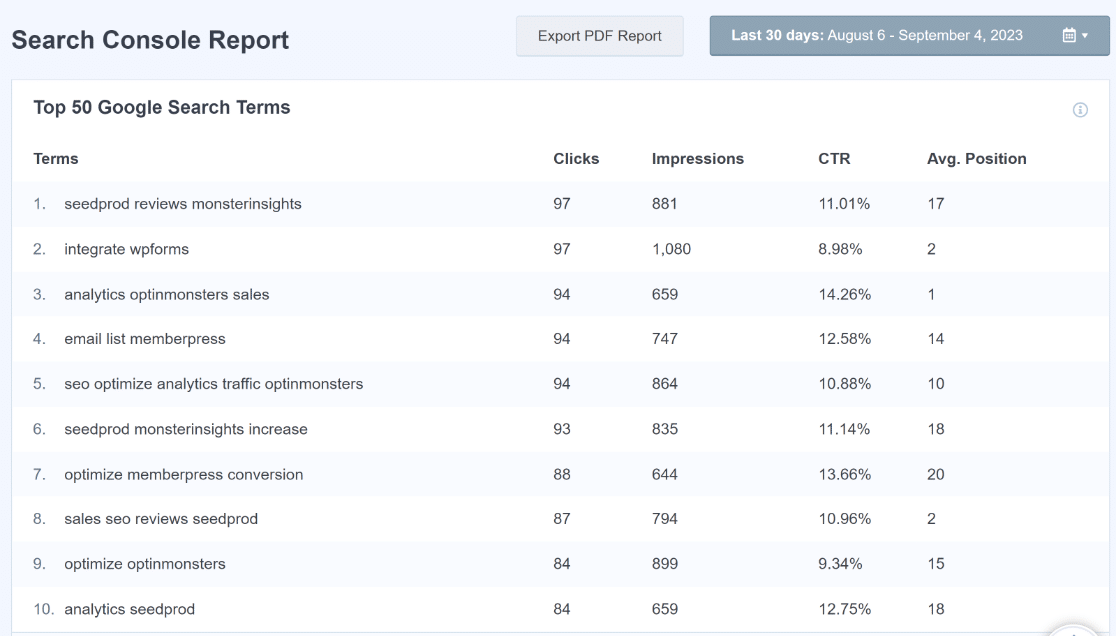
Cela permet de comprendre quels sont les mots-clés qui génèrent le plus de trafic sur votre site web et quelle est l'efficacité de vos efforts en matière de référencement.
Et vous permet d'aller encore plus loin dans le suivi du trafic sur votre site WordPress. Si vous souhaitez apporter des améliorations, augmentez votre recherche de mots-clés en utilisant ces données.
Si vous êtes satisfait parce que la tendance est à la hausse en ce qui concerne le trafic du site, continuez à promouvoir vos principaux mots-clés.
Pour obtenir de l'aide sur Google Search Console, n'oubliez pas de consulter ce tutoriel utile sur la configuration de votre site web avec Google Search Console.
Rapport sur les dimensions personnalisées
Sous l'onglet Rapport sur les dimensions personnalisées, vous pouvez suivre des données personnalisées telles que les plus populaires :
- Auteurs
- Types de messages
- Catégories
- Tags
- Scores SEO
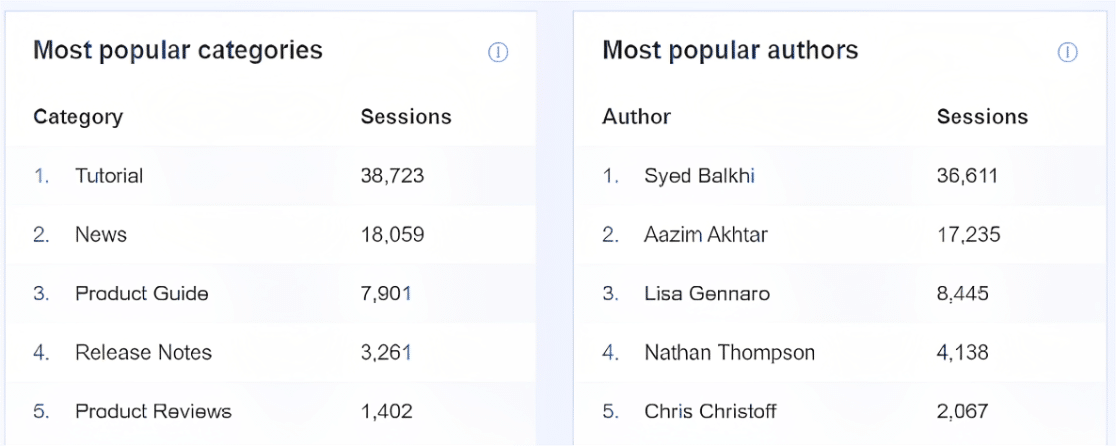
Bien que cela ne permette pas de connaître la quantité de trafic qui arrive sur votre site, c'est toujours utile. Par exemple, vous pouvez maintenant voir ce que les visiteurs actuels trouvent le plus intéressant sur votre site, ce qui vous permet de continuer à développer des stratégies pour augmenter le trafic sur votre site.
Rapport sur les formulaires
Sous l'onglet Rapport sur les formulaires, vous pouvez voir certaines des informations les plus intéressantes concernant à la fois le trafic du site et les formulaires de votre site web.
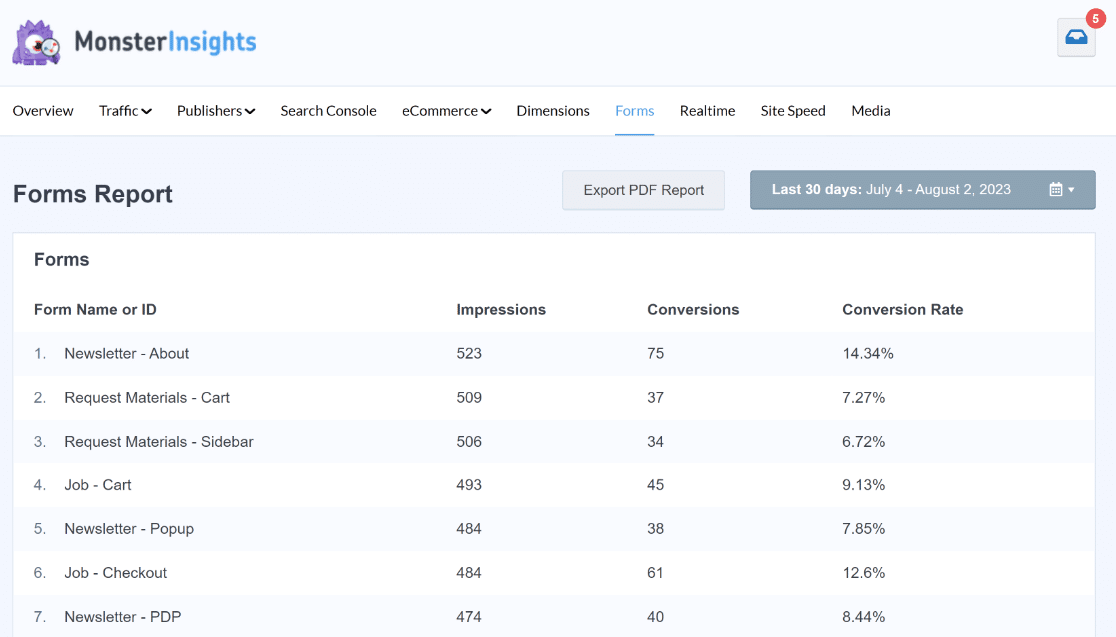
En outre, obtenez un taux de conversion pour chacun d'entre eux afin de savoir quels sont les formulaires qui convertissent le mieux sur votre site et quels sont ceux qui nécessitent des ajustements.
Et si vous proposez aux visiteurs de votre site des mises à jour de contenu en échange de leur adresse électronique, n'oubliez pas de lire notre article sur le suivi des téléchargements de fichiers à l'aide de MonsterInsights.
Voyons maintenant comment vous pouvez suivre les visiteurs de votre site web en utilisant WPForms. Nous vous suggérons d'utiliser les deux méthodes pour une configuration de suivi des visiteurs incroyablement puissante.
Méthode 2 : Utiliser le plugin WPForms
Vous voulez voir rapidement ce que font les internautes sur votre site web avant de remplir un formulaire ? Rien de plus simple.
Ensuite, nous allons vous montrer comment vous pouvez utiliser le puissant addon User Journey du plugin WPForms pour suivre les visiteurs de votre site web.
Voici une idée de ce à quoi ressemble un rapport sur le parcours de l'utilisateur :
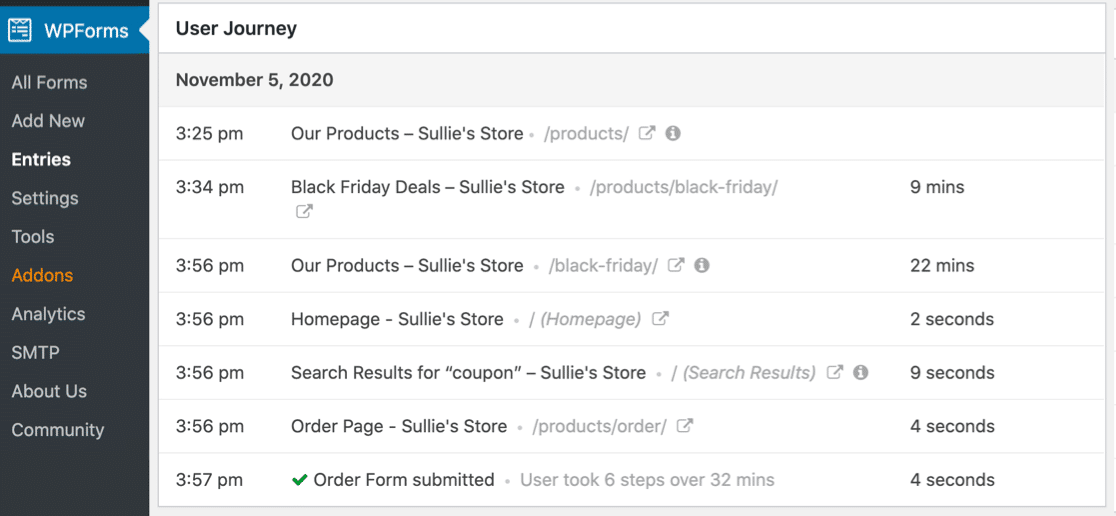
Cet addon vous permet d'accéder à de nombreux détails en quelques clics. Commençons par le début.
Étape 1 : Installer et activer le plugin WPForms
Avant de commencer, vous devez d'abord vous assurer que le plugin WPForms est installé et activé sur votre site WordPress.

Si c'est la première fois que vous installez un plugin WordPress, consultez ce guide étape par étape sur l'installation d'un plugin dans WordPress.
Étape 2. Activer le module complémentaire User Journey
Une fois que vous avez installé WPForms Pro et que votre licence est vérifiée, vous pourrez installer et activer l'addon User Journey rapidement.
Rendez-vous donc dans votre tableau de bord WordPress et cliquez sur WPForms " Addons. Ensuite, vous pouvez rechercher l'addon User Journey et cliquer dessus pour l'activer.
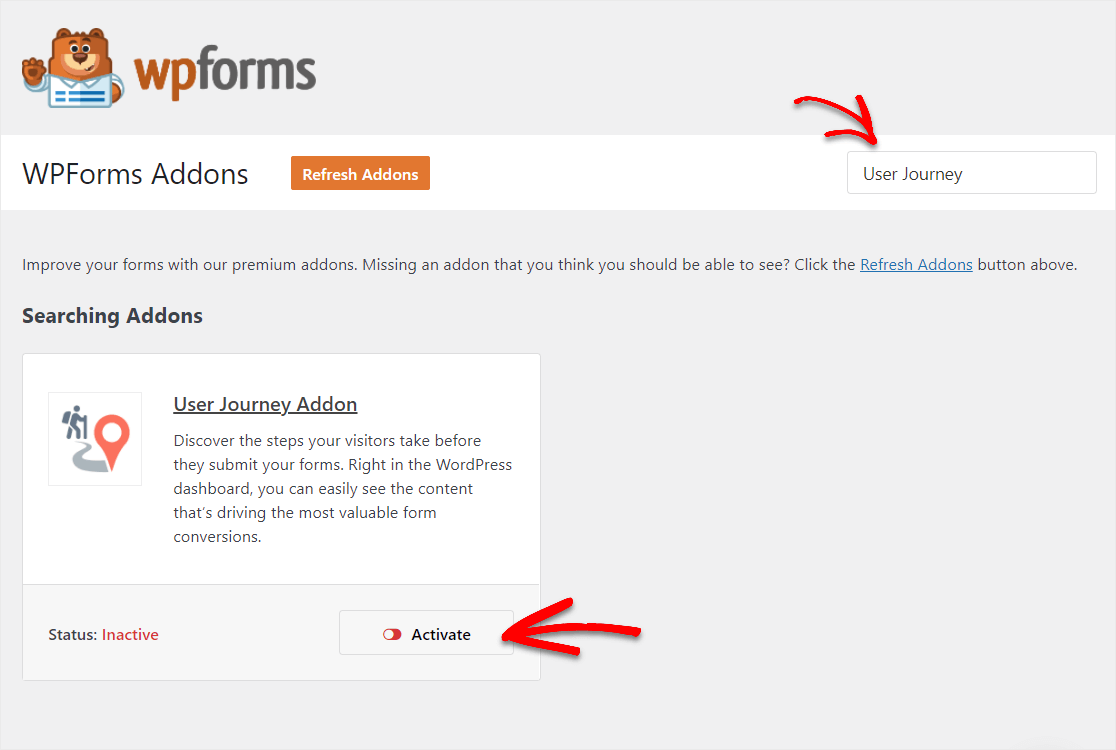
Pour plus d'aide sur cette étape, consultez notre guide sur l'installation et l'activation de l'addon User Journey.
Étape 3. Afficher les détails du parcours de l'utilisateur
Une fois WPForms installé, vous pouvez utiliser l'addon User Journey facilement. Toutes vos soumissions de formulaires incluront les détails du parcours de l'utilisateur.
Ainsi, après un certain temps et lorsque les gens auront rempli vos formulaires, vous serez prêt à suivre les détails de ces visiteurs.
Pour voir cette information, allez dans WPForms " Entries et cliquez sur le nom de votre formulaire.
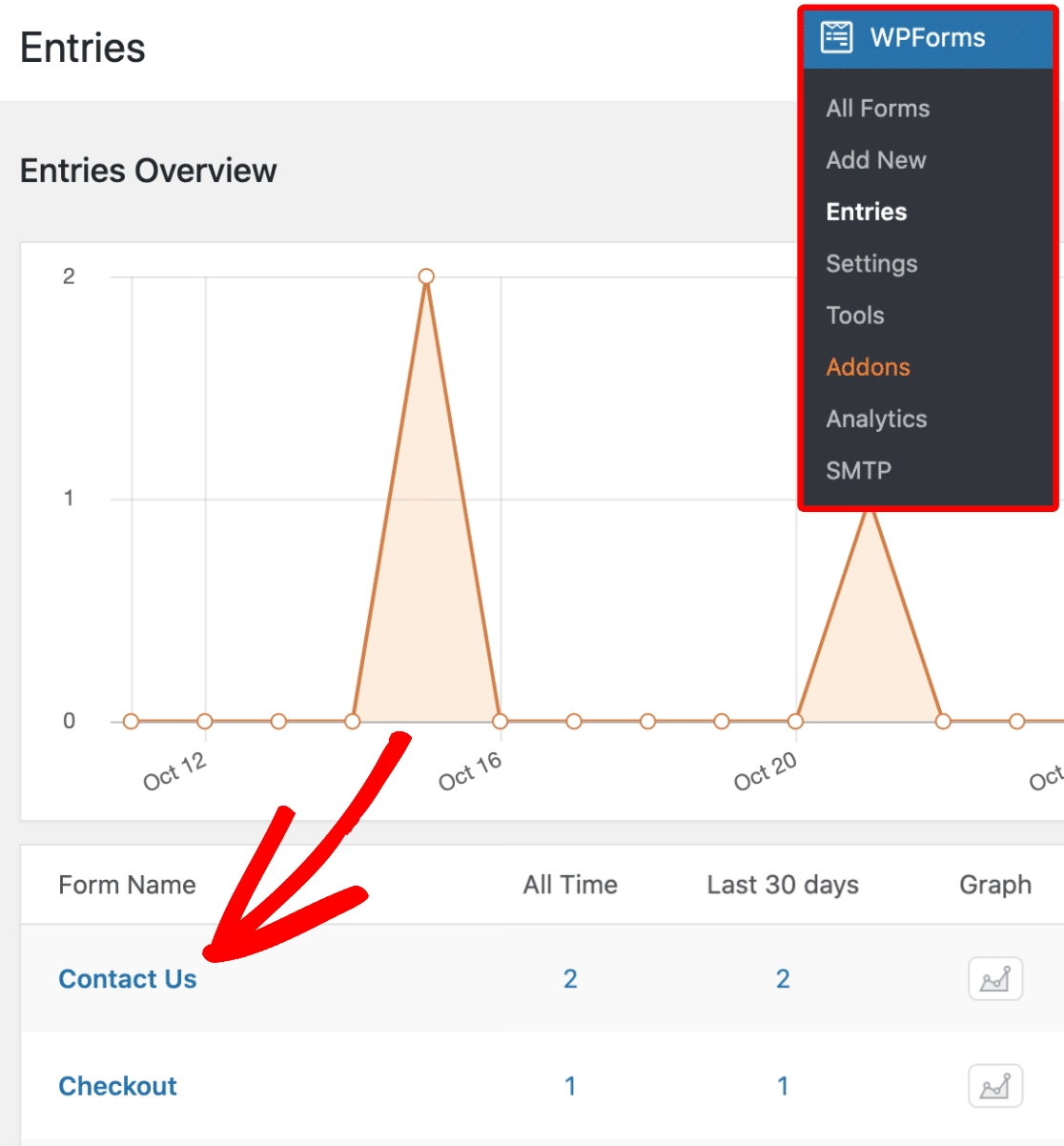
Ensuite, vous verrez une liste de toutes les entrées pour ce formulaire. Pour voir les détails du parcours de l'utilisateur d'une entrée, cliquez sur le bouton Voir sur le côté droit.
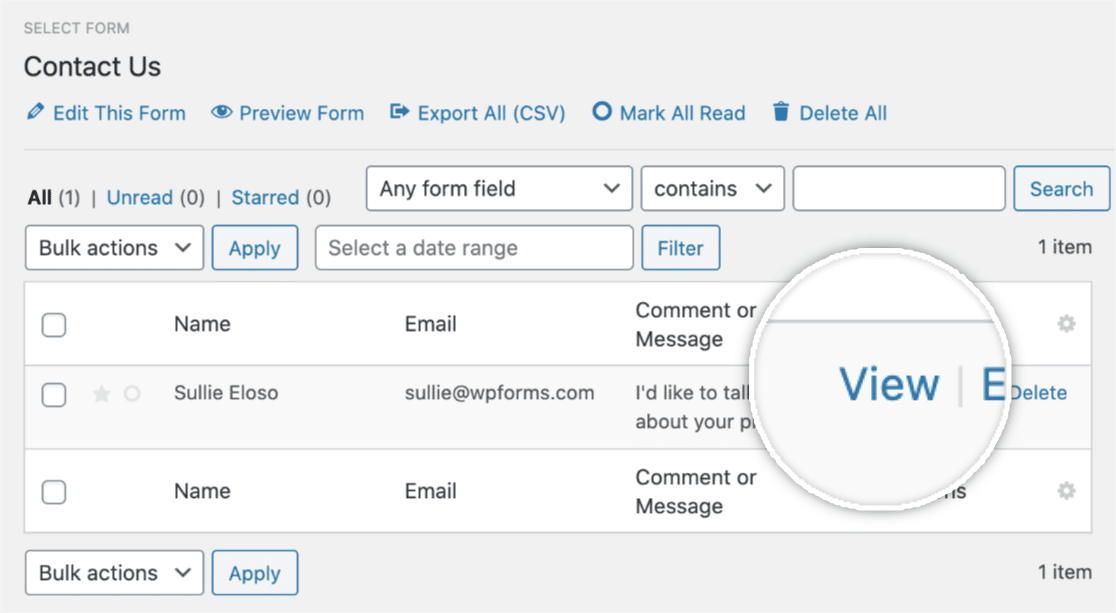
Ensuite, une fois que vous avez ouvert les détails de l'entrée, faites défiler vers le bas jusqu'à ce que vous voyiez la section intitulée " User Journey" (parcours de l'utilisateur).

Par ailleurs, si vous remarquez que certaines informations sont désormais disponibles, c'est très probablement parce qu'un utilisateur vient d'un site non-SSL et que votre site fonctionne avec SSL. Il se peut également que l'utilisateur dispose d'une extension ou d'un paramètre de confidentialité spécifique.
Il montre donc chaque étape franchie par un utilisateur sur votre site, y compris la page à partir de laquelle l'utilisateur a été renvoyé.
Vous verrez la date, l'heure et la durée du temps passé sur chaque page de votre site web qu'ils ont visitée.
De plus, vous pourrez visualiser les paramètres de l'URL en cliquant sur la petite icône Info, comme indiqué ci-dessous.

En cliquant sur cette icône, vous verrez apparaître les paramètres URL spécifiques à cette page, y compris les requêtes de recherche.

Si vous le souhaitez, vous pouvez également afficher une page visitée dans un nouvel onglet en cliquant sur l'icône Ouvrir une fenêtre dans un nouvel onglet.

Et voilà, c'est fait ! Vous savez maintenant comment suivre le trafic de votre site web WordPress pour améliorer vos performances en utilisant l'addon User Journey.
FAQ sur le suivi du trafic d'un site web sur WordPress
Le suivi du trafic d'un site web sous WordPress est un sujet populaire parmi nos lecteurs. Voici les réponses à quelques questions courantes à ce sujet.
Pourquoi le trafic d'un site web est-il important ?
Le trafic sur le site web est important pour vous établir en tant que marque de confiance et inciter davantage de clients à acheter des produits.
Si vous n'avez pas de visiteurs qui viennent sur votre site web, il sera très difficile de faire en sorte que les gens s'inscrivent à votre liste d'adresses électroniques, s'intéressent à votre contenu ou achètent vos produits et services.
L'augmentation du trafic sur le site peut également vous aider :
- Générer plus de prospects de haute qualité
- Établir de meilleures relations avec un public plus large
- Faire en sorte que le contenu de votre site soit partagé sur un plus grand nombre de plateformes de médias sociaux
- Identifier, nourrir et résoudre davantage de problèmes qui vous aideront à développer votre entreprise
- Développez votre entreprise en termes d'employés, de produits/services, de sites physiques et de revenus.
Comment suivre le trafic sur mon site WordPress ?
Pour suivre le trafic sur votre site WordPress, vous pouvez utiliser Google Analytics.
Cependant, si vous recherchez un moyen plus convivial d'intégrer les statistiques de trafic, vous pouvez utiliser le plugin MonsterInsights.
Ce plugin offre un processus d'installation facile et vous permet de visualiser les indicateurs clés directement à partir de votre tableau de bord WordPress.
WordPress peut-il suivre les visiteurs ?
Oui, WordPress peut suivre les visiteurs grâce à différents plugins conçus à cet effet.
MonsterInsights, lorsqu'il est connecté à Google Analytics, est fortement recommandé pour suivre le comportement des visiteurs, y compris les pages vues, la durée de la session, et plus encore, directement dans votre site WordPress.
Comment voir l'activité d'un site web sur WordPress ?
Pour connaître l'activité d'un site web sur WordPress, utilisez des plugins d'analyse tels que MonsterInsights. Il relie votre site à Google Analytics.
Cela vous permet de surveiller l'activité en temps réel, le comportement de l'audience et les sources de trafic à partir de votre tableau de bord WordPress, ce qui facilite l'analyse et l'optimisation des performances de votre site.
Comment puis-je connaître le nombre de vues de mon site WordPress ?
MonsterInsights est un excellent outil pour déterminer le nombre de vues que reçoit votre site WordPress.
Après avoir installé le plugin et configuré Google Analytics, vous pouvez facilement accéder à des rapports indiquant le nombre de visites de votre site, ainsi qu'à d'autres données précieuses, directement dans votre tableau de bord WordPress, ce qui vous aidera à mieux comprendre votre public.
Ensuite, apprenez à suivre les soumissions de formulaires dans Google Analytics.
Ensuite, n'oubliez pas de consulter ce guide sur le suivi des soumissions de formulaires dans Google Analytics et sur le suivi des soumissions de formulaires à l'aide d'un pixel Facebook.
Et si vous avez l'impression d'avoir un bon volume de trafic sur votre site web, n'oubliez pas de lire ces conseils pour améliorer les conversions des formulaires de contact.
Créez votre formulaire WordPress maintenant
Prêt à créer votre formulaire ? Commencez dès aujourd'hui avec le plugin de construction de formulaire WordPress le plus facile à utiliser. WPForms Pro inclut de nombreux modèles gratuits et offre une garantie de remboursement de 14 jours.
Si cet article vous a aidé, n'hésitez pas à nous suivre sur Facebook et Twitter pour d'autres tutoriels et guides gratuits sur WordPress.