Résumé de l'IA
Voulez-vous envoyer des notifications d'un formulaire WordPress à WhatsApp ?
Bien que les notifications de WhatsApp puissent sembler compliquées, elles ne sont pas si mauvaises que cela.
Si vous voulez voir ce que je veux dire, restez ici et je vous dirai ce dont vous avez besoin et comment vous pouvez commencer à envoyer des notifications depuis votre formulaire WordPress vers WhatsApp. Vous pouvez le faire. Je crois en vous !
Comment envoyer des notifications depuis un formulaire WordPress vers WhatsApp
Avant de commencer, voici les outils dont vous aurez besoin pour suivre ce tutoriel :
- WPForms: Vous devez télécharger et installer le plugin WPForms sur votre site web. Veuillez noter que vous aurez besoin du plan Plus ou d'un plan supérieur pour accéder à l'addon Twilio, qui facilite les notifications WhatsApp.
- Compte Twilio: Vous devrez procéder à la création d'un compte Twilio et obtenir un numéro de téléphone. Cela sera nécessaire pour connecter Twilio et WPForms.
- Twilio Addon: Assurez-vous d'installer et d'activer l'addon Twilio dans WPForms.
Créez votre formulaire Wordpress maintenant
Nous en reparlerons au fur et à mesure. Pour l'instant, voici un bref aperçu :
Essentiellement, vous allez mettre en place et configurer certains éléments dans Twilio, puis les connecter à votre compte WPForms afin qu'ils puissent travailler ensemble pour envoyer des messages WhatsApp aux utilisateurs directement à partir d'une soumission de formulaire réussie.
Voyons comment il s'articule.
Étape 1. Créer un modèle de message dans Twilio
Pour envoyer des messages WhatsApp à l'aide de Twilio, vous devez créer un modèle de message dans Twilio. Plus tard dans ce processus, vous verrez comment ces modèles tireront des informations de vos champs de formulaire WPForms. Pour l'instant, voici comment le configurer.
Dans la barre de navigation latérale gauche, cliquez sur Messagerie " Content Template Builder.
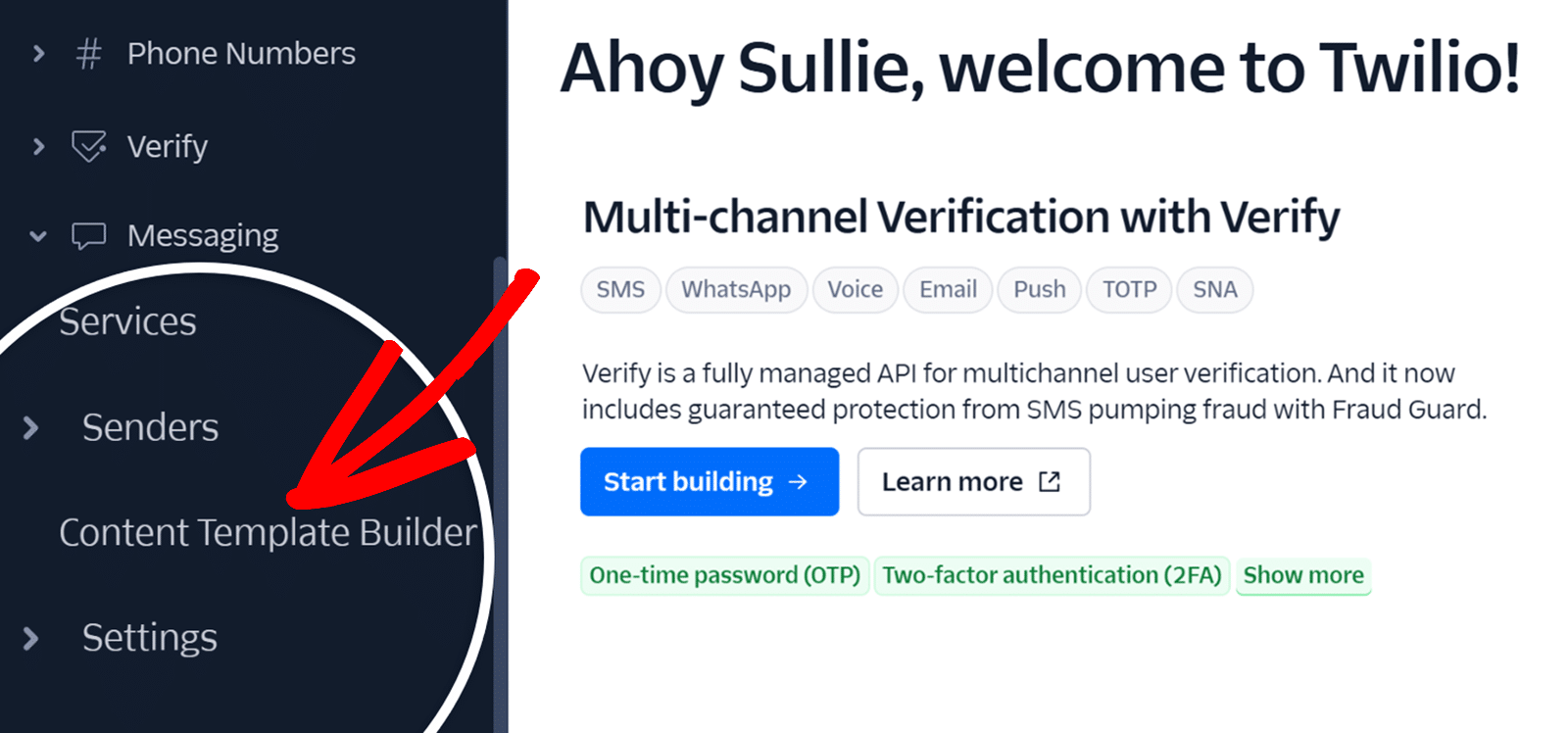
Ensuite, cliquez sur le bouton bleu qui indique Créer votre premier modèle de contenu.
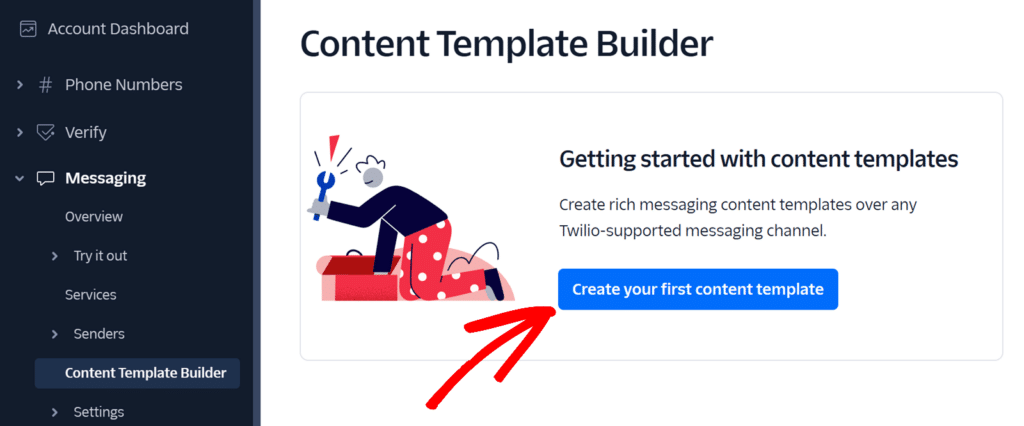
Ensuite, vous devrez fournir quelques détails. Le premier sera le nom du modèle et le deuxième la langue du modèle. Le troisième est le type de contenu. Vous avez le choix entre plusieurs options, et celle que vous choisirez dépendra du type de message de notification que vous souhaitez envoyer.
Si vous souhaitez simplement envoyer un texte, par exemple, vous choisirez cette option.
Une fois votre sélection effectuée, cliquez sur Créer.
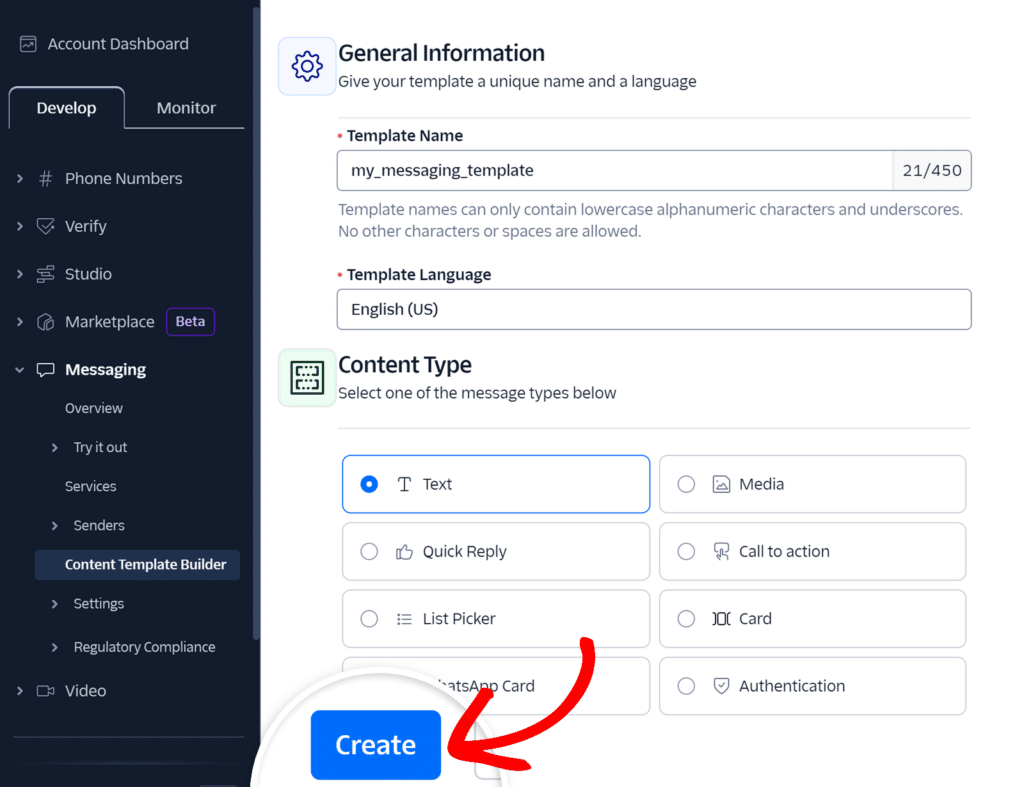
Nous devons maintenant configurer le modèle.
Faites défiler vers le bas jusqu'à ce que vous trouviez la section Contenu. Saisissez le texte de votre message dans le champ Corps. Tenez compte des limites de caractères.
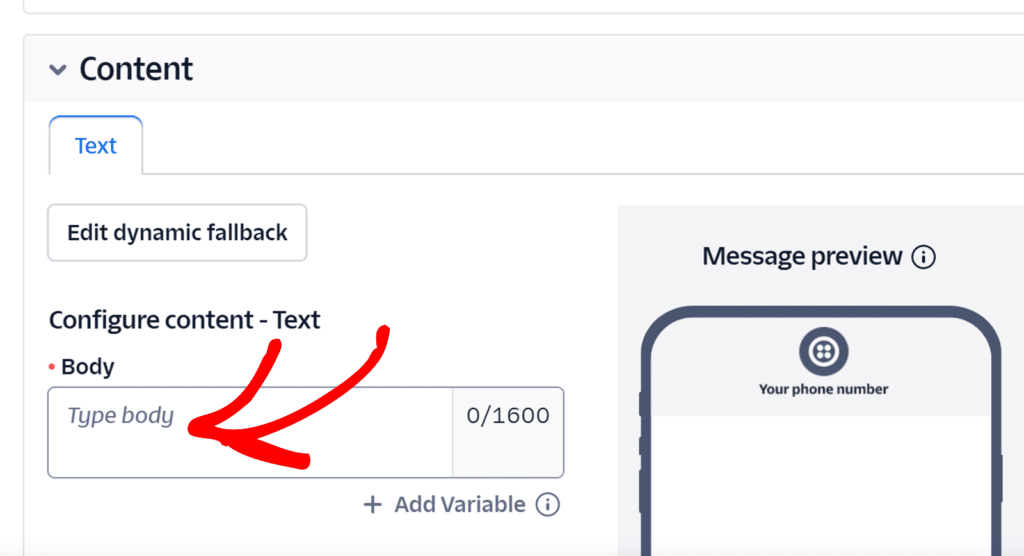
Vous pouvez également cliquer sur + Ajouter une variable pour utiliser un texte dynamique qui proviendra des champs de votre formulaire, comme des noms, des numéros de commande ou d'autres informations personnalisées.
Lorsque vous êtes satisfait de votre message, cliquez sur Enregistrer et soumettre à l'approbation de WhatsApp.
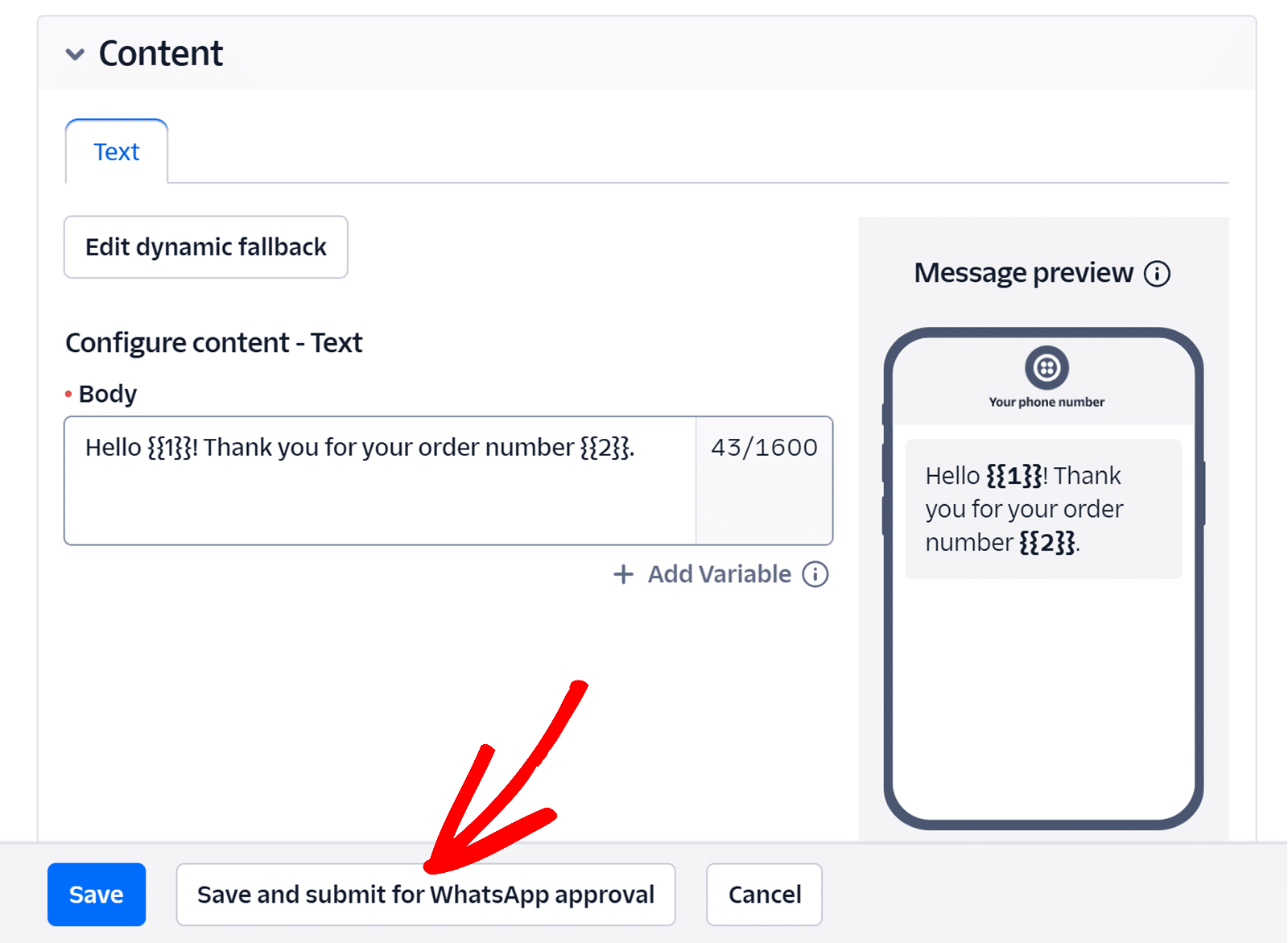
Ensuite, un écran vous demandera de fournir des valeurs d'exemple afin que vous puissiez voir à quoi ressemblera le texte lorsque ces variables seront remplies. Après avoir ajouté ces valeurs pour les champs variables que vous avez utilisés, cliquez sur Enregistrer avec les échantillons.
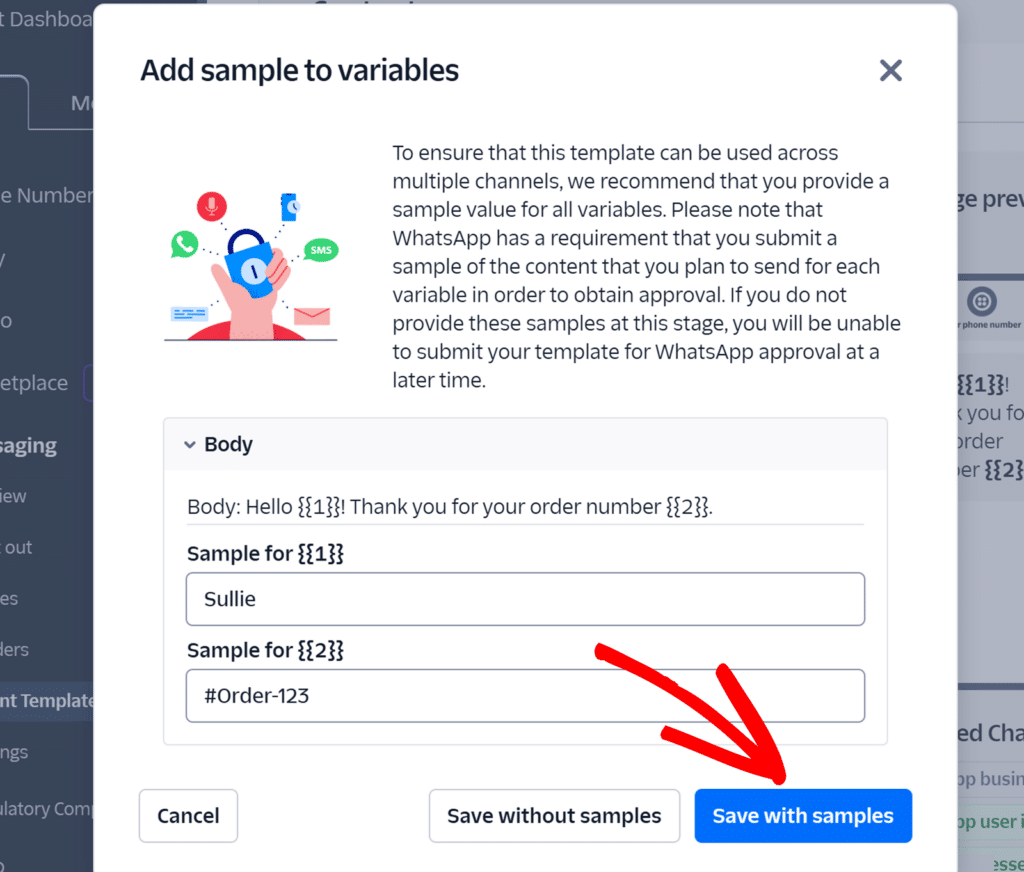
Ne vous attardez pas trop sur les valeurs de l'échantillon. Lorsque vous connecterez votre formulaire à Twilio dans WPForms, vous pourrez associer les variables à des champs spécifiques du formulaire. Considérez ceci plutôt comme une fonctionnalité de test pour l'instant.
Laissez cet onglet ouvert car nous devrons revenir à Twilio pour obtenir des informations. Ouvrez un autre onglet et naviguez vers votre tableau de bord WordPress pour l'étape suivante.
Étape 2. Connecter WPForms à Twilio
Maintenant que vous avez mis en place Twilio, comment vous sentez-vous ? J'espère que cela a été assez facile jusqu'à présent ! Je vais maintenant vous montrer comment connecter WPForms à Twilio pour que nous puissions tout réunir.
Depuis votre tableau de bord WordPress, cliquez sur WPForms " Paramètres. Choisissez ensuite l'onglet Intégrations.
Faites défiler vers le bas jusqu'à ce que vous trouviez Twilio. Cliquez sur Ajouter un nouveau compte.
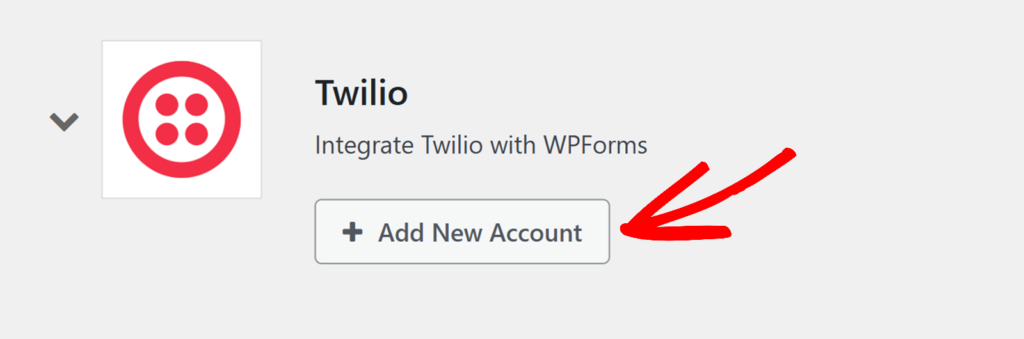
Vous verrez que vous devez fournir certaines informations pour ajouter votre compte.
C'est là que le fait d'avoir deux onglets ouverts entre en jeu. Il sera beaucoup plus facile de passer de l'un à l'autre pour obtenir rapidement les informations dont vous avez besoin pour connecter votre compte.
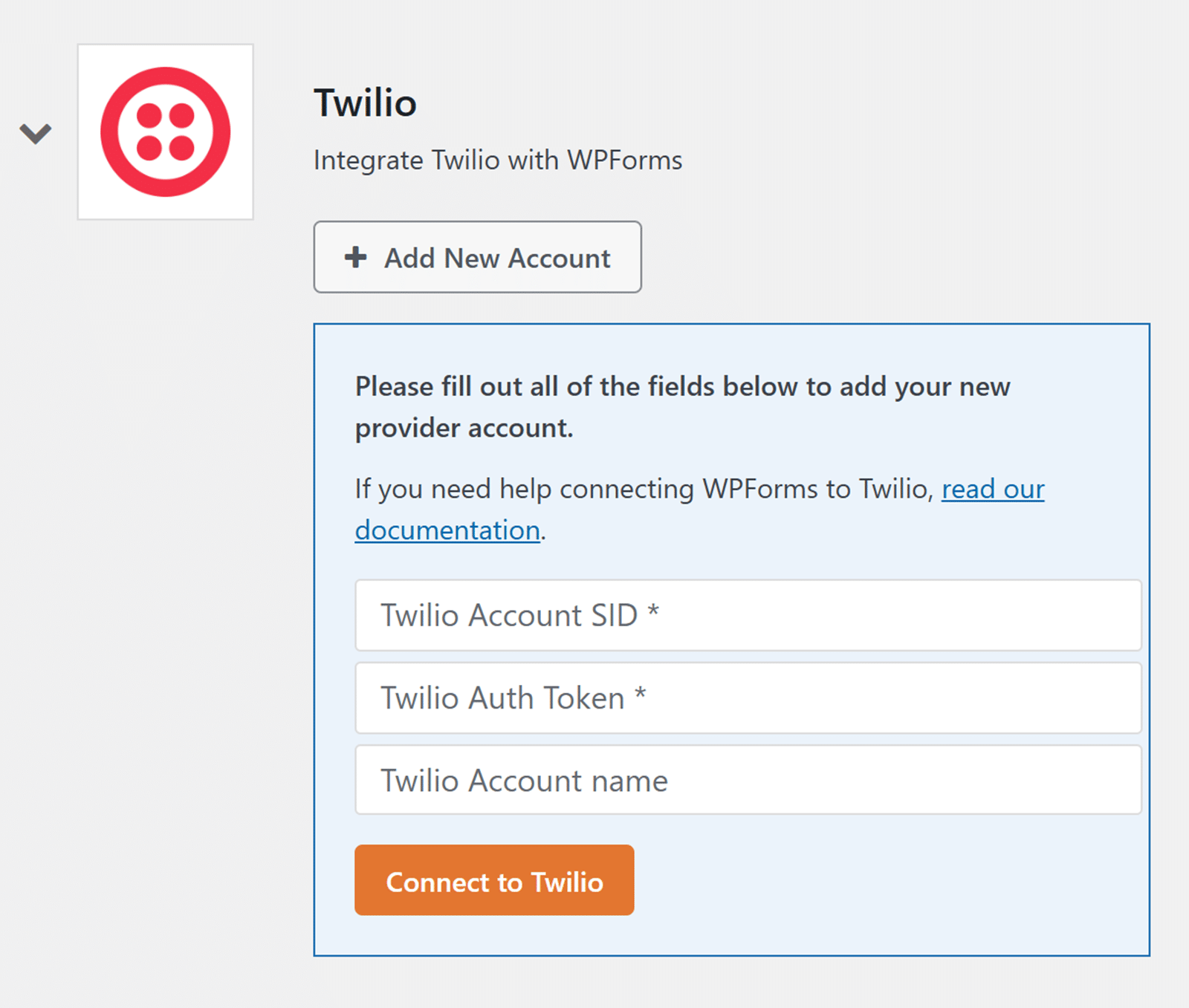
Cliquez à nouveau sur l'onglet avec votre compte Twilio ouvert et naviguez vers votre tableau de bord. Vous devriez voir une section du tableau de bord appelée Account Info. Elle comprend le SID du compte et le jeton d'authentification, que vous devez ajouter dans WPForms.
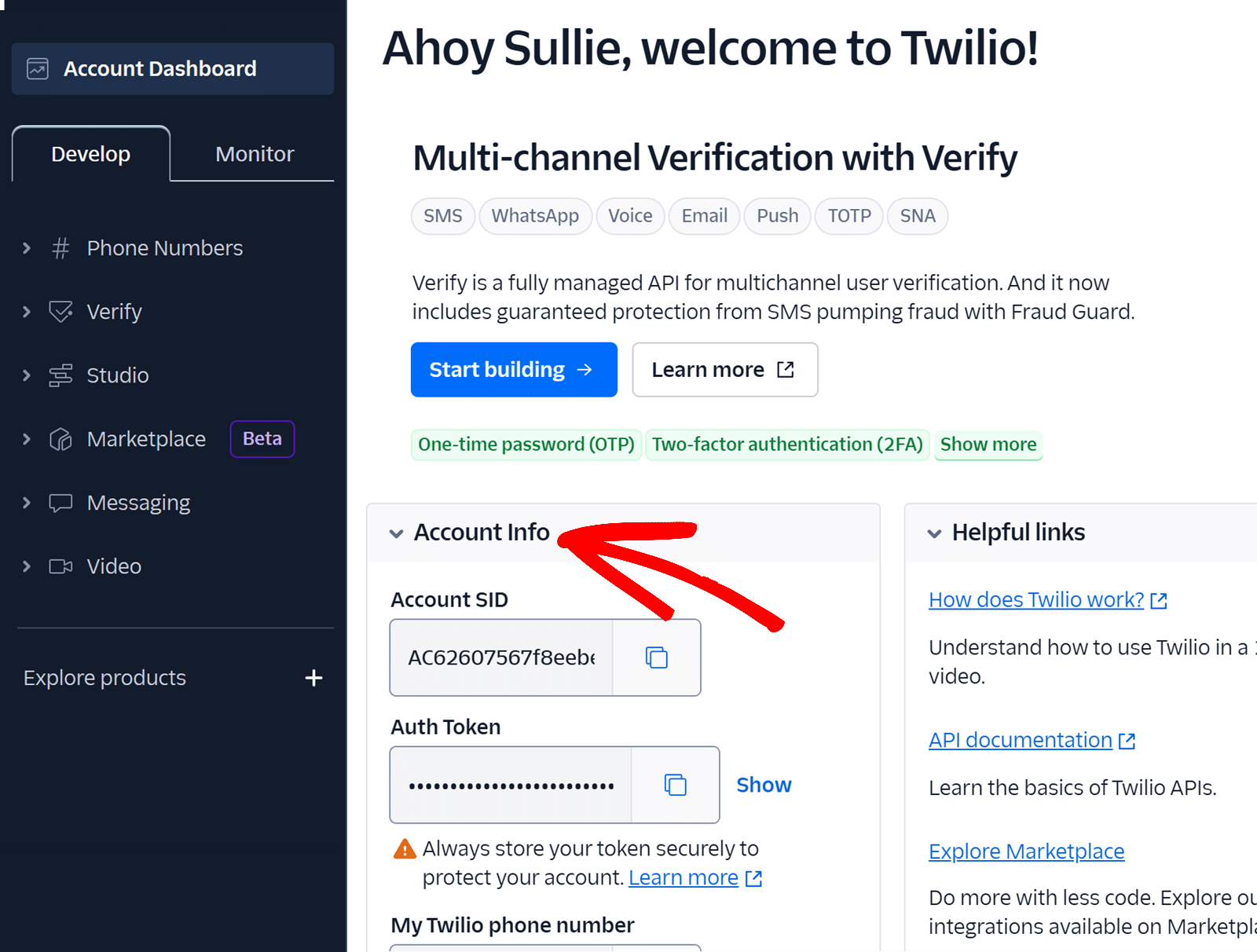
Copiez l'information et collez-la dans son champ respectif dans l'onglet WPForms.
Après avoir ajouté les deux chiffres, le dernier champ demande un nom de compte Twilio. Il s'agit d'un surnom. Il est réservé à un usage interne et vous aide à différencier les comptes et les connexions si vous en avez plusieurs.
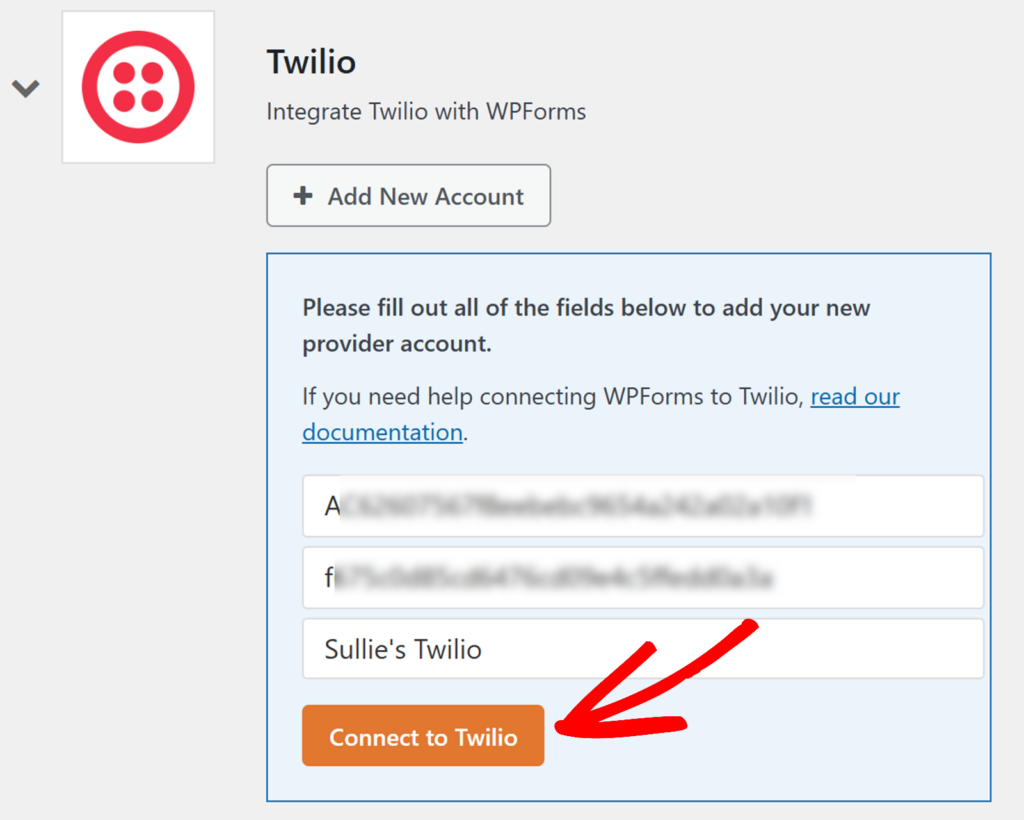
Lorsque toutes les informations sont en place, cliquez sur Connect to Twilio.
Si la connexion est réussie, vous le verrez apparaître dans l'état.
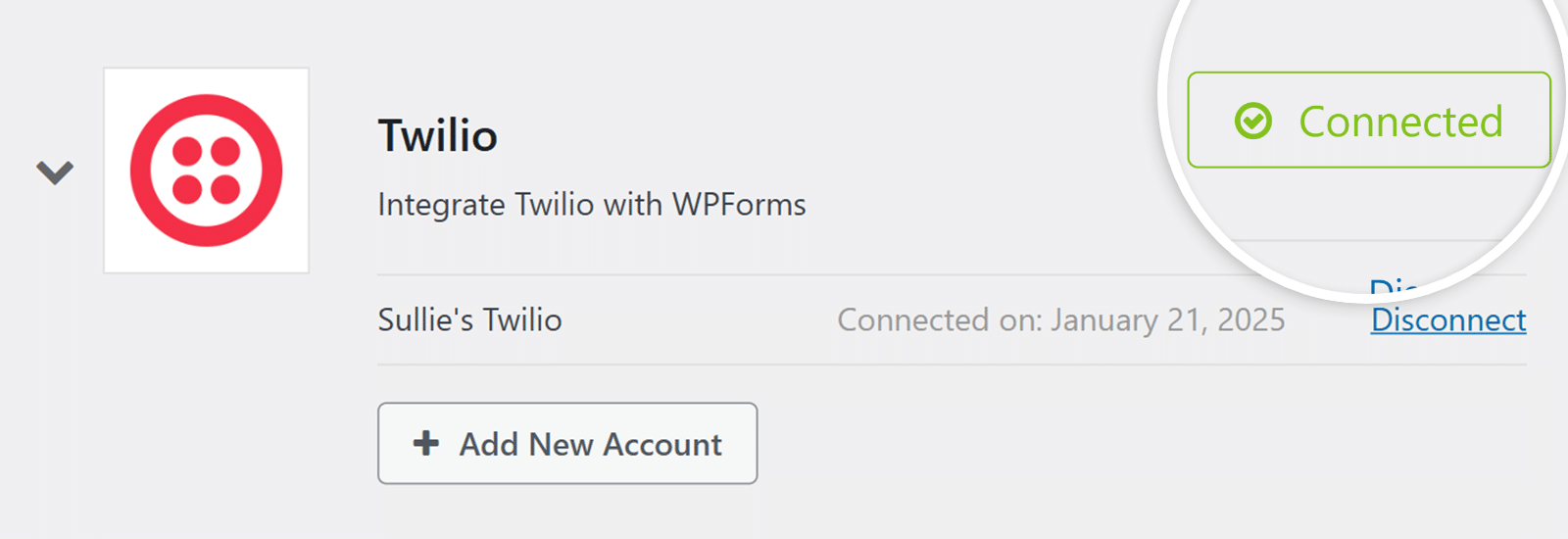
Il est maintenant temps de réunir le tout !
Étape 3. Créer un formulaire dans WPForms
Dans cette dernière étape, je vous montrerai comment tout réunir pour que vous puissiez envoyer des notifications depuis un formulaire WordPress vers WhatsApp. La première chose dont vous avez besoin est le formulaire que vous prévoyez d'utiliser pour déclencher vos notifications WhatsApp.
Vous pouvez créer un formulaire ou utiliser l'un des plus de 2 000 modèles de formulaires disponibles sur WPForms. Si vous décidez d'utiliser un modèle, vous pouvez le personnaliser.
Créez votre formulaire Wordpress maintenant
Lorsque votre formulaire est prêt et que vous le regardez dans le générateur de formulaires de WPForms, cliquez sur Marketing. Dans la liste de vos modules complémentaires qui s'affiche, sélectionnez Twilio. Cliquez sur Ajouter une nouvelle connexion.
Ne vous inquiétez pas, c'est différent de ce que vous avez fait à la fin de l'étape 2. Ici, vous ajoutez la connexion directement à ce formulaire.
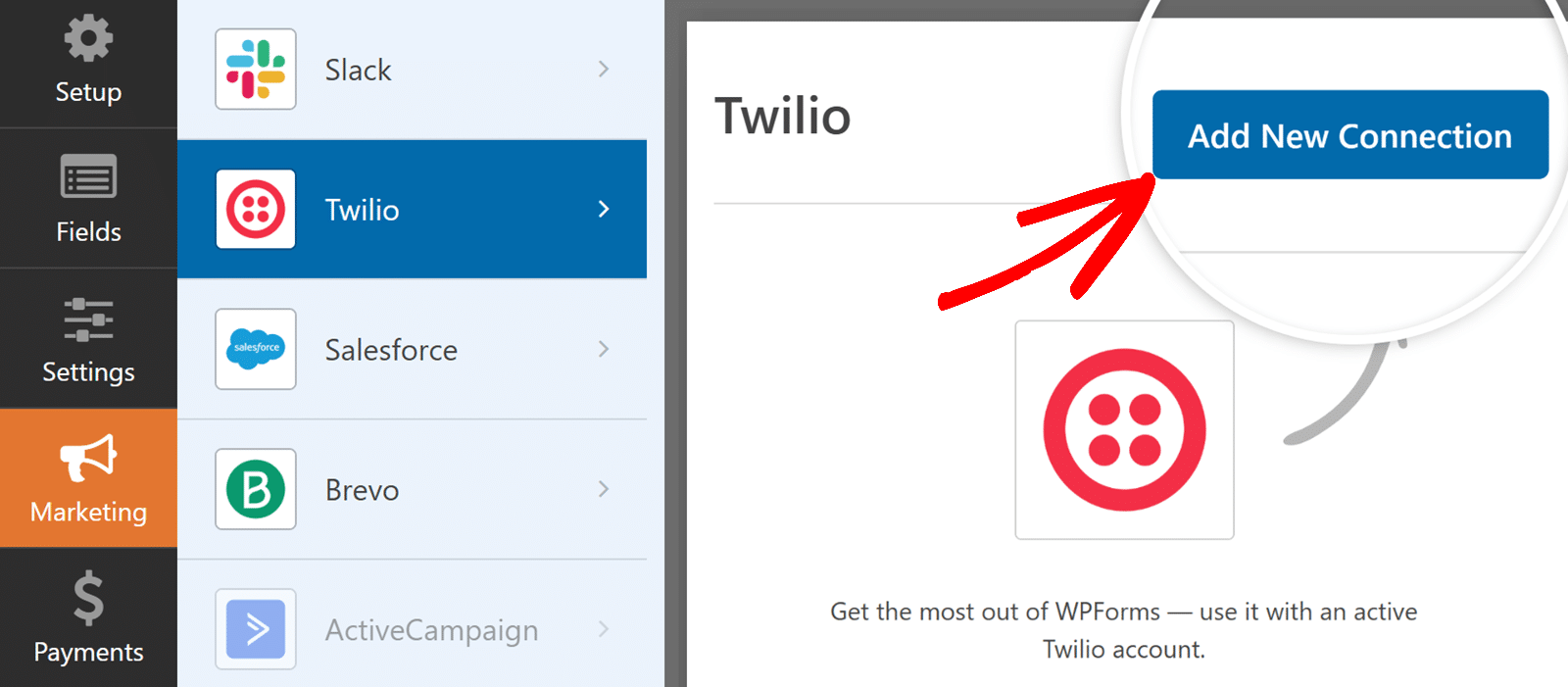
Dans la fenêtre modale qui s'affiche, saisissez un nom de connexion. Encore une fois, ce nom est à usage interne et vous aide à différencier les différentes connexions si vous en avez.
Ensuite, vous choisirez le compte à connecter. Si vous n'avez connecté qu'un seul compte à l'étape 2, c'est ce seul compte qui apparaîtra ici. Sélectionnez le compte que vous souhaitez connecter au formulaire.
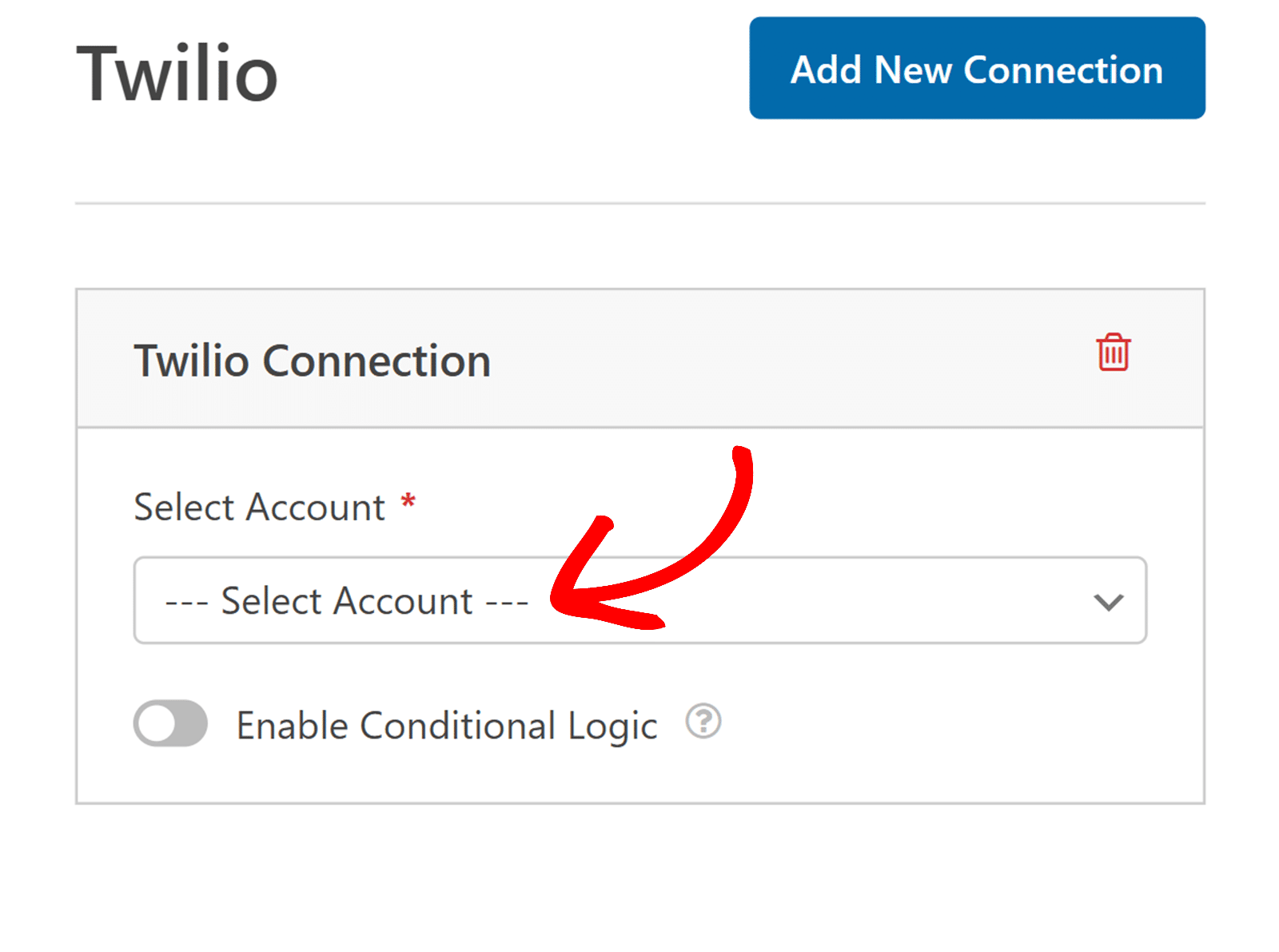
Si cela vous semble confus, pensez-y de la manière suivante : la dernière étape a connecté votre compte Twilio à WPForms. Cette étape permet d'établir cette connexion directement avec votre formulaire.
Après avoir choisi le compte, vous devrez répondre à la question de savoir si vous voulez envoyer par SMS ou par WhatsApp. Pour ce tutoriel, nous allons choisir WhatsApp puisque c'est ce que nous allons couvrir ici.
Ensuite, choisissez le numéro de téléphone que vous souhaitez utiliser pour envoyer vos messages.
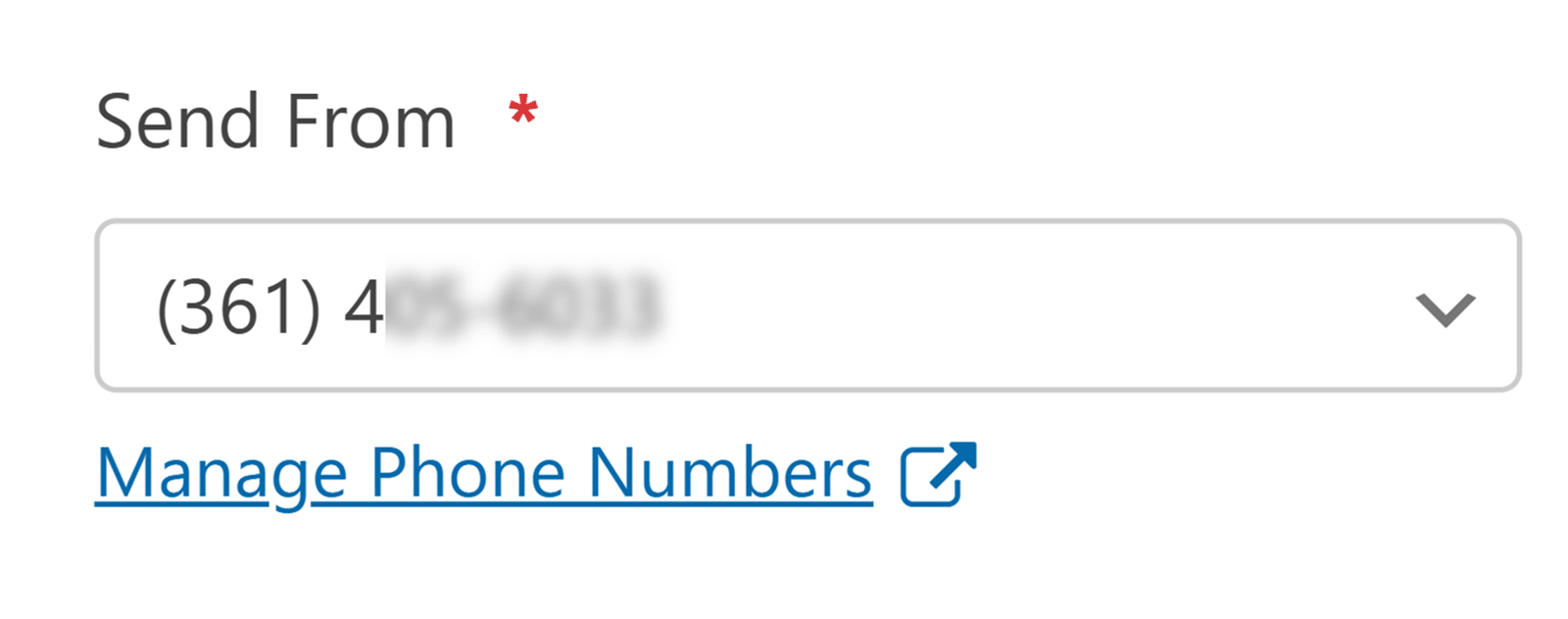
Vous indiquerez ensuite qui doit recevoir les messages.
Si vous sélectionnez Champs téléphoniques, les messages seront envoyés aux personnes qui soumettent votre formulaire, en fonction des informations qu'elles fournissent dans les champs téléphoniques de votre formulaire. Une liste déroulante apparaît alors pour vous permettre de sélectionner le champ à utiliser dans votre formulaire.
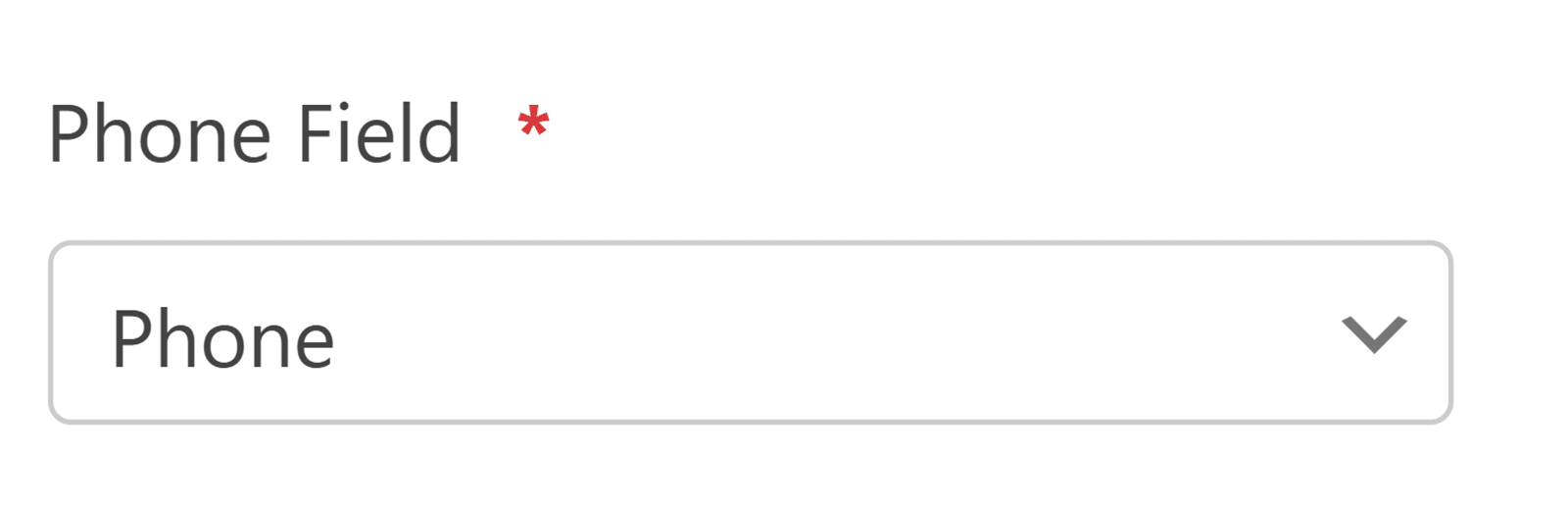
Si vous sélectionnez Numéro de téléphone vérifié, vous verrez une liste déroulante de tous les numéros que vous avez vérifiés dans votre compte Twilio. Vous sélectionnerez le numéro spécifique pour lequel vous souhaitez recevoir une notification.
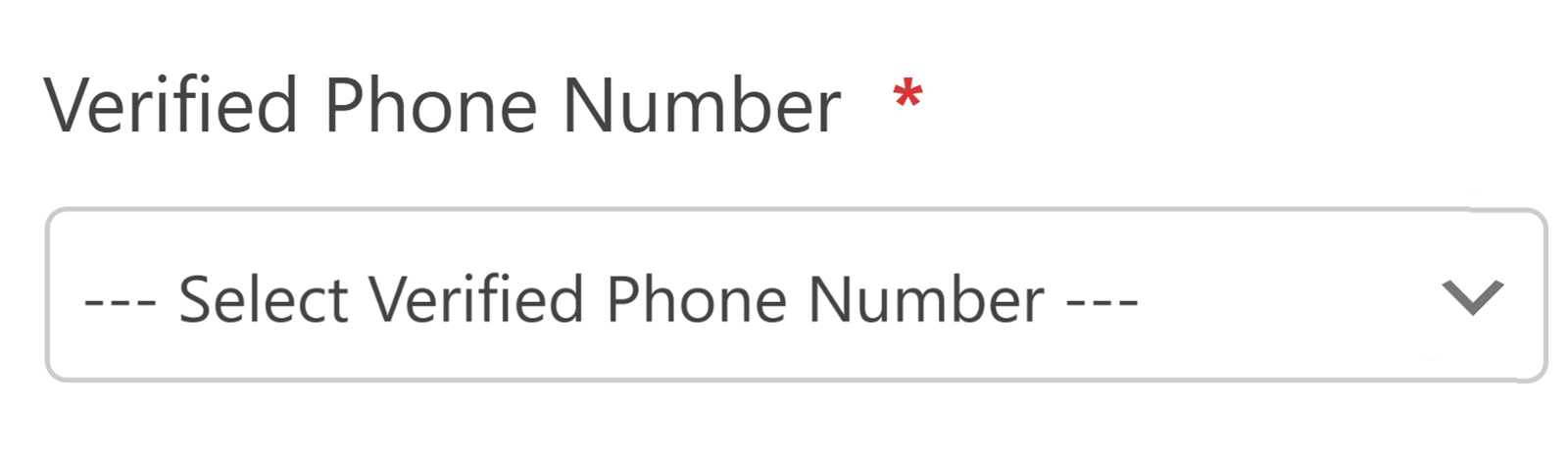
Enfin, comme vous avez choisi d'envoyer votre message en tant que WhatsApp, vous verrez un menu déroulant dans lequel vous pourrez sélectionner un modèle de message.
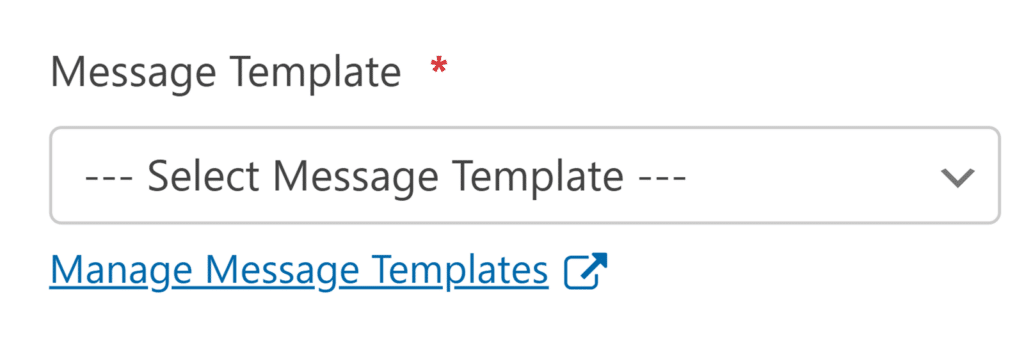
Rappelez-vous un instant ce que vous avez fait à l'étape 1 ci-dessus lorsque vous avez créé un modèle de message dans Twilio. Le ou les modèles que vous avez créés doivent maintenant être disponibles dans cette liste déroulante pour que vous puissiez les sélectionner.
Sélectionnez le modèle que vous souhaitez utiliser.
Après avoir sélectionné le modèle, vous verrez des options permettant d'associer les variables aux champs de votre formulaire.
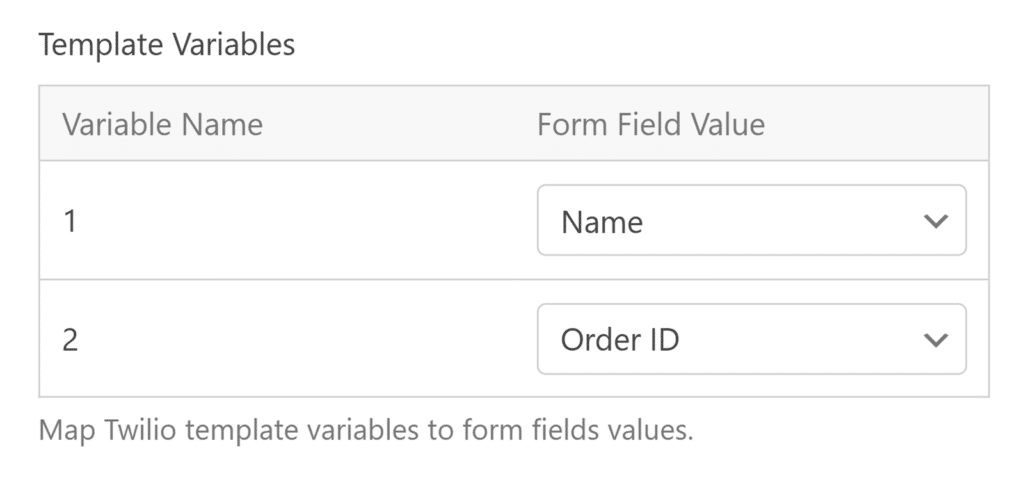
Cela peut sembler un peu confus, car toutes les pièces sont réunies ici, alors permettez-moi de les décomposer.
Vous avez créé un modèle de message dans Twilio à utiliser pour les notifications WhatsApp. Dans ce modèle de message, vous avez ajouté des variables numérotées pour personnaliser le message.
Vous avez également créé un formulaire en utilisant WPForms. C'est ce formulaire que vos utilisateurs devront remplir.
Vous souhaitez envoyer des notifications depuis le formulaire WordPress vers WhatsApp, ce qui nécessite de connecter le modèle de message à votre formulaire.
Une fois que vous avez fait correspondre les champs de votre formulaire WPForms à votre modèle de message Twilio (que vous avez créé pour l'envoyer en tant que message WhatsApp), ces champs variables se rempliront avec les informations personnalisées correctes. Ils sont maintenant connectés.
Ou, pour simplifier, votre message WhatsApp comprendra des informations soumises par le biais du formulaire que vous créez sur WPForms.
Lorsque vous avez terminé de configurer les paramètres ici, cliquez sur Enregistrer en haut du générateur de formulaires.
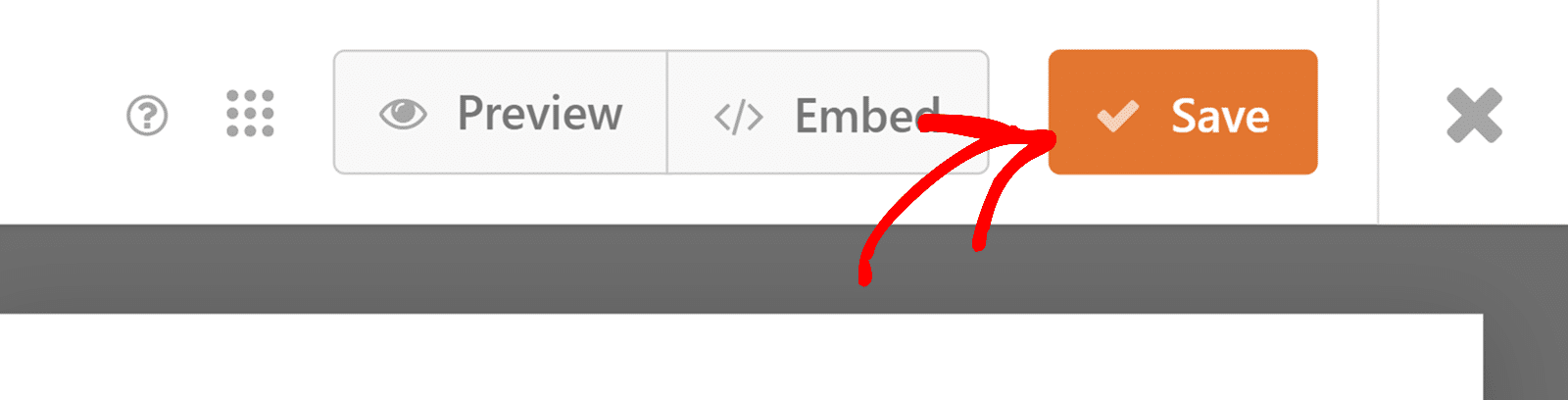
Optionnel : Activer le test de l'Environnement de Sable
Cette étape est totalement facultative, mais je tiens à ce que vous disposiez de l'information, si elle s'applique à ce que vous faites.
Si vous souhaitez tester vos messages WhatsApp avant de vous engager dans un compte WhatsApp Business et d'obtenir l'approbation de WhatsApp, vous pouvez le faire avec Twilio. Son environnement Sandbox vous permet de tester d'abord votre intégration.
Heureusement, c'est assez facile à mettre en place en connectant votre numéro de téléphone préféré au Twilio WhatsApp Sandbox.
Commencez par vous connecter à votre compte Twilio. Dans la barre de navigation latérale gauche, cliquez sur Messaging, puis dans ce sous-menu, cliquez sur Try it out " Envoyez un message WhatsApp, comme suit :
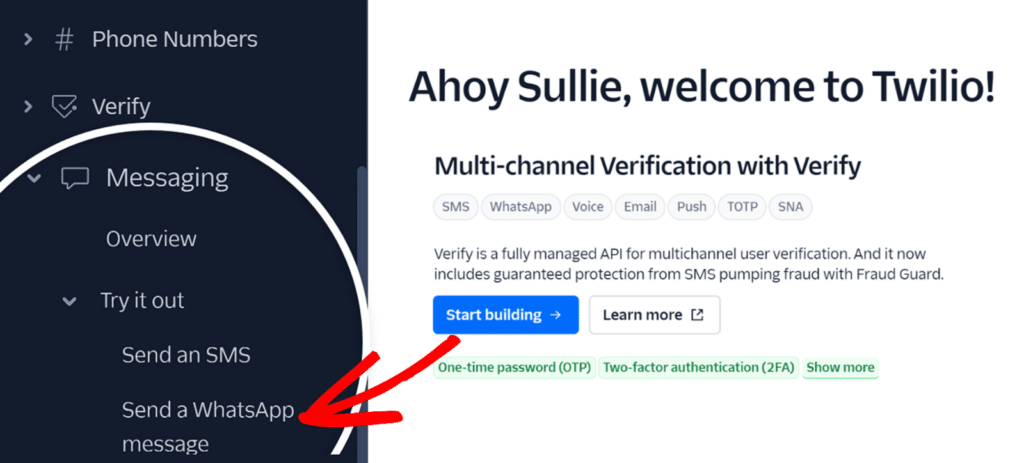
Lorsque la page s'ouvre pour Envoyer un message WhatsApp, qui était votre dernière sélection ici, faites défiler vers le bas jusqu'à ce que vous voyiez Connexion à l'Environnement de travail de WhatsApp. Vous y trouverez les détails de votre connexion, ainsi que deux options de participation.
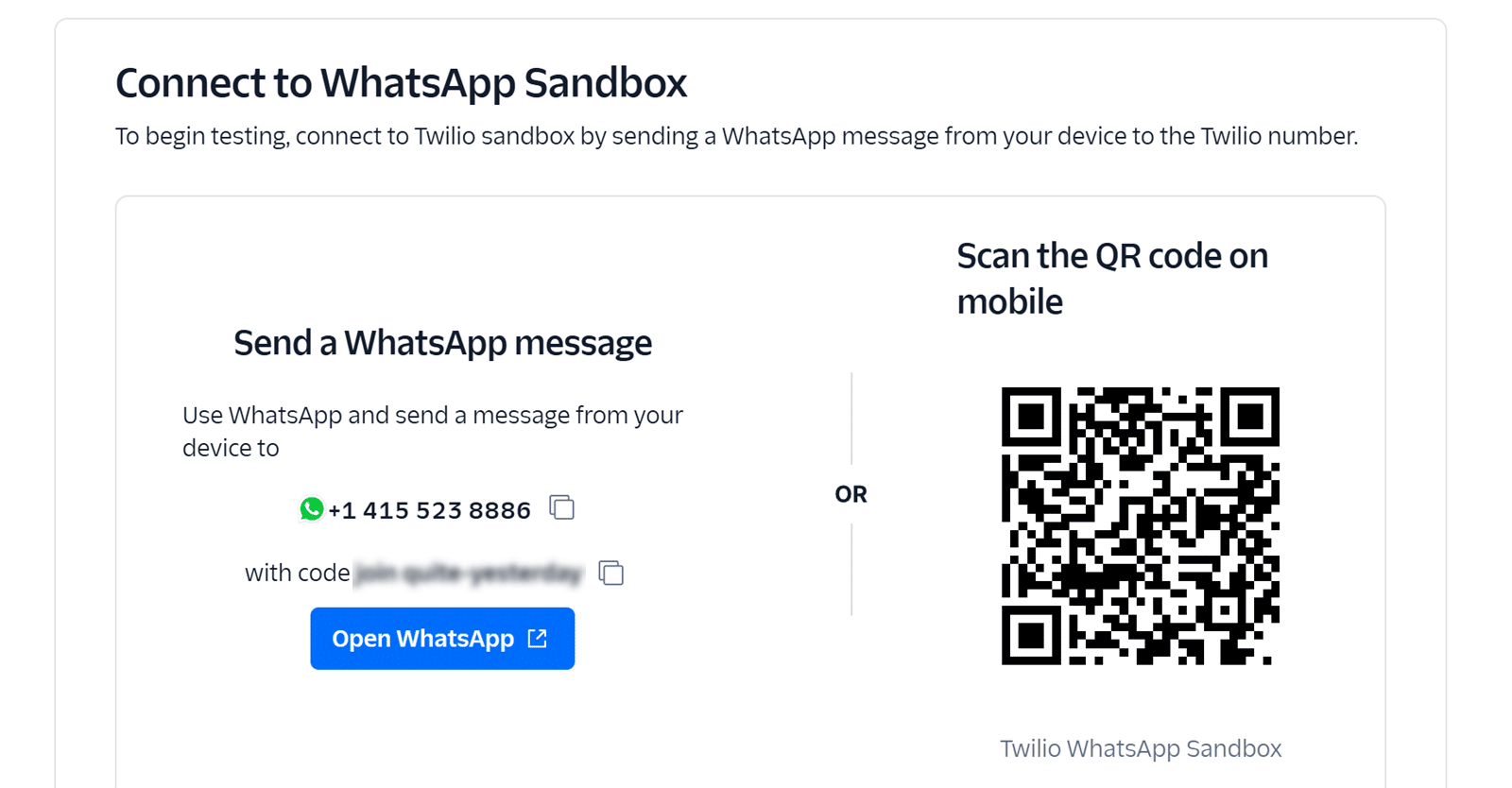
Vous pouvez choisir d'envoyer un message WhatsApp au numéro Twilio avec votre code de jointure personnel ou de scanner le code QR.
Après avoir envoyé le code de connexion, vérifiez votre téléphone. Vous devriez recevoir un message confirmant que votre numéro est connecté à l'environnement Sandbox et que vous pouvez commencer à tester.
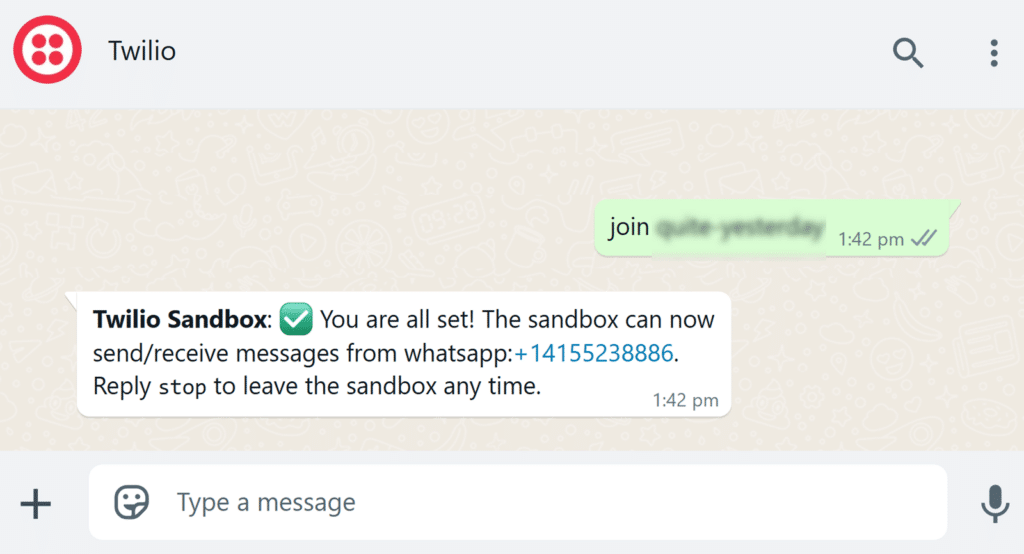
Depuis votre tableau de bord WordPress, accédez au plugin WPForms et ouvrez le formulaire que vous utilisez pour vos messages WhatsApp.
Une fois le formulaire ouvert dans le générateur de formulaires, sélectionnez l'onglet Marketing sur le côté gauche, puis trouvez Twilio.
Si cela vous semble familier, c'est parce que vous êtes déjà passé par là lorsque vous avez configuré les paramètres de Twilio à l'étape 3.
Sous le menu déroulant où vous avez choisi d'envoyer en tant que WhatsApp, vous verrez un interrupteur à bascule qui permet d'activer le mode bac à sable.
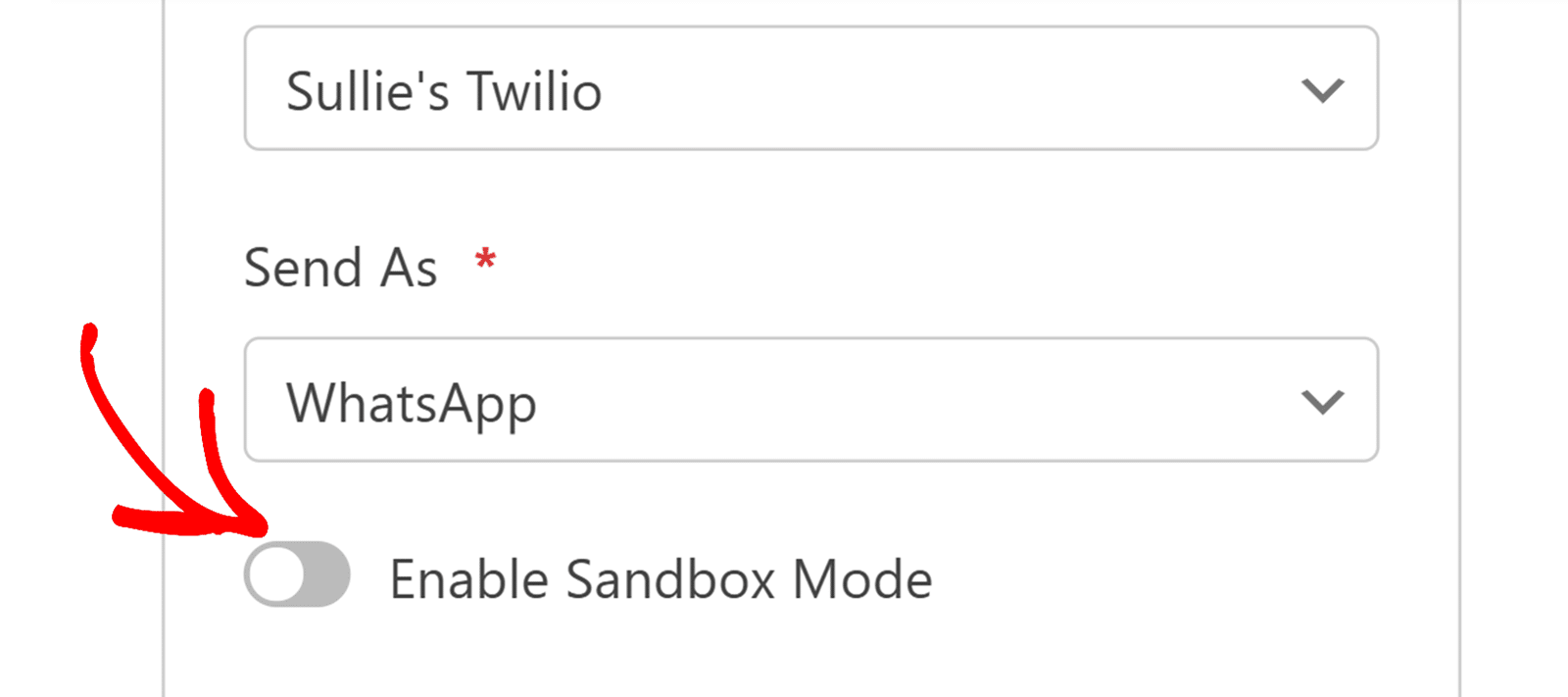
Lorsque vous activez le mode "bac à sable", vous n'êtes plus obligé d'utiliser un modèle de message pré-approuvé. Au lieu de cela, vous verrez un champ Message dans lequel vous pourrez créer le texte de votre choix pour le tester.
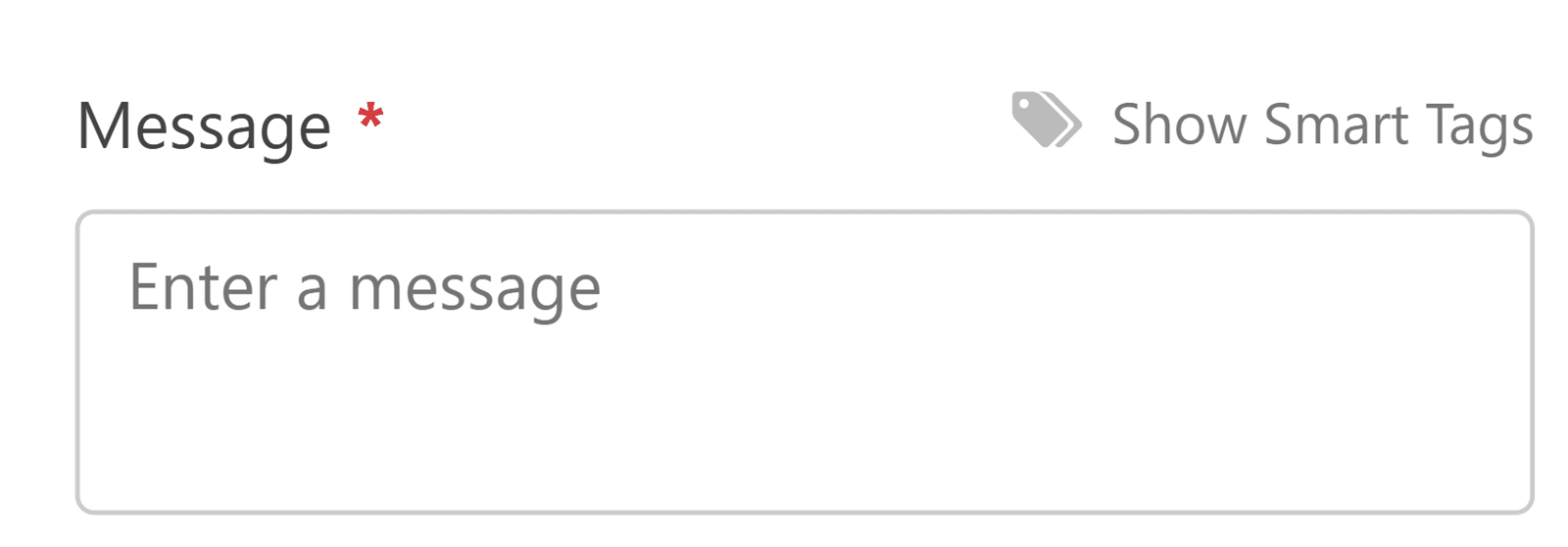
Vous pouvez désormais envoyer des messages en utilisant le numéro de test Twilio pour tester l'intégration sans avoir besoin d'un compte WhatsApp Business dans l'immédiat.
Il convient de noter que vous disposez d'une période de test de trois jours en mode "bac à sable". À l'issue de cette période, vos messages de test ne seront pas envoyés, à moins que vous ne vous reconnectiez au mode "bac à sable".
Une fois que vous avez fini de configurer votre message, enregistrez votre formulaire et c'est parti.
Ensuite, découvrez d'autres façons d'utiliser le marketing conversationnel
Maintenant que vous savez comment envoyer des notifications d'un formulaire WordPress à WhatsApp, vous cherchez peut-être d'autres moyens de pratiquer le marketing conversationnel. Si vous souhaitez attirer et fidéliser vos clients par la conversation et la personnalisation, consultez notre guide d'exemples de marketing conversationnel et d'outils d'engagement des clients.
Créez votre formulaire Wordpress maintenant
Prêt à créer votre formulaire ? Commencez dès aujourd'hui avec le plugin de construction de formulaire WordPress le plus facile à utiliser. WPForms Pro inclut de nombreux modèles gratuits et offre une garantie de remboursement de 14 jours.
Si cet article vous a aidé, n'hésitez pas à nous suivre sur Facebook et Twitter pour d'autres tutoriels et guides gratuits sur WordPress.

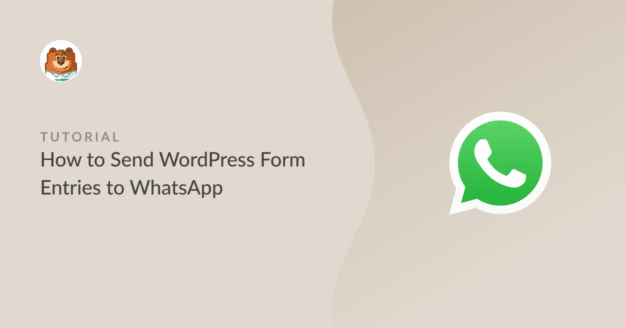


Excellent article !
2 questions :
1. Est-ce que seule la version Pro de WPForms fonctionnera dans cette intégration (et non les versions Plus ou Basic) ?
2. Nous avons une clinique médicale. Nous utilisons WhatsApp pour communiquer avec nos clients. Si j'utilise l'intégration comme expliqué, les prospects seront envoyés à notre application WhatsApp. Si nous recevons un prospect d'un client existant, avec lequel nous avons déjà discuté sur WhatsApp, le fait de cliquer sur son numéro de téléphone dans le prospect ouvrira-t-il la discussion existante ou une nouvelle discussion ?
Je vous remercie.
Hey Yonatan - Toutes les versions payantes de WPForms, y compris les versions Basic et Plus, s'intègrent parfaitement à Uncanny Automator.
En ce qui concerne votre deuxième question, sachez que les étapes n'enverront l'entrée du formulaire de soumission qu'au numéro de téléphone désigné dans Whatsapp. Si vous ajoutez une variable de numéro de téléphone dans le message, nous n'avons aucun contrôle sur l'ouverture de la conversation précédente. Sur la plupart des appareils, cliquer sur un numéro de téléphone ouvrira une fenêtre contextuelle et vous invitera à choisir l'étape à suivre. J'espère que cela vous aidera. J'espère que cela vous aidera.
Bonjour, la notification sur whatsapp contient-elle le contenu du formulaire ?
Hey Lilly - Bien sûr que oui ! Pendant l'intégration, vous pourrez passer la valeur du champ sélectionné à WhatsApp depuis la section Triggers en utilisant des jetons spécifiques à WPForms. Voici une capture d'écran au cas où cela vous aiderait.
Merci.
Ai-je besoin d'une version payante d'Uncanny Automator ?
Hey Matheus - En fait, vous n'avez pas besoin d'une version payante d'Uncanny Automator pour vous connecter à WhatsApp.
Puis-je l'utiliser pour automatiser un processus dans lequel, après avoir rempli le formulaire, le client est redirigé vers mon DM whatsapp avec un message structuré contenant les données du formulaire rempli précédemment ?
Si oui, comment dois-je procéder ?
Hey Abdulmuiz- Bien sûr que oui ! Pendant l'intégration, vous pourrez passer la valeur du champ sélectionné à WhatsApp depuis la section Triggers en utilisant des jetons spécifiques à WPForms. Voici une capture d'écran au cas où cela vous aiderait.
Si vous rencontrez des problèmes ou si vous avez besoin d'aide, veuillez contacter notre équipe en soumettant un ticket d'assistance ici.
Merci.
Je souhaite envoyer automatiquement une confirmation de soumission et un texte de remerciement sur Mail et Whatsapp.
Est-ce possible ?
Bonjour Surya. Oui, vous pouvez configurer des confirmations automatiques pour WhatsApp et par e-mail lorsqu'un formulaire est soumis. Pour WhatsApp, suivez l'article du blog mais modifiez le message pour qu'il soit un remerciement au lieu d'envoyer toutes les entrées du formulaire. Pour l'email, utilisez la fonction de notification intégrée de WPForms - veuillez consulter ce guide sur la mise en place d'emails de notification de formulaire.
Si vous avez besoin d'aide pour personnaliser les messages ou configurer les deux notifications, n'hésitez pas à soumettre un ticket d'assistance et nos conseillers de confiance pourront vous aider dans votre configuration spécifique.