Résumé de l'IA
Ajouter un formulaire de connexion à n'importe quelle page de votre site WordPress peut sembler délicat, surtout si vous n'êtes pas familier avec le codage ou les configurations complexes.
Vous vous demandez peut-être s'il existe un moyen facile de le faire sans casser votre site ou passer des heures à le comprendre. Heureusement, avec le bon outil, comme WPForms, c'est en fait un processus simple.
Dans ce guide, je vous expliquerai comment ajouter un formulaire de connexion à n'importe quelle page de votre site WordPress en quelques clics seulement, ce qui vous permettra de gagner du temps et d'éviter les problèmes techniques.
Créez votre formulaire de connexion WordPress dès maintenant !
Comment créer un formulaire de connexion sur n'importe quelle page WordPress
Créer un formulaire de connexion dans WordPress qui remplace la page de connexion par défaut est très facile en utilisant WPForms. Suivez les étapes simples ci-dessous pour commencer :
- Étape 1 : Installer le plugin WPForms
- Étape 2 : Activer le module complémentaire d'enregistrement des utilisateurs
- Étape 3 : Créer un formulaire d'inscription
- Étape 4 : Afficher le formulaire d'inscription de l'utilisateur sur n'importe quelle page
- Étape 5 : Ajouter la page d'inscription au menu de navigation (facultatif)
- Étape 6 : Ajouter le formulaire de connexion à la barre latérale ou au pied de page (facultatif)
Étape 1 : Installer le plugin WPForms
La première chose à faire est d'installer et d'activer le plugin WPForms. WPForms fournit la méthode la plus simple pour ajouter un formulaire de connexion et d'enregistrement WordPress à n'importe quel endroit de votre site. C'est également notre plugin de page de connexion WordPress le plus recommandé.

C'est un processus assez simple, et vous pouvez consulter ce guide étape par étape sur l'installation d'un plugin dans WordPress pour en savoir plus. Pour ce tutoriel, vous aurez besoin d'une licence WPForms Pro.
Passez à WPForms Pro dès maintenant ! 🙂 .
Étape 2 : Activer le module complémentaire d'enregistrement des utilisateurs
Une fois que vous avez installé le plugin, vous devez installer le module complémentaire WPForms User Registration. Vous pouvez installer cet addon en naviguant vers WPForms " Addons depuis votre tableau de bord WordPress.
Sur la page WPForms Addons, faites défiler la page pour trouver l'addon User Registration. Vous pouvez également utiliser la barre de recherche sur la droite pour le rechercher.

Cliquez sur Install Addon sous User Registration addon pour l'ajouter à votre site WordPress.
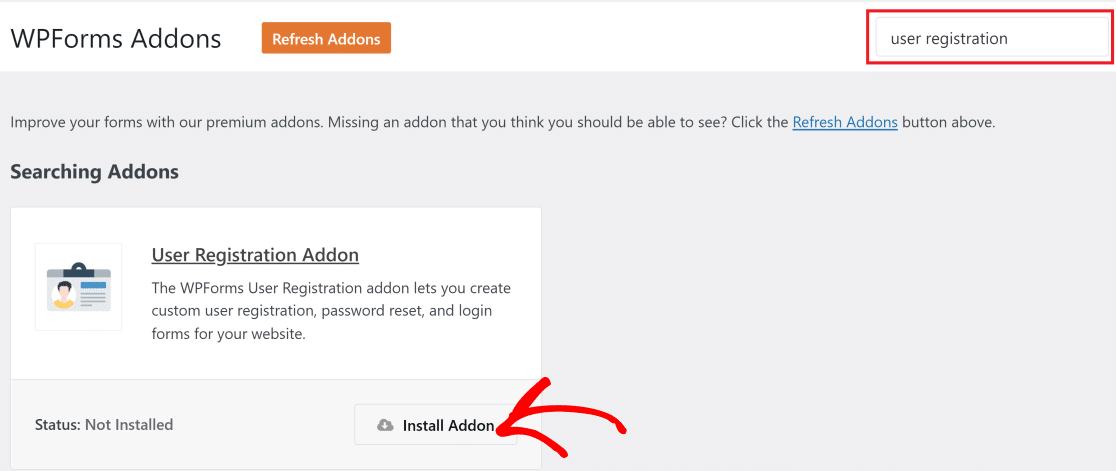
Avec l'addon User Registration, vous pouvez utiliser n'importe quel WPForms comme formulaire d'enregistrement ou de connexion.
Étape 3 : Créer un formulaire d'inscription
Ouvrez votre zone d'administration WordPress et cliquez sur WPForms " Ajouter un nouveau formulaire. Saisissez un nom quelconque pour votre formulaire afin de pouvoir y revenir facilement plus tard si vous avez besoin d'y apporter des modifications.

WPForms propose plus de 2 000 modèles de formulaires WordPress. Vous pouvez sélectionner un modèle de formulaire d'inscription pré-construit pour créer rapidement votre formulaire d'inscription. Voir ce guide sur la création d'un formulaire d'inscription à partir d'un modèle pour des instructions détaillées.
Vous pouvez également utiliser un formulaire existant ou créer un nouveau formulaire à partir de zéro et le transformer en formulaire d'enregistrement en ajoutant des champs pertinents permettant d'activer les paramètres d'enregistrement de l'utilisateur. Consultez la page Comment créer un formulaire d'enregistrement d'utilisateur dans WordPress pour un guide étape par étape.
En bref, vous pouvez facilement ajouter la fonctionnalité d'enregistrement des utilisateurs à n'importe quel formulaire en cliquant sur Settings depuis votre interface de construction de formulaire WPForms et en sélectionnant User Registration. Ensuite, il suffit d'activer le bouton Enable User Registration pour ajouter la fonctionnalité d'enregistrement à votre formulaire.
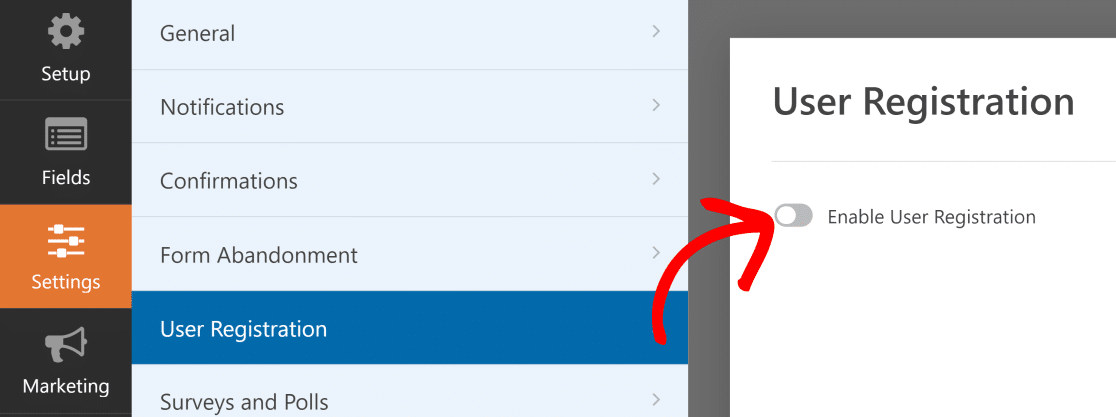
Vous pouvez également regarder le tutoriel vidéo ci-dessous pour apprendre à créer et à personnaliser les formulaires d'inscription avec WPForms. Ensuite, nous allons intégrer les formulaires d'inscription et de connexion sur différentes pages de WordPress.
Étape 4 : Afficher le formulaire d'inscription de l'utilisateur sur n'importe quelle page
Avec WPForms, il est très facile d'intégrer votre formulaire de connexion sur votre site. En fait, vous pouvez le faire sur n'importe quelle partie de votre site WordPress. Voyons comment fonctionne la fonction d'intégration de WPForms.
Lorsque vous avez terminé de créer votre formulaire d'inscription, cliquez sur le bouton " Embed" en haut à droite du générateur de formulaires.

WPForms vous demandera de sélectionner une page existante pour y intégrer votre formulaire d'inscription ou de créer une nouvelle page.
Intégrer le formulaire dans une nouvelle page
Si vous souhaitez ajouter le formulaire à une nouvelle page, cliquez sur Créer une nouvelle page.

Donnez un nom à votre nouvelle page et sélectionnez Let's Go.
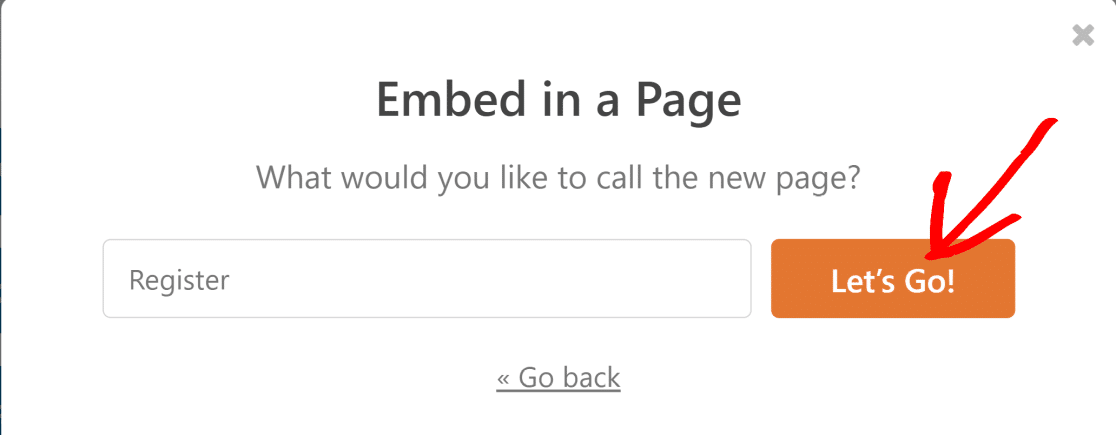
Cela ajoutera automatiquement votre formulaire à votre nouvelle page dans WordPress. Vous pouvez faire cela avec n'importe quelle page de votre site web.
Veillez à cliquer sur Publier (ou sur Mettre à jour, si vous utilisez une page existante) pour que votre formulaire soit publié sur l'internet.
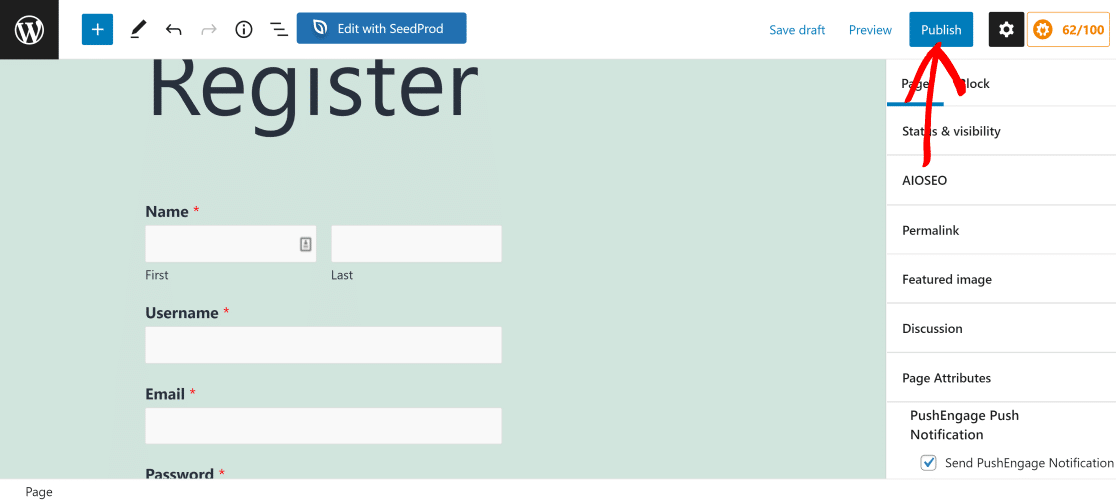
Voyons ensuite comment intégrer le formulaire à une page existante.
Intégrer le formulaire à une page existante
Si vous disposez déjà de la page dans laquelle vous souhaitez intégrer votre formulaire, cliquez sur le bouton Intégrer comme précédemment, puis sur le bouton Sélectionner une page existante .
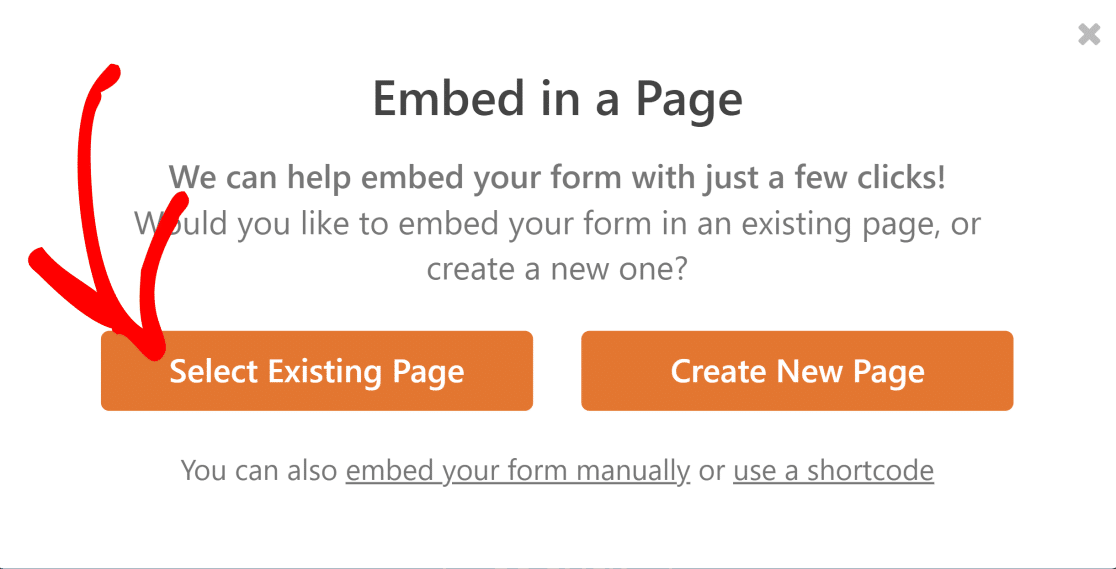
Une nouvelle boîte de dialogue s'ouvre alors, contenant une liste déroulante de toutes les pages publiées sur votre site. Sélectionnez la page dans laquelle vous souhaitez intégrer votre formulaire, puis cliquez sur Let's Go.
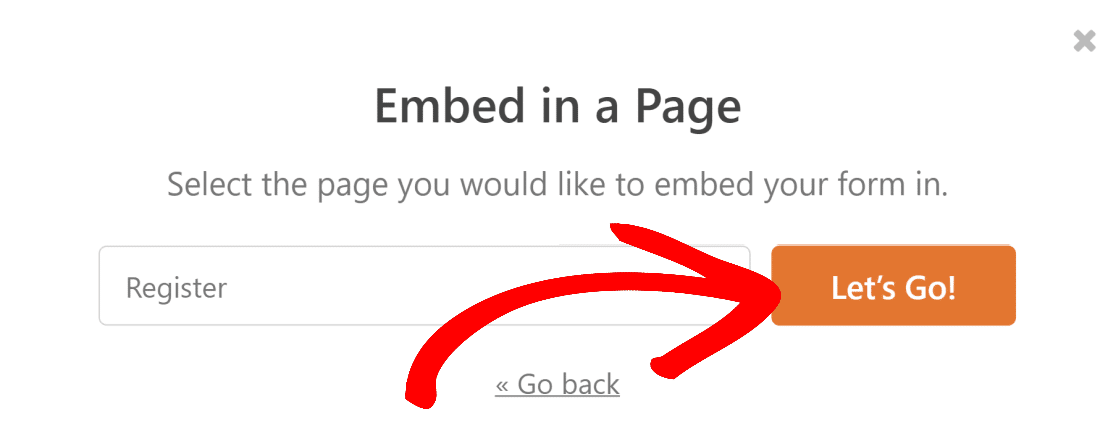
Vous accéderez ainsi à la page que vous avez sélectionnée. Cliquez maintenant sur le bouton + pour ouvrir le menu du bloc.
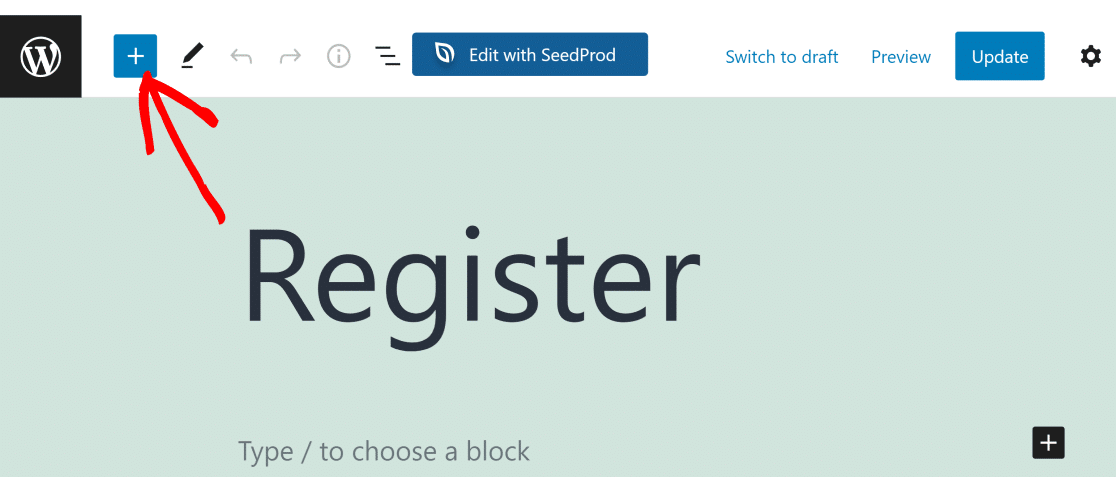
Dans le champ de recherche, entrez WPForms pour trouver rapidement le bloc de formulaire et cliquez dessus.
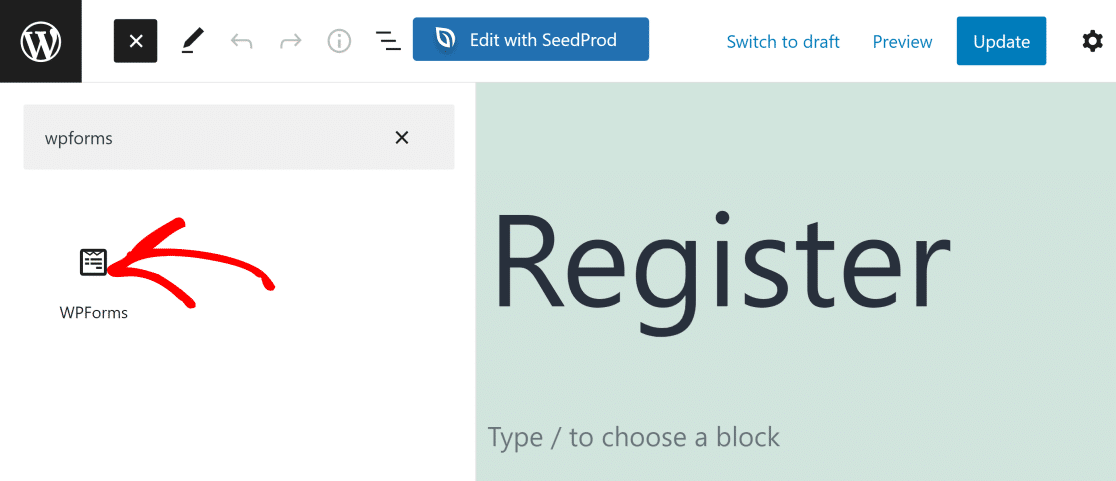
Maintenant, utilisez le menu déroulant du widget WPForms pour sélectionner le formulaire que vous souhaitez intégrer.
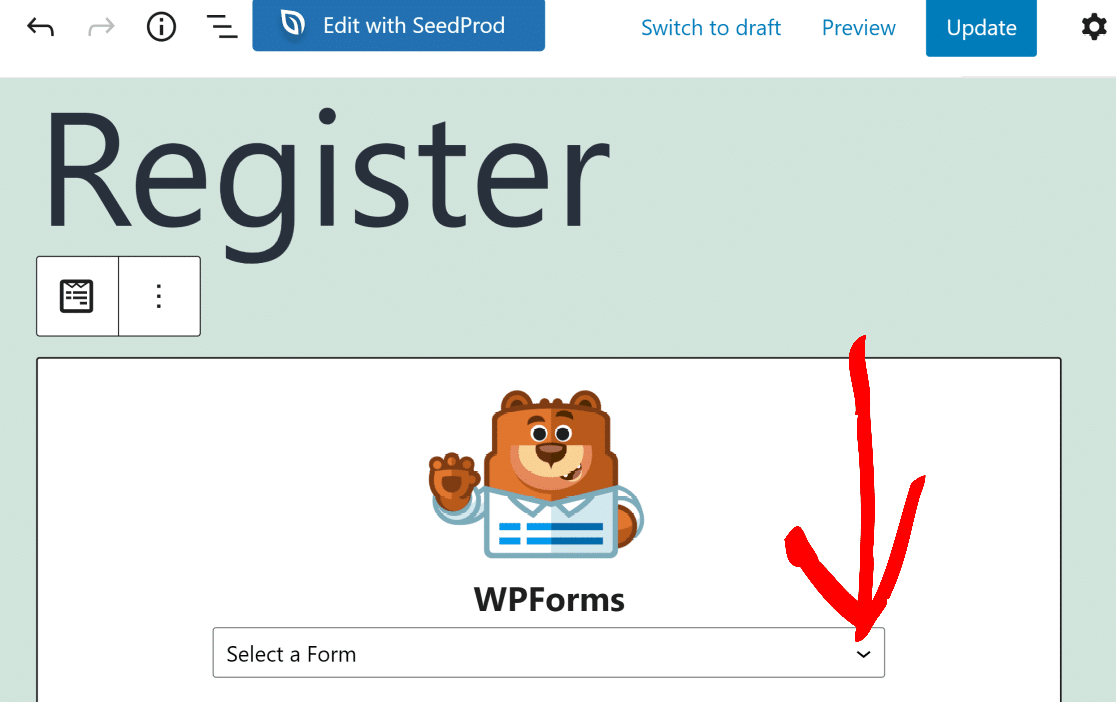
Vous devriez maintenant voir votre formulaire intégré dans la page. Lorsque vous êtes prêt, cliquez sur Mettre à jour pour afficher les modifications sur votre site web.
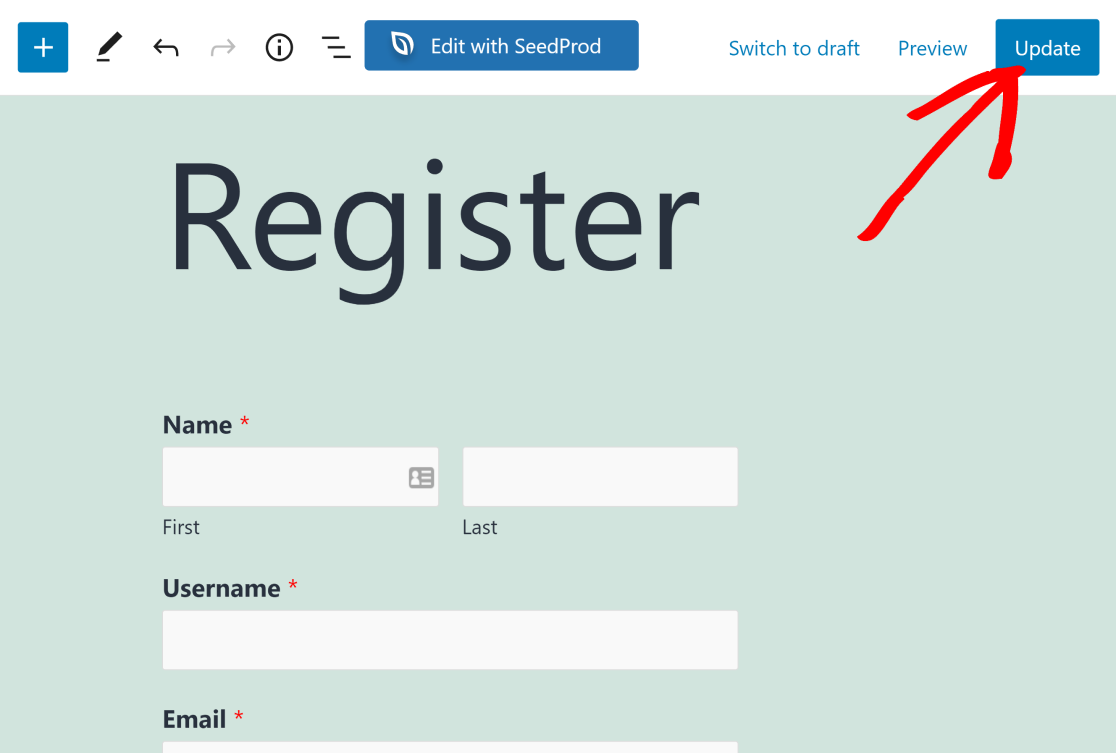
C'est aussi simple que cela d'afficher un formulaire créé avec WPForms sur une page WordPress existante !
Mais qu'en est-il si vous souhaitez ajouter un lien vers cette page de formulaire d'inscription dans le menu de navigation de votre site ? Vous trouverez des instructions à ce sujet à l'étape suivante.
Étape 5 : Ajouter la page d'inscription au menu de navigation (facultatif)
C'est toujours une bonne idée d'ajouter un lien vers votre page d'inscription à un endroit bien visible de votre site web. Les nouveaux visiteurs trouveront ainsi facilement la page et pourront créer un compte sur votre site.
Vous pouvez ajouter une page à votre menu de navigation en ouvrant votre tableau de bord WordPress et en vous rendant dans Apparence " Menus ".

Si vous n'avez pas encore ajouté de menu, vous devez en créer un. Il vous suffit de donner un nom à votre nouveau menu et de cliquer sur Créer un menu.
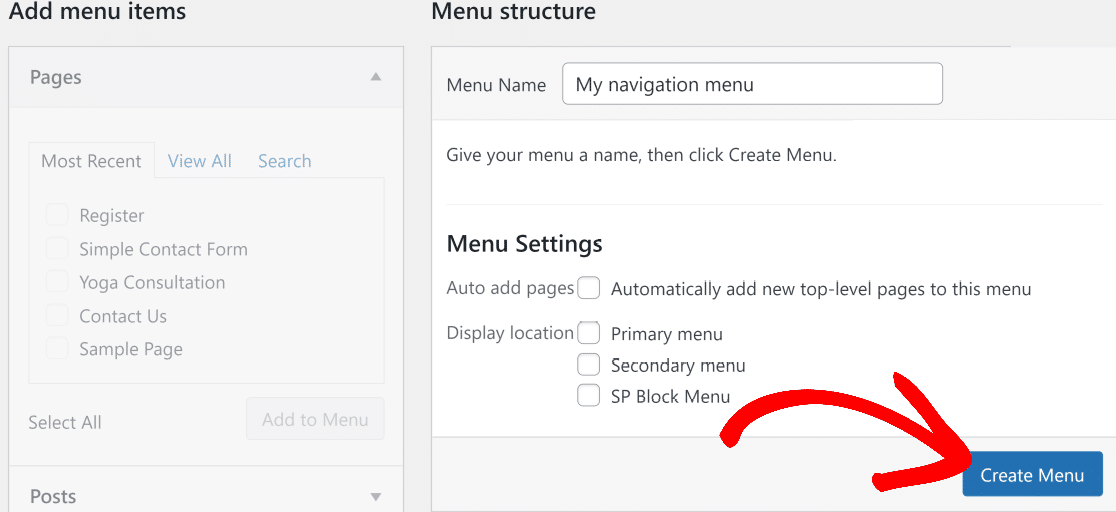
Maintenant, dans le menu déroulant Pages sur votre gauche, cliquez sur View All. Vous obtiendrez ainsi une liste de toutes les pages publiées sur votre site WordPress. La page d'enregistrement de l'utilisateur que vous venez de créer à l'étape précédente devrait également figurer dans cette liste.
Cochez toutes les pages (y compris la page d'inscription) que vous souhaitez inclure dans votre menu de navigation, puis cliquez sur Ajouter au menu.
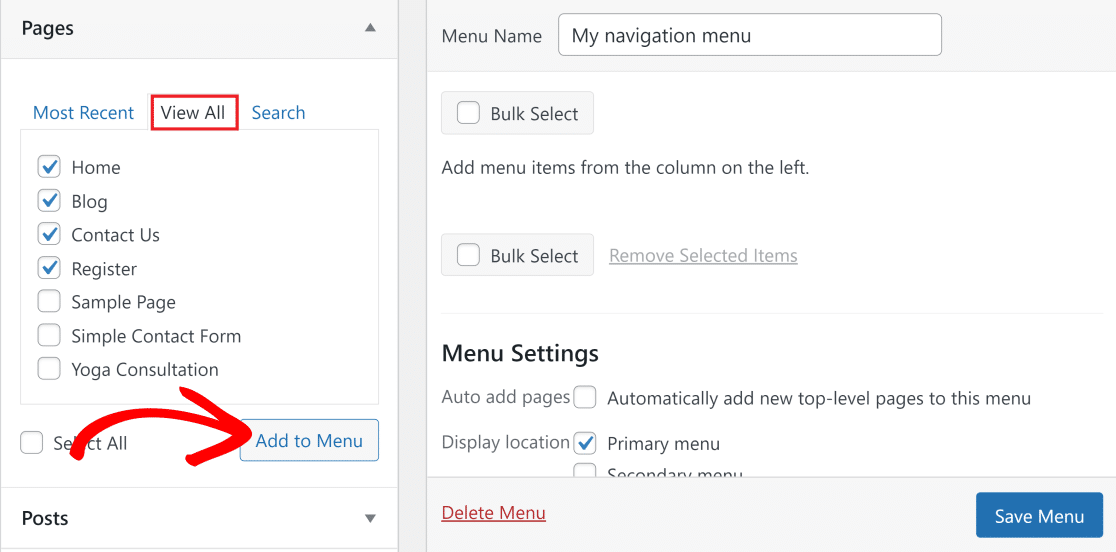
Vous devriez maintenant voir les éléments de menu que vous avez sélectionnés apparaître dans la colonne Menu sur votre droite. Si vous souhaitez modifier l'ordre de ces éléments de menu, vous pouvez les faire glisser et les déposer pour modifier l'ordre.
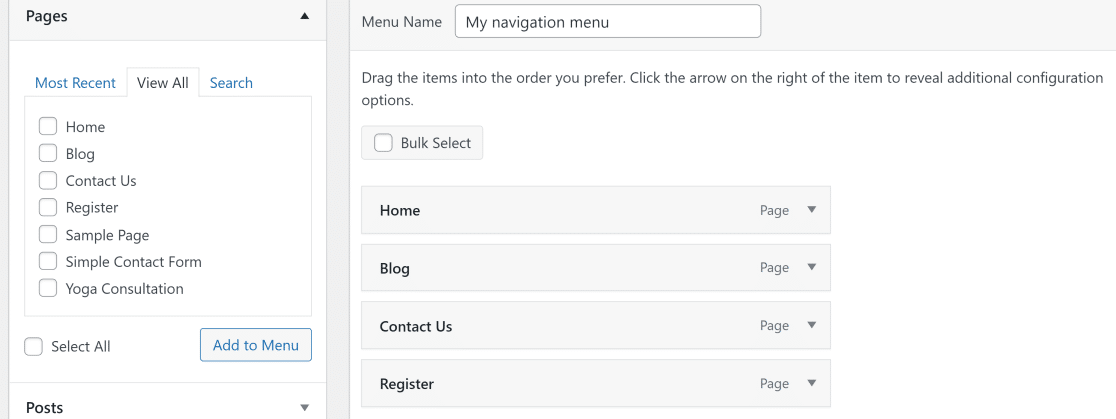
Enfin, vous devez sélectionner un emplacement pour votre menu. La plupart des thèmes vous permettent d'ajouter un menu à différents endroits.
Notre site de démonstration utilise le thème Twenty Twenty-One dans cet exemple. Le menu de navigation principal est étiqueté comme Primary menu dans ce thème, c'est donc ce que nous allons sélectionner.
Cliquez sur Enregistrer le menu une fois que vous avez effectué toutes les modifications.
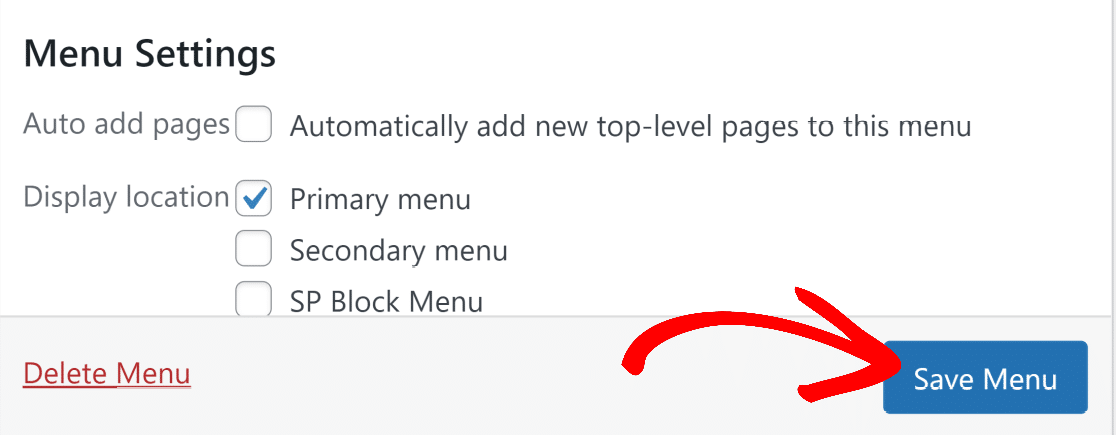
Visitez maintenant la page d'accueil de votre site pour voir votre nouveau menu de navigation avec votre page d'inscription.

Dans l'étape suivante, nous verrons comment ajouter un formulaire de connexion à la barre latérale ou au pied de page de votre site.
Étape 6 : Ajouter le formulaire de connexion à la barre latérale ou au pied de page (facultatif)
Ok, et si vous voulez que votre formulaire de connexion soit affiché sur chaque page ou article ? En affichant votre formulaire de connexion dans le pied de page ou dans la barre latérale, vous facilitez grandement la connexion de vos utilisateurs à votre site.
L'outil d'intégration de WPForms rend cela très facile.
Tout d'abord, rendez-vous dans votre tableau de bord WordPress et naviguez jusqu'à Apparence " Widgets.
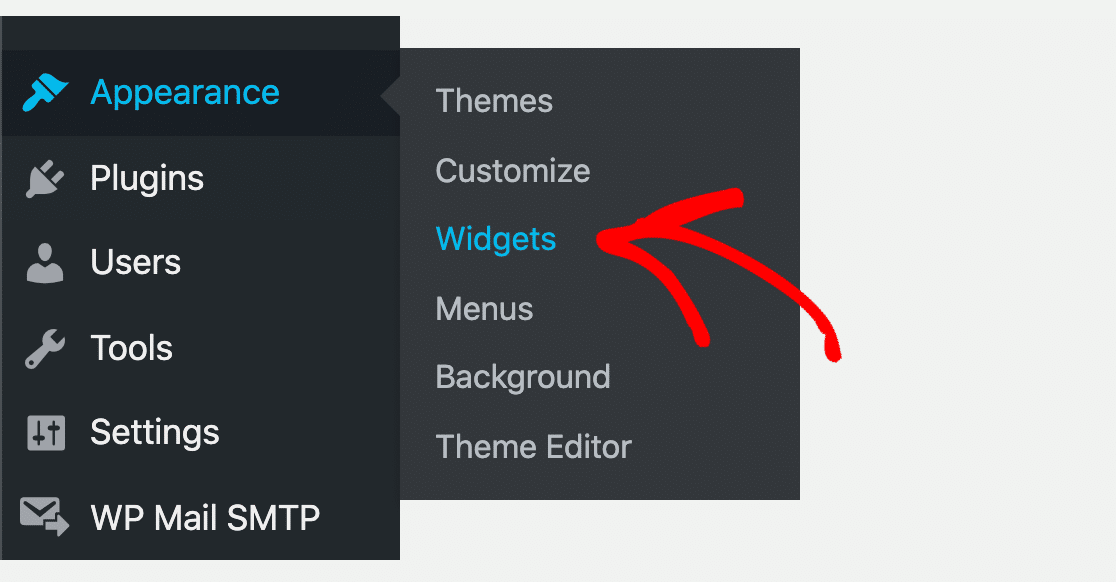
Sur la page Widgets, vous devriez voir un menu déroulant Sidebar, souvent appelé Main Sidebar (si vous ne le voyez pas, il se peut que votre thème WordPress ne prenne pas en charge les sidebars).
Dans le menu déroulant de la barre latérale principale, cliquez sur le bouton + et recherchez WPForms.
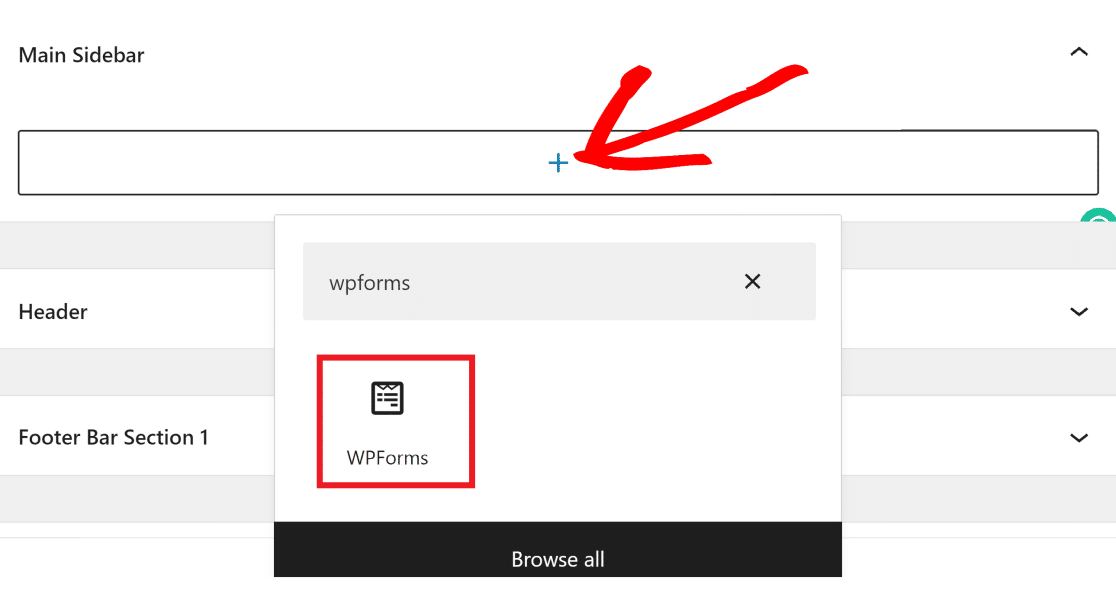
Cliquez ensuite dessus pour ajouter l'outil d'intégration WPForms dans le widget. Cliquez sur le menu déroulant et sélectionnez le formulaire que vous souhaitez ajouter à votre barre latérale (nous utiliserons le formulaire de connexion de l'utilisateur dans cet exemple).
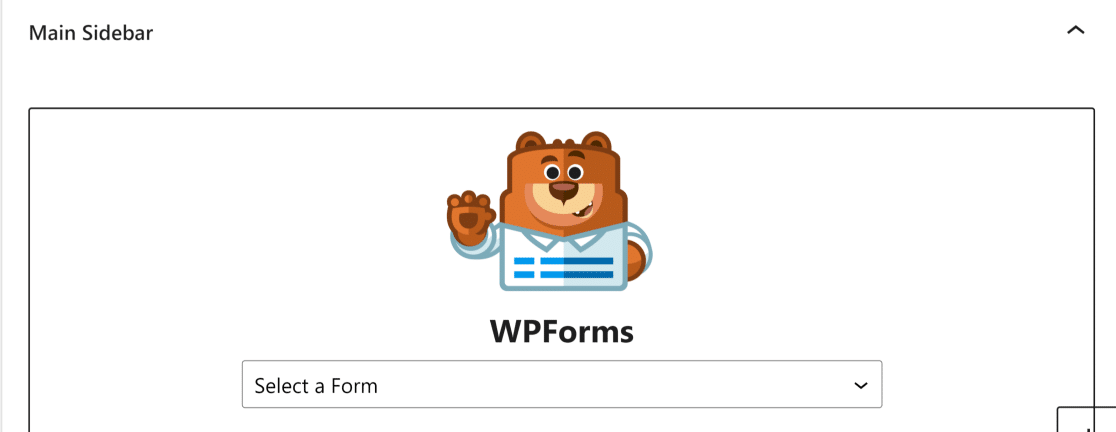
Lorsque vous avez sélectionné un formulaire dans la liste déroulante, votre vue affiche un aperçu du formulaire.
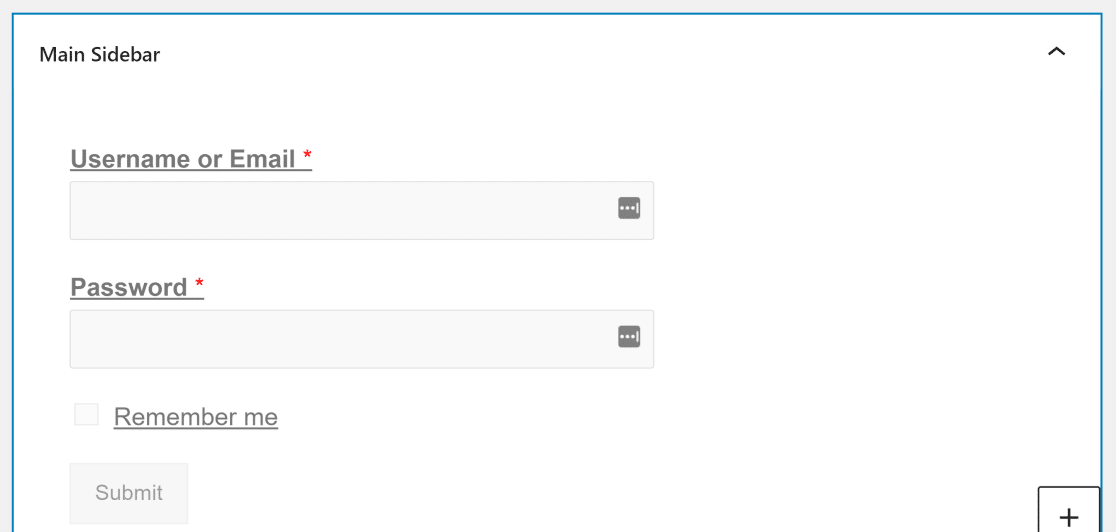
Vous pouvez également intégrer votre formulaire dans votre pied de page. La plupart des thèmes ont une liste déroulante intitulée Footer Bar, où vous pouvez ajouter un formulaire créé avec WPForms.
Dans l'écran Widgets de votre site WordPress, faites défiler vers le bas pour trouver l'option Footer Bar (barre de bas de page) . Cliquez dessus pour développer le menu, appuyez sur le + , puis répétez les mêmes étapes que ci-dessus pour intégrer le formulaire de connexion à votre pied de page.
Lorsque vous avez terminé de modifier les widgets de la barre latérale et du pied de page, cliquez sur Mettre à jour dans le coin supérieur droit pour terminer l'ajout de vos formulaires de connexion à ces emplacements.
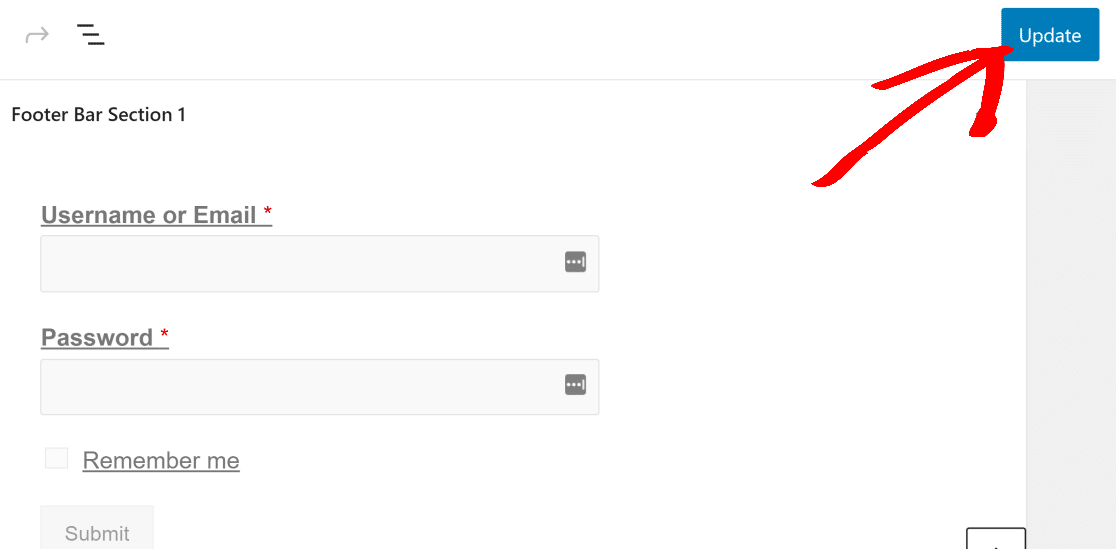
Voici à quoi ressemble la barre latérale avec votre formulaire de connexion intégré.
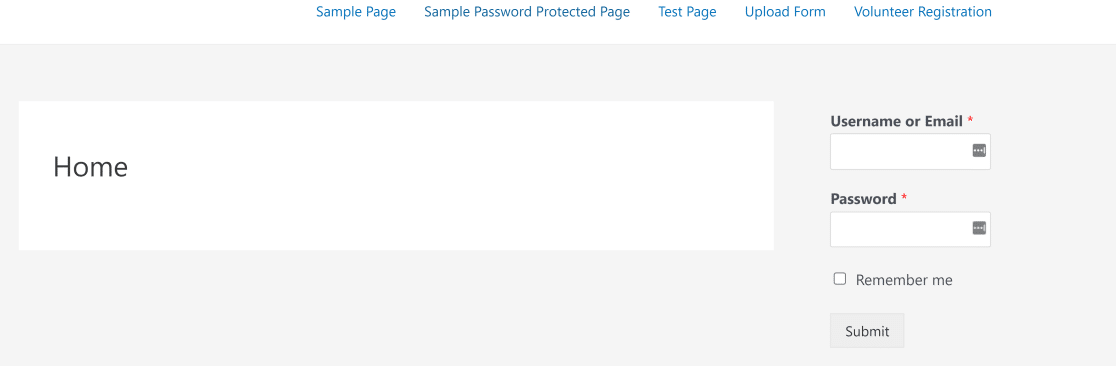
Et voici le même formulaire intégré dans la barre de bas de page.
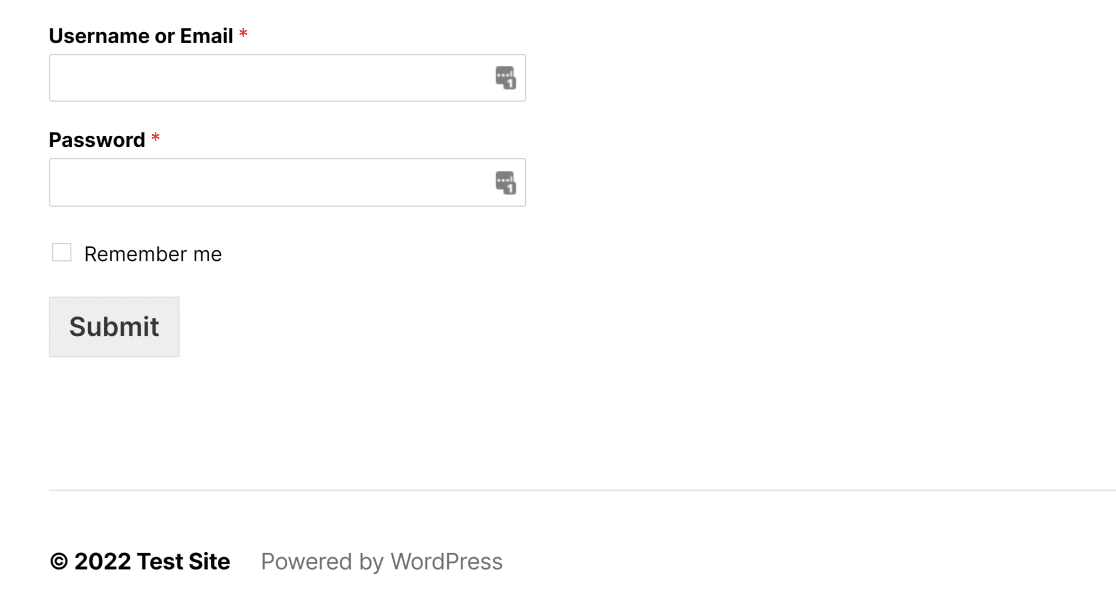
Vous pouvez également ajouter des redirections de connexion et d'enregistrement dans WordPress si vous souhaitez contourner complètement votre URL d'enregistrement par défaut.
Voilà, c'est fait ! Vous savez maintenant exactement comment ajouter un formulaire de connexion ou d'enregistrement d'utilisateur à n'importe quelle page ou article de votre site web WordPress.
FAQ sur l'ajout d'un formulaire de connexion à WordPress
Comment ajouter un formulaire de connexion à une page WordPress ?
Pour ajouter un formulaire de connexion à n'importe quelle page WordPress, utilisez WPForms Pro avec l'Addon User Registration. Il suffit de créer un formulaire de connexion personnalisé en utilisant le constructeur drag-and-drop, puis de l'intégrer sur n'importe quelle page à l'aide d'un shortcode. Cela permet aux visiteurs de se connecter directement à partir de cette page.
Comment rediriger le login WP vers une autre page ?
Avec WPForms Pro et l'Addon User Registration, vous pouvez facilement mettre en place une redirection après que l'utilisateur se soit connecté. Il suffit d'aller dans les paramètres du formulaire, de choisir l'option Confirmation , et de sélectionner la page vers laquelle vous voulez que les utilisateurs soient redirigés après s'être connectés.
Comment ajouter un bouton de connexion à mon site WordPress ?
Vous pouvez ajouter un bouton de connexion à votre site WordPress en créant un formulaire de connexion personnalisé avec WPForms Pro. Une fois créé, vous pouvez ajouter le formulaire au menu de votre site ou à un widget, qui s'affichera comme un bouton de connexion. Cela permet aux utilisateurs d'accéder facilement à la page de connexion.
Comment ajouter un lien de connexion dans WordPress ?
Pour ajouter un lien de connexion dans WordPress, vous pouvez créer un formulaire de connexion avec WPForms Pro et l'ajouter à n'importe quelle page ou menu. Il suffit de générer le shortcode du formulaire et de l'insérer à l'endroit où vous souhaitez que le lien de connexion apparaisse. Cela permet aux utilisateurs de se connecter rapidement depuis n'importe quel endroit de votre site.
Puis-je attribuer différents rôles aux utilisateurs en fonction des réponses au formulaire ?
Oui, WPForms vous permet d'assigner des rôles aux utilisateurs en fonction de la façon dont ils remplissent votre formulaire d'inscription. Cela vous donne plus de contrôle sur les permissions et les niveaux d'accès des utilisateurs.
Ensuite, protégez les formulaires d'inscription contre le spam
Si vous avez aimé cet article, vous voudrez peut-être aussi lire ces astuces simples pour éliminer le spam lors de l'enregistrement d'un utilisateur. Et si vous voulez voir comment WPForms se compare à d'autres alternatives, voyez notre comparaison détaillée sur Zoho Forms vs Jotform vs WPForms.
Créez votre formulaire WordPress maintenant
Prêt à créer votre formulaire ? Commencez dès aujourd'hui avec le plugin de construction de formulaire WordPress le plus facile à utiliser. WPForms Pro inclut de nombreux modèles gratuits et offre une garantie de remboursement de 14 jours.
Si cet article vous a aidé, n'hésitez pas à nous suivre sur Facebook et Twitter pour d'autres tutoriels et guides gratuits sur WordPress.

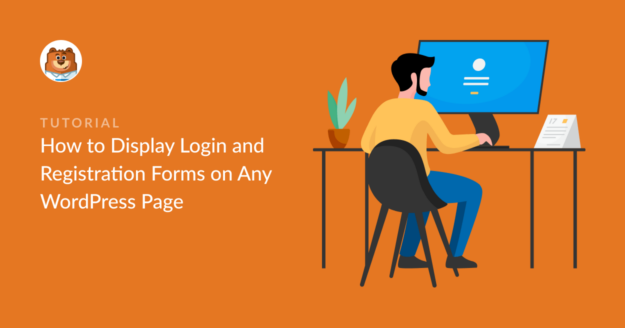


Comment ajouter un formulaire d'abonnement payant avec bonus de référencement jusqu'au quatrième niveau.
Par exemple. Si une personne s'abonne à mon site web et paye 5$ et donne un lien de référence et envoie également le lien à d'autres personnes qui payent également et le lien de référence reçoit un bonus.... comment dois-je faire ????
Hey Mukasa, - Afin de répondre le plus précisément possible à votre question et d'éviter toute confusion, pourriez-vous contacter notre équipe ?
Si vous avez une licence WPForms, vous avez accès à notre support par email, veuillez donc soumettre un ticket de support. Sinon, nous fournissons un support limité et gratuit sur le forum WPForms Lite WordPress.org.
Merci.