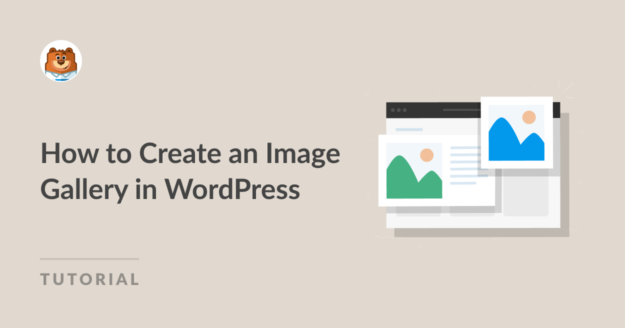Résumé de l'IA
WordPress permet d'ajouter facilement des images aux articles ou aux pages. Cependant, si vous devez ajouter plusieurs images, elles s'empileront les unes sur les autres et apparaîtront en rangées inégales. Cela n'est pas très esthétique et oblige les utilisateurs à faire défiler les images.
Les galeries d'images vous permettent d'afficher vos photos dans des mises en page organisées. Cela vous permet de présenter plus de photos dans un espace limité et facilite la navigation des utilisateurs.
Dans cet article, nous allons vous montrer comment créer facilement une galerie d'images pour votre site WordPress.
Comment créer une galerie d'images sur WordPress avec Envira Gallery
Créer une galerie d'images sur WordPress est très facile avec Envira Gallery. Suivez simplement les étapes ci-dessous :
- Étape 1. Installer et activer le plugin Envira Gallery
- Etape 2. Créer une nouvelle galerie dans Envira Gallery
- Étape 3. Configurez les paramètres de votre galerie
- Étape 4. Ajouter votre galerie d'images à un article ou une page WordPress
- Bonus : Ajouter des fonctionnalités avancées à votre galerie d'images
Étape 1. Installer et activer le plugin Envira Gallery
Tout d'abord, vous devez installer et activer le plugin Envira Gallery sur votre site web WordPress. Si vous avez besoin d'aide, consultez ce guide sur l 'installation d'un plugin WordPress pour obtenir des instructions pas à pas.
Il existe une version gratuite d'Envira Gallery qui contient tout ce dont vous avez besoin pour créer des galeries d'images WordPress. Cependant, pour ce tutoriel, nous utiliserons Envira Gallery Pro pour débloquer des fonctionnalités plus puissantes.
Pour activer votre licence Pro, vous devez vous connecter à votre compte Envira Gallery. Ensuite, cliquez sur l'onglet Téléchargements et copiez la clé de licence.
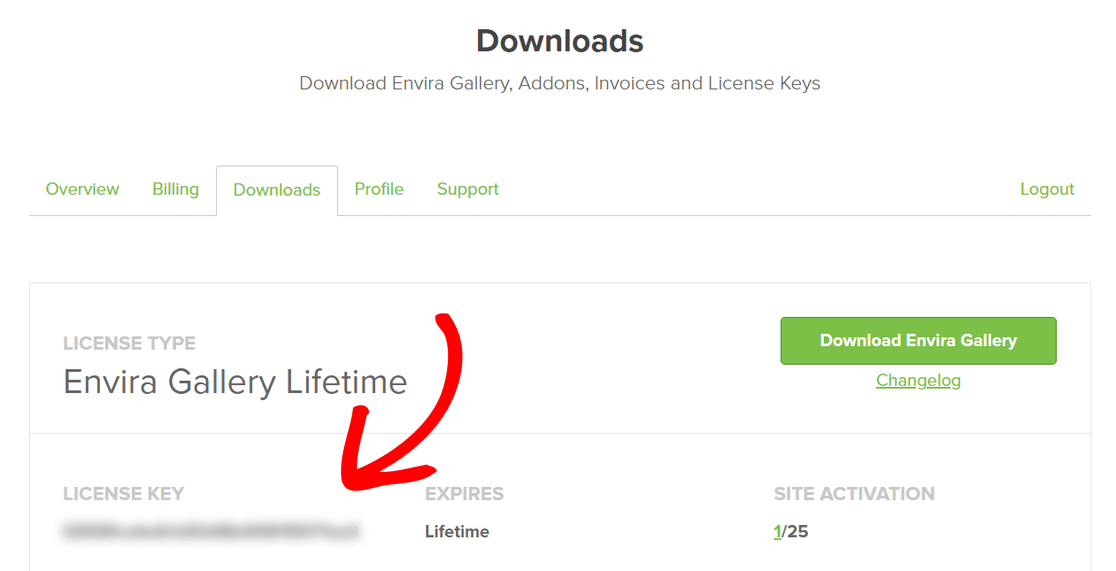
Ensuite, ouvrez votre zone d'administration WordPress et allez dans Envira Gallery " Settings. Ici, vous devez entrer la clé que vous avez copiée dans le champ Clé de licence et cliquer sur le bouton Vérifier.
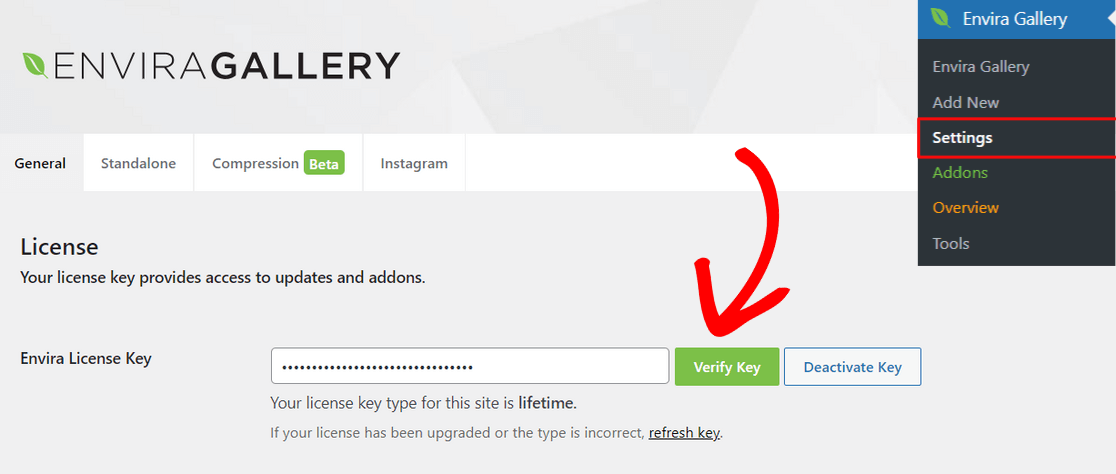
Maintenant que votre licence Pro est activée, vous êtes prêt à créer votre première galerie.
Etape 2. Créer une nouvelle galerie dans Envira Gallery
Pour créer une nouvelle galerie d'images, allez dans Envira Gallery " Add New " depuis le tableau de bord de WordPress.
Commencez par donner un nom à votre galerie en haut de la page. Ensuite, vous pouvez cliquer sur le bouton Sélectionner des fichiers à partir de votre ordinateur pour télécharger des images dans votre galerie.
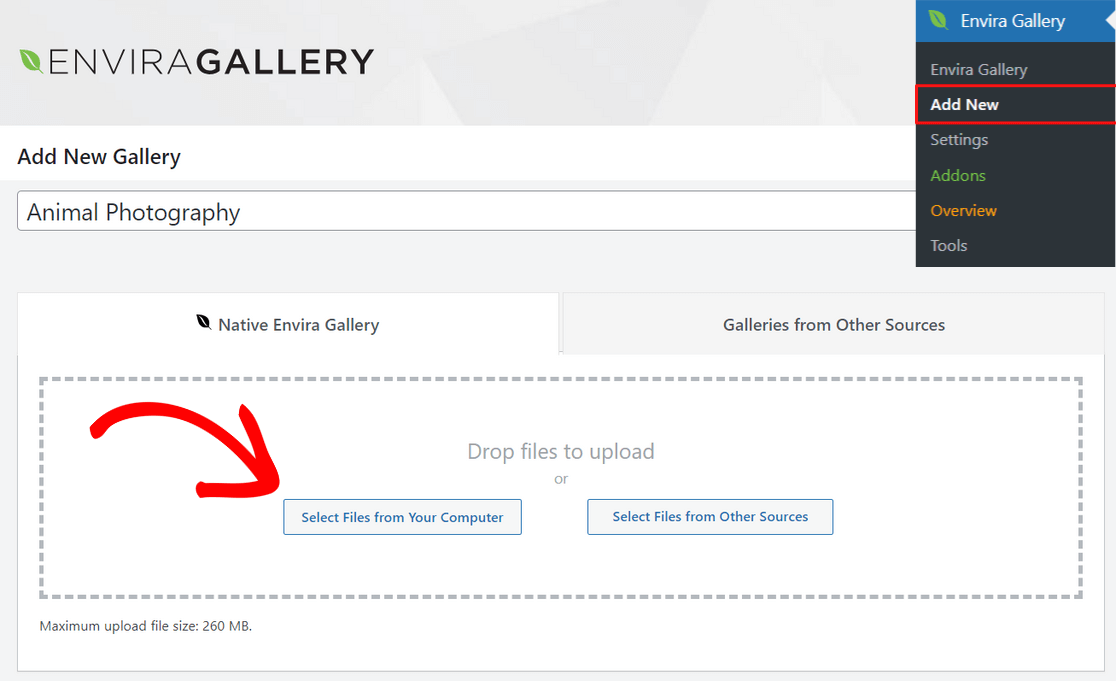
Vous pouvez également cliquer sur le bouton Sélectionner des fichiers à partir d'autres sources pour télécharger des images à partir de la bibliothèque multimédia de WordPress. Gardez à l'esprit qu'avec cette option, vous ne pouvez télécharger qu'une seule image à la fois.
Une fois vos images téléchargées, vous pouvez faire défiler vers le bas jusqu'à la section Galerie où vous pourrez voir toutes les vignettes de vos images.
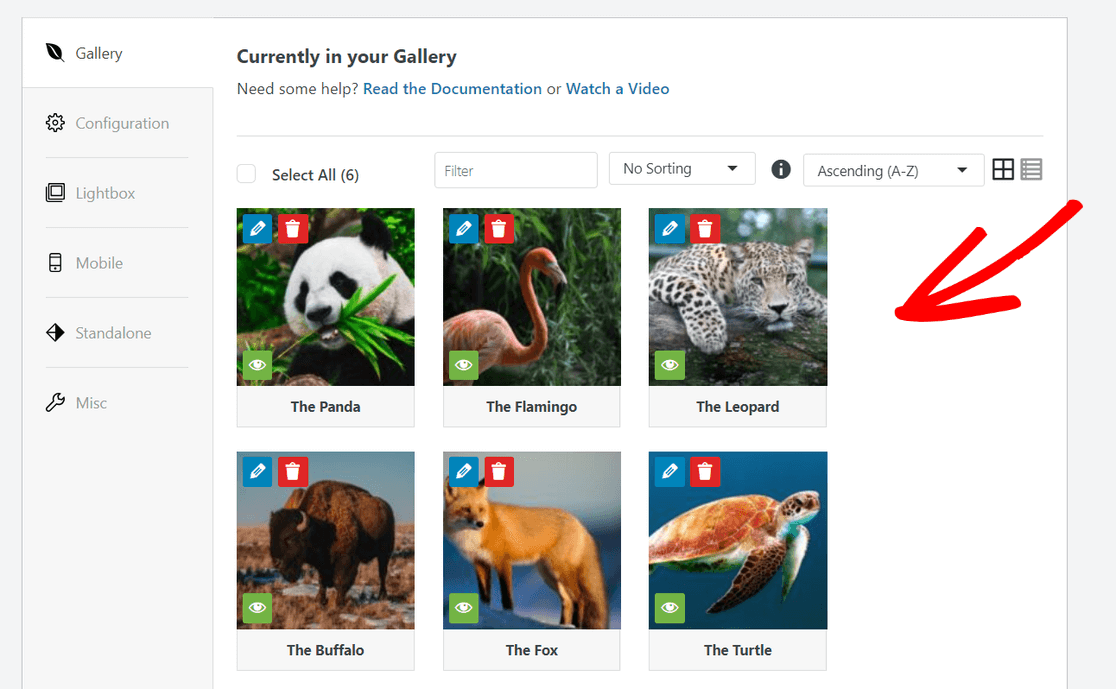
Vous pouvez faire glisser les vignettes pour réorganiser l'affichage des images dans votre galerie.
Vous pouvez également cliquer sur l'icône en forme de crayon en haut de chaque vignette d'image pour ajouter des métadonnées telles que le titre et le texte alt, qui sont importantes pour l'optimisation des moteurs de recherche (SEO).
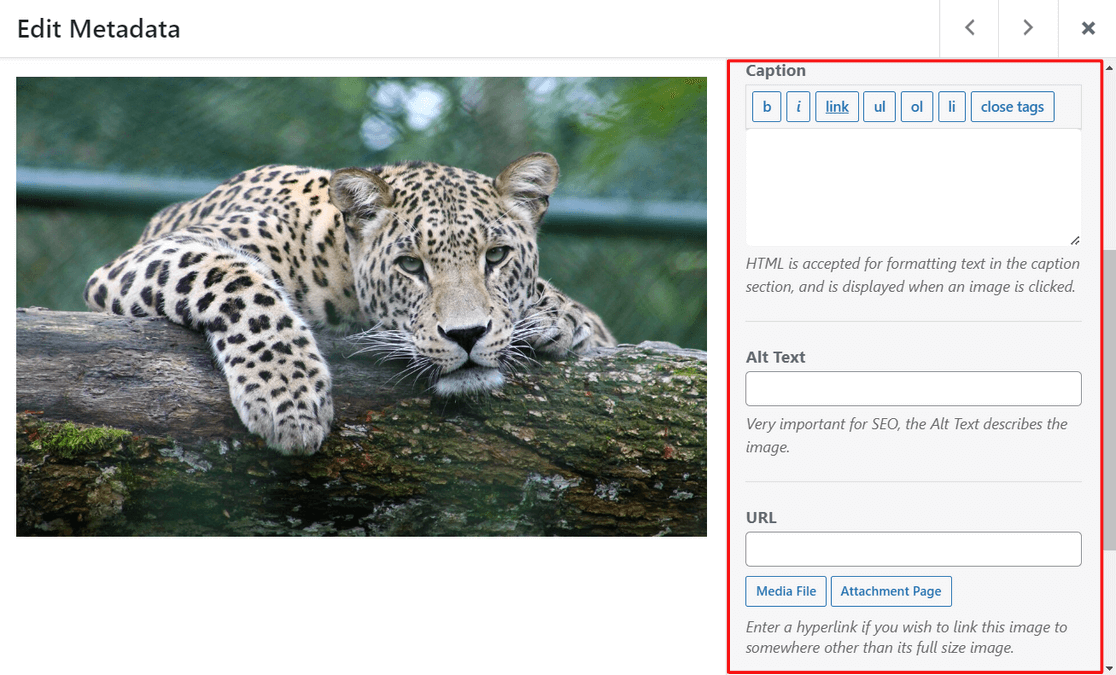
En outre, vous pouvez ajouter une légende en HTML et un lien vers une page ou un site web de la pièce jointe dans le champ URL.
Lorsque vous êtes satisfait des métadonnées, n'oubliez pas de cliquer sur le bouton Enregistrer les métadonnées pour enregistrer vos modifications.
Étape 3. Configurez les paramètres de votre galerie
Ensuite, cliquez sur l'onglet Configuration pour choisir les paramètres de votre galerie d'images.
Vous pouvez commencer par sélectionner la mise en page que vous souhaitez pour votre galerie. Le plugin propose des mises en page de galerie telles que Automatic, Mason, Grid, Square, Blogroll, et plus encore.
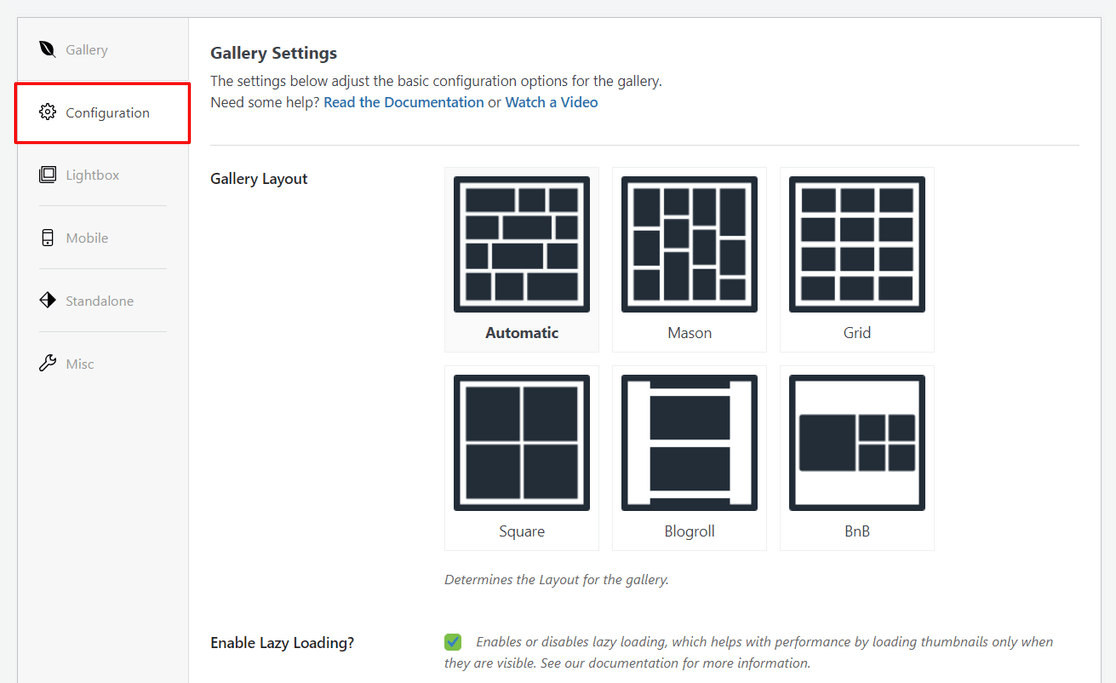
Vous pouvez également activer le chargement paresseux et définir le délai de chargement paresseux. En fonction de la mise en page choisie, vous pouvez également modifier des paramètres tels que le nombre de colonnes, la hauteur des lignes, etc.
Si vous faites défiler l'écran vers le bas, vous verrez d'autres paramètres que vous pouvez configurer.
Par exemple, vous pouvez afficher une description de la galerie, activer le titre/la légende sous les images, sélectionner la taille de l'image pour l'affichage de la galerie, choisir un thème de galerie, recadrer les images, etc.
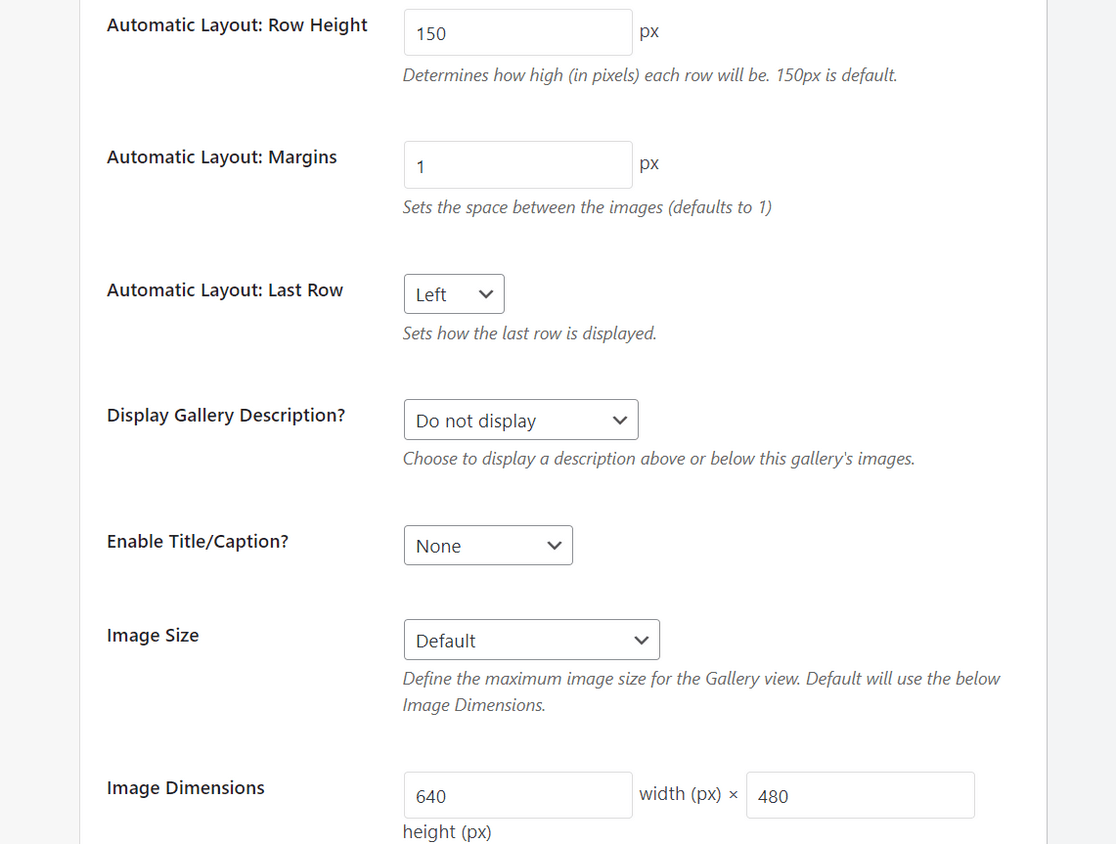
Ensuite, vous pouvez passer à l'onglet Boîte lumineuse pour activer une boîte lumineuse de galerie, qui vous permet d'afficher des images en taille réelle dans une fenêtre de visualisation contextuelle.
À partir de là, vous pouvez également choisir un thème de boîte lumineuse et régler les paramètres relatifs à la taille des images, aux flèches de la galerie, à la navigation en boucle dans la galerie, aux effets de la boîte lumineuse, etc.
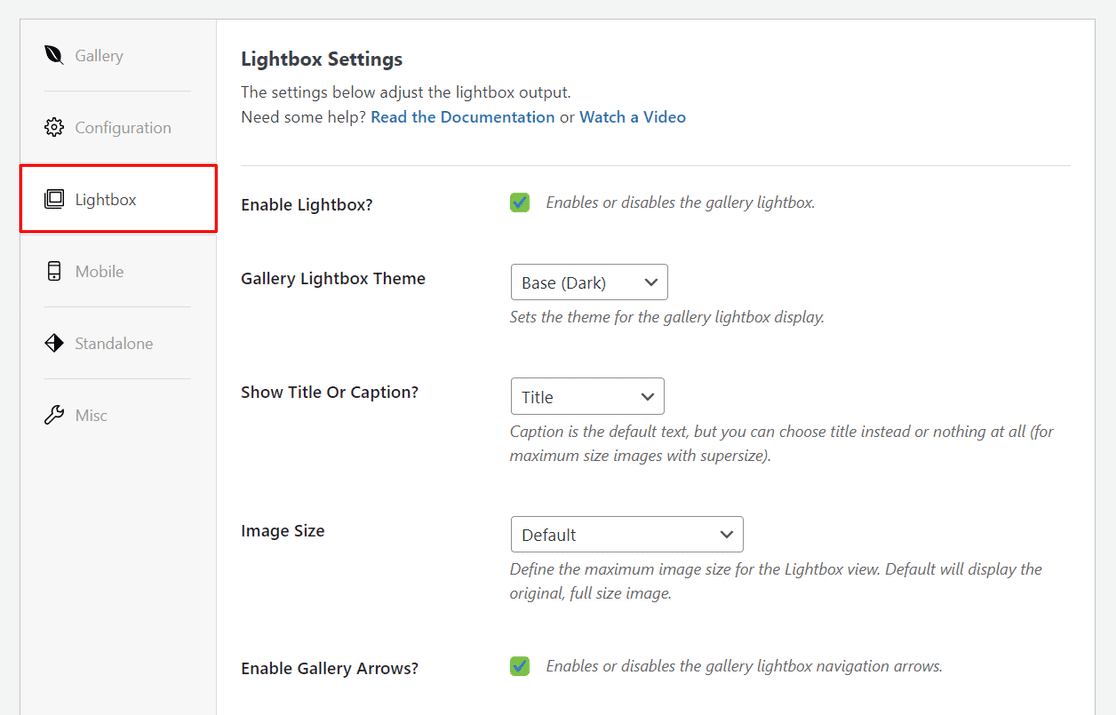
En bas de l'écran, vous pouvez configurer l'affichage des vignettes pour la galerie lightbox. Ces vignettes apparaîtront sous l'affichage de la boîte lumineuse et permettront aux utilisateurs de parcourir votre galerie en cliquant dessus.
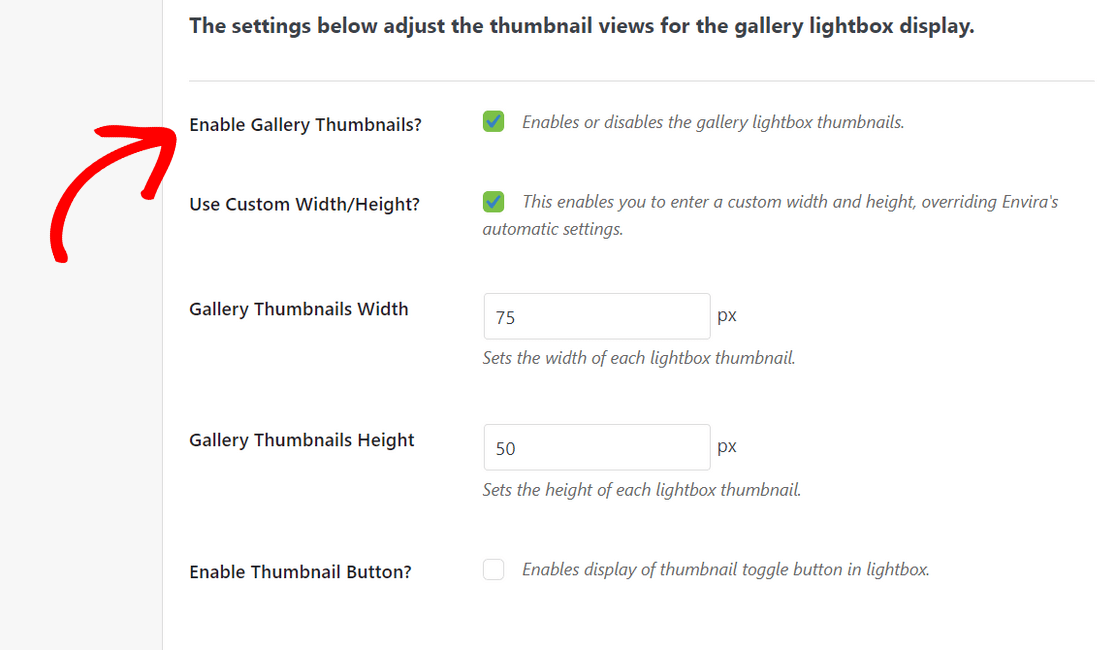
Avec Envira Gallery, vous pouvez également vous assurer que vos galeries sont adaptées aux mobiles et qu'elles s'affichent parfaitement sur toutes les tailles d'écran.
Il suffit de cliquer sur l'onglet Mobile et d'activer l'option de création de galeries d'images mobiles.
Vous pouvez ensuite ajuster les paramètres tels que les dimensions de l'image mobile, la hauteur de la ligne, le titre/la légende, etc.
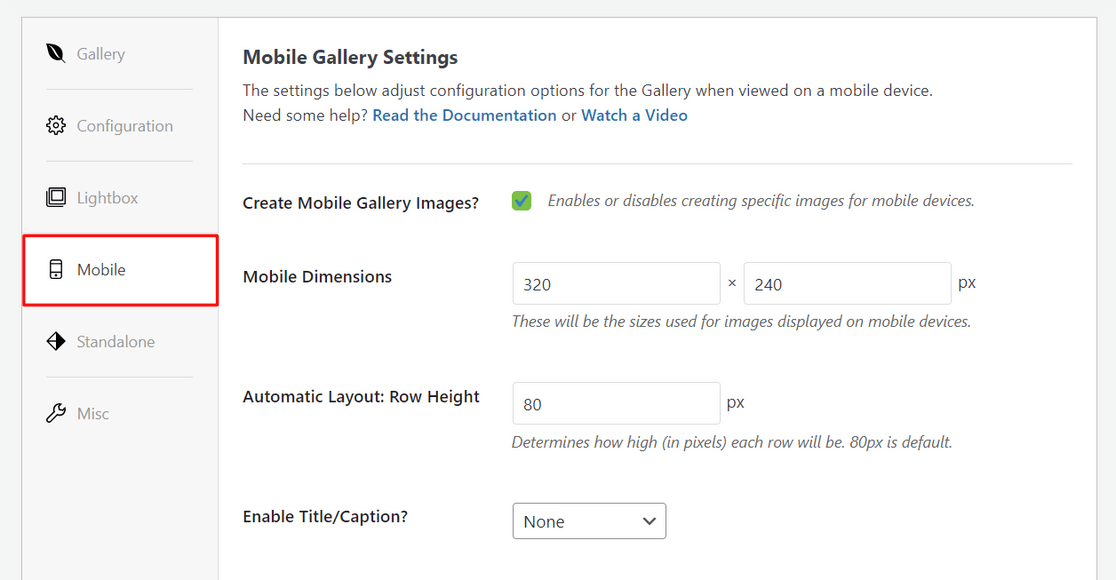
Enfin, vous pouvez passer à l'onglet Divers pour configurer d'autres paramètres divers.
Par exemple, vous pouvez créer un nom de galerie unique, ajouter des feuilles de style CSS personnalisées à votre galerie, etc. Il est également possible d'exporter votre galerie ou de copier les images de la galerie.
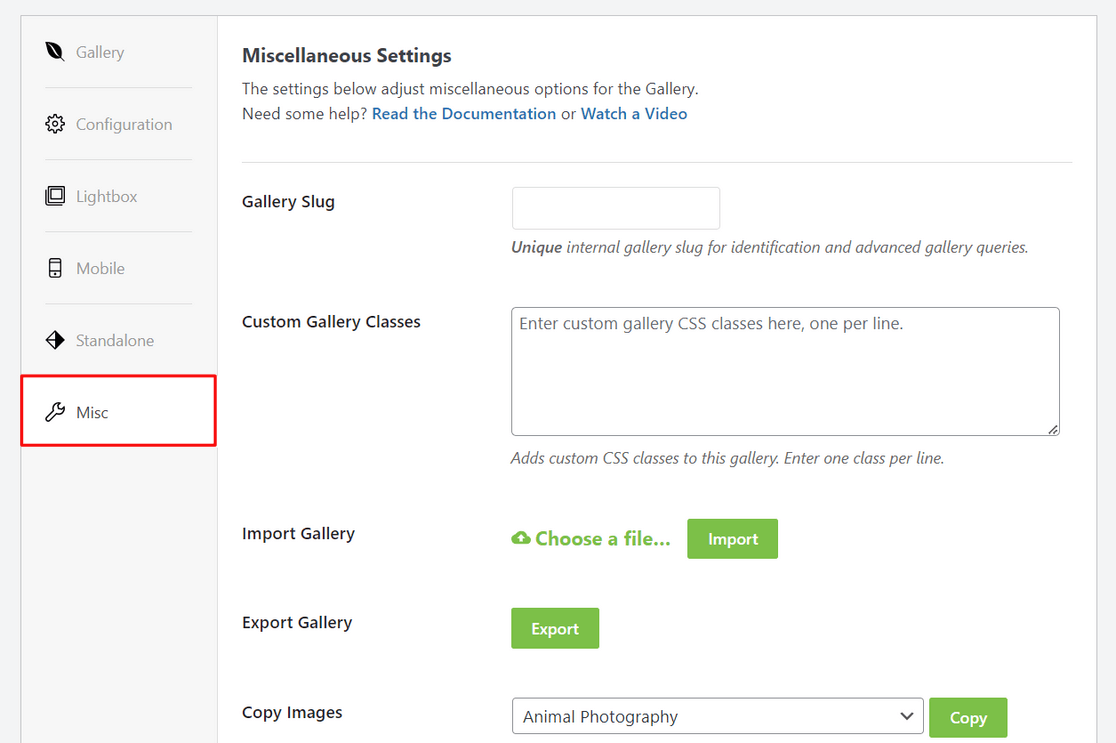
Lorsque vous êtes satisfait des paramètres de votre galerie, vous devez cliquer sur le bouton Publier en haut de l'écran pour rendre cette galerie disponible.
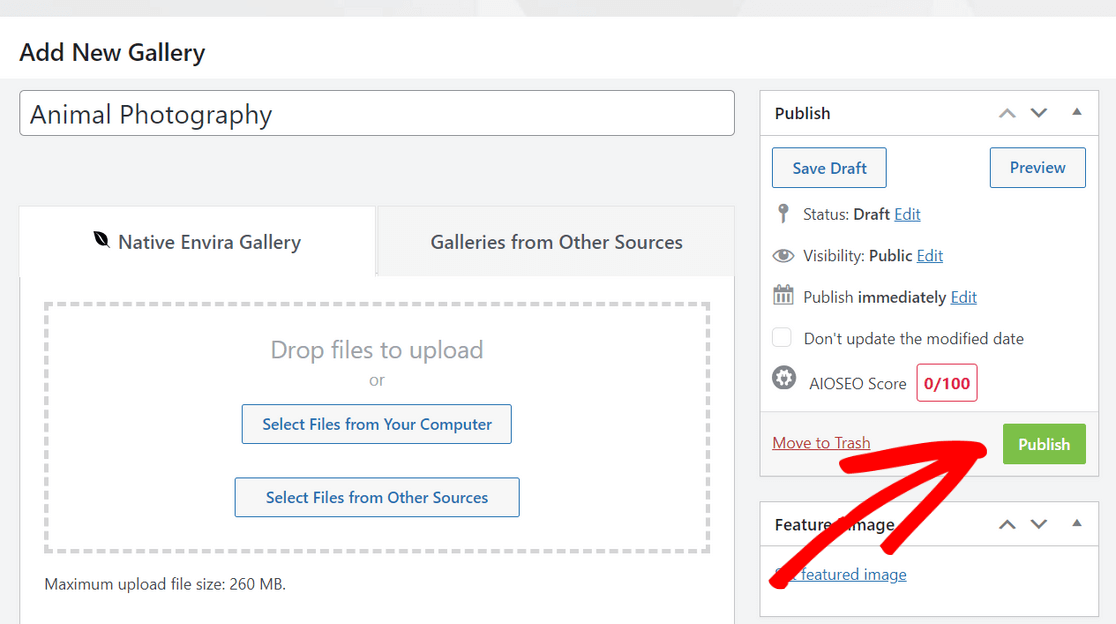
Après avoir publié la galerie, vous pouvez faire défiler vers le bas pour voir les shortcodes que vous pouvez insérer manuellement dans n'importe quel article, page, barre latérale ou zone de widget WordPress pour afficher votre galerie d'images.
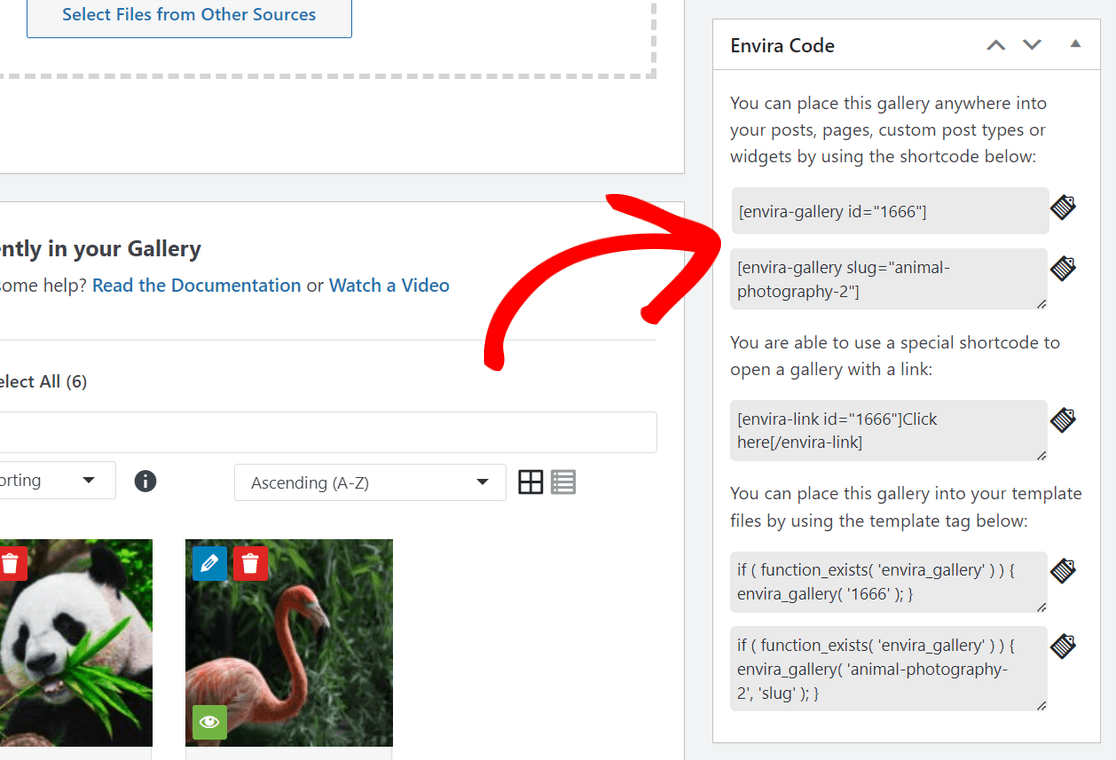
Génial ! Vous êtes maintenant prêt à ajouter la galerie à votre site web WordPress.
Étape 4. Ajouter votre galerie d'images à un article ou une page WordPress
L'étape finale consiste à afficher la galerie d'images que vous avez créée sur un article de blog ou une page d'atterrissage afin que les visiteurs de votre site web puissent la voir.
Comme nous l'avons mentionné ci-dessus, vous pouvez utiliser le shortcode d'Envira pour intégrer votre galerie n'importe où dans WordPress. Pour des instructions pas à pas, consultez ce tutoriel sur l 'ajout de shortcodes dans WordPress.
Un moyen encore plus facile d'afficher votre galerie d'images est d'utiliser le bloc WordPress intégré d'Envira.
Pour cette méthode, vous devez ouvrir un article ou une page où vous souhaitez intégrer la galerie. Vous pouvez également créer une nouvelle page ou un nouvel article. Une fois que vous êtes dans l'éditeur de contenu de WordPress, cliquez sur l'icône plus (+) et ajoutez le bloc Envira Gallery.
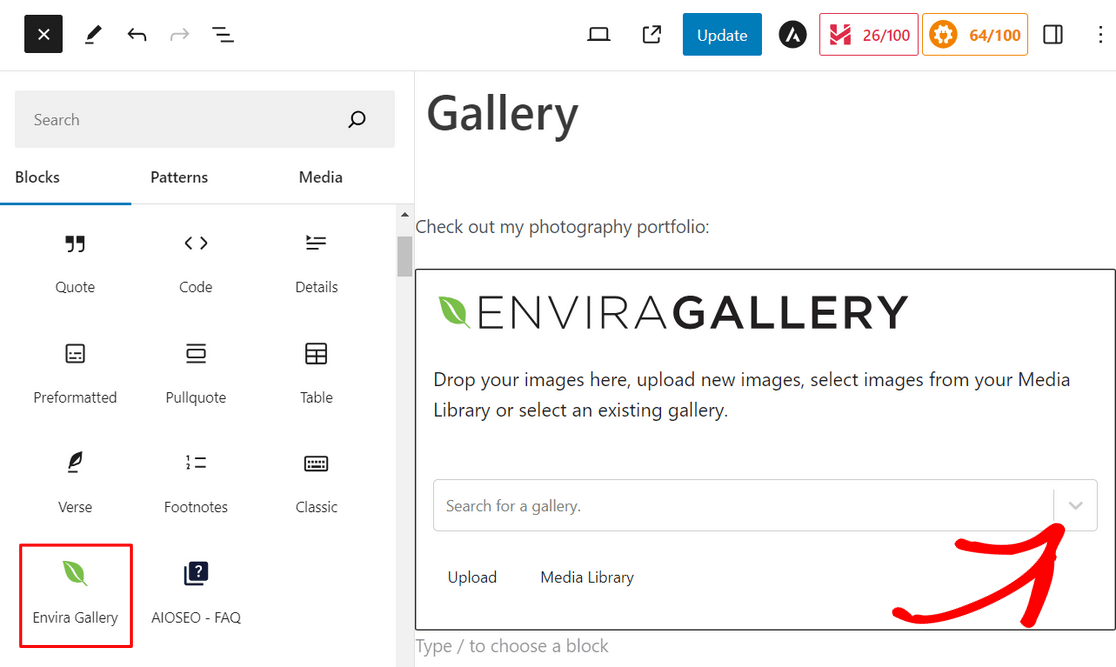
Ensuite, cliquez sur le menu déroulant à l'intérieur du bloc Envira Gallery pour sélectionner la galerie que vous souhaitez afficher.
Vous verrez alors un aperçu de votre galerie d'images dans l'éditeur de blocs. Si vous êtes satisfait de l'aspect de votre galerie, cliquez sur le bouton Mettre à jour ou Publier en haut de la page.
Vous pouvez ensuite visiter votre site web pour voir votre superbe galerie d'images en action.
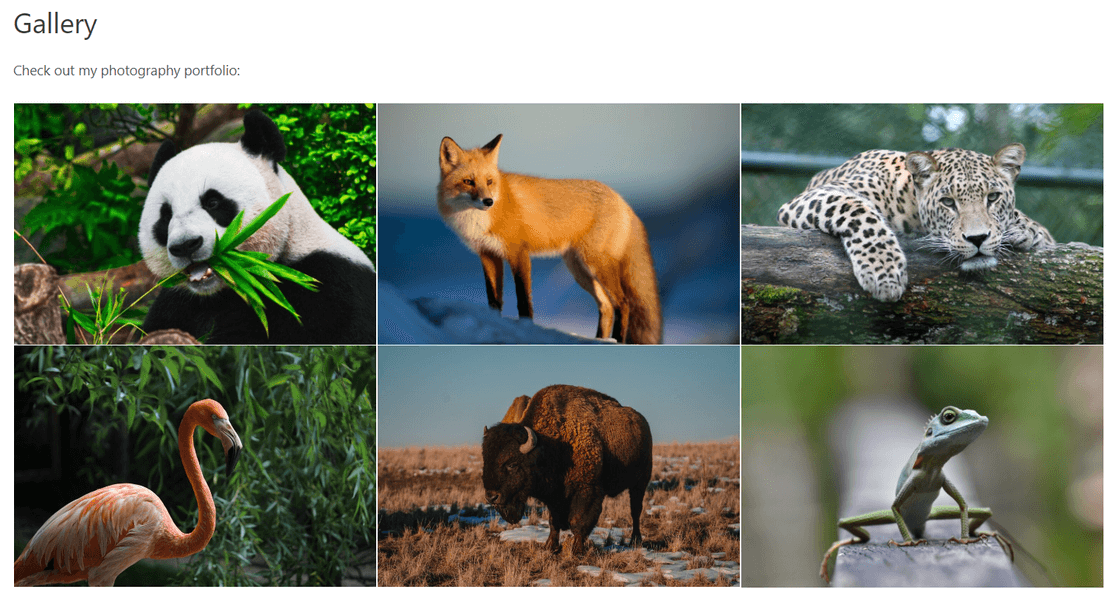
Voilà, c'est fait ! C'est aussi simple que cela d'ajouter des galeries d'images dans WordPress avec Envira Gallery.
Pourquoi Envira Gallery ?
Envira Gallery est le meilleur plugin de galerie WordPress sur le marché avec plus de 2 millions d'utilisateurs. Il facilite la création de magnifiques galeries WordPress entièrement personnalisables.
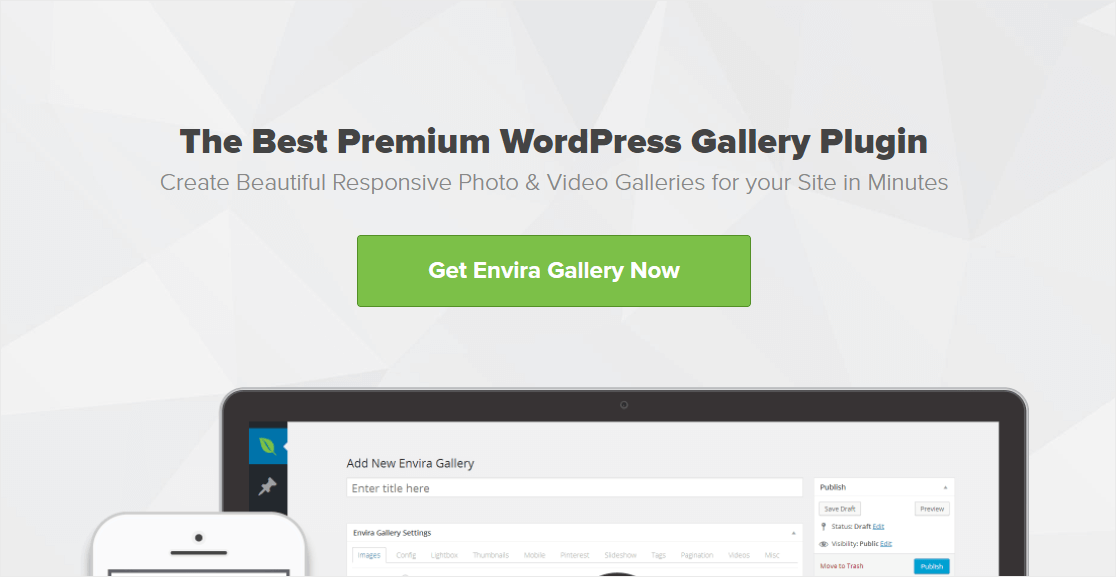
Il est livré avec un constructeur de galerie drag and drop convivial qui vous permet d'ajouter rapidement des images et de les réorganiser comme vous le souhaitez. Il y a aussi plusieurs modèles de galerie pré-faits pour donner à votre galerie un look magnifique en un instant.
Envira Gallery offre également d'autres fonctions puissantes de construction de galeries, notamment
- Agrandir les images de la boîte à lumière
- Albums de photos, carrousels et diaporamas
- Fonctionnalité de zoom sur l'image
- Galeries vidéo WordPress pour YouTube, Vimeo, et plus encore
- Filigrane et protection des images
- Partage social et addon Instagram
- Optimisation des images et pagination pour des temps de chargement rapides
- Intégration de WooCommerce pour vendre vos photos
- Et bien plus encore
Bonus : Ajouter des fonctionnalités avancées à votre galerie d'images
Si vous voulez faire passer votre galerie d'images WordPress au niveau supérieur, vous avez de la chance car Envira Gallery est livré avec une tonne de fonctionnalités puissantes que vous pouvez utiliser. Jetons un coup d'œil à quelques façons différentes de créer des galeries WordPress avancées avec Envira Gallery :
Activer le zoom sur l'image
Voulez-vous que les utilisateurs puissent voir tous les détails magnifiques de vos photos ? Avec Envira Gallery, vous pouvez facilement ajouter une fonctionnalité de zoom aux images de votre galerie. Vous pouvez choisir parmi 3 modes de zoom et configurer les effets de zoom, la forme de l'objectif, etc.
Le zoom d'image est particulièrement utile pour créer des galeries d'images de produits, car il permet aux utilisateurs de survoler une image pour voir de plus près les détails du produit.
Créer des albums photos
En utilisant le module complémentaire Albums d'Envira Gallery, vous pouvez facilement organiser vos galeries en albums pour une meilleure expérience de navigation. Dans l'album, vous pouvez afficher les photos de couverture, les titres des galeries et même le nombre d'images pour chaque galerie individuelle.
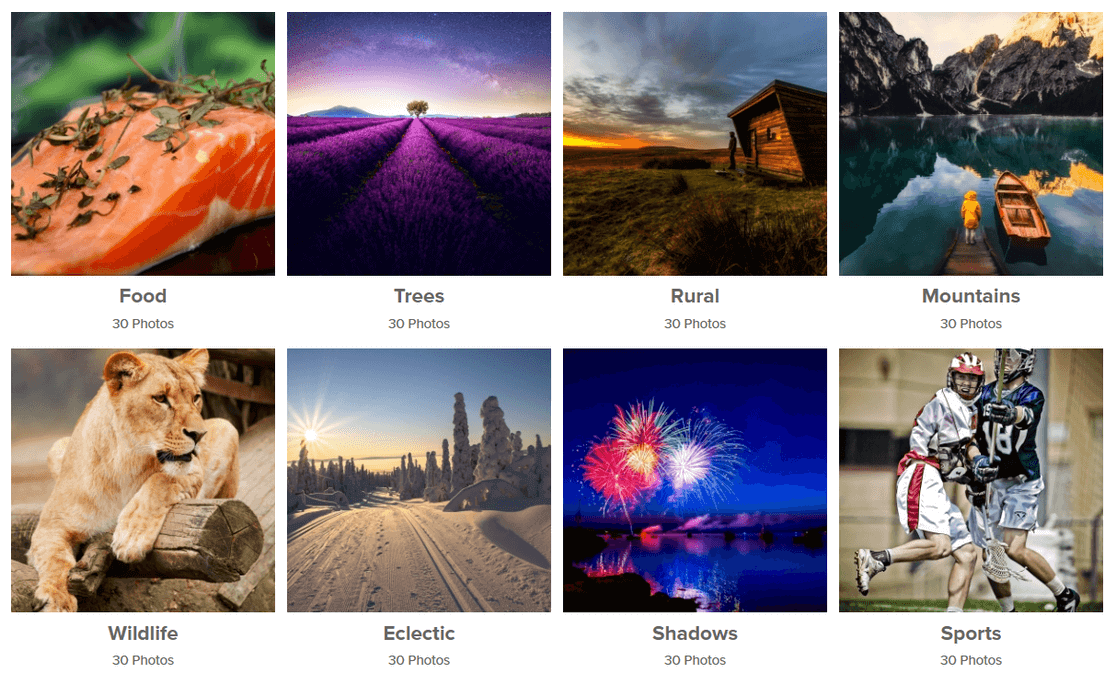
La fonctionnalité "glisser-déposer" vous permet d'ajouter rapidement des galeries à votre album et de les réorganiser comme vous le souhaitez.
Ajoutez le partage social à vos images
Pour améliorer votre portée en ligne et attirer du trafic sur votre site web, vous pouvez ajouter des boutons de partage social aux images de votre galerie WordPress.
Le Social Addon d'Envira permet aux lecteurs de partager leurs photos sur toutes les plateformes de médias sociaux populaires, y compris Facebook, Pinterest, Twitter, LinkedIn et WhatsApp. De plus, il vous permet de contrôler entièrement l'affichage de vos boutons de partage social.
Ajouter des filigranes à vos images
La plupart des photographes ajoutent un filigrane à leurs images pour éviter le vol d'images. Pour protéger vos photos, Envira Gallery vous permet d'ajouter facilement un filigrane à vos images téléchargées.
Vous pouvez créer n'importe quel type de filigrane personnalisé, comme le logo de votre entreprise, un filigrane textuel, des symboles de copyright, etc. Une fois que vous avez configuré un filigrane, le plugin l'ajoute automatiquement à toutes vos photos, ce qui vous fait gagner beaucoup de temps.
Vendre vos photos en ligne
Envira Gallery s'intègre parfaitement à WooCommerce, le plugin de commerce électronique le plus populaire pour WordPress. Cela vous permet d'afficher et de vendre facilement vos photos directement depuis votre site web, ce qui est parfait pour les photographes professionnels qui souhaitent développer leur activité en ligne.
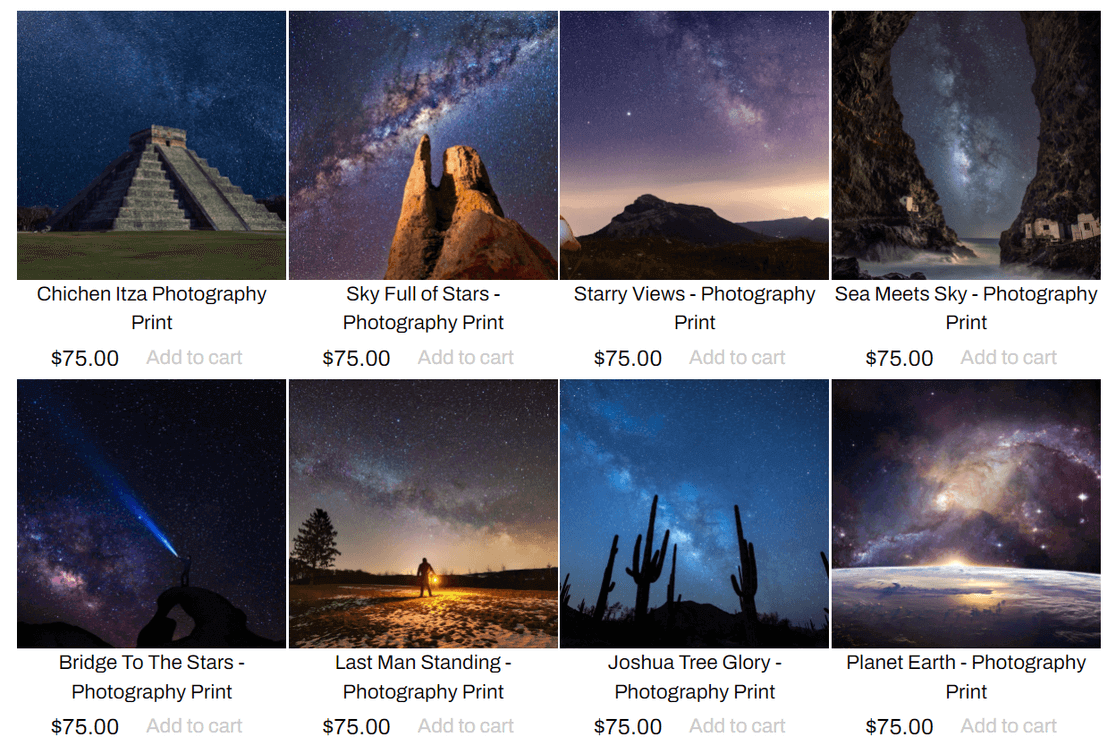
Il est également doté d'une fonction d'épreuvage des images très utile. Grâce à cette fonction, vos clients peuvent parcourir une galerie pour choisir leurs photos préférées d'une séance, ainsi que spécifier la quantité et la taille des photos qu'ils souhaitent commander auprès de vous.
Comment créer une galerie dans WordPress ?
Vous pouvez créer une galerie sans plugin de galerie d'images en utilisant l'éditeur de blocs de WordPress (Gutenberg).
Il suffit de créer un article ou une page dans WordPress, ou de modifier un article ou une page existant(e), et de cliquer sur le bouton plus (+) dans le coin supérieur gauche de l'écran. Ensuite, trouvez et cliquez sur le bloc Galerie pour l'ajouter.
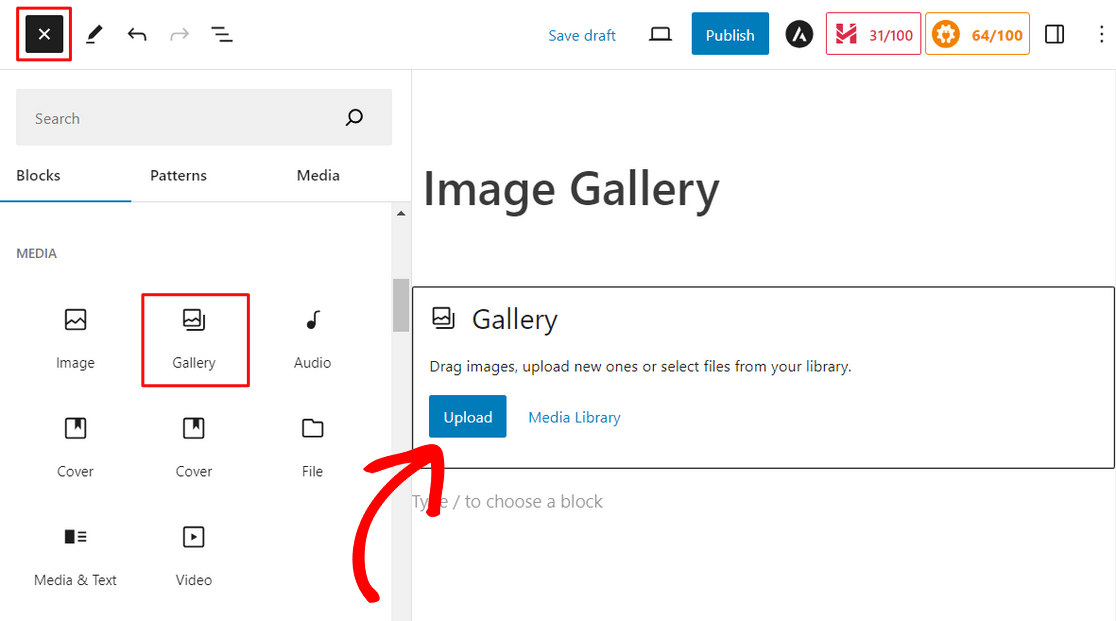
À partir de là, cliquez sur le bouton Upload pour télécharger de nouvelles images à partir de votre ordinateur. Vous pouvez également cliquer sur Bibliothèque de médias pour sélectionner des images dans votre bibliothèque de médias WordPress.
Lorsque vous cliquez sur le bouton Bibliothèque multimédia, vous pouvez facilement sélectionner plusieurs fichiers multimédias en une seule fois. Après avoir choisi les images, cliquez sur Créer une nouvelle galerie.
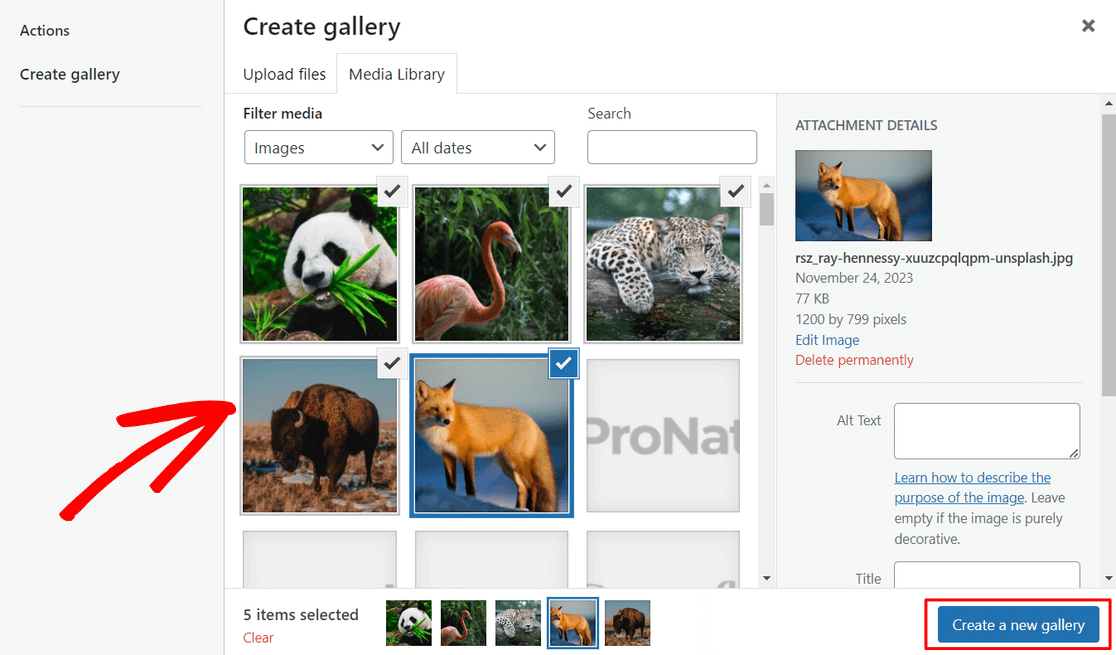
Ensuite, dans l'écran Modifier la galerie, vous pouvez configurer des paramètres tels que le texte alt de l'image, le titre et la légende. Cliquez ensuite sur le bouton Insérer une galerie.
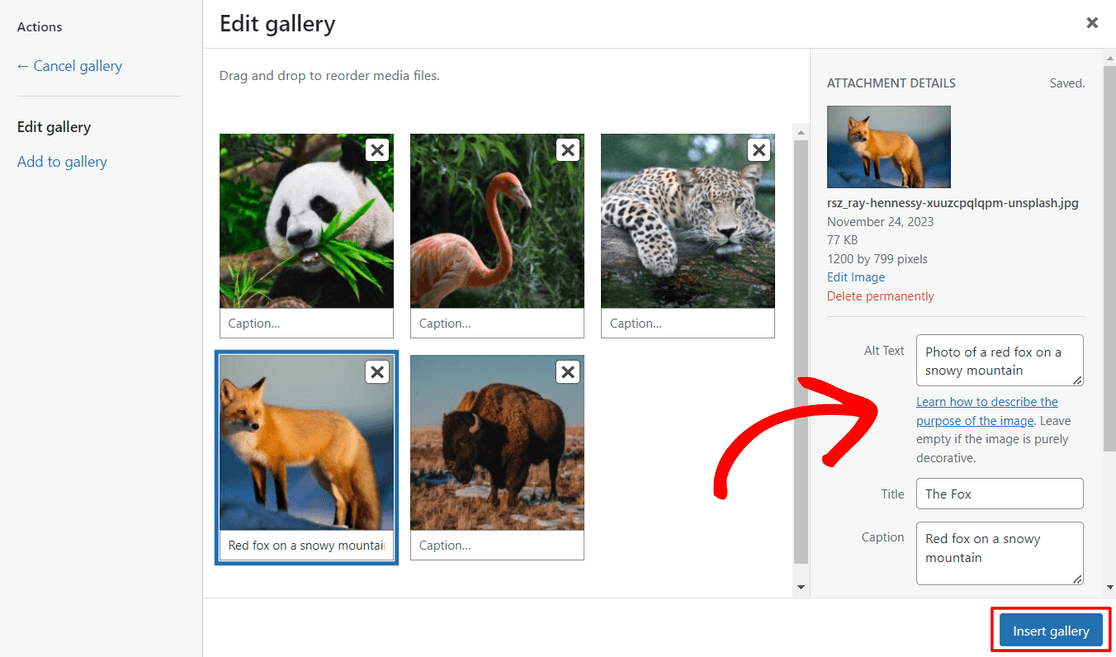
Votre galerie sera alors automatiquement ajoutée à la page et vous pourrez en voir un aperçu dans l'éditeur de WordPress.
Vous pouvez maintenant cliquer sur le bouton Publier ou Mettre à jour dans le coin supérieur droit de votre écran pour faire vivre la galerie sur votre site web.
Cette méthode est cependant très basique et n'offre pas beaucoup d'options de personnalisation pour votre galerie. C'est pourquoi nous recommandons d'utiliser un plugin de galerie photo WordPress comme Envira Gallery. Il est livré avec des fonctionnalités avancées pour rendre vos photos encore plus belles.
FAQ sur la création d'une galerie d'images dans WordPress
Comment créer une galerie dans WordPress sans plugin ?
Pour créer une galerie sans plugin, utilisez l'éditeur de blocs de WordPress. Ajoutez un bloc Galerie à votre page ou à votre article, téléchargez vos images ou sélectionnez-les dans la bibliothèque multimédia. Vous pouvez arranger les images, ajuster les colonnes et personnaliser les légendes directement dans l'éditeur.
Comment créer une galerie de photos pour mon site web ?
Vous pouvez créer une galerie de photos en utilisant l'éditeur de blocs de WordPress ou un plugin. Pour une configuration simple, utilisez le bloc Galerie pour télécharger et afficher des images. Si vous avez besoin de fonctionnalités plus avancées, comme des effets de boîte à lumière, un plugin comme Envira Gallery peut vous aider.
Comment créer un menu d'images dans WordPress ?
Pour créer un menu d'images, utilisez l'éditeur de blocs pour ajouter un bloc Image ou un bloc Galerie pour chaque élément du menu. Liez chaque image à la page ou à la section correspondante. Vous pouvez également utiliser du code HTML personnalisé dans la zone des widgets pour une conception plus personnalisée.
Ensuite, autorisez les utilisateurs à télécharger des images sur votre site WordPress
Maintenant que vous pouvez afficher de superbes galeries d'images, ne serait-il pas formidable que les utilisateurs puissent télécharger des images sur votre site web pour des concours de photos, des évaluations de produits, etc.
Vous pouvez le faire avec WPForms ! Consultez notre guide sur la façon de permettre aux utilisateurs de télécharger des images sur votre site WordPress pour plus de détails.
Créez votre formulaire Wordpress maintenant
Prêt à créer votre formulaire ? Commencez dès aujourd'hui avec le plugin de construction de formulaire WordPress le plus facile à utiliser. WPForms Pro inclut de nombreux modèles gratuits et offre une garantie de remboursement de 14 jours.
Si cet article vous a aidé, n'hésitez pas à nous suivre sur Facebook et Twitter pour d'autres tutoriels et guides gratuits sur WordPress.