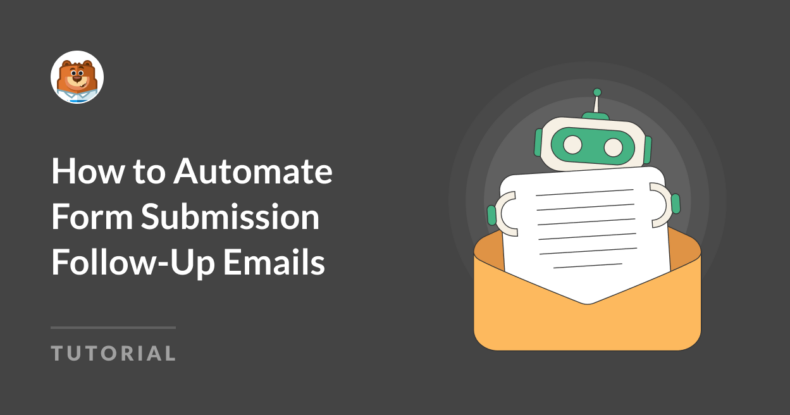Résumé de l'IA
Souhaitez-vous impliquer les prospects et les clients après qu'ils ont soumis un formulaire sur votre site web ? Un courriel de suivi est un moyen efficace de le faire. Surtout si cet e-mail de suivi comprend une enquête ou une autre boucle de rétroaction.
Mais est-il possible d'automatiser ce processus d'envoi d'e-mails de suivi ? Absolument ! Et qu'en est-il de la possibilité de retarder de quelques jours l'envoi de ces courriels de suivi ? Ce n'est pas un problème non plus.
WPForms couplé à Uncanny Automator est votre solution pour un suivi automatisé des emails sans écrire une seule ligne de code.
Comment automatiser les e-mails de suivi des envois de formulaires
Étape 1 : Configurer WPForms
Si vous lisez ce tutoriel, vous avez probablement déjà installé et activé WPForms. Et si ce n'est pas le cas, qu'attendez-vous ?
Une fois le plugin lancé, sélectionnez ou créez les formulaires que vous souhaitez utiliser pour ce processus. Vous aurez besoin de 2 formulaires au total - un formulaire pour lancer le processus d'automatisation et un formulaire à partager avec vos prospects dans un email de suivi.
Par exemple, vous pouvez créer un formulaire d'enquête pour envoyer un courrier électronique aux utilisateurs d'un site web après qu'ils ont envoyé un formulaire de contact.
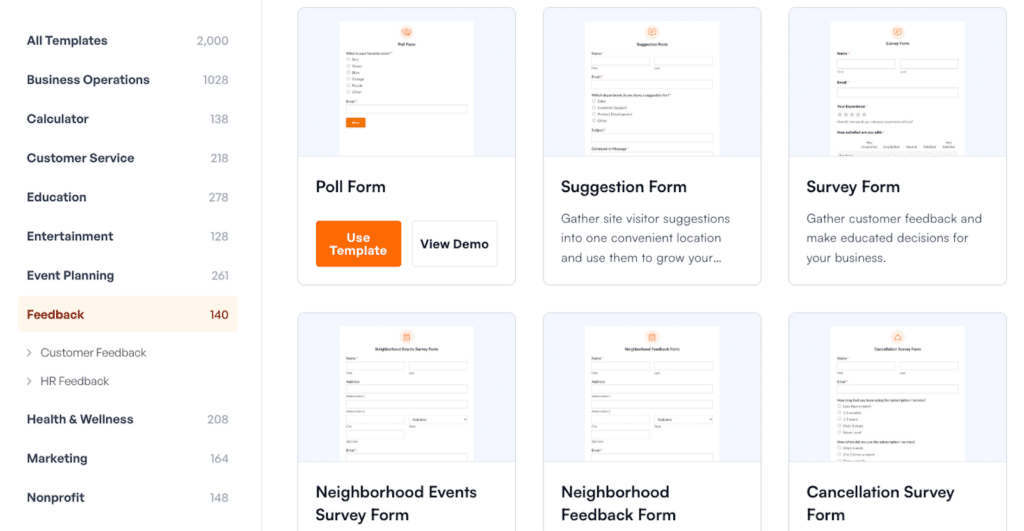
Ajoutez les éléments essentiels à vos formulaires, comme un champ Nom, un champ Email et tout autre détail spécifique à vos besoins et à vos utilisations. Une fois vos formulaires créés, vous pouvez les tester pour vous assurer qu'ils fonctionnent comme vous le souhaitez.
Lorsque vous êtes satisfait de la configuration de WPForms, vous êtes prêt à passer aux étapes de Uncanny Automator.
Créez votre formulaire Wordpress maintenant
Étape 2 : Installer Uncanny Automator
La moitié de notre boîte à outils étant prête, il est temps d'installer le plugin Uncanny Automator.
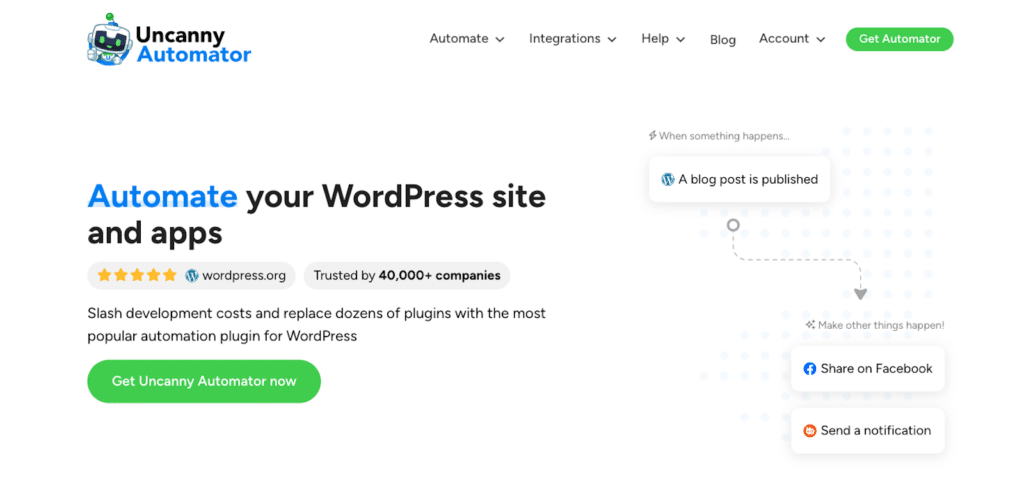
Vous pouvez télécharger le plugin depuis le site web ou le trouver directement dans le dépôt WordPress.
Installez et activez Uncanny Automator maintenant, et gardez à l'esprit que vous aurez besoin de la licence Pro pour débloquer les fonctions de planification.
Uncanny Automator utilise un système basé sur des recettes pour créer des flux d'automatisation, il est donc impératif d'avoir accès à tous les " ingrédients " 😉.
Vous voulez en savoir plus ? Consultez notre document technique sur l'utilisation d'Uncanny Automator avec WPForms.
Étape 3 : Créer une recette dans Uncanny Automator
Dans Uncanny Automator, les recettes sont des flux de travail composés de déclencheurs et d'actions. Vous devez donc créer une nouvelle recette pour automatiser vos e-mails de suivi.
Créer une recette
Naviguer vers Automator " Ajouter une nouvelle recette.
Ensuite, sélectionnez Utilisateurs connectés si l'action de l'e-mail concerne des utilisateurs enregistrés de votre site web, ou choisissez Tout le monde pour des déclencheurs plus larges.
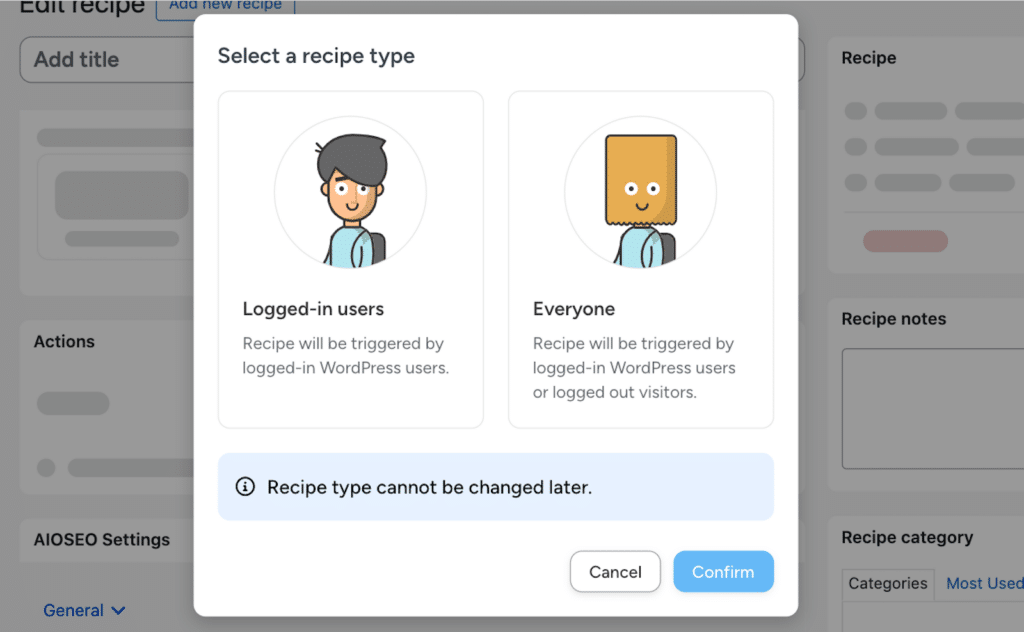
Pour mon type de recette, j'ai sélectionné Utilisateurs connectés. Cela signifie que mon e-mail de suivi ne sera envoyé que si la personne qui remplit le formulaire est connectée à mon site WordPress.
Régler le déclencheur
Vous allez maintenant choisir un déclencheur pour le processus d'automatisation.
Pour ce tutoriel, nous automatisons les courriels de suivi à partir des soumissions WPForms, donc nous sélectionnons l'intégration WPForms.
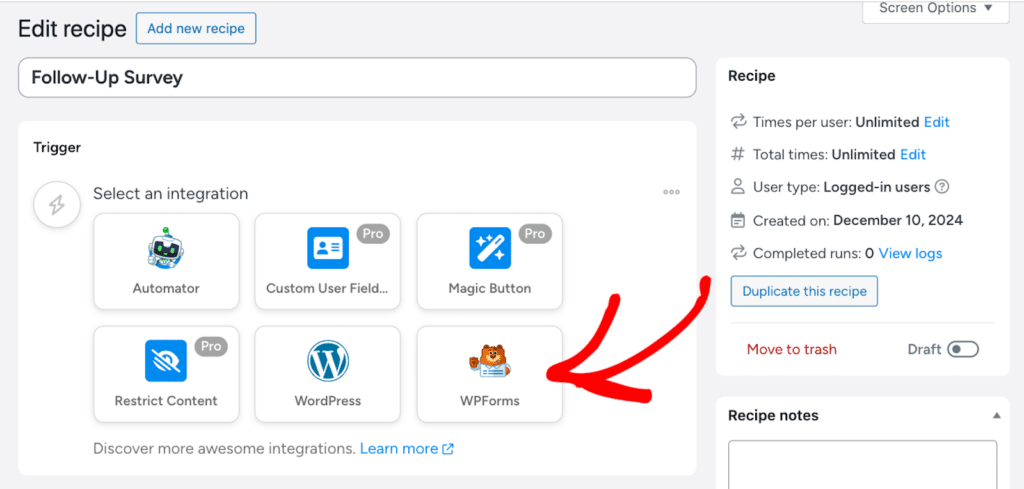
Lorsqu'il est sélectionné, vous pouvez configurer le déclencheur pour qu'il se produise lorsqu'un formulaire est soumis.
Cela signifie que lorsqu'un utilisateur soumet un formulaire sur votre site web, Uncanny Automator déclenche automatiquement une action.
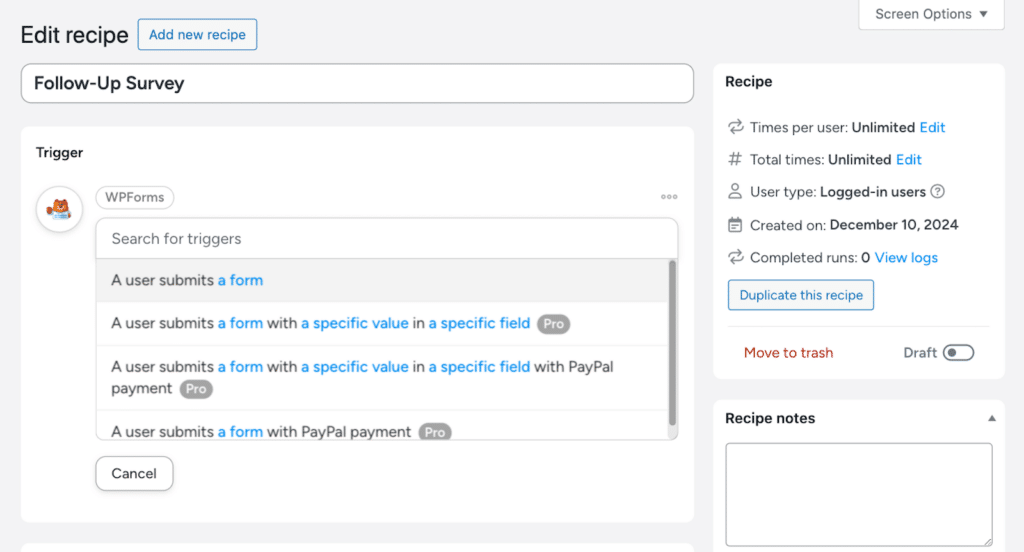
Avec ce déclencheur, vous désignerez le type de formulaire qui déclenchera l'action. Comme demandé, j'ai sélectionné le formulaire de contact que j'ai déjà créé sur WPForms.
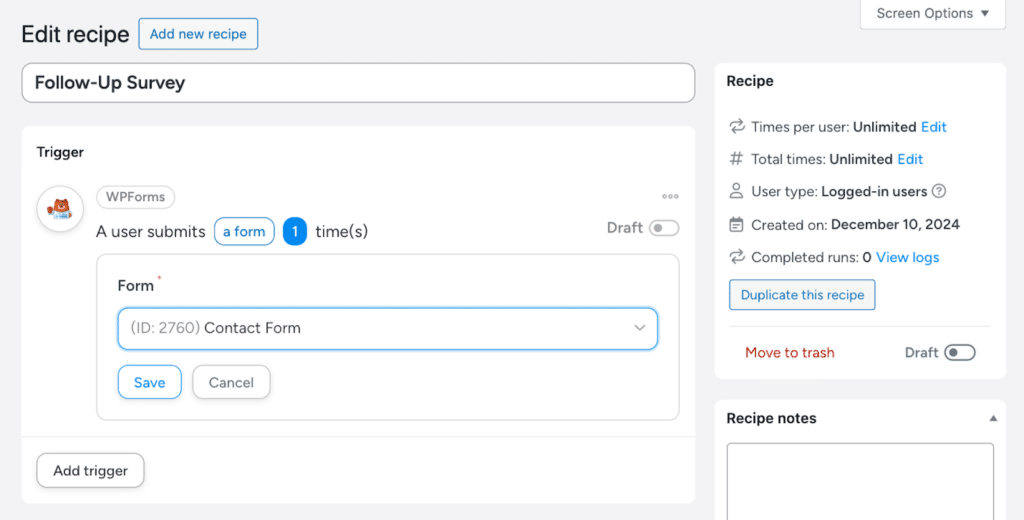
Ainsi, lorsqu'un visiteur soumet un formulaire de contact sur mon site web, cela déclenche l'envoi d'un courrier électronique de suivi.
Veillez également à sauvegarder le formulaire que vous avez sélectionné pour votre déclencheur !
Définir l'action de l'e-mail
Ensuite, vous devez créer l'action qui sera déclenchée par l'envoi d'un formulaire par l'utilisateur.
Cliquez sur le bouton Ajouter une action pour le faire.
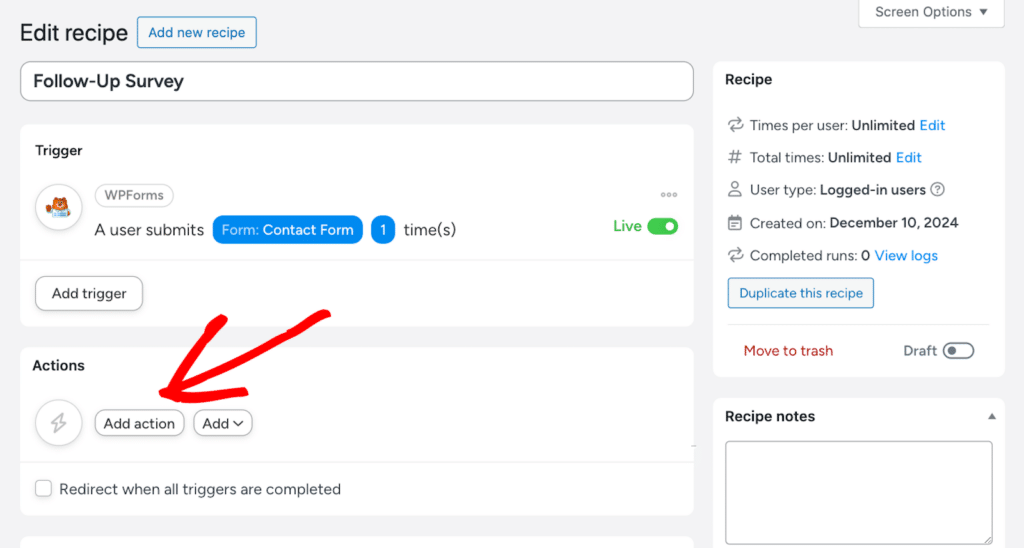
Dans ce cas, l'action que vous souhaitez déclencher est l'envoi d'une enquête de suivi par courrier électronique.
Allez-y et sélectionnez l'intégration des courriers électroniques.
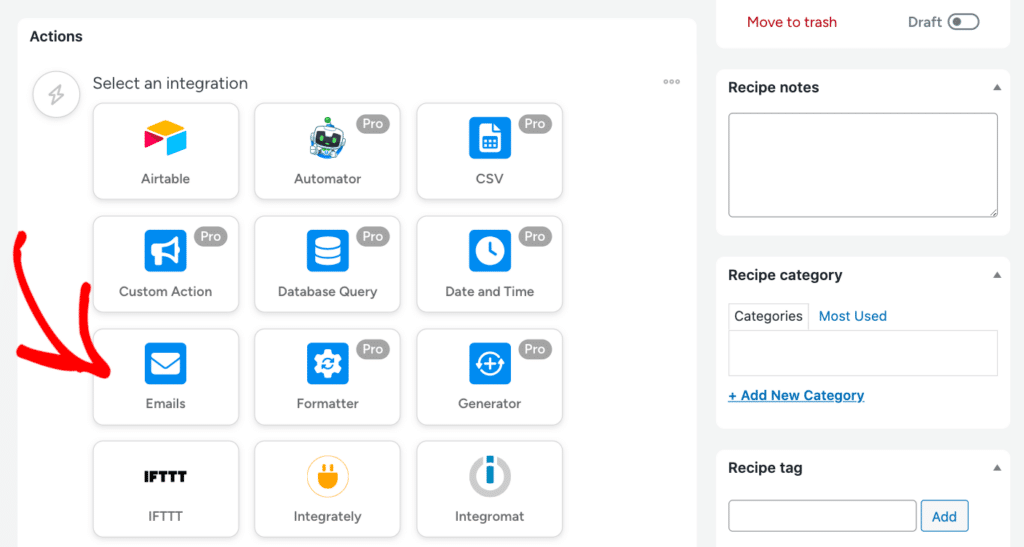
Vous allez maintenant personnaliser les champs objet, corps et destinataire.
Vous pouvez même utiliser des jetons dynamiques pour personnaliser l'e-mail, par exemple en incluant le nom de l'utilisateur ou des réponses spécifiques.
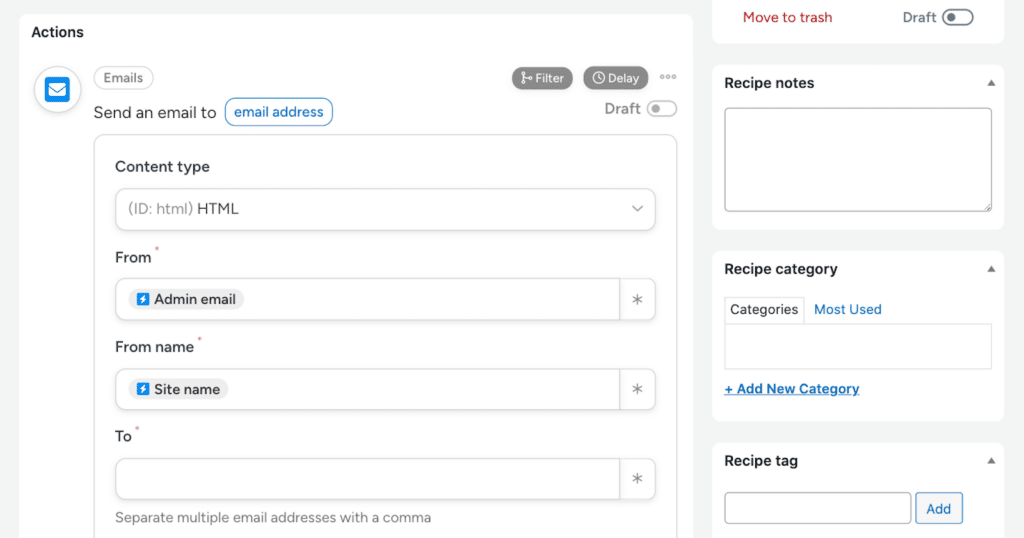
Par exemple, votre courriel pourrait commencer par "Bonjour {Nom}, nous serions ravis de connaître votre avis ! Il suffit ensuite d'inclure un lien vers le formulaire de retour d'information ou l'enquête de votre choix.
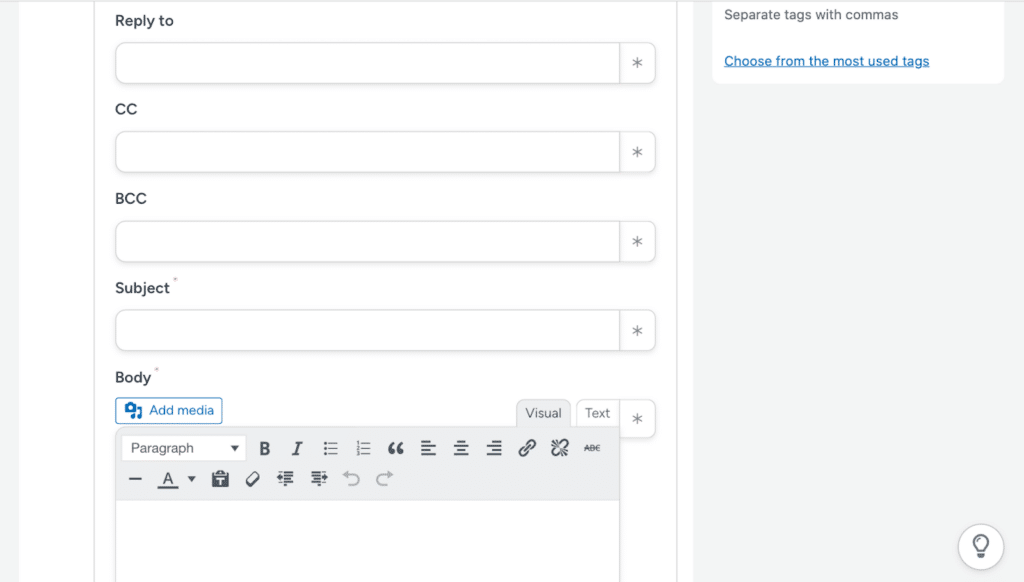
N'oubliez pas de sauvegarder le contenu de votre e-mail, bien sûr. Car l'étape clé est la suivante !
Ajouter un délai
Supposons maintenant que vous ne souhaitiez pas que cet e-mail de suivi soit envoyé immédiatement après que l'utilisateur de votre site web a soumis un formulaire.
Avec la licence Uncanny Automator Pro, vous pouvez retarder l'action de quelques minutes, jours, mois ou même années après le déclenchement.
Il suffit de passer la souris sur les ellipses de l'action de l'e-mail pour voir apparaître l'option de délai.
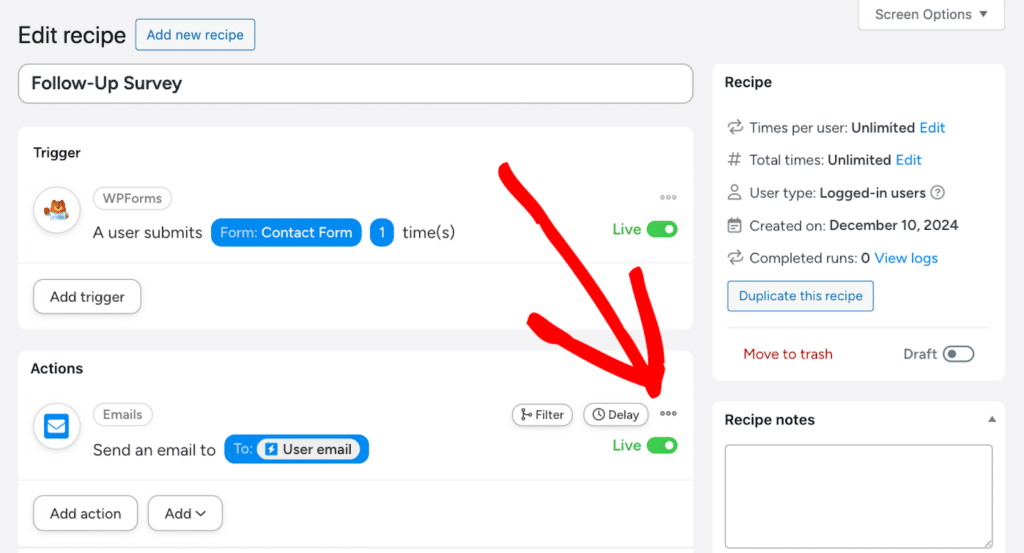
En cliquant sur le bouton Retarder, vous disposez d'une gamme complète d'options pour retarder ou planifier votre action.
Ainsi, si vous souhaitez que votre courriel de suivi soit envoyé 3 ou 4 jours après qu'un utilisateur a envoyé un formulaire, utilisez l'option Délai et entrez la durée du délai à l'aide des champs prévus à cet effet.
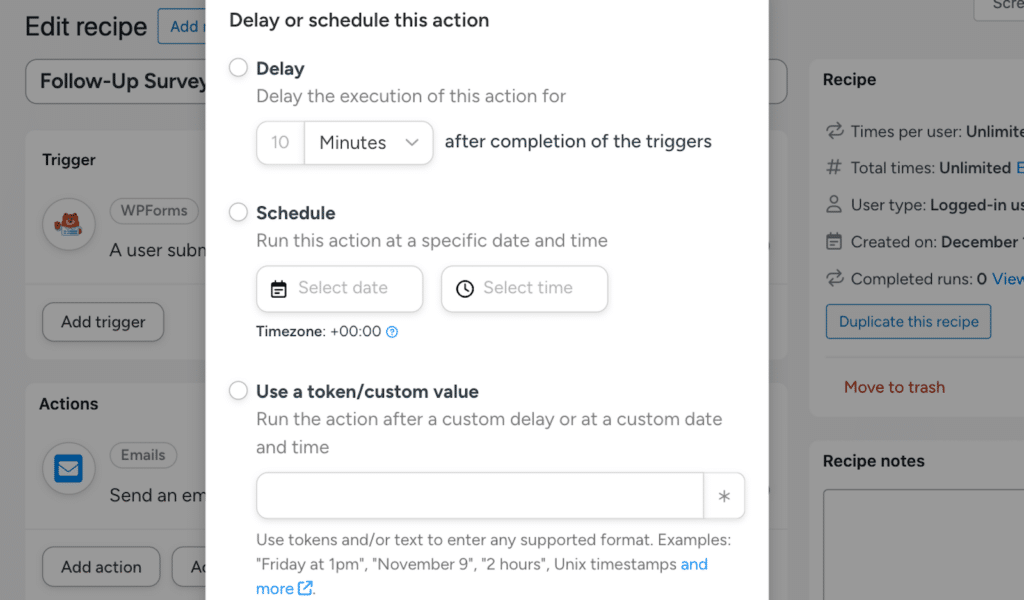
Et, comme vous pouvez le constater, vous pouvez toujours personnaliser le délai en fonction de vos besoins !
Étape 4 : Tester le flux de travail
Avec votre formulaire créé dans WPForms et vos emails organisés avec Uncanny Automator, vous êtes presque prêt à partir. Mais pour vérifier votre configuration, soumettez un formulaire de test à partir de votre site pour vérifier que l'email de suivi arrive comme prévu.
Il est important de tester vos flux de travail - en particulier ceux qui sont automatisés - pour garantir la précision et le respect des délais.
Et c'est tout !
Avec WPForms et Uncanny Automator, vous pouvez facilement gagner du temps, améliorer l'engagement et fournir une expérience transparente à vos clients potentiels.
Lire aussi: Comment surveiller et analyser le spam sur vos formulaires en ligne
Conseils de pro
En prime, voici un résumé de quelques conseils pour réussir ce tutoriel :
Utiliser des jetons dynamiques pour la personnalisation
Uncanny Automator vous permet d'insérer des jetons pour extraire dynamiquement les données de la soumission du formulaire dans votre courrier électronique. En voici un exemple :
- {Nom} pour le nom de l'utilisateur.
- {Email} pour l'adresse électronique de l'utilisateur.
Les courriels personnalisés sont plus attrayants et plus susceptibles d'être ouverts.
Ajouter une logique conditionnelle
Pour les cas d'utilisation avancés, utilisez les fonctions Pro d'Uncanny Automator pour ajouter des conditions. Par exemple :
- N'envoyez des suivis que si un champ spécifique, comme une case à cocher pour l'acceptation d'une enquête, est coché.
- Déclencher différents suivis en fonction des réponses au formulaire.
Intégrer les enquêtes
Comme je l'ai suggéré, vous pouvez créer un lien vers une enquête de satisfaction que vous avez créée avec WPForms. Utilisez une échelle d'évaluation, des réponses en texte libre ou des options prédéfinies pour la rendre conviviale.
Créez votre formulaire Wordpress maintenant
FAQ
Vous cherchez quelque chose de spécifique ? Consultez les questions les plus fréquemment posées ci-dessous.
Puis-je utiliser la version gratuite d'Uncanny Automator ?
Oui, mais la version gratuite a des capacités limitées. Pour programmer des e-mails de suivi, la version Pro est nécessaire.
Cela fonctionne-t-il avec d'autres plugins d'email ?
Oui, vous pouvez intégrer Uncanny Automator avec des outils d'email marketing comme Brevo ou FluentCRM. Cependant, ce tutoriel se concentre sur la fonction d'email intégrée.
Que se passe-t-il si l'utilisateur soumet plusieurs formulaires ?
Vous pouvez configurer la recette pour gérer les soumissions en double en ajoutant des conditions ou en enregistrant des actions.
Ensuite, donnez du style à vos notifications par courrier électronique
Dans cet article, nous avons abordé les étapes de l'automatisation des courriels de suivi après qu'un utilisateur ait soumis un formulaire sur votre site. Ces courriels sont un excellent moyen d'engager le dialogue avec votre public.
Mais saviez-vous que vous pouvez également améliorer les notifications par email envoyées directement depuis WPForms ? Vous avez la possibilité de styliser vos notifications par email directement dans le tableau de bord, sans aucune intégration nécessaire. Découvrez nos conseils dans le tutoriel complet pour apprendre comment !
Prêt à créer votre formulaire ? Commencez dès aujourd'hui avec le plugin de construction de formulaire WordPress le plus facile à utiliser. WPForms Pro inclut de nombreux modèles gratuits et offre une garantie de remboursement de 14 jours.
Si cet article vous a aidé, n'hésitez pas à nous suivre sur Facebook et Twitter pour d'autres tutoriels et guides gratuits sur WordPress.