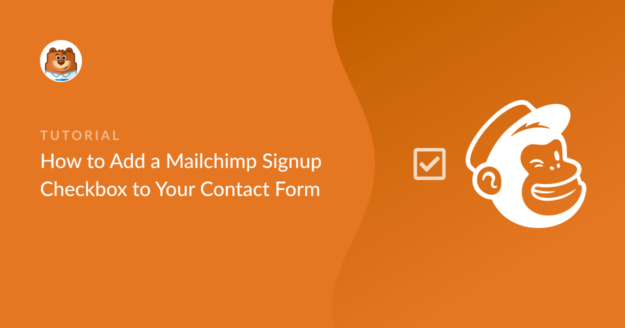Résumé de l'IA
La création d'une liste d'adresses électroniques n'a pas besoin d'être un processus très complexe. D'après mon expérience, les moyens les plus efficaces de développer votre liste d'adresses électroniques sont souvent les plus simples, comme l'ajout d'une simple case à cocher d'inscription à votre formulaire de contact habituel.
Beaucoup de nos lecteurs utilisent Mailchimp pour leur marketing par email. Je voulais donc vous montrer comment un utilisateur de Mailchimp peut créer une case à cocher d'inscription dans son formulaire de contact sur WordPress.
Il s'agit d'une méthode simple et très personnalisable qui ne nécessite aucune connaissance technique.
Créer un formulaire de contact avec une case à cocher d'inscription
Voici une table des matières si vous avez besoin d'aller plus loin :
- Étape 1 : Installer et activer le plugin WPForms
- Étape 2 : Installer et activer le module complémentaire Mailchimp
- Étape 3 : Créer un nouveau formulaire
- Étape 4 : Ajouter un champ de case à cocher
- Étape 5 : Connecter votre formulaire à Mailchimp
- Étape 6 : Activer la logique conditionnelle
- Étape 7 : Ajouter votre formulaire Mailchimp à votre site Web
Commençons !
Comment ajouter une case à cocher d'inscription Mailchimp à votre formulaire de contact
Suivez ce tutoriel étape par étape pour connecter votre compte Mailchimp à WordPress afin d'ajouter une case à cocher d'inscription aux formulaires de votre site.
Étape 1 : Installer et activer le plugin WPForms
La première chose à faire est d'installer et d'activer le plugin WPForms. Je recommande la licence WPForms Pro car elle supporte l'intégration de Mailchimp de manière native (ce qui signifie que vous n'avez pas besoin de payer pour un connecteur tiers pour synchroniser vos formulaires WPForms personnalisés avec Mailchimp),

Si vous rencontrez des difficultés dans le processus d'installation du plugin, vous pouvez consulter notre guide sur l'installation d'un plugin WordPress.
Obtenir WPForms Pro maintenant
Étape 2 : Installer et activer le module complémentaire Mailchimp
Pour ajouter une case à cocher d'inscription Mailchimp, il faut d'abord intégrer WPForms à Mailchimp.
WPForms comprend un addon intégré pour Mailchimp. Cela vous permet de connecter facilement votre compte Mailchimp à WordPress.
Ensuite, vous devez installer et activer l'addon Mailchimp. Pour ce faire, allez dans WPForms " Addons et trouvez l'addon Mailchimp.
Cliquez sur le bouton Install Addon sous Mailchimp Addon, et il s'installera en quelques secondes.
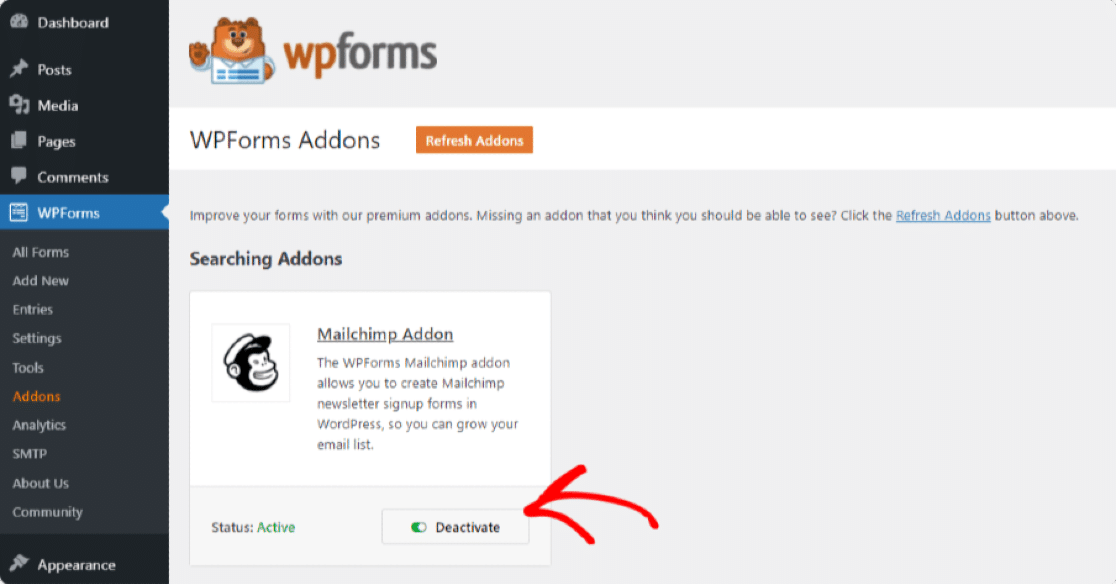
Étape 3 : Créer un nouveau formulaire
Une fois que vous avez activé l'addon Mailchimp, allez dans WPForms " Add New pour créer un nouveau formulaire.
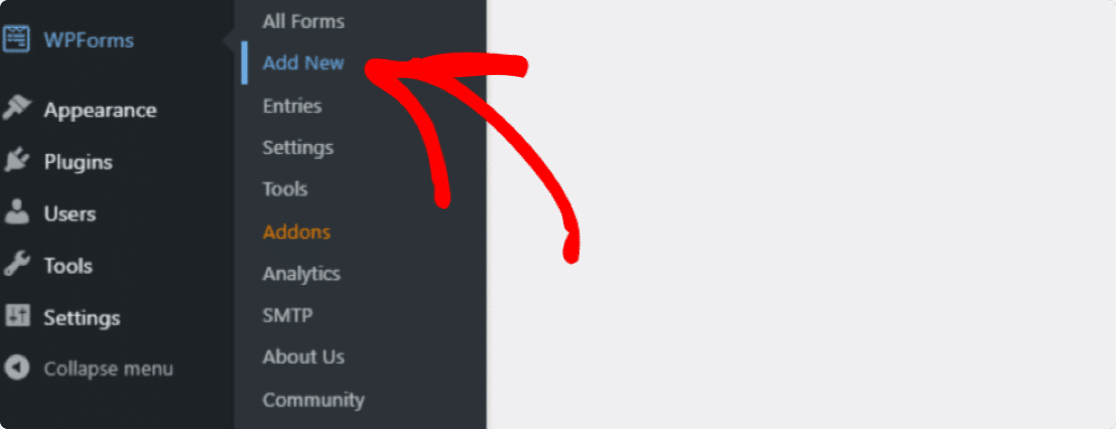
À ce stade, la page de configuration du formulaire est ouverte. Vous pouvez y ajouter le nom de votre formulaire et sélectionner le modèle que vous souhaitez utiliser.
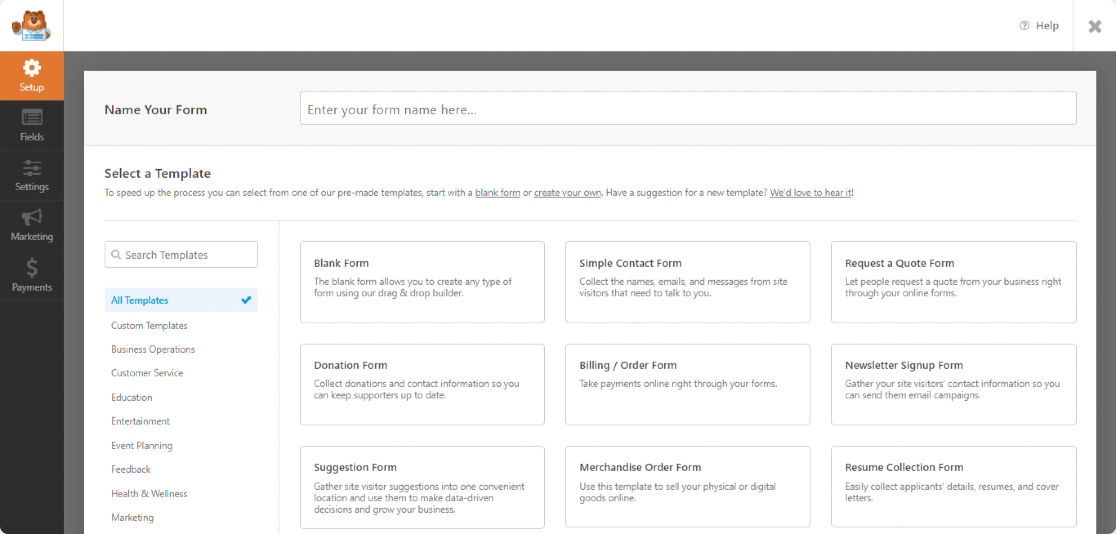
WPForms est livré avec une bibliothèque de modèles qui offre plus de 2 000 modèles de formulaires WordPress. Vous pouvez choisir n'importe quel modèle de formulaire en fonction des besoins de votre site web.
Pour ce tutoriel, j'utiliserai le modèle Simple Contact Form.
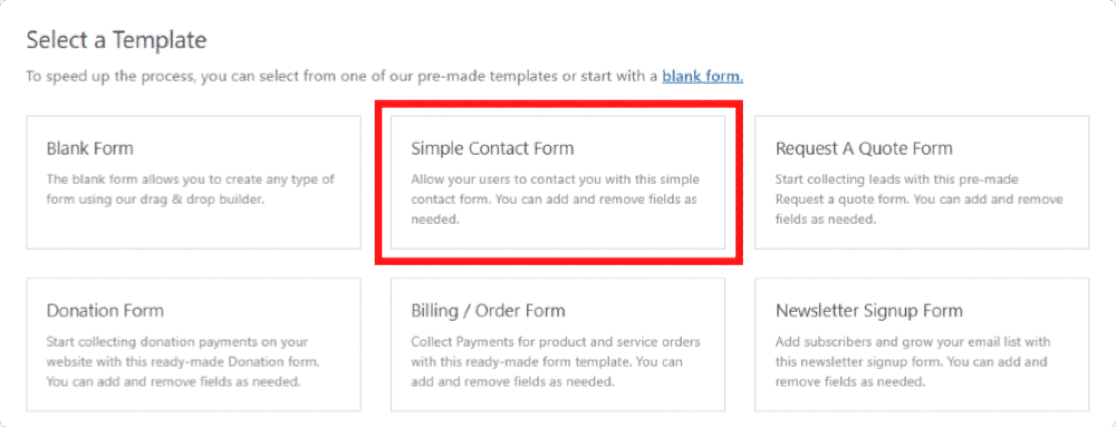
Dès que vous cliquez sur le modèle, le générateur de formulaires s'ouvre. Vous pouvez voir votre formulaire sur la droite et un générateur de glisser-déposer sur la gauche.
Vous pouvez ajouter d'autres champs en les faisant simplement glisser de gauche à droite.
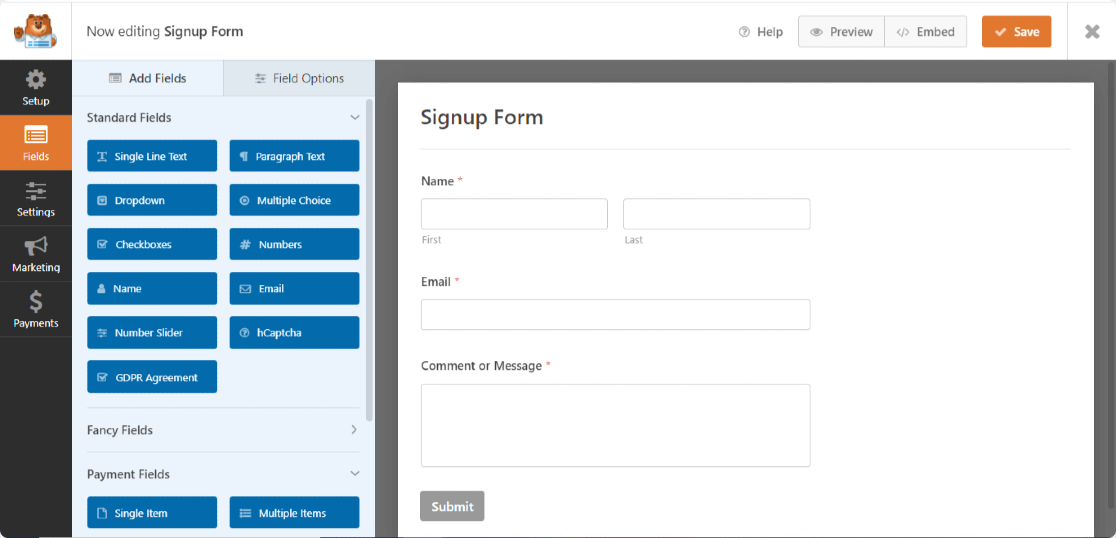
Étape 4 : Ajouter un champ de case à cocher
À gauche, sous la section Champs standard, cherchez le champ Cases à cocher.
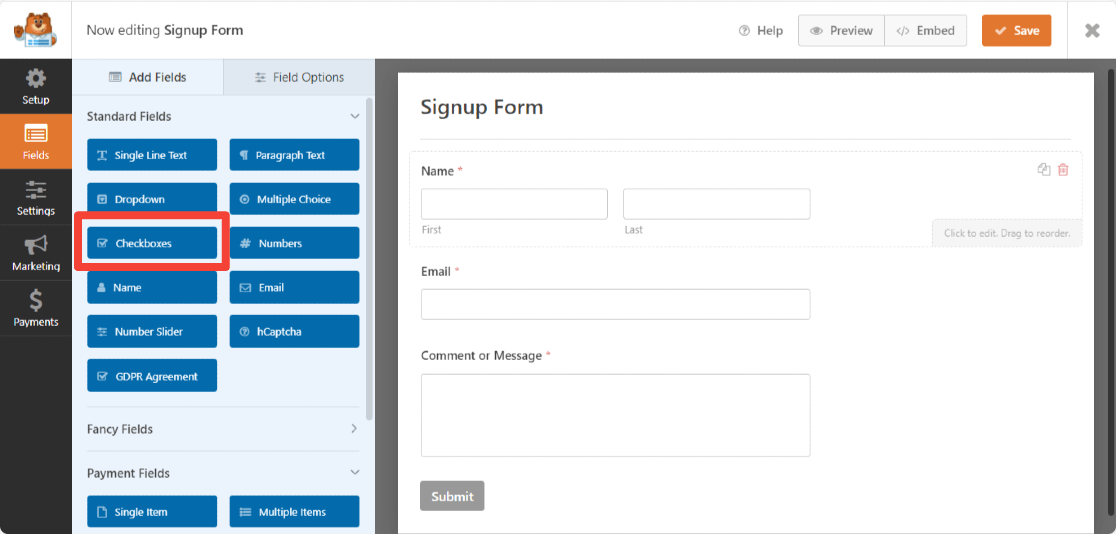
Faites glisser le champ Cases à cocher sur votre formulaire, au-dessus du bouton d'envoi.
Le champ "cases à cocher" comprend par défaut 3 choix. Vous pouvez supprimer les 2ème et 3ème choix en cliquant sur l'icône rouge moins (-). Ensuite, ajoutez un nom d'étiquette personnalisé et sauvegardez-le en cliquant sur le bouton Enregistrer.
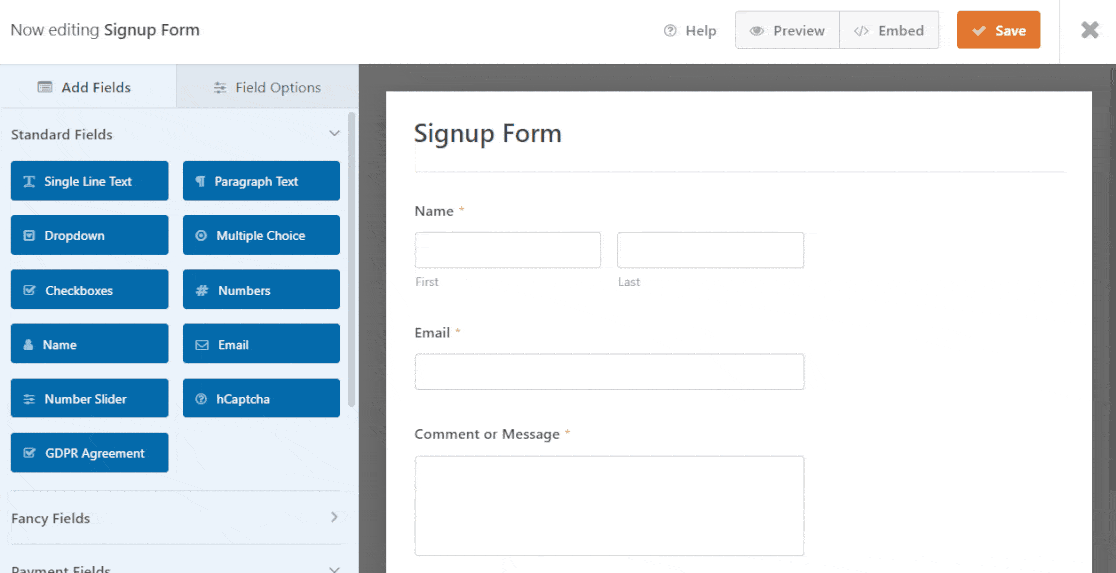
C'est très bien ! Maintenant que vous avez ajouté la case à cocher d'inscription à votre formulaire, il est temps de connecter votre formulaire de contact à votre liste de diffusion Mailchimp.
Étape 5 : Connecter votre formulaire à Mailchimp
WPForms vous permet de configurer l'intégration de Mailchimp directement dans le générateur de formulaires.
Pour connecter votre formulaire, dans l'éditeur de formulaire, allez dans Marketing " Mailchimp.
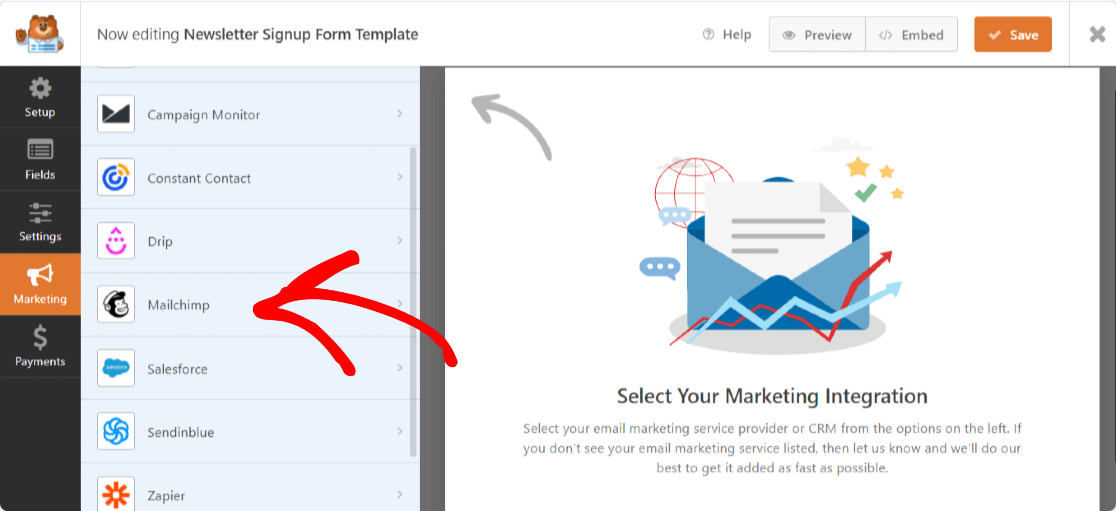
Dans la partie droite, cliquez sur le bouton Ajouter une nouvelle connexion.
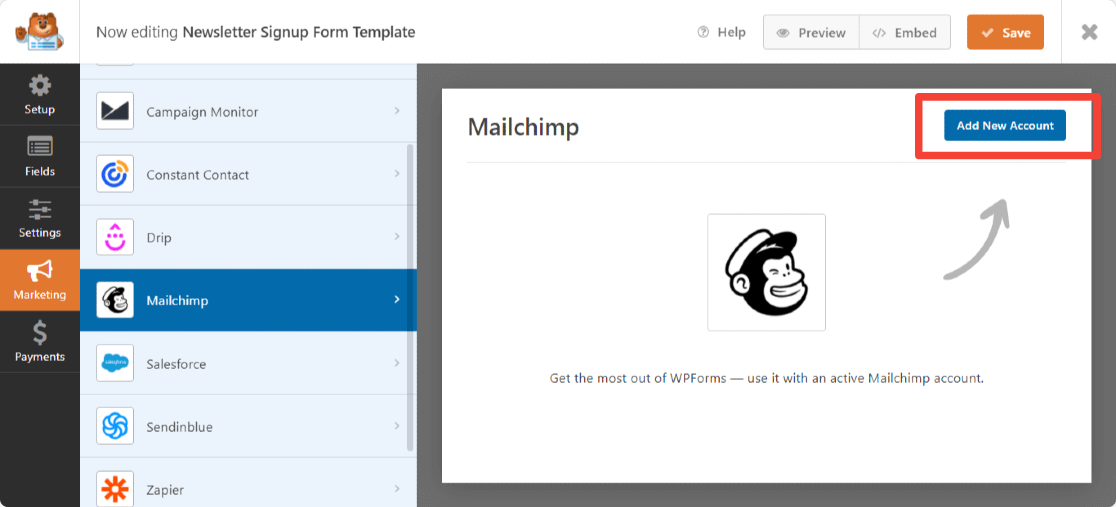
Une fenêtre contextuelle apparaît alors, vous demandant d'ajouter la clé API de Mailchimp et le pseudonyme du compte.
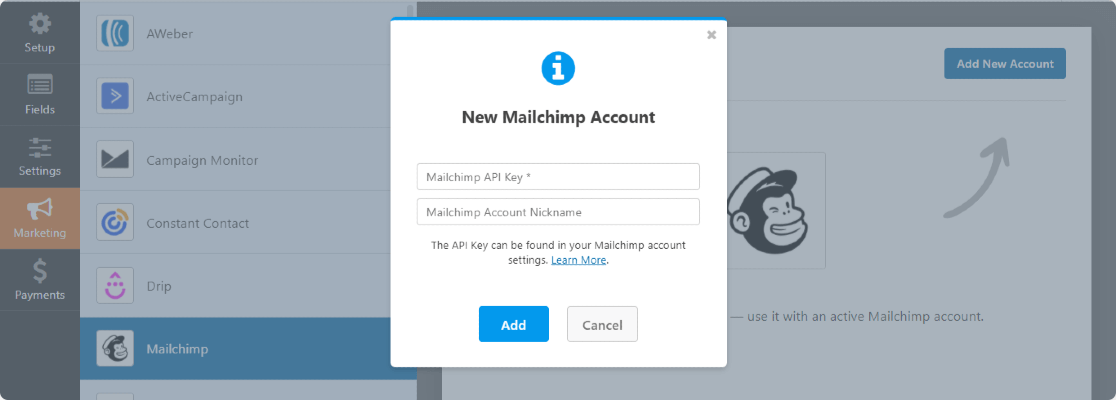
Vous pouvez obtenir votre clé API Mailchimp en vous connectant à votre compte Mailchimp.
Copiez votre clé API Mailchimp et collez-la dans le champ requis. Entrez le nom du compte et cliquez sur le bouton Ajouter.
Une nouvelle fenêtre contextuelle s'affiche alors, vous demandant d' entrer un pseudonyme de connexion. Vous pouvez ajouter n'importe quel nom, puisqu'il s'agit d'une référence pour vous uniquement, et que vos utilisateurs ne verront pas ce nom.
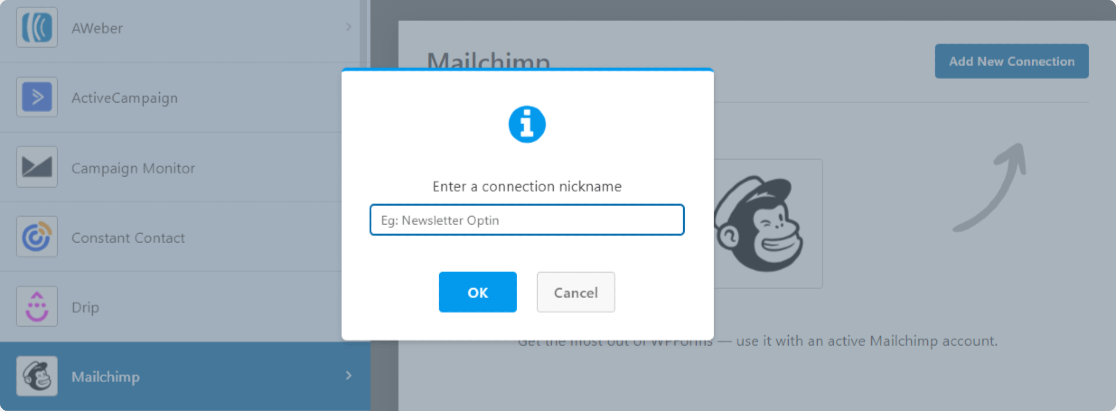
Après avoir complété les paramètres du compte Mailchimp, une nouvelle fenêtre apparaît. Ici, vous devez :
- Sélectionnez votre compte Mailchimp.
- Sélectionnez la liste de diffusion à laquelle vous souhaitez ajouter de nouveaux abonnés.
- Une fois que vous avez sélectionné votre public, vous pouvez choisir l'action à exécuter lorsque le formulaire est soumis. Avec l'extension Mailchimp, vous pouvez effectuer les actions suivantes :
- S'abonner: Ajoute l'utilisateur à votre audience Mailchimp en tant que nouvel abonné.
- Se désabonner : Désabonne un contact existant de votre audience Mailchimp.
- Archives: Archivage d'un contact existant
- Supprimer définitivement: Supprime définitivement un contact existant
- Enregistrer un événement: Enfin, vous pouvez également enregistrer un événement pour un contact spécifique après la soumission du formulaire.
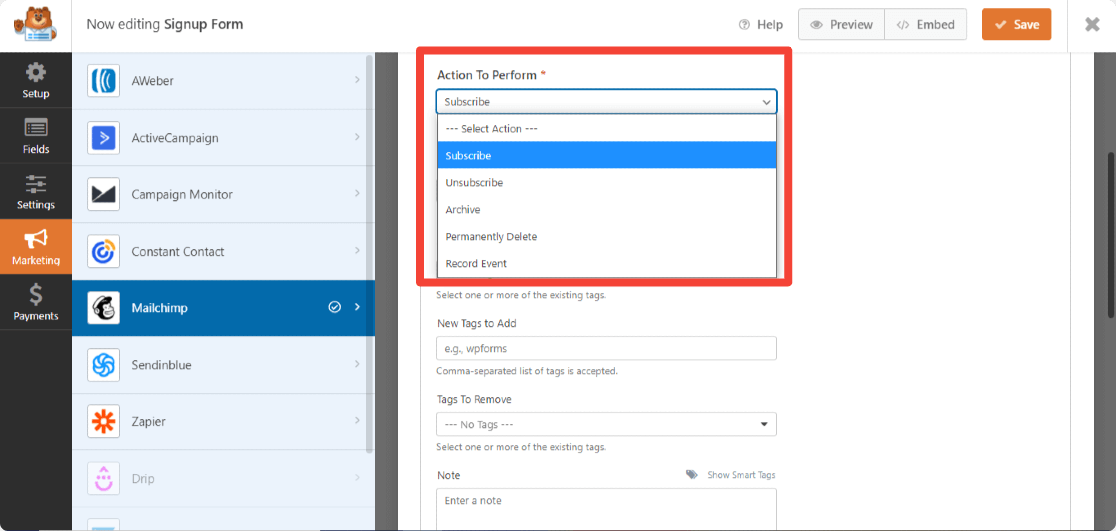
De plus, avec l'extension Mailchimp, vous avez la possibilité de.. :
- Activer le double opt-in
- Marquer l'abonné comme VIP
- Mettre à jour le profil si ce contact fait déjà partie d'une audience
- Notifier aux utilisateurs qu'ils sont déjà abonnés
- Créer des champs personnalisés Mailchimp
Étape 6 : Activer la logique conditionnelle
Ensuite, nous devons nous assurer que seuls les utilisateurs qui cochent la case sont ajoutés à votre liste de diffusion. Pour ce faire, vous pouvez sélectionner l'option Activer la logique conditionnelle.
Faites défiler la page jusqu'à ce que vous voyiez la case Activer la logique conditionnelle.
Maintenant, après le "processus", cette connexion de cases à cocher est Join Our Mailing List (Rejoindre notre liste de diffusion).
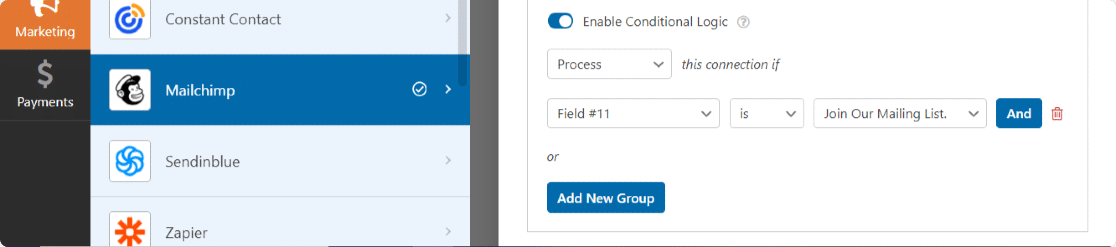
Enfin, sauvegardez toutes les modifications que vous avez apportées à votre formulaire.
Étape 7 : Ajouter votre formulaire Mailchimp à votre site Web
Votre formulaire est maintenant prêt à être publié sur votre site web.
Intégrer des formulaires de contact sur les sites WordPress est exceptionnellement facile avec WPForms. Vous pouvez afficher votre formulaire de contact à plusieurs endroits, y compris dans les articles de votre blog, les pages, et même en tant que widget dans la barre latérale.
Avant de l'intégrer, vous pouvez, si vous le souhaitez, prévisualiser votre formulaire pour en vérifier l'aspect sur la page de votre site web.
Pour prévisualiser votre formulaire, cliquez sur le bouton Aperçu en haut de la page.
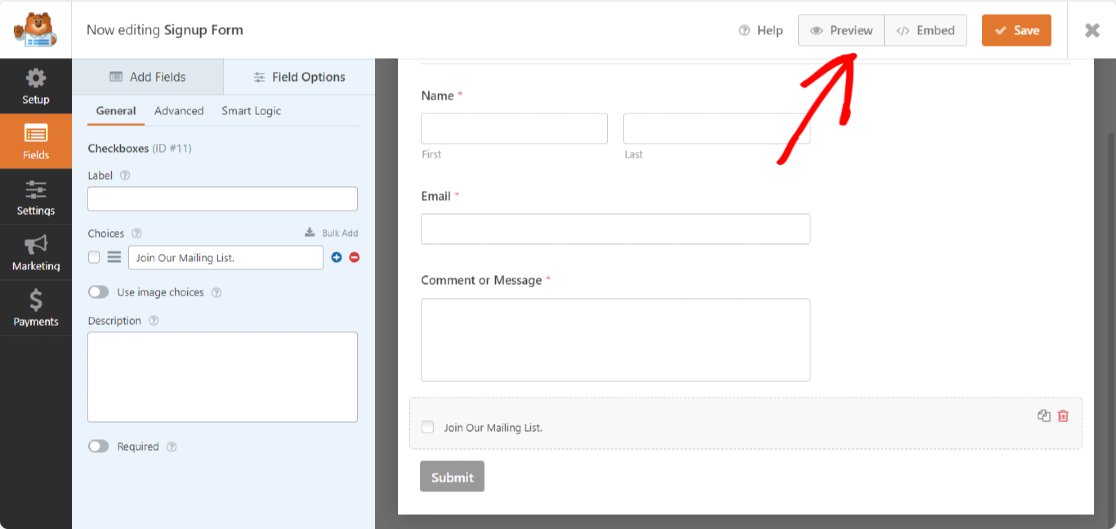
Maintenant, ajoutons votre formulaire à votre site web.
Ouvrez la page/poste où vous souhaitez afficher votre formulaire. Cliquez sur l'icône "+" et ajoutez le bloc WPForms depuis l'éditeur de blocs.
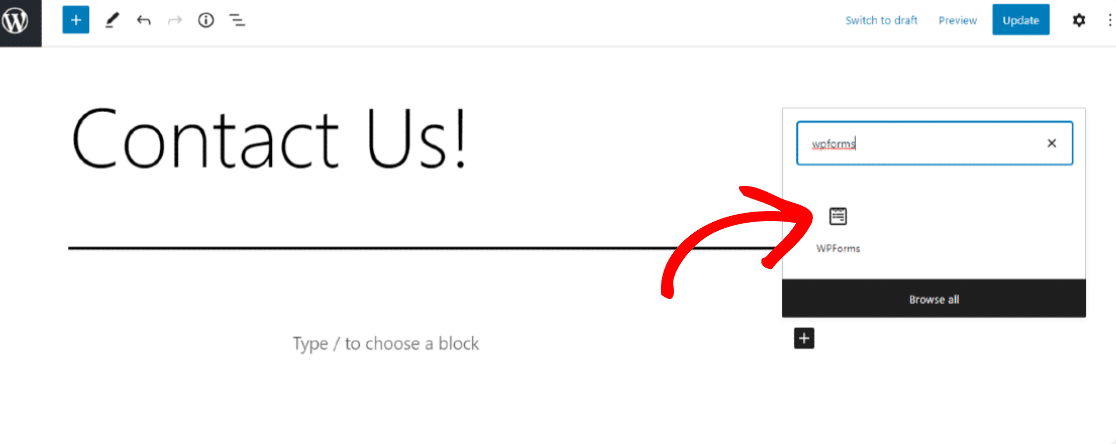
Sélectionnez maintenant votre formulaire et publiez la page.
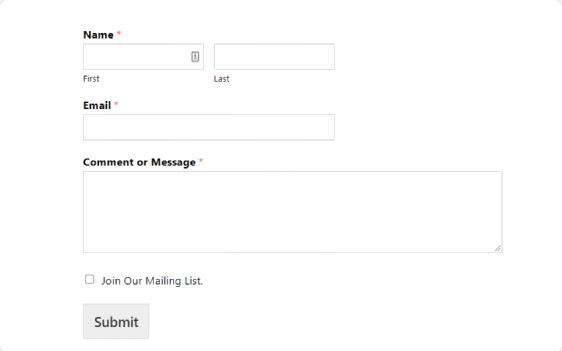
Bravo pour avoir terminé le tutoriel sur la case à cocher d'inscription à Mailchimp ! Avant d'ajouter votre formulaire à un site réel, assurez-vous d'effectuer un test pour vérifier que votre case à cocher d'inscription à la newsletter fonctionne parfaitement.
Plus de questions sur Mailchimp Signup Checkbox
Comment assurer la conformité au GDPR avec les cases à cocher de Mailchimp ?
Vous pouvez utiliser une case à cocher de consentement en plus de la case à cocher d'inscription pour vous assurer que les gens vous autorisent explicitement à utiliser leur adresse e-mail à des fins de marketing. WPForms offre également des fonctionnalités de conformité au GDPR en désactivant les cookies de suivi et d'autres métadonnées liées à l'utilisateur. Cependant, pour assurer une conformité légale totale, je recommande fortement de faire appel à un conseiller juridique professionnel.
Puis-je personnaliser le texte de la case à cocher de Mailchimp ?
Oui, vous pouvez personnaliser le texte de la case à cocher de Mailchimp directement dans le générateur de formulaire WPForms. C'est une bonne idée d'utiliser un texte descriptif et personnalisé pour engager vos visiteurs.
Que se passe-t-il si un utilisateur est déjà abonné à ma liste Mailchimp ?
Vous pouvez contrôler ce qui se passe si un utilisateur est déjà abonné à votre liste Mailchimp. Si vous utilisez l'option "Mettre à jour le profil si ce contact fait déjà partie d'une audience", son profil sera simplement mis à jour avec les nouvelles informations s'il soumet à nouveau votre formulaire. Si vous utilisez l'option "Notifier à l'utilisateur qu'il est déjà abonné", le formulaire affichera simplement un message de validation pour l'informer qu'il est déjà abonné.
Est-il possible d'ajouter plusieurs cases à cocher pour différentes listes de diffusion ?
Oui, vous pouvez segmenter vos abonnés en différents groupes. Pour chaque groupe, vous pouvez utiliser une logique conditionnelle dans les paramètres de connexion Mailchimp à l'intérieur de votre générateur de formulaires pour définir à quel groupe un abonné doit être ajouté, en fonction des cases à cocher qu'il a sélectionnées.
Ensuite, ajoutez hCaptcha à vos formulaires WordPress
Vous venez d'ajouter une case d'inscription à la newsletter Mailchimp à votre formulaire de contact. Vous venez d'ajouter une case à cocher d'inscription à la newsletter Mailchimp à votre formulaire de contact. Nous espérons que le fait de connecter vos formulaires à vos listes Mailchimp vous aidera à développer votre liste d'emails et à rester organisé dans le processus.
Ensuite, vous pouvez ajouter hCaptcha à votre formulaire WordPress pour protéger votre site des pirates et des spammeurs.
Vous souhaitez que davantage de personnes remplissent votre formulaire de contact et s'inscrivent à votre lettre d'information ? Consultez ces meilleures pratiques de conversion de formulaire pour améliorer les conversions de votre formulaire de contact.
Créer un formulaire de contact avec une case à cocher d'inscription
Qu'est-ce que vous attendez ? Commencez dès aujourd'hui à utiliser le plugin de construction de formulaires WordPress le plus puissant et créez des contacts impressionnants sur vos sites Web WordPress.
Si vous avez aimé cet article, suivez-nous sur Facebook et Twitter pour d'autres tutoriels gratuits sur WordPress.