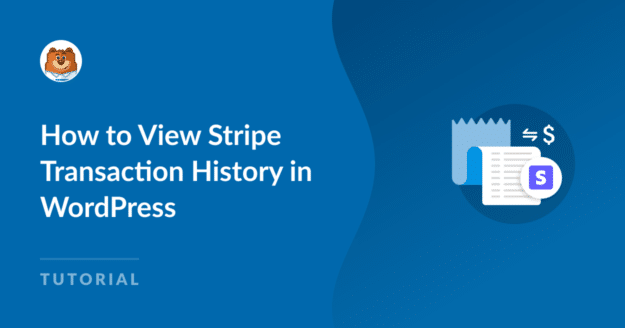Resumen de la IA
¿Alguna vez te has preguntado cómo ver el historial de transacciones de Stripe en WordPress? ¿Necesita una visión completa de sus actividades financieras?
Con el auge digital y el auge del comercio electrónico, el seguimiento de sus transacciones con Stripe se convierte en algo esencial para controlar sus beneficios.
En esta guía, le enseñaremos cómo estar al tanto de sus actividades financieras de Stripe desde el corazón de su panel de WordPress.
Ver el historial de transacciones de Stripe con WPForms
Cómo ver el historial de transacciones de Stripe en WordPress
Puede ver fácilmente el historial de transacciones de Stripe en WordPress usando la integración nativa de Stripe de WPForms. Siga los siguientes pasos para empezar:
En este artículo
1. Instale y active WPForms
WPForms simplifica el proceso de creación de formularios en su sitio de WordPress. Se integra a la perfección con Stripe y otras muchas soluciones de pago, por lo que es una opción excelente entre los plugins de pago para WordPress.
Además, el plugin gratuito WPForms Lite crea una conexión exitosa entre sus formularios de compra y Stripe, imponiendo un cargo mínimo del 3% por transacción, además de las tarifas estándar de Stripe.
Para evitar esos molestos cargos extra, considere actualizarse a WPForms Pro. Esto le ahorrará dinero a largo plazo y tendrá acceso a muchas funciones avanzadas como lógica condicional, plantillas premium, complementos y mucho más.
Para todos los niveles de licencia, sin embargo, incluidos los que utilizan WPForms Lite, existe la ventaja de utilizar webhooks para una conexión bidireccional con Stripe, lo que le permite ver un registro detallado de transacciones para cada suscripción dentro de WPForms.

Después de seleccionar su suscripción preferida a WPForms, descargue y active el plugin en su sitio web WordPress.
¡Buen trabajo! Ahora es el momento de conectar Stripe a WPForms y activar los webhooks de Stripe para que su sitio web y las acciones de Stripe estén sincronizadas.
2. Conecte Stripe a su sitio WordPress
Primero, navegue a WPForms " Configuración desde la barra lateral izquierda de su panel de WordPress. A continuación, haga clic en la sección Pagos.

¿Desea cambiar la moneda de transacción de su sitio? Elija la divisa que prefiera de la lista desplegable antes de seguir adelante.

Una vez que esté listo para integrar los formularios de pago de Stripe en su tienda de WordPress, desplácese hacia abajo y haga clic en el botón azul Conectar con Stripe.

Ahora se le pedirá que ingrese sus credenciales de Stripe para conectar WPForms con su perfil de Stripe. ¿No tiene una cuenta? Considere crear una ahora.

Después de terminar el proceso de Stripe Connect, vaya a WPForms " Configuración " Pagos y una marca de verificación verde debe aparecer junto a Estado de la Conexión.

A continuación, para poder gestionar sus pagos de Stripe desde un único panel de control, tendrá que crear una conexión bidireccional con Stripe habilitando los webhooks.
3. Activar Stripe Webhook en la configuración de pagos
Cuando conecte su cuenta WPForms a Stripe, aparecerá una opción para Activar Webhooks.
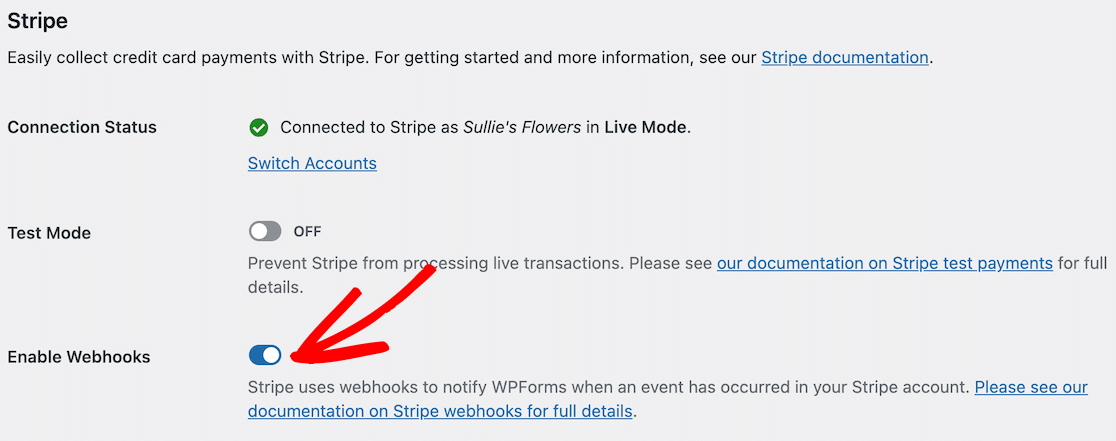
Nota: Una vez que conectes tu sitio web a Stripe, el webhook se configura automáticamente. Intentará esta configuración automática varias veces entre bastidores.
Sin embargo, en raras ocasiones, la autoconfiguración puede no funcionar para su cuenta. Si eso sucede, WPForms le mostrará cómo configurarlo manualmente.
Tendrá que hacer un endpoint desde el panel de Stripe y copiar las claves de configuración a WPForms para configurar el webhook de Stripe manualmente.

Nota: Necesitará configuraciones separadas para los modos en vivo y de prueba. Utilice los campos ID de prueba de Webhooks y Secreto de prueba de Webhooks para el modo de prueba.
Utilice los campos Webhooks Live ID y Webhooks Live Secret para el modo Live. Asegúrese de que el modo de su sitio coincide con la configuración de Stripe.
A continuación, puede cambiar entre los modos de sincronización en directo y de prueba visitando*domain*/wp-admin/admin.php?page=wpforms-settings&view=payments&webhooks_settings.
4. Acceda a informes detallados de pagos de Stripe
Una vez que esté configurado para aceptar pagos con Stripe y WPForms, puede realizar muchas tareas sin tener que visitar a menudo el panel de Stripe.
Por ejemplo, para ver todos sus pagos WPForms en su panel de WordPress, diríjase a WPForms " Pagos y haga clic en la opción Resumen .
Si haces clic en las opciones que aparecen debajo del gráfico, puedes cambiar lo que muestra y llegar rápidamente a los datos que más te interesan, como por ejemplo:
- Pagos totales
- Ventas totales
- Total reembolsado
- Nuevas suscripciones
- Renovación de suscripciones
- Cupones canjeados

Además, puede filtrar los pagos utilizando los desplegables de la parte superior de la tabla de pagos. Estas opciones incluyen:
- Todos los tipos: Cubre tanto los pagos únicos como los periódicos.
- Todas las pasarelas: Hace referencia a cómo se ha completado la transacción, siendo las opciones PayPal Estándar, PayPal Commerce, Stripe, Square o Authorize.net.
- Todas las suscripciones: El estado actual del abono, que puede ser uno de los siguientes: Activo, Cancelado o No sincronizado.

Nota: Sólo puede utilizar la opción de filtro Todas las pasarelas en WPForms si ha habilitado varias pasarelas de pago.
A continuación, haga clic en el nombre o la dirección de correo electrónico del ordenante en la columna Pago para obtener más información sobre un pago concreto.

Ahora, podrá acceder cómodamente a todos los detalles esenciales o realizar acciones específicas sobre ese pago en su propia página.

Puede hacer clic en Ver en Stripe si necesita ver la información de pago de la página web de la pasarela de pago correspondiente.

O bien, haga clic en el botón Reembolso si desea iniciar el proceso de reembolso o comprobar el estado del reembolso a través de la pasarela de pago para ese pago.

En caso necesario, también puede cancelar una suscripción desde el panel de control de WordPress haciendo clic en el botón Cancelar situado junto al pago correspondiente.

Nota: En la opción Ver en Stripe, el texto "Stripe" cambiará por el nombre de la pasarela de pago desde la que el usuario ha realizado el pago.
5. Ver informes del historial de transacciones en WordPress
Si necesita controlar los pagos recurrentes, WPForms muestra un historial de transacciones cada vez que se factura un pago recurrente con la pasarela de pago Stripe.
Puede consultar esta información en la página individual de cualquier pago de suscripción y ver el estado en tiempo real de todas las transacciones, incluidas las suyas:
- Total de toda la vida
- Ciclo de facturación
- Horas facturadas
- Fecha de renovación
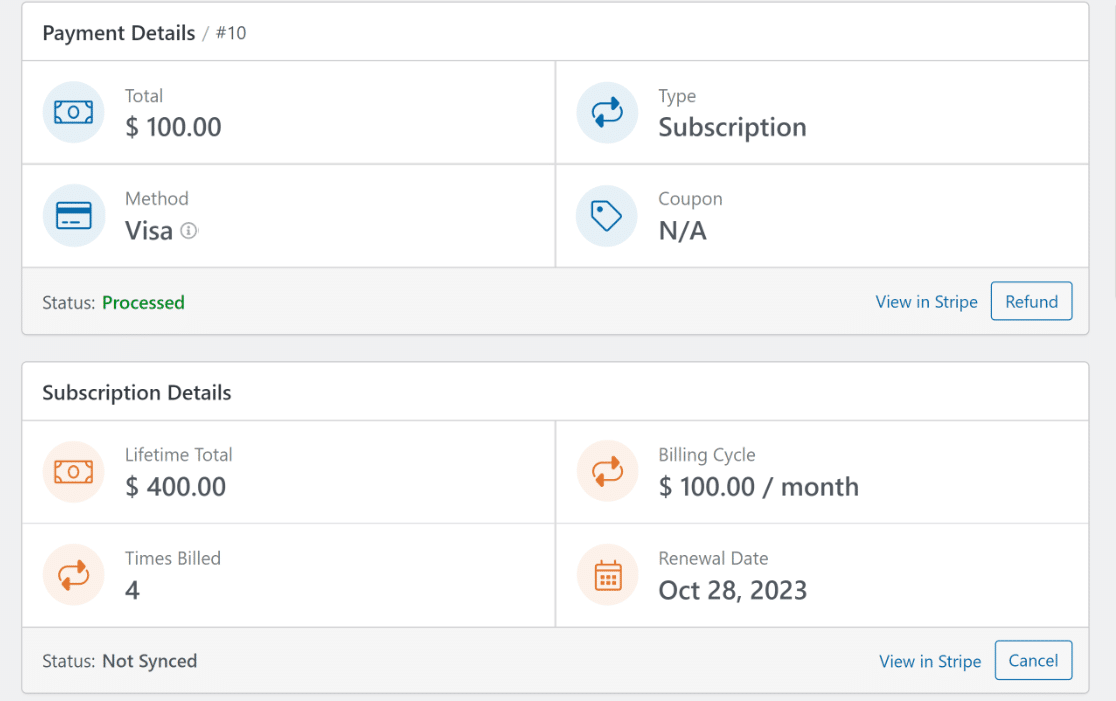
Para obtener una visión más detallada, puede incluso desplazarse hasta la sección Historial de pagos para ver las fechas concretas en las que se procesaron las suscripciones.
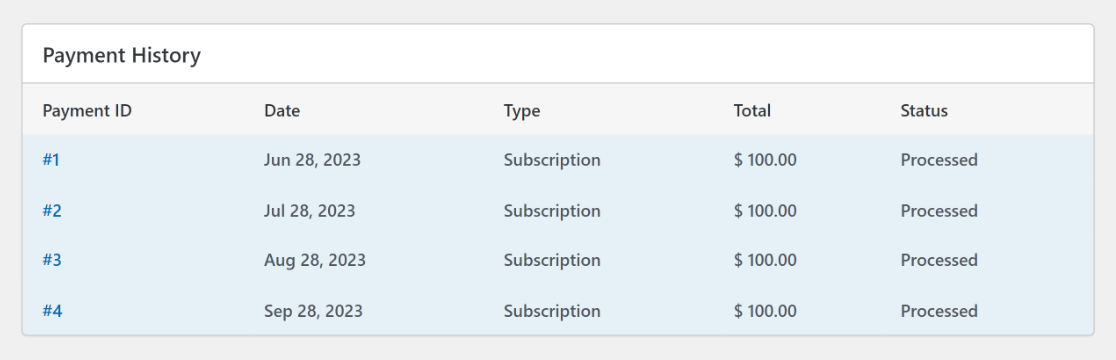
A continuación, encontrará la sección Resumen de entrada. Muestra todos los campos del formulario de pago y la información de entrada que acompaña al pago con tarjeta de crédito.

Para obtener más información sobre esta entrada, pulse el botón Ver entrada en la esquina inferior derecha para ver la página de entrada individual de esa entrada de formulario específica.
Nota: Cualquier usuario puede acceder al Resumen de entradas. Sin embargo, solo aquellos con una licencia Básica o superior pueden utilizar el botón Ver entrada para ver la entrada en profundidad.
Más preguntas sobre el historial de transacciones de Stripe en WordPress
Ver el historial de transacciones de Stripe en WordPress es un tema popular entre nuestros lectores. Aquí tienes respuestas a algunas preguntas comunes al respecto.
¿Cómo puedo consultar mi historial de pagos con Stripe?
Para comprobar su historial de pagos de Stripe, inicie sesión en su cuenta de Stripe.com. En el panel de control, vaya a Pagos. Aquí, verá una lista de todas las transacciones. Para una mejor experiencia en WordPress, considere usar la integración nativa de Stripe de WPForms para ver las transacciones directamente desde su panel de WordPress.
¿Cómo puedo integrar los pagos de Stripe en WordPress?
Integrar pagos de Stripe en WordPress es sencillo con WPForms. Instale y active el plugin WPForms. Vaya a la opción Configuración y haga clic en Pagos. Aquí, encontrará una opción para conectarse con Stripe. Una vez conectado, puede aceptar suscripciones fácilmente a través de Stripe en su sitio WordPress.
¿Cómo puedo obtener un extracto de Stripe?
Para obtener un extracto de Stripe, dirígete a tu cuenta de Stripe. Desde allí, ve a la sección Saldo y, a continuación, a Pagos. Elija el periodo específico para el que desea el extracto y descárguelo. Si está administrando transacciones de Stripe dentro de WordPress, la integración de Stripe de WPForms puede hacer que el seguimiento y la organización de los pagos sea aún más simple.
¿Cómo añado Webhooks de Stripe a WordPress?
Añadir Webhooks de Stripe a WordPress es más fácil de lo que piensa, especialmente con WPForms. Después de configurar su integración de Stripe con WPForms, se encargará automáticamente de la configuración del webhook. En raras ocasiones donde la configuración manual es necesaria, puede encontrar el punto final en su panel de Stripe y copiar las claves a WPForms.
A continuación, elija la solución de pago perfecta para su sitio web
¿Tiene dudas sobre si optar por Stripe u otro método de pago como Square? Echa un vistazo a nuestra comparación detallada de Square y Stripe para determinar rápidamente cuál es el más adecuado para ti en función de las necesidades de tu negocio.
Ver el historial de transacciones de Stripe con WPForms
¿Listo para crear tu formulario y aceptar pagos con Stripe? Empiece hoy mismo con el plugin más sencillo para crear formularios en WordPress. WPForms Pro incluye un montón de plantillas gratuitas y ofrece una garantía de devolución de dinero de 14 días.
Si este artículo te ha ayudado, síguenos en Facebook y Twitter para más tutoriales y guías gratuitas sobre WordPress.