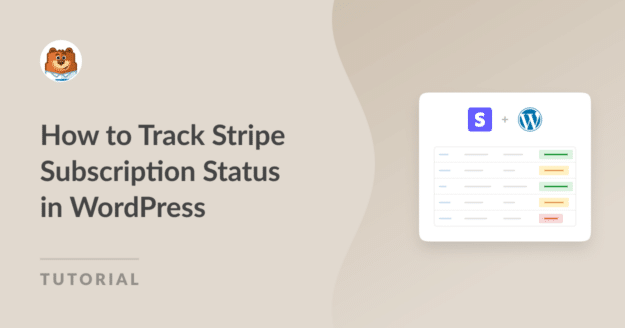Resumen de la IA
¿Está buscando una forma sencilla y directa de ver el estado de la suscripción de Stripe en WordPress?
Le alegrará saber que la integración de Stripe en WPForms es compatible con los webhooks de Stripe. Eso le permite realizar un seguimiento de todas sus actividades financieras directamente desde el panel de WordPress, y es fácil de configurar.
Ver el estado de suscripción de Stripe en WordPress
En este artículo, vamos a proporcionar instrucciones paso a paso sobre la integración de webhooks Stripe con WPForms para supervisar sus estados de suscripción.
Cómo seguir el estado de las suscripciones de Stripe en WordPress
Paso 1: Instalar el plugin WPForms
Como el mejor constructor de formularios, WPForms hace que sea muy fácil crear varios formularios en su sitio de WordPress, tales como formularios de contacto, formularios de pedido, y mucho más. También se integra perfectamente con Stripe para manejar todas sus necesidades de pago.
Incluso si opta por WPForms Lite, que es la versión gratuita del plugin, puede conectar fácilmente sus formularios de pedido con Stripe pagando una tarifa nominal del 3% por transacción, además de las tarifas estándar de Stripe.
Por supuesto, si desea evitar cualquiera de estos cargos, puede considerar la actualización a WPForms Pro, que le permite ahorrar dinero a largo plazo, mientras que le da acceso a otras características como el Stripe Pro Addon que incluso soporta pagos recurrentes.
Independientemente de la licencia, puede seguir utilizando los webhooks para establecer una conexión bidireccional con Stripe, que le ofrece una visión global de todas sus actividades financieras, incluidos los detalles de los pagos únicos, los estados de las suscripciones y los datos de los reembolsos.

Una vez que haya tomado la decisión sobre qué suscripciones se adaptan a sus necesidades actuales y a los requisitos de su presupuesto, consulte esta guía para aprender a instalar un plugin en WordPress para poner en marcha WPForms.
Paso 2: Conectar Stripe a su sitio web WordPress
Ahora es tiempo de conectar Stripe a WPForms. Para ello, vaya a WPForms " Configuración " Pagos.

En este menú, puede cambiar la Moneda utilizada en su sitio si es necesario, seleccionando la opción preferida en el menú desplegable.

Una vez hecho esto, desplácese un poco hacia abajo y haga clic en el botón azul Conectar con Stripe para integrar los pagos de Stripe en su sitio de WordPress.

Ahora se le pedirá que introduzca sus credenciales de Stripe. Si aún no tiene una cuenta, considere la posibilidad de crear una ahora y siga los pasos del asistente de conexión de Stripe.

Una vez completado, vuelva a WPForms " Configuración " Pagos, y debería ver una marca de verificación verde junto a Estado de la conexión.

Consejo
Los eventos webhook deberían configurarse automáticamente al conectar tu sitio para utilizar Stripe. Intentará la autoconfiguración varias veces en segundo plano.
Sin embargo, en algunos casos raros, la autoconfiguración puede no funcionar para su cuenta. Entonces, WPForms mostrará campos para configurarlo manualmente.
Ahora le guiaremos a través de los pasos para configurar el webhook de Stripe manualmente para empezar a ver todas las actividades de pago de Stripe directamente en WordPress.
Paso 3: Habilitar Stripe Webhooks en Pagos
Tendrá que hacer un endpoint en el panel de Stripe y copiar las claves de configuración en WPForms para configurar el webhook de Stripe manualmente.
Comience por ir a WPForms " Configuración " Pagos y mueva el interruptor a la posición ON para Habilitar Webhooks bajo la etiqueta Stripe.

A continuación, haga clic en Guardar configuración en la parte inferior de la página. Una vez que se recargue la pantalla de Pagos, verá campos adicionales para la configuración del webhook de Stripe.

Para configurar manualmente el webhook de Stripe, cree un parámetro endpoint en la cuenta de Stripe y transfiera las claves de configuración a WPForms.
Consejo
Los modos Activo y Prueba requieren configuraciones diferentes. Para el modo de prueba, utilice los campos ID de prueba de Webhooks y Secreto de prueba de Webhooks.
Los campos Webhooks Live ID y Webhooks Live Secret, por otra parte, son para el modo Live. Asegúrese de que el modo de su sitio se ajusta a cómo está configurado Stripe.
A continuación, puede volver a intentarlo y alternar entre los modos de sincronización en directo y de prueba visitando*domain*/wp-admin/admin.php?page=wpforms-settings&view=payments&webhooks_settings.
Paso 4: Ver información detallada de pago de Stripe
Una vez que el webhook de Stripe ha sido configurado e integrado con WPForms, puede ver todos sus pagos de Stripe directamente en el panel de WordPress.
Para ello, sólo tiene que ir a WPForms " Pagos y hacer clic en la pestaña Resumen . Ahora podrá ver los datos que más le interesan, como:
- Pagos totales
- Ventas totales
- Total reembolsado
- Nuevas suscripciones
- Renovación de suscripciones
- Cupones canjeados

Como se muestra arriba, si desea ver datos específicos relacionados con sus pagos, sólo tiene que hacer clic en las opciones disponibles debajo del gráfico.
También puede utilizar los desplegables de la parte superior de la tabla de pagos para clasificar los pagos por diferentes criterios. Estos filtros incluyen:
- Todos los tipos: Esto cubre tanto los pagos únicos como los recurrentes (que son compatibles con WPForms Pro).
- Todas las pasarelas: Hace referencia a cómo se ha completado la transacción, siendo las opciones PayPal Estándar, PayPal Commerce, Stripe, Square o Authorize.net.
- Todas las suscripciones: El estado actual del abono, que puede ser uno de los siguientes: Activo, Cancelado o No sincronizado.

Consejo
En WPForms, sólo puede utilizar el filtro Todas las pasarelas si ha configurado más de un método de pago.
Paso 5: Acceder a los informes de estado de suscripción de Stripe
Para ver con más detalle el pago de una suscripción, seleccione el nombre o la dirección de correo electrónico del pagador. Esto le llevará a una página detallada de esa suscripción específica.

Ahora, será fácil dar pasos específicos relacionados con ese pago de suscripción en su propia página y acceder a información importante, incluida su:
- Total de toda la vida
- Ciclo de facturación
- Horas facturadas
- Fecha de renovación
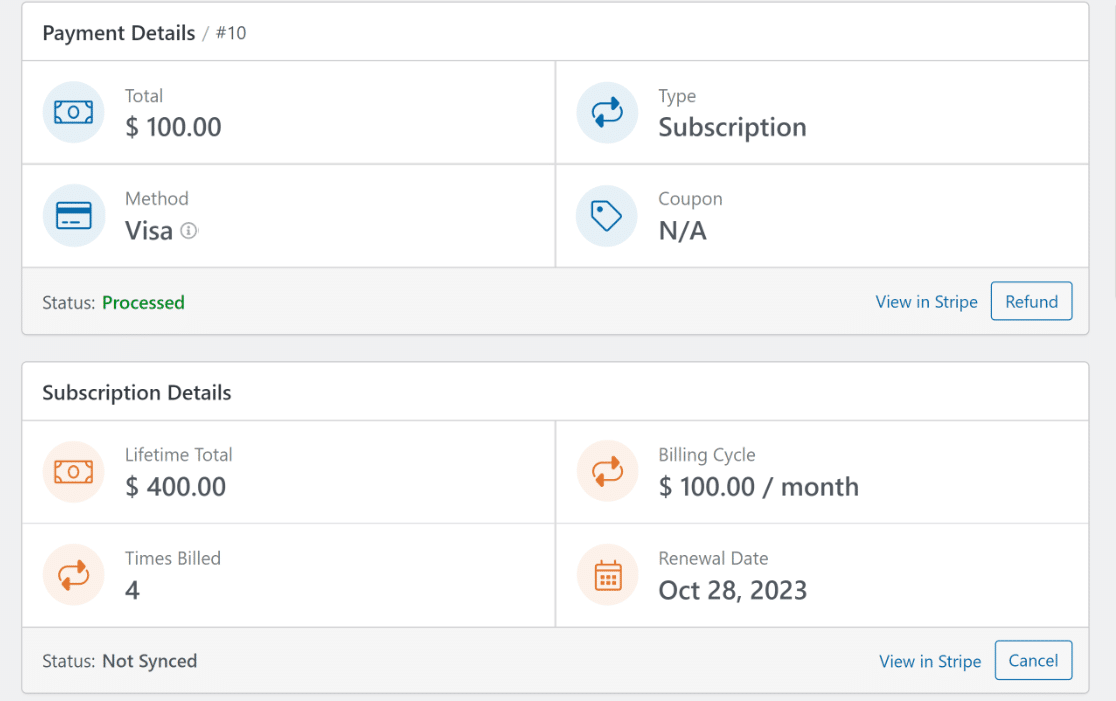
Desplácese hacia abajo hasta el área Historial de pagos para ver las fechas exactas y los elementos de la factura para obtener una visión más detallada del ciclo de vida de la suscripción y el ID de precio.
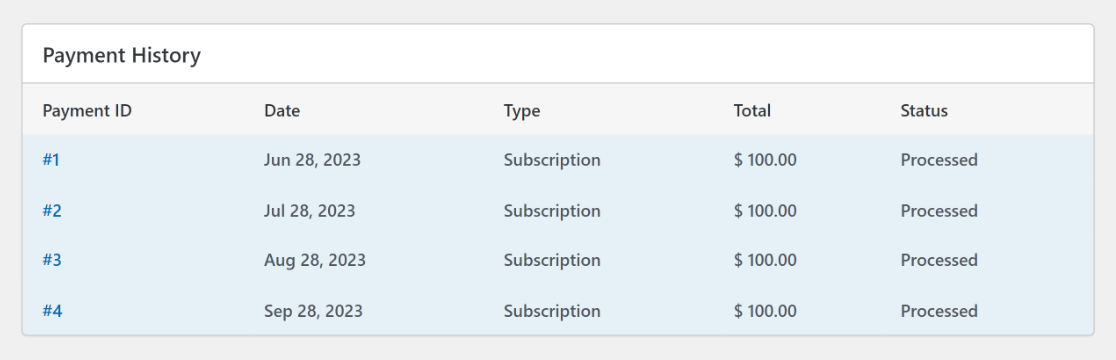
También encontrará la sección Resumen de entrada, que muestra todos los campos de la página de pago, así como los metadatos de envío asociados al pago con tarjeta de crédito.
Haga clic en el icono Ver entrada situado en la esquina inferior derecha para acceder a la página de entrada individual de esta entrada de formulario concreta y obtener información adicional.

Consejo
El Resumen de Entrada es accesible a todos los usuarios. Sin embargo, para examinar completamente la entrada, la opción Ver entrada sólo es accesible para usuarios con una licencia WPForms Basic o superior.
Lea nuestra documentación sobre los formularios de inscripción para obtener más información sobre el uso de la página de inscripción individual y ver los detalles de cada inscripción.
Devoluciones, cancelaciones y más
Una de las mejores partes de la integración de la API de Stripe y los webhooks es que le permiten realizar diferentes acciones directamente dentro de la página de pago individual.

Por ejemplo, puede hacer clic en Ver en Stripe en la página de un pago determinado si desea ver la información del pago desde el sitio web de Stripe.

Consejo
Si utiliza una pasarela de pago diferente, en la opción Ver en Stripe, el texto "Stripe" cambiará por el nombre de la pasarela de pago desde la que el usuario ha realizado el pago.
Si necesita realizar un reembolso a través de Stripe, haga clic en el botón Reembolso para iniciar el proceso directamente desde WordPress.

Asimismo, si lo necesita, se le ofrece la opción de cancelar permanentemente una suscripción. Sólo tiene que hacer clic en el botón Cancelar.

Una vez que haga clic en el botón Reembolsar o Cancelar, la tabla de pagos se actualizará automáticamente para reflejar la nueva entrada y el estado del pago.
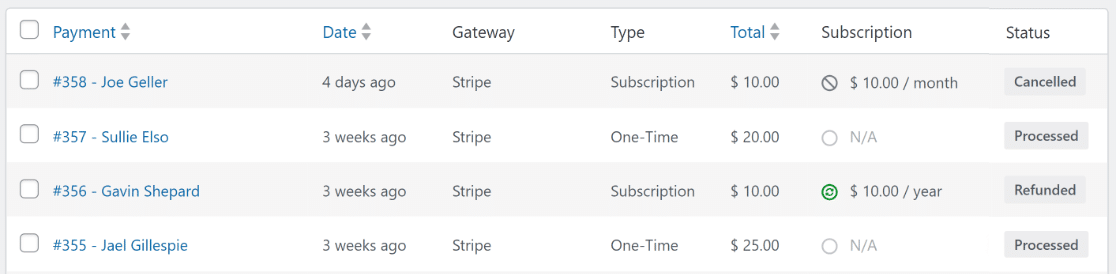
Y ahí lo tiene. Ahora ya no tendrás que salir de tu panel de WordPress para gestionar las próximas facturas, suscripciones, cancelaciones o reembolsos.
Más preguntas sobre el estado de la suscripción a Stripe
Ver el estado de la factura de suscripción de Stripe en WordPress es un tema popular entre nuestros lectores. Aquí tienes respuestas a algunas preguntas habituales.
¿Cómo puedo saber si mi suscripción a Stripe está activa?
Para comprobar si una suscripción de Stripe está activa, inicie sesión en su panel de Stripe y vaya a la sección "Suscripciones". Aquí se muestran las suscripciones activas.
Alternativamente, puede acceder a los informes de estado de suscripción directamente desde WordPress. Simplemente vaya a WPForms " Pagos y haga clic en la pestaña Resumen .
Desde aquí, haga clic en las opciones Nuevas suscripciones o Renovación de suscripciones para ver las suscripciones activas, o utilice un filtro en la parte superior de la tabla de pagos.
¿Cómo puedo ver las suscripciones canceladas en Stripe?
Las suscripciones canceladas en Stripe se pueden ver en el panel de control en Suscripciones, con un filtro para el estado Cancelado.
La integración con Stripe de WPForms puede simplificar este proceso si es su método de pago predeterminado. Vaya a WPForms " Pagos y haga clic en la pestaña Resumen .
A continuación, haga clic en el filtro desplegable Todas las suscripciones y marque la casilla Canceladas para ver todas las suscripciones de Stripe que se han cancelado.
¿Cuánto cobra Stripe por las suscripciones?
Stripe cobra una tarifa estándar del 3% por los pagos de suscripción, normalmente un porcentaje de la transacción más un precio fijo. Esto puede variar en función de su país y del plan o periodo de prueba específico de Stripe.
Si está utilizando un formulario de pedido en WordPress creado a través de WPForms para gestionar los pagos, puede evitar estos cargos adicionales mediante la actualización a una licencia Pro.
¿Cuál es la diferencia entre pagos periódicos y pagos de suscripción?
Los pagos recurrentes se refieren a cualquier configuración de pago repetida, mientras que los pagos de suscripción son un tipo de pago recurrente por permiso y acceso continuos a un producto o servicio.
WPForms y su integración con Stripe gestiona ambos de forma eficiente, ofreciendo personalización para varios calendarios de pago y cambios de suscripción.
Sin embargo, con el fin de gestionar los pagos recurrentes y establecer la lógica condicional, usted querrá actualizar a WPForms Pro y utilizar la Stripe Pro Addon.
¿Cuánto tardan los pagos de Stripe en aparecer en mi cuenta?
Los pagos de Stripe suelen aparecer en tu cuenta a los pocos días de la transacción, dependiendo del tiempo de procesamiento y finalización de tu banco, a menos que el pago falle, en cuyo caso, se etiquetará como "Cancelado".
La integración con Stripe de WPForms ofrece informes y notificaciones de pago en tiempo real, ayudándole a cobrar automáticamente y a supervisar el estado de las transacciones al instante.
A continuación, aprenda a crear una calculadora en línea personalizada
Las calculadoras son una excelente manera de generar clientes potenciales adicionales para su negocio mediante la captura de las direcciones de correo electrónico de los visitantes. Echa un vistazo a nuestra guía, donde te guiaremos a través de los pasos para crear una calculadora personalizada usando WPForms.
Ver el estado de suscripción de Stripe en WordPress
¿Listo para crear tu formulario? Empieza hoy mismo con el plugin más sencillo para crear formularios en WordPress. WPForms Pro incluye un montón de plantillas gratuitas y ofrece una garantía de devolución de dinero de 14 días.
Si este artículo te ha ayudado, síguenos en Facebook y Twitter para más tutoriales y guías gratuitas sobre WordPress.