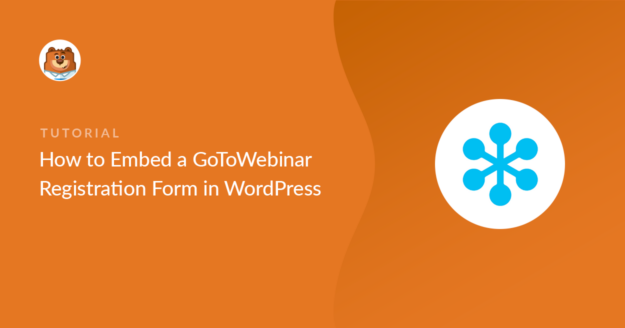Resumen de la IA
¿Desea incrustar un formulario de registro de GoToWebinar en su sitio web? La incrustación de su propio formulario de inscripción tiene un aspecto profesional y facilita la inscripción de sus visitantes.
En este artículo, le mostraremos la forma más sencilla de crear un formulario de WordPress y conectarlo a GoToWebinar. No es necesario utilizar un conector de GoToWebinar ni escribir código HTML.
Cree ahora su formulario de inscripción al seminario web
Cómo personalizar la página de registro de GoToWebinar
En este tutorial, crearemos una página de registro GoToWebinar personalizada utilizando el plugin WPForms.
WPForms le permite cambiar cualquiera de los campos del formulario de registro y añadir preguntas personalizadas. Funciona efectivamente como un plugin de GoToWebinar para WordPress porque puedes crear fácilmente un formulario con WPForms y conectarlo con tu cuenta de GoToWebinar.
Usando WPForms, también puedes:
- Utilice el complemento de geolocalización para ver automáticamente dónde se encuentran sus inscritos
- Crear formularios protegidos por contraseña para seminarios web internos
- Añada encuestas y sondeos a los formularios de sus seminarios web
- Guardar las entradas del formulario en la base de datos de WordPress.
Crear una página de registro personalizada también le permite controlar el diseño. Si utiliza la marca de su empresa, el formulario tendrá un aspecto más profesional.
Ahora que ya hemos hablado de las ventajas de crear un formulario de registro personalizado para GoToWebinar, vamos a crear uno.
Si está utilizando HubSpot para gestionar sus clientes, también puede conectar WPForms con HubSpot. Consulte esta guía sobre cómo crear una página de destino de seminario web de HubSpot para obtener más detalles.
Cómo incrustar un formulario de registro de GoToWebinar en WordPress
Para acelerar las cosas, vamos a utilizar la plantilla del formulario del seminario web y luego la personalizaremos con algunas preguntas adicionales.
En este artículo
Paso 1: Instalar el plugin WPForms
WPForms es el mejor plugin de formularios para WordPress. Te permite crear formularios para cualquier propósito mediante un sencillo constructor de arrastrar y soltar.

Comience por instalar el plugin WPForms en su sitio web.
Si necesitas ayuda, echa un vistazo a esta guía sobre cómo instalar un plugin en WordPress.
A continuación, usted querrá seguir adelante e instalar el addon Zapier. Lo usaremos más adelante en el tutorial para conectar WPForms a GoToWebinar.
En su panel de control de WordPress, vaya a WPForms " Addons y haga clic en el botón Instalar Addon debajo del addon Zapier.

Perfecto. Ahora que tenemos WordPress configurado, vamos a seguir adelante y hacer nuestro formulario de registro personalizado GoToWebinar.
Paso 2: Cree su seminario web en GoToWebinar
En GoToWebinar, tendrás que crear un webinar antes de continuar. Aquí tienes un webinar de prueba que hemos creado:
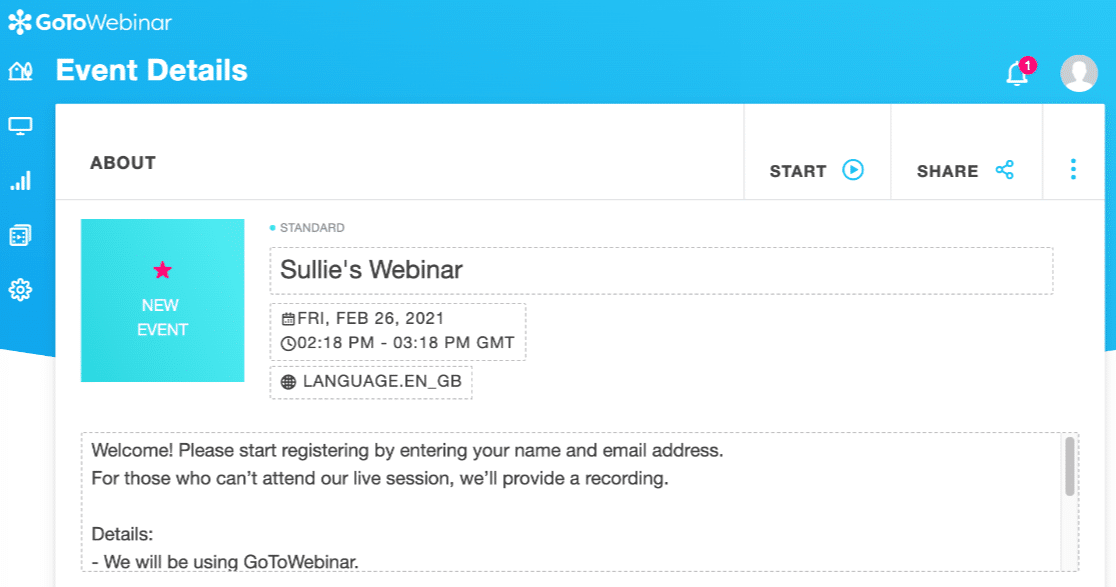
En la configuración del seminario web, puede crear preguntas personalizadas si lo desea.
Para mostrarle cómo funciona, le haremos 4 preguntas:
- ¿Qué producto le interesa?
- ¿En qué departamento trabaja?
- ¿Qué preguntas tiene para el orador?
- ¿Cómo se enteró de este seminario?
Recuerde: hacer demasiadas preguntas puede ser un obstáculo para las conversiones. Si no quieres preguntar nada, puedes saltarte el resto de esta sección.
Para personalizar las preguntas de registro en GoToWebinar, desplácese hasta la sección Registro y haga clic en ella para ampliarla. En Preguntas de registro, haga clic en Editar:
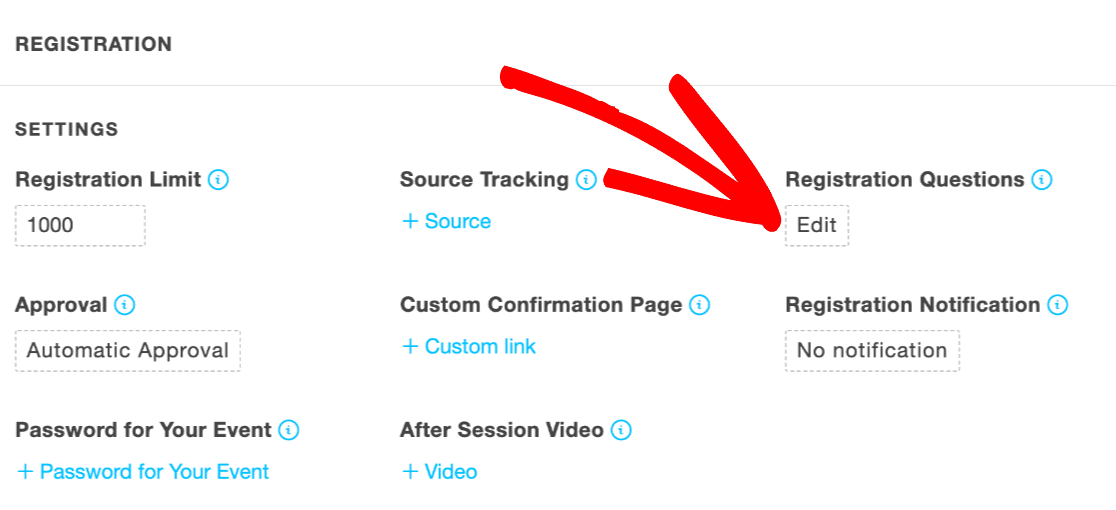
Ahora puede añadir sus preguntas personalizadas escribiéndolas en el cuadro Crear pregunta personalizada:
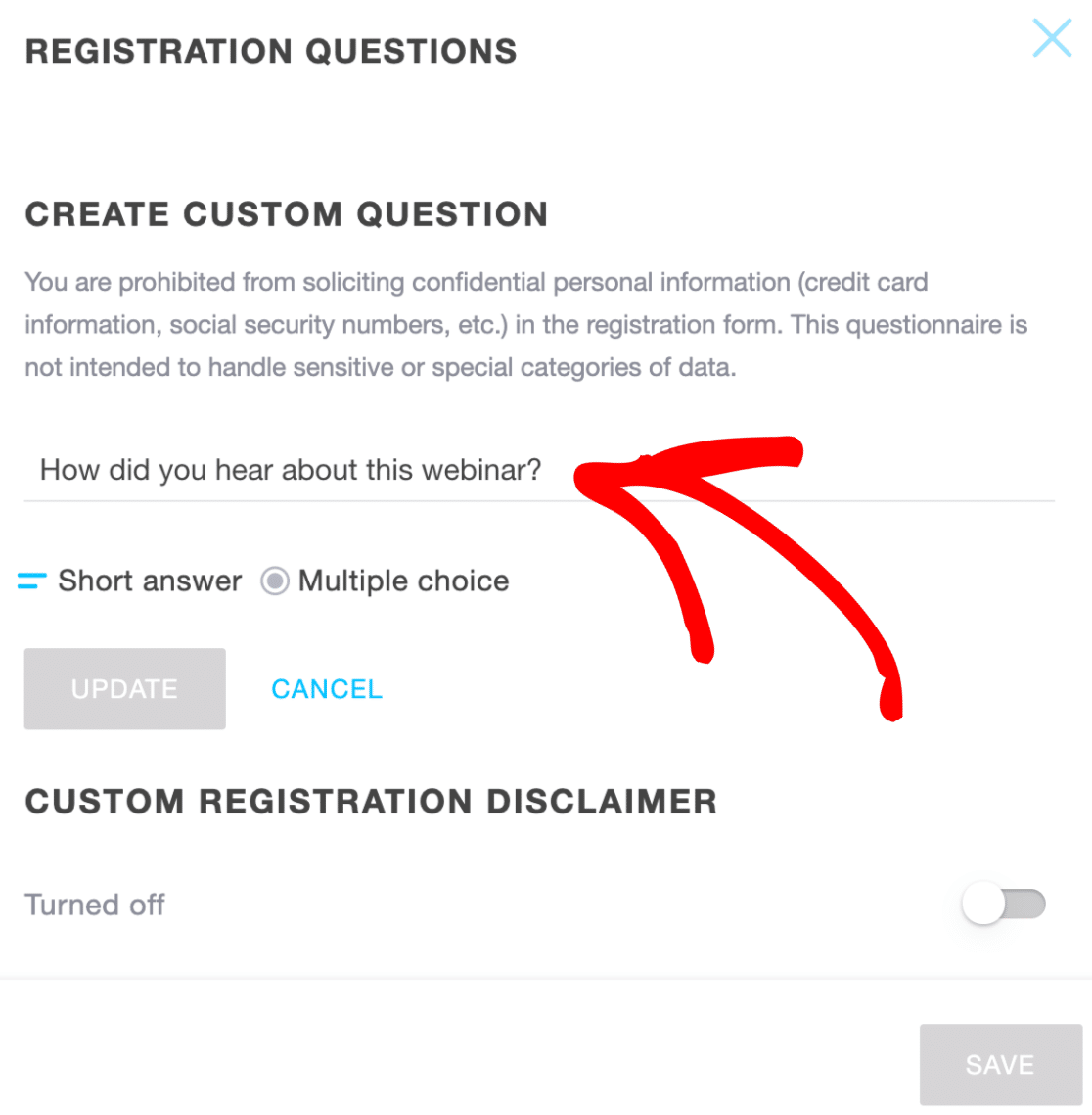
Las otras 3 preguntas ya están preparadas para nosotros, así que eso es todo lo que tenemos que hacer.
Ahora podemos crear nuestro formulario GoToWebinar personalizado. Esto sólo nos llevará unos minutos porque no necesitaremos escribir ningún código.
Paso 3: Cree su formulario de registro personalizado para GoToWebinar
En este paso, vamos a crear un formulario GoToWebinar personalizado en WordPress.
Comience en el panel de WordPress y haga clic en WPForms " Añadir nuevo. Escriba un nombre para su formulario en la parte superior de la ventana del constructor de formularios.
Ahora desplácese hasta la sección de plantillas. WPForms viene con más de 2.000 plantillas de formularios para WordPress. Usaremos la plantilla Webinar Registration Form.
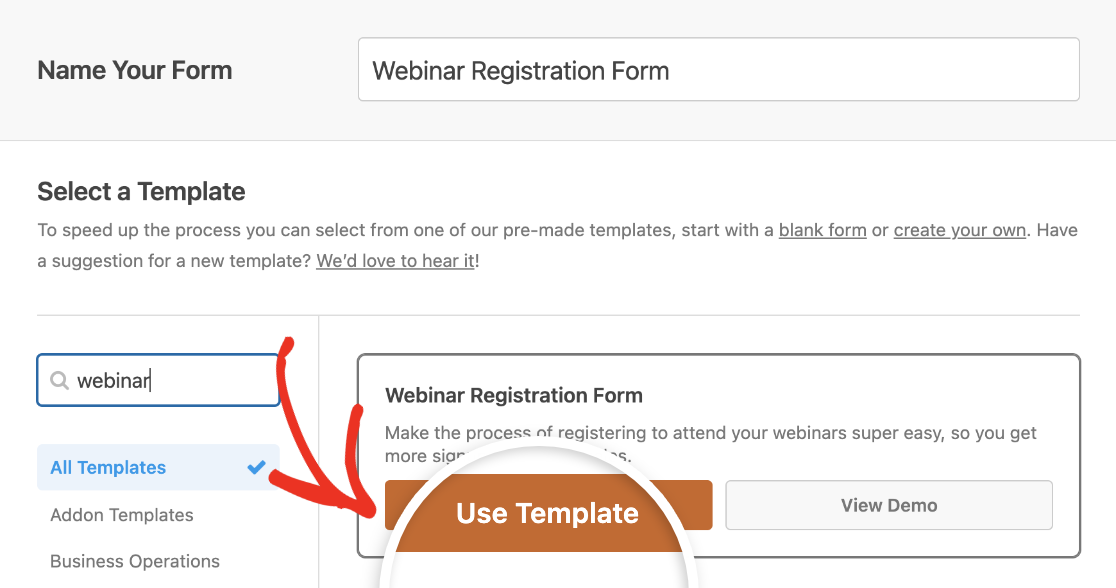
Ahora estamos listos para personalizar el formulario.
¿Recuerda las preguntas que configuramos en GoToWebinar? Tendrá que crear un campo que coincida con cada pregunta de este formulario.
Para añadir un campo para una pregunta, sólo tiene que arrastrar y soltar un campo Texto de una línea o Texto de párrafo desde el panel de la izquierda a la vista previa del formulario en el lado derecho.
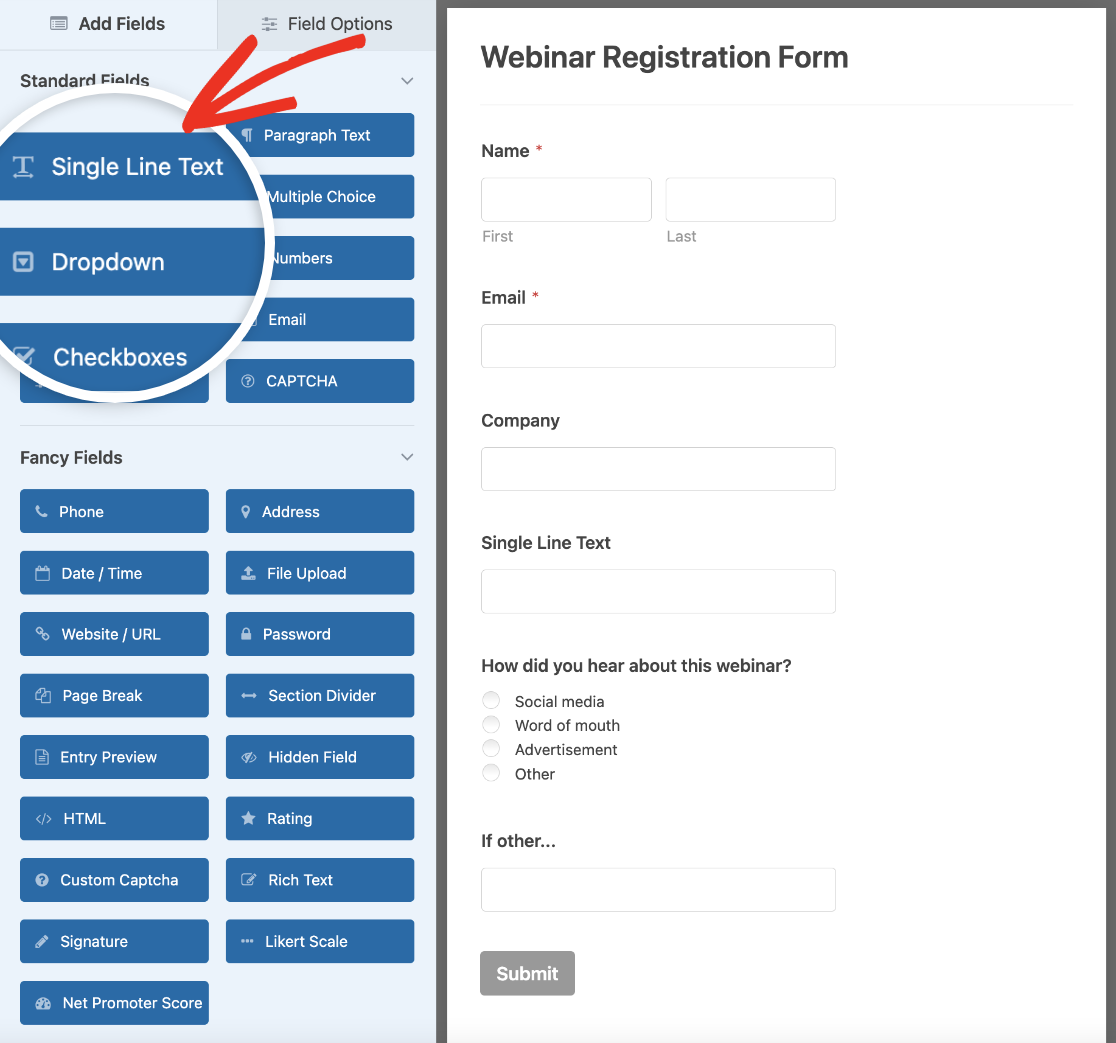
A continuación, cambie la etiqueta para que coincida con su pregunta personalizada en GoToWebinar.
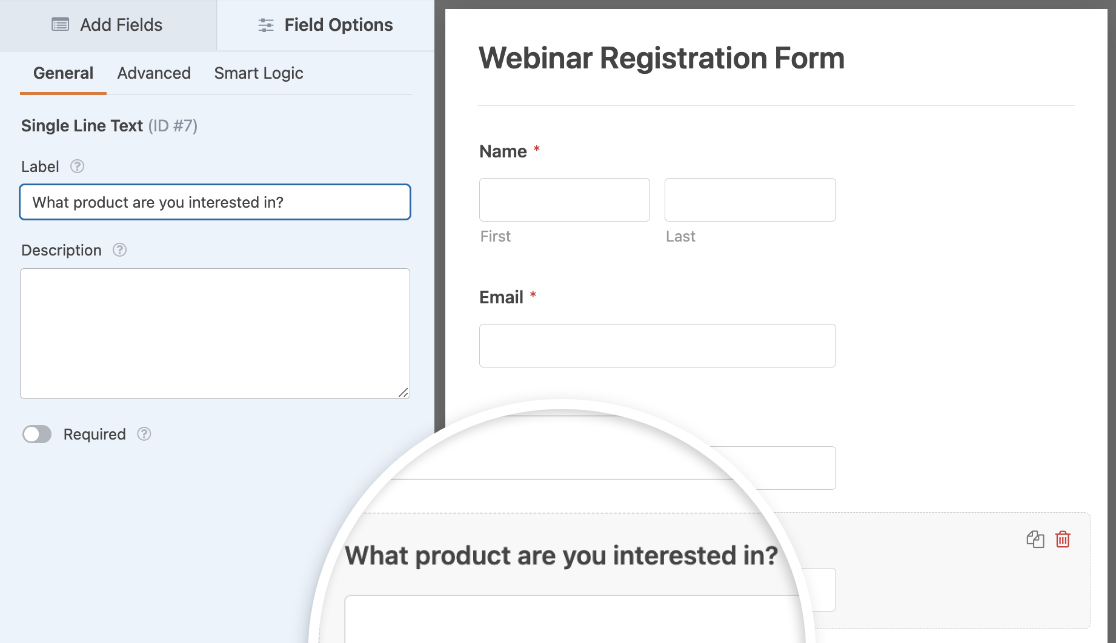
No queremos obligar a los solicitantes de registro a responder a estas preguntas porque no queremos aumentar las tasas de abandono de formularios. Así que dejamos la opción Obligatorio desactivada.
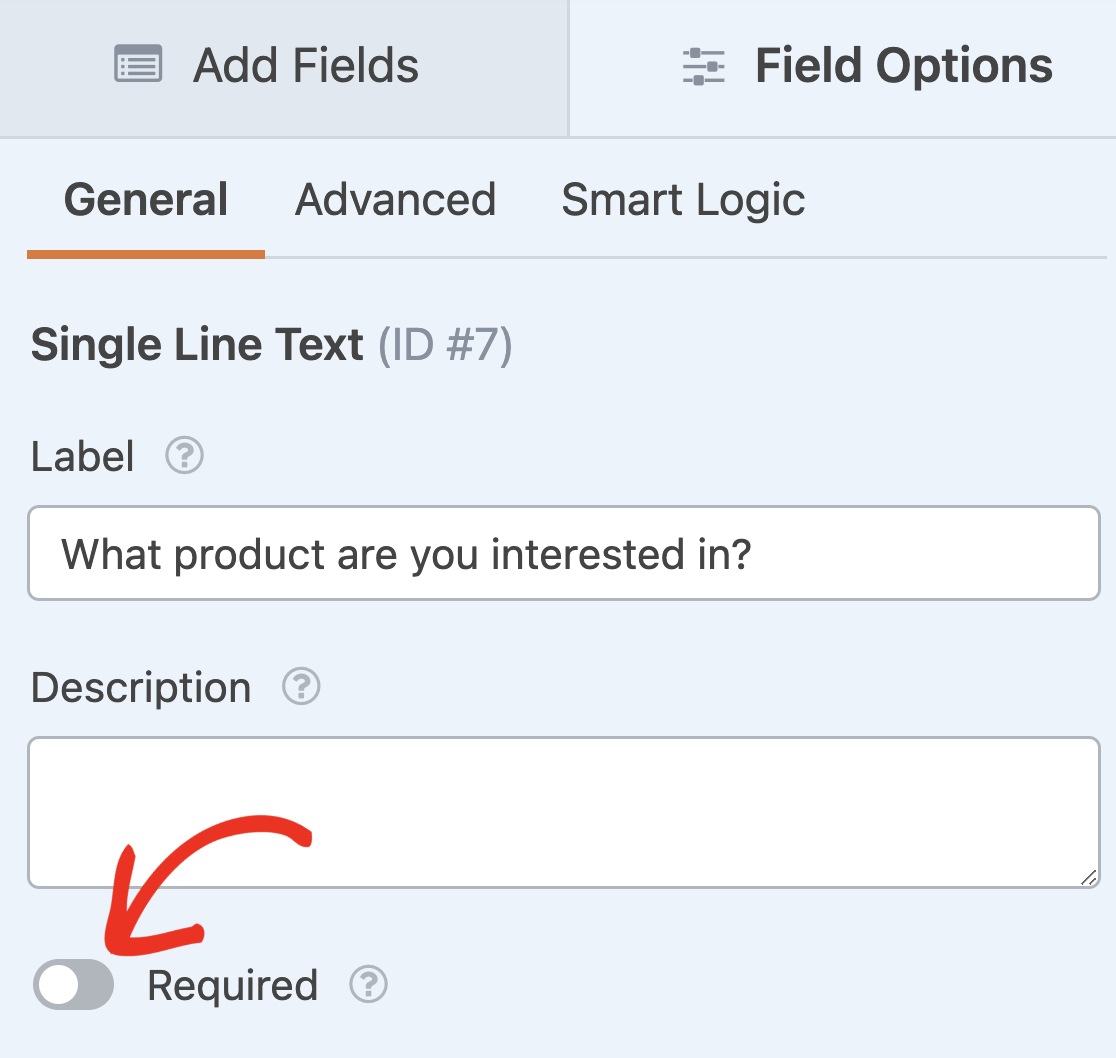
También puede añadir una lista desplegable de países si no desea tener un campo de dirección completo en el formulario.
Ahora que ya tenemos nuestro formulario terminado, vamos a incrustarlo en una página de nuestro sitio web. Esto es muy fácil y toma sólo unos pocos clics.
En primer lugar, asegúrese de hacer clic en Guardar en la parte superior del generador de formularios.

A continuación, haz clic en el botón Incrustar situado justo a la izquierda.

Aparecerá una ventana emergente para ayudarte a incrustar rápidamente tu formulario en una página. Hagamos clic en Crear nueva página en la ventana emergente.

Aquí puede escribir un nombre para su página. A continuación, haga clic en Vamos.
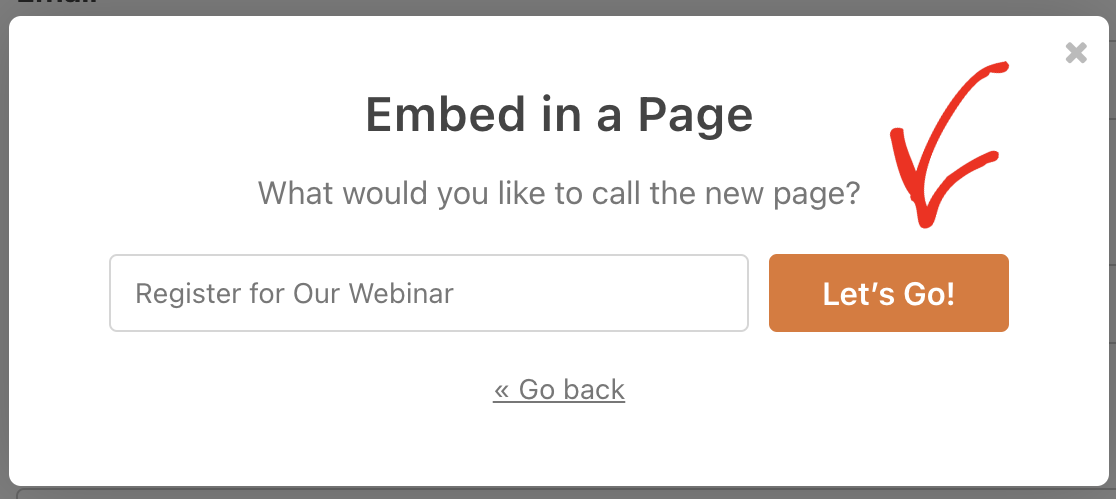
Y por último, haga clic en el botón azul Publicar para publicar su formulario GoToWebinar personalizado incrustado.
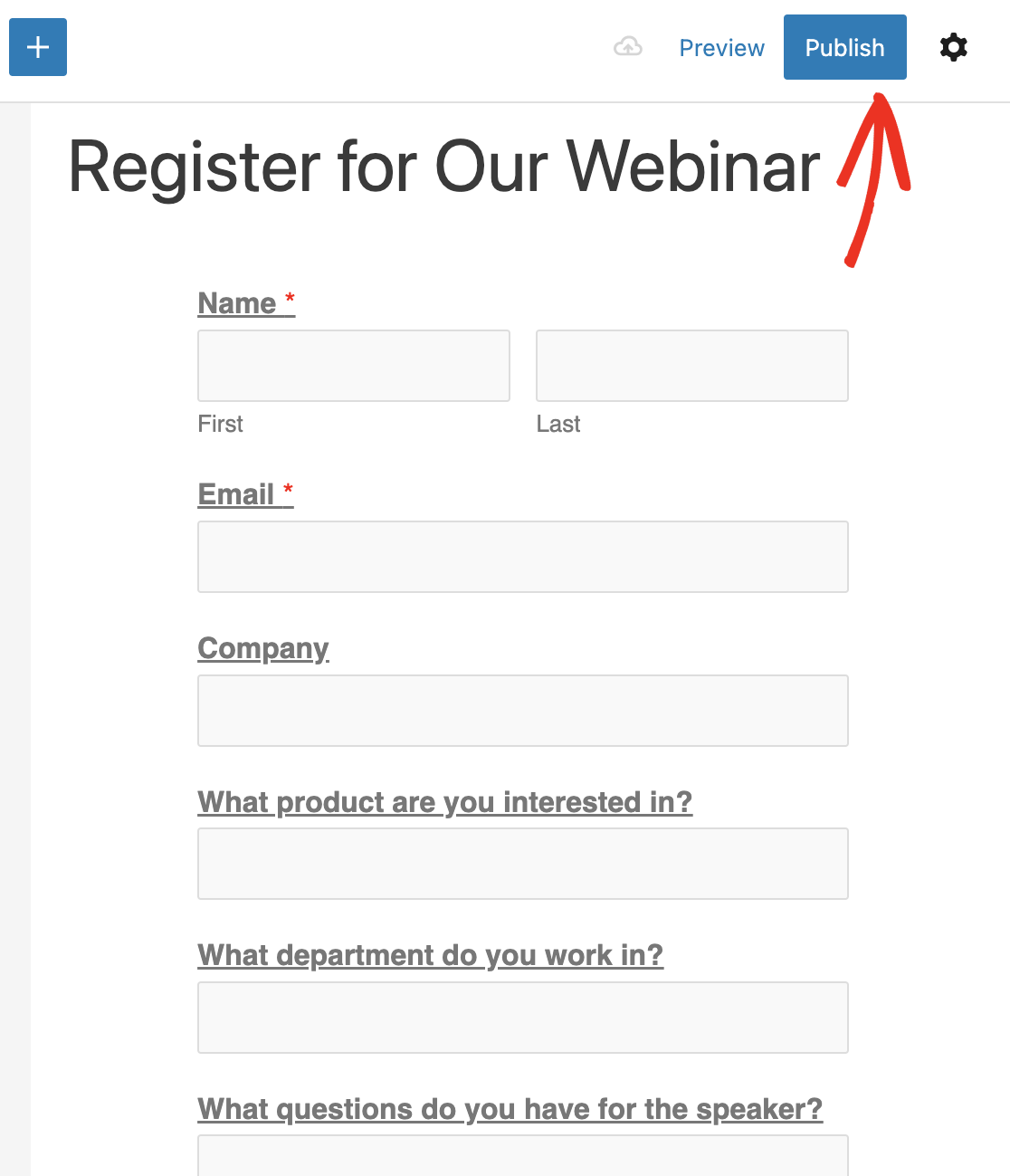
Y ya está. Ahora tenemos un formulario de registro GoToWebinar personalizado en nuestro sitio web.
Antes de pasar al siguiente paso, asegúrese de rellenar el formulario y enviarlo para crear una entrada de prueba. Usaremos esto más adelante en el tutorial para conectar WPForms a GoToWebinar.
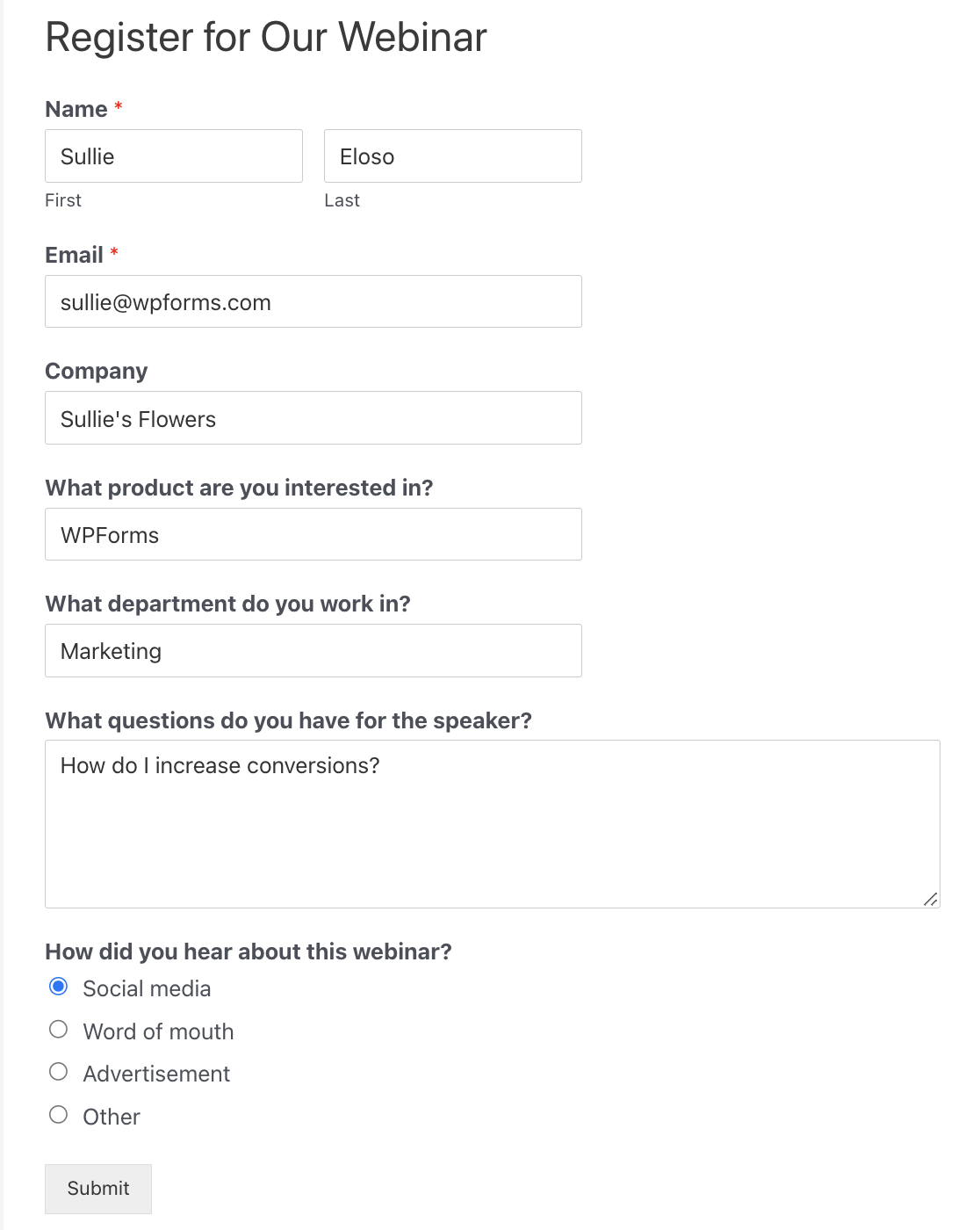
Además, mantenga el panel de WordPress abierto en una pestaña. Tendremos que cambiar de nuevo a WPForms en el siguiente paso.
Paso 4: Conectar WPForms a Zapier
Zapier es un servicio que conecta diferentes sitios y servicios entre sí. Te permite utilizar un servicio para activar una acción en otro.
Si usas Zapier, no necesitas usar conectores o APIs de GoToWebinar. Simplemente podemos crear una integración de GoToWebinar con WPForms usando Zapier.
En una nueva pestaña, inicia sesión en tu cuenta de Zapier y, a continuación, haz clic en Crear Zap.

En primer lugar, configure WPForms como su aplicación de activación. Busque y haga clic en el icono WPForms para seleccionarlo.

El evento de la aplicación desencadenante será una nueva entrada de formulario. Selecciónelo y haga clic en Continuar aquí.

Ahora Zapier le pedirá que elija una cuenta WPForms. Primero, haga clic en el botón Iniciar sesión. Se abrirá una ventana emergente en la que tendrás que introducir algunos datos.
Para este paso, deberás obtener tu clave API.
Vuelva al panel de WordPress y haga clic en WPForms " Configuración " Integraciones. Haga clic en la sección Zapier para expandirla y copiar su clave API.

Copia la clave API de Zapier y pégala en la ventana emergente. A continuación, introduce la URL de tu sitio web y haz clic en Sí, continuar.

Ahora que su sitio está conectado, puede hacer clic en Continuar de nuevo. A continuación, tenemos que decirle a Zapier qué formulario estamos utilizando para los registros de GoToWebinar.
En el desplegable, seleccione el formulario GoToWebinar personalizado que creamos en el paso 1.
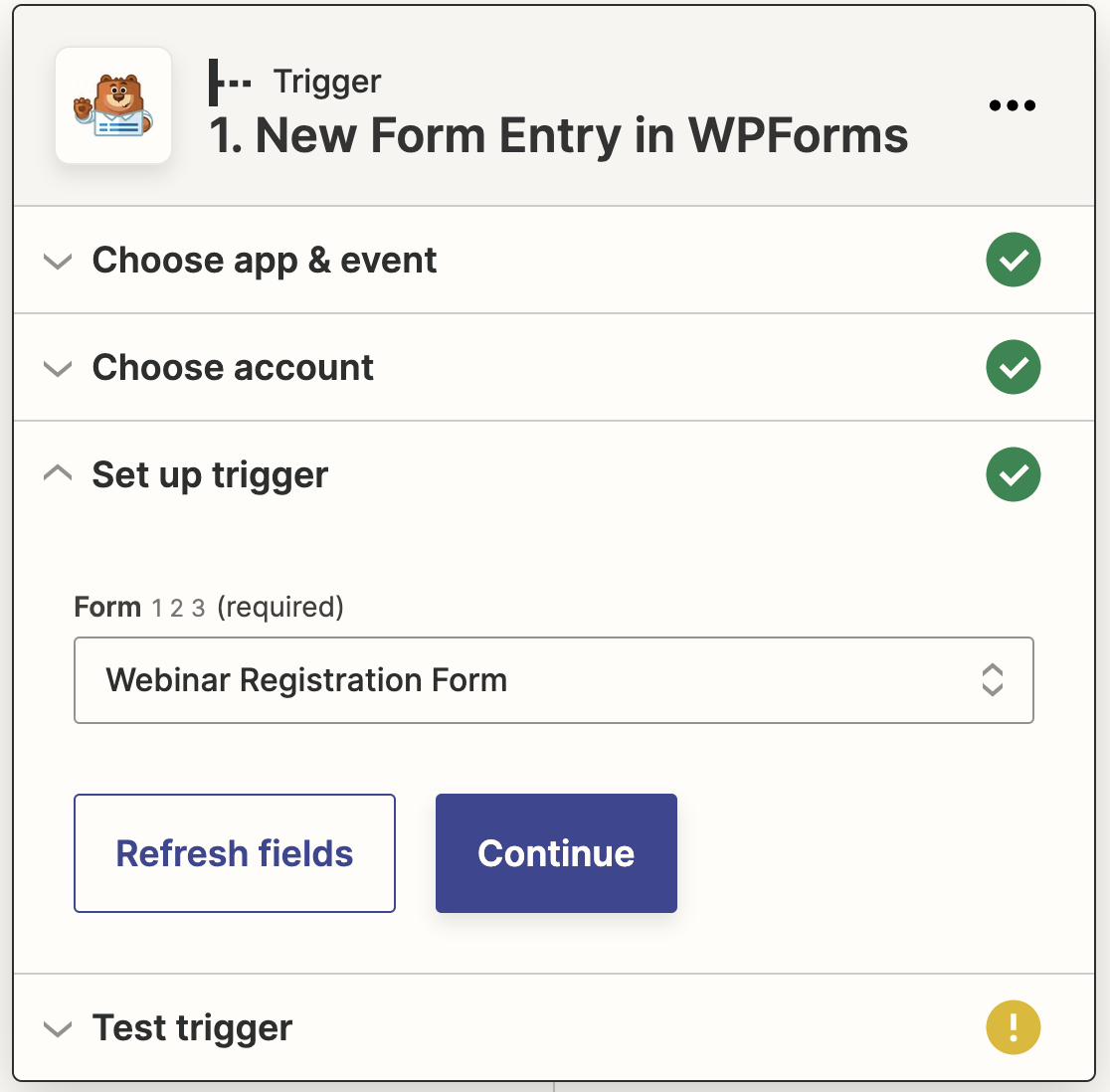
A continuación, haga clic en Continuar. Ahora Zapier probará su conexión con WPForms para asegurarse de que todo funciona correctamente. Haga clic en Test trigger para iniciar la prueba.

Zapier se conectará a su sitio web y extraerá la entrada de prueba que creó anteriormente.
Si todo funciona correctamente, verás un mensaje de éxito y los datos de tu entrada de prueba.
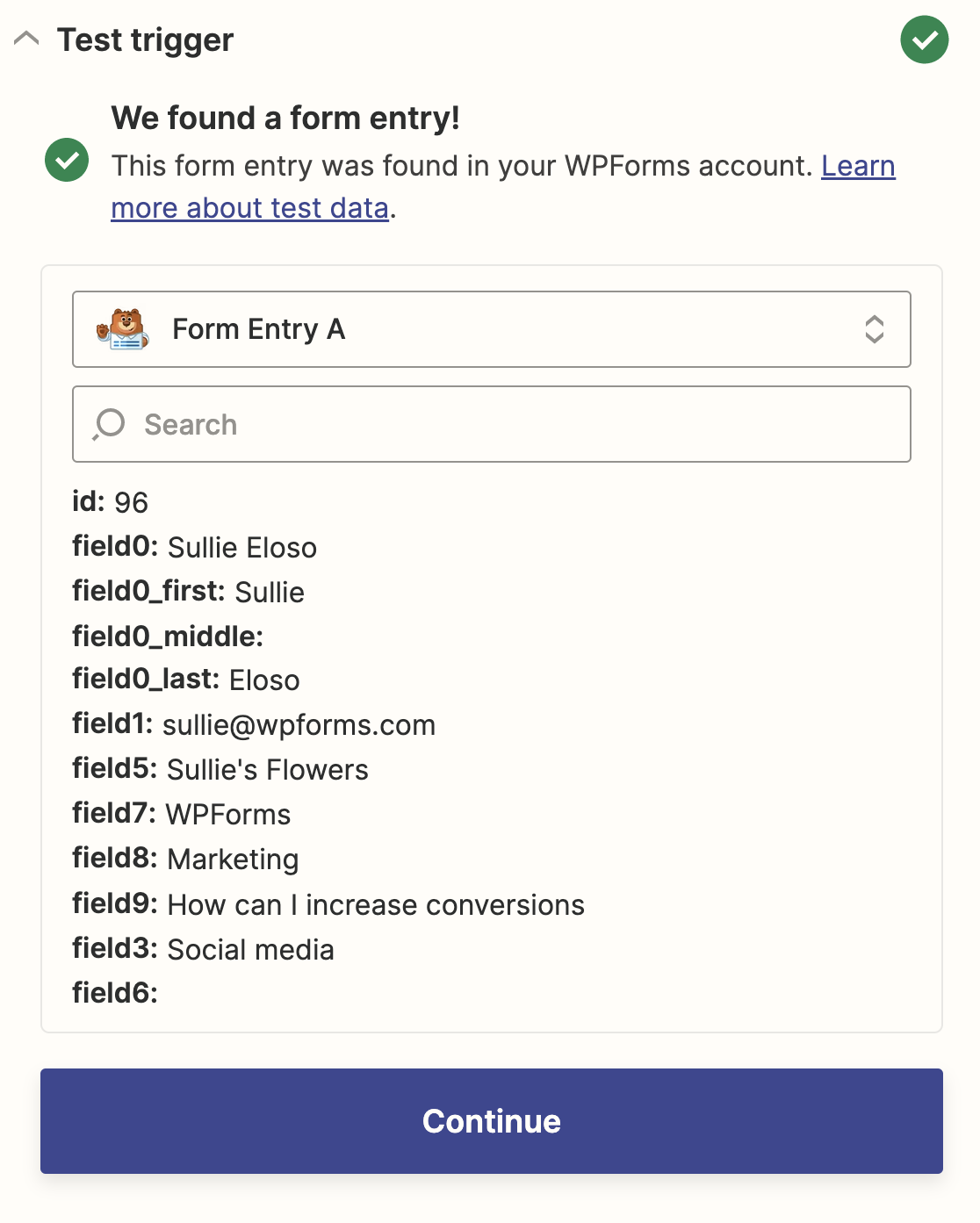
¡Esa es la conexión a WPForms completa! Hagamos clic en Continuar de nuevo para conectar Zapier y GoToWebinar.
Paso 5: Conectar GoToWebinar a Zapier
Cuando Zapier detecte una nueva entrada en WPForms, creará un registrante de webinar automáticamente.
Vamos a configurar el resto de nuestro zap. Para empezar, busca GoToWebinar y haz clic en el icono para seleccionarla como aplicación de acción.
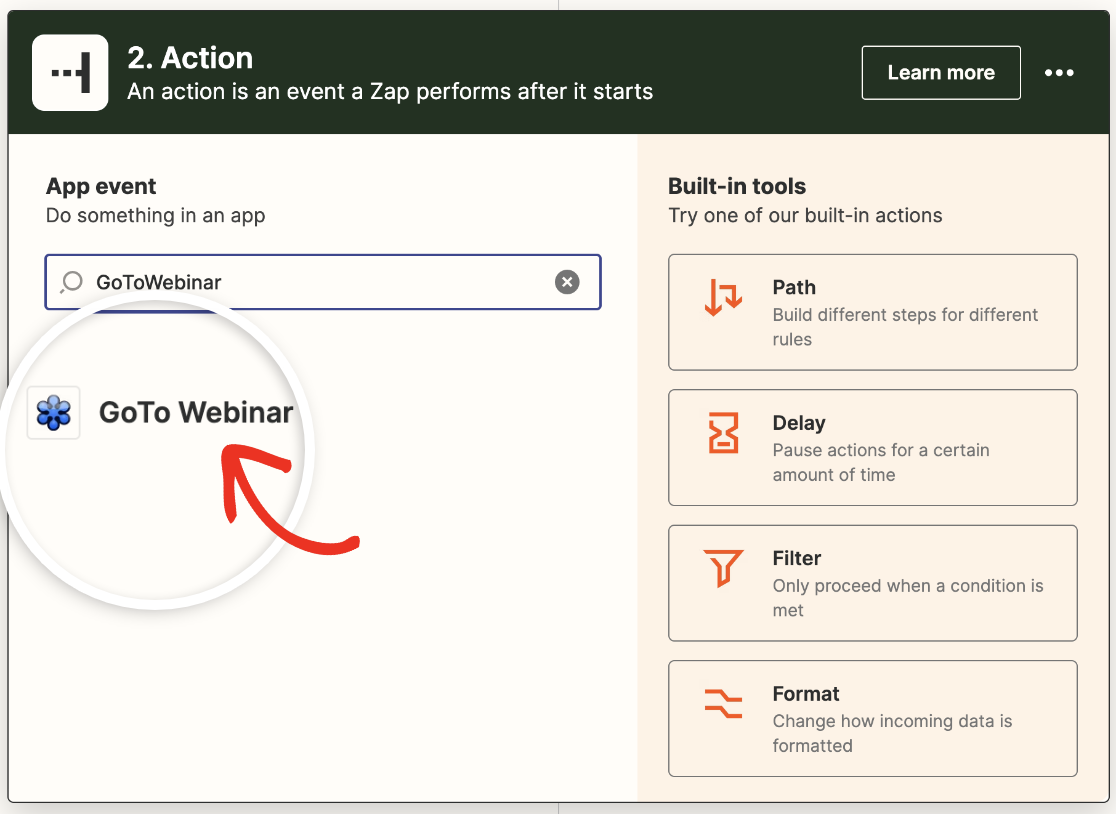
A continuación, debe elegir qué acción realizar cuando alguien envíe el formulario de registro de su seminario web. Seleccione Crear registrante en el menú desplegable.
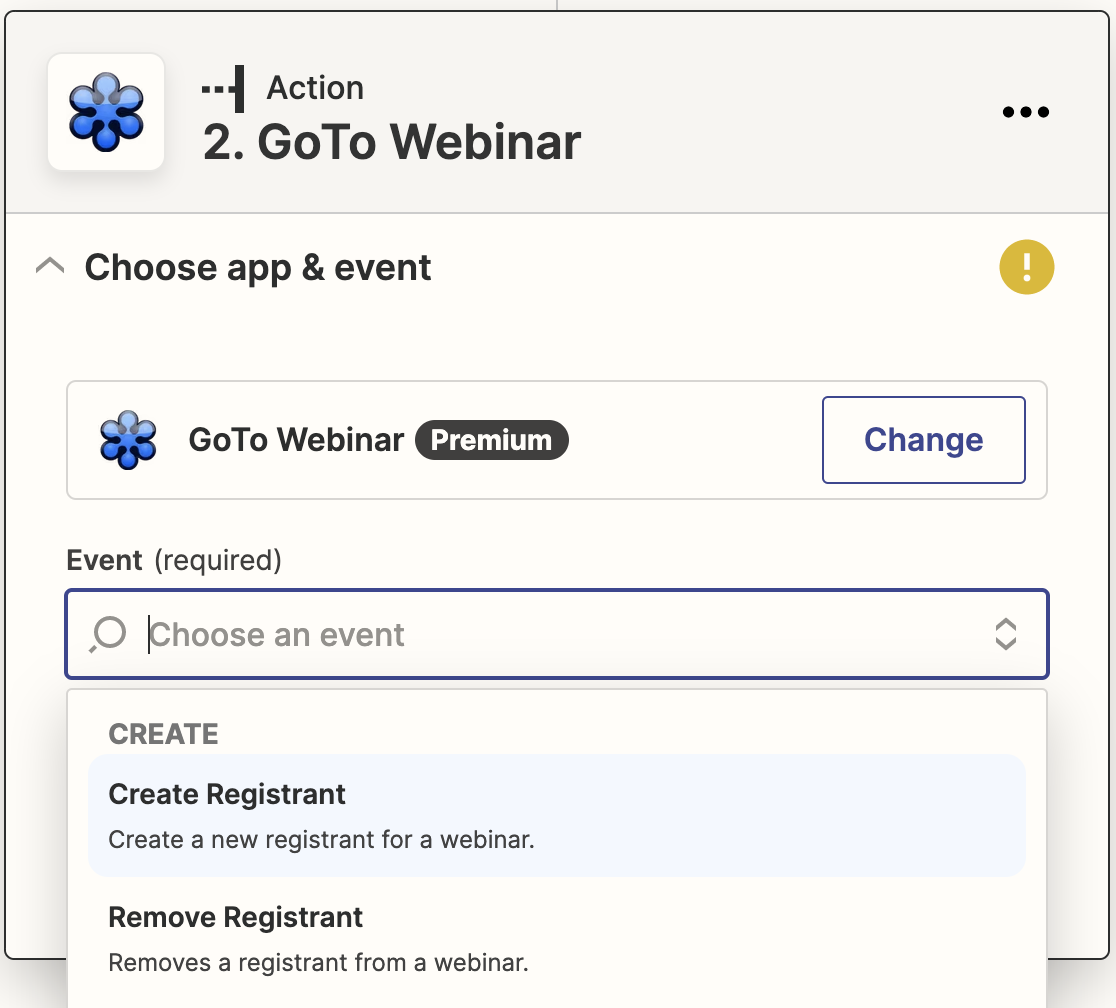
A continuación, haga clic en Continuar. Ahora vamos a iniciar sesión en nuestra cuenta de GoToWebinar. Haz clic en el botón Iniciar sesión.
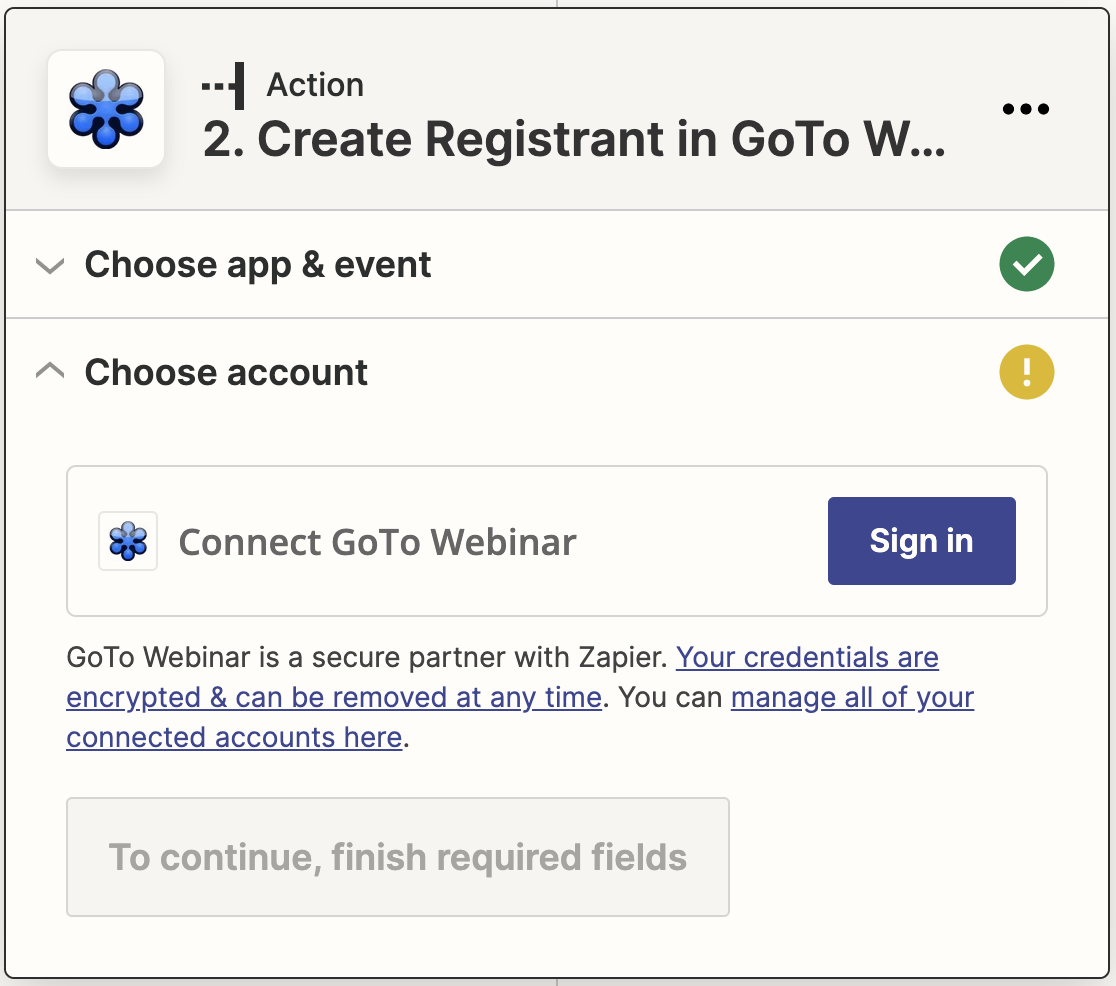
Se abrirá otra ventana emergente en la que podrá introducir su nombre de usuario y contraseña para GoToWebinar.
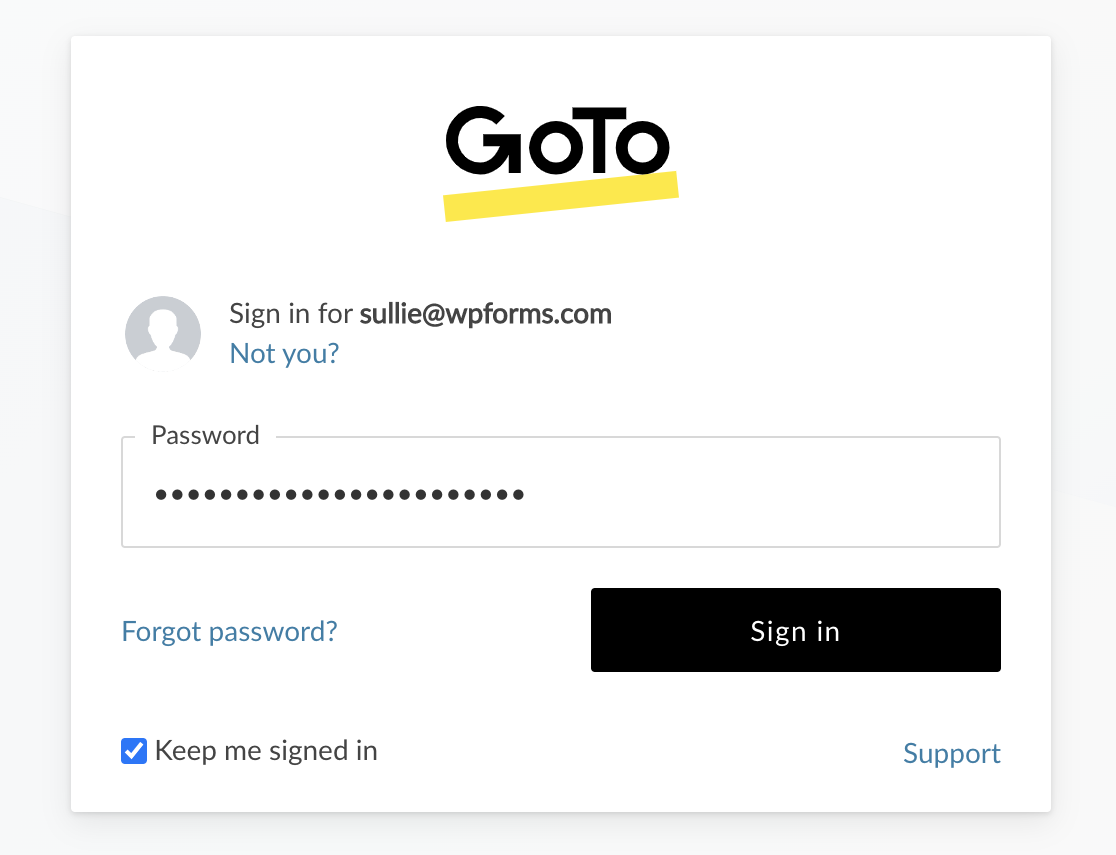
Y, a continuación, haga clic en Permitir cuando aparezca el cuadro de permiso.
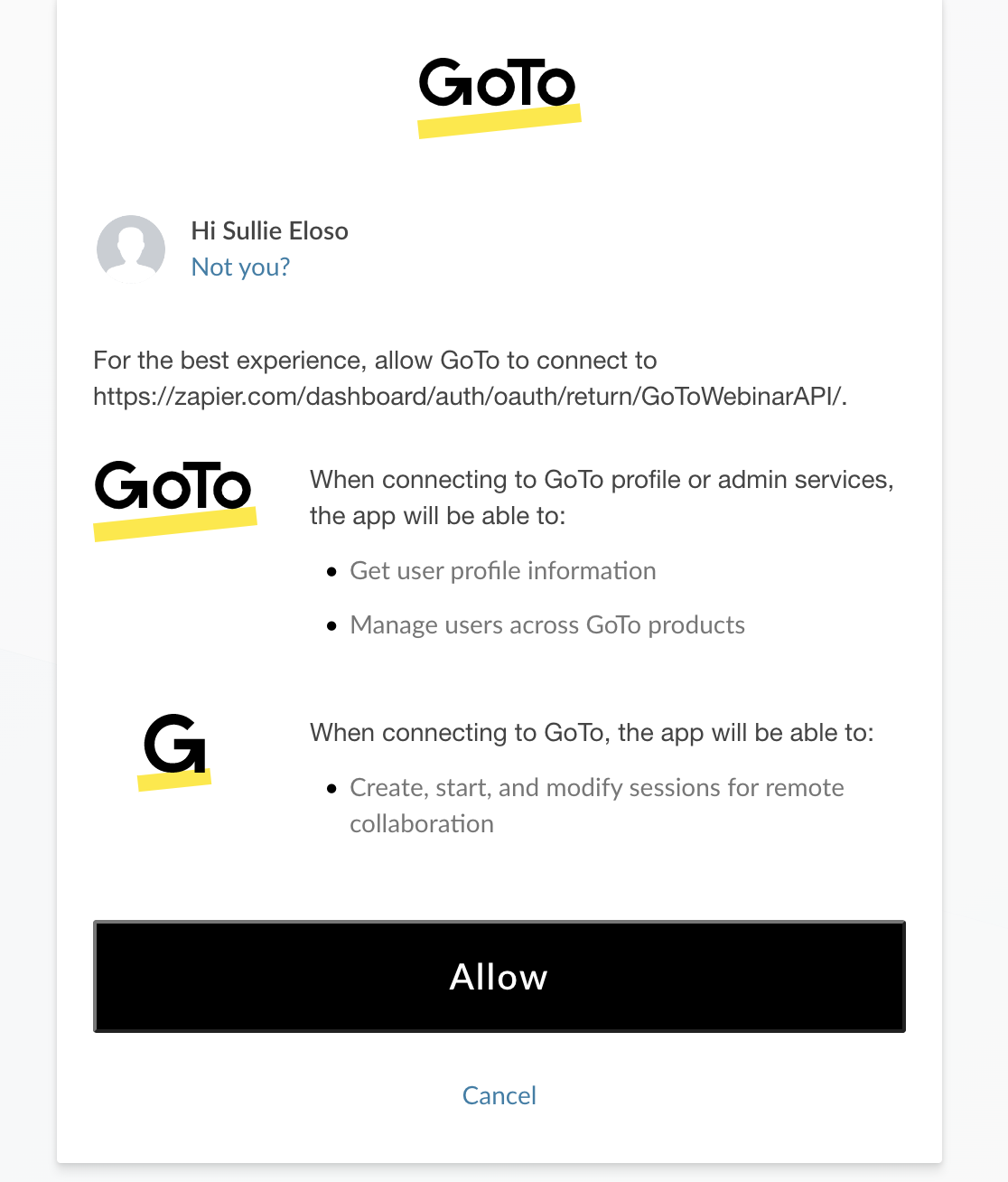
De vuelta en Zapier, haz clic en Continuar para confirmar y seguir adelante.
¡Estupendo! Ahora podemos juntarlo todo.
En la siguiente pantalla, elija el seminario web al que desea que la gente se inscriba utilizando su formulario.
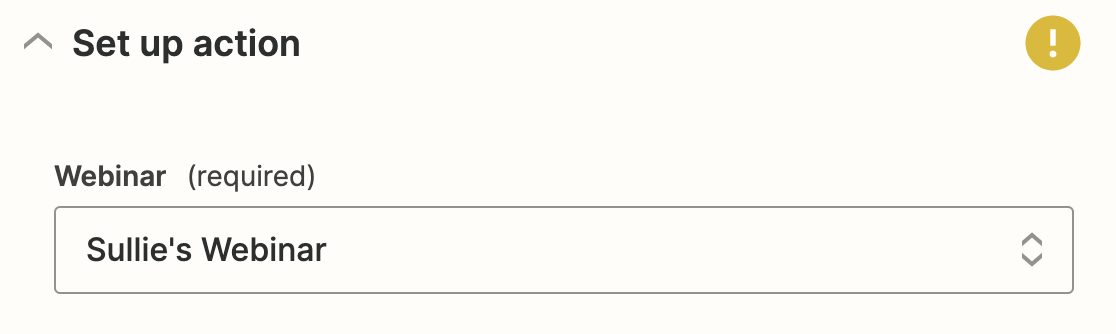
A continuación, verá los campos disponibles en GoToWebinar para cada participante. Si ha creado preguntas personalizadas en el paso 2, aparecerán aquí.
Siga adelante y haga coincidir cada campo de GoToWebinar con la información del formulario utilizando los desplegables.
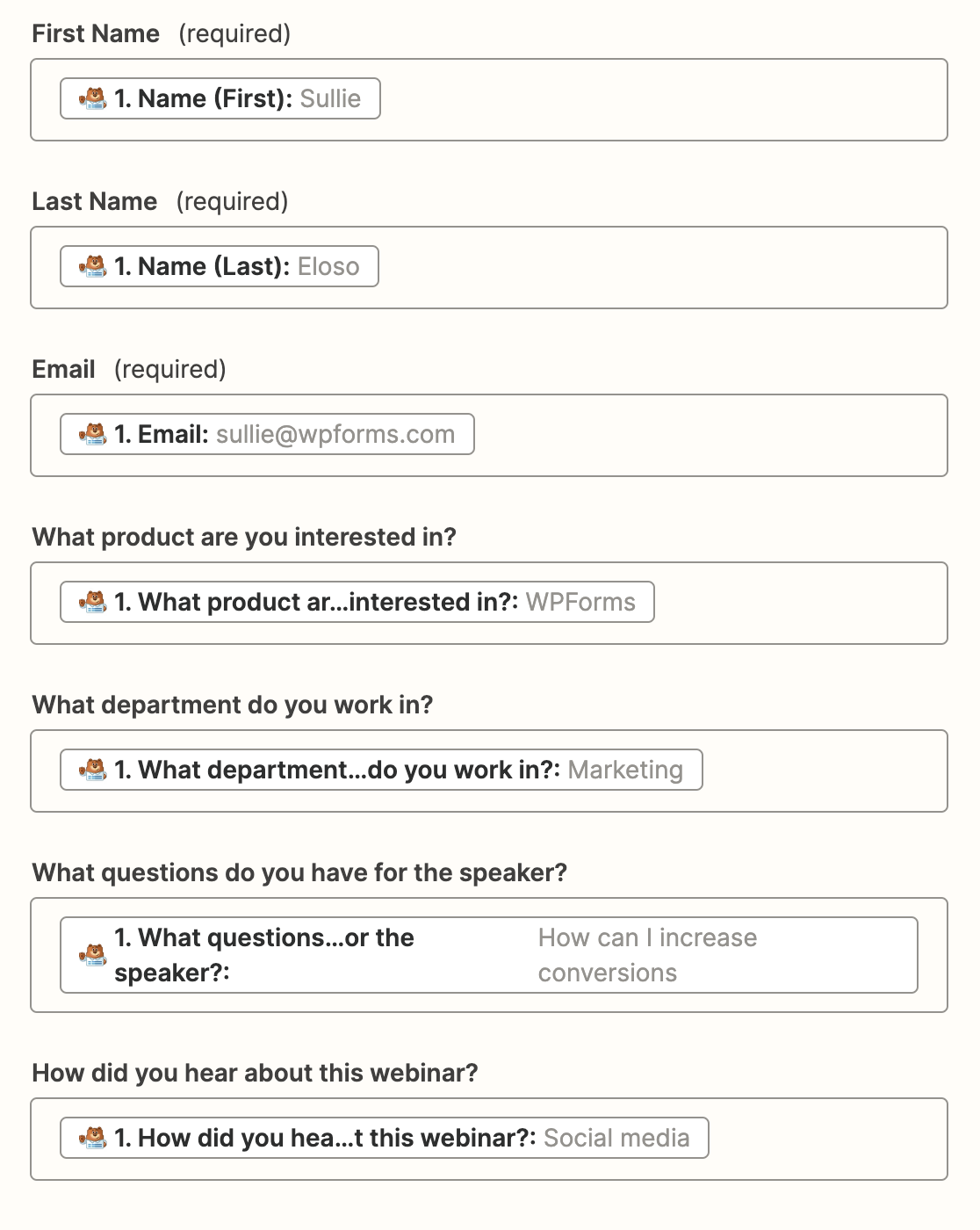
¿Te has dado cuenta de cómo Zapier te muestra la entrada de prueba junto a los nombres de los campos? Es muy útil. Puedes emparejar fácilmente los campos a medida que avanzas en la lista.
Cuando hayas terminado, haz clic en Continuar.
Paso 6: Pruebe su formulario de registro personalizado de GoToWebinar
Ya ha terminado de configurar todo. Vamos a enviar la entrada de prueba desde Zapier a GoToWebinar para asegurarnos de que todo funciona.
Haga clic en Probar y continuar para probar su conexión GoToWebinar.
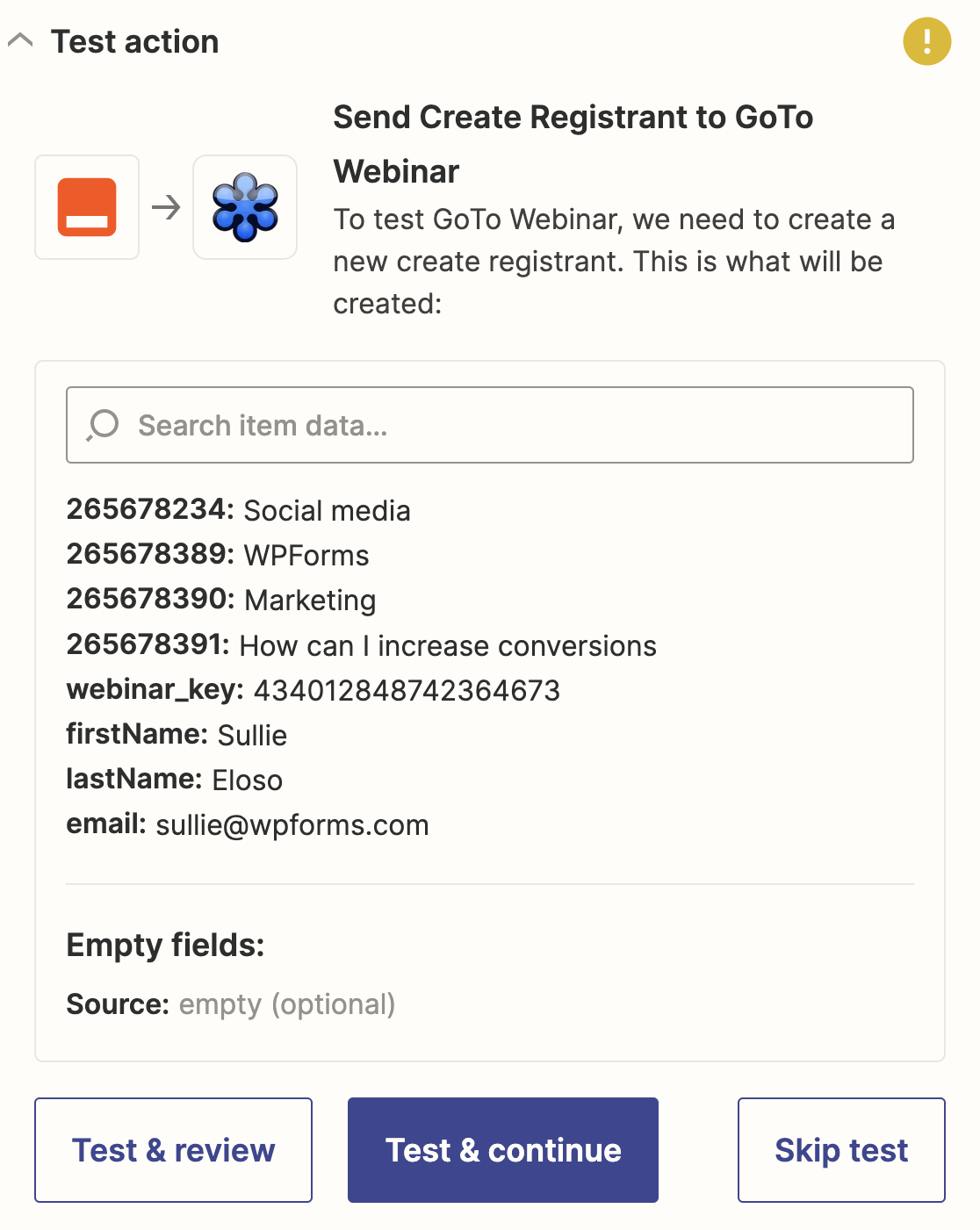
Si funciona, verás un mensaje de éxito.
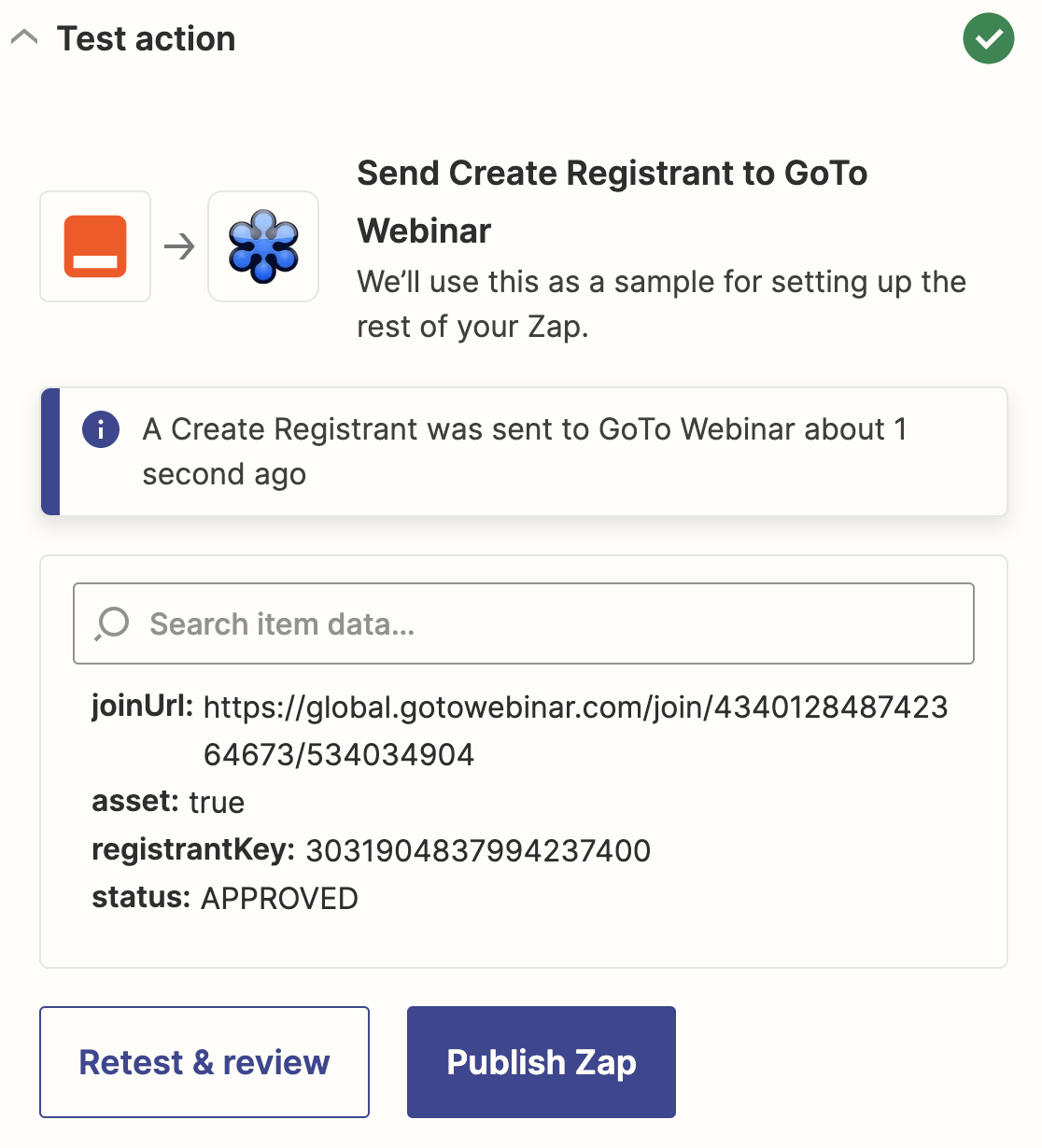
También podrá ver al solicitante de la prueba en GoToWebinar.
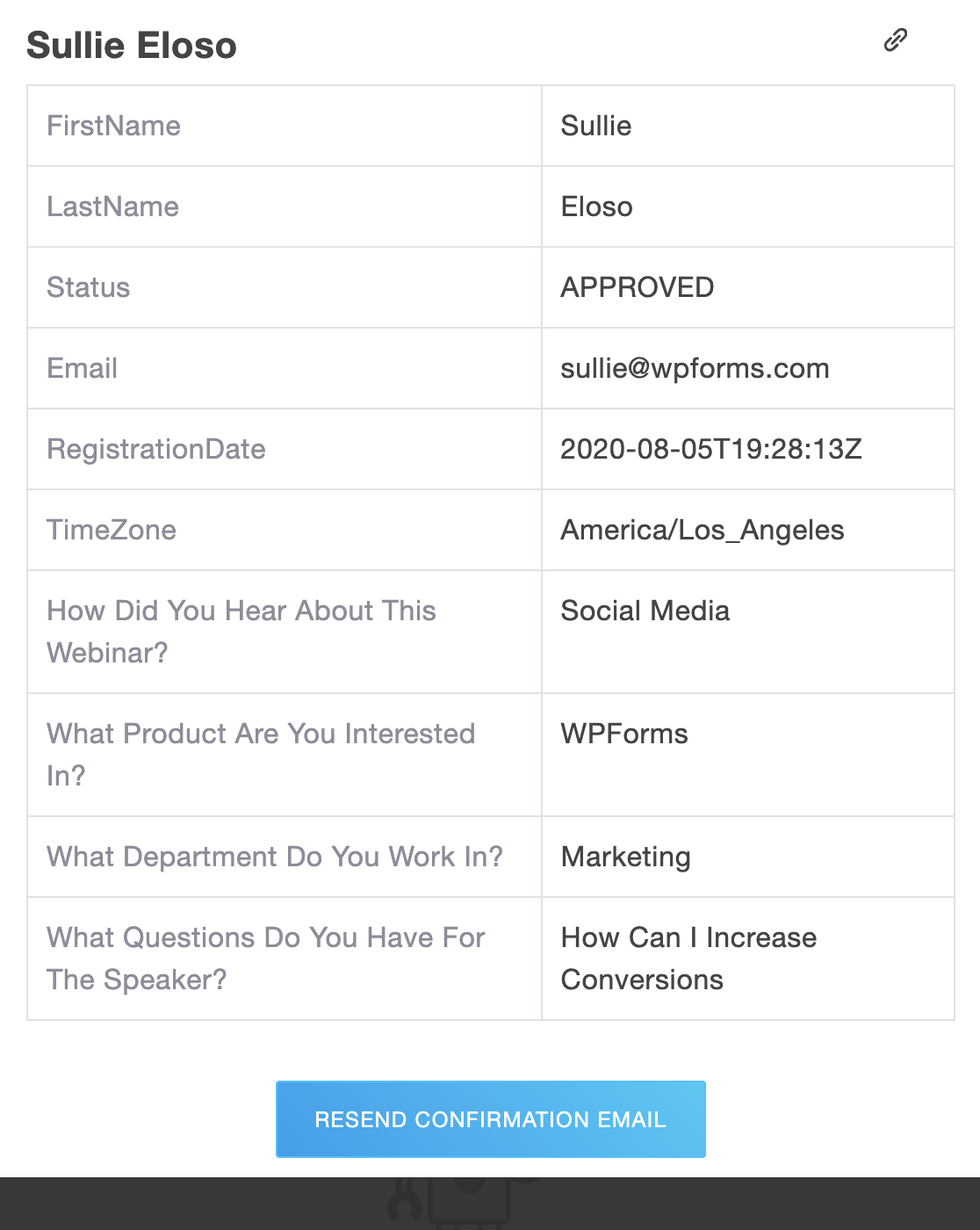
Aquí puede hacer clic en el nombre para abrir el registro y comprobar que todo se ha asignado al lugar correcto.
No olvide publicar su zap para que todos los inscritos sean enviados automáticamente a GoToWebinar.
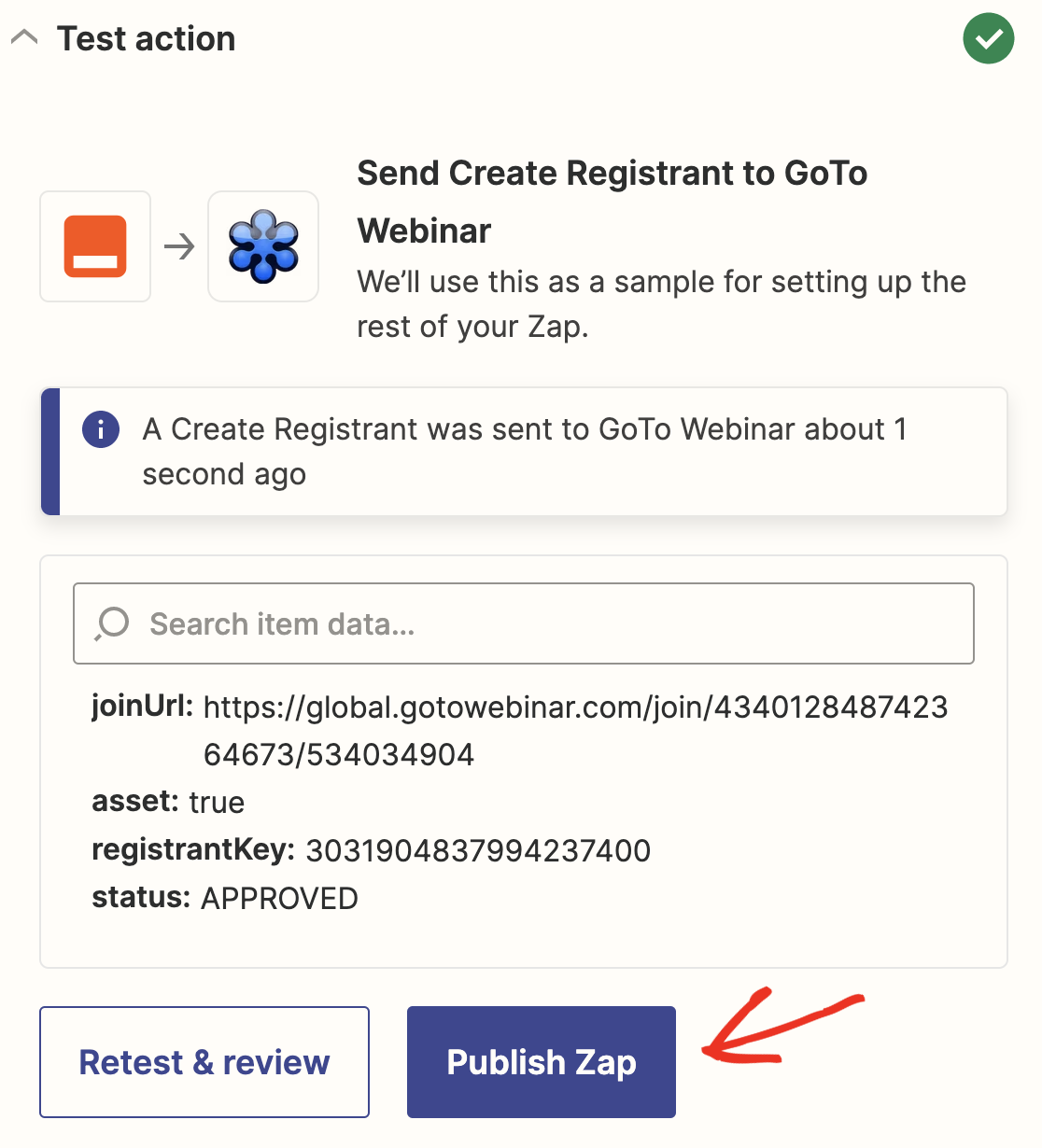
Ya está. Ha creado con éxito un formulario de registro personalizado para GoToWebinar sin utilizar ningún código. Ahora puede compartir su URL de registro por correo electrónico o redes sociales.
Usted puede hacer un montón de cosas útiles con WPForms en Zapier. Por ejemplo:
- Puede utilizar Zapier para crear formularios de Pardot en WordPress
- Puedes guardar a los asistentes a los seminarios web en los espacios de trabajo de tu empresa mediante la integración de Podio en WordPress.
- Conecte su formulario a Discord para crear un espacio comunitario para los asistentes a su seminario web
Todas estas integraciones hacen que WPForms valga la pena si desea utilizar los datos de sus formularios de diferentes maneras.
Cree ahora su formulario de inscripción al seminario web
A continuación, cree una página de aterrizaje para su seminario web.
¿Quiere animar a más visitantes a inscribirse en su seminario web? Puede incrustar su formulario en una impresionante página de aterrizaje del seminario web para animar a más personas a inscribirse. Aquí tienes una lista de los mejores plugins de páginas de aterrizaje para WordPress que te ayudarán a conseguirlo.
¿Está listo para crear su formulario GoToWebinar personalizado? Empiece hoy mismo con el plugin de creación de formularios de WordPress más sencillo. WPForms Pro incluye una plantilla de formulario de webinar gratuita y ofrece una garantía de devolución del dinero de 14 días.
Si este artículo te ha ayudado, síguenos en Facebook y Twitter para más tutoriales y guías gratuitas sobre WordPress.