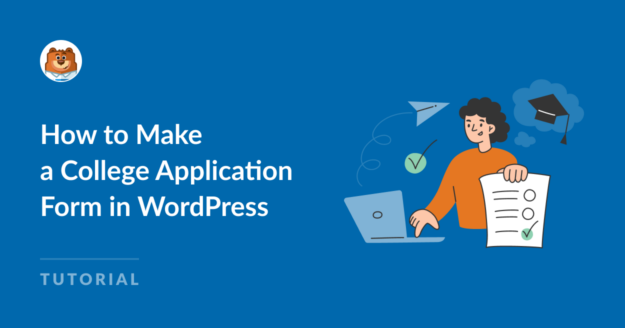Resumen de la IA
Las solicitudes en línea son ahora la norma, y los estudiantes esperan poder rellenar un formulario en su portal con su información académica.
Un formulario de solicitud universitaria en línea ayuda a los estudiantes potenciales a enviar todos los datos necesarios para saber si encajan bien en tu centro.
Crea ya tu formulario de solicitud para la universidad 🎓
En este post, te guiaré a través de los pasos para crear fácilmente un formulario de solicitud para la universidad con una plantilla utilizando el plugin WPForms.
Cómo crear un formulario de solicitud universitaria en WordPress
El plugin WPForms hace que sea súper fácil crear casi cualquier tipo de formulario de WordPress que necesites. Siga los siguientes pasos para empezar:
- Paso 1: Instalar el plugin WPForms
- Paso 2: Obtener el Addon Form Locker
- Paso 3: Diseñe su formulario de solicitud para la universidad
- Paso 4: Añadir un campo repetidor al formulario
- Paso 5: Configurar las notificaciones de formularios de candidatos
- Paso 6: Establecer la fecha de cierre del formulario de solicitud
- Paso 7: Publicar el formulario de solicitud de admisión a la universidad
- Preguntas frecuentes sobre los formularios de solicitud universitaria
- A continuación, aprenda a crear un formulario de inscripción de grupo
Paso 1: Instalar el plugin WPForms
WPForms es una opción ideal para crear un formulario de solicitud universitaria en línea debido a su facilidad de uso, flexibilidad y potentes funciones. Le permite crear formularios rápidamente con una interfaz de arrastrar y soltar fácil de usar.
Para seguir esta guía, necesitará la licencia WPForms Pro que incluye el Complemento Form Locker. Este addon le permite controlar el acceso al formulario, establecer límites de entrada y especificar fechas de cierre, asegurando que su proceso de solicitud se ejecute sin problemas.

Una vez que haya comprado la licencia, descargue, instale y active el plugin WPForms en su sitio WordPress. Si necesita ayuda con este paso, consulte esta guía para principiantes sobre la instalación de un plugin en WordPress.
Cree su formulario Wordpress ahora
Paso 2: Obtener el Addon Form Locker
A continuación, vamos a instalar el complemento Form Locker. Esto ayuda a dar a su formulario de solicitud de la universidad una fecha límite para que se cierre automáticamente después de una fecha y hora determinadas.
Desde el panel de control de WordPress, vaya a WPForms y haga clic en la opción Complementos del menú.

A continuación, utilice el campo de búsqueda o desplácese hacia abajo para encontrar el complemento Form Locker y, a continuación, haga clic en el botón Instalar complemento.
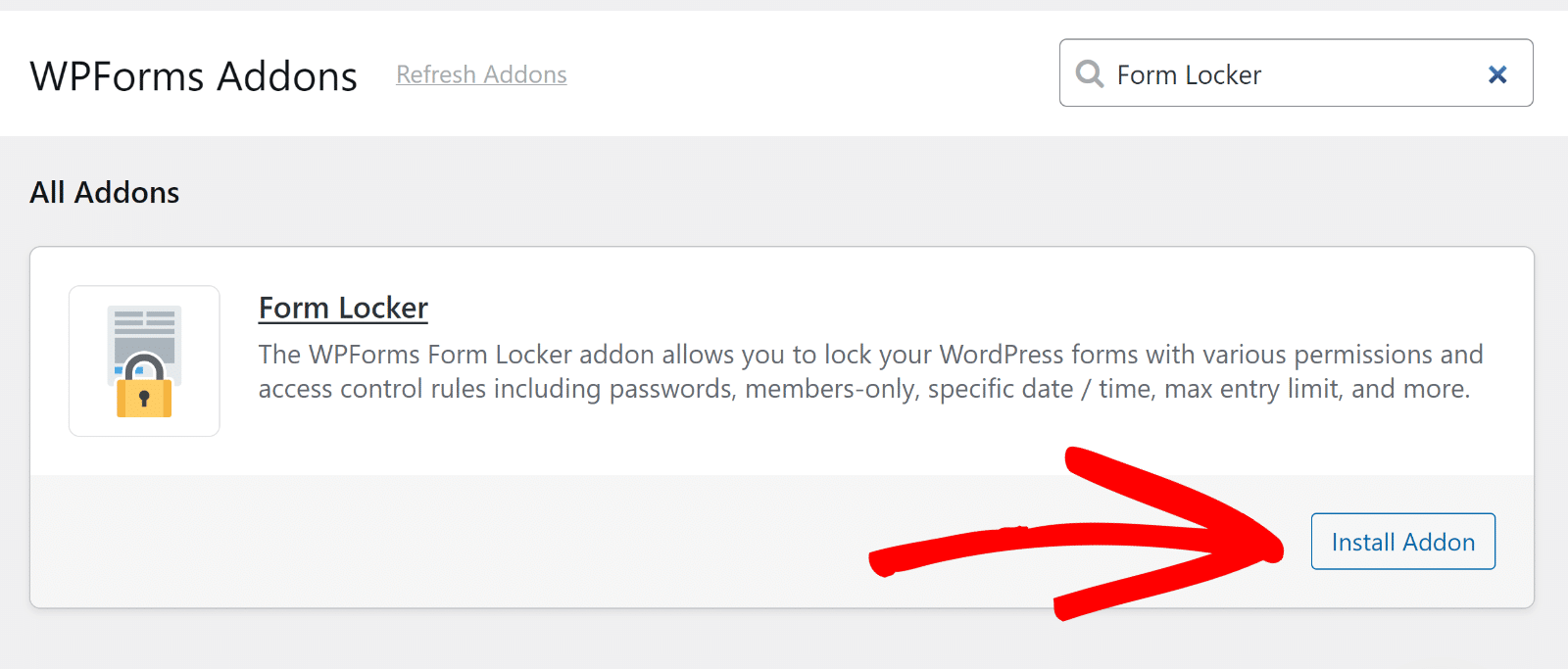
Genial, ya estás listo para crear tu formulario. Vamos a abrir la plantilla de formulario de solicitud universitaria para iniciar el proceso de creación del formulario.
Paso 3: Diseñe su formulario de solicitud para la universidad
Crear formularios es muy fácil con WPForms. ¡Y porque usted puede utilizar una plantilla, la mayor parte del trabajo de diseño de la forma ya está hecho para usted!
Por lo tanto, vamos a utilizar la plantilla de formulario de solicitud universitaria para acelerar las cosas. Desde tu panel de WordPress, ve a WPForms " Añadir nuevo.
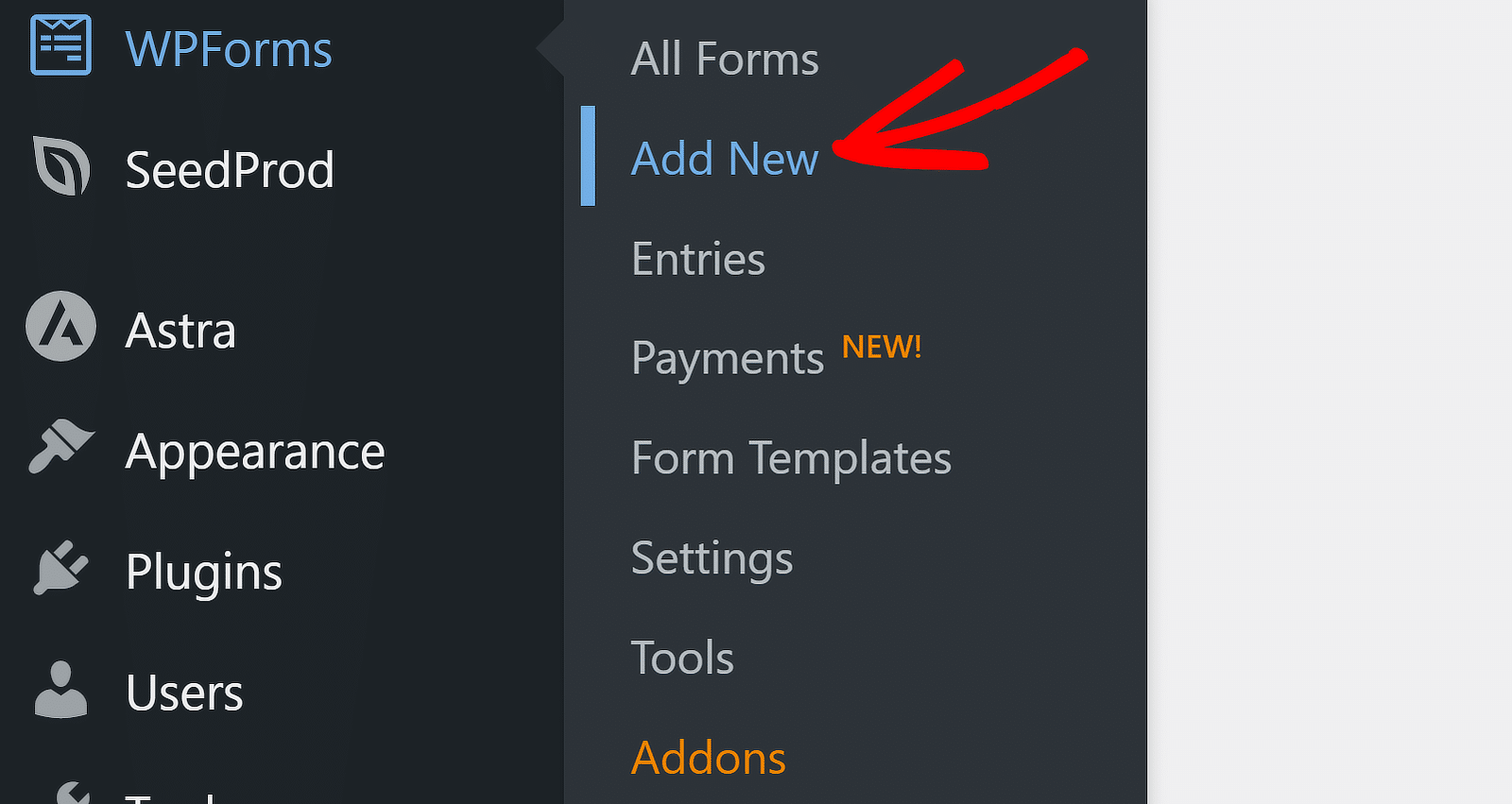
El generador de formularios se abrirá en una ventana a pantalla completa. Dale un nombre a tu formulario en el área Name Your Form.
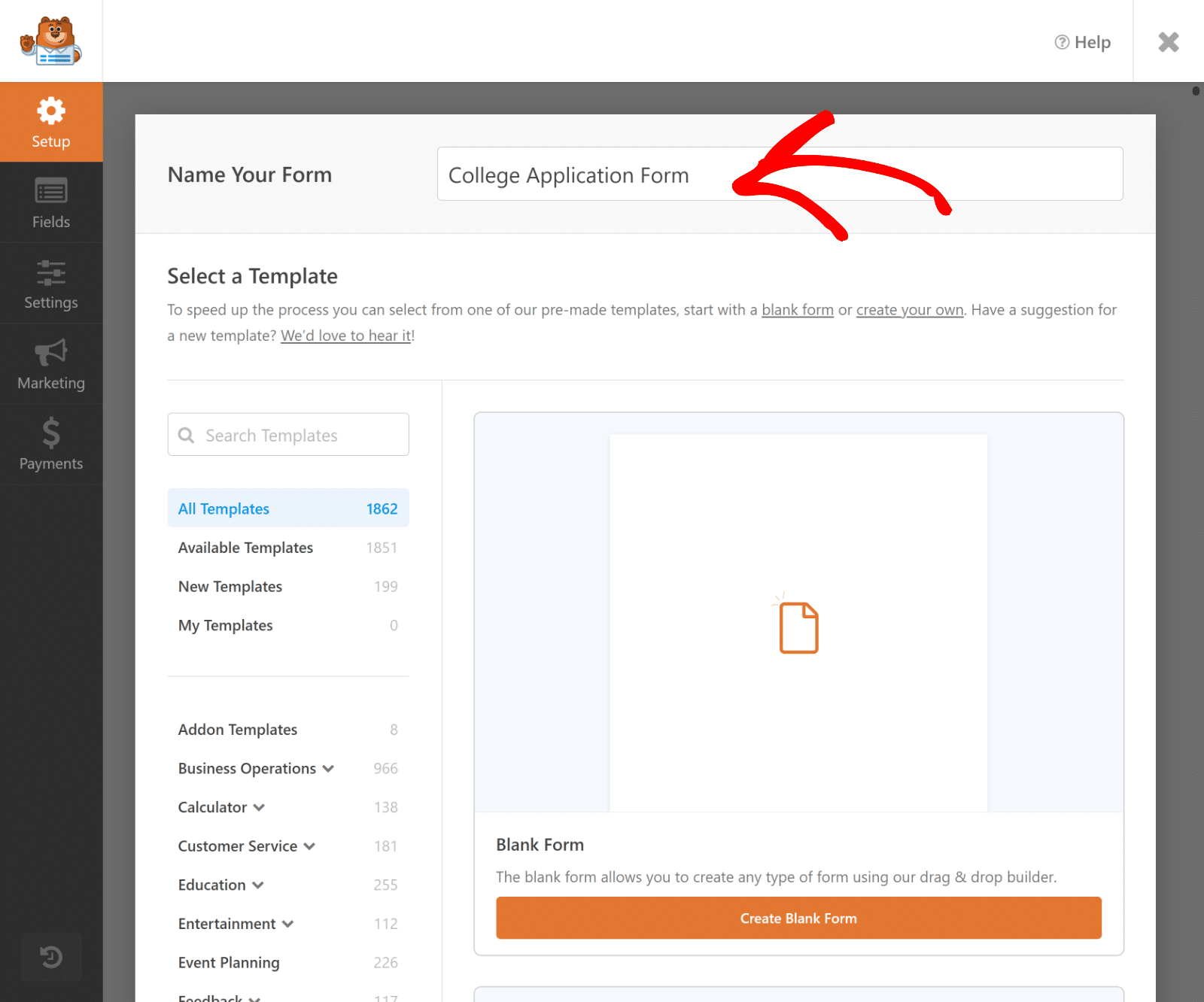
A continuación, desplácese hacia abajo hasta la sección Seleccionar una plantilla. WPForms viene con más de 2.000 plantillas de formularios de WordPress, todos los cuales se pueden personalizar como quieras.
Busca "universidad". A continuación, haz clic en Usar plantilla debajo de la plantilla Formulario de solicitud para la universidad para abrirla.
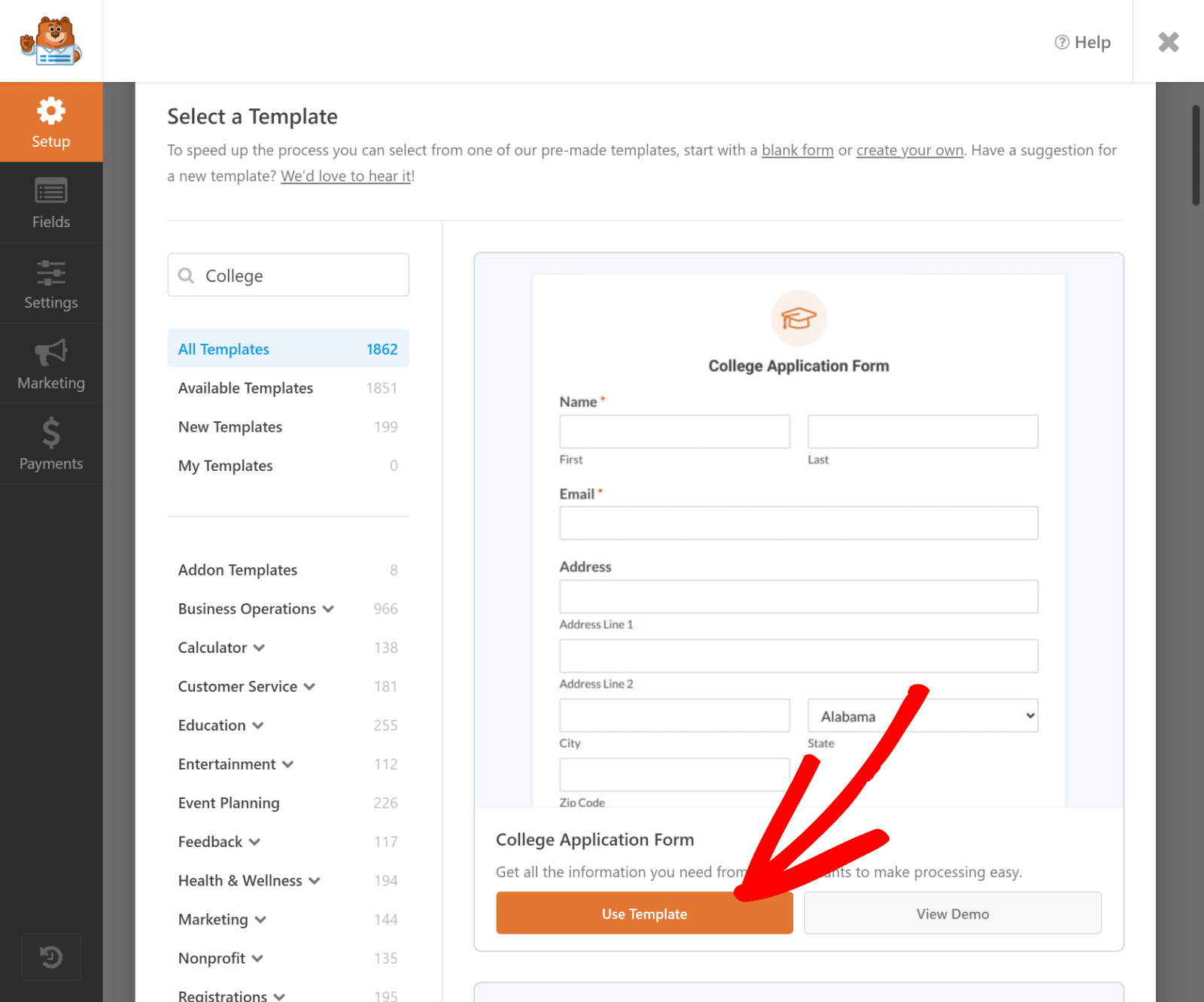
La plantilla se abrirá en el constructor de formularios, donde te darás cuenta de que tu formulario de solicitud para la universidad tiene un montón de campos ya configurados para ti, como:
- Información de contacto
- Contacto en caso de emergencia
- Demografía
- Detalles del instituto
- Actividades extraescolares
- Carga de archivos
- Detalles de los padres
- Estado de ciudadanía
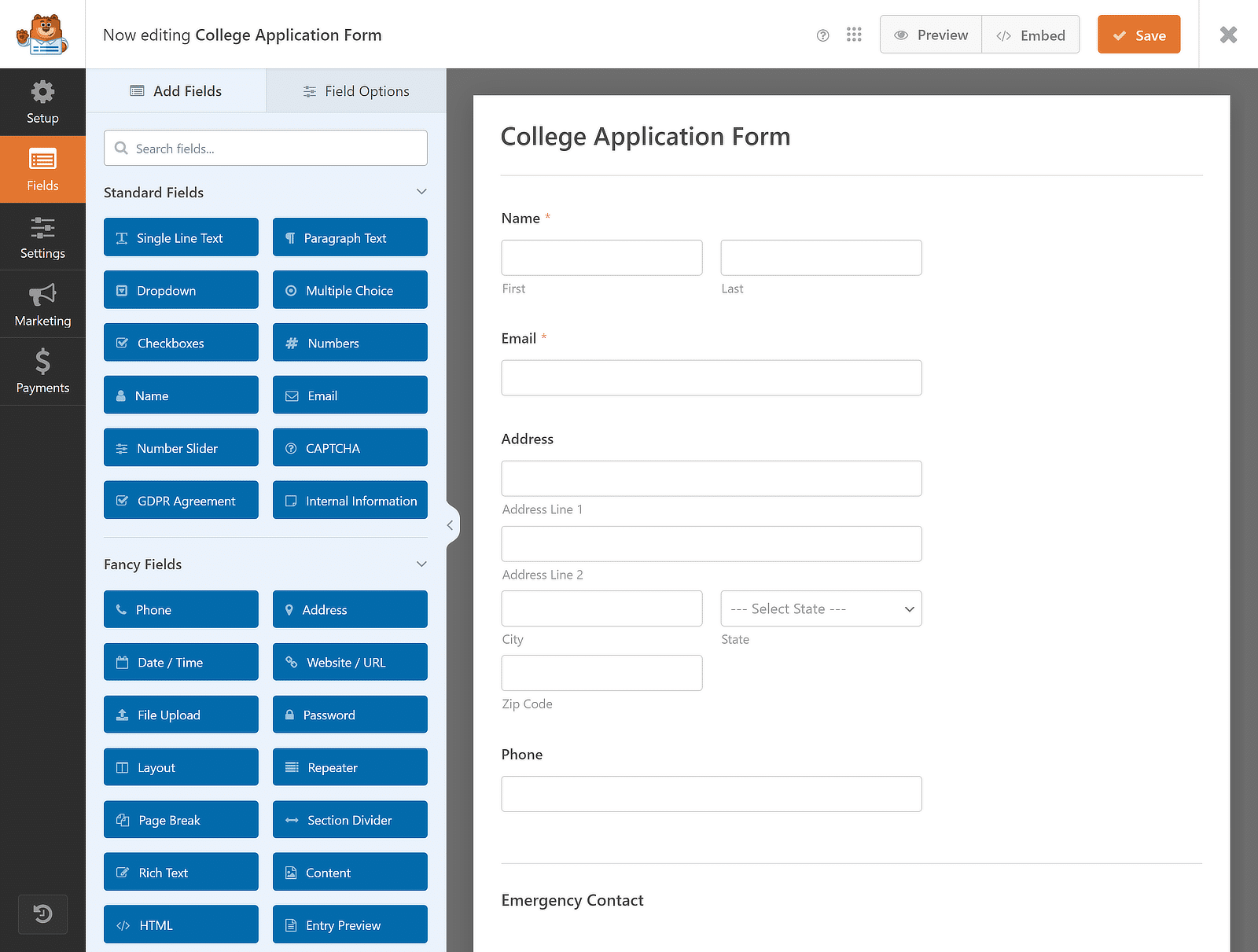
Ahora puedes arrastrar y soltar un campo para reorganizar el orden de tu formulario de solicitud universitaria o hacer clic en cualquier campo para abrir sus opciones y personalizarlo.
Por ejemplo, si desea utilizar la plantilla para aceptar varios conjuntos de datos similares, le recomiendo que añada un campo Repetidor.
Paso 4: Añadir un campo repetidor al formulario
La plantilla de formulario de solicitud para la universidad viene equipada con numerosos campos para recoger toda la información vital del estudiante.
Entre ellas se encuentra la sección Actividades extraescolares, personales y de voluntariado, donde puede resultar útil un campo Repetidor.
Si queremos que estos campos sean repetibles, primero tenemos que insertar el campo Repetidor arrastrándolo desde el panel de la izquierda hacia la derecha.
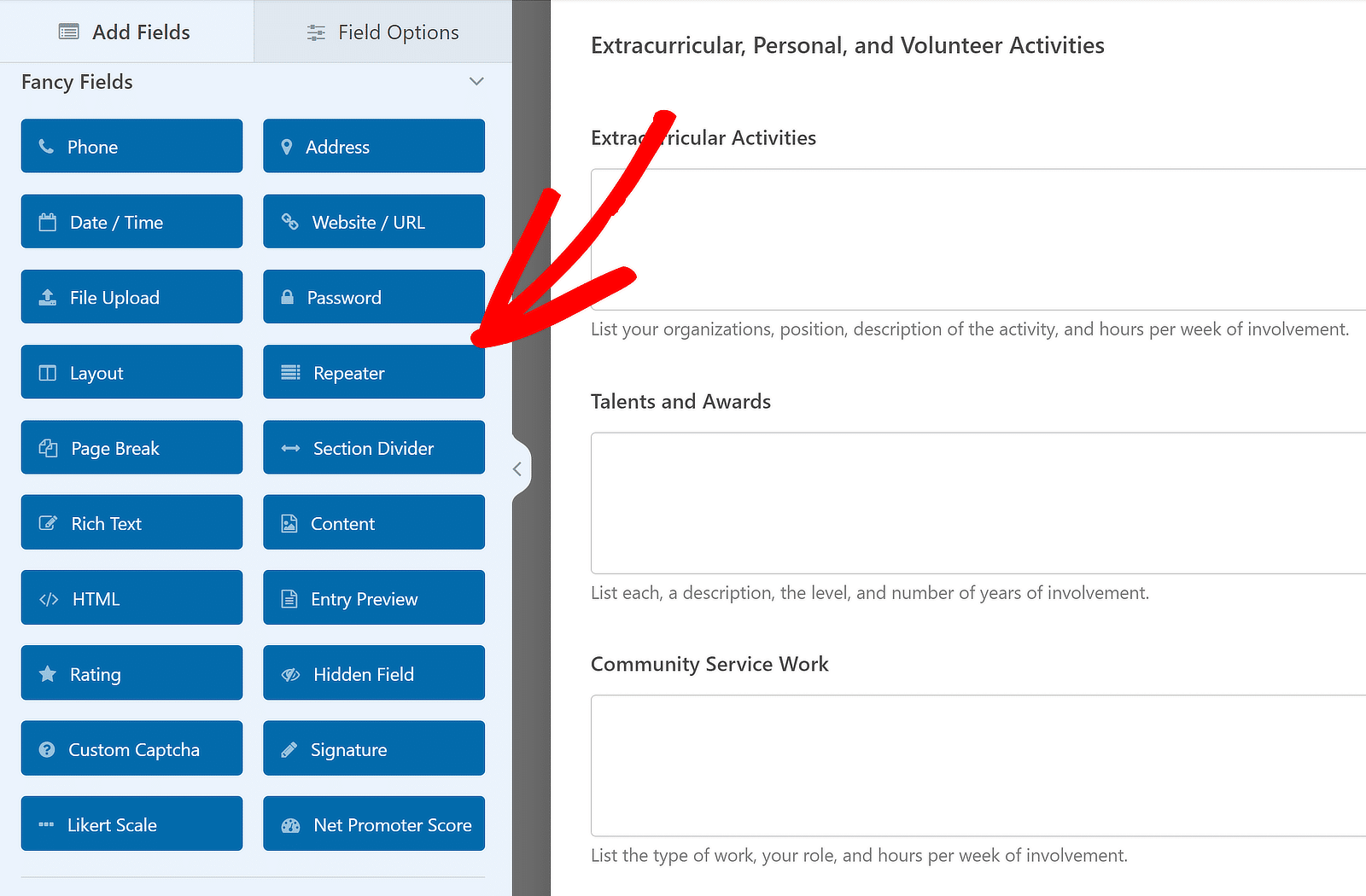
Una vez insertado el campo Repetidor, haga clic en él para mostrar las Opciones de campo asociadas a la izquierda.
Ahora puede elegir si desea mostrar el campo Repetidor en Filas o en Bloques. Seleccionaré la opción Filas ya que funciona mejor para este caso.
Al mismo tiempo, se le pedirá que elija un diseño para el campo. Yo optaré por el diseño predeterminado, pero siéntete libre de elegir cualquiera de los nueve preajustes disponibles.
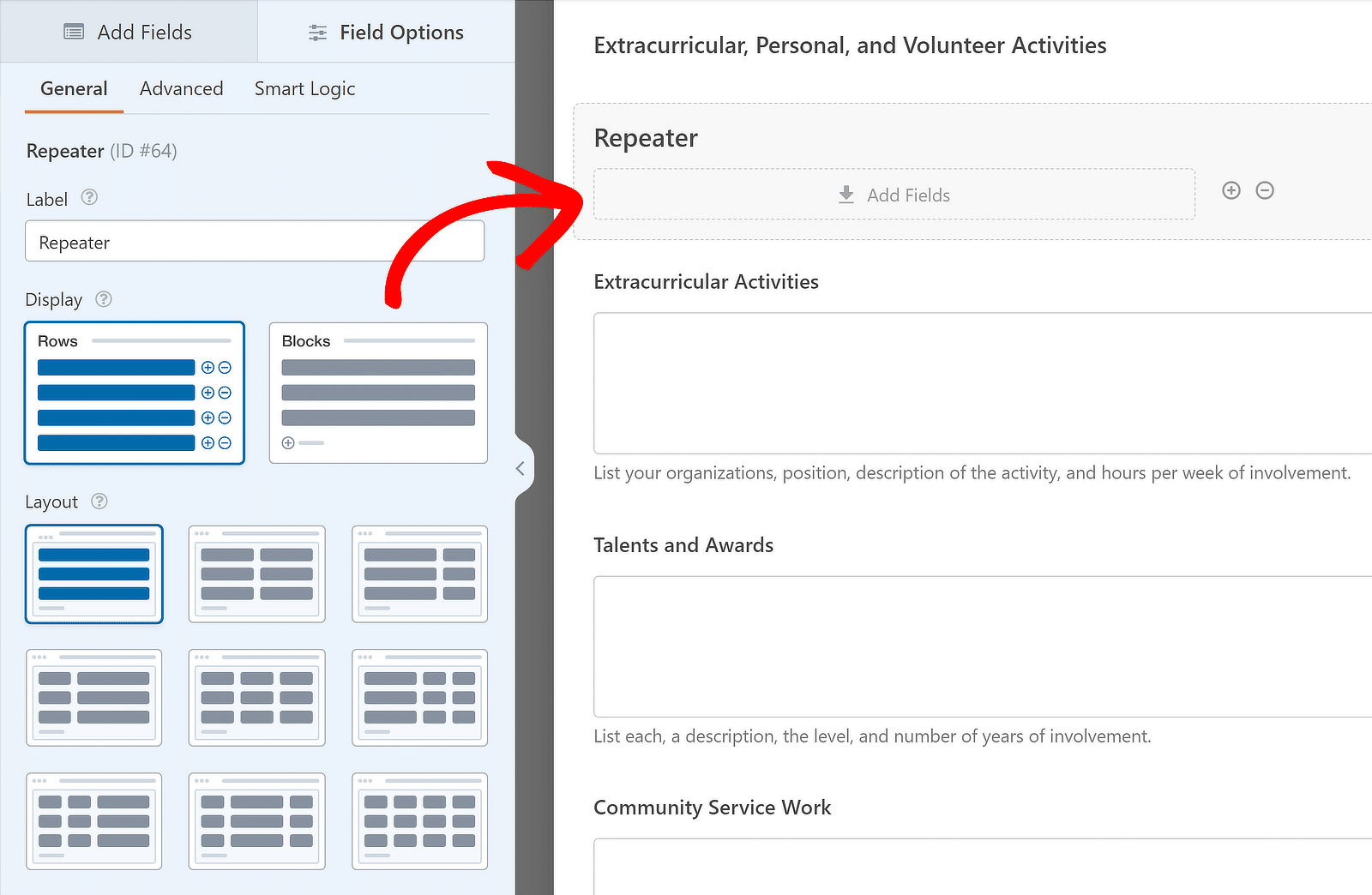
Al seleccionar el diseño de entre los preajustes disponibles, la vista previa de la derecha se actualizará inmediatamente y aparecerá una zona de caída.
Esto le permitirá añadir cualquier campo que desee hacer repetible. Por ejemplo, primero añadiré el campo Actividades extraescolares en su interior.
A continuación, editaré la Etiqueta del Campo Repetidor; si es necesario, puede desactivarlas/ocultarlas desde el menú Avanzado.
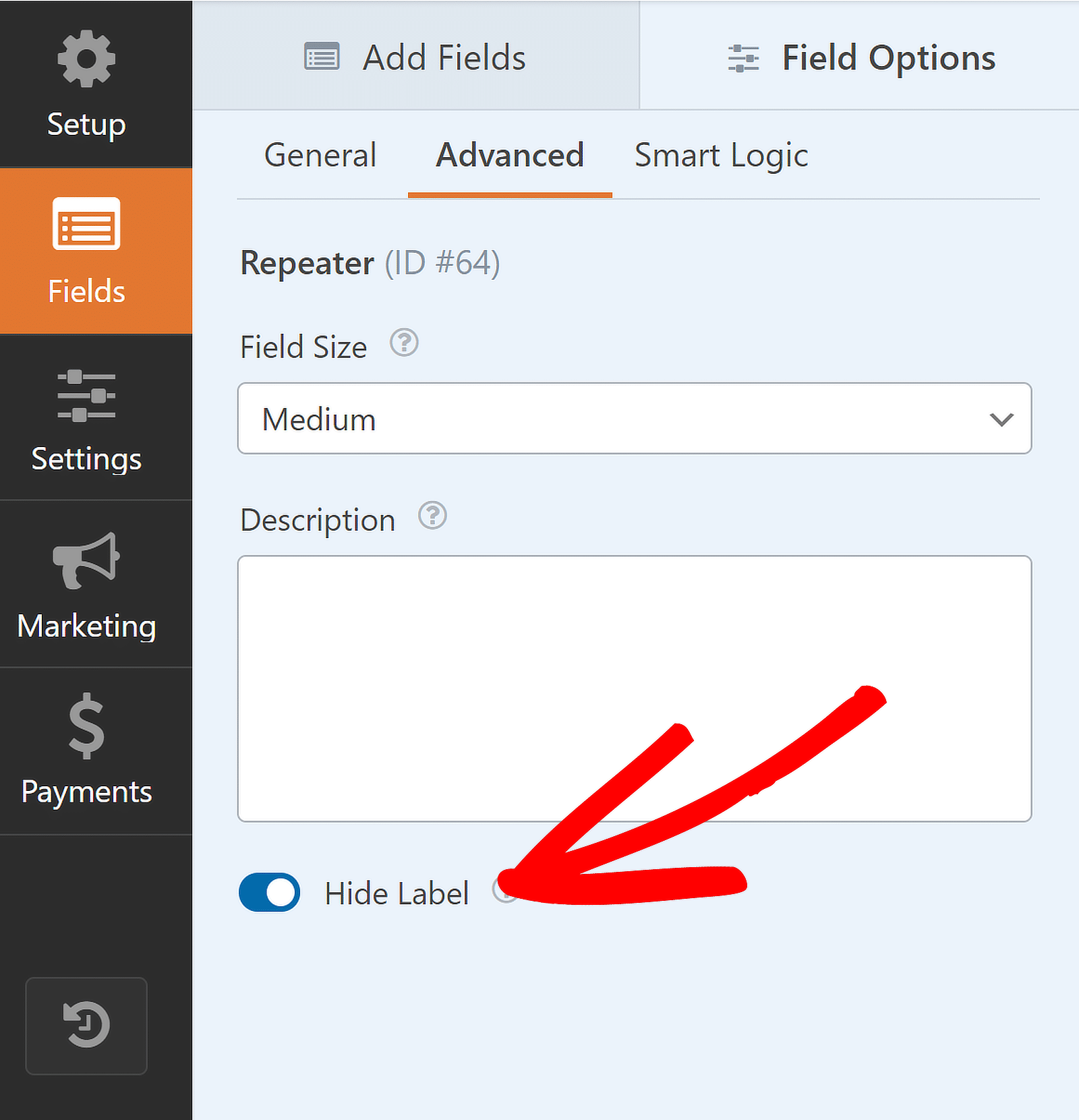
Ahora, crearé campos de Repetición separados para Talentos y Premios, Trabajo de Servicio Comunitario y Empleo. Esto es lo que parece:
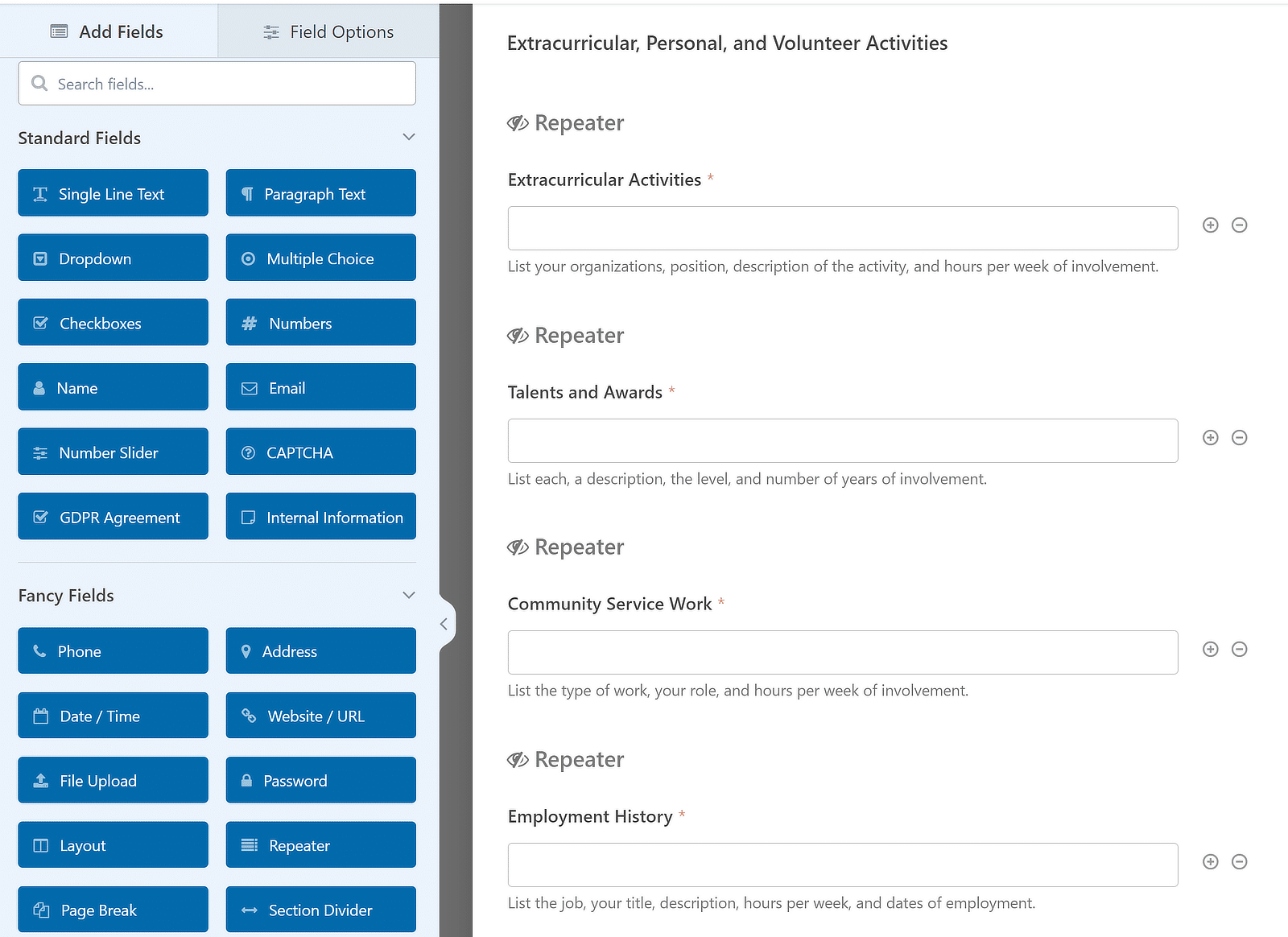
También puede controlar cuántas veces un usuario puede repetir un campo en el envío de un formulario. El mínimo por defecto es 1 entrada, y el máximo 10.
Para ajustar los límites, vaya al panel Opciones de campo del campo Repetidor específico y busque la sección denominada Límite.
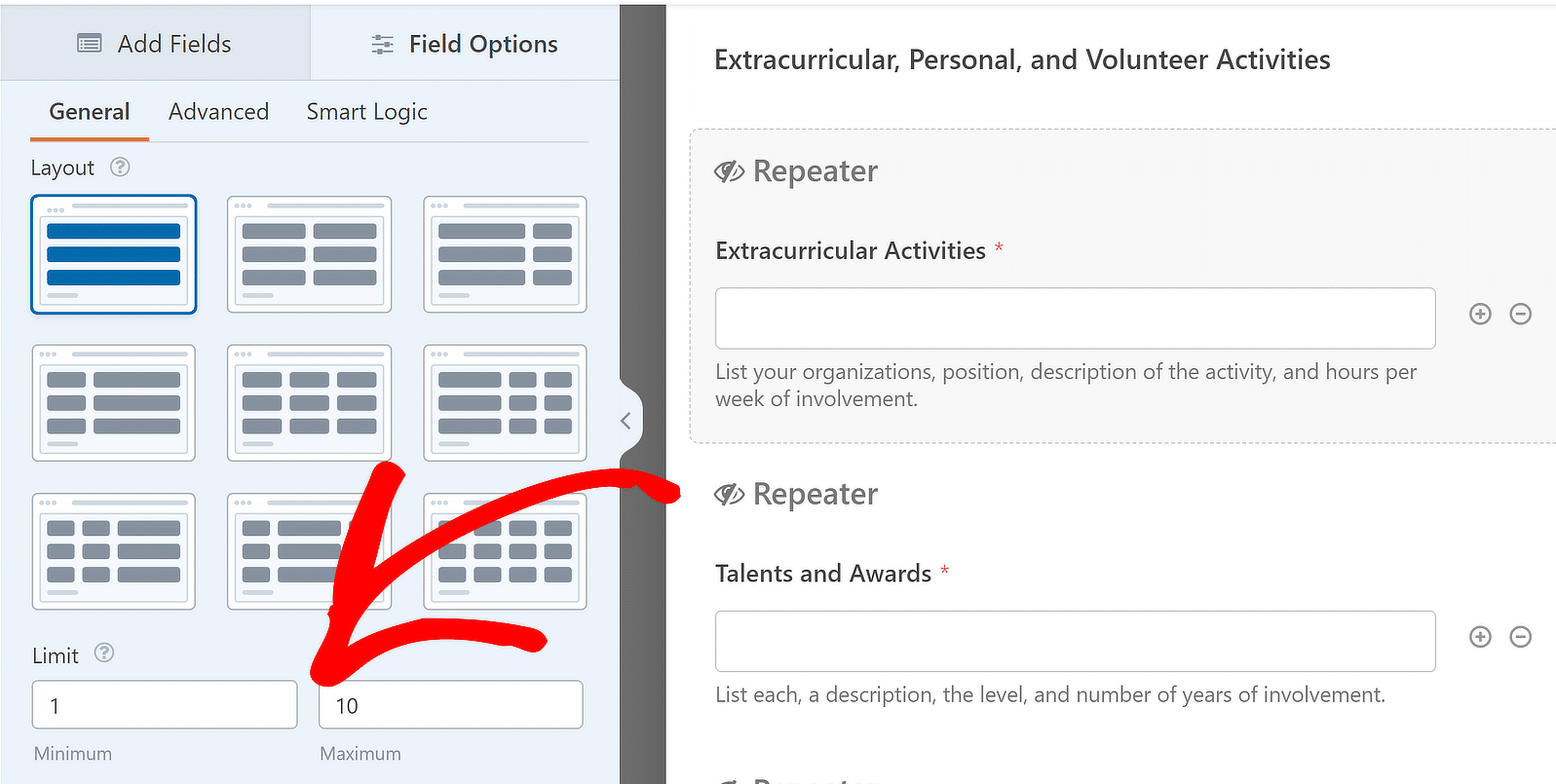
¡Estás haciendo un gran trabajo hasta ahora! Ahora, con el campo Repetidor añadido, voy a mostrarte los pasos para personalizar la configuración de tu formulario.
Paso 5: Configurar las notificaciones de formularios de candidatos
Vamos a configurar los correos electrónicos de notificación que se enviarán cuando alguien rellene el formulario de solicitud de admisión a la universidad.
Para empezar, haz clic en Configuración en la parte izquierda del generador de formularios. A continuación, haz clic en Notificaciones para abrir la configuración de correo electrónico.
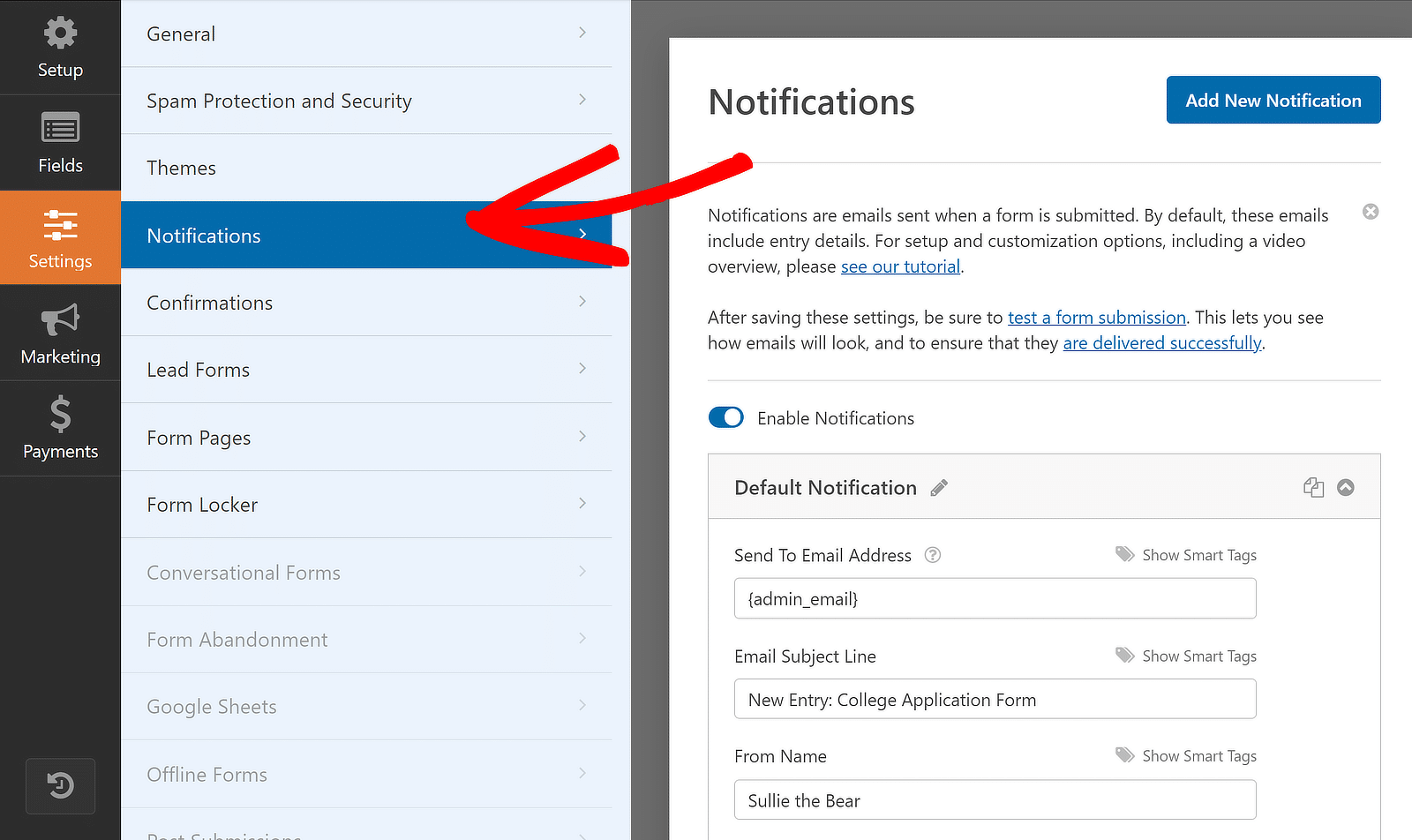
Por defecto, WPForms envía notificaciones al correo electrónico del administrador de WordPress, pero también se puede cambiar fácilmente a un correo electrónico diferente.
Todo lo que tienes que hacer es eliminar el {admin_email} y escriba la dirección de correo electrónico que desea utilizar en su lugar.
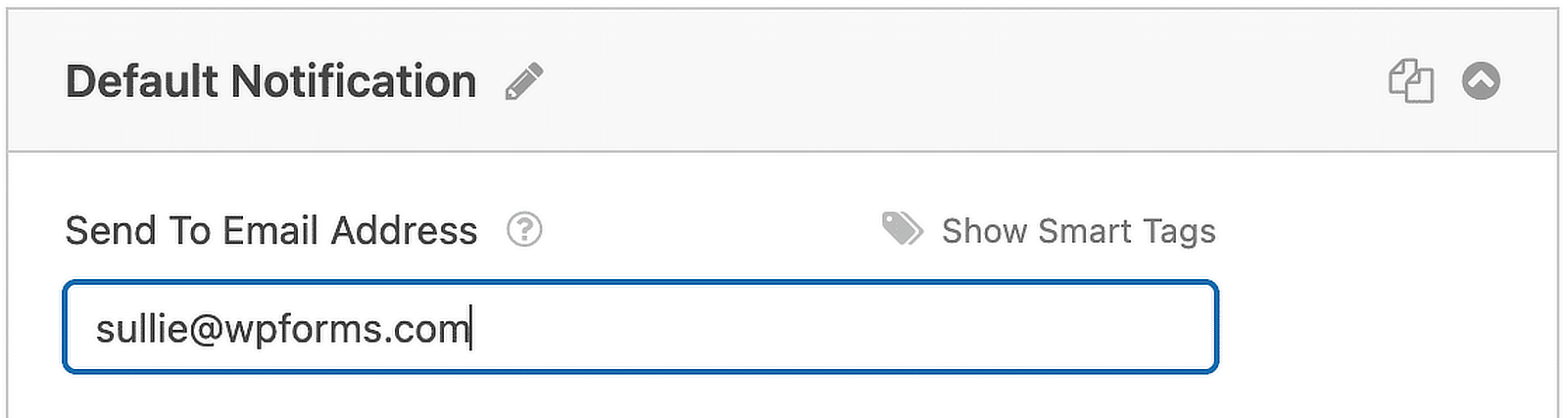
También es importante enviar un correo electrónico al solicitante una vez que haya presentado su solicitud para informarle de que ha recibido su solicitud. Para ello, haga clic en Añadir nueva notificación.
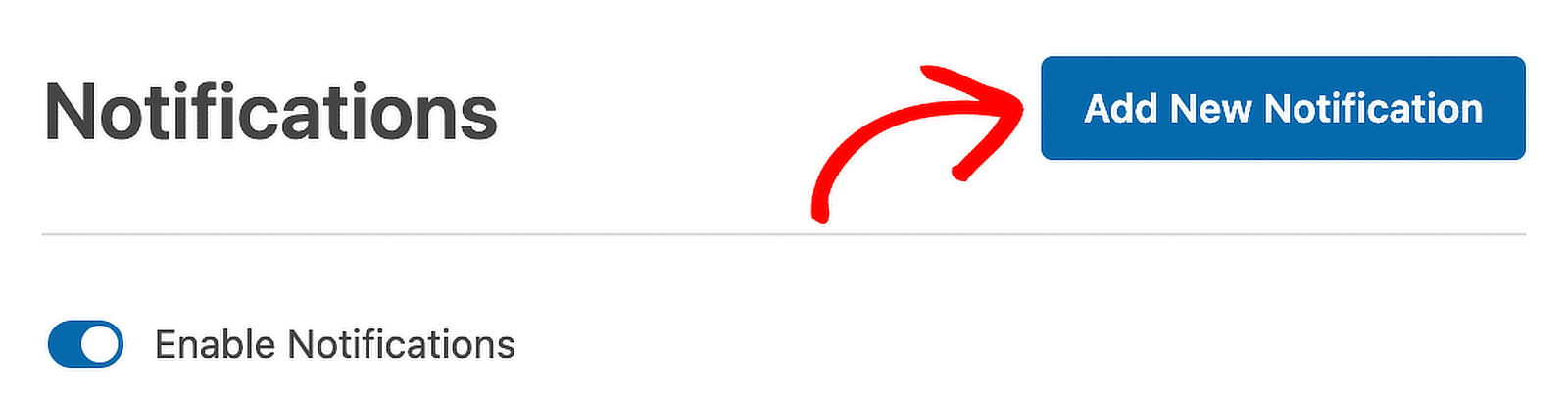
Vamos a dar a la nueva notificación un nombre distintivo para que podamos encontrarla fácilmente más tarde y cambiar el mensaje si es necesario.
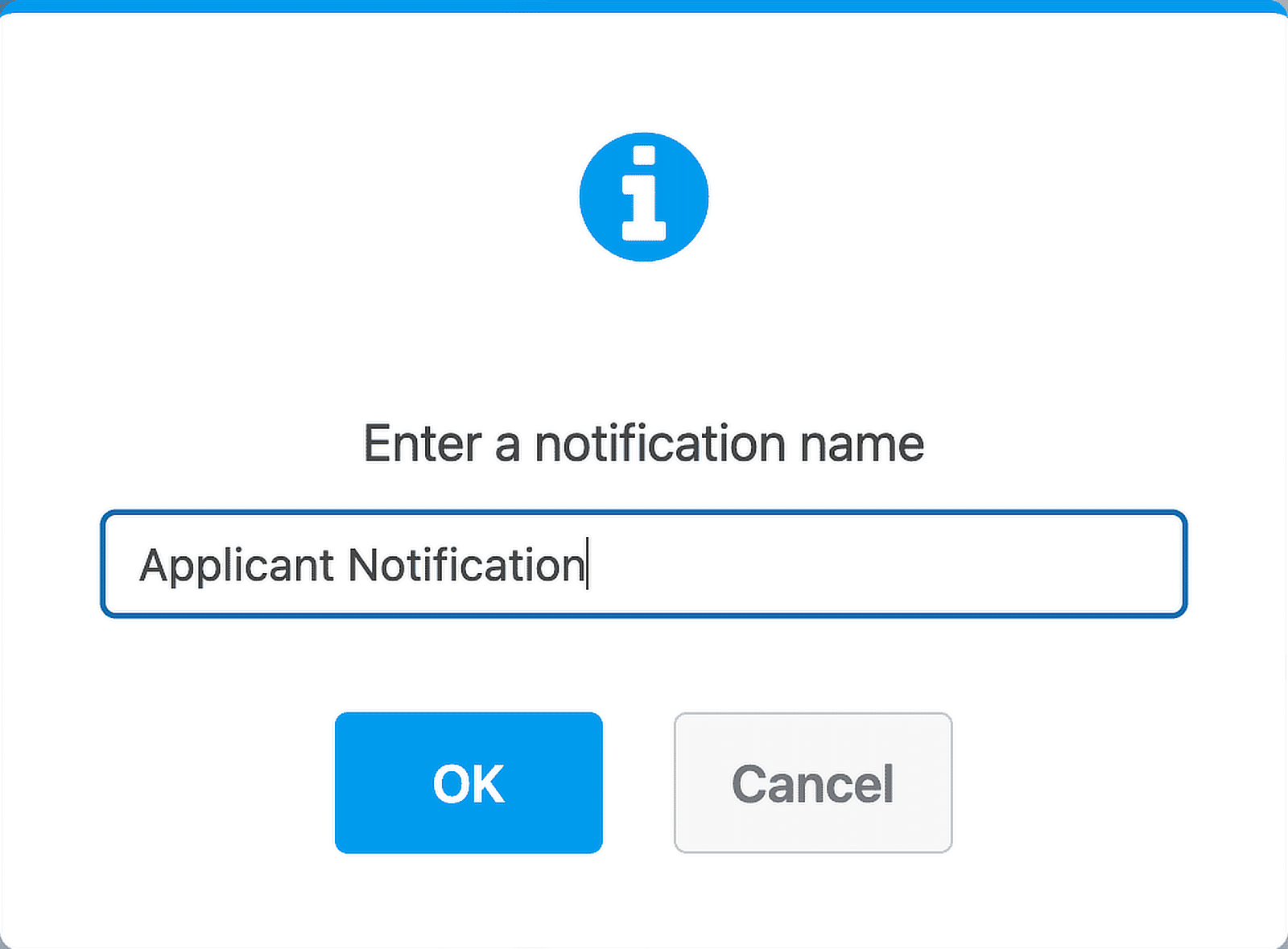
Si te desplazas hacia abajo, verás dos notificaciones en el panel de la derecha. Vamos a editar la que acabas de crear.
En el campo Enviar a dirección de correo electrónico, utilice la etiqueta inteligente de correo electrónico. De esta forma, WPForms enviará automáticamente esta notificación a la dirección de correo electrónico del solicitante.
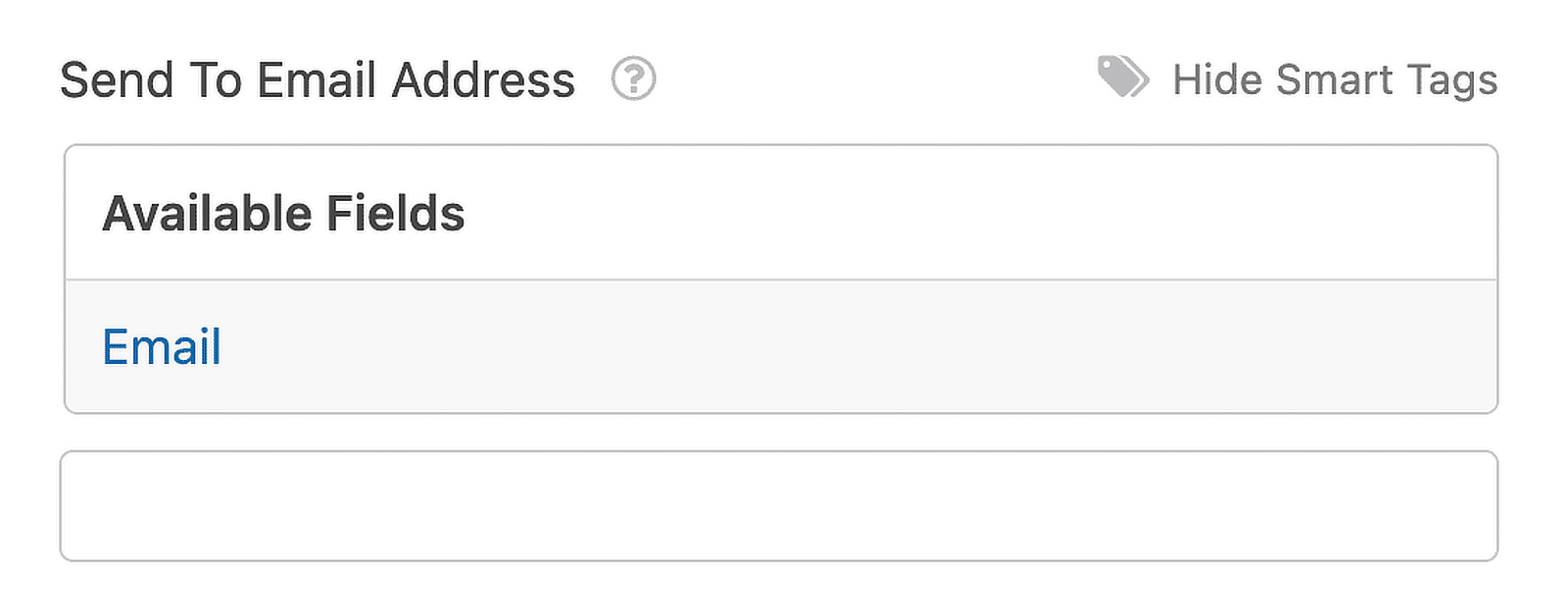
También puede personalizar el texto del asunto y el cuerpo del correo electrónico si es necesario para informar al solicitante de cualquier paso adicional.
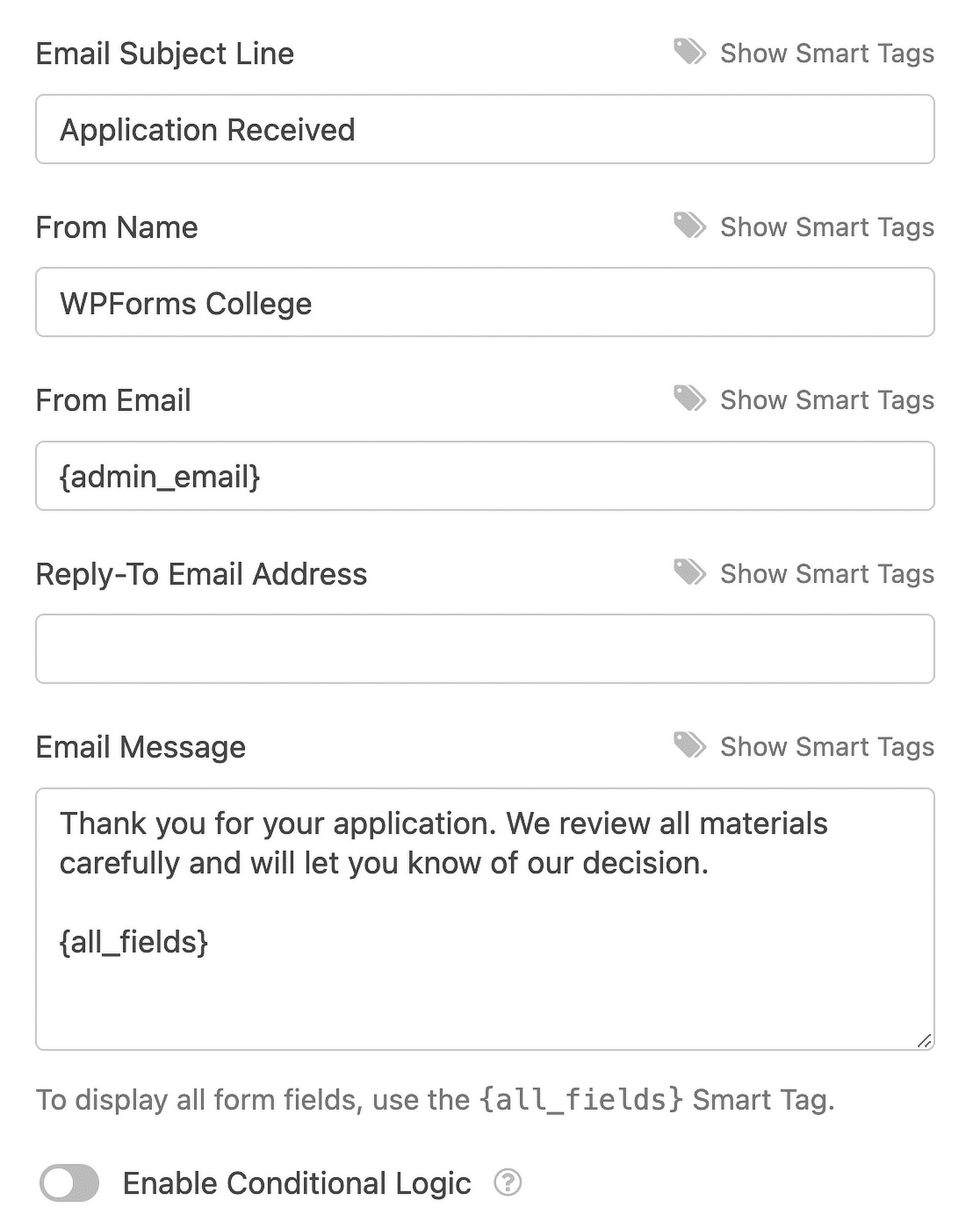
Bien, genial. Todo está listo. Hagamos clic en Guardar. Ahora, puede establecer la fecha de cierre en el formulario de solicitud.
Paso 6: Establecer la fecha de cierre del formulario de solicitud
Dado que utilizas el formulario de solicitud de admisión a la universidad para recoger solicitudes, tiene sentido cerrarlo antes de que empiece el curso escolar o el trimestre.
Aquí es donde el addon Form Locker que instalamos anteriormente será muy útil. Te permite añadir fácilmente una fecha de caducidad a tu formulario.
Así que desde el panel de Configuración, haga clic en Bloqueador de formularios. Se abrirá un nuevo menú en la parte derecha de la pantalla.
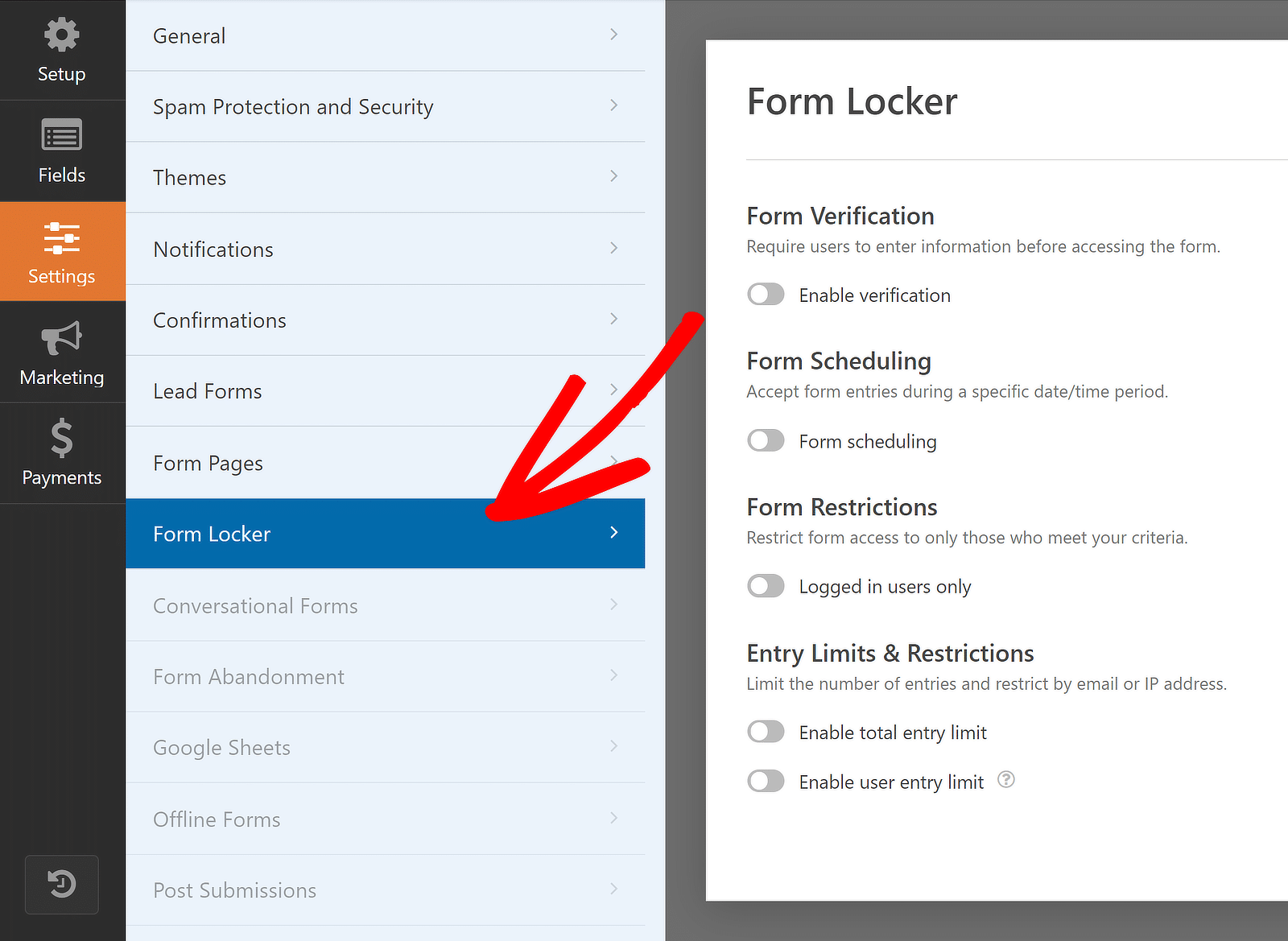
De la lista de opciones disponibles, simplemente mueva el conmutador a la posición ON debajo de la opción Programación de formularios .
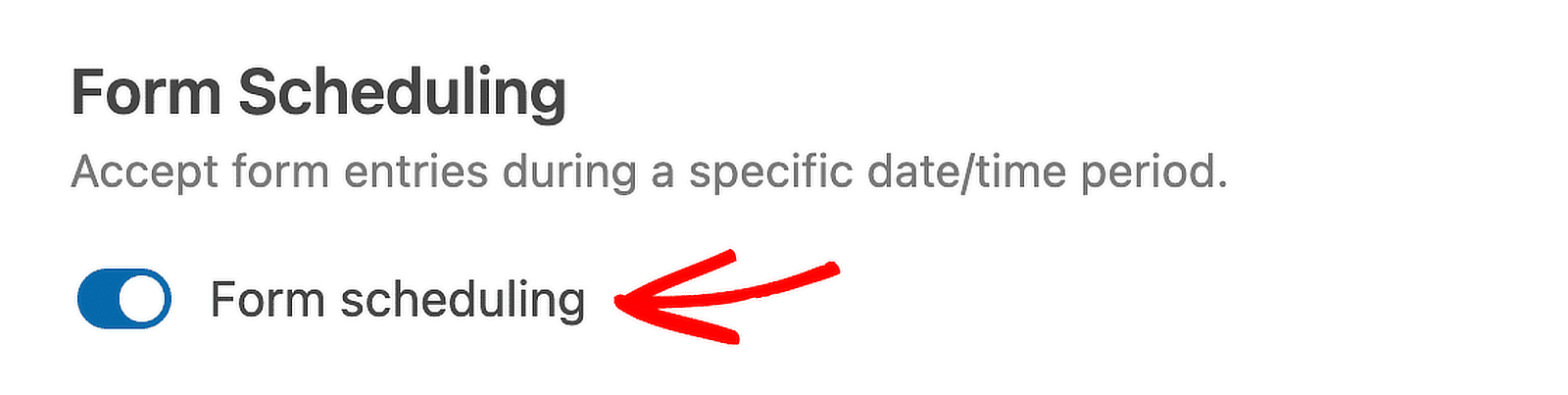
Ahora, establezca la fecha de cierre para el formulario utilizando Fecha de finalización y Hora de finalización. Esto sólo permitirá a los solicitantes
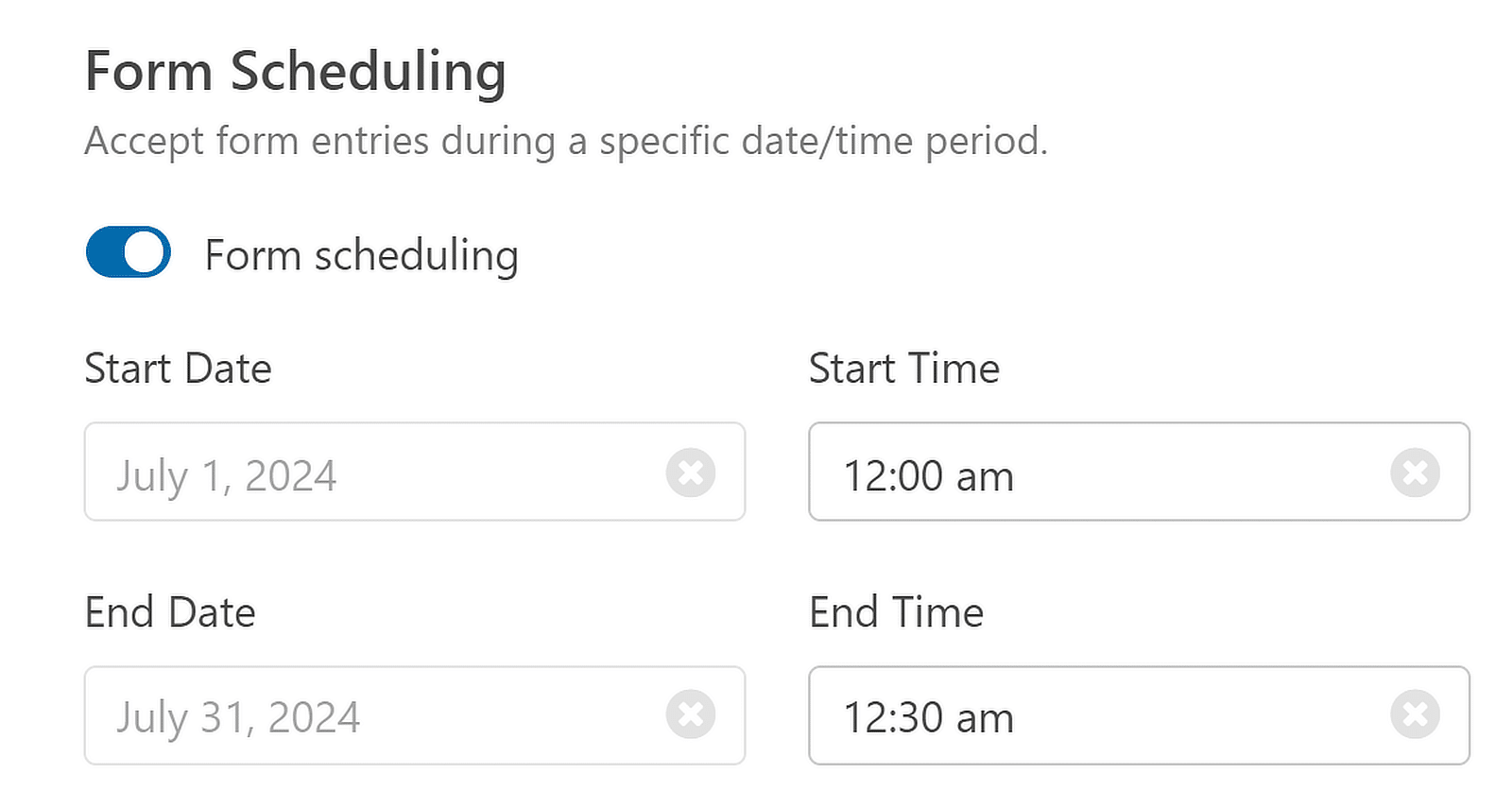
Este campo utiliza la zona horaria de WordPress. Aquí tienes una guía para cambiar la hora y la fecha en WordPress si necesitas comprobar la configuración horaria.
El formulario se cerrará automáticamente en cualquier fecha que establezca, dejará de aceptar solicitudes y desaparecerá. Cuando esto ocurra, aparecerá un Mensaje de cierre en su lugar.
Debajo de la fecha y hora, puede personalizar el Mensaje cerrado, que aparecerá una vez que el solicitante intente enviar el formulario.
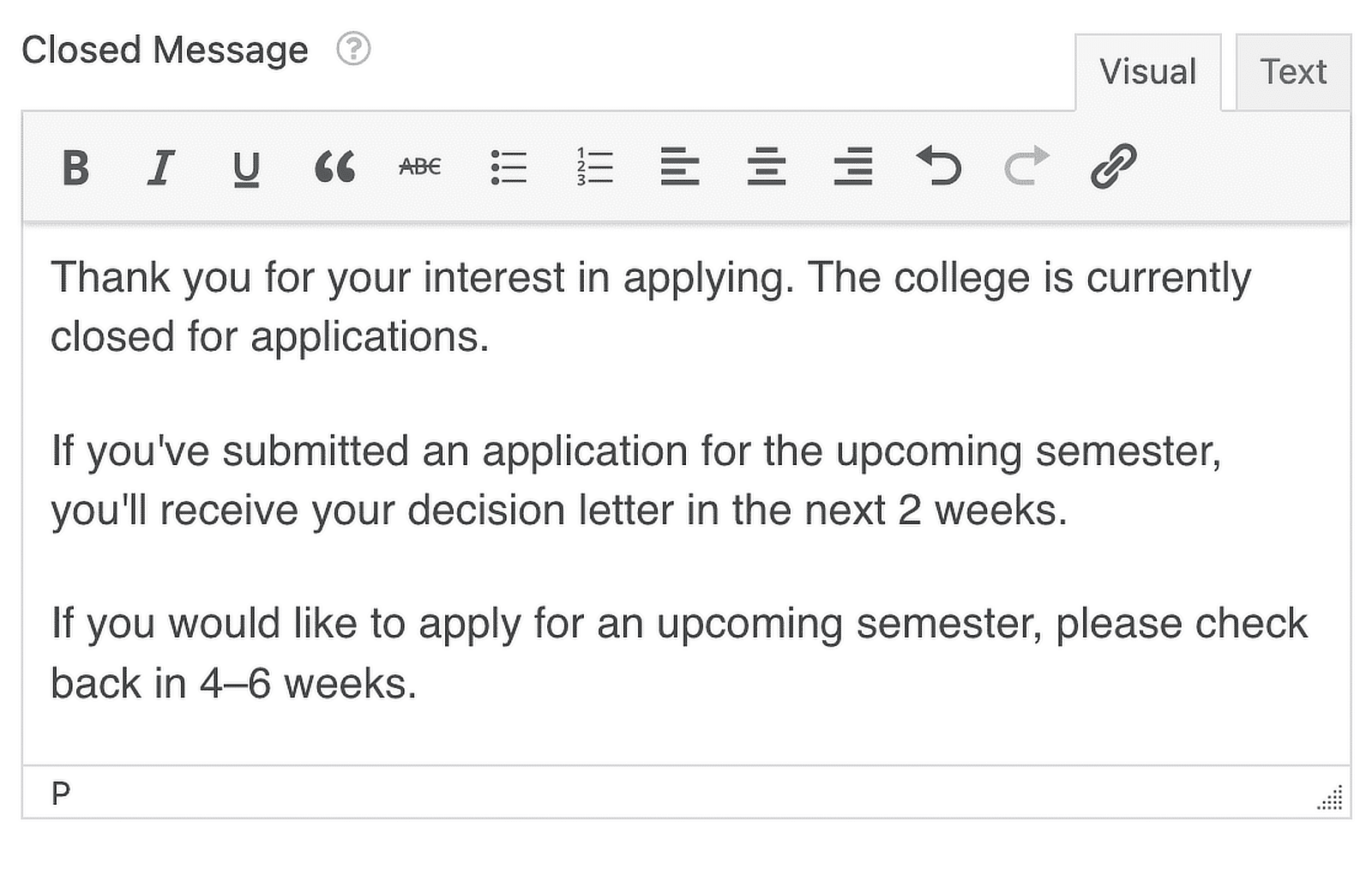
También puede añadir un enlace a otra página o a un enlace externo, como una página de redes sociales, para que la gente pueda estar al día de cuándo comienza su próximo periodo de inscripción.
Su formulario está casi listo. Ahora, sólo tiene que publicar el formulario de solicitud de la universidad a su sitio de WordPress.
Paso 7: Publicar el formulario de solicitud de admisión a la universidad
Ahora que tu formulario de solicitud universitaria está completo, vamos a publicarlo en línea. Para empezar, haz clic en el botón Incrustar situado en la parte superior del generador de formularios.
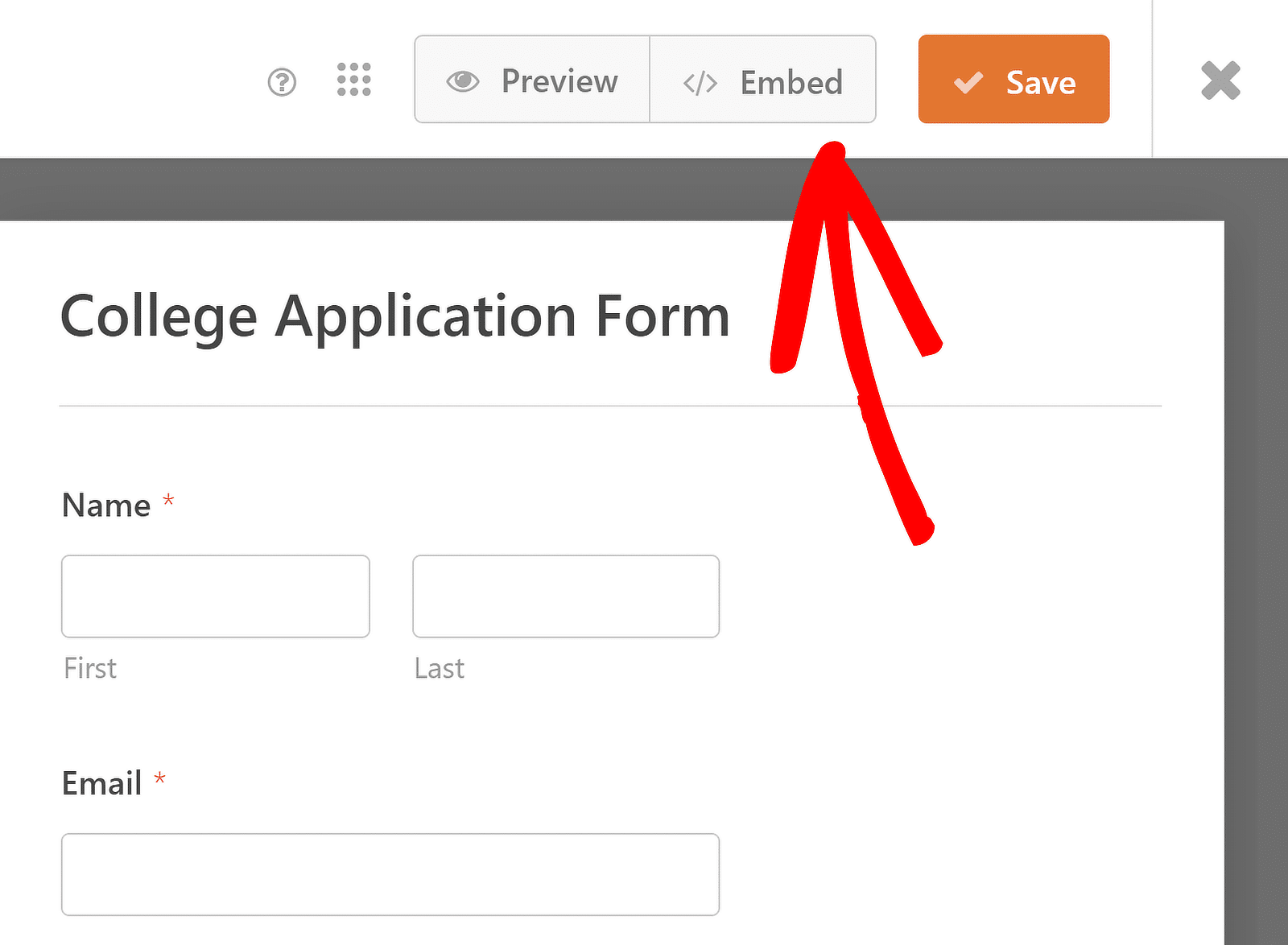
A continuación, cuando aparezca esta notificación, siga adelante y haga clic en la opción Seleccionar página existente o Crear página nueva , lo que le parezca mejor. Si ya tiene una página en la que desea que aparezca el formulario de solicitud universitaria, puede seleccionar una página existente.
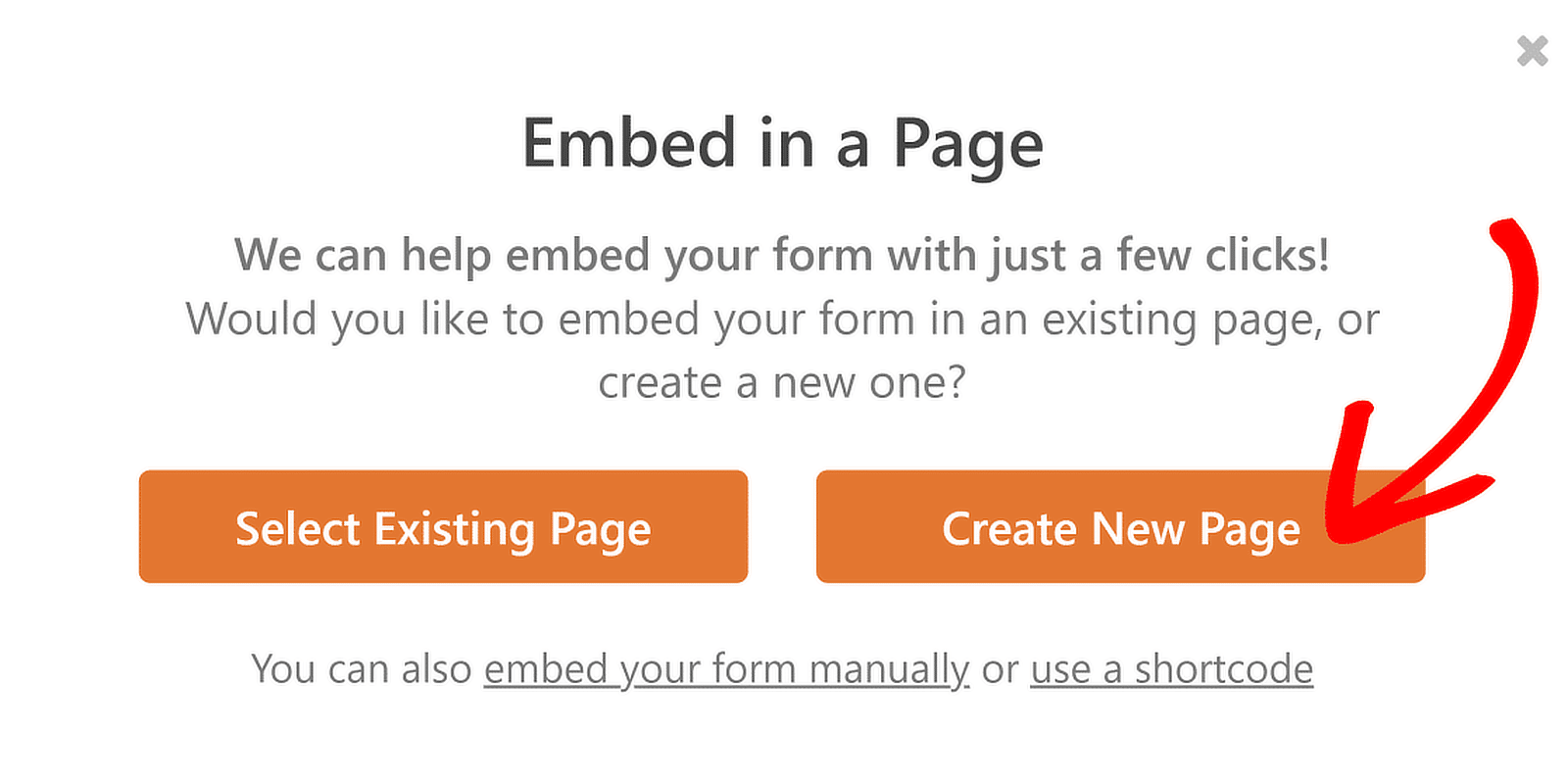
Luego, WPForms le pedirá que nombre su página. Escriba el título de la página en el cuadro y haga clic en Let's Go.
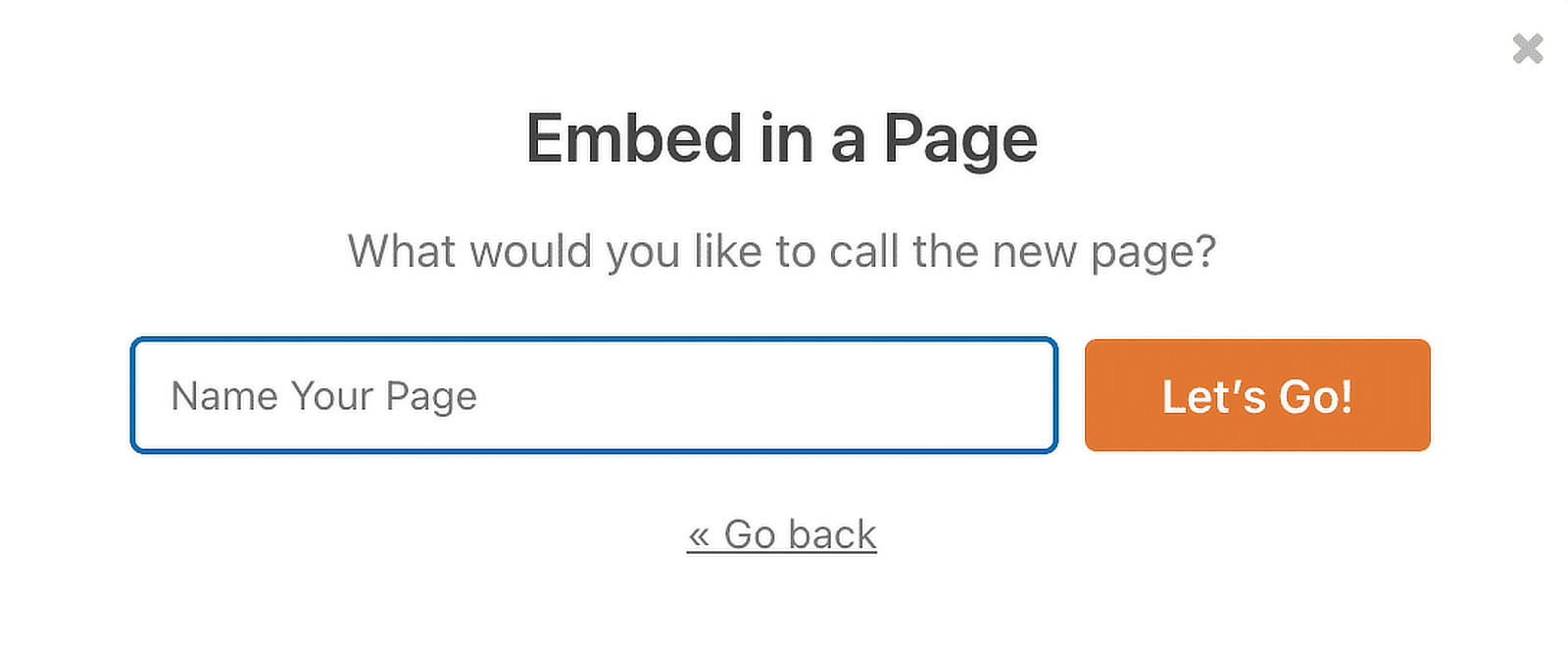
WPForms abrirá una nueva página para su formulario. A continuación, siga adelante y haga clic en Publicar en la parte superior para publicar el formulario en su sitio.
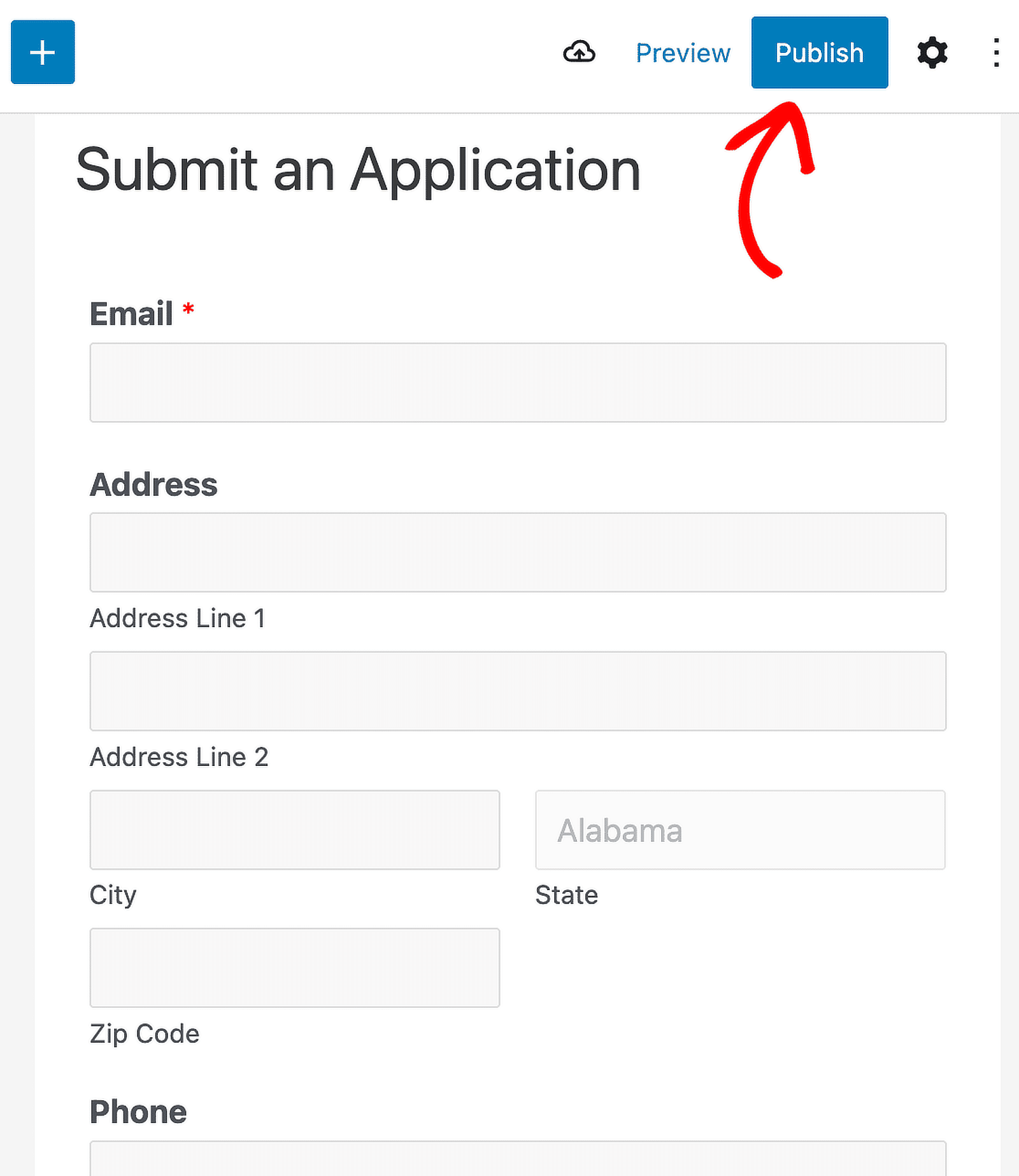
Un gran trabajo. Ahora puede empezar a recopilar solicitudes universitarias en línea, clasificar y filtrar las entradas del formulario para ver cada solicitud y hacer un seguimiento de los candidatos. KLH Technology solutions es un usuario de WPForms desde hace mucho tiempo que construye formularios de solicitud como este para los sitios de los clientes, agilizando la recopilación y gestión de datos.
Cree ya su formulario de solicitud para la universidad
Preguntas frecuentes sobre los formularios de solicitud universitaria
Los formularios de solicitud de plaza en la universidad son un tema de interés popular entre nuestros lectores. He aquí las respuestas a algunas preguntas frecuentes sobre ellos:
¿Qué hay que tener en cuenta al crear un formulario de solicitud para la universidad?
Aquí tienes algunos consejos que debes tener en cuenta a la hora de elaborar tu formulario de solicitud para la universidad.
- Haga que la solicitud sea lo más breve posible - Pruebe a utilizar la lógica condicional y formularios de varios pasos para mantener alta la tasa de conversión de su formulario de solicitud para la universidad.
- Acepte pagos en línea - Es una buena idea cobrar la tasa de solicitud electrónicamente en lugar de por correo con un cheque.
- Haz que tenga buen aspecto: si te diriges a un público más joven con tu formulario de solicitud para la universidad, debes asegurarte de que tenga un aspecto moderno.
- Utilice un campo de carga de archivos: si solicita documentos como redacciones o expedientes académicos, asegúrese de aceptar la carga de archivos en el formulario. Puedes combinar nuestro primer consejo con este y solicitar el pago en un formulario de carga de archivos.
¿Cómo puedo crear un formulario de solicitud de estudiante en WordPress?
Para crear un formulario de solicitud de estudiante en WordPress, utilice el plugin WPForms. Instala y activa WPForms, luego utiliza el constructor de arrastrar y soltar para añadir los campos necesarios como nombre, correo electrónico y detalles del estudiante. También puede utilizar el complemento Form Locker para mayor seguridad y restricciones.
¿Cómo añado un formulario de admisión en WordPress?
Añadir un formulario de admisión en WordPress es fácil con WPForms. Después de instalar y activar WPForms, elija una plantilla de formulario y personalícela con los campos necesarios para la admisión, como información personal, preferencias de cursos y documentos. Publique el formulario en su sitio web utilizando el shortcode proporcionado.
¿Cómo puedo crear un formulario de carrera en WordPress?
Para crear un formulario de empleo en WordPress hay que utilizar el plugin WPForms. Una vez instalado y activado, selecciona una plantilla de solicitud de empleo y personalízala con campos para datos personales, puestos de trabajo y carga de currículos. Incrusta el formulario en tu página de empleo para empezar a recoger solicitudes.
A continuación, aprenda a crear un formulario de inscripción de grupo
La organización de eventos, talleres o clases suele requerir el registro simultáneo de varios participantes. Esta guía le guiará a través de cada paso para crear un formulario de registro de grupo en WordPress.
Cree su formulario Wordpress ahora
¿Listo para crear tu formulario? Empieza hoy mismo con el plugin más sencillo para crear formularios en WordPress. WPForms Pro incluye un montón de plantillas gratuitas y ofrece una garantía de devolución de dinero de 14 días.
Si este artículo te ha ayudado, síguenos en Facebook y Twitter para más tutoriales y guías gratuitas sobre WordPress.