Resumen de la IA
¿Quieres crear automáticamente una tarjeta de Trello a partir de un formulario de WordPress?
Puedes recopilar todos los envíos de formularios y organizarlos en Trello para no tener que pasar horas copiándolos manualmente.
Cree su formulario Trello de WordPress ahora
Cómo crear tarjetas de Trello a partir de formularios de WordPress
En este artículo
Paso 1: Instalar el plugin WPForms y el addon Zapier
Lo primero que debe hacer es instalar y activar el plugin WPForms. Aquí hay una guía paso a paso sobre cómo instalar un plugin de WordPress si necesita ayuda.
Entonces querrás instalar el addon Zapier, que te permite conectar tus formularios a más de 7.000 aplicaciones web, incluyendo Asana, Jira y, por supuesto, Trello. De ese modo, podrás ahorrar tu tiempo automatizando diferentes fichas.
En su área de administración de WordPress, vaya a WPForms " Addons.

En la siguiente pantalla, busca el complemento Zapier y haz clic en Instalar complemento.

El complemento debería activarse automáticamente. Si necesitas ayuda con este proceso, consulta nuestra guía del complemento Zapier.
Paso 2: Crear un formulario de WordPress
A continuación, tendrá que crear un formulario de WordPress utilizando WPForms. Tenemos un montón de tutoriales sobre cómo crear diferentes tipos de formularios, incluyendo:
- Formularios de contacto
- Formularios de pedido
- Formularios de registro de usuarios
- Formularios de solicitud de presupuesto
- Y más
Puedes crear tarjetas de Trello desde cualquier tipo de formulario de WordPress que quieras construir con WPForms. Sin embargo, para este ejemplo, usaremos la plantilla Request a Quote Form.
Para empezar, vaya a WPForms " Añadir nuevo.

A continuación, asigne un nombre a su formulario y seleccione su plantilla.
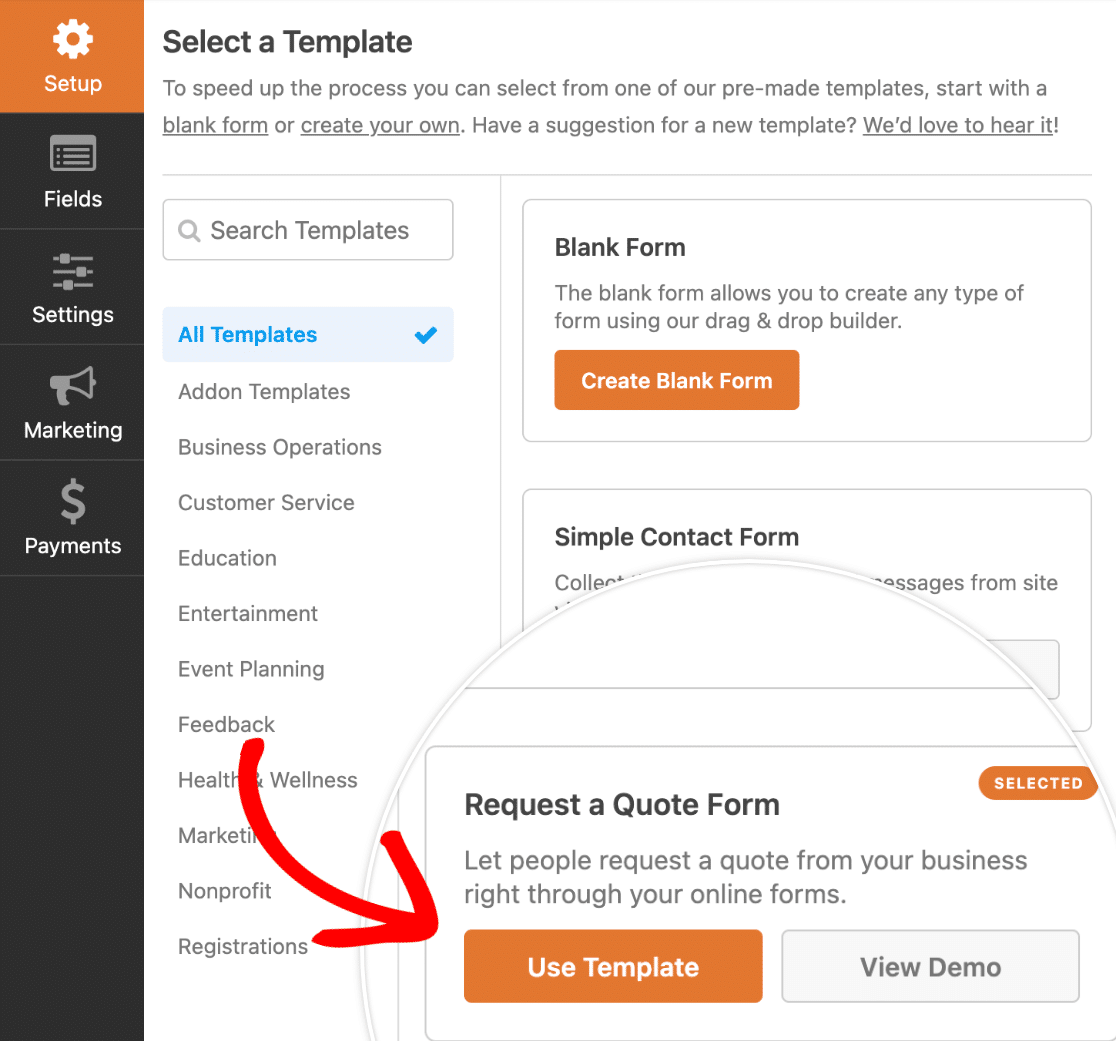
Una vez que elijas una plantilla, se cargará en el constructor de formularios. Aquí podrás añadir, eliminar o editar los campos que desees y personalizar la configuración del formulario.
Cuando estés satisfecho con el aspecto de tu formulario, haz clic en Guardar en la esquina superior derecha del constructor.

Paso 3: Enviar una entrada de prueba
A continuación, debes enviar una entrada de prueba a tu formulario. Utilizarás esta entrada durante el proceso de configuración en Zapier, ¡así que no te saltes este paso!
Puede enviar su entrada de prueba desde la página de vista previa del formulario. Haga clic en Vista previa en la parte superior del constructor de from para abrirla.

A continuación, rellene el formulario y pulse Enviar.
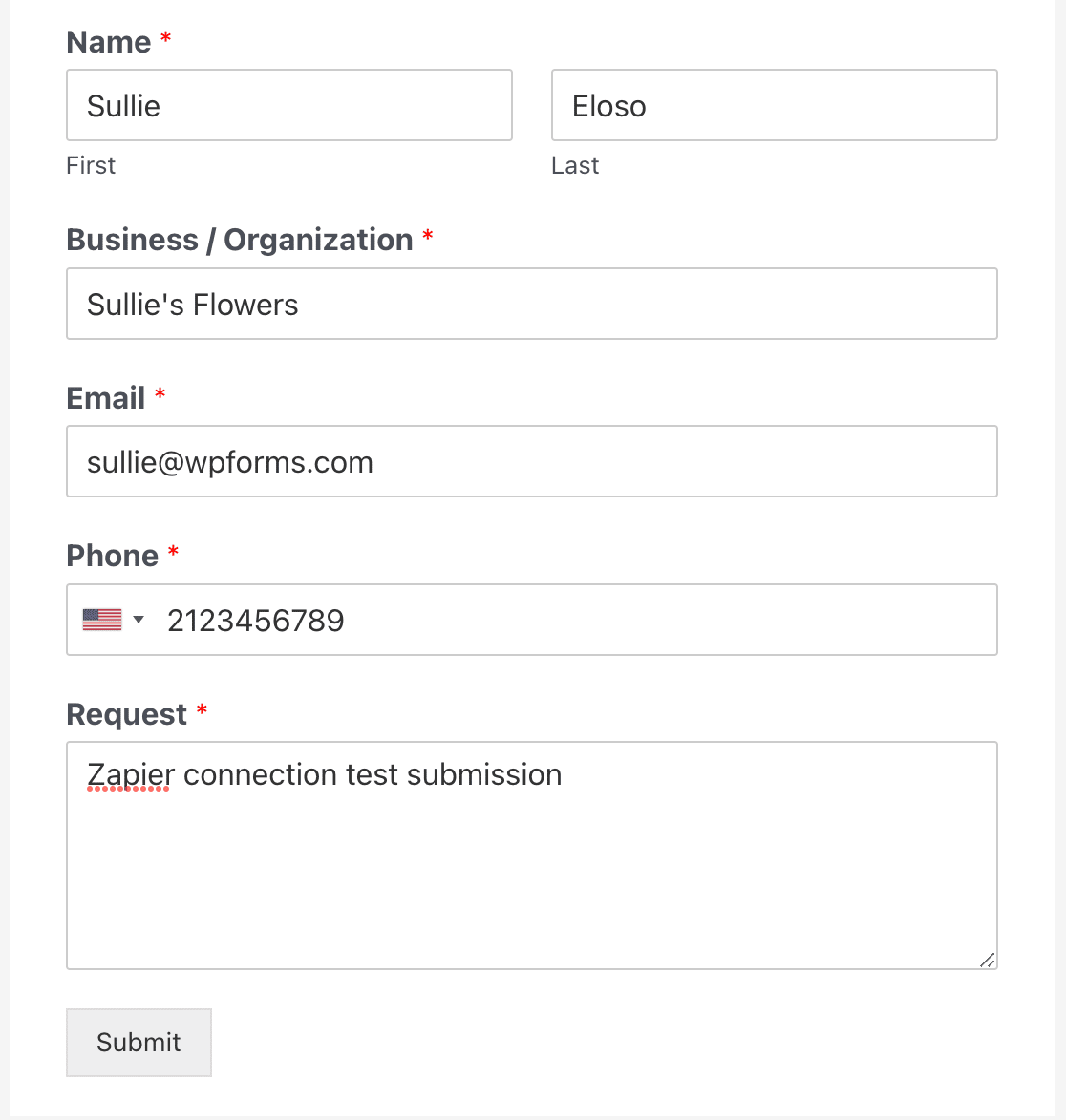
Paso 4: Conectar WPForms a Zapier
Ahora vamos a conectar tu formulario a Trello a través de Zapier.
Lo primero que tienes que hacer es iniciar sesión en tu cuenta de Zapier y hacer clic en Crear Zap.
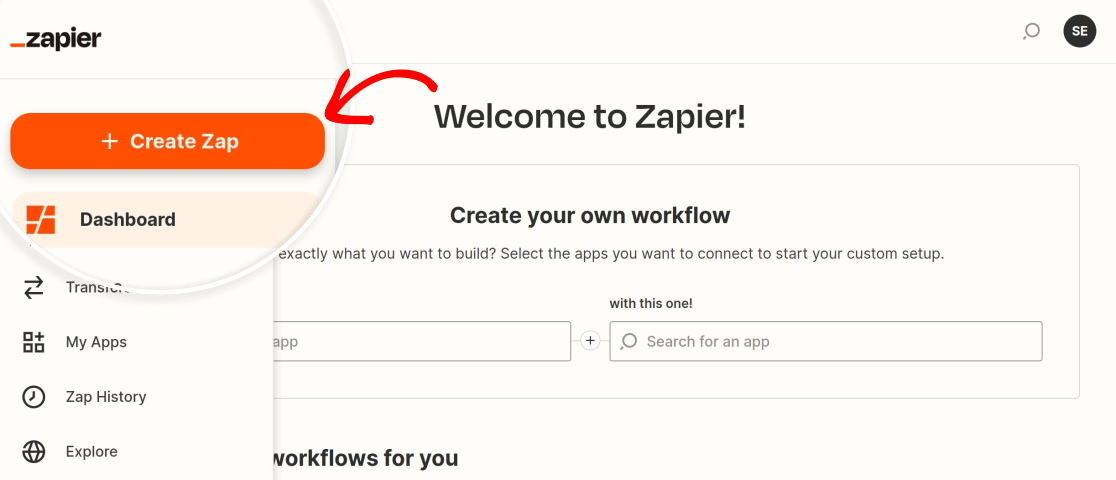 Una vez que se inicie el asistente de configuración de Zap, seleccione WPForms como su aplicación de activación.
Una vez que se inicie el asistente de configuración de Zap, seleccione WPForms como su aplicación de activación.

A continuación, tendrás que elegir el evento de la aplicación que activará la acción en Trello. La única opción para WPForms es New Form Entry, así que selecciónala en el menú desplegable y haz clic en Continue.
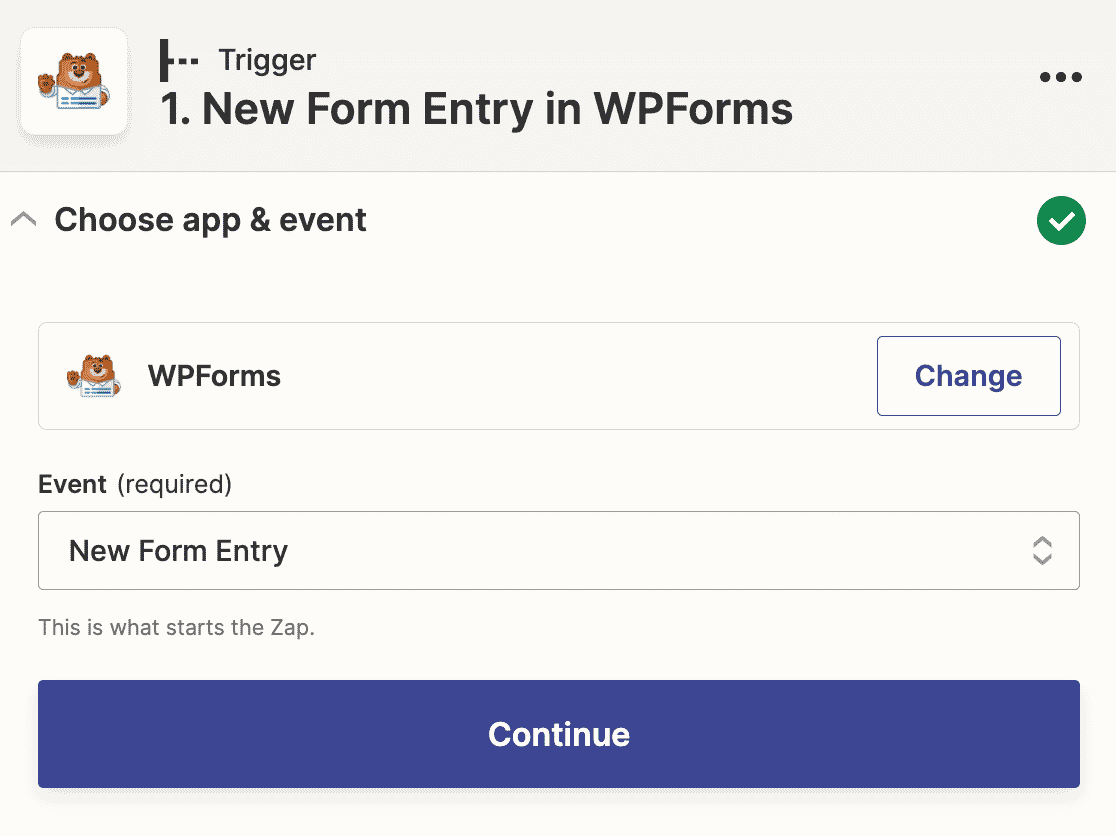
Ahora tendrá que iniciar sesión en su cuenta de WPForms para conectarlo a Zapier. Haga clic en el botón Iniciar sesión en la siguiente pantalla.

Se abrirá una ventana emergente en la que tendrás que introducir tu clave API de Zapier y la URL de tu sitio.

Puede encontrar su clave API Zapier en su área de administración de WordPress. Vaya a WPForms " Ajustes " Integraciones y busque la sección Zapier. Despliégala para encontrar tu clave API.

Sólo tienes que copiar tu clave API y pegarla en la ventana emergente. A continuación, haga clic en Sí, Continuar para cerrar la ventana y pasar al siguiente paso.
Ahora tendrás que elegir el formulario que creaste en el Paso 2 desde el desplegable.
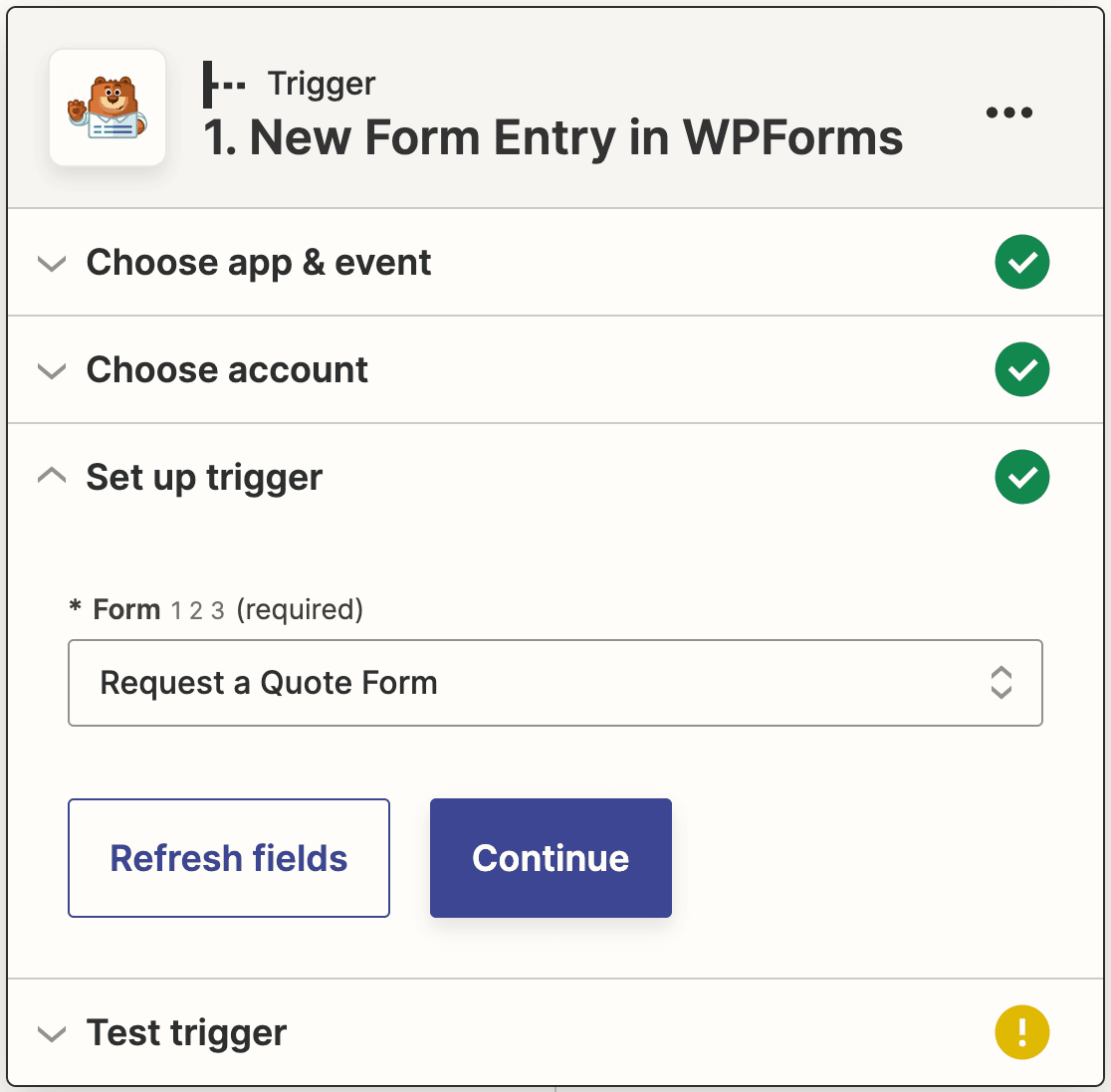
A continuación, vuelva a hacer clic en Continuar. Ahora se le pedirá que pruebe su activador. Haga clic en el botón Probar activador para continuar.
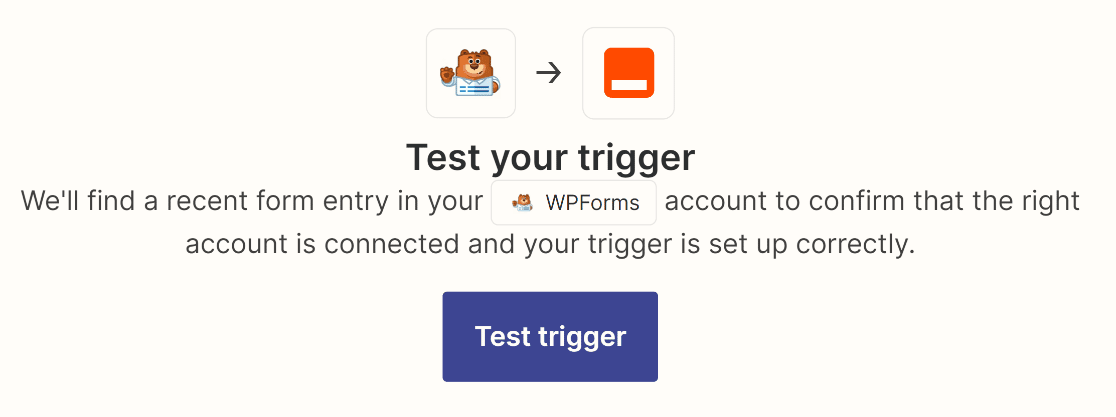
Zapier buscará la entrada de prueba que enviaste anteriormente y la extraerá.
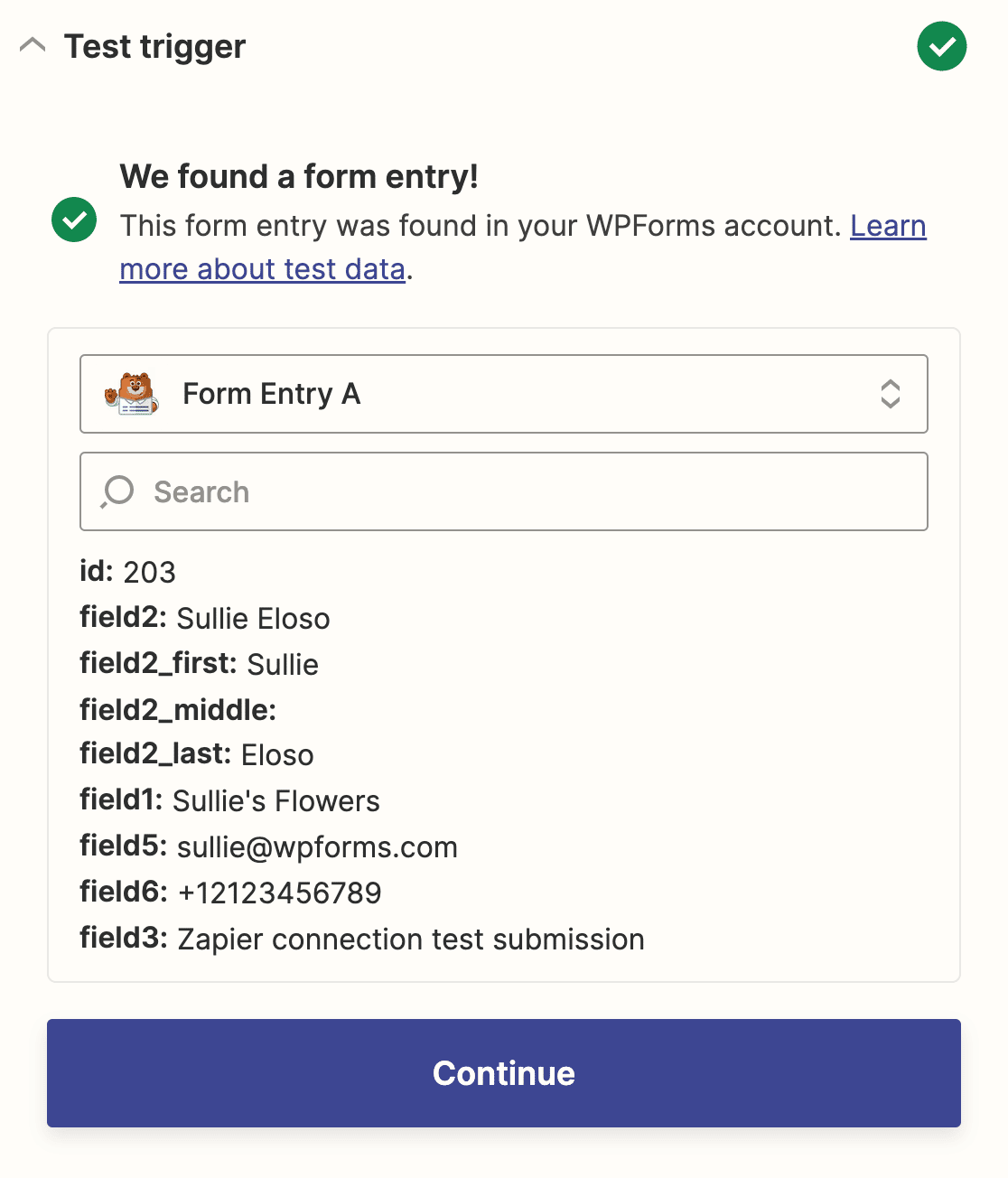
Si todo parece correcto, siga adelante y haga clic en Continuar para configurar la segunda mitad de su Zap.
Paso 5: Conectar Zapier a Trello
En este punto, todo está configurado en el lado de WPForms. Ahora solo tienes que conectar Zapier a Trello y se creará automáticamente una nueva tarjeta cada vez que alguien envíe el formulario seleccionado.
En primer lugar, selecciona Trello como aplicación de acción.
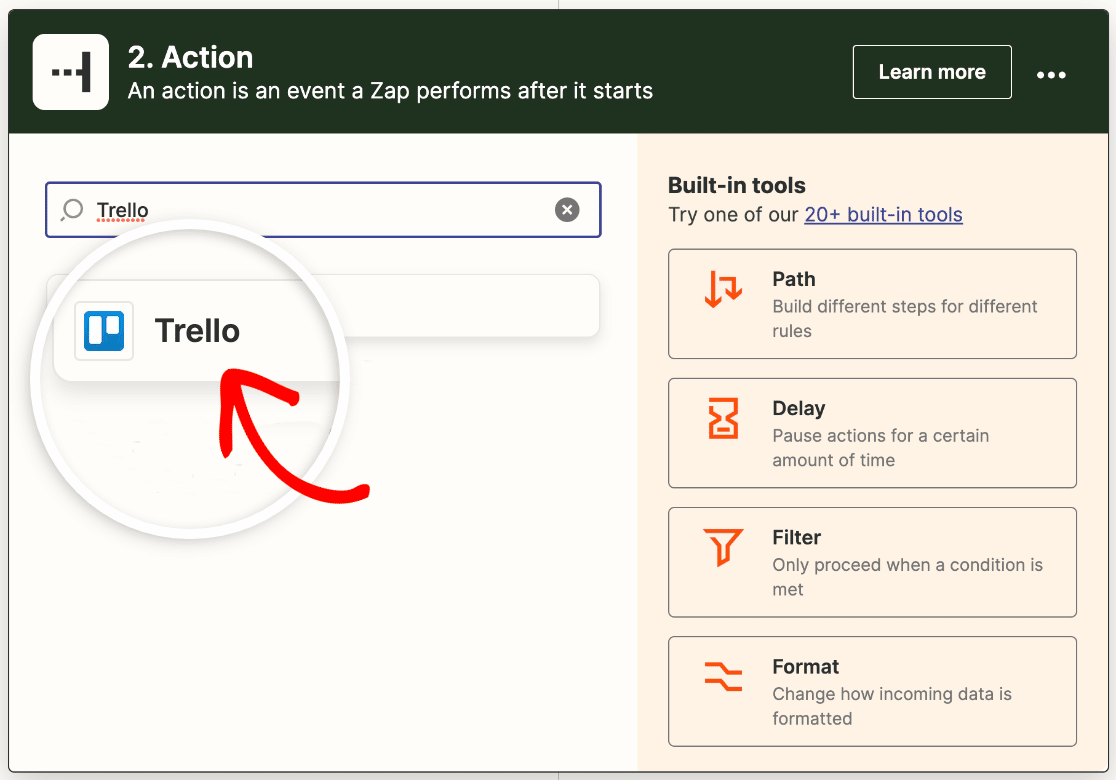
A continuación, elija la acción que desea realizar cuando se envíe el formulario. En este tutorial, seleccionaremos Crear tarjeta en el menú desplegable.
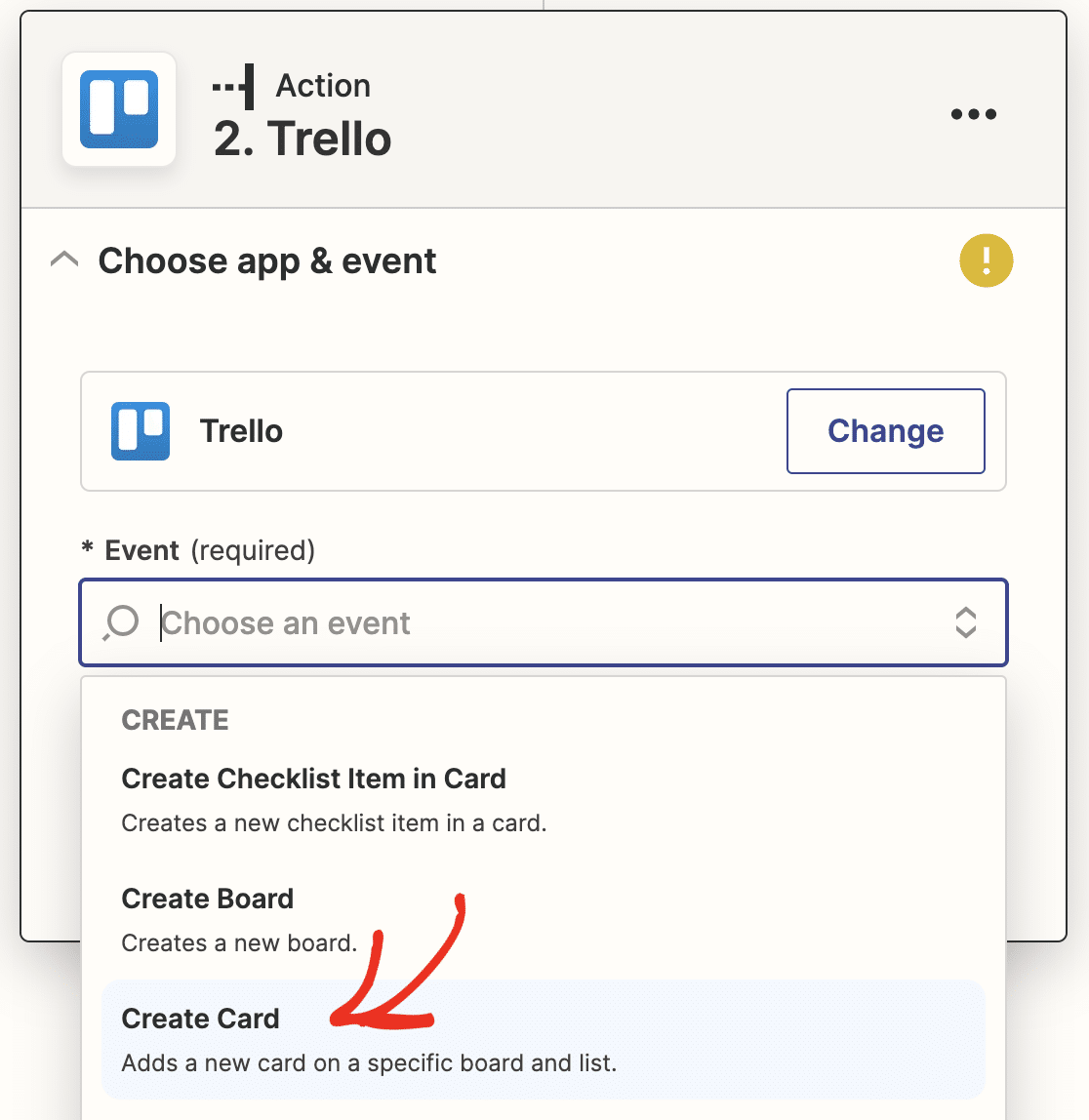
A continuación, tendrás que iniciar sesión en tu cuenta de Trello. Haz clic en el botón Iniciar sesión en Zapier.
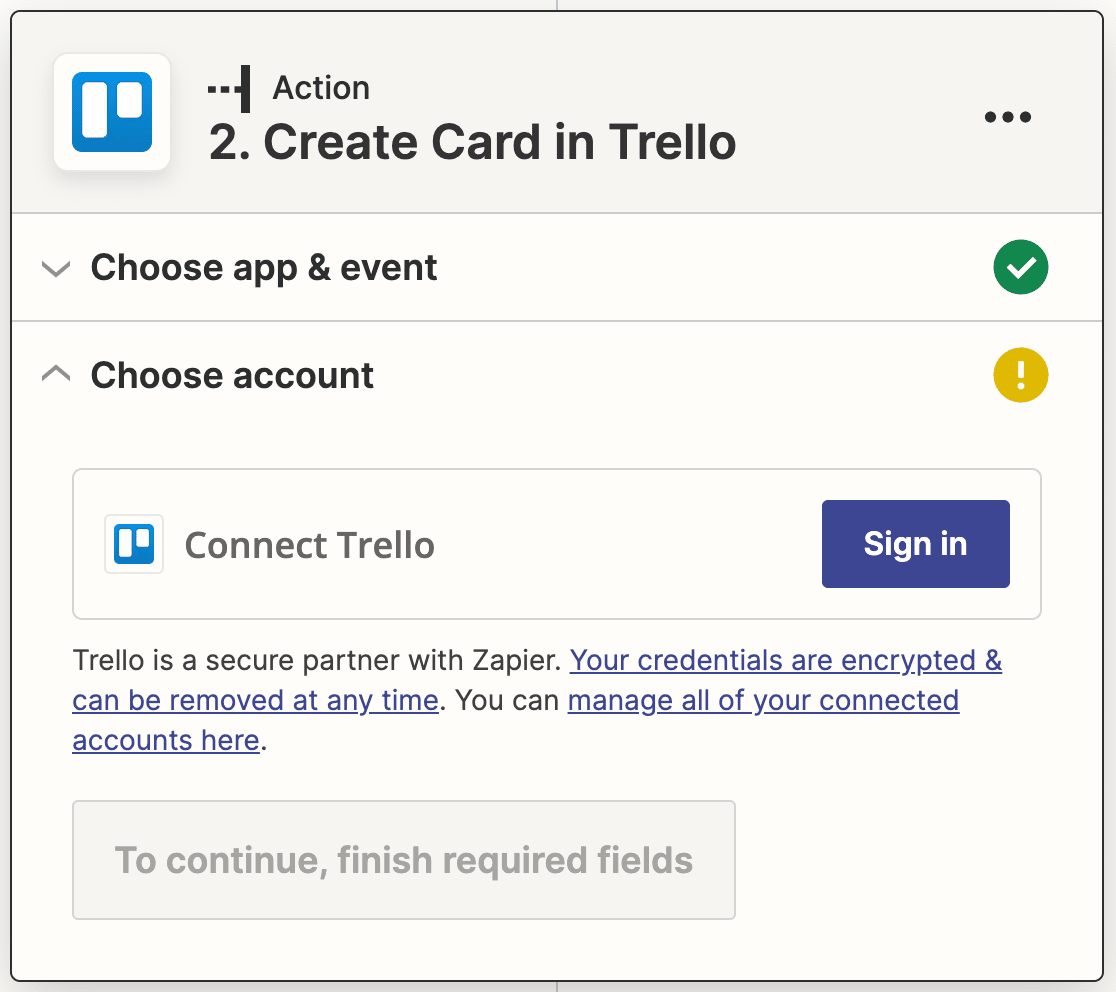
Se abrirá una ventana emergente en la que deberás iniciar sesión en Trello. Introduce tus credenciales y haz clic en Continuar.
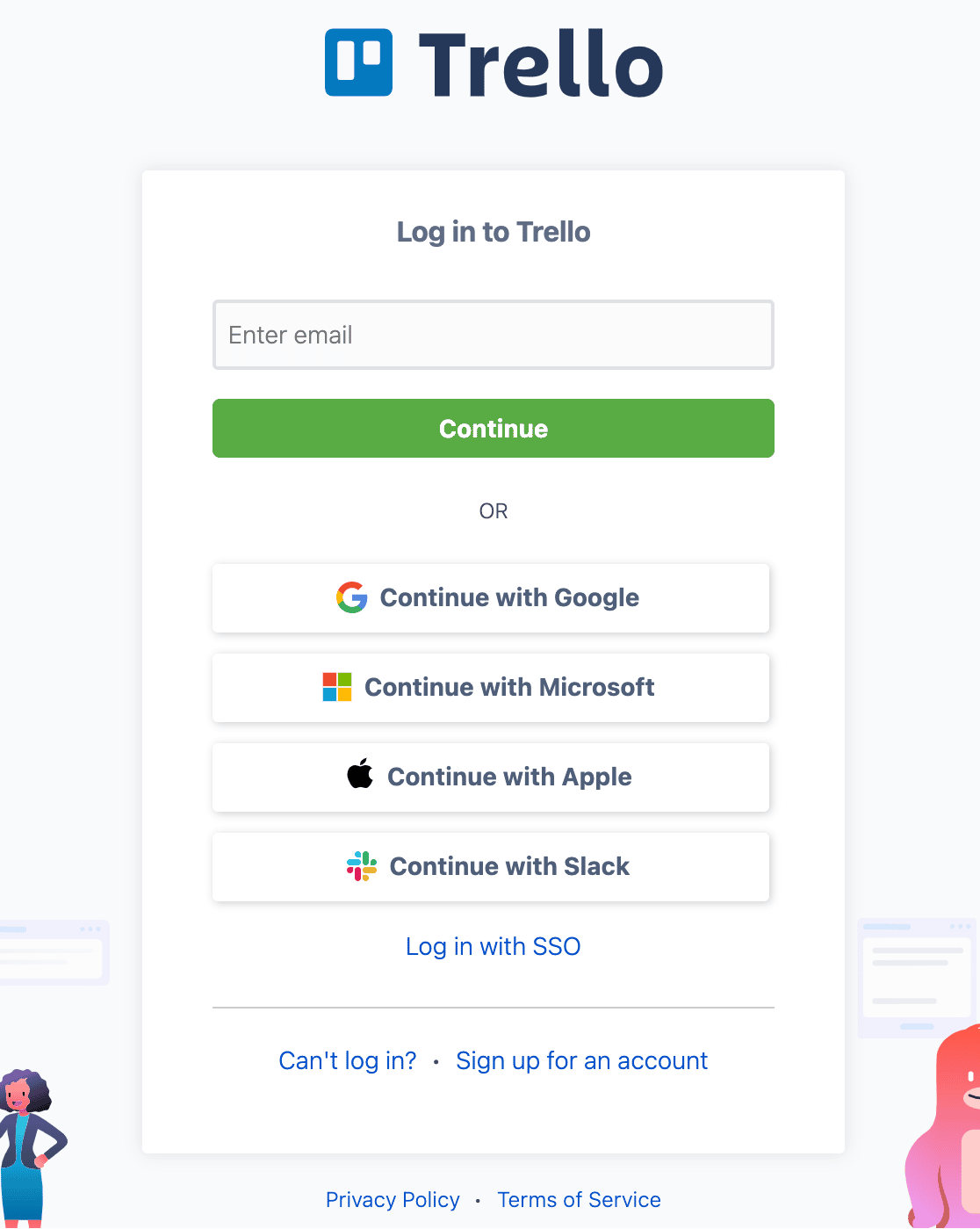
A continuación, tienes que dar permiso a Zapier para acceder a tu cuenta de Trello. En la parte inferior de la ventana emergente, haz clic en Permitir.
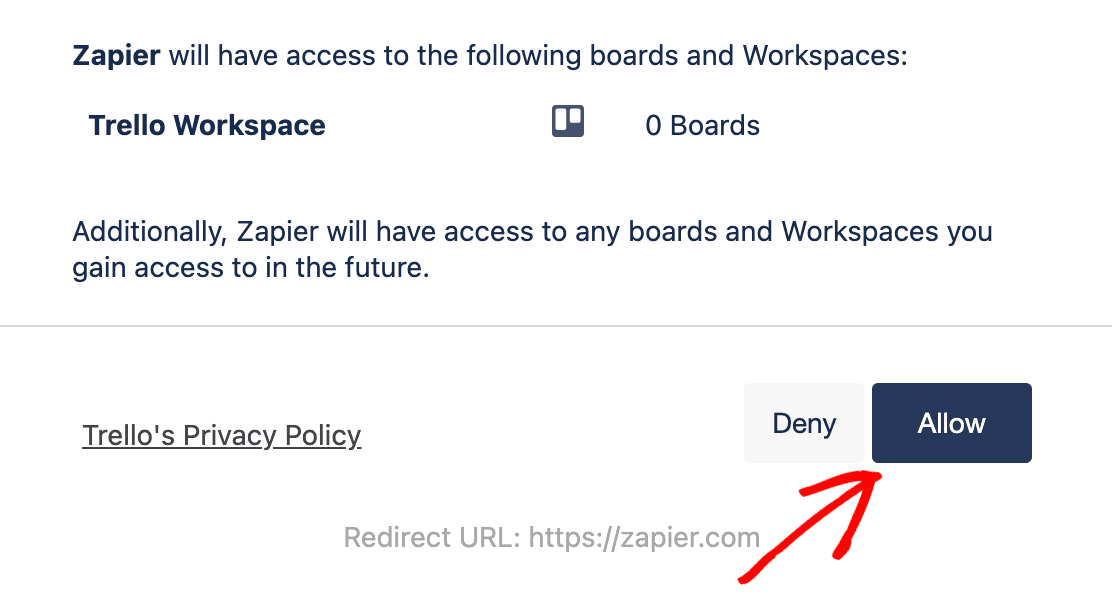
Volverás a Zapier y verás tu cuenta de Trello añadida en el asistente de configuración. Haz clic en Continuar para seguir adelante.
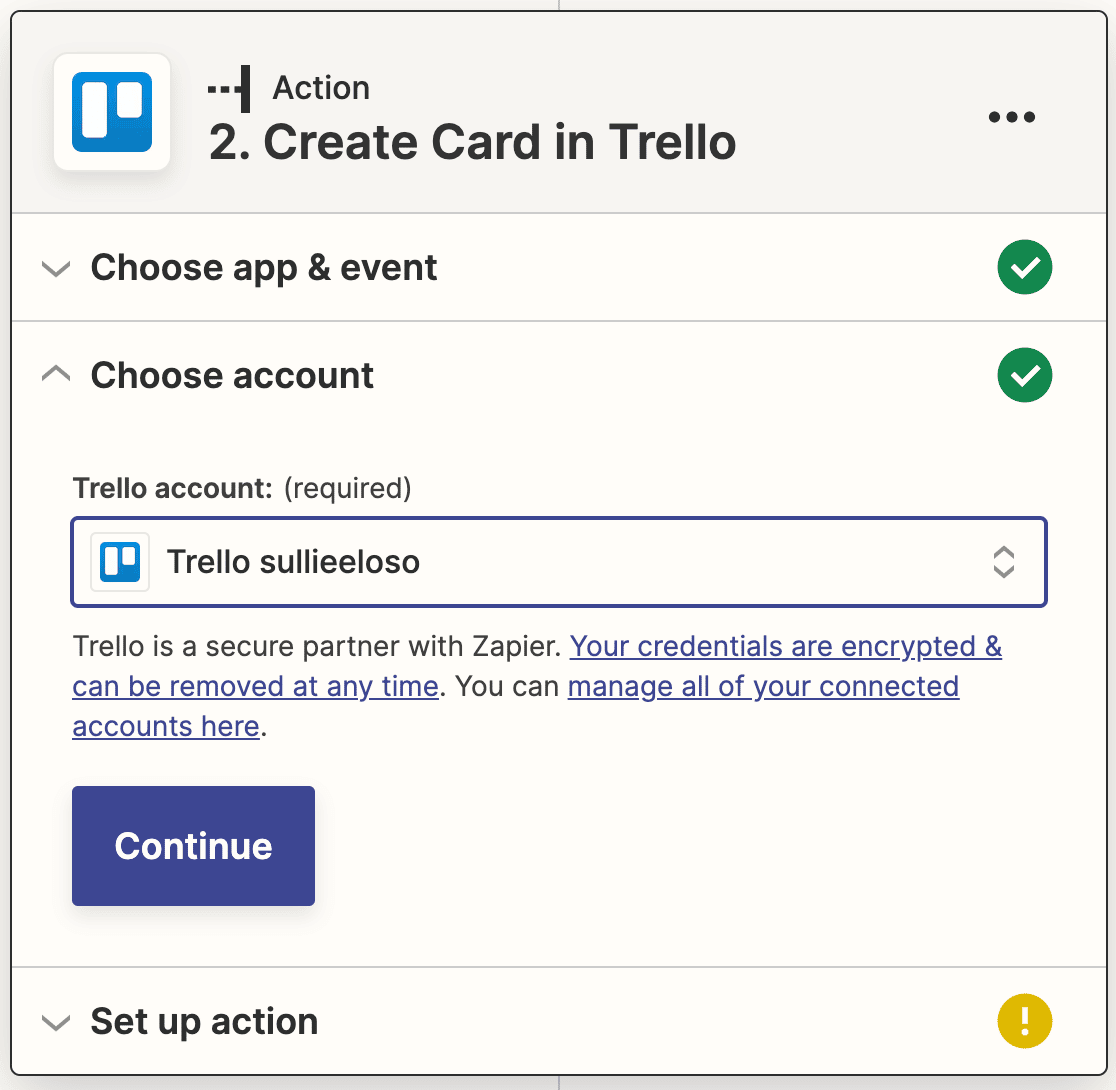
Ahora configurará la plantilla para las nuevas tarjetas que se crearán a partir de las entradas de su formulario. Debe seleccionar un Tablero, una Lista y un Nombre. También hemos añadido una descripción mapeando el campo Solicitud de nuestro formulario.
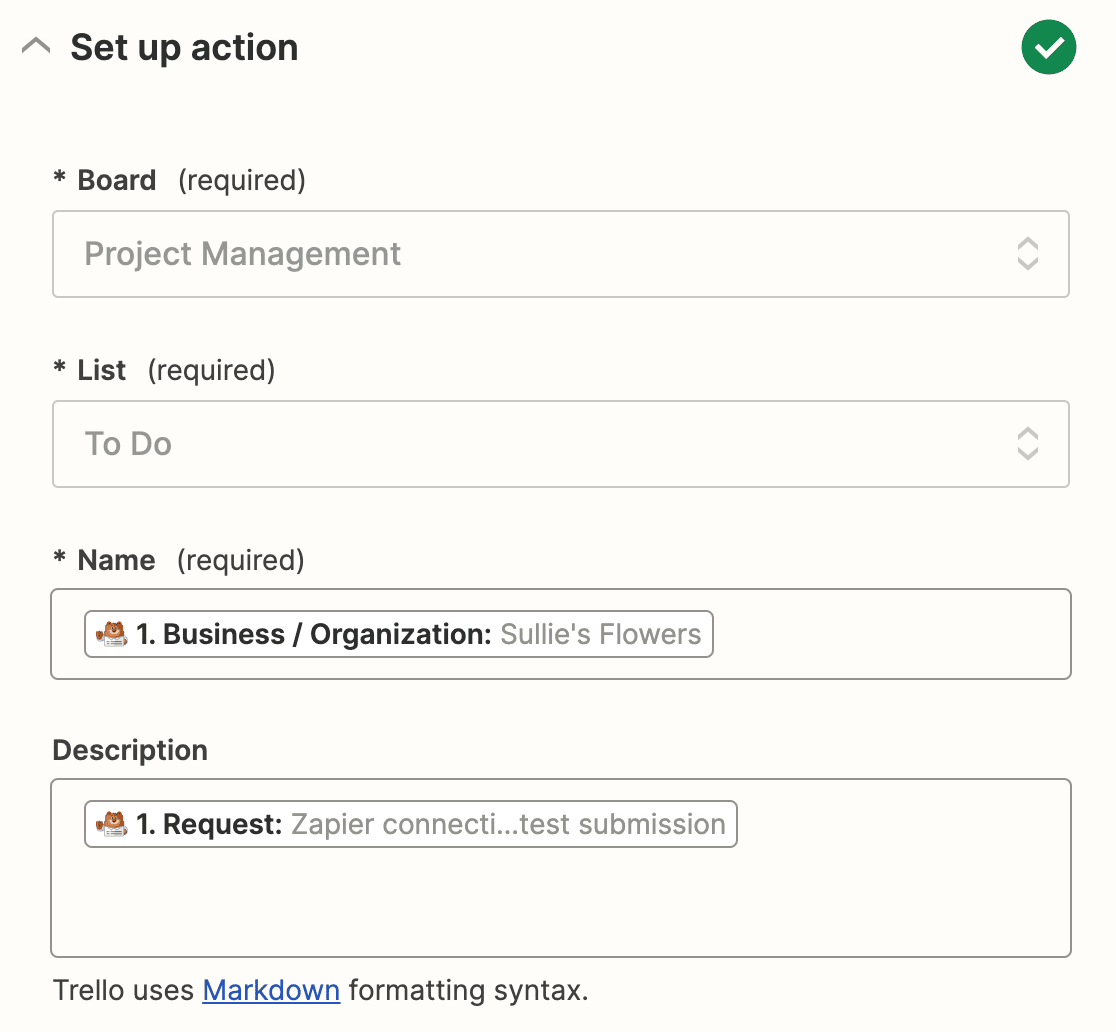
Aquí también hay algunos campos opcionales. Una vez que haya añadido todos los detalles que desea incluir en sus tarjetas de Trello, haga clic en Continuar. A continuación Zapier probará tu conexión con Trello igual que hizo con WPForms. Haz clic en Probar acción para empezar.
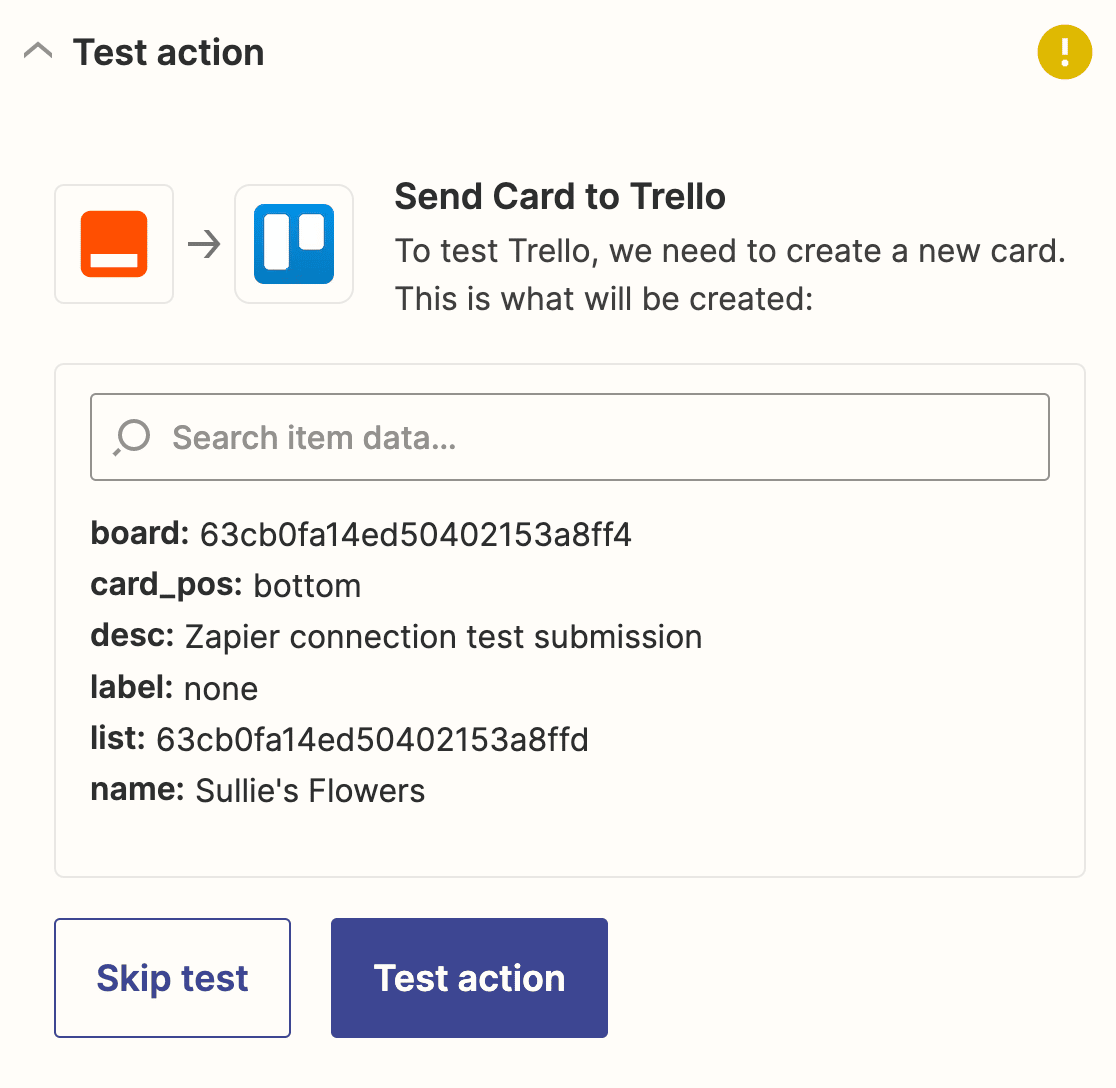
Si todo está configurado correctamente, verás un mensaje de éxito.
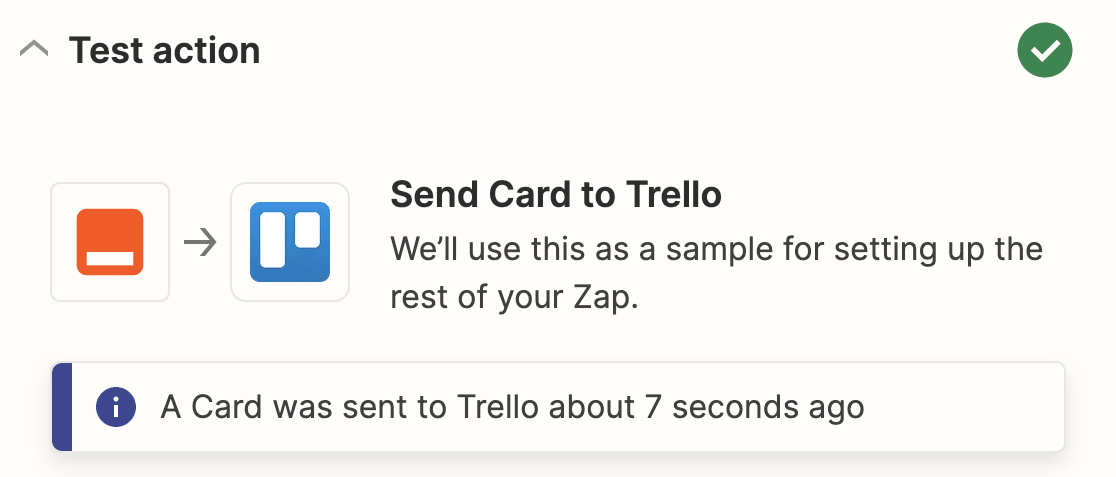
No olvides publicar tu Zap para que la conexión sea en directo.
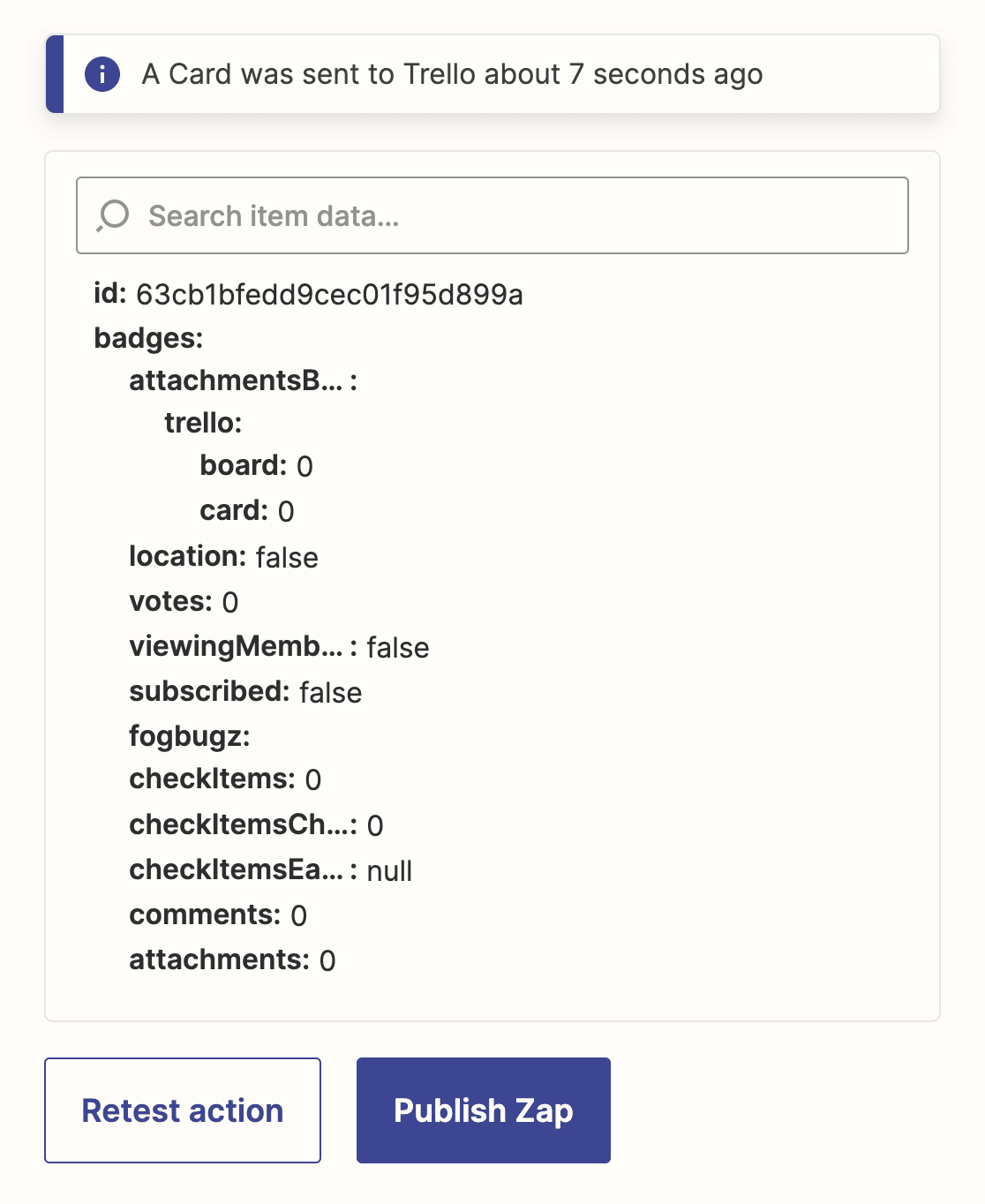
Ya está. Has conectado WPForms a Trello usando el addon Zapier para crear automáticamente una tarjeta de Trello cuando alguien envía un formulario en tu sitio WordPress.
Asegúrese de incrustar el formulario en una entrada, página o widget para que los visitantes del sitio puedan encontrarlo fácilmente.
Cree su formulario Trello de WordPress ahora
A continuación, envíe notificaciones de envío a los usuarios
Esperamos que esta guía te haya ayudado a crear automáticamente tarjetas de Trello a partir de formularios de WordPress.
Mantener a tu equipo informado cuando recibes nuevas entradas de formularios es crucial. Puedes automatizar el proceso aún más con nuestro tutorial sobre la creación de notificaciones múltiples en formularios de WordPress.
¿Listo para crear tu formulario? Empieza hoy mismo con el plugin más sencillo para crear formularios en WordPress. WPForms Pro incluye un montón de plantillas gratuitas y ofrece una garantía de devolución de dinero de 14 días.
Si este artículo te ha ayudado, síguenos en Facebook y Twitter para más tutoriales y guías gratuitas sobre WordPress.




Tengo una pregunta: ¿Por qué no usar la dirección de correo del tablón de Trello como dirección para el formulario? Supongo que con zapier se pueden crear tareas más sofisticadas, pero si sólo quiero enviar la respuesta al formulario a un tablón de trello eso funcionaría, ¿no?
Gracias,
Angie
Hola Angie.
Muy buena pregunta. En principio, a WPForms no le importará que dirección de email esté usando, simplemente intentará enviar los datos del formulario a la dirección de email elegida. Así que si se trata de una dirección de correo electrónico del tablero de Trello debe entregar los datos allí. Sin embargo, es una cuestión de cómo Trello reconocerá esos datos y si creará una tarjeta con los datos recibidos de WPForms.
Yo personalmente probaré esto para ver si funciona, ¡y tú también eres bienvenido!
Por favor, ¡ya nos contarás!
Que te vaya bien 🙂 .