Resumen de la IA
A todos nos gustan los descuentos. Es una forma probada de aumentar las ventas. Pero en su entusiasmo, las pequeñas empresas se dejan llevar y lanzan una estrategia de cupones imperfecta. Una que consiste simplemente en ofrecer un código de cupón.
Con este método, el cliente tiene que copiar (o recordar) manualmente el cupón, pasar por todo el proceso de pago y acordarse de añadirlo en el lugar correcto.
Eso es mucha fricción que podría alejar a sus clientes en lugar de obligarles a comprar.
En su lugar, mi método preferido para configurar los códigos de cupón es aplicar automáticamente los descuentos en el momento de pagar.
Esta es también la forma en que establecemos descuentos cada vez que tenemos una gran venta de WPForms. Es porque vemos menos abandonos y más canjes de cupones con códigos de cupón de aplicación automática.
Por eso escribo esta guía. Espero que entiendas qué trampas debes evitar y cómo sacar el máximo provecho de tus códigos de cupones automáticos para tus próximas ventas.
Los sistemas tradicionales de cupones provocan fricciones
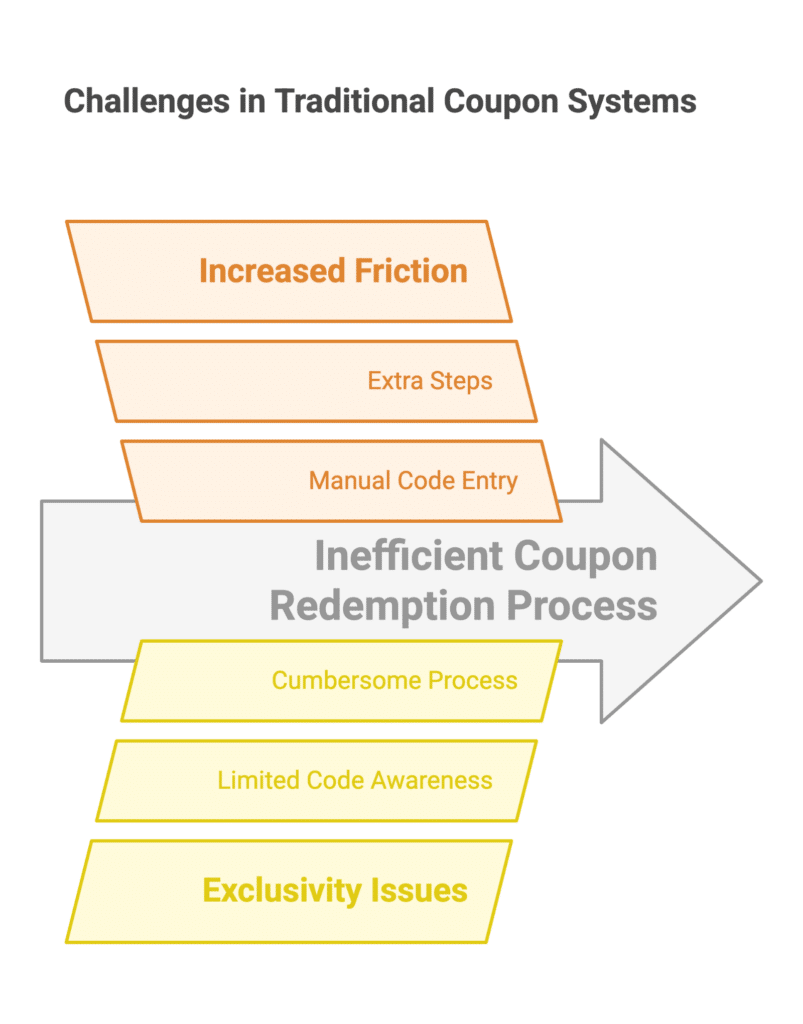
Los sistemas tradicionales de cupones suelen obligar a los clientes a introducir códigos manualmente o a seguir una serie de pasos para beneficiarse de los descuentos. Naturalmente, hay varios retos en este sentido, pero en mi teoría, estos son los principales:
- Mayor fricción: Exigir a los clientes que introduzcan códigos de cupón añade pasos adicionales al proceso de compra, lo que puede disuadir a los compradores potenciales. Incluso los inconvenientes menores pueden provocar el abandono del carrito, por lo que una experiencia ágil es esencial.
- Problemas de exclusividad: Aunque los códigos de descuento pueden crear una sensación de exclusividad, también pueden alejar a los clientes que los desconocen. O puede que el proceso les resulte demasiado engorroso. Esto puede hacer que se pierdan oportunidades, se reduzcan las ventas y disminuya la satisfacción del cliente.
Cómo es una experiencia de cupón sin fricciones
Una experiencia de cupón sin fricciones garantiza que los clientes puedan aprovechar los descuentos sin esfuerzo adicional. Esto es lo que parece en la práctica:
Aplicación automática de cupones en la caja
En lugar de pedir a los clientes que busquen códigos, la caja debe detectar los descuentos aplicables y aplicarlos al instante. Esto hace que el proceso sea fluido y sin estrés.
Es tan importante simplificar el uso de los cupones que el estado de Connecticut ha propuesto recientemente un proyecto de ley para aplicar automáticamente los códigos de los cupones a los compradores de los supermercados.
Parece que si una empresa dice que está dispuesta a ofrecer algo a un precio reducido, los consumidores no deberían tener que hacer nada extra para beneficiarse de ello.
Representante estatal Craig Fishbein
Aunque una tienda en línea no es lo mismo que un supermercado tradicional, los principios de una experiencia de cliente fluida son igual de válidos en línea.
Precios claros y transparentes
Los clientes deben ver sus ahorros reflejados en tiempo real mientras navegan o añaden artículos a su cesta.
El campo Cupón en WPForms muestra automáticamente la cantidad que sus clientes pueden ahorrar cuando seleccionan productos para comprar en su formulario de pago.
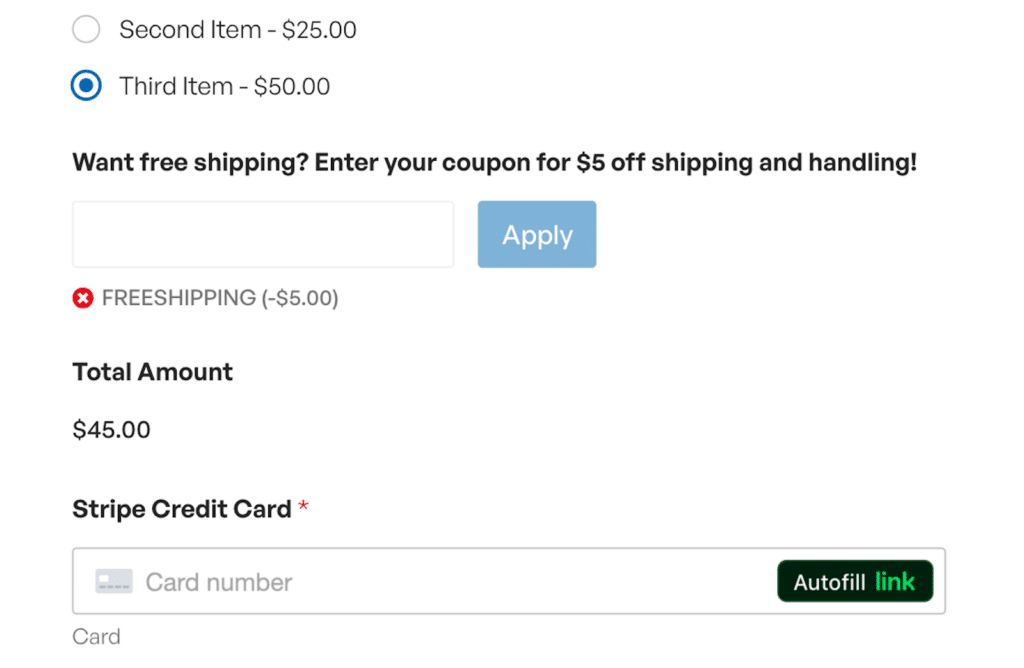
Es una forma estupenda de añadir transparencia y tranquilizar a los clientes sobre el valor de su venta.
Sin barreras de acceso
Algunas tiendas requieren que los usuarios creen una cuenta o completen varios pasos antes de utilizar un descuento. Al aplicar descuentos tanto si el cliente ha iniciado sesión como si no, eliminas barreras que pueden impedir que algunos visitantes compren.
Puede hacer que los cupones sean aplicables para todos (usuarios conectados y desconectados) con WPForms.
Cómo aplicar automáticamente un cupón en sus formularios de pago
Ahora que ya conoce el poder de los descuentos automáticos y el uso estratégico de los cupones, le presentamos una de las formas más sencillas de crear cupones de aplicación automática en sus formularios de WordPress.
Paso 1. Instalar WPForms Instalar WPForms
La forma más fácil de generar cupones y simplificar el proceso de añadirlos a su formulario es utilizar el plugin WPForms.
WPForms es uno de los plugins de WordPress mejor valorados, con 4,8/5 estrellas en WordPress.org.
Necesitará la licencia WPForms Pro para acceder al complemento Coupons, que viene con todas las funcionalidades que necesita para configurar códigos de cupón con la opción de rellenado previo activada.

Cuando haya comprado su licencia, siga adelante e instale WPForms en su sitio web. Sólo le llevará unos minutos.
En el siguiente paso, configuraremos el complemento Cupones.
Segundo paso Instale el complemento de cupones
Después de instalar WPForms, abra su panel de WordPress y navegue a WPForms " Addons.
Una vez dentro de la pantalla de addons, busca el addon Coupons y pulsa el botón Instalar Addon debajo de él.
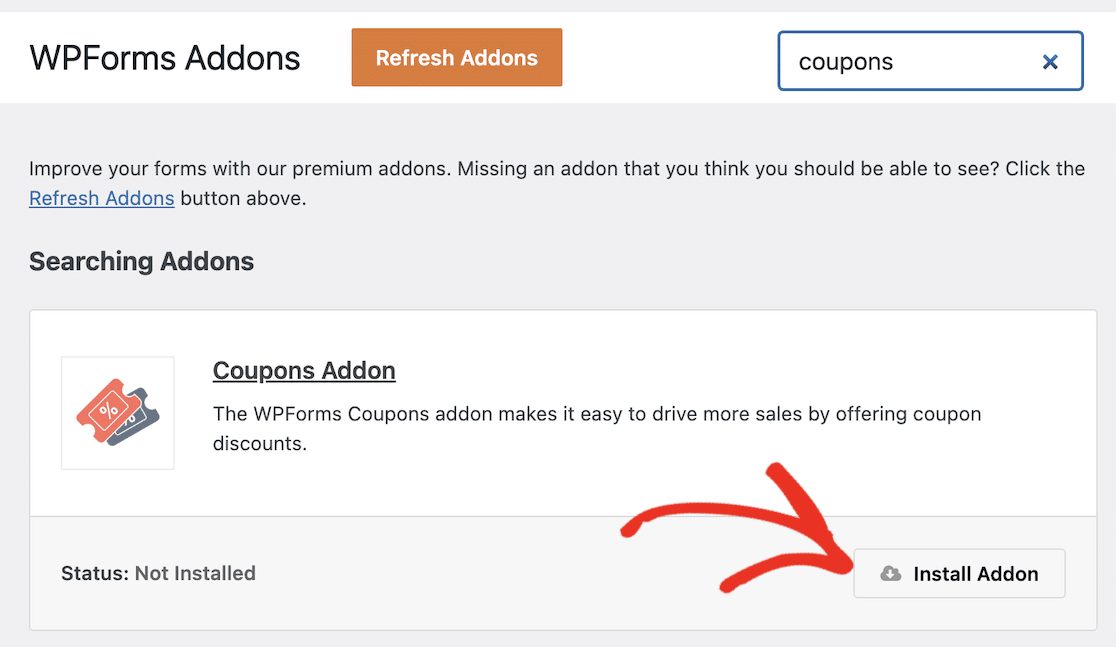
Sólo tardará unos segundos en instalarse. Verás que el estado cambia a Activo cuando el complemento esté listo para usarse.
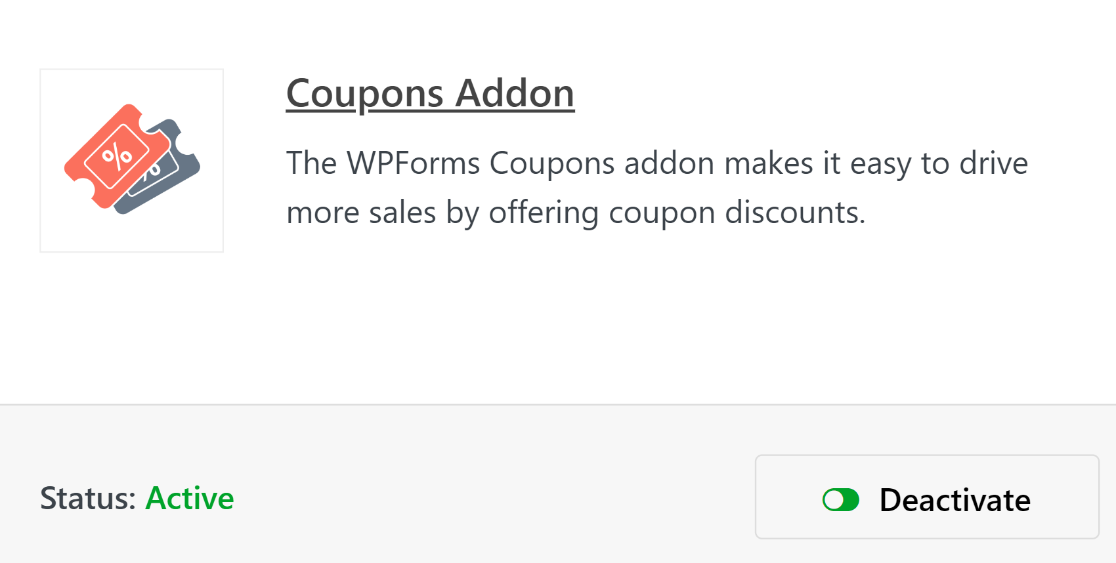
Con estos pasos fuera del camino, ahora podemos seguir adelante y crear un código de cupón.
Paso 3: Crear un nuevo cupón
Mientras está dentro del menú de administración de WordPress, haga clic en WPForms " Pagos.
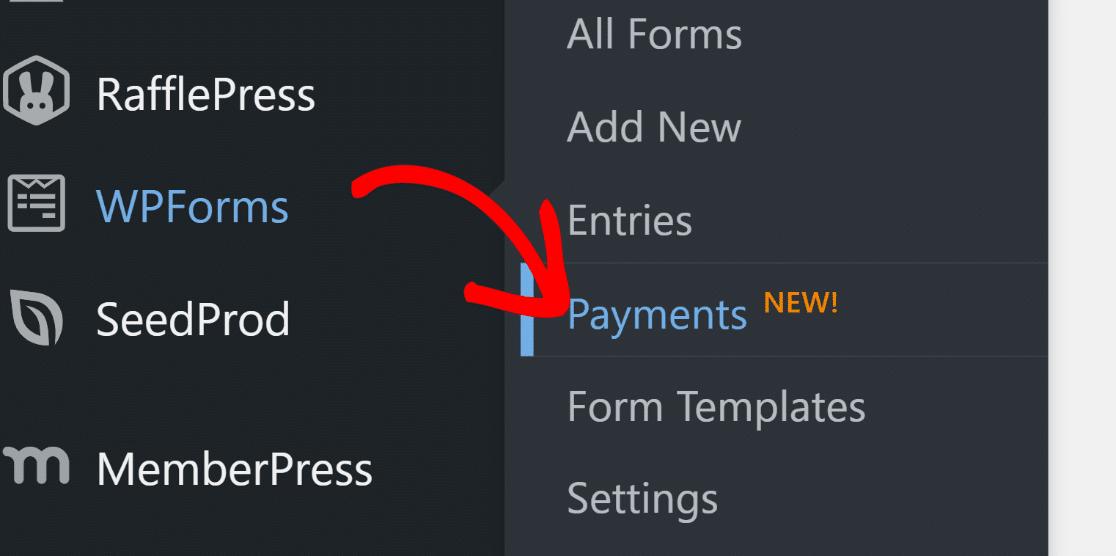
La pantalla de Pagos tiene una pestaña de Cupones que le permite crear cualquier número de cupones para su sitio. Haga clic en la pestaña Cupones para continuar.

A continuación, haga clic en el botón Añadir cupón.
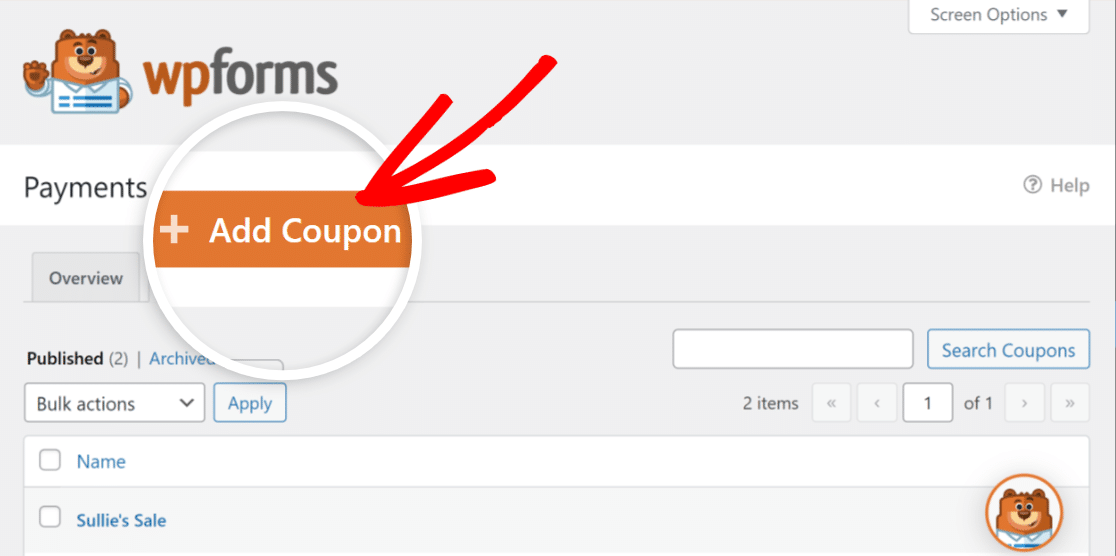
Accederás a una nueva pantalla en la que podrás configurar tu nuevo cupón. Aquí puede ingresar el nombre, código, monto y configurar otros parámetros para su cupón. Si lo desea, puede ingresar un código personalizado o hacer que WPForms genere uno automáticamente.
También puede establecer la fecha de inicio y de caducidad de su cupón y poner un límite máximo de uso. Deje estos campos vacíos si no desea limitar la validez del cupón por tiempo o número de usos.
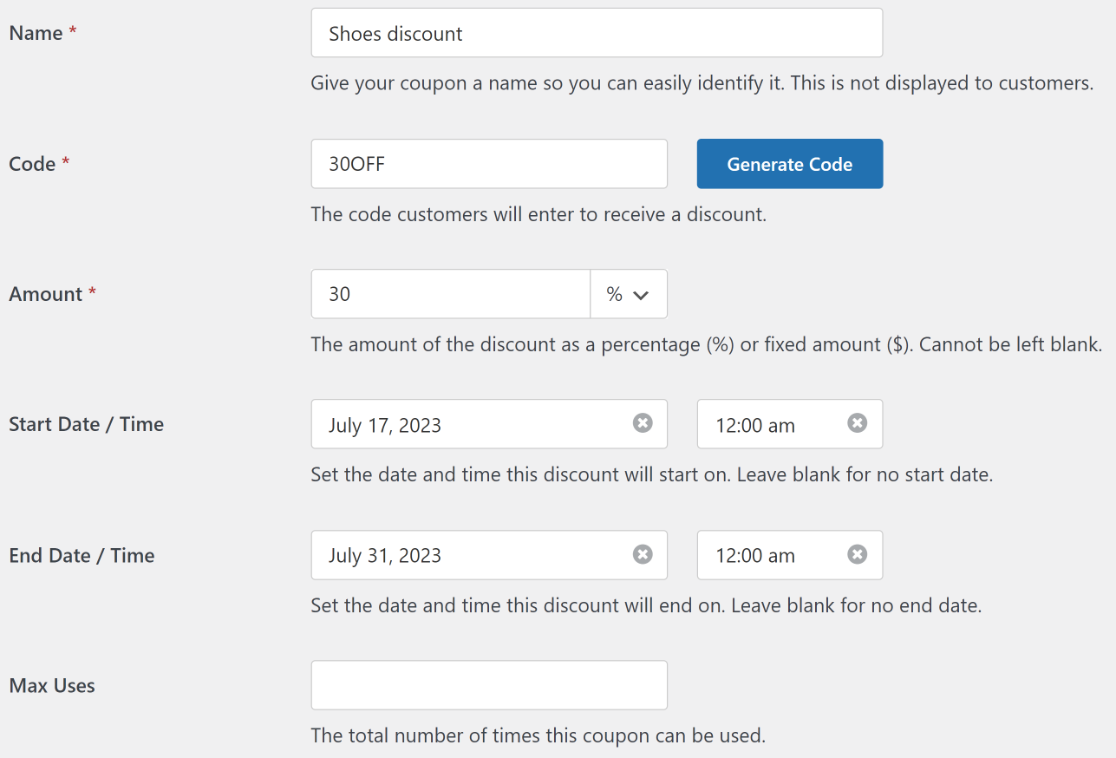
Desplácese hasta la parte inferior para seleccionar en qué formularios de los existentes puede utilizarse el cupón. Como aún no hemos creado un formulario para este código de cupón, puedes volver a este paso más adelante.
Haga clic en Guardar cupón para guardar el código de cupón recién creado.
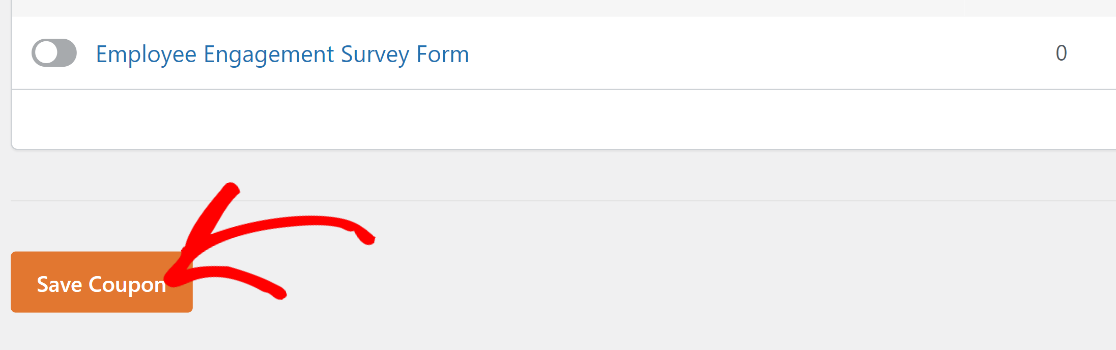
Ahora que ha creado su cupón, es el momento de crear un pago en el que se pueda utilizar el cupón.
Paso 4: Crear un formulario de pago
Crear formularios es la parte más fácil de usar WPForms, gracias a su rica biblioteca de más de 2.000 plantillas de formularios.
Para empezar a crear su formulario y acceder a la biblioteca de plantillas, simplemente vaya a WPForms " Añadir nuevo.

Introduzca un nombre para su formulario. El nombre se utiliza sólo internamente para su referencia para que pueda identificar sus formularios fácilmente.
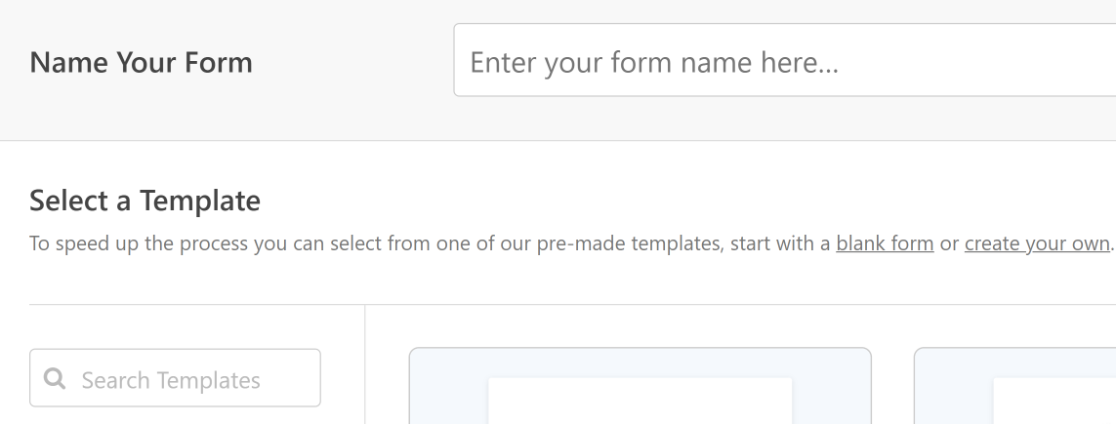
A continuación, desplácese hacia abajo y seleccione una plantilla adecuada. Para este tutorial, utilizaremos la plantilla Formulario de pago de Stripe, ya que cumple con los requisitos de nuestro objetivo.
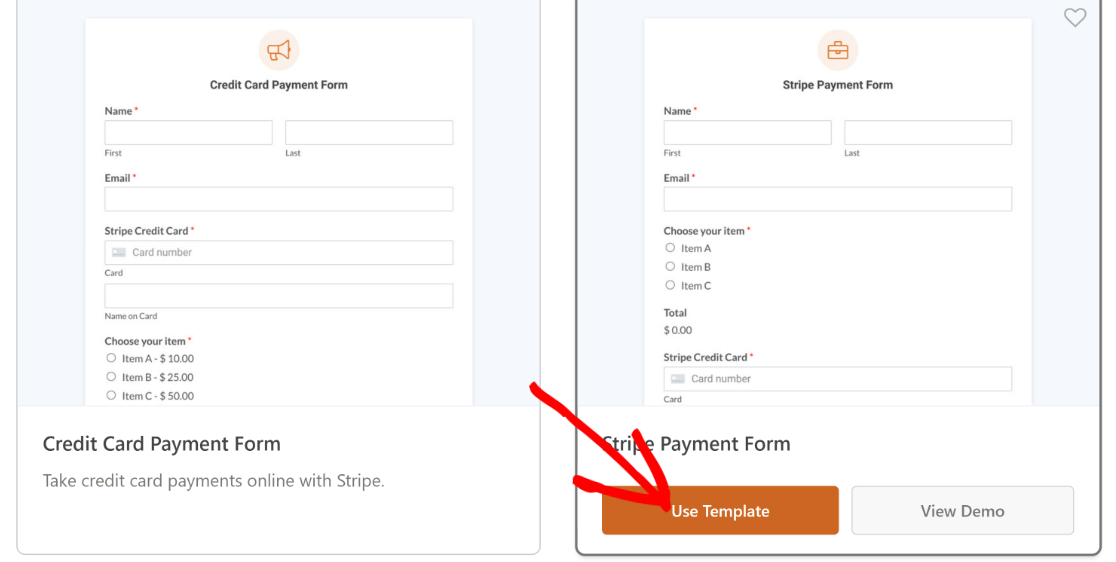
Una vez que hayas hecho clic en una plantilla, se cargará en el constructor de formularios. Podrás modificar los campos, el diseño y otras opciones del formulario.
Por ejemplo, esta plantilla tiene todos los campos necesarios para aceptar pagos, pero no tiene un campo de cupón para descuentos.
Arrastraremos y soltaremos el campo Cupón justo encima del campo Total.
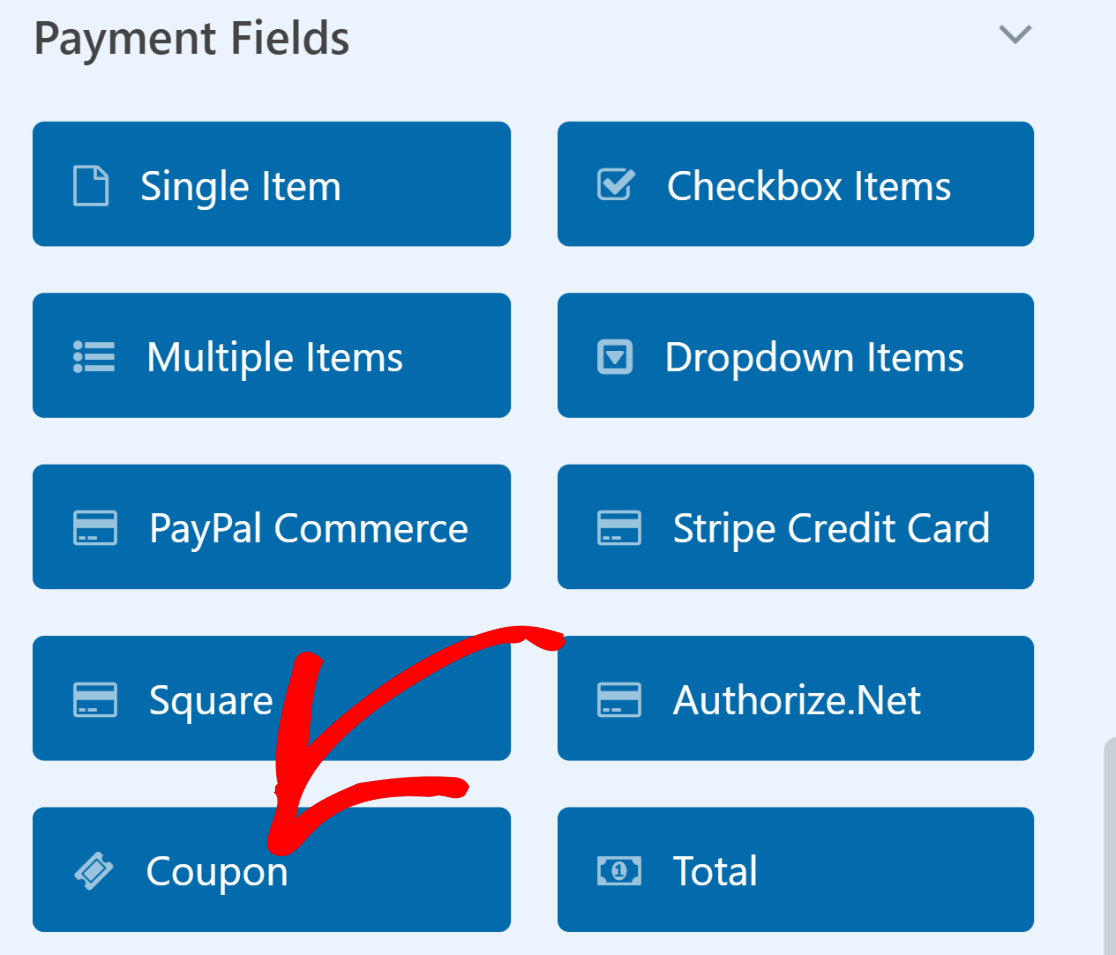
Ahora, seleccionaremos qué cupones puede aceptar este campo. Haga clic en el campo Cupones para abrir las Opciones de campo. A continuación, haga clic en el menú desplegable Cupones permitidos y seleccione el cupón que desea que sus clientes puedan querer que sea válido para este formulario.
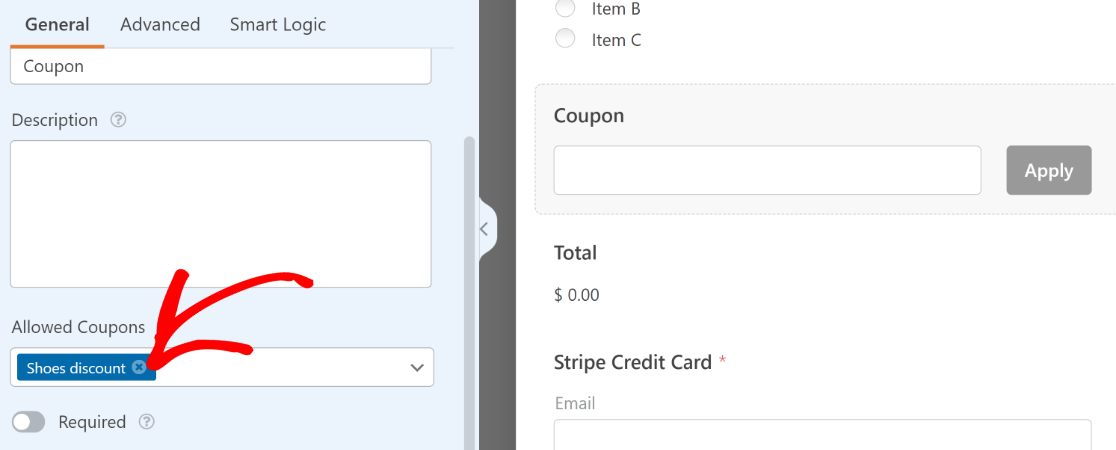
Asegúrese de pulsar el botón Guardar en la parte superior cuando haya terminado de personalizar el formulario de pago.
Paso 5: Activar Precompletar por URL
Para configurar su formulario para que aplique automáticamente códigos de cupón, tendrá que activar el relleno previo por URL.
Esta opción se encuentra en Configuración " General dentro del constructor de formularios.
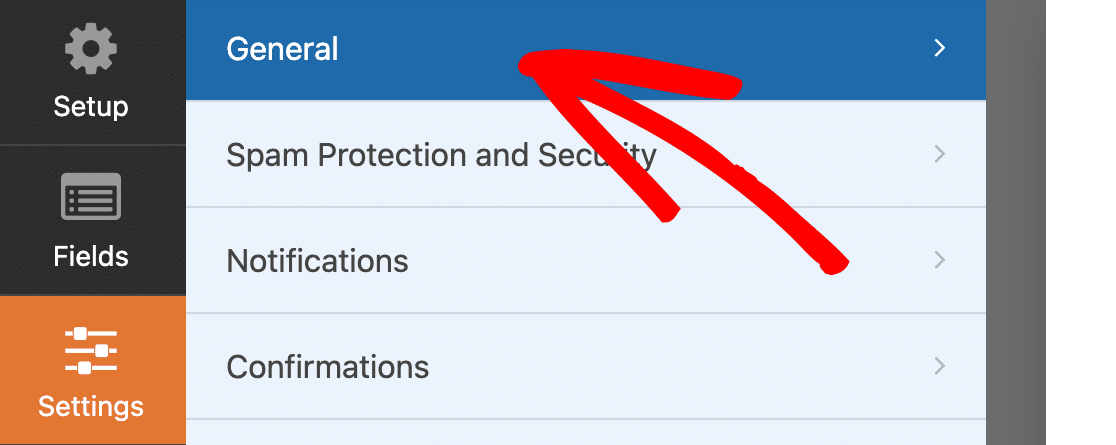
Desplácese hacia abajo por la configuración General y haga clic en Avanzado para ampliar las opciones adicionales. Una vez hecho esto, haz clic en el botón Enable Prefill by URL.
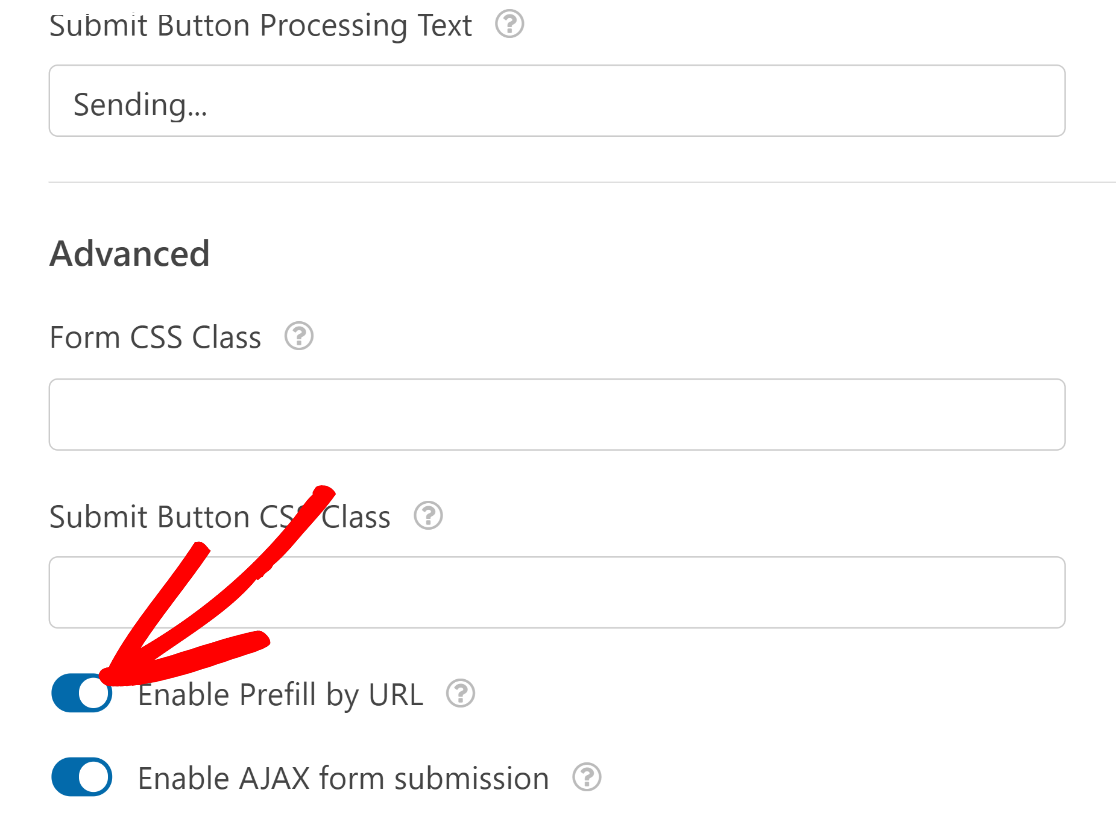
Además, asegúrese de que ha habilitado el pago para cualquier pasarela de pago que esté utilizando para su formulario.
Por ejemplo, si utiliza Stripe, vaya a Pagos " Stripe y haga clic en el botón Activar pagos de Stripe. Sin esto, no podrás cobrar los pagos de los clientes que rellenen tu formulario.
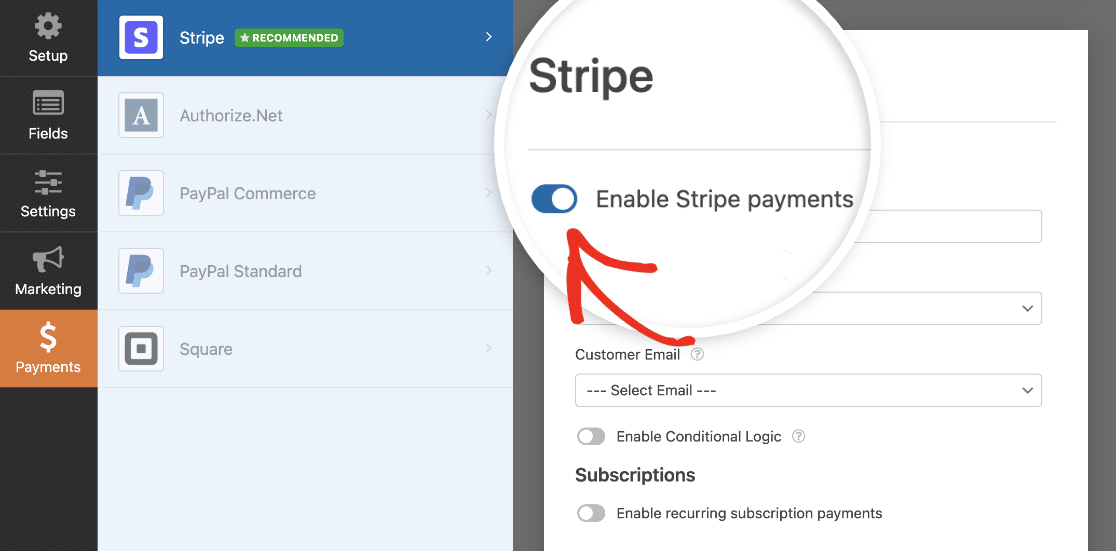
Del mismo modo, si utilizas PayPal, Square o Authorize.net, asegúrate de que has configurado las integraciones adecuadas y habilitado los pagos desde tu creador de formularios.
¡Excelente! Ya estamos listos para publicar este formulario.
Paso 6: Publicar el formulario de pago
Haga clic en el botón Incrustar de la parte superior para iniciar el proceso de publicación de su formulario.

Se te pedirá que selecciones una de las dos opciones entre incrustar el formulario en una página existente o en una página nueva. Elegiremos incrustar en una nueva página haciendo clic en el botón Crear nueva página.

Pon un nombre a tu formulario y pulsa Let's Go.

En este punto, verás tu editor de bloques de WordPress abierto con tu formulario ya incrustado.
Cuando esté listo, pulse el botón Publicar de la parte superior.
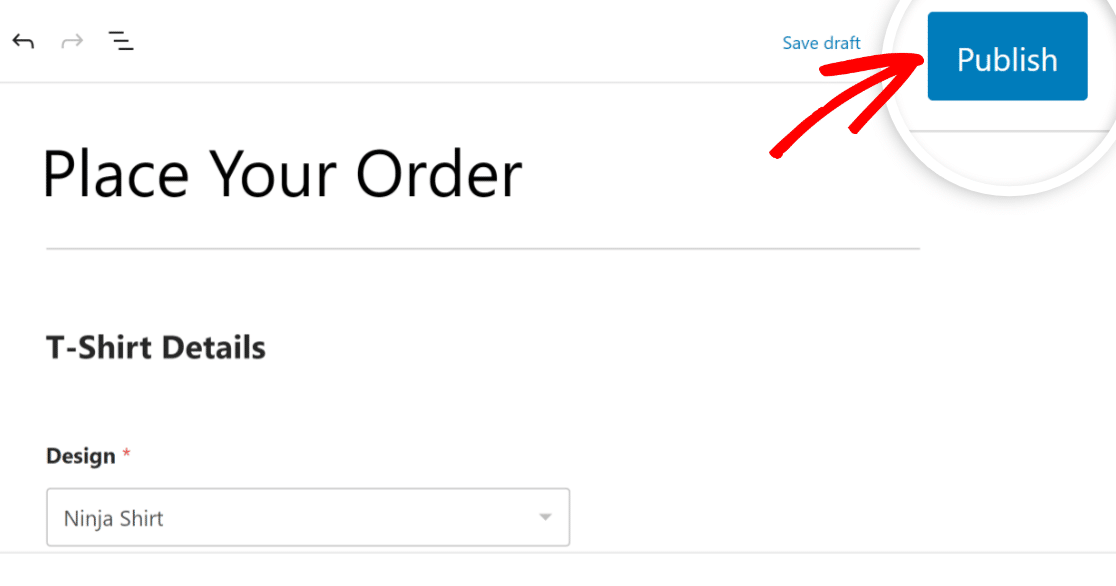
Excelente. Con este formulario, el código del cupón se rellenará previamente después de que los usuarios hagan clic en una URL especial.
Pero tendrás que construir esta URL especial para que eso suceda. Lo veremos en el siguiente paso.
Paso 7: Crear URL para el código de cupón de autorelleno
La funcionalidad de autocompletar el campo del código del cupón sólo funcionará después de que haya modificado adecuadamente la URL de la página del nuevo formulario.
Necesitarás 3 cosas para construir una URL capaz de autoaplicar el código del cupón:
- Formulario ID
- ID de campo
- Código del cupón
Usted puede encontrar el ID del formulario para su forma de ir a WPForms " Todos los formularios y la localización de la forma que desea aplicar el código en. Echa un vistazo a la columna shortcode junto a su forma y observe el número. Este es el ID del formulario, que en nuestro caso, es 67.
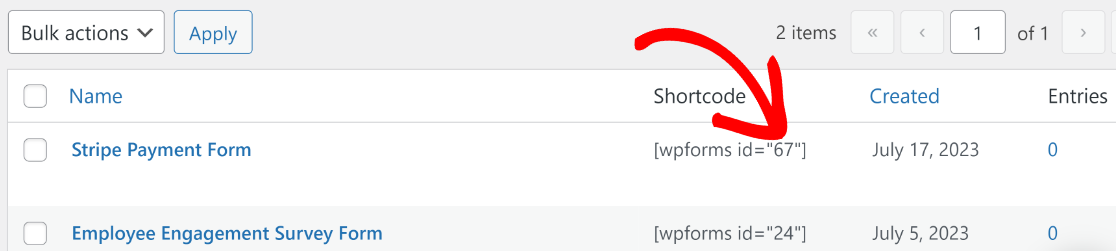
Ahora, haga clic en el formulario para abrirlo. Necesitamos encontrar el ID de campo del campo Cupón. Esto se puede hacer fácilmente haciendo clic en el campo Cupón y mirando el ID# junto al nombre del campo en Opciones de campo.
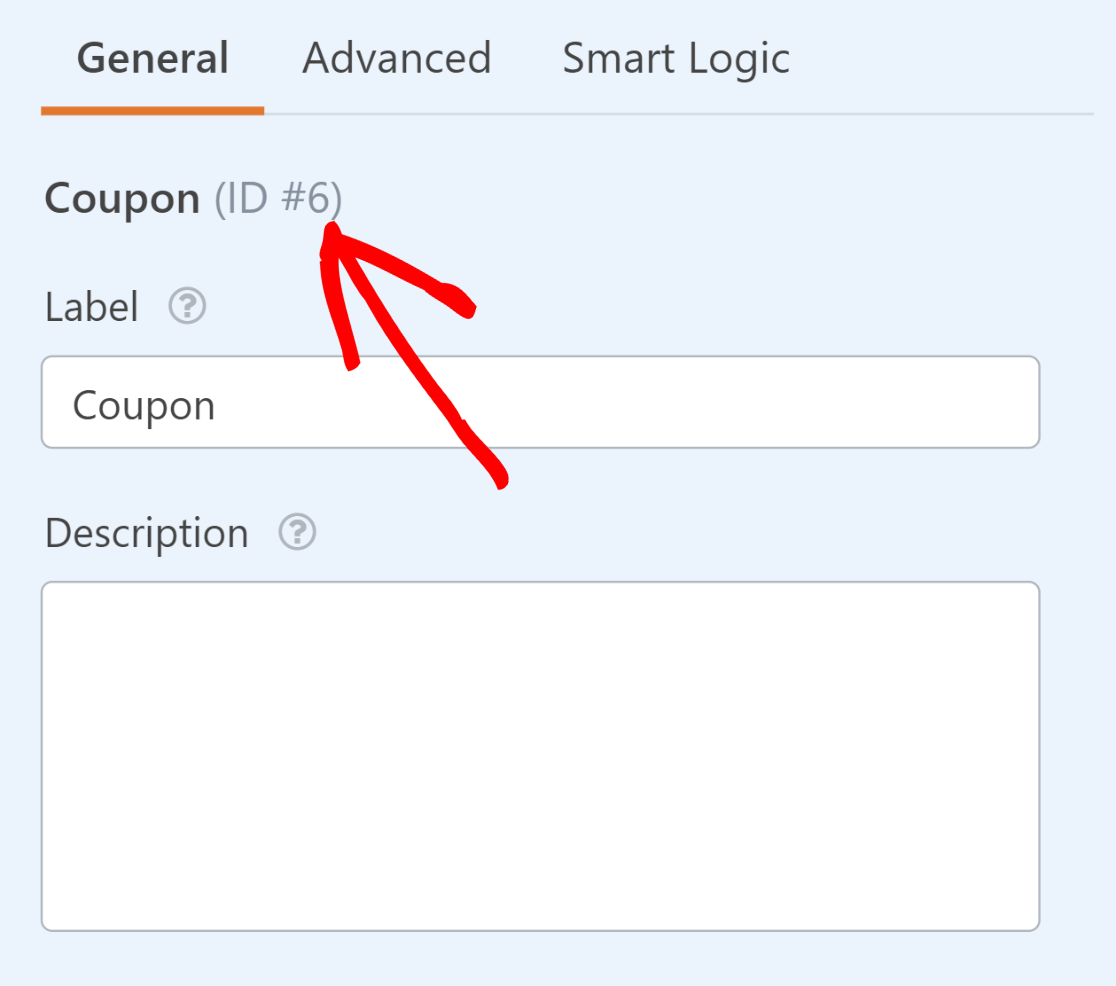
Por último, necesita el código de cupón exacto que creó para el cupón aplicable a este formulario.
Si no recuerda el código, puede encontrarlo volviendo a WPForms " Pagos y haciendo clic en la pestaña Cupón. El código estará escrito en una columna al nombre de su cupón.
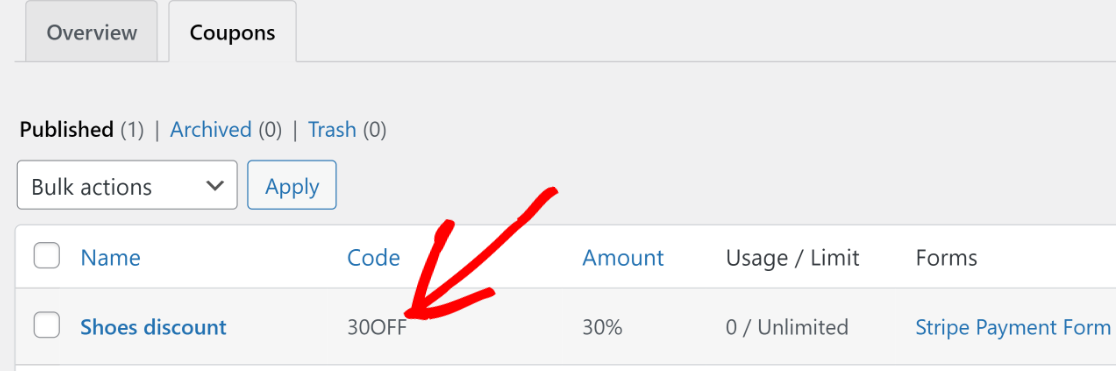
Ahora que tenemos todas las piezas juntas, podemos componer nuestra URL especial para autoaplicar el código del cupón.
Supongamos que la URL de su página de formulario es"https://sulliesflowers.com/buy-shoes/".
Ahora tenemos que modificar la URL de la siguiente manera para que funcione la aplicación automática de cupones:
https://sulliesflowers.com/buy-shoes/?wpf[Form ID]_[Field ID]=[Coupon Code]
Ahora, sólo tienes que introducir los valores correctos en los tres parámetros que he resaltado entre paréntesis más arriba (no necesitas los paréntesis cuando introduzcas los valores).
Para este formulario en particular, aquí están los valores que necesito:
- Formulario ID: 67
- ID de campo: 6
- Código del cupón: 30OFF
Insertando estos valores en la fórmula para la URL modificada, obtenemos:
https://sulliesflowers.com/buy-shoes/?wpf67_6=30OFFYa está. Ahora, si sus clientes hacen clic en su enlace, encontrarán el código de cupón ya aplicado en cuanto se cargue su formulario.
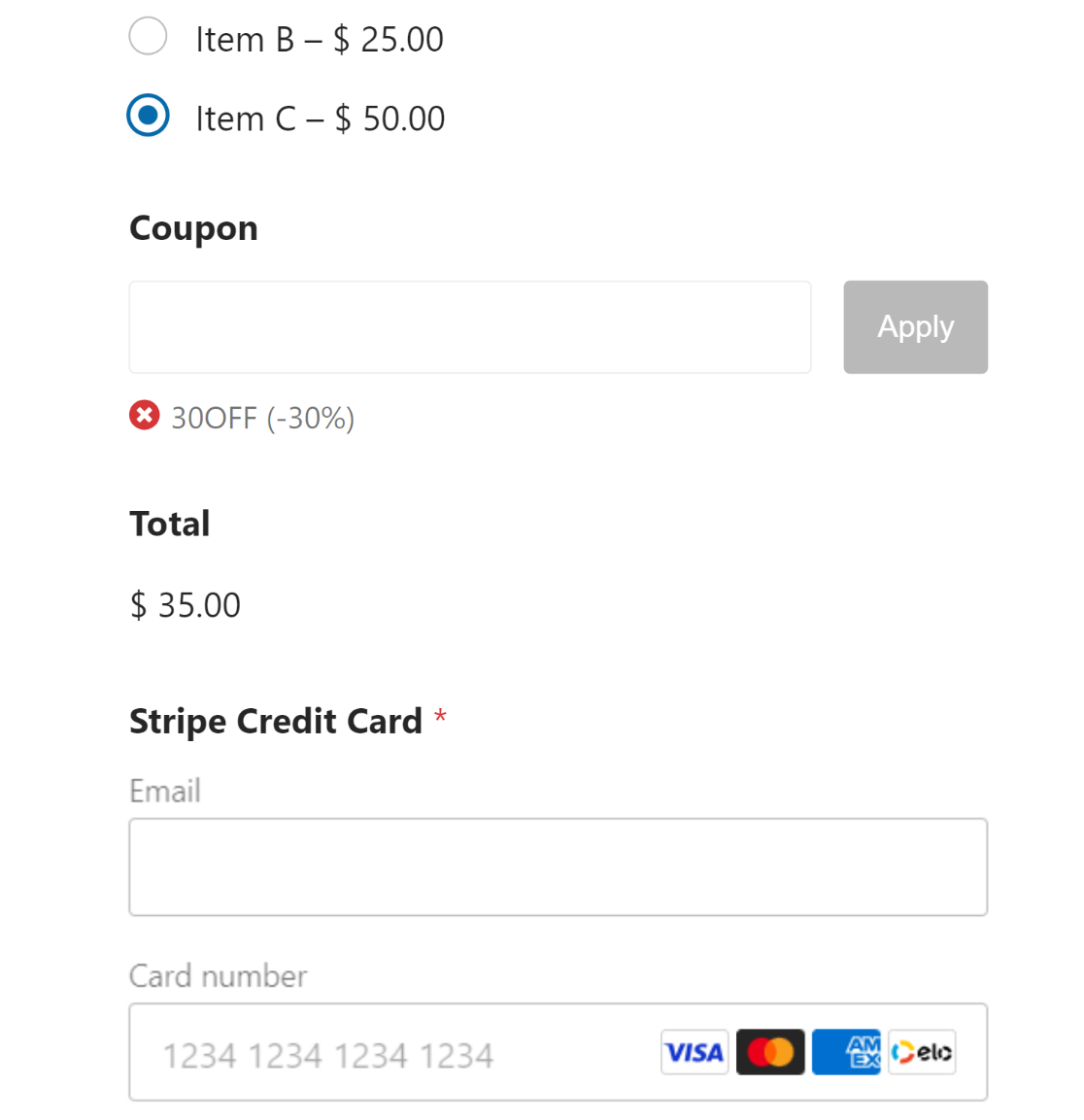
Puede enviar esta URL especial para el código de cupón a sus clientes a través de su boletín de noticias, publicaciones en redes sociales o cualquier otra comunicación de marketing para garantizar una experiencia de cupón optimizada.
¡Y ahí lo tienes!
A continuación, configure las donaciones periódicas
Si eres una organización sin ánimo de lucro y estás preparando una campaña de donativos, puedes beneficiarte enormemente si estableces donativos recurrentes en lugar de ofrecer donativos únicos. Puedes consultar nuestra guía sobre cómo impulsar las donaciones recurrentes para obtener consejos.
Si busca más información sobre los plugins de cupones disponibles para WordPress, le recomendamos que lea nuestro resumen de los mejores plugins de códigos de cupones para WordPress.
También tenemos una guía que arroja más luz sobre por qué WPForms está tan bien valorado en Trustpilot.
¿Listo para crear tu formulario? Empieza hoy mismo con el plugin más sencillo para crear formularios en WordPress. WPForms Pro incluye un montón de plantillas gratuitas y ofrece una garantía de devolución de dinero de 14 días.
Si este artículo te ha ayudado, síguenos en Facebook y Twitter para más tutoriales y guías gratuitas sobre WordPress.

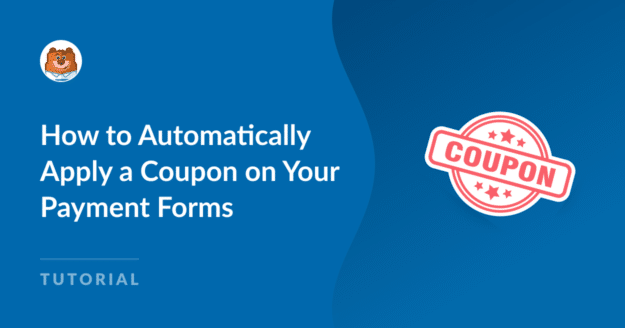


No he conseguido que esto funcione correctamente con un formulario multipágina con el código del cupón en la última página. El campo se rellenaba pero el código no se aplicaba y no podía aplicar el texto en el campo hasta que no hacía clic primero en el campo del código del cupón.
Hola Katie - Cuando puedas, envíanos un mensaje con más detalles sobre el problema al que te enfrentas para que podamos ayudarte.
Si tiene una licencia de WPForms, tiene acceso a nuestro soporte por correo electrónico, así que envíe un ticket de soporte.
De lo contrario, ofrecemos soporte gratuito limitado en el foro de soporte de WPForms Lite WordPress.org.
Gracias 🙂 .