Resumen de la IA
¿Quieres crear un formulario de consentimiento GDPR para tu sitio WordPress?
Es muy importante garantizar el cumplimiento del GDPR si su sitio web tiene visitantes de la UE o del Reino Unido.
Si recopila información de los visitantes de su sitio web en la UE mediante formularios, siempre es una buena idea obtener el consentimiento expreso antes de enviar el formulario.
En este artículo, veremos la forma más sencilla de añadir un campo de acuerdo GDPR a tus formularios de WordPress.
Cree ahora su formulario de consentimiento GDPR
Cómo crear un formulario compatible con GDPR en WordPress
Utilizando WPForms, puede añadir fácilmente un campo de formulario de acuerdo GDPR a cualquier formulario de su sitio web. De ese modo, el visitante puede dar libremente su consentimiento al facilitarte sus datos personales.
Estos son los pasos que vamos a seguir:
En este artículo
Al final del artículo, hemos añadido un FAQ para ayudarle con las opciones avanzadas de GDPR en WPForms. También explicaremos cómo borrar fácilmente la información personal si te lo piden.
En primer lugar, repasemos el tutorial.
Este tutorial solo muestra los pasos que puede seguir para crear un formulario general que cumpla con el GDPR. Sin embargo, el GDPR es una normativa compleja y le recomendamos encarecidamente que busque asesoramiento legal para sus formularios específicos.
Paso 1: Instalar el plugin WPForms
Crear un formulario compatible con GDPR es un proceso rápido y sencillo si utiliza WPForms. Si aún no lo has hecho, instala ahora el plugin WPForms en tu sitio web.
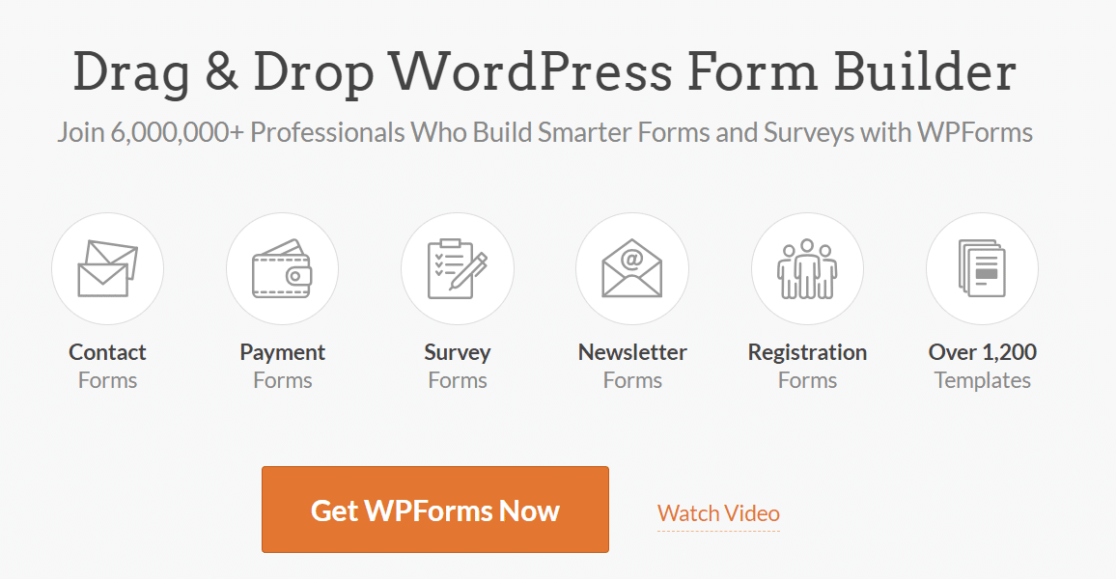
Aunque puede utilizar las mejoras de GDPR tanto en la versión gratuita como en la de pago de WPForms, le recomendamos que adquiera WPForms Pro para acceder a una gran variedad de funciones útiles, como el complemento Cálculos y más de 2.000 plantillas de formularios.
Una vez que hayas instalado correctamente el plugin, pasa al siguiente paso.
Paso 2: Activar las mejoras del GDPR
Antes de crear cualquier formulario, primero tenemos que activar las mejoras GDPR en WPForms. Cuando activemos estas mejoras, el campo Acuerdo GDPR estará disponible en el creador de formularios.
Para empezar, vaya a WPForms " Configuración. Debería ver que la pestaña General está abierta.
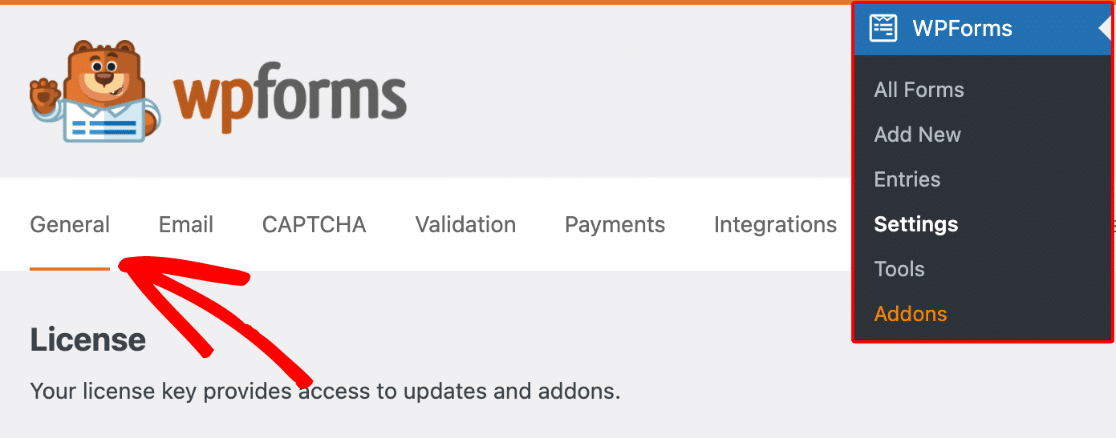
Desplácese hacia abajo y haga clic en el botón de alternancia Mejoras GDPR.
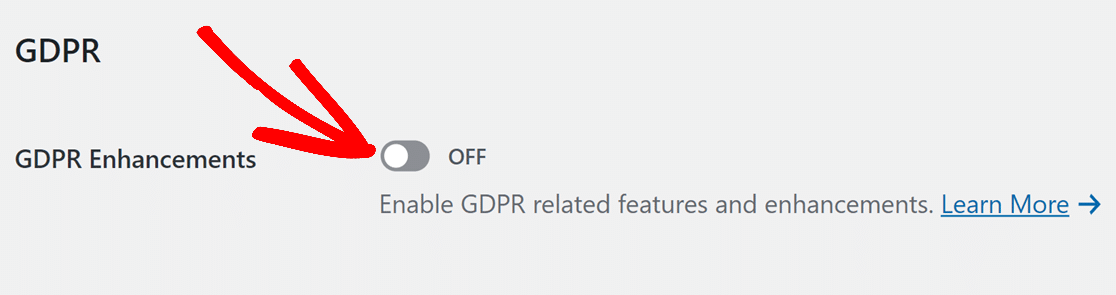
Cuando haga clic en la casilla, verá que debajo aparecen 2 nuevas opciones.
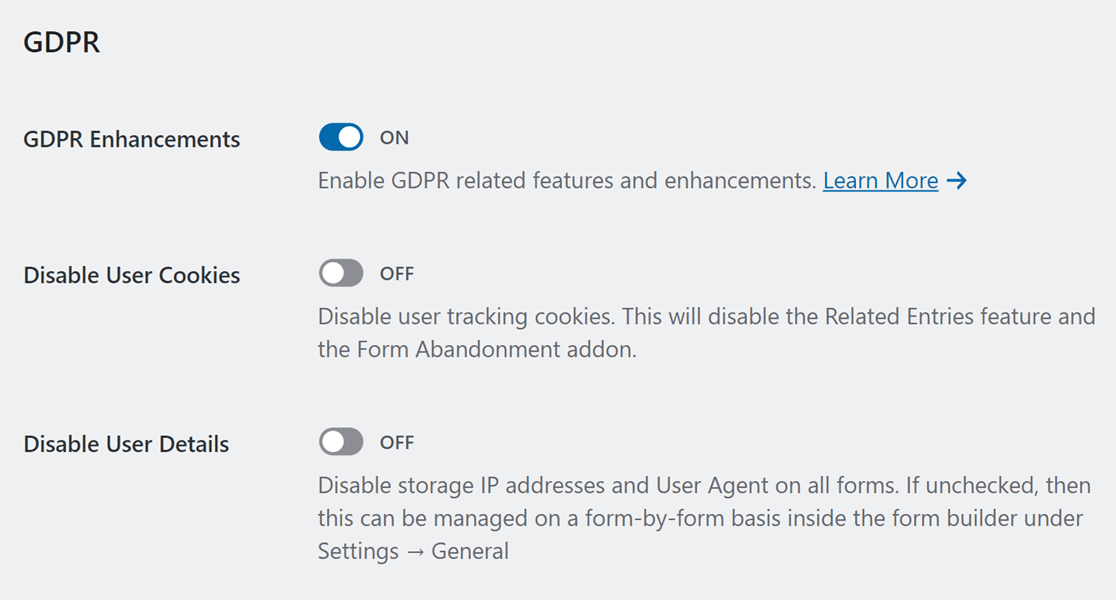
[alert_box]Las opciones para deshabilitar las cookies de usuario y los detalles de usuario no aparecerán si está usando WPForms Lite. Esto se debe a que la versión Lite nunca rastrea las cookies de usuario ni las direcciones IP[/alert box].
Si está utilizando una licencia premium de WPForms, es posible que desee desactivar las cookies de usuario y el almacenamiento adicional de detalles para garantizar el pleno cumplimiento de GDPR.
Cookies en WPForms
Al desactivar las cookies también se desactivarán funciones como el complemento de abandono de formularios, las entradas relacionadas (entradas vinculadas enviadas por el mismo usuario) y la geolocalización.

Si desea seguir utilizando estas funciones, tendrá que dejar la opción Desactivar cookies de usuario en la posición de desactivado.
Sin embargo, se recomienda encarecidamente mencionar el uso de cookies en el campo Acuerdo GDPR, para que los usuarios puedan dar su consentimiento.
Almacenamiento de direcciones IP y agentes de usuario en WPForms
La opción Deshabilitar Detalles de Usuario puede ser controlada globalmente desde la pestaña General de la configuración de WPForms desde el menú de administración.

Si desea desactivar la recopilación de direcciones IP y agente de usuario sólo en formularios específicos, puede hacerlo formulario por formulario (más información en el siguiente paso).
Sigamos adelante y creemos un formulario de contacto que cumpla con GDPR.
Paso 3: Cree su formulario de consentimiento GDPR
Es hora de crear un formulario de WordPress con un campo de consentimiento GDPR.
Primero, hagamos clic en WPForms " Añadir nuevo desde el menú de administración de WordPress.

Cuando se abra el generador de formularios, escribe un nombre para tu formulario de contacto en la parte superior.

A continuación, desplázate un poco hacia abajo hasta el área de plantillas. Para este tutorial, utilizaremos una plantilla de formulario de contacto para acelerar el proceso de creación del formulario.
Haga clic en el botón Utilizar plantilla debajo de la plantilla Formulario de contacto simple.

Puede elegir cualquier otra plantilla o incluso empezar desde cero utilizando la opción Formulario en blanco.
Tras seleccionar una plantilla, se cargará en tu pantalla en unos segundos.
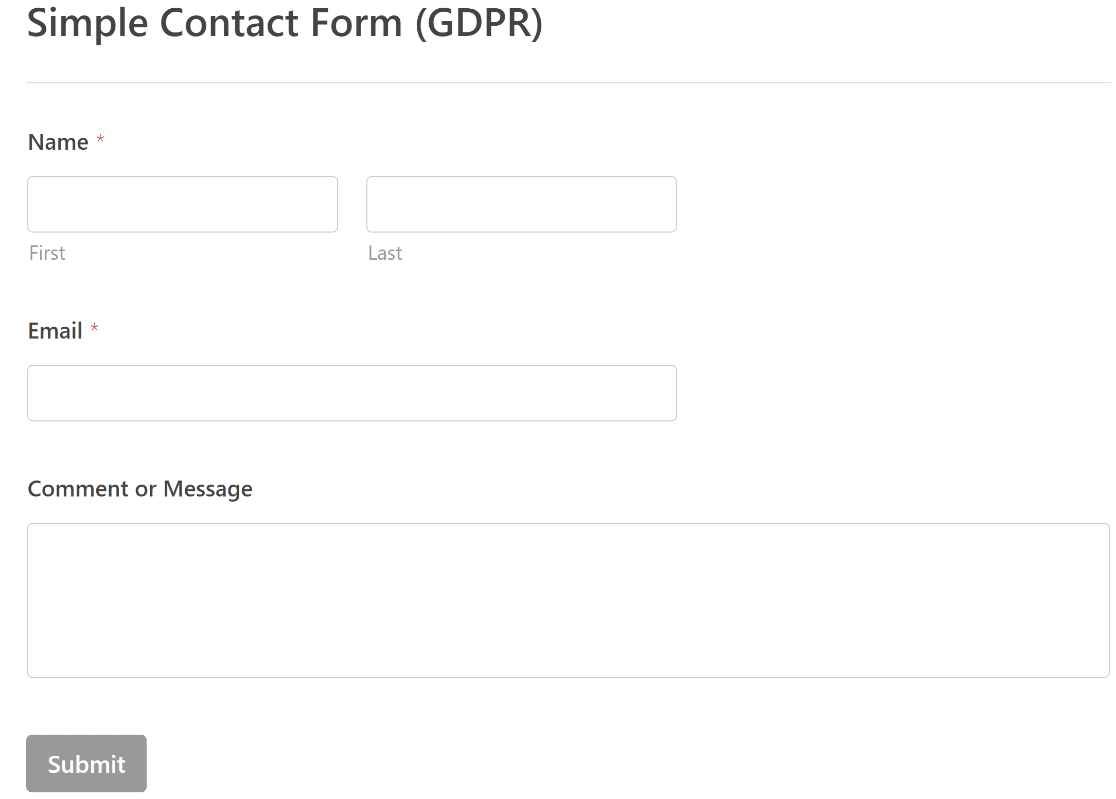
Si quieres añadir más campos, puedes arrastrarlos desde el panel de la izquierda a la vista previa del formulario de la derecha. Sigue añadiendo campos hasta que tu formulario básico esté configurado como quieres.
Paso 4: Añadir un campo de formulario de acuerdo GDPR
WPForms incluye un campo de Acuerdo GDPR ya preparado que puede añadir a su formulario. Puede encontrarlo en la sección Campos estándar.
Arrastre y suelte el campo donde desee colocarlo en su formulario en el área lateral derecha.
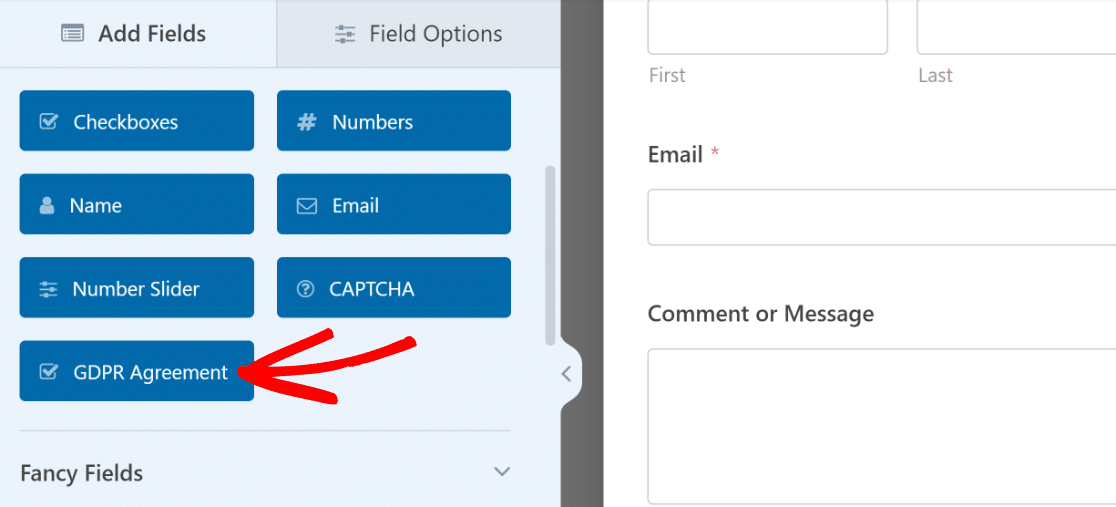
Una vez insertado el campo, puede hacer clic en él para acceder a sus Opciones de campo. Estas opciones le permiten cambiar la etiqueta del campo, así como el texto del acuerdo que explica por qué está recopilando la información de un visitante.
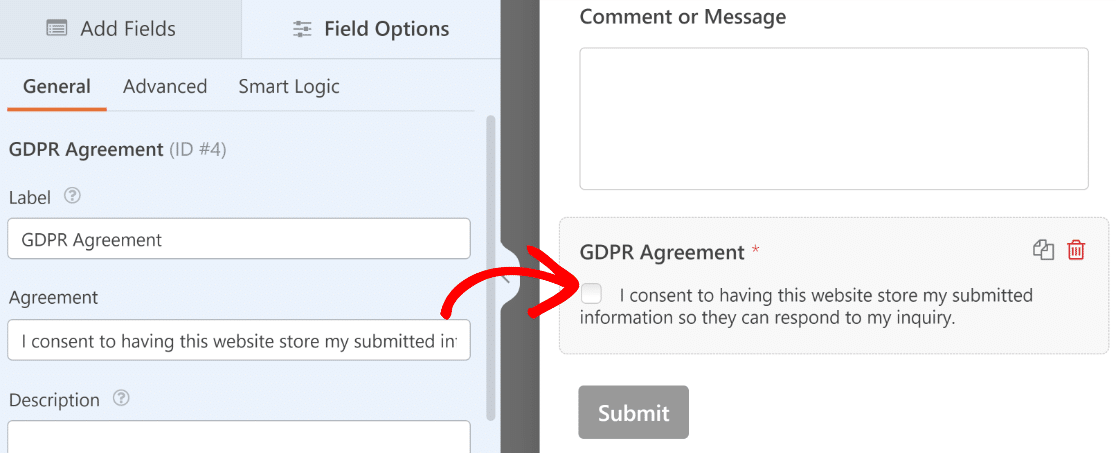
Este campo es diferente de una casilla de verificación normal. Si el acuerdo GDPR no está marcado, el formulario no puede enviarse.
Además, la casilla de verificación no se puede preseleccionar. Esto es importante porque el consentimiento tiene que ser dado deliberadamente por cada encuestado según el GDPR.
Si desea recopilar cookies e información sobre la dirección IP de los encuestados, le recomendamos que modifique el texto del acuerdo para mencionarlo claramente.
Cuando haya terminado de personalizar su formulario y el campo Acuerdo GDRP, siga adelante y haga clic en Guardar para guardar su progreso hasta el momento.

Ahora, estamos listos para publicar su formulario en el siguiente paso.
Paso 5: Publique su formulario conforme al GDPR
Con el asistente de incrustación de WPForms, publicar su formulario es pan comido.
En la parte superior del constructor de formularios, haga clic en el botón Incrustar.

Verás que se abre una ventana emergente. Haremos clic en Crear nueva página aquí para incrustar el formulario en una nueva página separada.

Y por último, vamos a escribir un nombre para tu página.
¿Todo listo? Haz clic en Vamos.
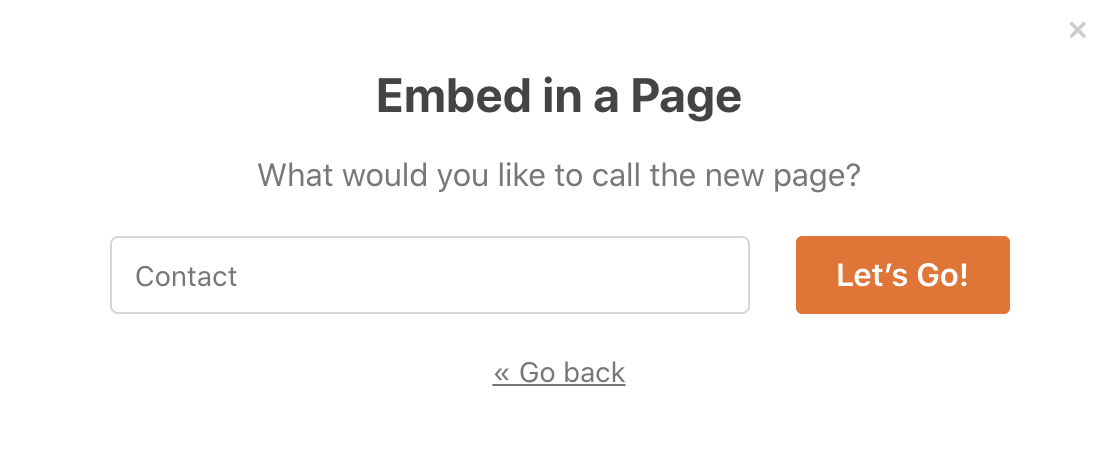
WPForms creará automáticamente una nueva página. Verás tu formulario de contacto ya incrustado en ella.
Hagamos clic en Publicar para publicar la página.
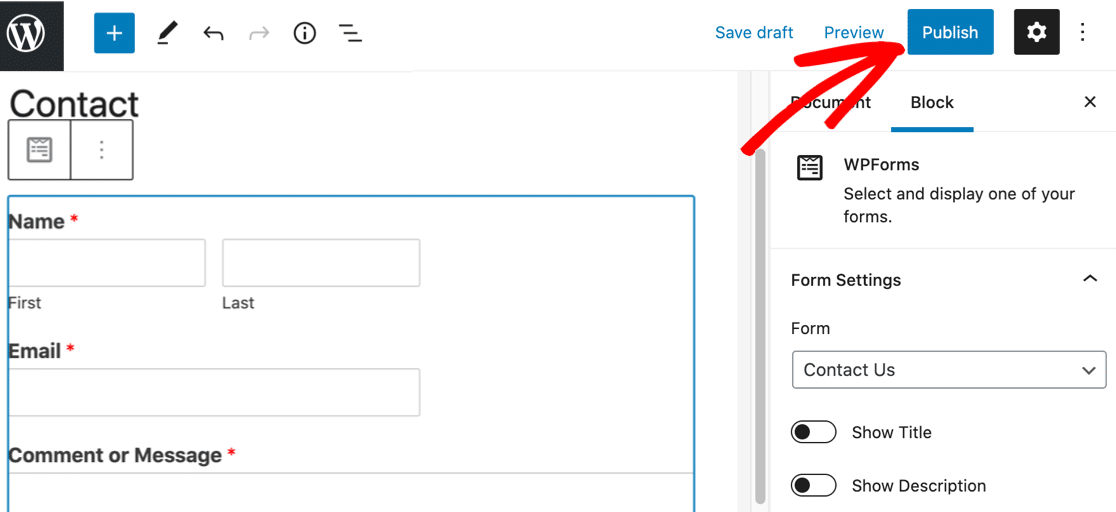
Y ya está. Ahora tienes un formulario de contacto con un campo de acuerdo GDPR.
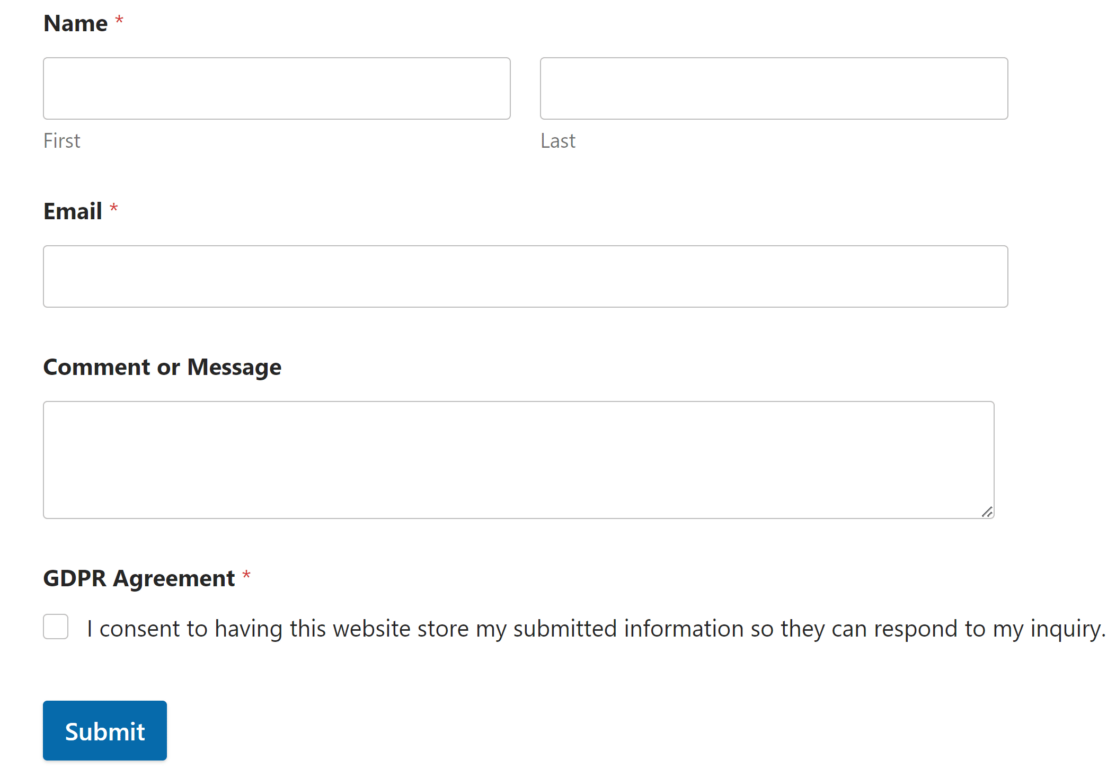
Puede repetir el proceso para añadir fácilmente campos de acuerdo con el GDPR a cualquier formulario de su sitio web, de modo que pueda estar seguro de que todos cumplen con el GDPR.
Y ya está. Ahora puedes crear fácilmente formularios de consentimiento GDPR para tu sitio WordPress.
Preguntas frecuentes sobre formularios y cumplimiento del RGPD
Los potentes controles GDPR en WPForms pueden ayudarle a cumplir con las leyes de privacidad de diferentes maneras. En esta sección, veremos la configuración avanzada del plugin.
¿Cómo desactivar el seguimiento del agente de usuario y de la dirección IP en un formulario específico?
WPForms le permite deshabilitar el almacenamiento del agente de usuario y la dirección IP formulario por formulario. Para deshabilitarlo en un formulario específico, vaya a Configuración " General en su constructor de formularios.
Desplácese hasta la parte inferior de la configuración general y expanda la sección Avanzado. Aquí puedes hacer clic en el botón Desactivar el almacenamiento de datos de usuario (dirección IP y agente de usuario) para evitar que el formulario almacene estos datos.
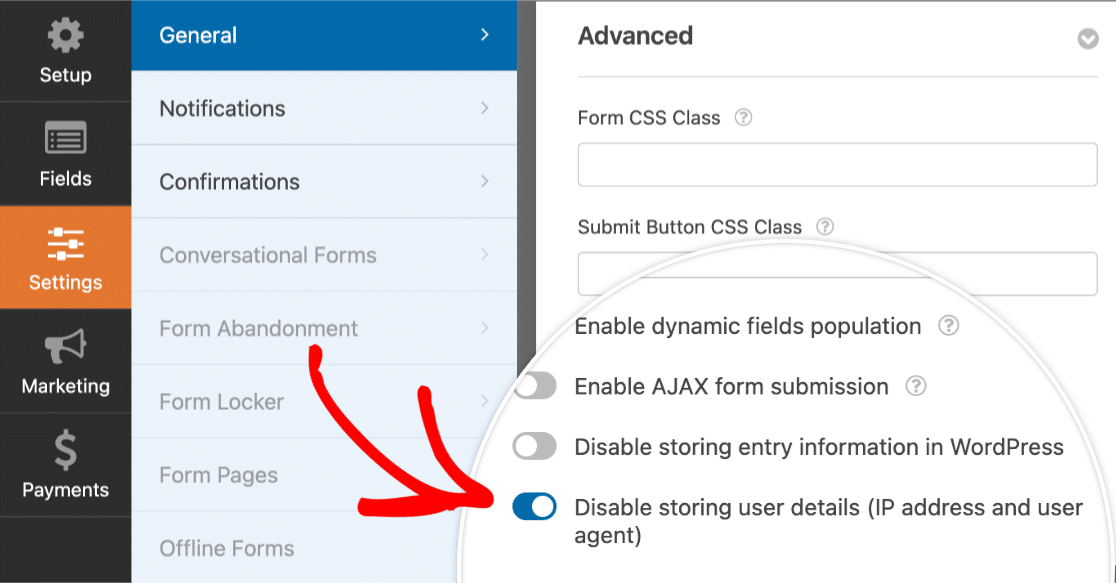
¿Cómo puedo gestionar las solicitudes de eliminación de datos personales en WPForms?
Según el GDPR, los usuarios tienen derecho a solicitar la eliminación de sus datos personales. Es una buena idea crear un formulario independiente en su sitio web diseñado específicamente para que los usuarios puedan enviar solicitudes de eliminación de datos.
Para borrar una entrada vaya a WPForms " Entradas y seleccione el formulario que necesita.
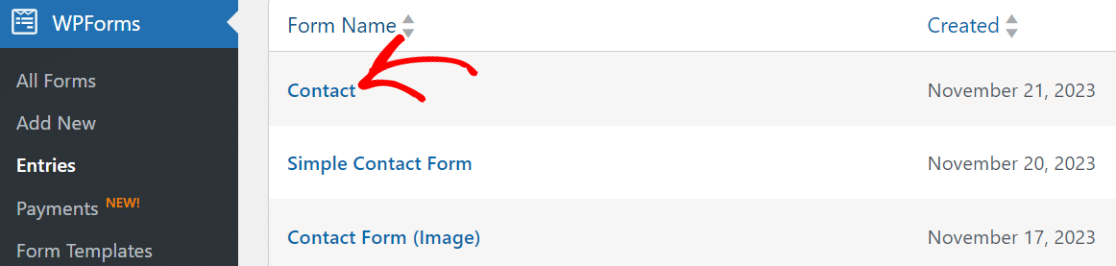
A continuación, busque la entrada que desea eliminar manualmente o utilizando el cuadro de búsqueda.
Por ejemplo, puede seleccionar Nombre en el desplegable y escribir el nombre del usuario para encontrar todas sus entradas.
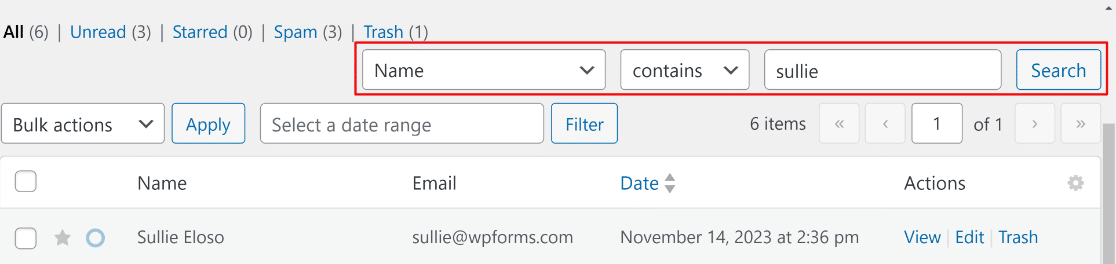
Cuando haga clic en Buscar, WPForms mostrará todas las entradas coincidentes. Seleccione cada entrada, luego haga clic en el menú desplegable Acciones masivas y haga clic en Eliminar.
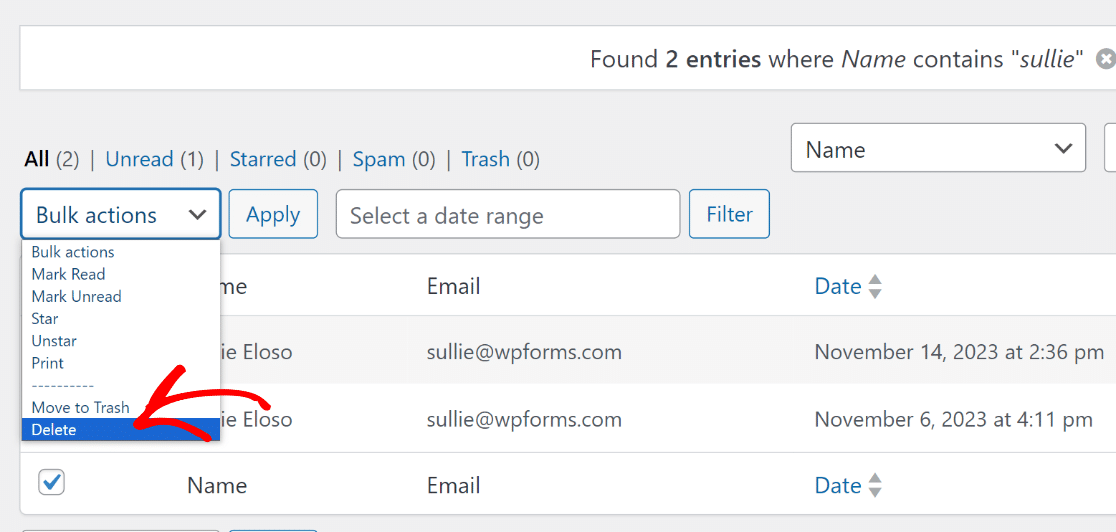
Repita estos pasos con cada formulario de su sitio web.
Estas son dos cosas que debe tener en cuenta si recibe solicitudes de "derecho al olvido":
- En WPForms, la eliminación de entradas es permanente. Una vez que elimina entradas de formularios, no pueden ser recuperadas a menos que tenga respaldos del sitio web. Sin embargo, puede mover una entrada a la "Papelera", lo que le permite restaurarlas o eliminarlas permanentemente más tarde.
- Normalmente no es necesario borrar los datos personales de las copias de seguridad. La mayoría de los plugins de copia de seguridad sobrescribirán automáticamente las copias antiguas en unos días o semanas.
¿Cómo desactivar el almacenamiento de entradas en un formulario?
El almacenamiento de entradas es una forma muy útil de revisar, gestionar y organizar las entradas de formularios de su sitio. La mayoría de la gente encuentra que esto ayuda a realizar un seguimiento de las entradas, por lo que recomendamos mantenerlo activado.
Sin embargo, desactivar el almacenamiento de entradas puede ser útil si no desea almacenar ninguna información de los visitantes. No tienes que preocuparte por el consentimiento del usuario si no almacenas ninguna entrada.
Para ello, abra su formulario y haga clic en Configuración a la izquierda del constructor de formularios. Desplázate hasta la sección Avanzado y marca la casilla Desactivar el almacenamiento de información de entrada en WordPress.
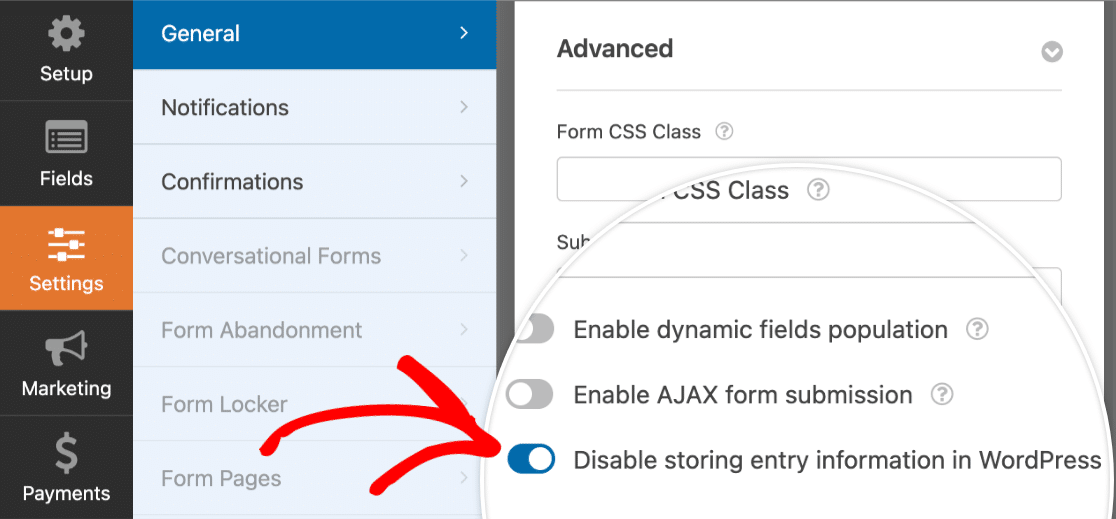
Desactivar el almacenamiento de entradas podría reducir el riesgo de violación de datos personales. Al mismo tiempo, ten en cuenta que solo podrás recibir respuestas a formularios por correo electrónico.
Cree ahora su formulario de consentimiento GDPR
A continuación, exporte las entradas del formulario
¿Desea exportar las entradas de sus formularios? Tal vez necesites utilizarlos en una plataforma diferente, o analizar tus datos de distintas maneras.
Con WPForms, es fácil exportar las entradas del formulario a CSV. De esta forma, puede archivar fácilmente los datos si lo necesita.
No olvides hacer también tus formularios de renuncia. Publicamos un tutorial sobre cómo hacer un formulario de exención de responsabilidad para modelos online que te puede servir de inspiración.
¿Preparado para crear tu formulario conforme a GDPR? Empieza hoy mismo con el plugin de creación de formularios de WordPress más sencillo. WPForms Pro incluye un montón de plantillas gratuitas y ofrece una garantía de reembolso de 14 días.
Si este artículo te ha ayudado, síguenos en Facebook y Twitter para más tutoriales y guías gratuitas sobre WordPress.

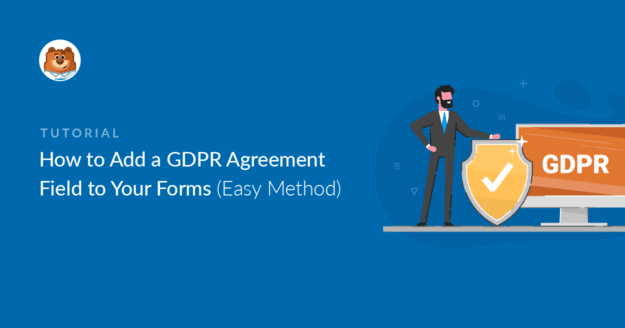


Sigo estos pasos pero obtengo el error "Algo ha ido mal al guardar el formulario. Vuelva a cargar la página e inténtelo de nuevo. Por favor, póngase en contacto con el equipo de soporte del plugin si este comportamiento persiste", lo he intentado muchas veces pero nada ha cambiado.
Hola Simona- ¡Lamento oír eso!
Esencialmente, el script AJAX (que permite que el formulario se guarde sin refrescar la página) no puede cargarse. Esto casi siempre se debe a un problema de permisos de archivo. Si te pones en contacto con tu host y les pides que restablezcan los permisos de los archivos, esto debería empezar a funcionar correctamente.
Si tiene una licencia de WPForms, tiene acceso a nuestro soporte por correo electrónico, así que envíe un ticket de soporte. De lo contrario, ofrecemos soporte gratuito limitado en el foro de soporte de WPForms Lite WordPress.org.
Gracias 🙂 .
Hola,
necesito saber si se puede cambiar la opacidad del botón de enviar cuando el usuario acepta el acuerdo gdpr, como un "ya puedes enviar la consulta o formulario de contacto"
Espero que haya quedado clara mi consulta
Gracias
¡Hola Daniel! Disculpa si no he entendido bien tu petición, pero parece que lo que quieres es estilizar el botón de envío, pero quieres que el formulario solo se pueda enviar después de que el usuario haya aceptado el acuerdo GDPR.
Estilizar el botón de envío cambiando su opacidad no proporcionaría el tipo de lógica que estás buscando. Por favor, eche un vistazo a esta guía de Documentación para Desarrolladores en su lugar, proporciona alguna información y código que le permitiría aplicar la lógica condicional al botón de envío.
También, en caso de que ayude, tenemos una guía sobre cómo estilo WPForms con CSS aquí.
Espero que te sirva de ayuda 🙂 Si tienes más preguntas al respecto, ponte en contacto con nosotros si tienes una suscripción activa. Si no, no dudes en dejarnos alguna pregunta en nuestros foros de soporte.
Hola, gracias por el tutorial, es genial. Pero el texto se ve raro si se coloca encima del botón de enviar. ¿Es posible de alguna manera moverlo debajo del botón o ponerlo al lado? Gracias por la información.
Hola Lucy,
Pido disculpas, pero actualmente no disponemos de la función integrada para desplazar la casilla de verificación del acuerdo GDPR y colocarla junto al botón Enviar o debajo de él. Estoy de acuerdo en que sería útil y lo añadiré al rastreador de solicitudes de funciones para que nuestros desarrolladores lo tengan en cuenta. Mientras tanto, puedes probar a utilizar CSS personalizado para realizar los cambios que buscas:
div#wpforms-561-field_3-container {
position: absolute;
right: 300px; /* Please adjust the values as per your requirement */
}
form#wpforms-form-561 .wpforms-submit-container {float: left !important;}
En el código anterior, asegúrese de reemplazar el ID del formulario y del campo.
Espero que esto te ayude 🙂 Si tienes más dudas, ponte en contacto con nosotros si tienes una suscripción activa.
Hola, me ha funcionado. Muchas gracias. Pero todavía una pregunta: ¿Cómo puedo cambiar el color del texto en el acuerdo "Doy mi consentimiento para tener este sitio web.....". Ahora es negro y mi fondo es oscuro también, por lo que es difícil de leer. Quiero el color blanco. Ya he cambiado el color de los títulos de la forma (nombre, correo electrónico, su mensaje ... etc), pero no puedo encontrar una solución para el texto en este cuadro de acuerdo.
Gracias
Saludos
Haluk
Hola Haluk - ¡Estaremos encantados de ayudarte! Cuando puedas, envíanos un ticket de soporte para que podamos ayudarte.
Gracias 🙂 .
Hola, tengo un formulario que puede aceptar clientes de todo el mundo, por lo que principalmente de los EE.UU. y Europa. Por eso he añadido el botón GDPR, pero es obligatorio... ¿significa que no hay manera de evitarlo, y también los clientes que residen en EE.UU. tienen que marcarlo para poder comprar el producto?
Gracias.
Hola Krisztina - En este caso, puede utilizar la función de lógica condicional y, en función del país seleccionado, puede mostrar la casilla GDPR. Sin embargo, para hacer esto, tendrá que utilizar un campo desplegable en lugar del campo Dirección, ya que la lógica condicional no funcionará para el campo de dirección en este momento.
Espero que esto te ayude. Gracias 🙂 .
Hola, tenemos el plugin de optimización de imágenes smush funcionando en nuestro sitio y esto interfiere con la barra más a la izquierda del formulario. Básicamente, no se puede marcar la casilla GDPR, ya que no se puede colocar en otra parte del formulario.
¿Tiene alguna idea de cómo evitar esto?
Hola Jacquie. Gracias por tus valiosos comentarios. Parece que hay un conflicto de estilo y estaremos encantados de resolverlo. Los asesores de confianza de nuestro equipo de soporte son los más indicados para hacerlo. Si está usando una versión paga de WPForms, por favor envíe un ticket de soporte y comparta los mismos detalles que publicó aquí. Si está usando nuestra versión gratuita, por favor diríjase al foro de soporte de WPForms Lite WordPress.org y abra un nuevo tema.
Gracias.