AI Summary
Are you ready to upgrade from WPForms Lite to the paid version of WPForms? Upgrading to the paid WPForms plugin will give you access to even more features and powerful addons.
This tutorial will show you how to upgrade from our free version to a paid license.
In This Article
Purchasing a WPForms License
To get started, you’ll need to visit our Upgrade page. This page will show you all of the features available with our paid license levels, so check out any options you’re interested in for more details.
When you’re ready, click the Upgrade Now button.
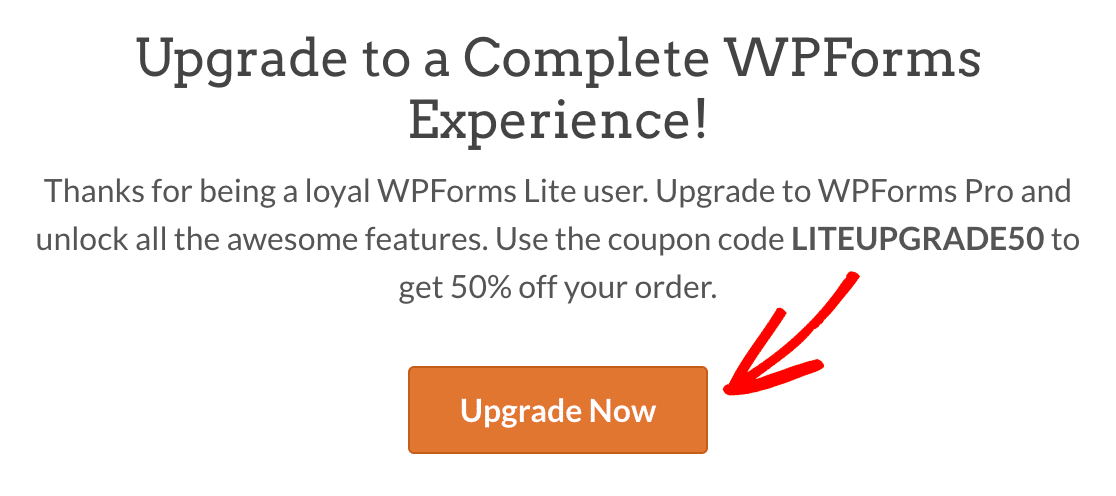
This will open the WPForms Pricing page. Here you can see all the features available with each license level so that you can decide which is the best fit for your site.
When you’ve determined which license has the features you need, click the Get Started button for that option to begin the checkout process.
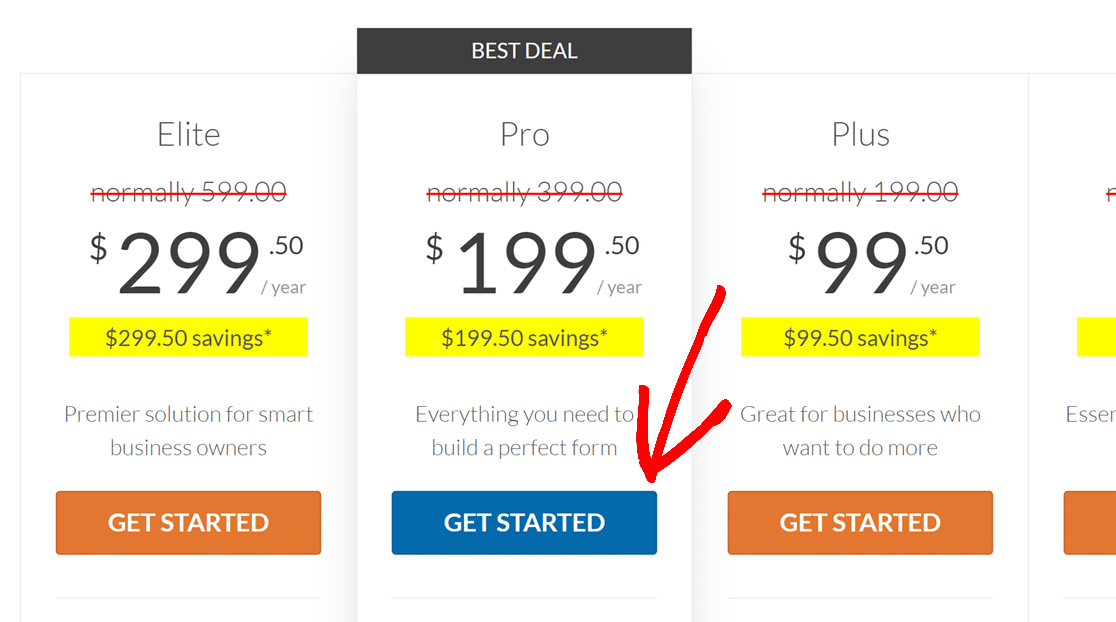
Currently, we automatically apply a 50% discount for the first year for all new licenses. On the checkout screen, the discount code should already be in place for you.
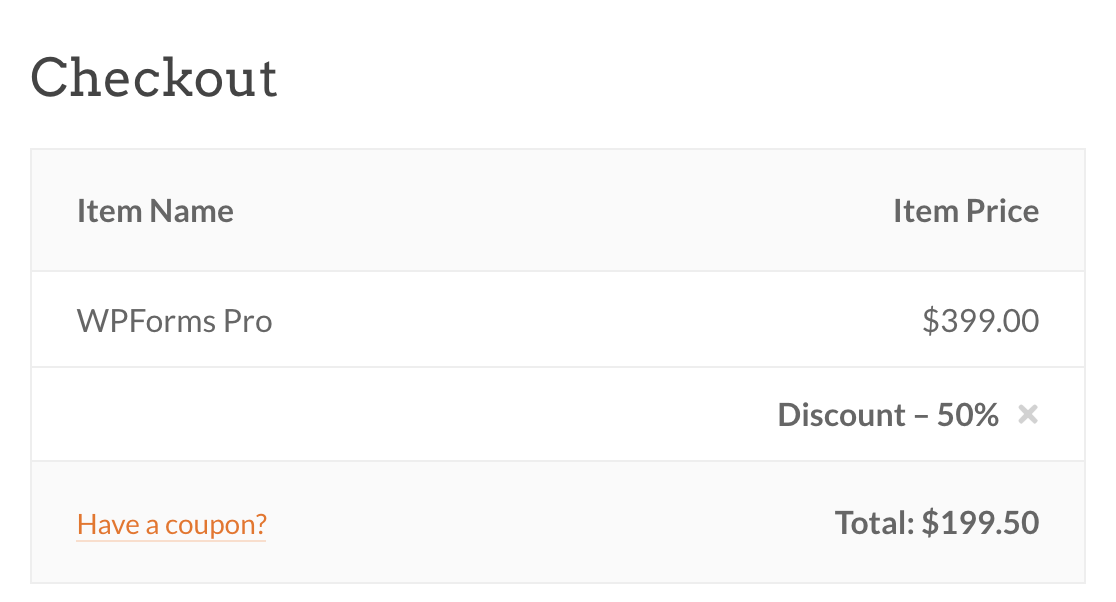
The last step is to enter your payment details and create a WPForms account. Your account will provide access to your paid plugin downloads, so you’ll need the login credentials you create here a little later in this tutorial.
After you fill out all of the fields, click the Complete Checkout button to finalize your order.
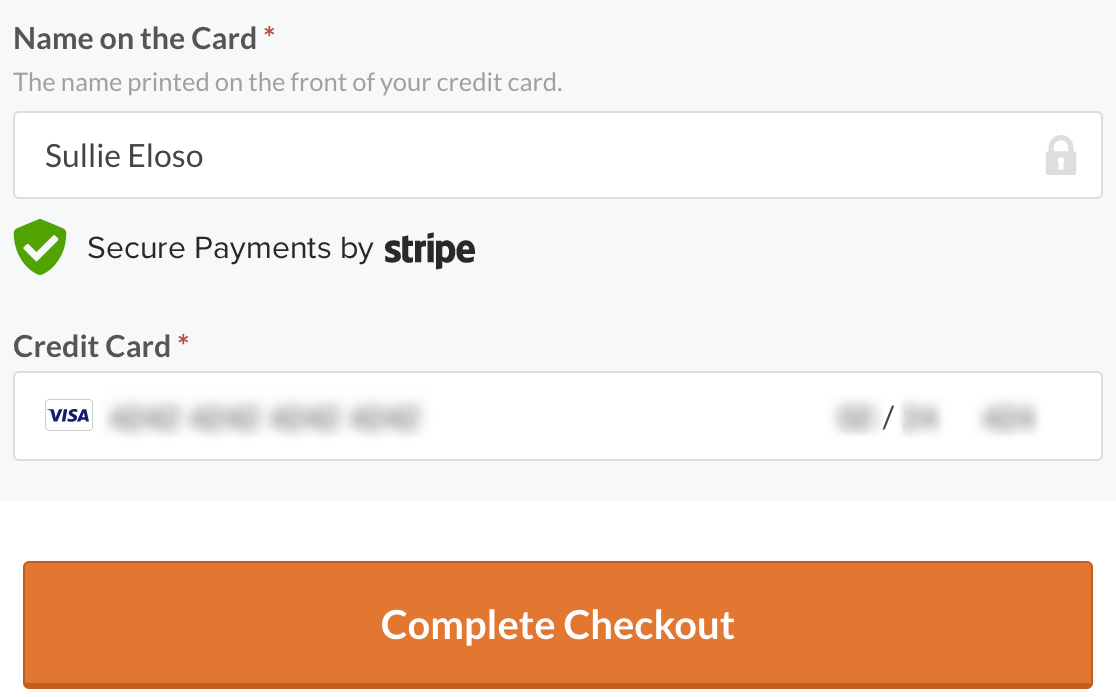
You’ll receive an email receipt of your purchase, delivered to the email address you just used to create your WPForms account.
Installing the Paid WPForms Plugin
Note: The steps below only apply to self-hosted WordPress sites. If you’re using a site created with a WordPress.com business account, please see our instructions for installing WPForms on a WordPress.com site.
Once you’ve purchased a license, you can complete the upgrade process by adding your license key to your WPForms settings. This will install the paid version of the plugin for you.
To start this process, you’ll need to log in to your WordPress site. Then go to WPForms » Settings. On this page, you should see a field named License Key.
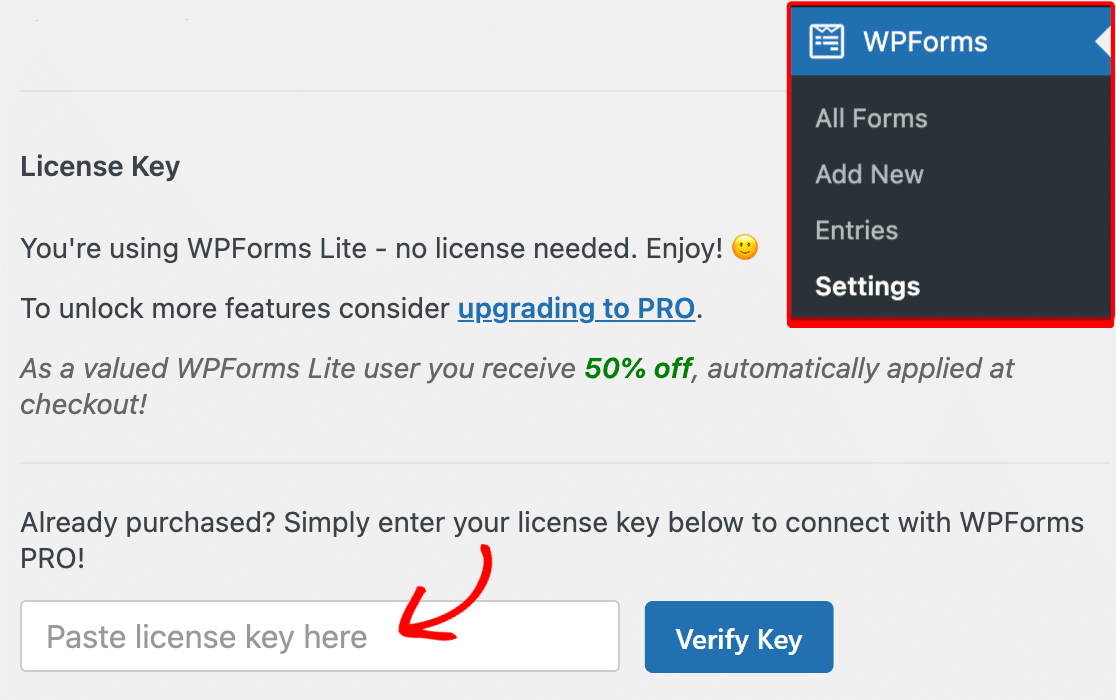
To find your license key, log in to your WPForms account in another browser tab or window and click on the Downloads tab.
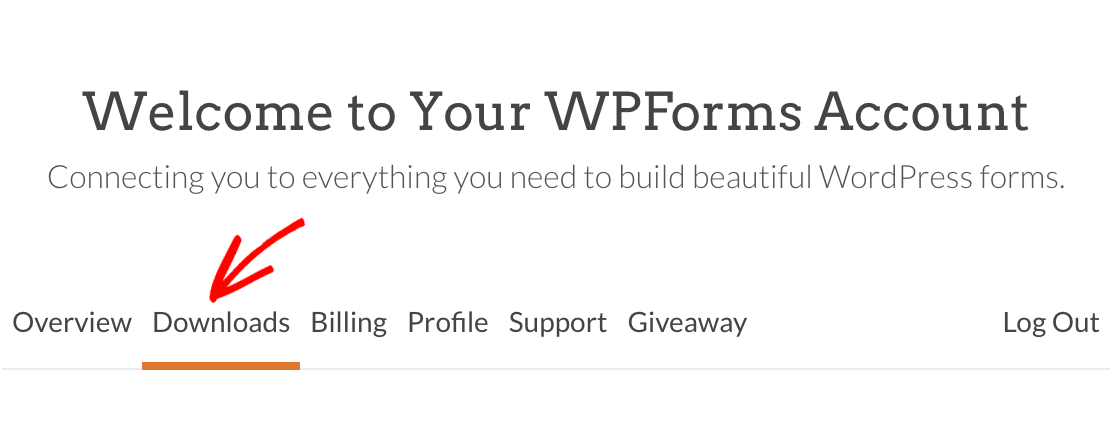
On this page, you’ll see your license key directly under the license type. Click on the clipboard icon to copy it.
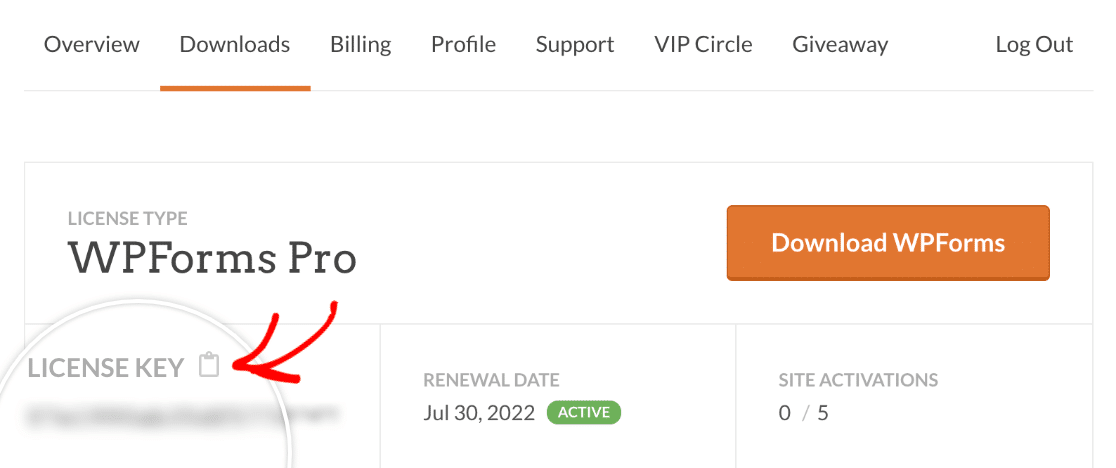
Then paste your license key into your WPForms settings and click the Verify Key button.
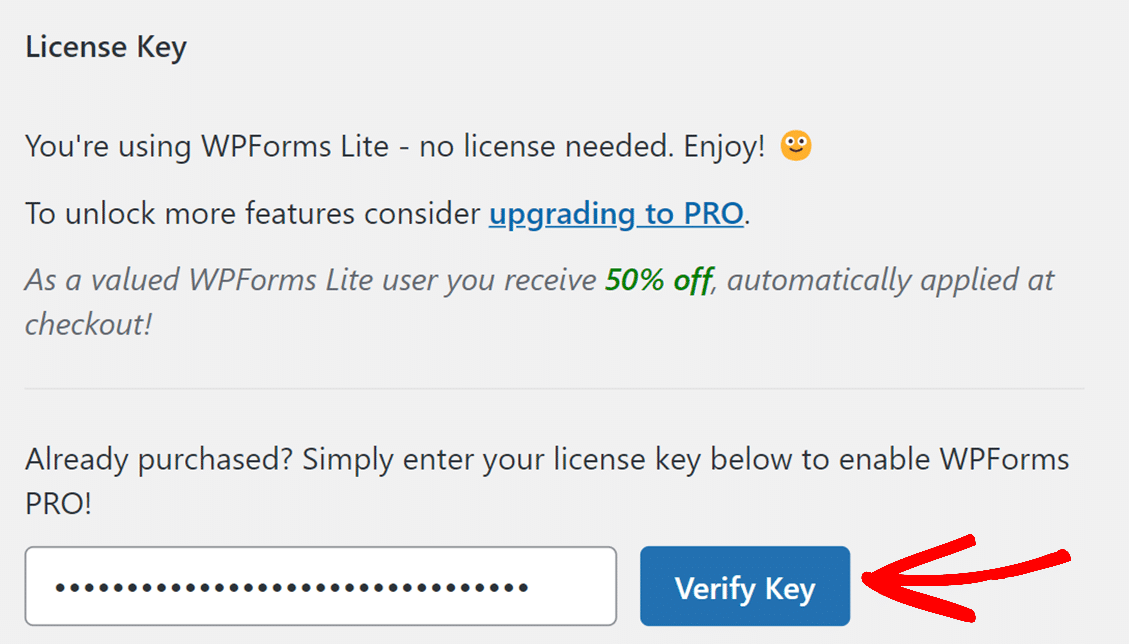
The automatic verification process will then run. As soon as your license key has been verified, you should be taken to a new screen to confirm that you’d like to proceed.
To begin the installation process, you’ll need to click the Connect and Install WPForms Pro button.
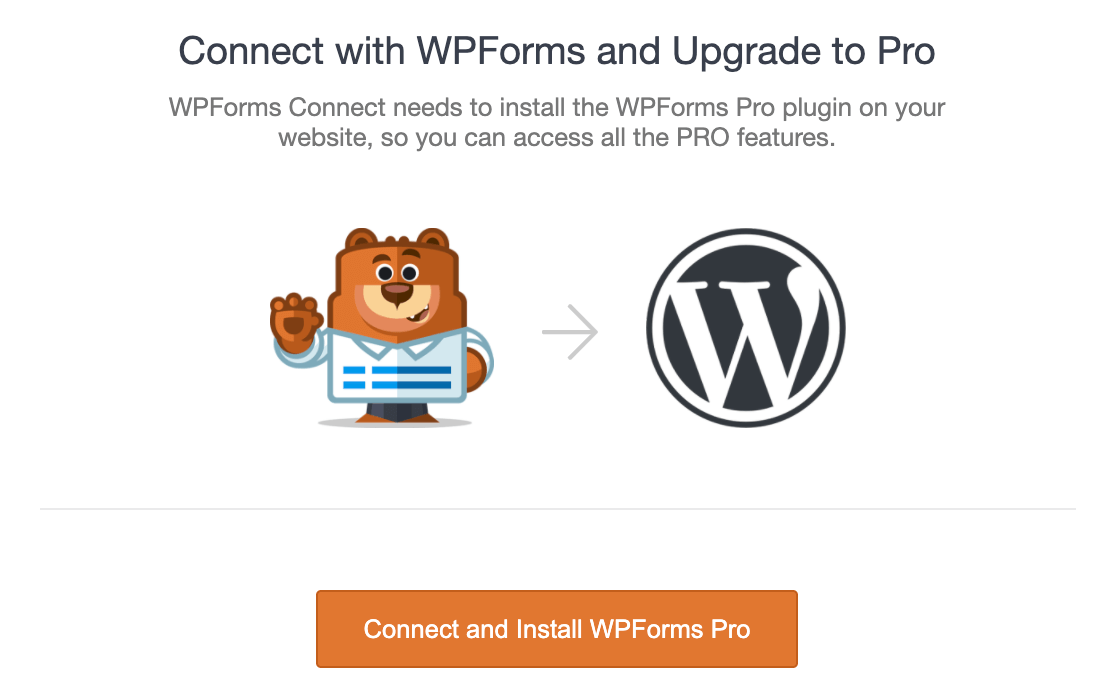
Next, the paid plugin will be automatically installed for you (this may take a few moments). Once it’s all done, you’ll see a success message.
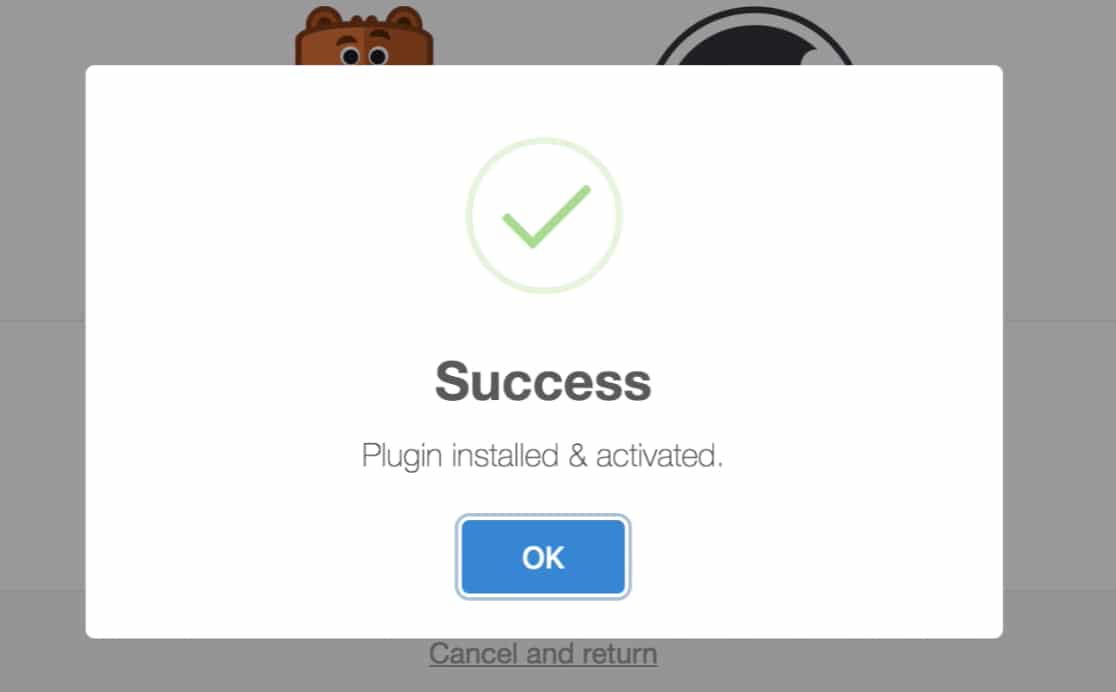
Note: If the automatic installation fails, your host may have restrictions that prevent it from running. You’ll need to manually install the paid version of the plugin instead. See our tutorial on installing WPForms for guidance.
After you click the OK button, you should be redirected back to the WPForms settings for your WordPress site. The paid version of WPForms is all set and ready for you to use!
You should see that your license key has already been verified, and your license type will be displayed.
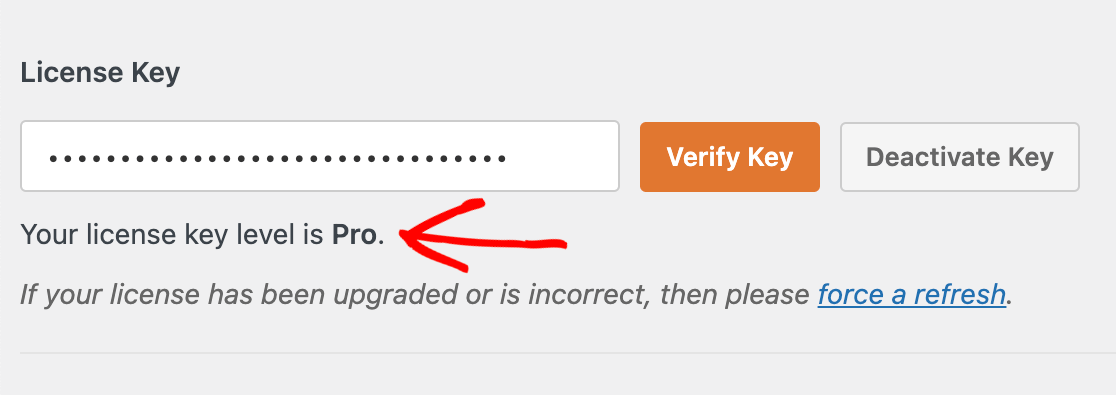
Deleting WPForms Lite
Once you’ve completed the installation of our paid version, you can delete WPForms Lite from your Plugins page. All forms and settings will now be managed by the paid plugin, so no data will be lost by deleting the free version.
Just go to Plugins » Installed Plugins, hover over WPForms Lite, and click on Delete.
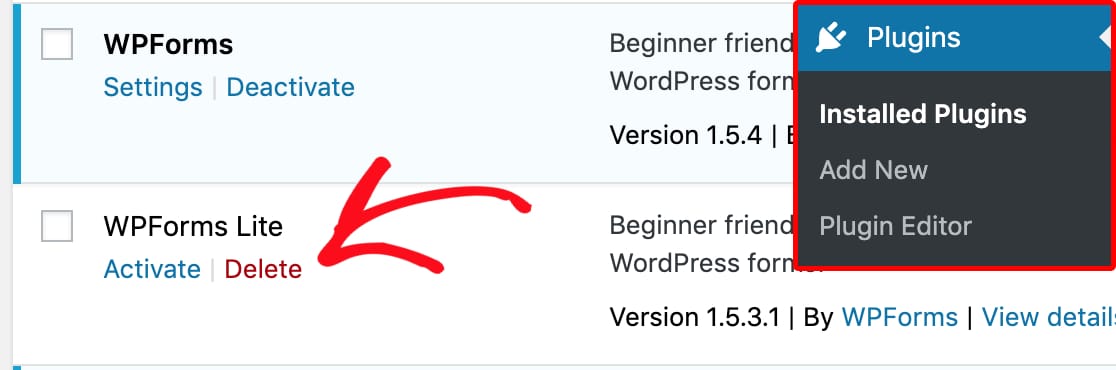
Frequently Asked Questions
These are some of the top questions we receive about upgrading from WPForms Lite to a paid license.
Will all of my Lite forms still be available after I upgrade?
Yes! After you install your paid version of WPForms and delete WPForms Lite, you’ll still have access to all of the forms you created while using our free version.
Once I upgrade to a paid license, will my Lite entries become available?
For your Lite entries to become available, you first have to enable form entry backups with Lite Connect. All form entries collected after enabling this feature will become available once you upgrade.
Note: Only the entries collected after enabling entry backups in Lite Connect will become available after the upgrade. All entries submitted before enabling entry backups will not be available when you upgrade.
That’s it! You can now install the paid version of WPForms and access tons of additional features.
Next, explore your new options such as conditional logic and our WPForms addons.
