AI Summary
Would you like to easily monitor form activity on your site? With the dashboard widget for WPForms, you can quickly check how many entries each of your forms have recently collected.
This tutorial will show you how to use the WPForms dashboard widget.
In This Article
Viewing the WPForms Dashboard Widget
The WPForms dashboard widget will automatically appear as soon as you’ve installed and activated the WPForms plugin. To see it, log in to your WordPress admin account and go to Dashboard » Home.
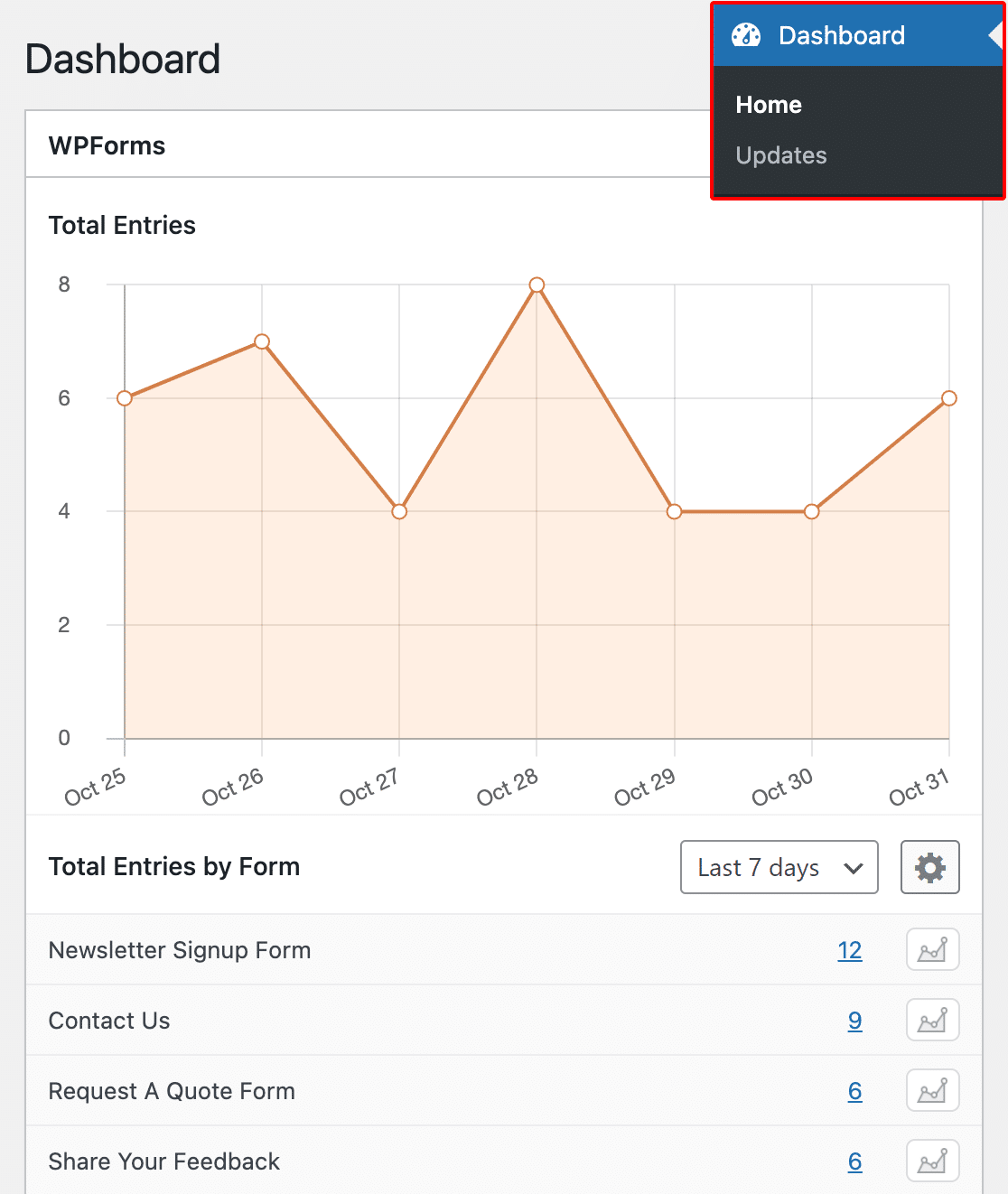
The exact placement of the WPForms dashboard widget may be different depending on the plugins you’ve installed and the other dashboard widgets you’ve enabled.
Our dashboard widget includes two sections: Total Entries and Total Entries by Form. In the Total Entries section, you’ll see a graph of the total entry count per day for your site.
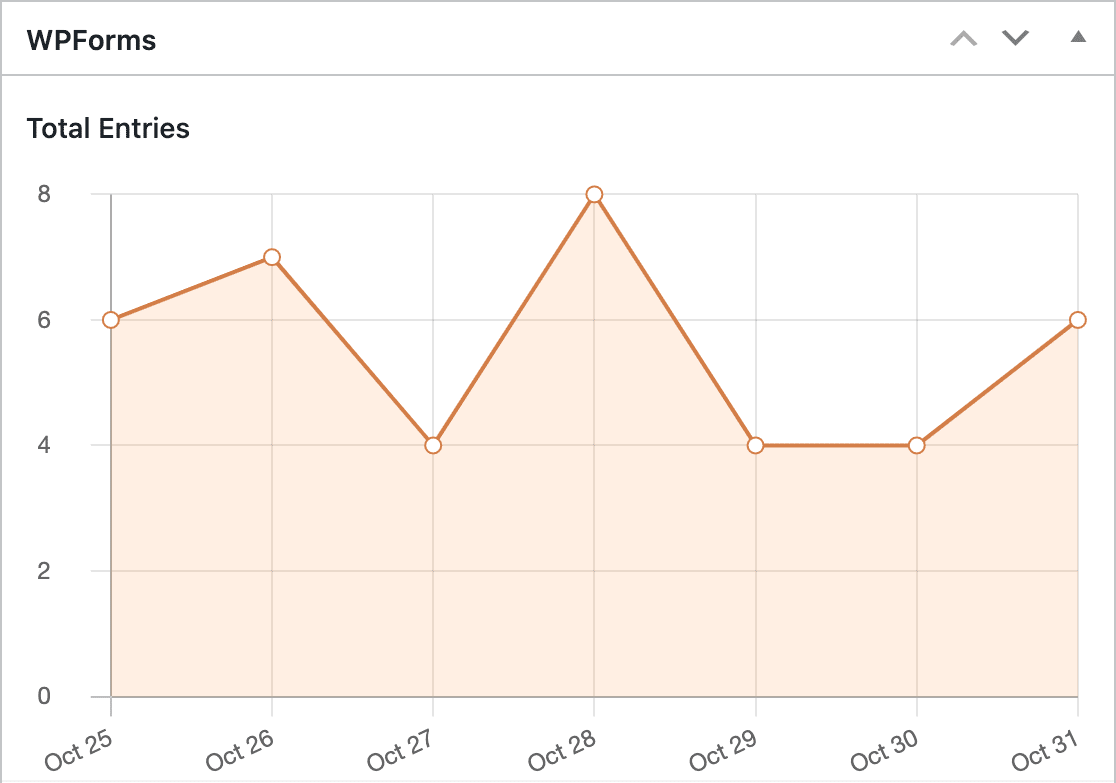
Below it, the Total Entries by Form section includes a table with the entry counts for each form on your site. They’re listed in order of most recent activity.
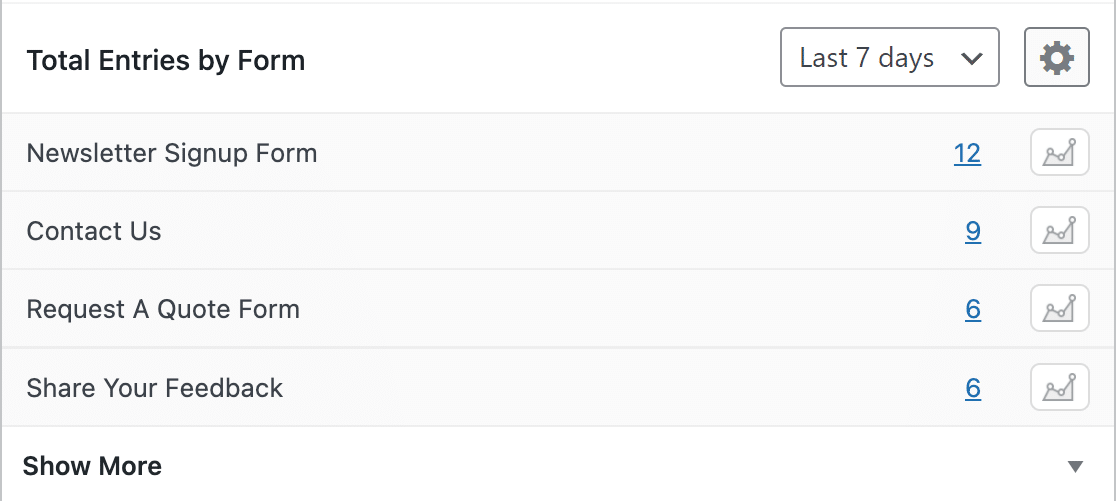
If you have more than 5 forms on your site, click on Show More below the table to expand it and view entry counts for your other forms.
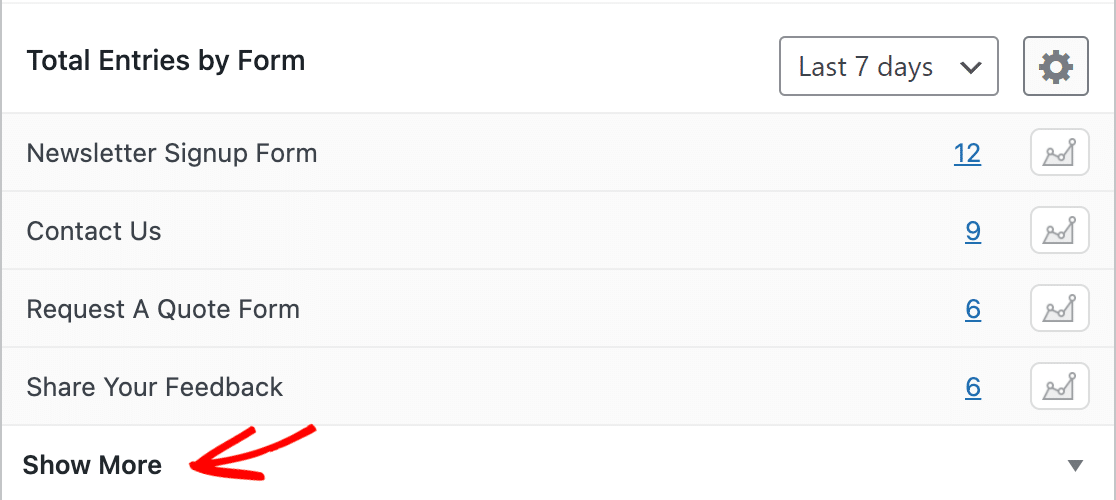
Customizing the WPForms Dashboard Widget
You can change the data that’s shown in the WPForms dashboard widget so you can see the information that’s most useful to you. Any changes that you make in the widget will be saved for the next time you return to your dashboard.
Changing the Date Range
By default, the widget will display data for the previous 7 days. If you’d like to see more data, you can adjust the dropdown to view entry counts for the last 30 days.
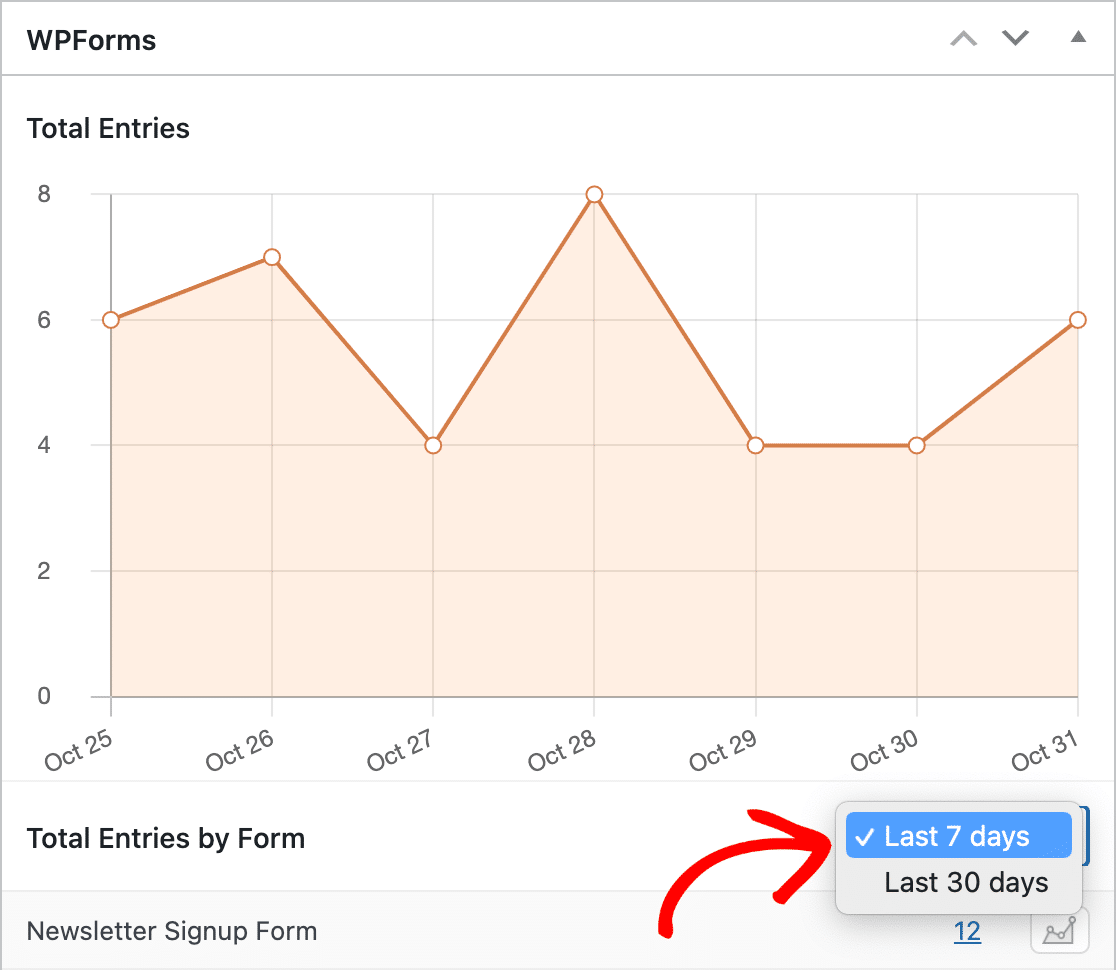
You can hover over any point on the graph to see its date.
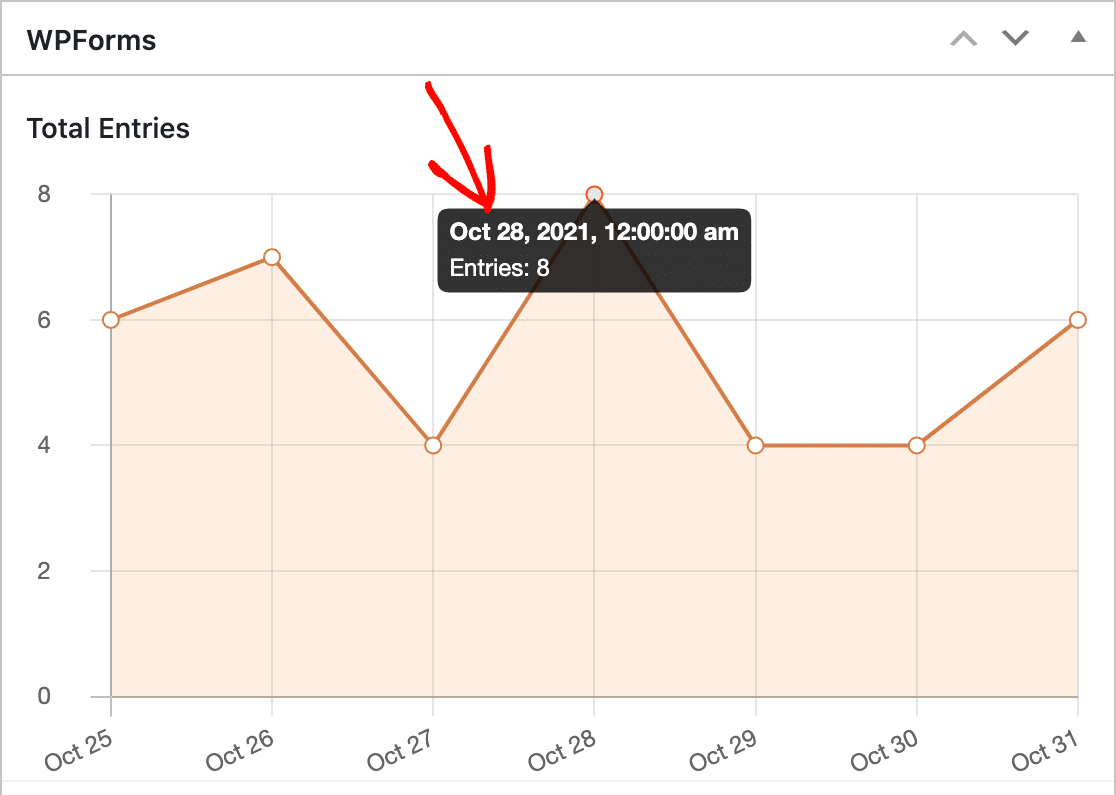
Note: Want to create custom date ranges for the WPForms dashboard widget? Our developer documentation includes PHP snippets you can add to your site to do so.
Customizing the Appearance
You can easily tailor the appearance of the dashboard widget to fit your preferences. To do so, click on the gear icon to the right of the dropdown.
![]()
Here, you can switch between a bar or line graph and select a color scheme that aligns with your WordPress theme or WPForms style.
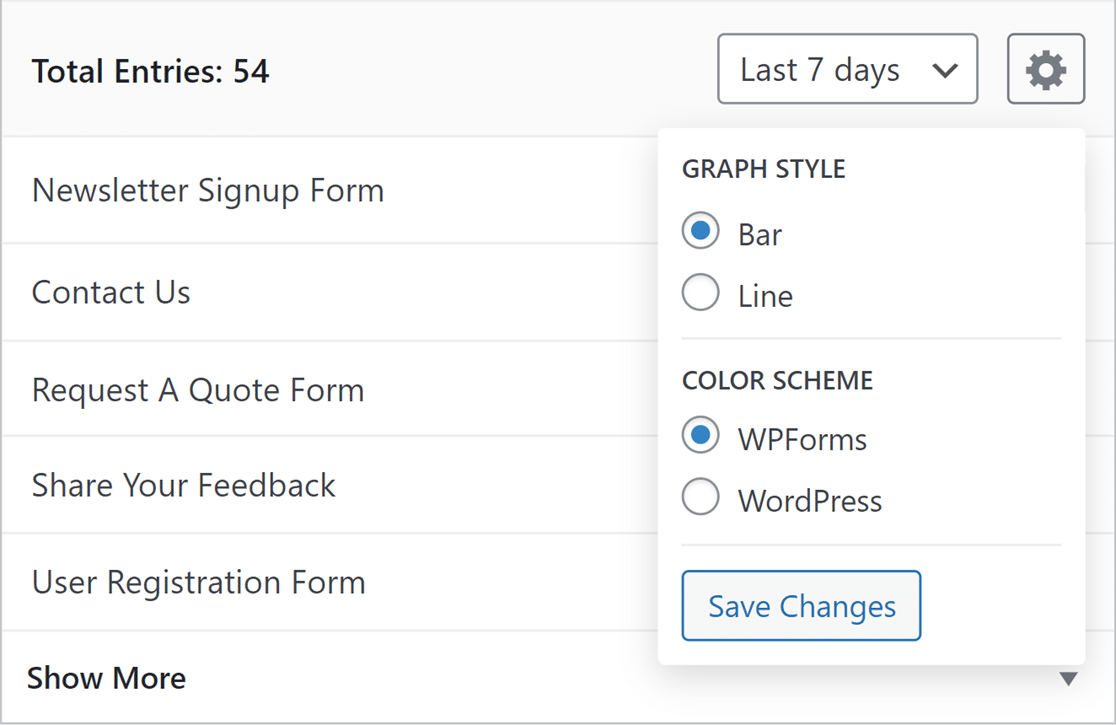
After adjusting the settings to your liking, be sure to click Save Changes to update the widget view.
Viewing Entry Data for a Single Form
You can also choose to display data for just a single form. To do so, click on the graph icon in the Total Entries by Form section of the widget for the form you want to display.
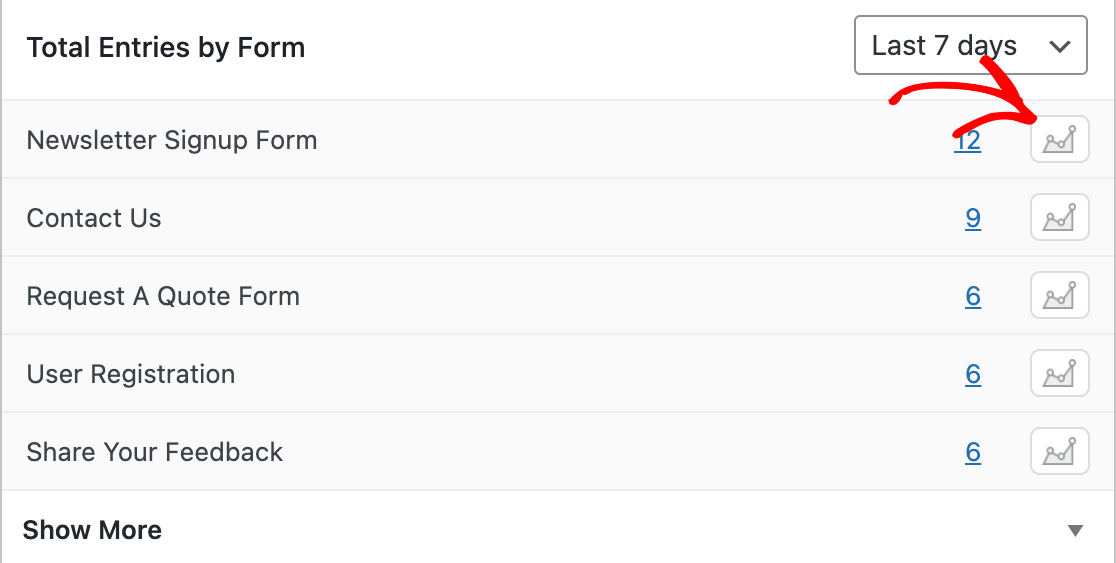
If you later decide that you’d prefer to see data for all your forms again, you can simply click the red X icon next to the form name above the graph.
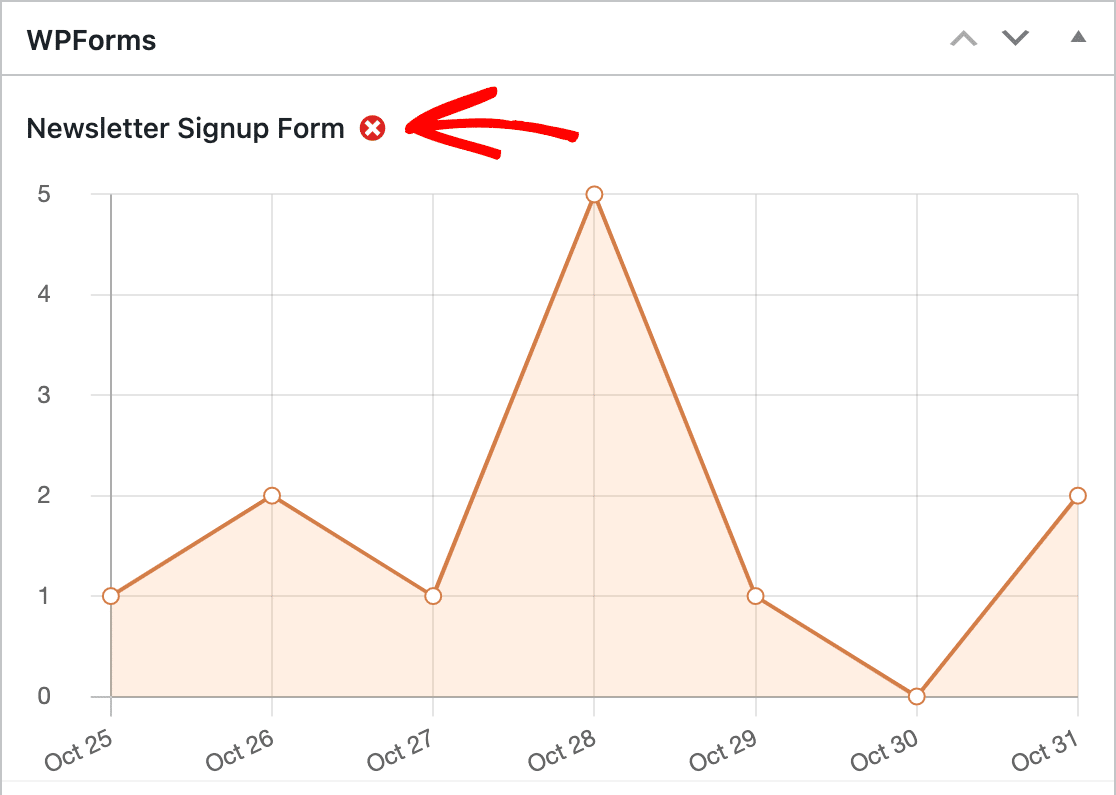
You can also hover over any point on the graph to see its entry count.
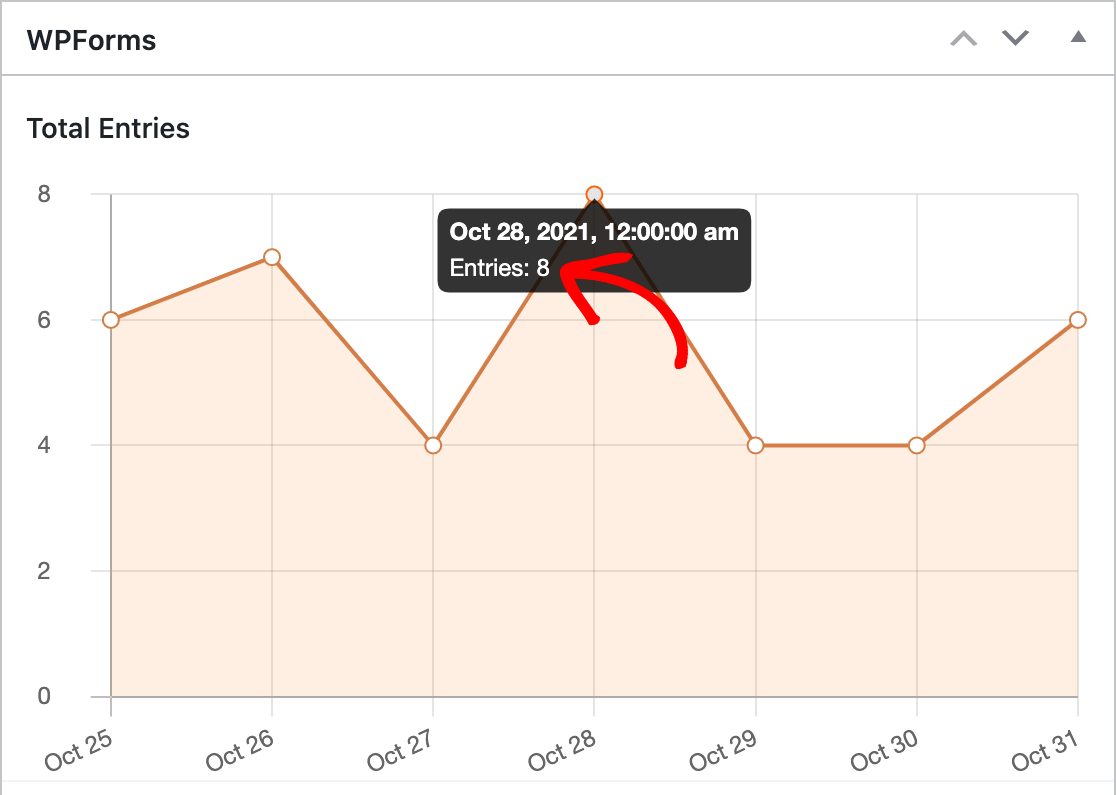
Additionally, you can quickly open the Entries page for any form by clicking on the entry count in the table.
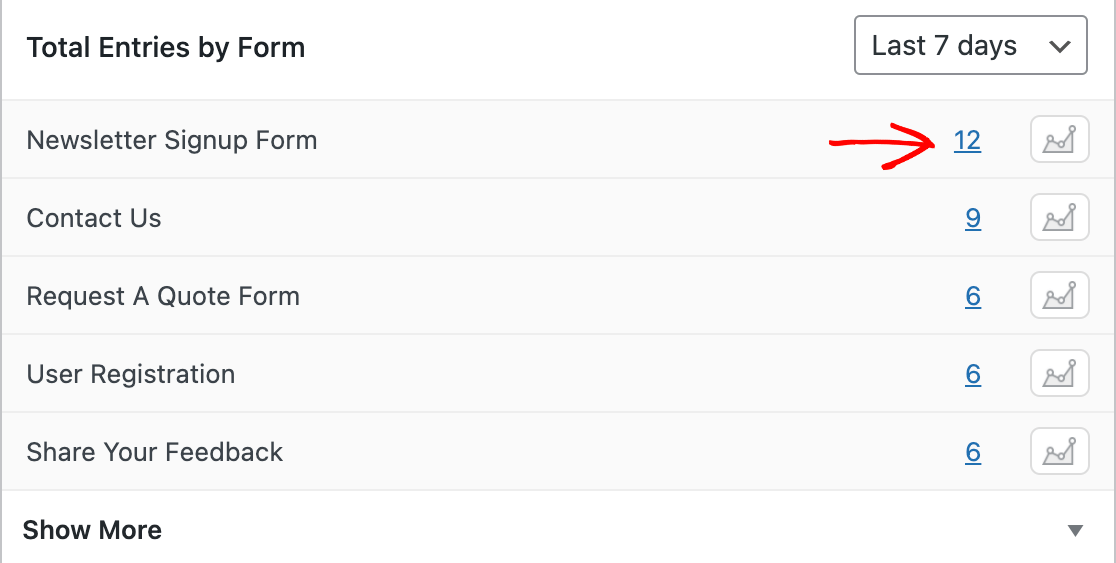
Note: Want to learn more about viewing entries in WPForms? See our complete guide to entry management for all the details.
Moving the WPForms Dashboard Widget
If you’d like to move the WPForms dashboard widget to another part of the screen, you can do so by dragging and dropping it.
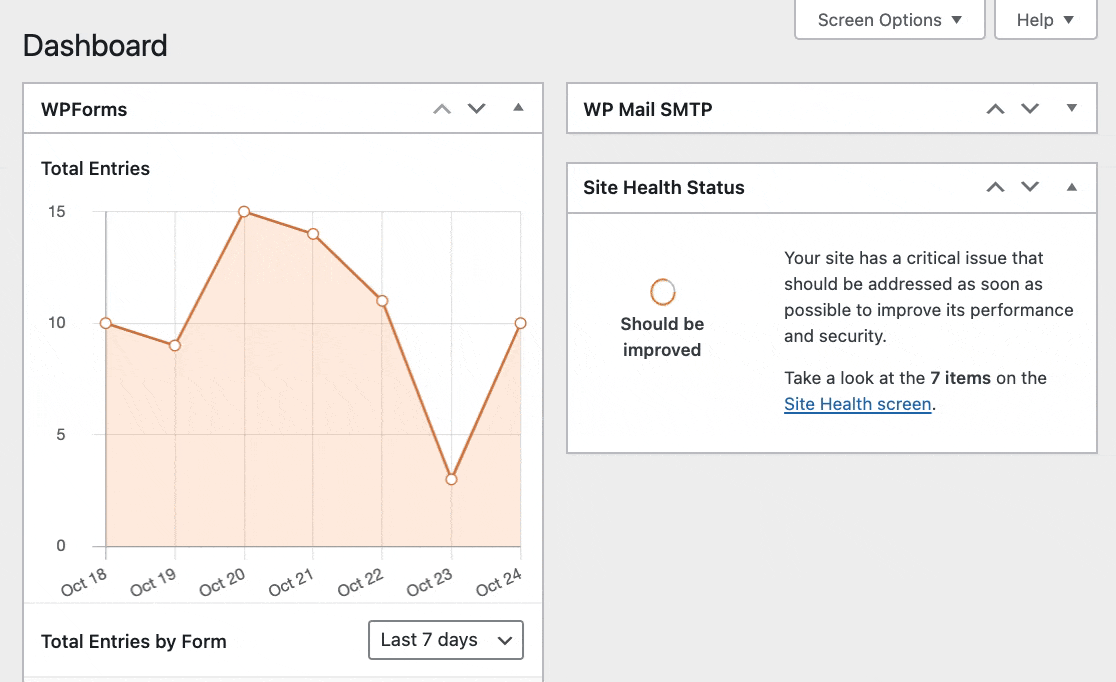
Hiding the WPForms Dashboard Widget
WordPress lets you easily customize which dashboard widgets are visible in your admin dashboard. If you’d like to remove the WPForms widget, click on the Screen Options tab in the top right corner of the screen.
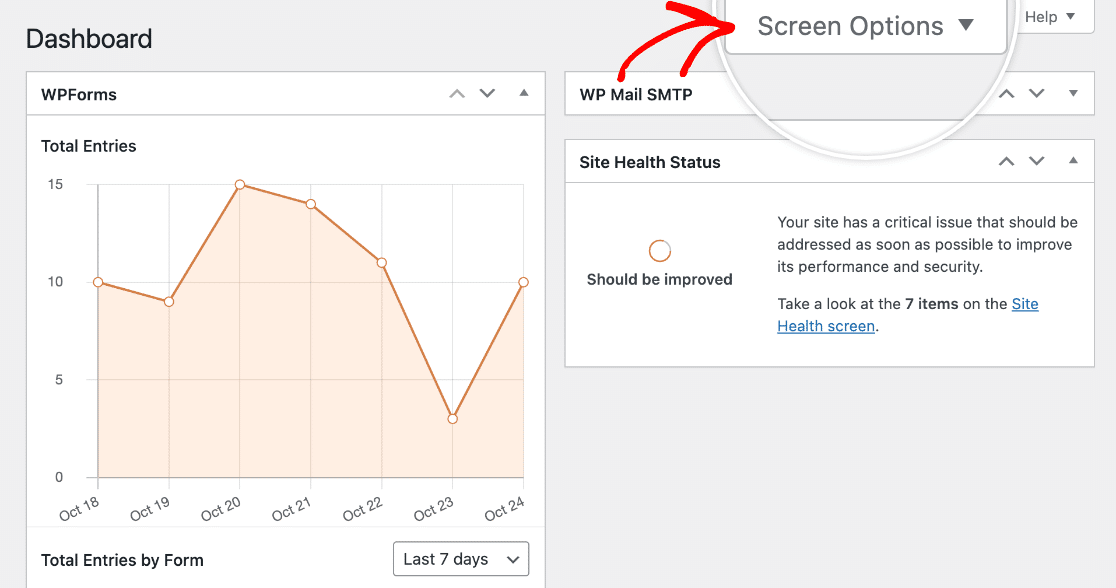
In the menu that drops down from the top of the screen, uncheck the box next to WPForms to remove its widget from your dashboard.
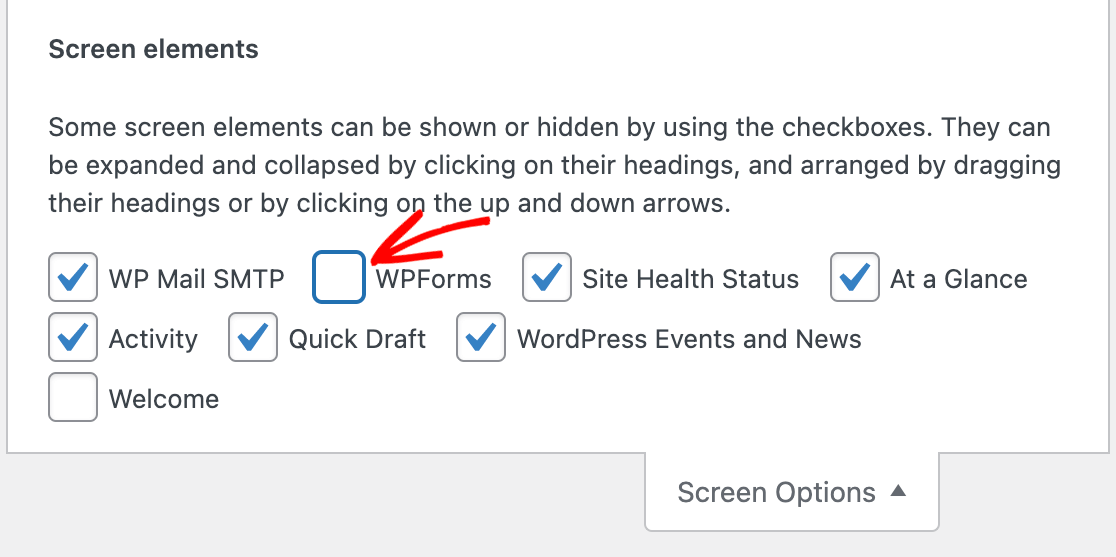
If you ever want to add the WPForms dashboard widget back, you can simply open the Screen Options again and select the WPForms checkbox. The widget will always display your latest form data.
If you would like to keep the WPForms dashboard widget active but don’t want to see the graph and data, you can simply click on the arrow in the top right corner of the widget to collapse it.
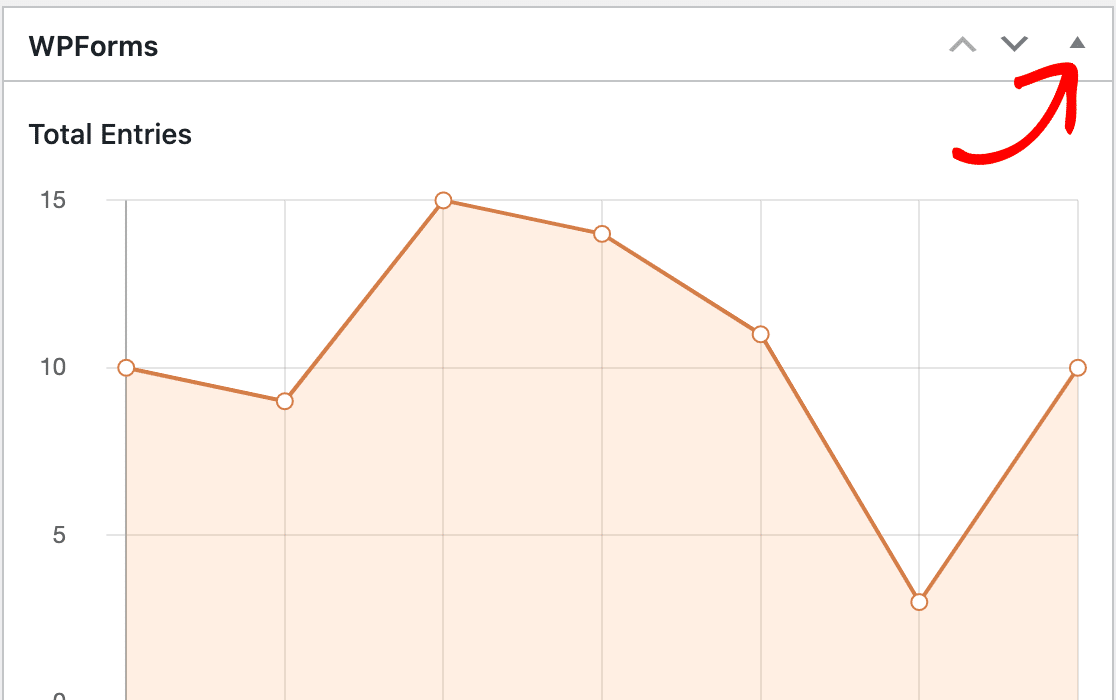
You can then expand the widget again whenever you want to view your form activity at a glance.
Note: Would you like to disable the WPForms widget entirely so it’s not visible in the WordPress dashboard Screen Options menu? Check out our developer documentation for a full tutorial on how to do so.
Restoring Entries From the Dashboard Widget
Note: This only applies if you have upgraded from WPForms Lite to a Pro license or greater. For more information, check out our article on using Lite Connect for WPForms.
If you’ve stored form entries in the cloud using Lite Connect, you can restore them from the dashboard by clicking Restore Entries Now.
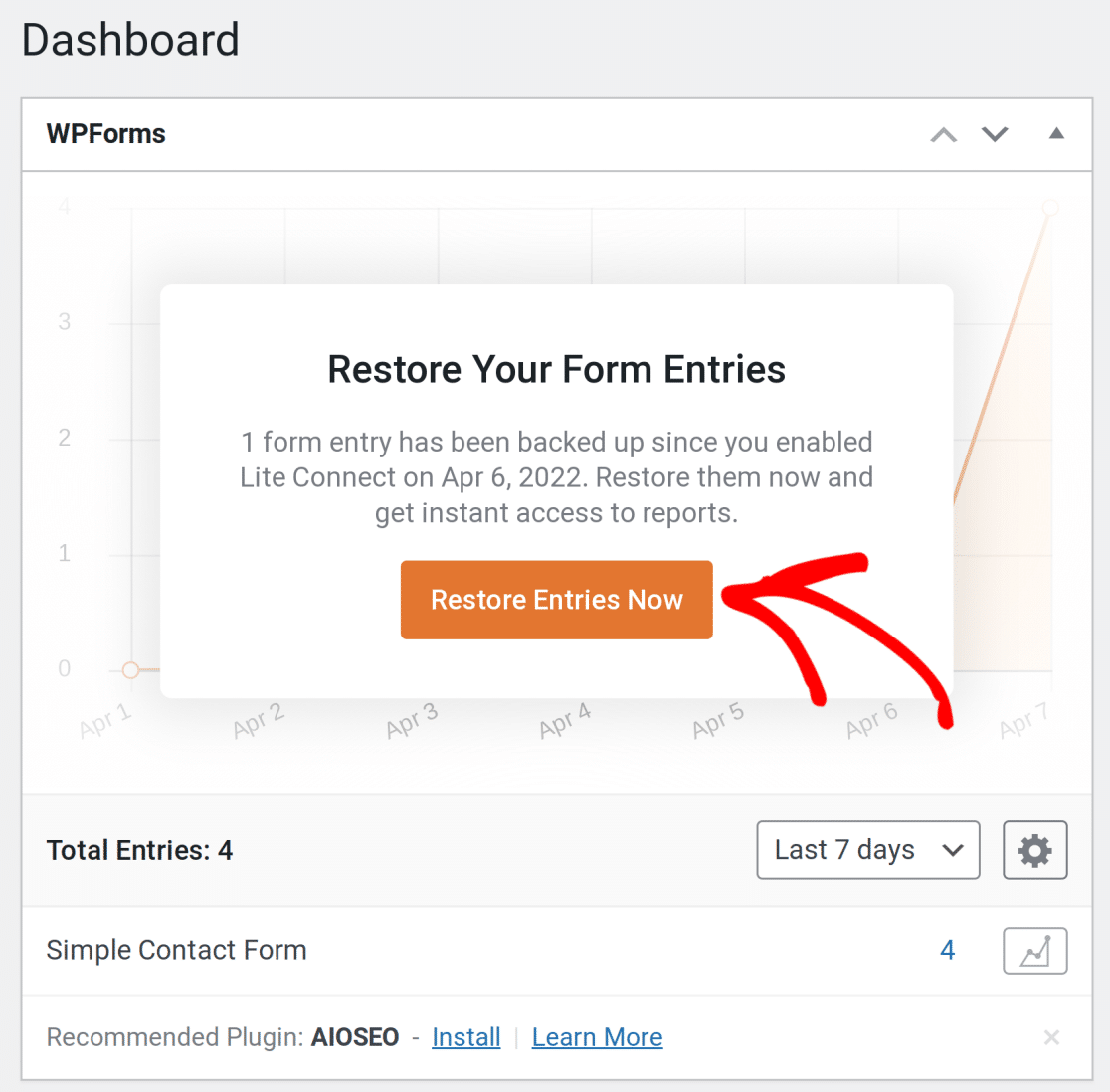
You will see a message in the dashboard while entries are being restored.
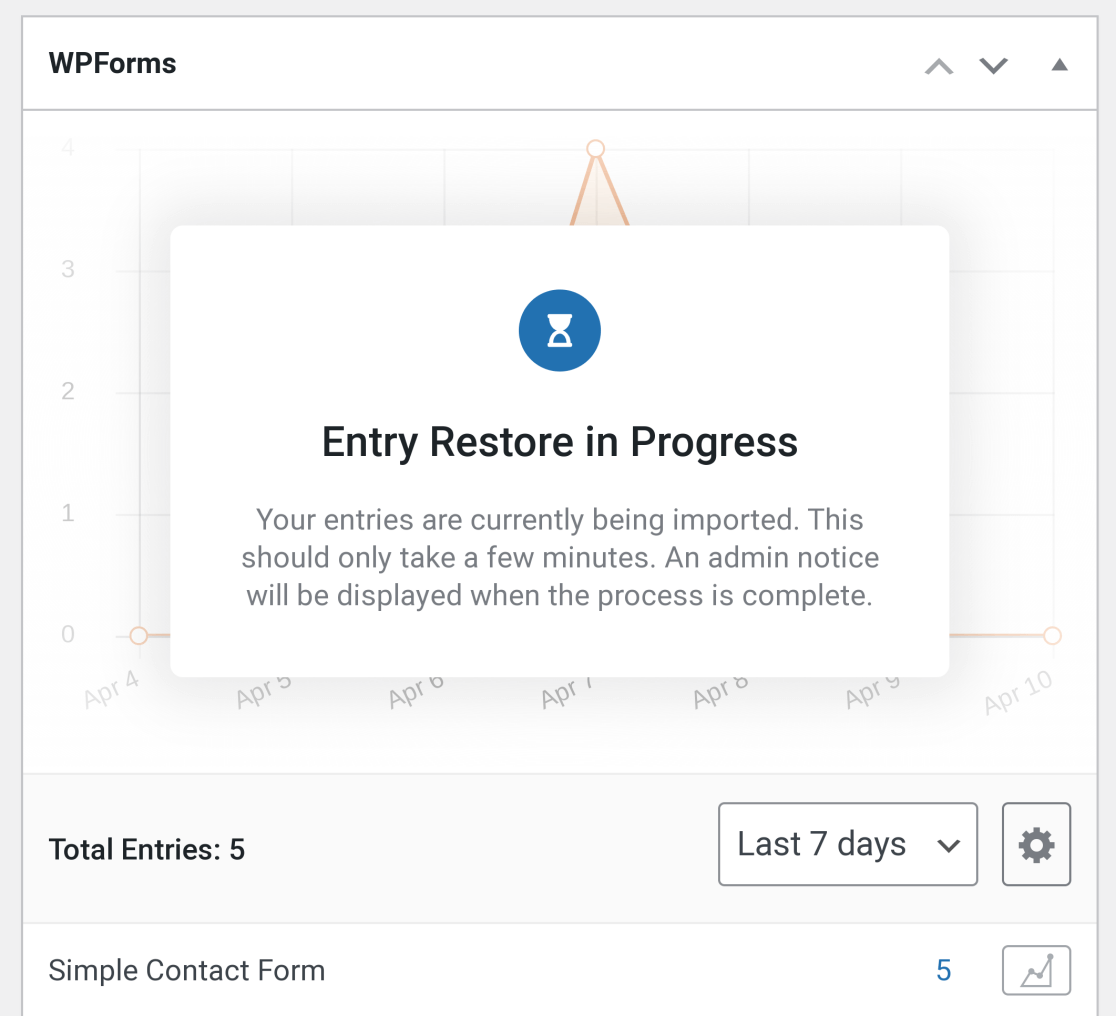
Once entries have been restored you will see an admin notification at the top of the Wordpress admin area.

If you do not see this notification after a few minutes, you can refresh the page. The dashboard will return to the default view. The total number of entries will now include entries that were previously backed up in the cloud.
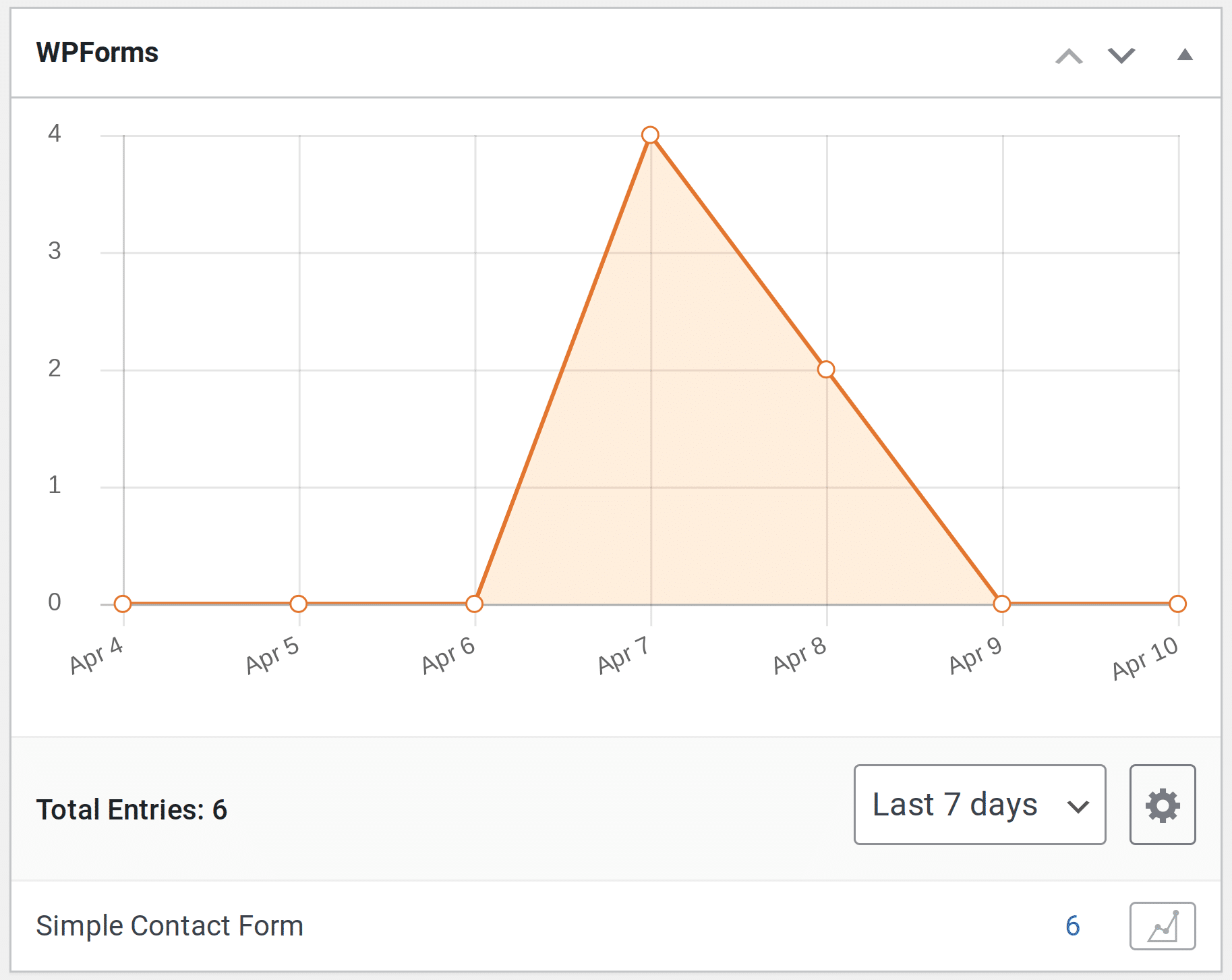
That’s it! You can now use the WPForms dashboard widget to quickly view and monitor entry numbers and trends for your forms.
Next, would you like to see even more options for entries? Be sure to check out our guide to entry management, which answers all the most common questions about entries in WPForms.
