AI Summary
Would you like to browse revisions and restore earlier versions of your forms? With form revisions, you can easily switch between different versions of your forms, view when they were updated, and see which users made changes.
This tutorial will show you how to use form revisions in WPForms.
In This Article
Before getting started, you’ll first need to make sure WPForms is installed and activated on your WordPress site and that you’ve verified your license. Then you can create a new form or edit an existing one to access the form builder.
What Are Form Revisions?
Each time you save any changes made to your form, WPForms creates a form revision, which is a copy of how the form looked and functioned at the time it was saved.
With form revisions, you can save time by quickly reverting back to the way a form was configured before you made any changes. This means you can test out different form configurations without having to worry about messing anything up.
This also lets you see who edited the form and when the changes were made, which can be helpful if multiple users are collaborating on your site’s forms.
Enabling Revisions
WPForms enables form revisions by default. However, some hosting providers or other plugins may have settings that disable or limit revisions in WPForms. Typically, if WordPress post revisions are disabled or limited on your site, then form revisions will also be disabled or limited in WPForms.
Note: Form revisions are stored indefinitely in your WordPress database unless they’re disabled or there’s a restriction on the number of revisions your site can save. WPForms does not require form revisions to be enabled for your forms to function properly.
If post revisions have been disabled on your site, you will see a red exclamation point next to the form revisions icon in the form builder.
![]()
When you click on this icon, it’ll take you to the Form Revisions panel. Here you’ll see a notification letting you know that WordPress post revisions have been disabled.
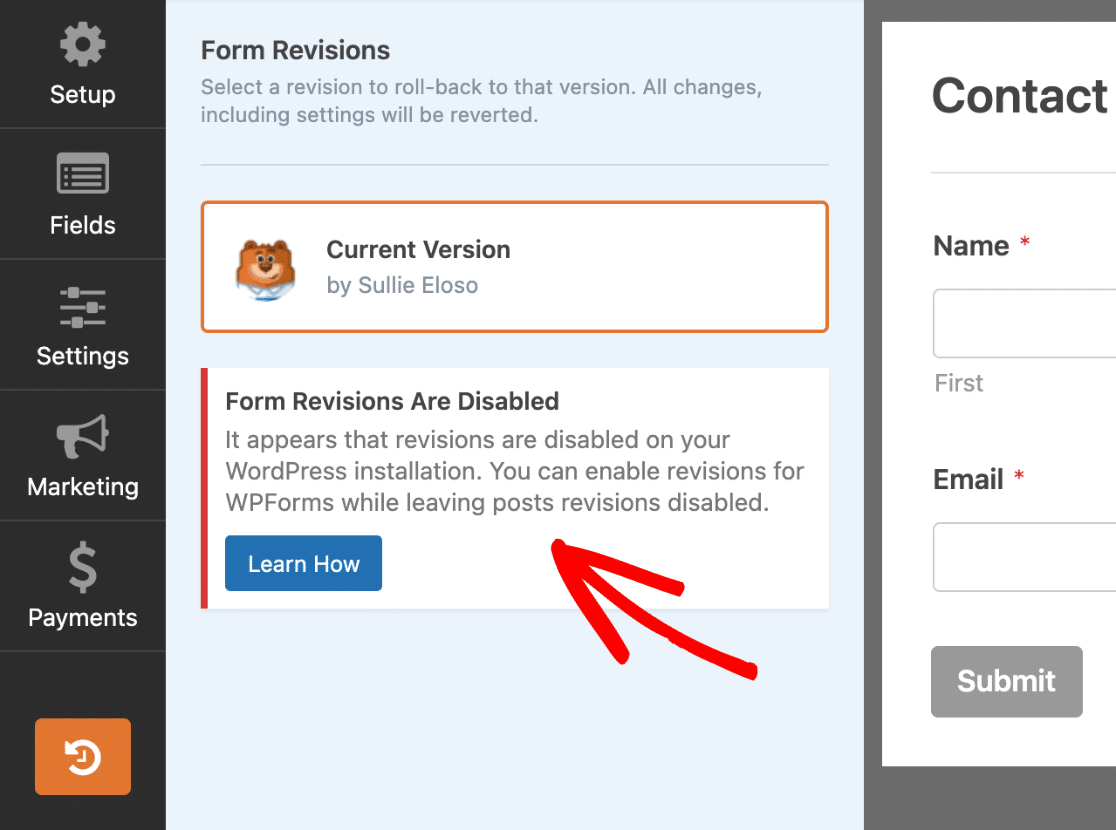
If revisions are enabled, but there are limitations to the number of revisions allowed on your site, you will see a notification regarding the limitation.
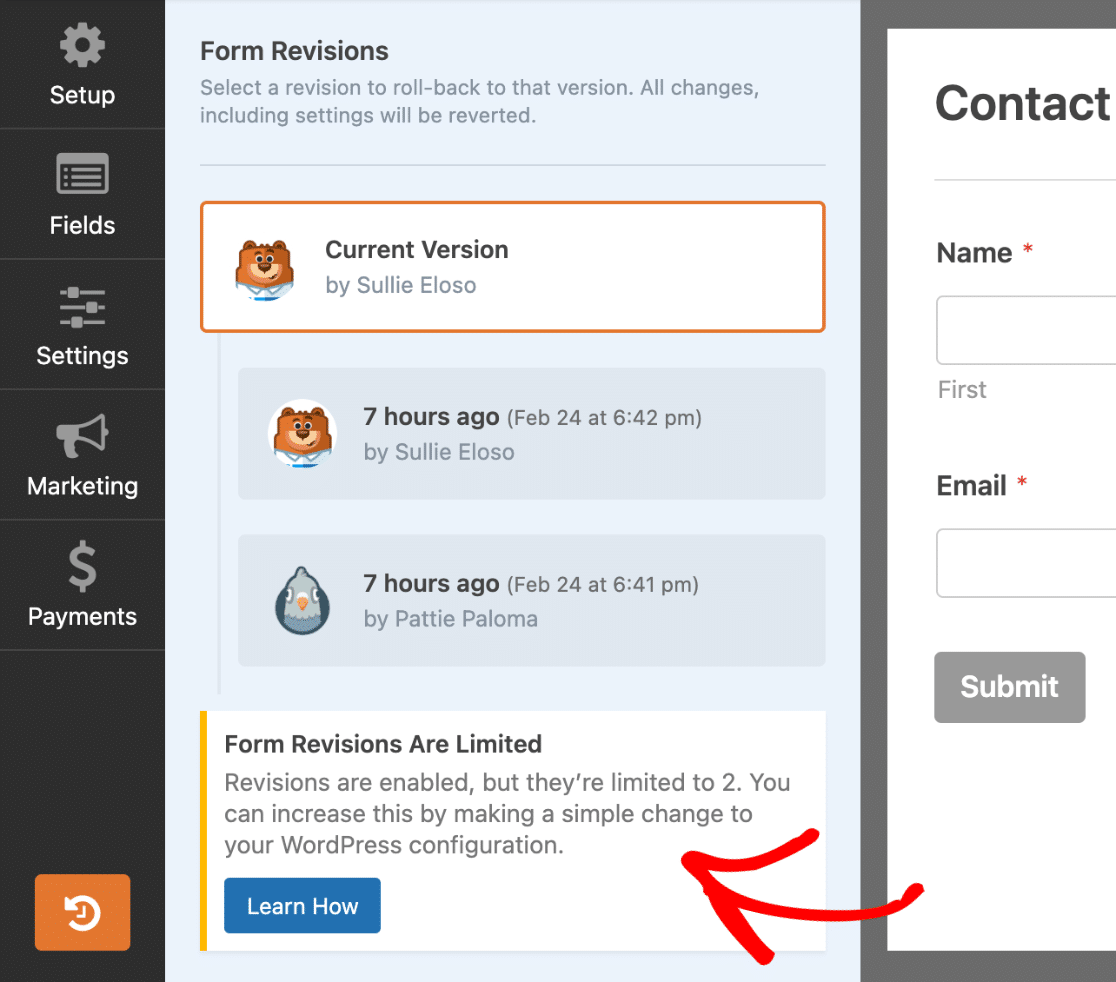
To learn how to enable revisions for WPForms while leaving post revisions disabled, we recommend checking out WPBeginner’s guide to controlling revisions for post types in WordPress. Here you will also find information on how to control revision limits.
Accessing Form Revisions
Once you’ve edited your form and saved it at least once, you’ll be able to access your form revisions. To view them, click on the form revisions icon in the bottom-left corner of the form builder.
![]()
This will take you to the Form Revisions panel. Here you’ll see the current version of your form, followed by a list of saved form revisions displayed in chronological order, from top to bottom.
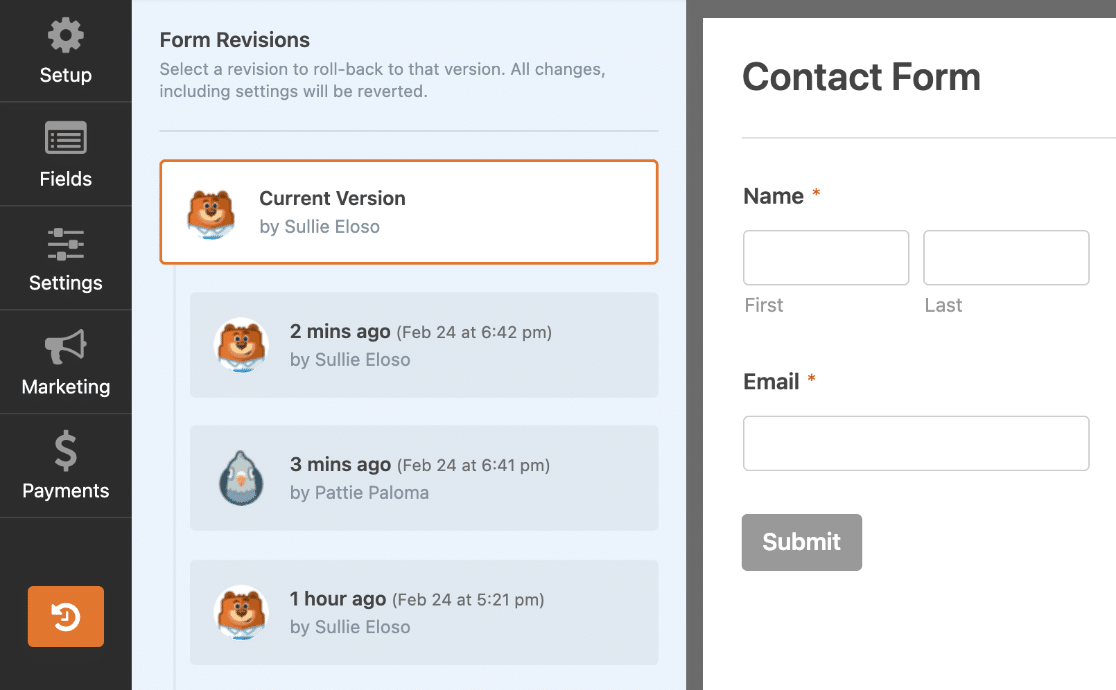
Each individual form revision will display the time and date the revision was created, along with the user that saved the revision.
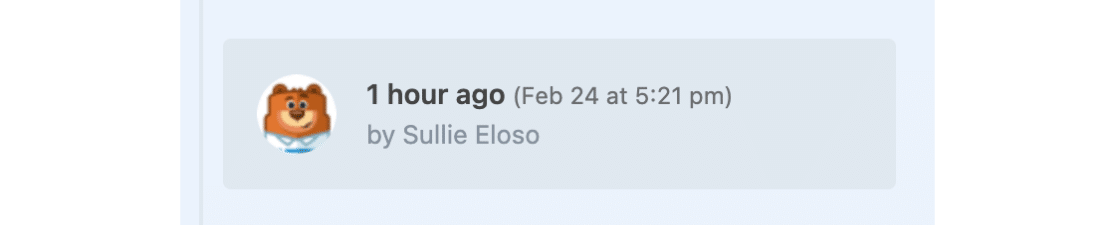
Viewing an Individual Form Revision
To view the content of an individual form revision, click on the revision in the Form Revisions panel.
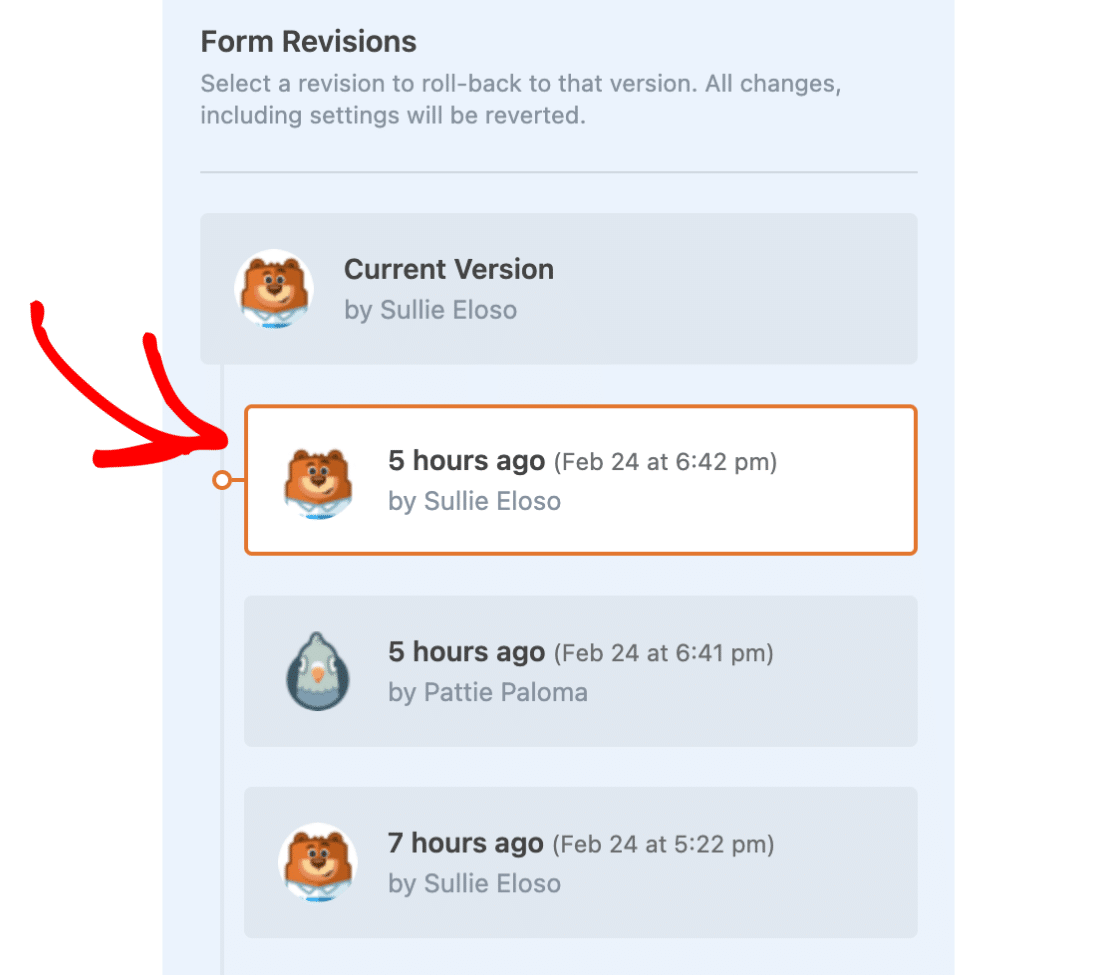
Now in the form preview area, you’ll see the state of the form at the time the revision was created. This means that all of the form fields and settings will appear as they were when you saved the form.
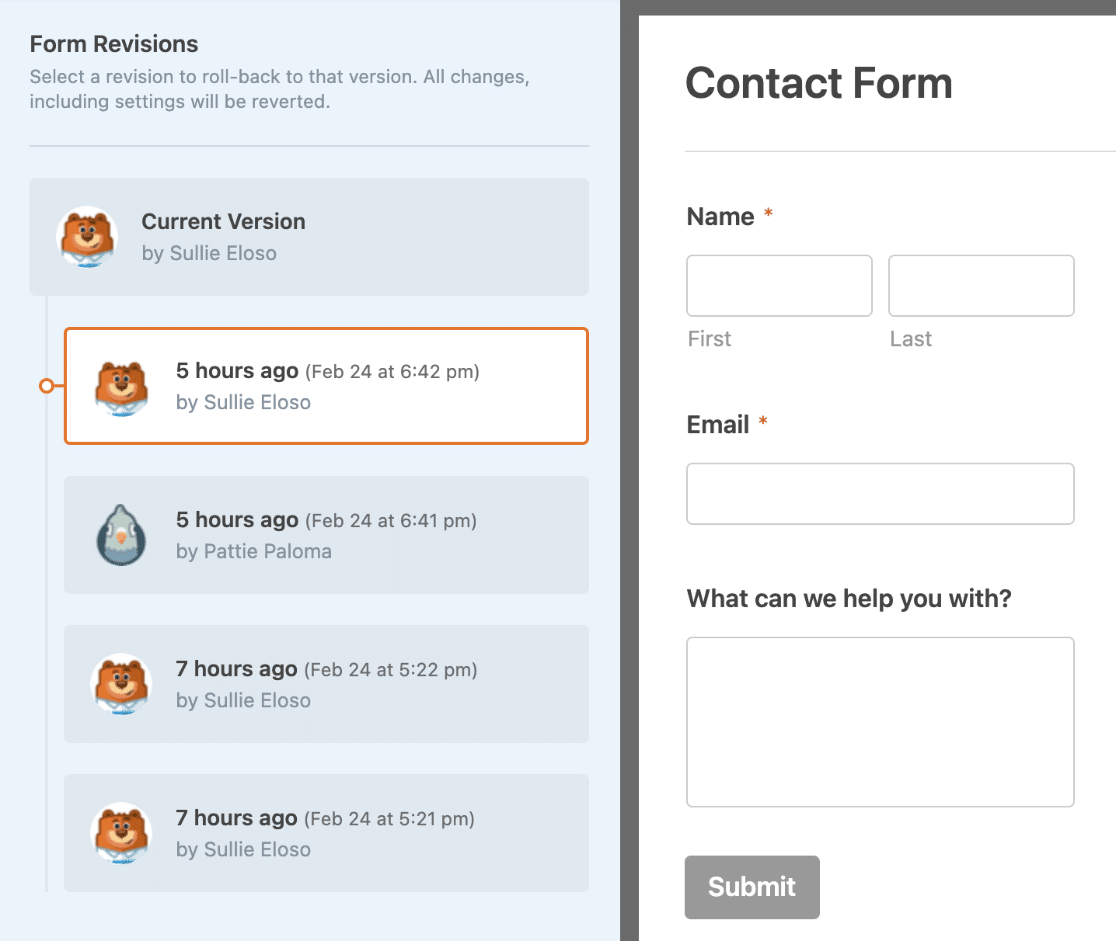
At the top of the form builder, you’ll see a notice with details about the form revision you are currently viewing. Within this notice, you’ll see options to restore your revision and go back to the current version.
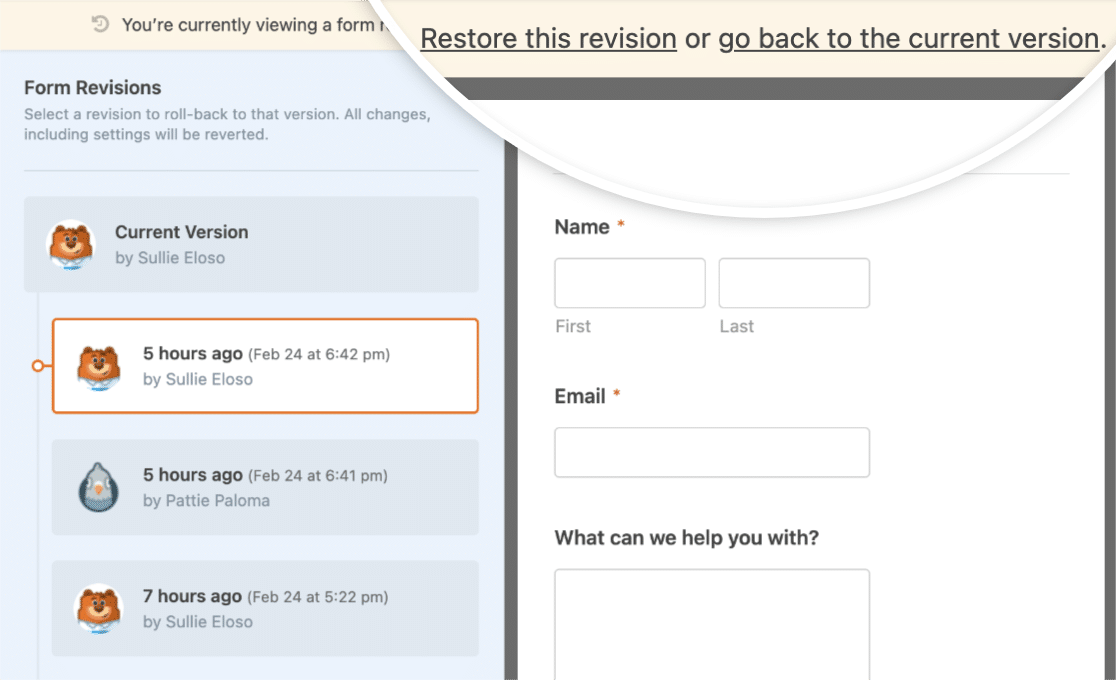
We’ll cover both of these options in the next sections.
Restoring Your Form
When you restore an older version of your form, it becomes the current version. This is the version that will be used when you add the form to your site.
To restore a form revision that you are currently viewing, click the Restore this revision link located at the top of the form builder.
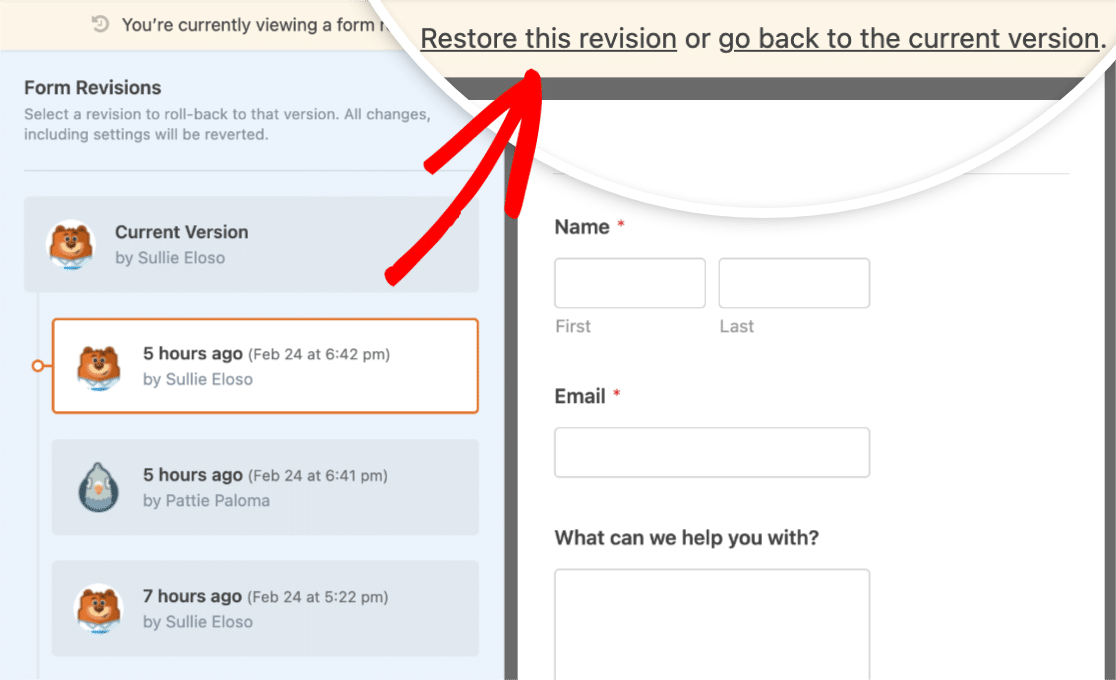
Returning to the Current Version
To quickly go back to view the current version of the form, click the go back to the current version link located at the top of the page.
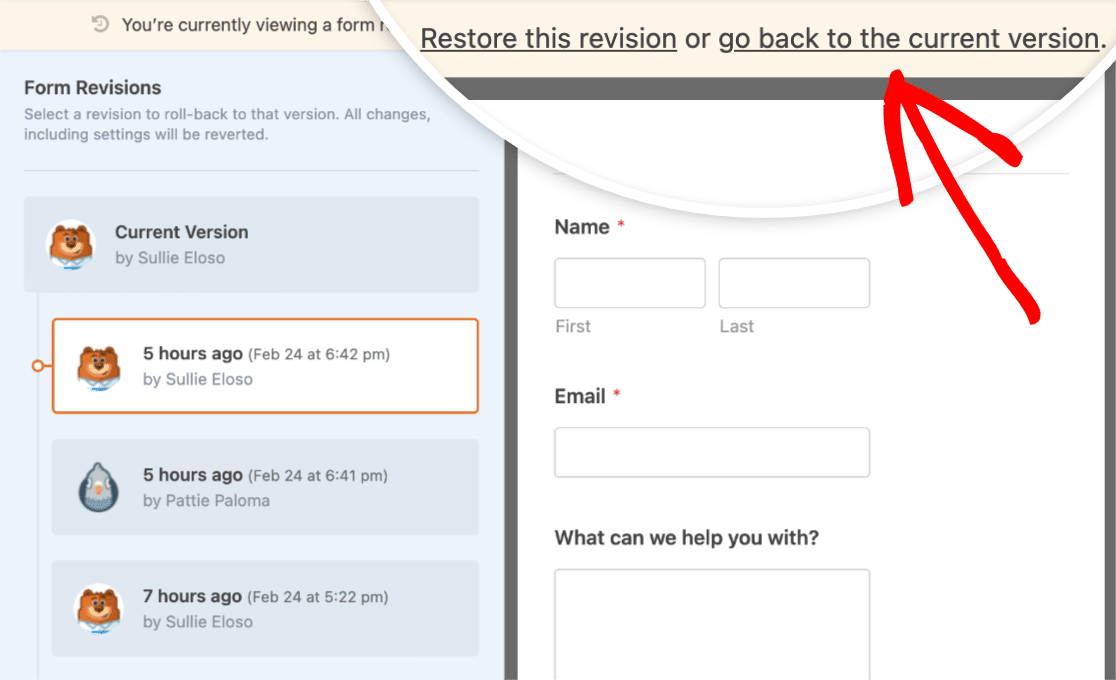
Editing a Form Revision
When you’re viewing an individual form revision, you can edit that version of the form as you would a normal form. However, when you go to save the form, you’ll see a popup appear letting you know that you are saving a form revision.
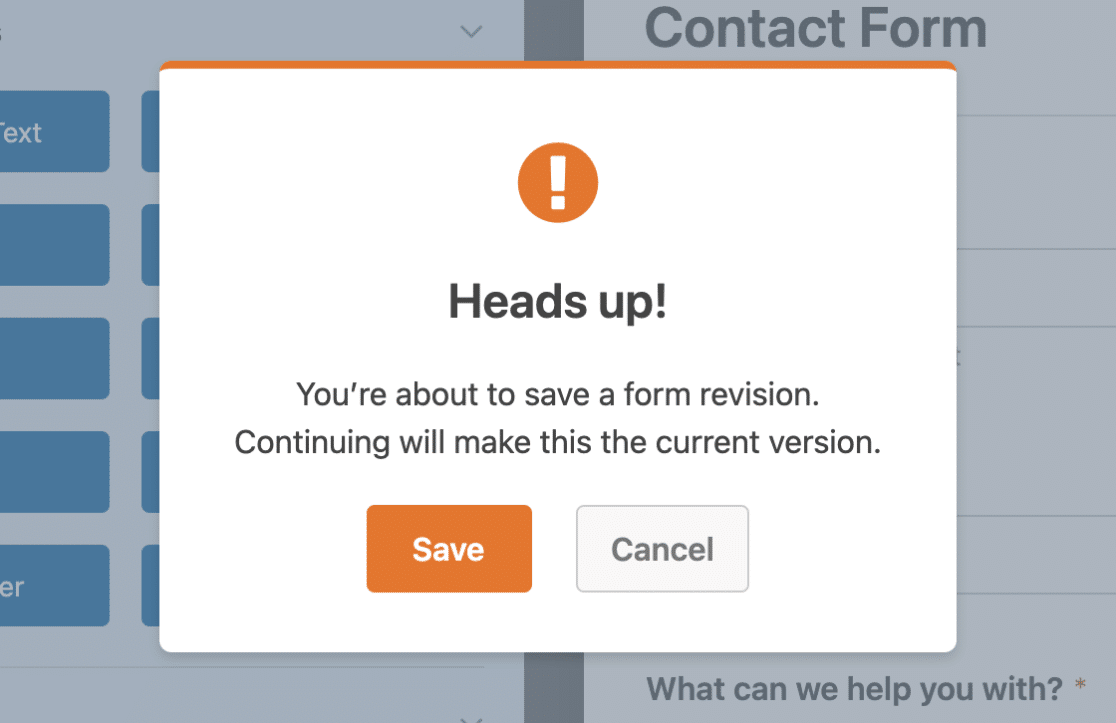
To save the form revision as the current version of the form, click the Save button.
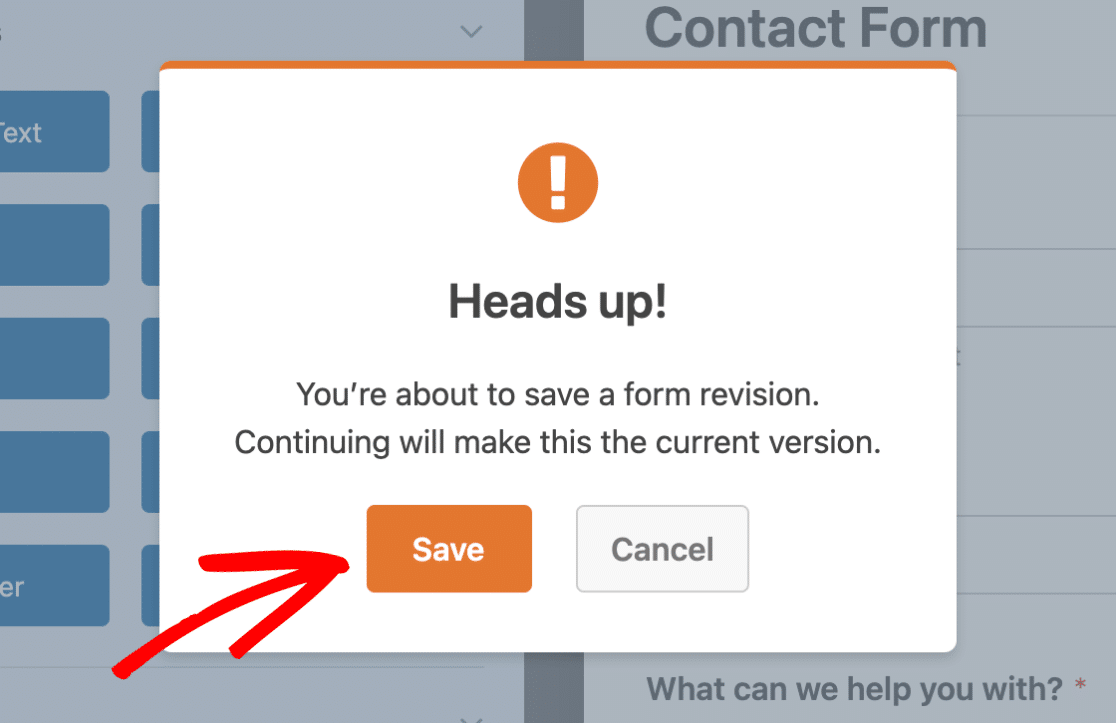
The current version of your form will now contain the changes you made to the revision.
Frequently Asked Questions
Below, we’ve answered some of the most common questions we receive regarding form revisions.
Can I customize the form revision limit in WPForms?
Yes, you have the flexibility to set a specific number of form revisions, choose to have unlimited revisions, or disable form revisions entirely. To learn how to customize the form revisions limit to suit your needs, please refer to our developer documentation.
Note: Please be aware that this requires advanced functionality, such as adding code to your site, and is therefore recommended for developers.
That’s it! Now you know how to use form revisions in WPForms.
Next, would you like to learn what you can do with user-submitted information in WPForms? Be sure to check out our complete guide to form entries for all the details.
