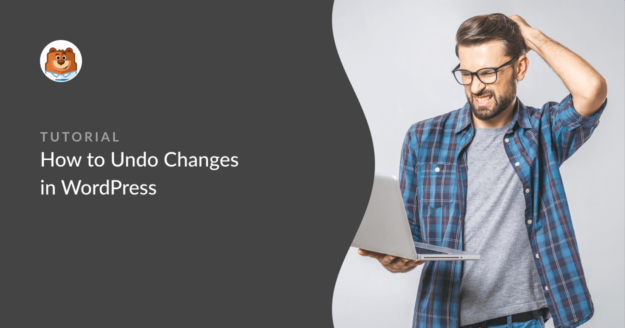AI Zusammenfassung
Möchten Sie Änderungen in WordPress rückgängig machen und einen Beitrag oder ein Formular auf eine frühere Version zurücksetzen?
In diesem Beitrag zeigen wir Ihnen, wie Sie Änderungen an Ihrer WordPress-Website rückgängig machen können.
Erstellen Sie jetzt Ihr WordPress-Formular
Wie man Änderungen in WordPress rückgängig macht
In diesem Artikel
Änderungen an einem Beitrag oder einer Seite rückgängig machen
Im WordPress-Editor können Sie Änderungen rückgängig machen, indem Sie auf den Rückwärtspfeil oben links in der Symbolleiste klicken. Sie können auch Tastenkombinationen verwenden (Strg+Z unter Windows und Befehl+Z auf dem Mac), um Ihre letzte Änderung rückgängig zu machen.
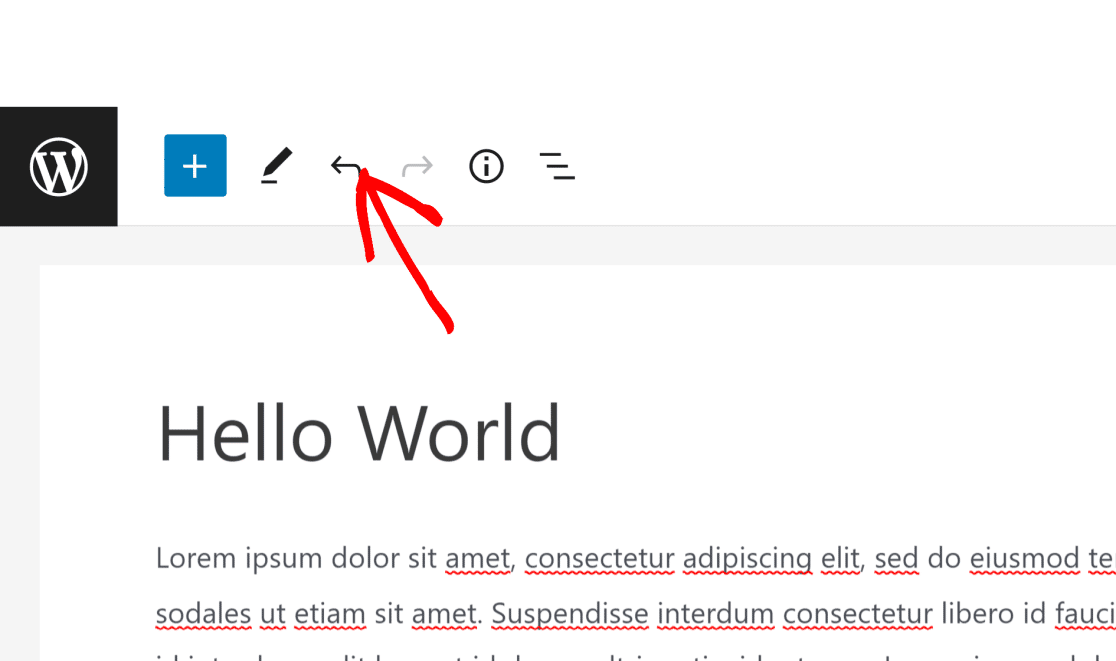
Darüber hinaus:
- WordPress speichert automatisch alle 60 Sekunden (klassischer Editor) oder 10 Sekunden (Blockeditor) eine Kopie Ihres Beitrags. Die automatische Speicherfunktion stellt sicher, dass Ihre Änderungen gespeichert werden, wenn Ihr Browser einfriert oder Ihr Computer aus irgendeinem Grund neu startet.
- WordPress erstellt auch eine Sicherungskopie Ihrer Inhalte, wenn Sie manuell auf Entwurf speichern, aktualisieren oder veröffentlichen klicken .
Egal, was passiert, in WordPress ist es ganz einfach, zwischen verschiedenen Versionen eines Beitrags hin und her zu wechseln.
Zurückgehen auf ein früheres Datum (Block Editor)
Es ist unglaublich wertvoll, eine Aufzeichnung aller Änderungen zu haben, die Sie und andere Benutzer an den Inhalten Ihrer Website vorgenommen haben.
- Ein Änderungsverlauf gibt Ihnen die Freiheit, Inhalte stressfrei zu schreiben, da Sie wissen, dass Sie jederzeit Fehler rückgängig machen und Ihre Kopie auf eine ältere Version zurücksetzen können.
- Wenn mehrere Autoren an einer Site arbeiten, ist es für einen Redakteur viel einfacher, mit Hilfe von Überarbeitungen den gesamten Verlauf der Änderungen an einem Beitrag zu verfolgen und gegebenenfalls Fehler rückgängig zu machen.
- Die Durchführung von Optimierungsexperimenten ist wesentlich bequemer, wenn Sie über Backups aller im Laufe der Zeit vorgenommenen Änderungen verfügen. Mithilfe von Revisionen können Sie ganz einfach zur leistungsfähigsten Version Ihres Beitrags oder WordPress-Formulars zurückkehren.
Um eine frühere Version Ihres Inhalts wiederherzustellen, sehen Sie sich den rechten Bereich des WordPress-Inhaltseditors an.
Auf der linken Seite finden Sie die Option Überarbeitungen. Klicken Sie auf , um auf den gespeicherten Verlauf Ihres Beitrags zuzugreifen.
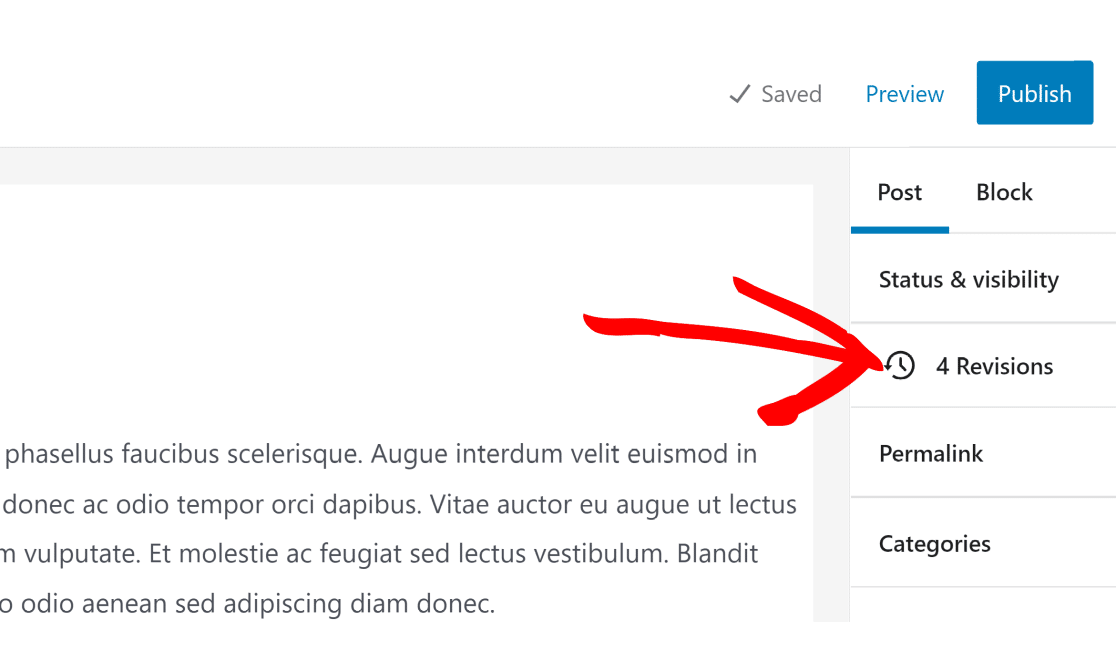
In der Revisionsansicht ist standardmäßig die aktuelle Version Ihres Beitrags ausgewählt. Um frühere Versionen zu sehen, verwenden Sie den horizontalen Schieberegler oben auf der Seite.
Wenn Sie den Schieberegler bewegen, sehen Sie in der linken Spalte einen Vorher-Nachher-Vergleich jeder gespeicherten Revision mit einer früheren Version und in der rechten Spalte die ausgewählte Version.
Ein einzelner Beitrag kann viele verschiedene Versionen haben, je nachdem, wie alt der Beitrag ist und wie oft er gespeichert wurde.
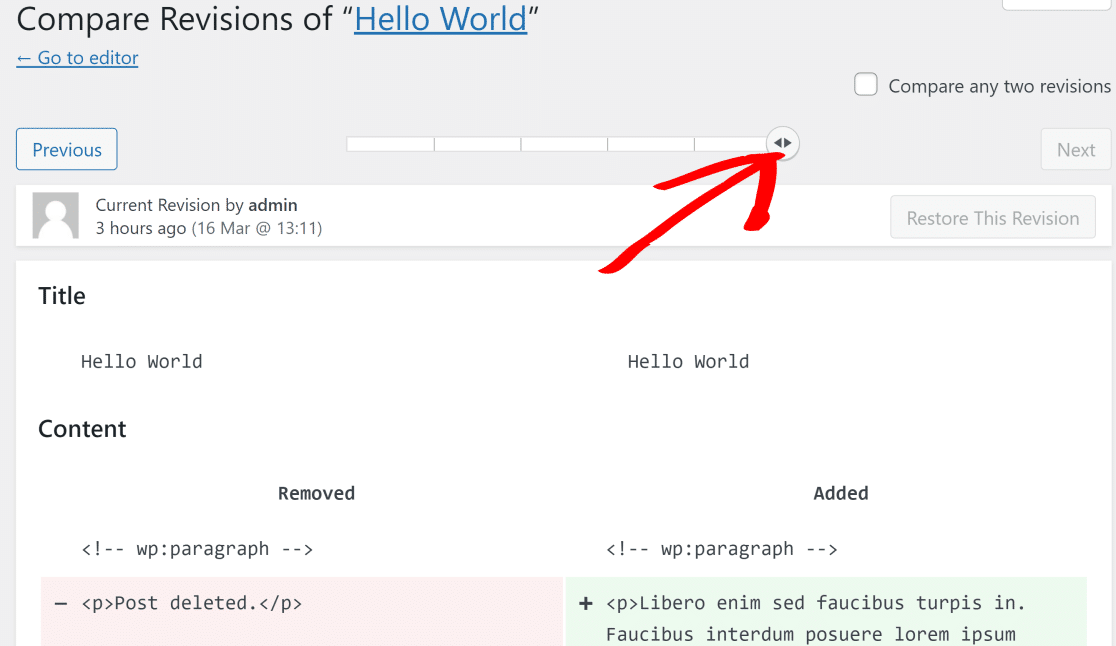
Sie können auch zwei beliebige Überarbeitungen vergleichen, indem Sie das Kästchen neben Zwei beliebige Überarbeitungen vergleichen aktivieren. Dadurch wird ein weiterer Schieberegler auf der horizontalen Leiste hinzugefügt, den Sie verschieben können, um Revisionen von zwei beliebigen Zeitpunkten in Ihrem gespeicherten Verlauf zu vergleichen.
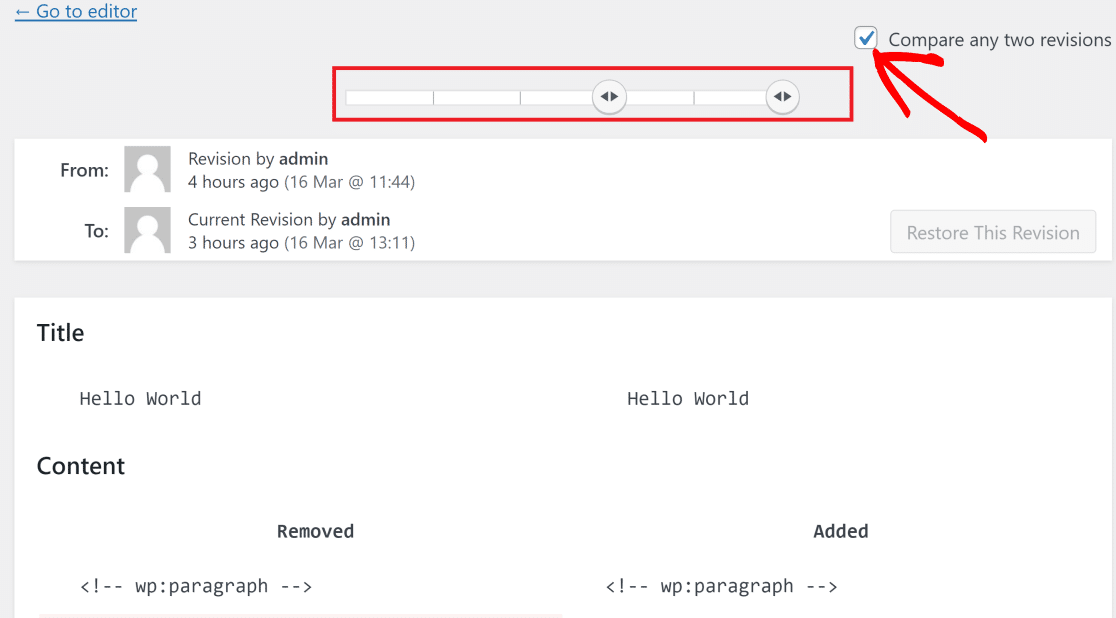
Wenn Sie die Version gefunden haben, die Sie wiederherstellen möchten, klicken Sie auf Diese Revision wiederherstellen.
Zurückgehen auf ein früheres Datum (Classic Editor)
Wenn Sie noch den klassischen WordPress-Editor verwenden, ist die Revisionsoberfläche etwas anders.
Im rechten Bereich sollten Sie im Menü Veröffentlichen die Option Überarbeitungen sehen.
Klicken Sie auf den Link Durchsuchen neben Revisionen, um auf den gespeicherten Verlauf Ihres Beitrags zuzugreifen.
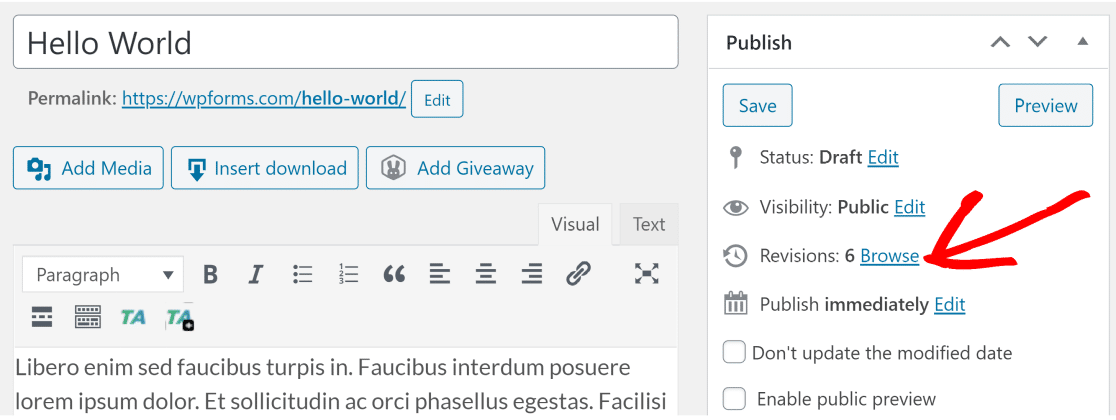
Der Revisionsbildschirm ist hier genau der gleiche wie im Gutenberg-Editor. Verwenden Sie einfach den Schieberegler oben, um eine Revision auszuwählen und sie wiederherzustellen.
Rückgängig machen von Änderungen in einem Kontakt-Formular
Sie können Änderungen an Formularen nur rückgängig machen, wenn Ihr Plugin dies unterstützt. In WPForms macht es die Funktion " Revisionen " einfach.
Wie bei Beiträgen kann ein einzelnes Kontaktformular verschiedene Versionen haben, wenn Sie versuchen, verschiedene Felder hinzuzufügen und das Formular im Laufe der Zeit auf unterschiedliche Weise anzupassen.
Wir alle haben schon einmal versehentlich Abschnitte eines Beitrags oder Felder eines Formulars gelöscht. Es kann schwierig sein, damit umzugehen, da das Brechen Ihrer Formulare einer der häufigsten WordPress-Fehler ist, mit denen Benutzer von Zeit zu Zeit umgehen müssen.
Um dies zu umgehen, sollten Sie ein Formular-Plugin verwenden, das Formularüberarbeitungen unterstützt.
WPForms ist das beste WordPress-Kontaktformular-Plugin, das Formularrevisionen unterstützt. Lassen Sie uns sehen, wie Sie WPForms verwenden können, um Ihre Kontaktformulare auf eine gespeicherte Version zurückzusetzen.
Erstellen Sie jetzt Ihr WordPress-Formular
WPForms wird jedes Mal eine Kopie Ihres Formulars sichern, wenn Sie es nach neuen Änderungen speichern .
Um Ihre Form Revisionen Geschichte zuzugreifen, klicken Sie einfach auf das Formular Revisionen Symbol in der unteren linken Ecke der WPForms-Schnittstelle.
![]()
Daraufhin öffnet sich das Fenster Formularüberarbeitungen, in dem Sie eine Liste aller gespeicherten Versionen des Formulars finden können.
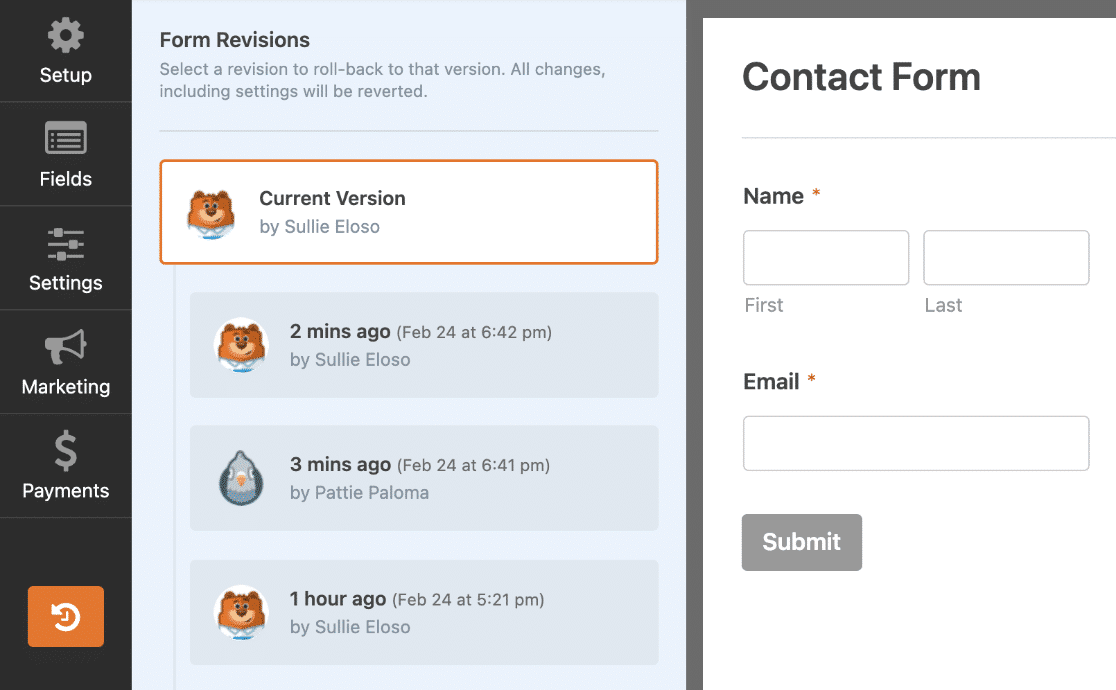
In der Liste werden der Name des Benutzers, der die Formularrevision gespeichert hat, sowie die Uhrzeit und das Datum der Speicherung angezeigt.
Sie können jede Überarbeitung anzeigen, indem Sie darauf klicken.
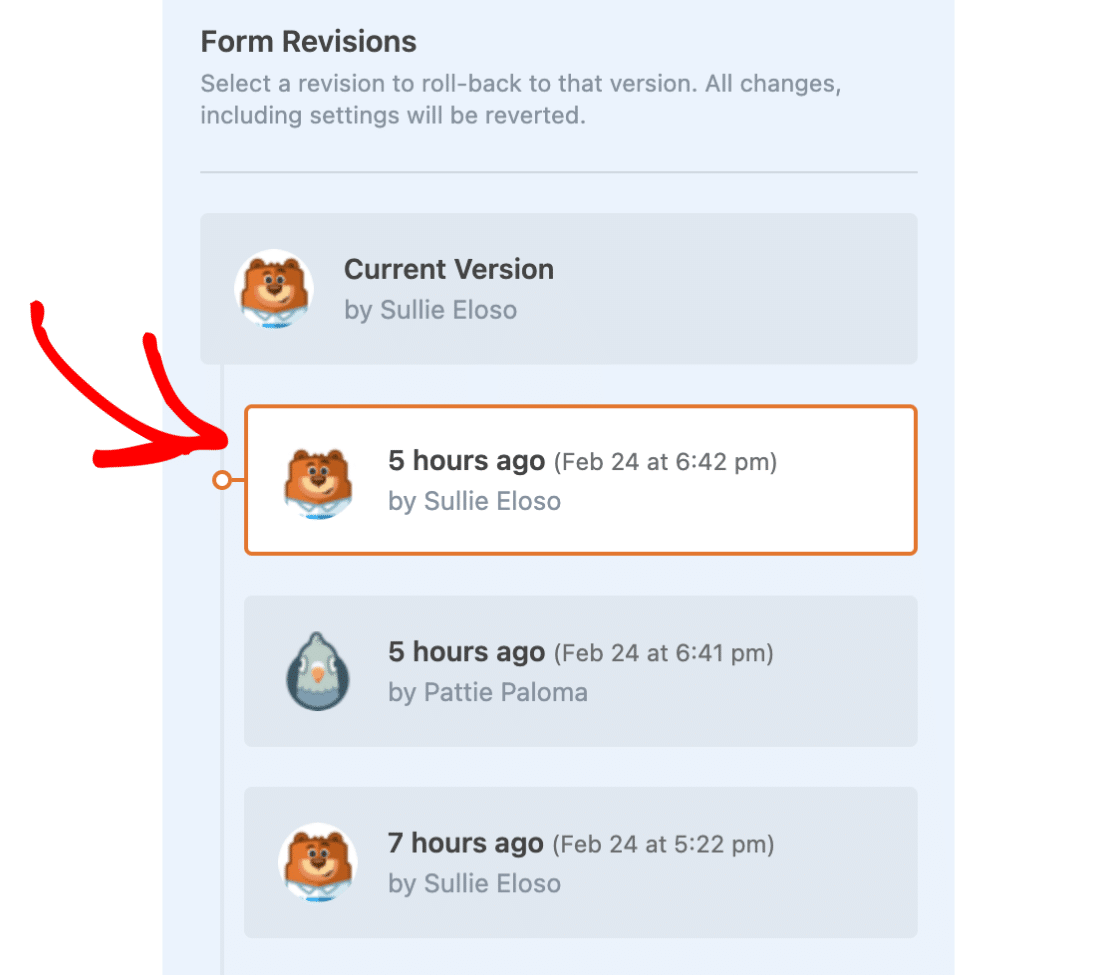
Wenn Sie auf eine Revision klicken, sehen Sie eine Version des Formulars mit genau den Feldern und Einstellungen, die zum Zeitpunkt des Speicherns vorhanden waren. Sie können diesen Vorgang wiederholen, um durch die verschiedenen Versionen Ihres Formulars zu gehen.
Wenn Sie eine Version gefunden haben, zu der Sie zurückkehren möchten, klicken Sie auf diese Version im Bereich " Formularänderungen" und dann auf den Link " Diese Version wiederherstellen" in der Warnleiste oben in Ihrem Formular.
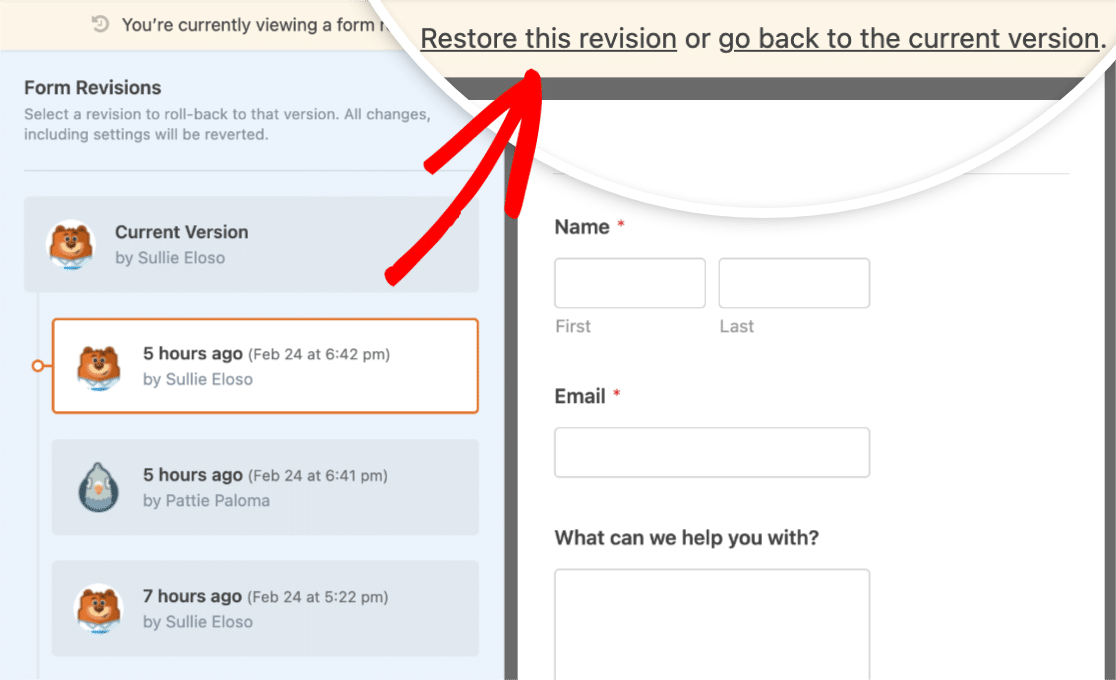
Sie können dieses Formular entweder so belassen, wie es ist, oder Sie können es bearbeiten, indem Sie neue Felder hinzufügen oder Einstellungen ändern, wie Sie es normalerweise tun würden.
Vergessen Sie nicht, nach den Änderungen auf " Speichern" zu klicken.
Haben Sie Ihre Meinung geändert? Sie können auch zu Ihrer aktuellen Version zurückkehren, indem Sie auf den Link Zurück zur aktuellen Version in der Warnleiste klicken.
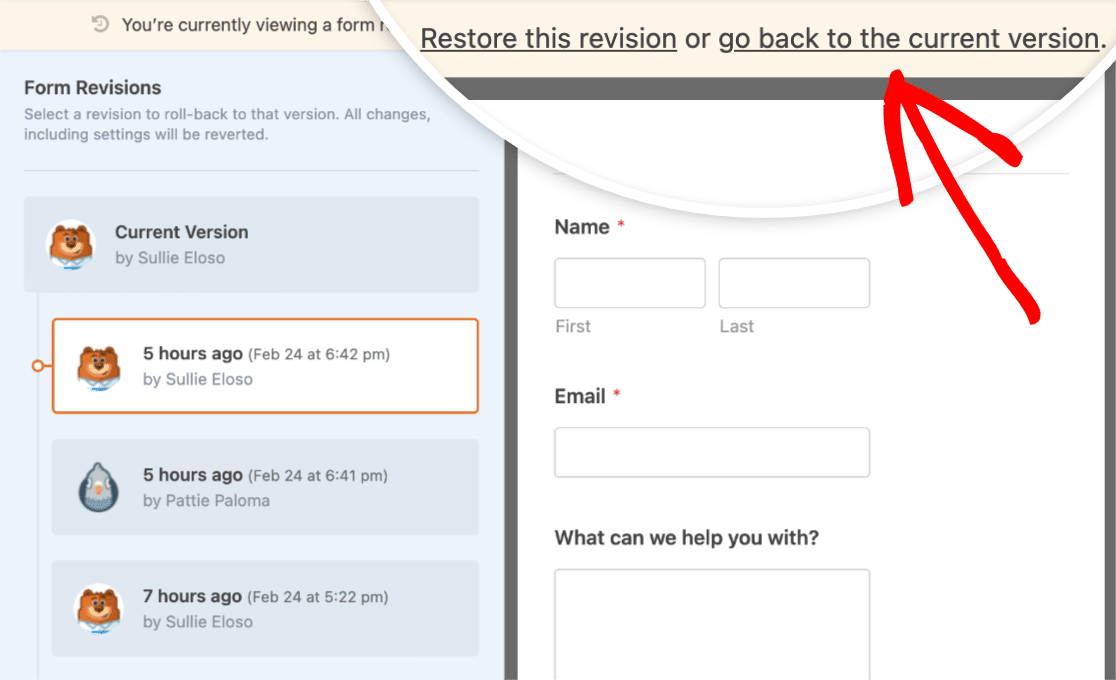
Und da haben Sie es! Sie wissen jetzt, wie Sie Änderungen in WordPress rückgängig machen können.
Egal, ob Sie einen Beitrag auf eine frühere Version zurücksetzen oder ein Kontaktformular wiederherstellen möchten - mit ein paar WordPress-Einstellungen und den richtigen Plugins ist das alles möglich!
Sammeln Sie als Nächstes das Feedback der Klasse mit Schülerumfragen
WPForms macht es einfach, Klassenumfragen zu erstellen. Wenn Sie jedoch unsicher sind, welche Fragen Sie stellen sollen, können Sie sich von unseren Beispielen für Schülerumfragen inspirieren lassen.
Wenn Sie ein Instagram-Profil haben, wissen Sie auch, dass Instagram nur 1 Link in Ihrer Bio erlaubt. Während Linktree eine großartige Möglichkeit ist, eine Bio-Link-Seite für Instagram zu erstellen, gibt es einige großartige Linktree-Alternativen, die Sie vielleicht ausprobieren möchten.
Erstellen Sie jetzt Ihr WordPress-Formular
Sind Sie bereit, Ihr Formular zu erstellen? Starten Sie noch heute mit dem einfachsten WordPress-Formularerstellungs-Plugin. WPForms Pro enthält viele kostenlose Vorlagen und bietet eine 14-tägige Geld-zurück-Garantie.
Wenn dieser Artikel Ihnen geholfen hat, folgen Sie uns bitte auf Facebook und Twitter für weitere kostenlose WordPress-Tutorials und -Anleitungen.