AI Zusammenfassung
Möchten Sie für Ihre WordPress-Website eine Umleitung für Login und Registrierung einrichten?
Standardmäßig leitet WordPress Ihre Benutzer nach der Registrierung oder Anmeldung zu einer bestimmten Verwaltungsseite weiter, was nicht immer praktisch ist.
In diesem Artikel zeigen wir Ihnen, wie Sie Personen auf die Seiten umleiten, die sie nach der Registrierung oder Anmeldung besuchen sollen. Wir zeigen Ihnen auch, wie Sie Personen so umleiten können, dass sie nie Ihre Standard-Registrierungsseite sehen.
Erstellen Sie jetzt Ihre individuellen Anmelde- und Registrierungsformulare
Wie leite ich einen WordPress-Benutzer nach der Registrierung um?
Der einfachste Weg, um Benutzer nach der Registrierung umzuleiten, ist die Verwendung der WPForms User Registration Addon.
Das Addon ermöglicht es Ihnen, den Registrierungsprozess anzupassen und Weiterleitungen zu erstellen, ohne Code zu schreiben.
Mit dem Addon User Registration können Sie benutzerdefinierte Registrierungsseiten entwickeln, um das Standard-Registrierungsformular in WordPress zu umgehen. Sie können diese Seiten dann ausblenden, damit Ihre Besucher sie nicht sehen.
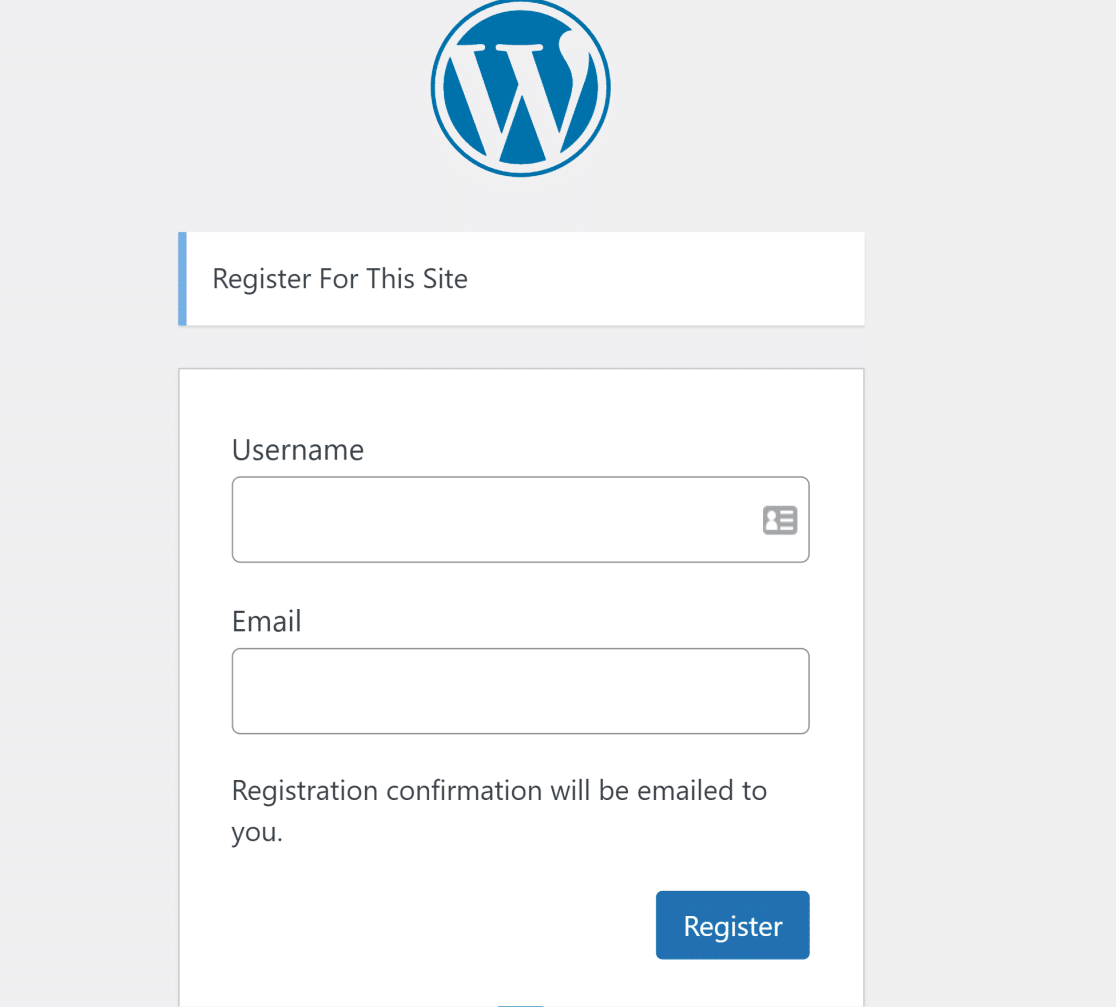
Zunächst zeigen wir Ihnen, wie Sie Ihre Benutzer umleiten, nachdem sie sich auf Ihrer Website registriert oder eingeloggt haben. Zum Schluss zeigen wir Ihnen, wie Sie Weiterleitungen erstellen, um Ihre Standard-Anmelde- und Registrierungsseiten zu verbergen.
Wie man in WordPress Umleitungen für Login und Registrierung hinzufügt
Wir beginnen mit der Erstellung von Registrierungs- und Anmeldeseiten und erläutern dann verschiedene Möglichkeiten, Ihre Besucher umzuleiten.
In diesem Artikel
- 1. WPForms installieren
- 2. Erstellen Sie ein Registrierungsformular
- 3. Einstellungen des Registrierungsformulars anpassen
- 4. Ein Anmeldeformular erstellen
- 5. Registrierungs- und Anmeldeformulare einbetten
- 6. Benutzer nach Registrierung oder Anmeldung umleiten
- 7. Benutzer auf die benutzerdefinierte Registrierungs- und Anmeldeseite umleiten
Lassen Sie uns gleich loslegen.
1. WPForms installieren
Der einfachste Weg, eigene Anmelde- und Registrierungsformulare zu erstellen, ist die Verwendung von WPForms. WPForms ist das am besten bewertete und benutzerfreundlichste Formularerstellungs-Plugin für WordPress. Eine seiner vielen Funktionen ist das Addon User Registration, mit dem Sie Anmelde-, Registrierungs- und Passwortrücksetzungsformulare erstellen können.
Sie benötigen mindestens die WPForms Pro Lizenz, um auf das User Registration Addon zugreifen zu können.

Sobald Sie eine WPForms-Lizenz erworben haben, lesen Sie diese Anweisungen für die Installation von WPForms und richten Sie es auf Ihrer Website.
Nachdem Sie WPForms auf Ihrer Website aktiviert haben, müssen Sie das Addon für die Benutzerregistrierung installieren. Navigieren Sie dazu in Ihrem WordPress-Adminbereich zu WPForms " Addon .

Suchen Sie nun in der Suchleiste auf der rechten Seite nach User Registration, um dieses Addon zu finden. Klicken Sie dann darunter auf Addon installieren .
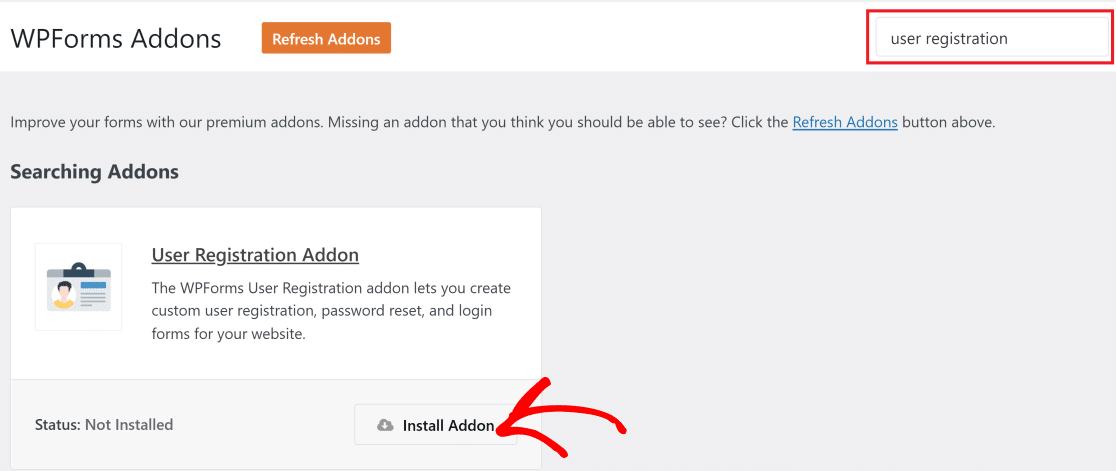
Das Addon für die Benutzerregistrierung wird dann in weniger als 5 Sekunden installiert. Sie können nun mit der Erstellung eines Registrierungsformulars mit WPForms beginnen.
2. Erstellen Sie ein Registrierungsformular
Um zu beginnen, gehen Sie zu WPForms " Add New , um die visuelle Formularerstellungsoberfläche zu öffnen. Wählen Sie dann einen Namen für Ihr Formular.

Unten finden Sie eine Bibliothek mit Hunderten von Formularvorlagen. Wählen Sie das Formular für die Benutzerregistrierung aus der Liste aus.
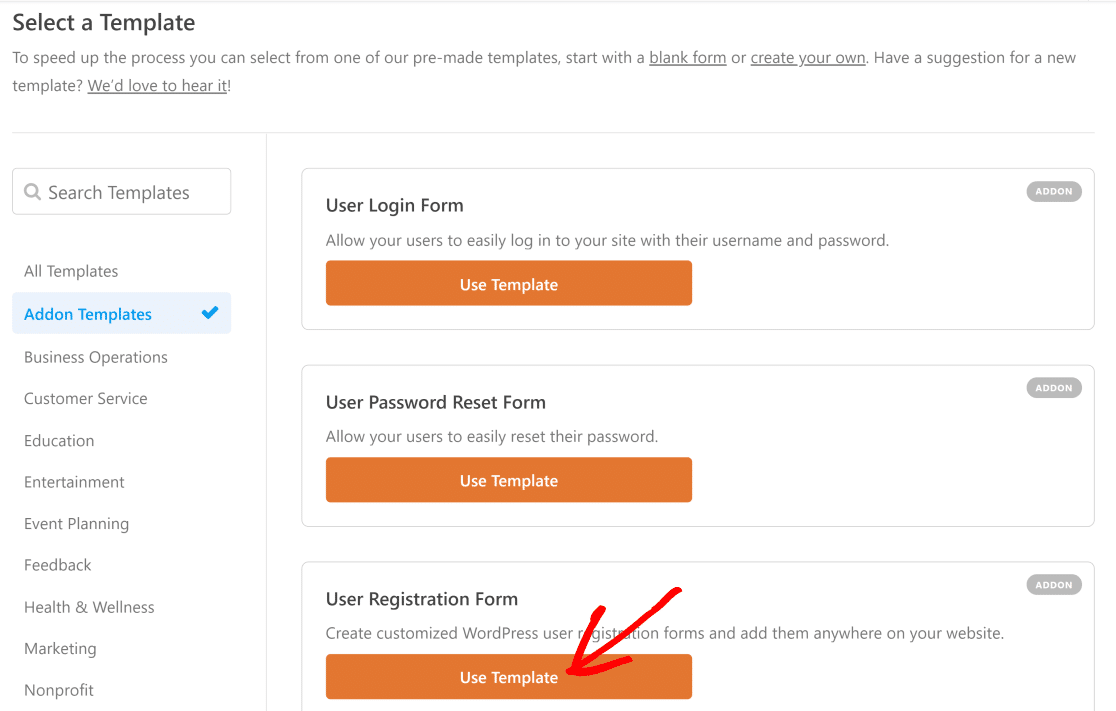
Dadurch wird schnell ein Anmeldeformular erstellt, in dem alle erforderlichen Felder bereits enthalten sind.
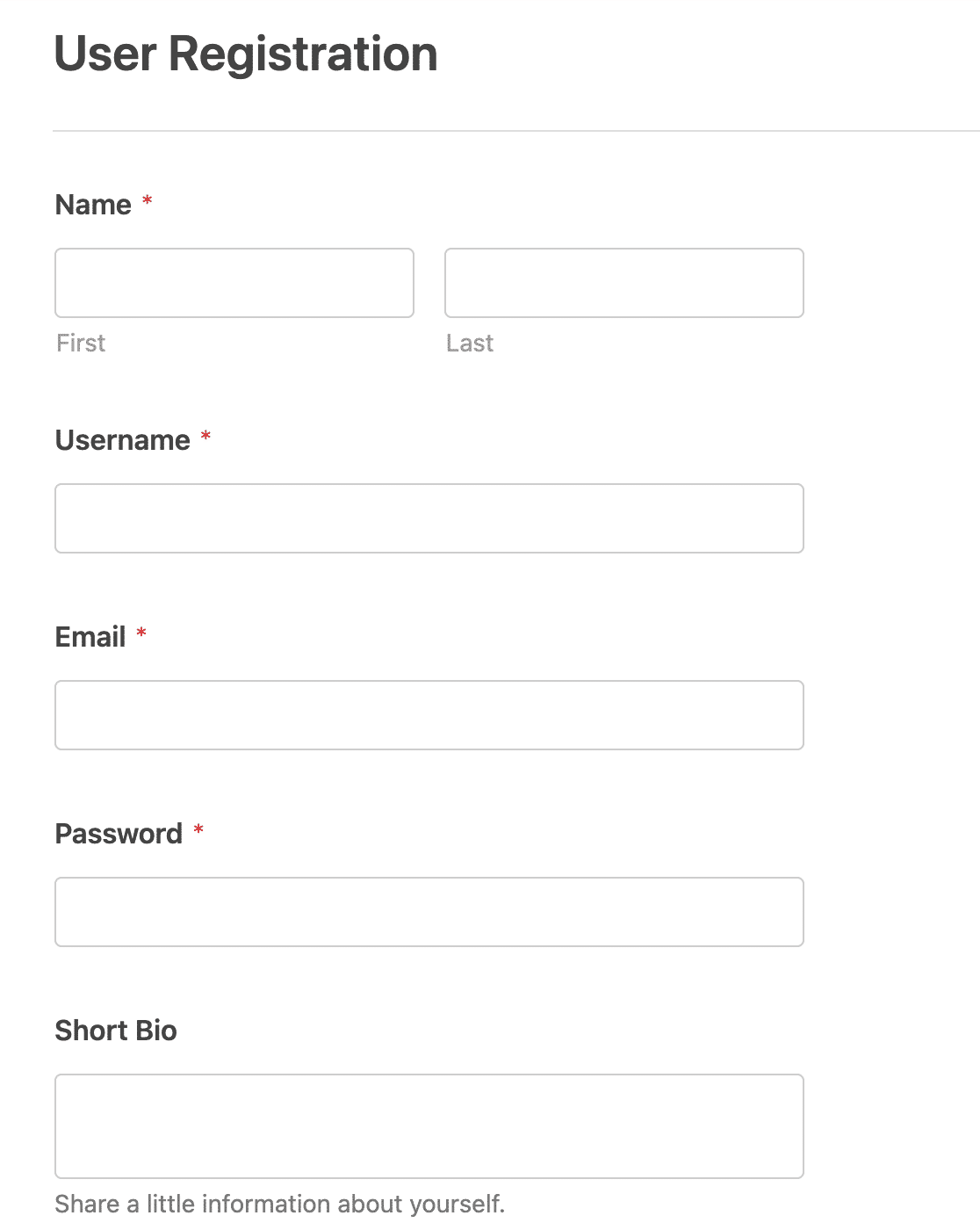
Da alle WPForms-Vorlagen zu 100 % anpassbar sind, können Sie weitere Felder hinzufügen oder unwichtige Felder (wie die Kurzbiografie) nach Ihren Wünschen entfernen. Sehen Sie sich unsere ausführliche Anleitung zum Erstellen eines Benutzerregistrierungsformulars an, um einen Einblick in einige Anpassungsmöglichkeiten zu erhalten.
Als Nächstes müssen wir die Formulareinstellungen konfigurieren, um eine bequeme und sichere Registrierung für Ihre Benutzer zu gewährleisten.
3. Einstellungen des Registrierungsformulars anpassen
WPForms gibt Ihnen eine Menge Flexibilität über, wie Sie möchten, dass Ihre Benutzer ein Konto auf Ihrer Website zu registrieren und melden Sie sich danach.
Um auf diese Einstellungen zuzugreifen, klicken Sie auf Einstellungen " Benutzerregistrierung.
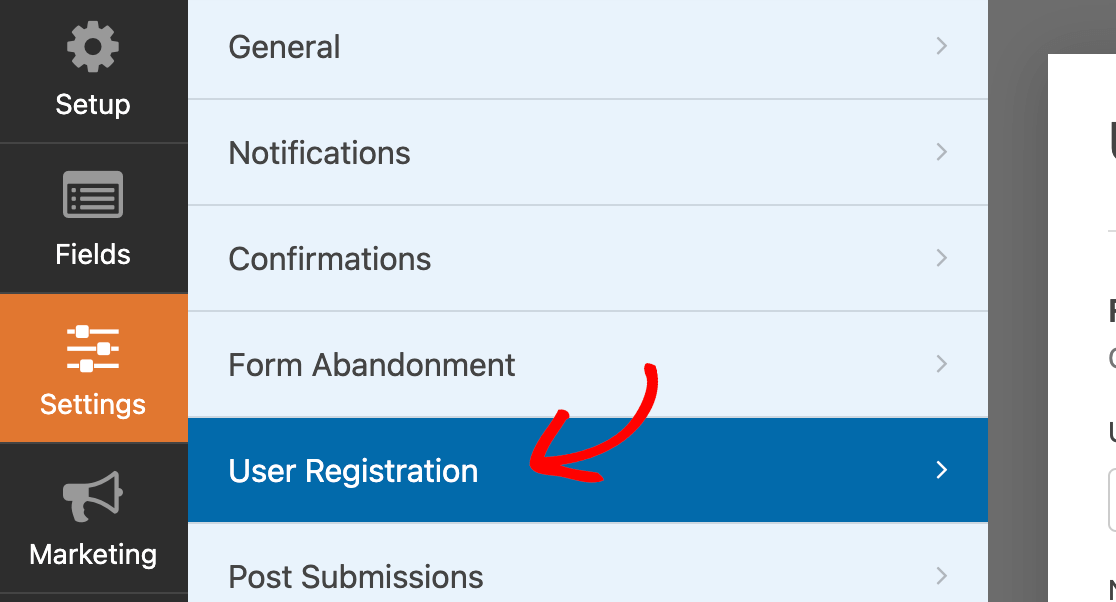
Hier sehen Sie die Optionen für die Feldzuordnung. Mit diesen können Sie Formularfeldwerte auswählen, die den WordPress-Kontodaten Ihres Benutzers entsprechen sollen.
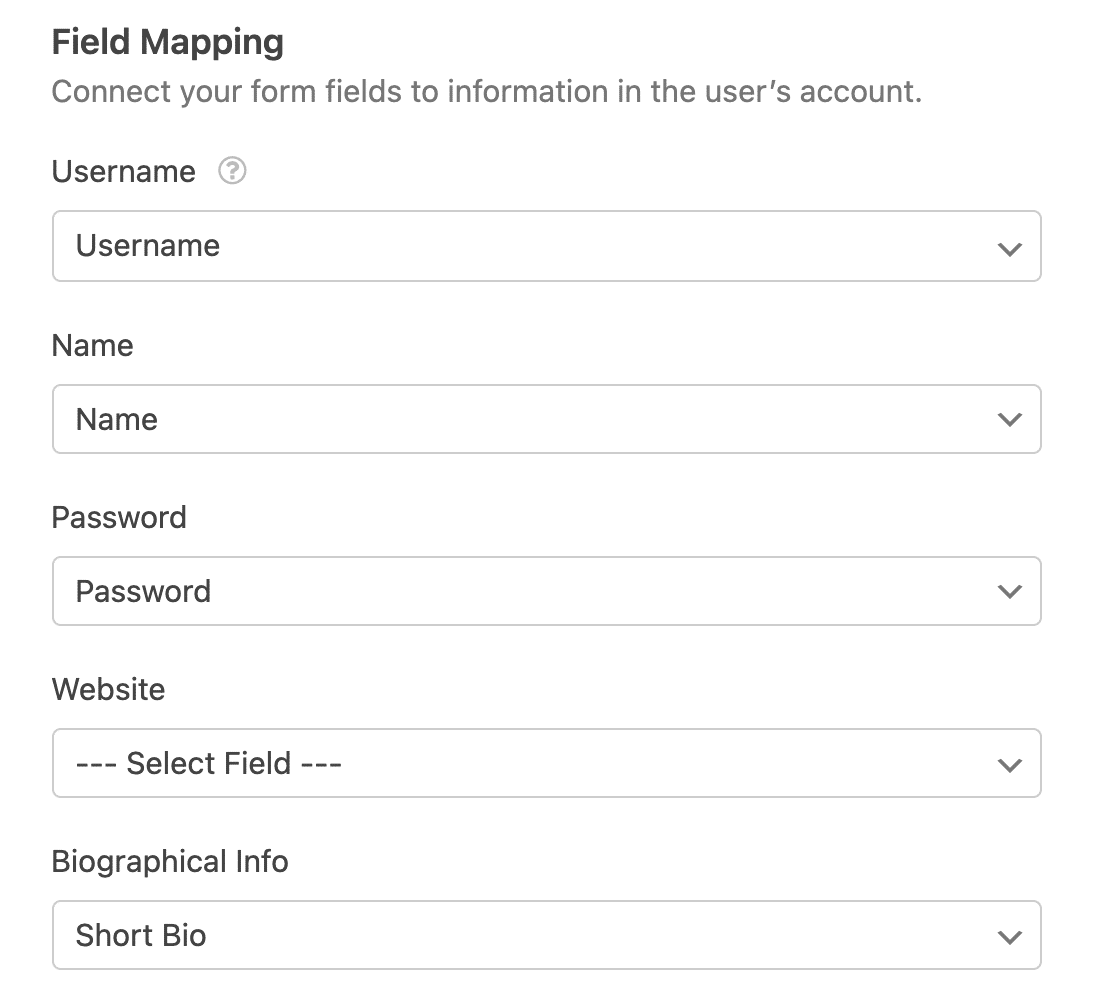
Scrollen Sie nach unten zum Abschnitt Benutzerrollen. Hier können Sie die WordPress-Benutzerrolle und die Zugriffsebene auswählen, die einer Person zugewiesen werden soll, wenn sie sich über dieses Formular anmeldet.
Wenn es sich um ein Anmeldeformular für Ihre Abonnenten handelt, wählen Sie Abonnent aus dem Dropdown-Menü.
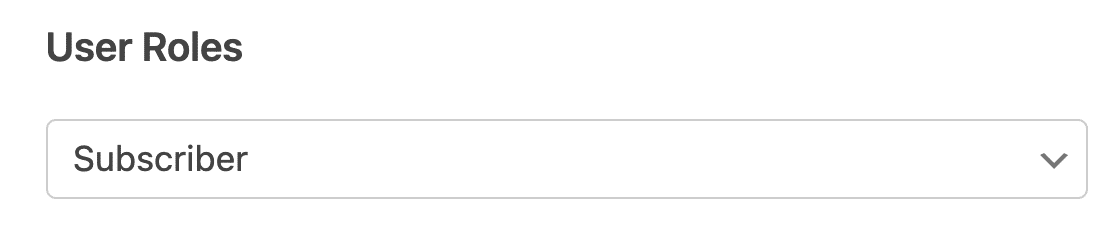
Die nächste Einstellung gleich nach den Benutzerrollen ist Benutzeraktivierung und Anmeldung. Dies ist eine sehr nützliche Option, die Ihnen viel Flexibilität bietet, wie Sie mit der Kontoaktivierung für neue Benutzer umgehen wollen.
Sie ist standardmäßig deaktiviert, d. h. ein neues Konto wird sofort erstellt, wenn ein Nutzer das Anmeldeformular ausfüllt.
Wir empfehlen jedoch, die Benutzeraktivierung zu aktivieren, da dies den Registrierungsprozess sicherer macht, indem Spam-Registrierungen verhindert werden.
Um sie zu aktivieren, schalten Sie die Schaltfläche neben Benutzeraktivierung aktivieren ein.
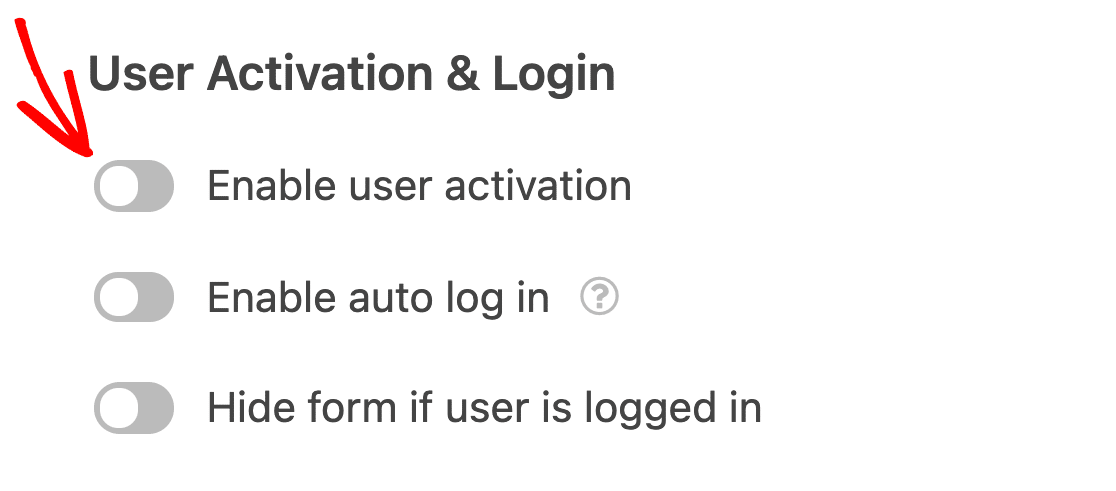
Daraufhin wird ein neues Dropdown-Menü angezeigt, in dem Sie die Aktivierungsmethode auswählen können. Bei der manuellen Genehmigung müssen Sie jedes neue Benutzerkonto manuell genehmigen, um es zu aktivieren.
Die Methode User Email hingegen sendet eine Nachricht mit einem Aktivierungslink an die vom Benutzer angegebene E-Mail-Adresse.
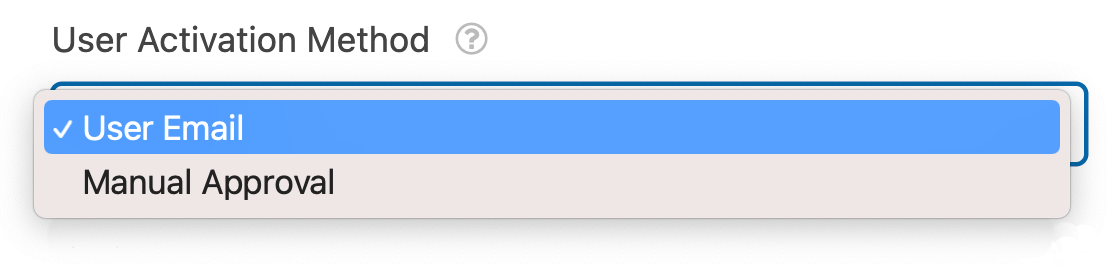
Wenn Sie die Option Benutzer-E-Mail auswählen, werden weitere Optionen zur Anpassung der E-Mail-Nachricht angezeigt, die an den Benutzer zur Aktivierung des Kontos gesendet wird.
Sie können alles in dieser E-Mail ändern, aber stellen Sie sicher, dass die {url_user_activation} Tag enthalten ist. Der Nutzer benötigt diesen Link, um sein Konto zu aktivieren.
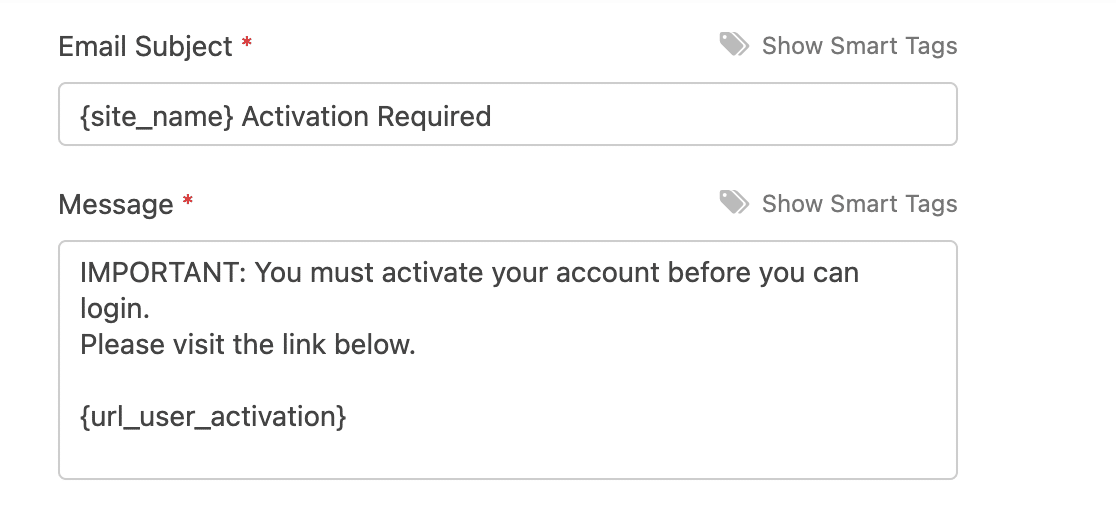
Als Nächstes wählen Sie die Bestätigungsseite aus, zu der die Benutzer weitergeleitet werden sollen, wenn sie auf die URL zur Kontoaktivierung klicken. Sie können die Dropdown-Liste verwenden, um eine geeignete Seite auf Ihrer Website auszuwählen.

Sie können auch festlegen, dass sich Ihre Benutzer automatisch anmelden, sobald ihr Konto erstellt wurde. Um diese Einstellung zu aktivieren, klicken Sie auf die Umschalttaste Automatische Anmeldung aktivieren.
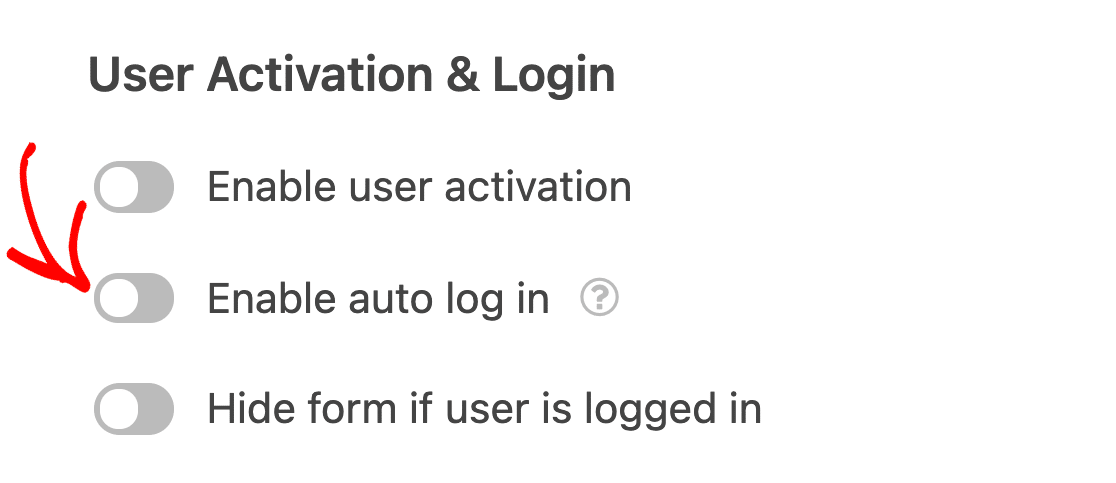
Sie können auch die E-Mail-Benachrichtigungen steuern, die Sie erhalten und an den Benutzer senden möchten, nachdem er das Formular ausgefüllt hat.
Suchen Sie den Abschnitt E-Mail-Benachrichtigungen am Ende der Benutzerregistrierungseinstellungen und verwenden Sie die Schaltflächen, um verschiedene Arten von E-Mail-Benachrichtigungen auszuwählen. Sie können auch auf den Link Vorlage bearbeiten neben jedem E-Mail-Typ klicken, um den Inhalt der Nachricht zu ändern.
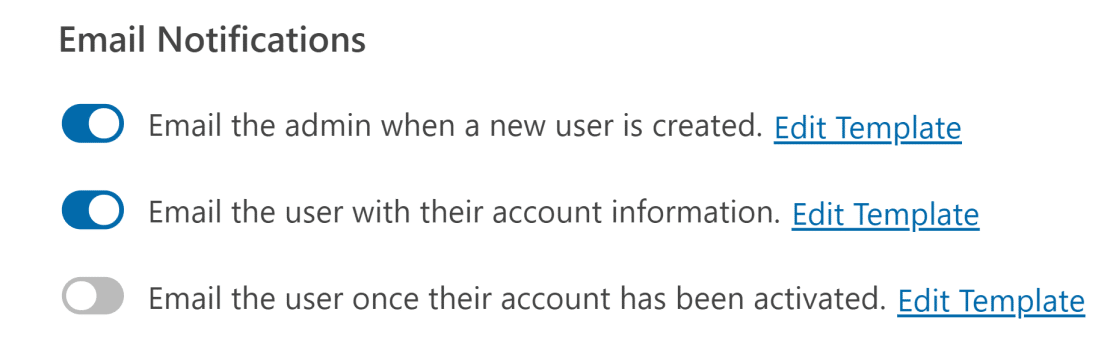
Wenn Sie fertig sind, klicken Sie auf Speichern in der oberen rechten Ecke, um Ihre Einstellungen und Anpassungen zu speichern.

Im nächsten Schritt werden wir schnell ein passendes Anmeldeformular erstellen.
4. Ein Anmeldeformular erstellen
Jetzt, wo das Registrierungsformular fertig ist, brauchen wir auch ein Anmeldeformular für registrierte Benutzer. Diesmal wählen wir die Vorlage für das Benutzeranmeldeformular aus dem Bildschirm Vorlage auswählen von WPForm.

Dies ist ein sehr einfaches Formular, das nur aus einem Benutzernamen und einem Passwortfeld besteht. Es verfügt auch über eine "Remember me" -Option, mit der künftige Anmeldungen für die Benutzer schneller werden, da ihr Benutzername und ihr Passwort sicher gespeichert werden.
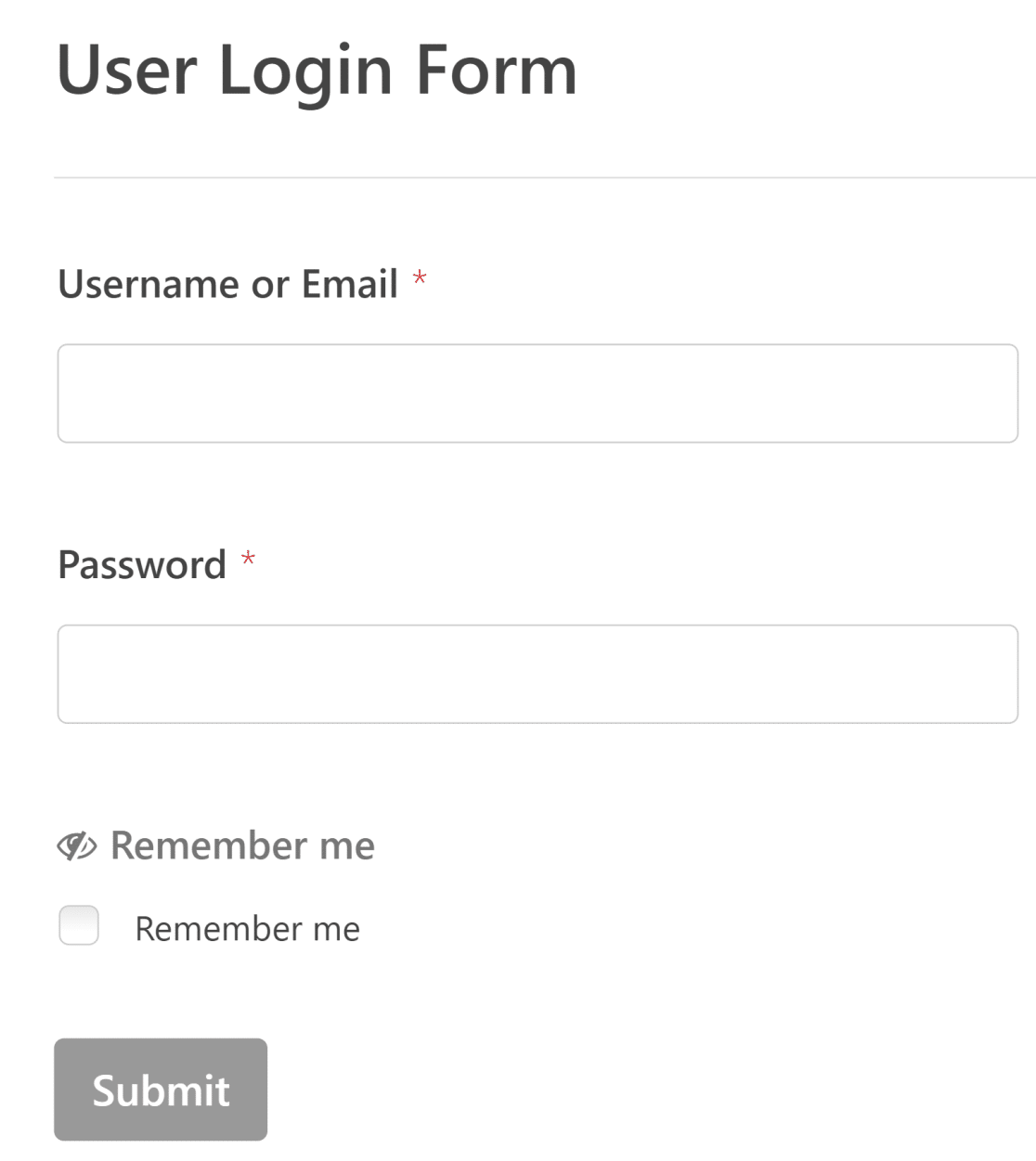
Um die Einstellungen für das Anmeldeformular anzuzeigen, klicken Sie auf Einstellungen " Benutzerregistrierung.
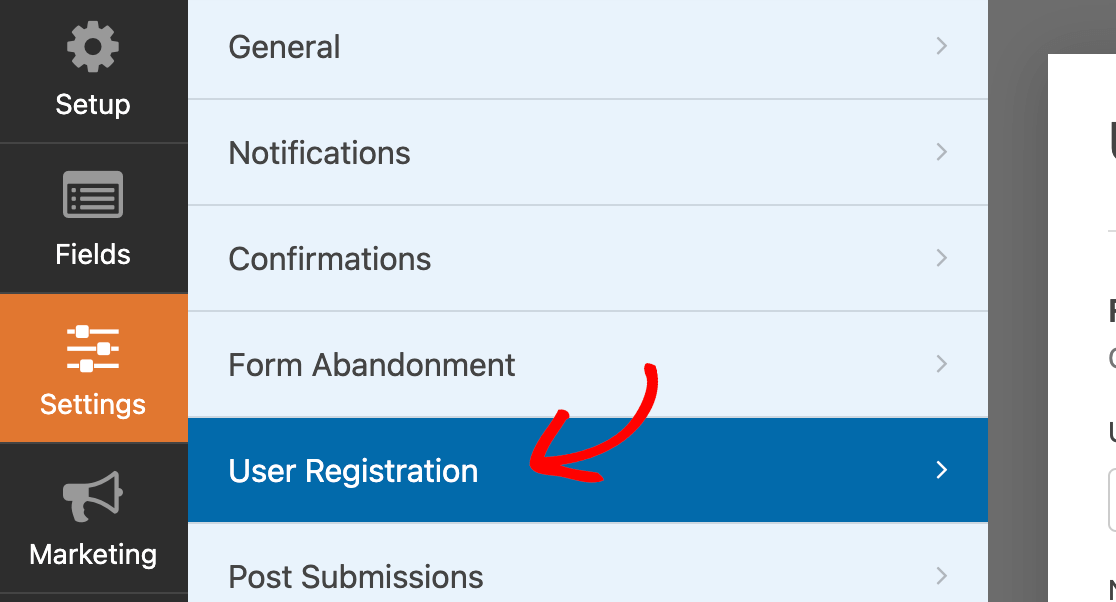
Hier können Sie auswählen, ob Sie das Formular für angemeldete Benutzer ausblenden und stattdessen eine Nachricht anzeigen möchten. Sie können diese Einstellung aktivieren, indem Sie die Schaltfläche neben Formular ausblenden, wenn der Benutzer angemeldet ist verwenden.
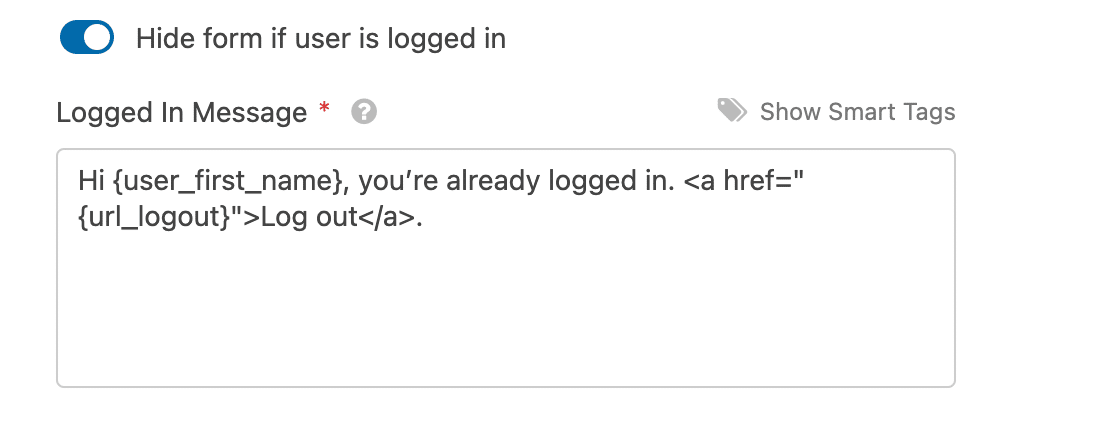
Vergessen Sie nicht, das Formular zu speichern, wenn Sie es an Ihre Bedürfnisse angepasst haben.
5. Registrierungs- und Anmeldeformulare einbetten
Jetzt sind wir bereit, unsere Formulare einzubetten und zu veröffentlichen. Wie alles andere, WPForms macht dies super einfach als gut.
Klicken Sie auf die Schaltfläche Einbetten in der oberen rechten Ecke der Formularerstellungsoberfläche.

Als nächstes klicken Sie auf Neue Seite erstellen , da wir unsere Formulare in neue Registrierungs- und Anmeldeseiten mit Weiterleitungen einbetten werden, um die Standard-WordPress-Anmeldeseite zu umgehen.

Geben Sie einen Namen für Ihre neue Seite ein und drücken Sie dann auf Los geht's.
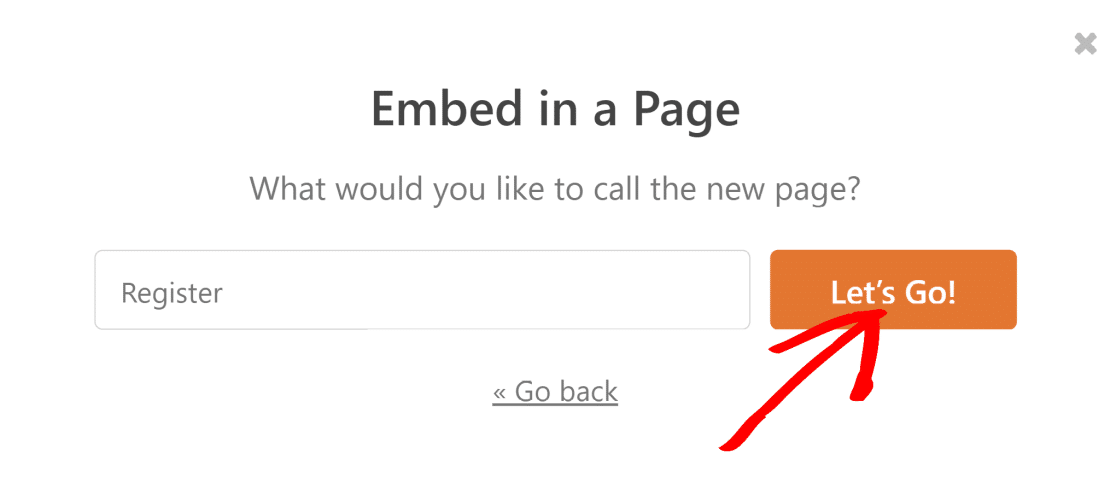
Ihr Formular wird nun automatisch in den Inhalt Ihrer Seite eingebettet. Klicken Sie auf Veröffentlichen , um fortzufahren.
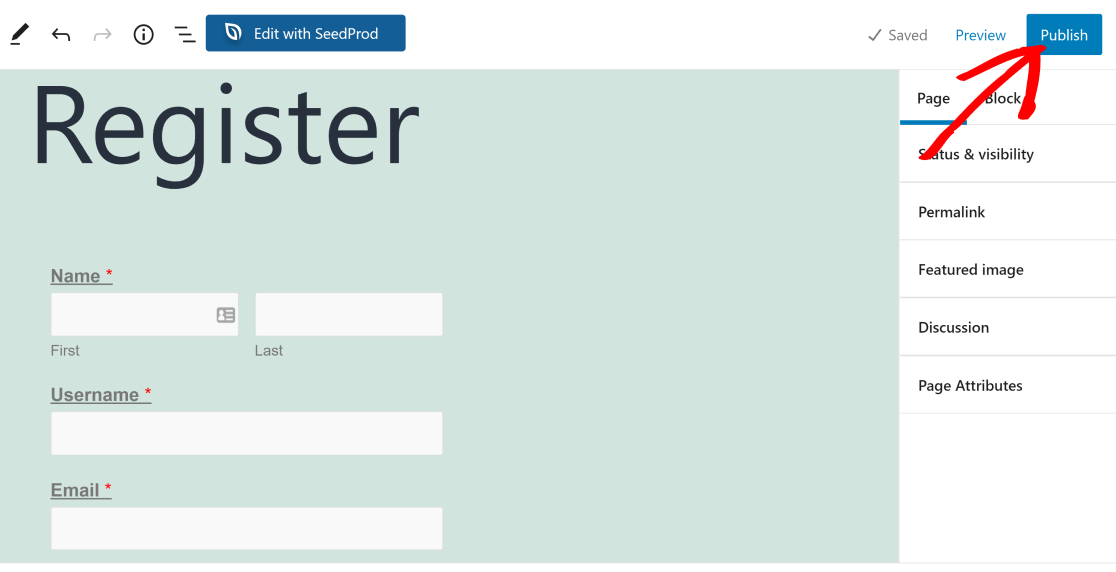
Herzlichen Glückwunsch! Sie haben Ihr Anmeldeformular erfolgreich erstellt und veröffentlicht.
Beachten Sie, dass das Formular das Thema unserer WordPress-Website (Twenty Twenty-One) widerspiegelt und benutzerdefinierte Felder enthält, im Gegensatz zu der standardmäßigen WordPress-Registrierungsseite mit festen Feldern und einem allgemeinen Design.
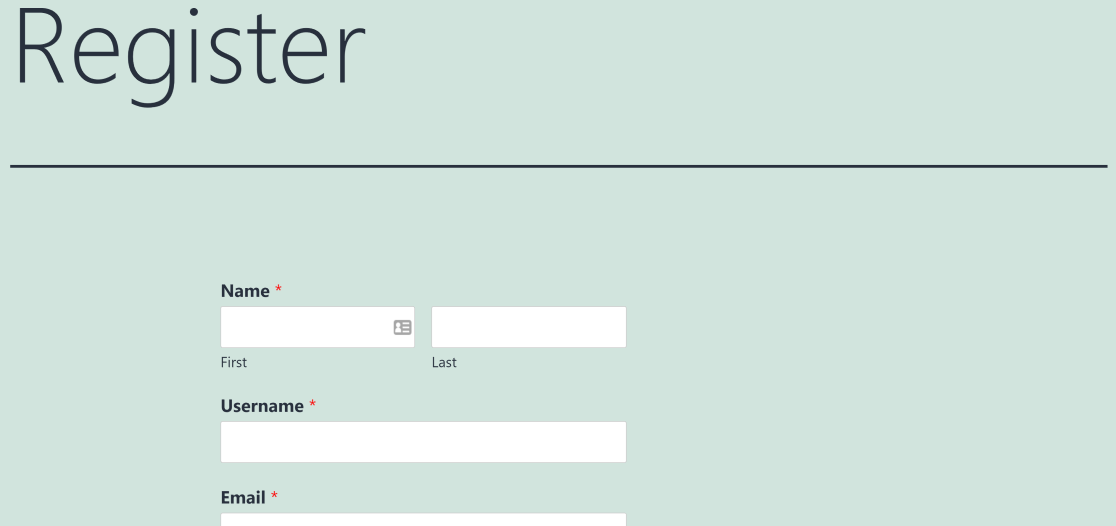
Wiederholen Sie dieselben Schritte wie oben, um Ihr Anmeldeformular ebenfalls einzubetten und zu veröffentlichen.
Als Nächstes zeigen wir Ihnen, wie Sie Benutzer umleiten können, nachdem sie sich registriert oder eingeloggt haben - ohne irgendeinen Code zu schreiben oder einzufügen.
6. Benutzer nach Registrierung oder Anmeldung umleiten
WPForms ermöglicht es Ihnen, die Weiterleitung nach der Registrierung oder Anmeldung in WordPress zu steuern. Das bedeutet, dass Sie entscheiden können, auf welche Seite sie weitergeleitet werden, nachdem sie das Registrierungs- oder Anmeldeformular abgeschickt haben.
Um dies einzurichten, werden wir das bereits erstellte Anmeldeformular bearbeiten.

Gehen Sie dann zu den Bestätigungseinstellungen für Ihr Benutzerregistrierungsformular.

Standardmäßig zeigt WPForms nach der Registrierung eine Bestätigungsnachricht an. Wenn Sie möchten, können Sie dies in Seite anzeigen ändern, damit Ihre neuen Benutzer automatisch zu einer anderen Seite auf Ihrer Website weitergeleitet werden.
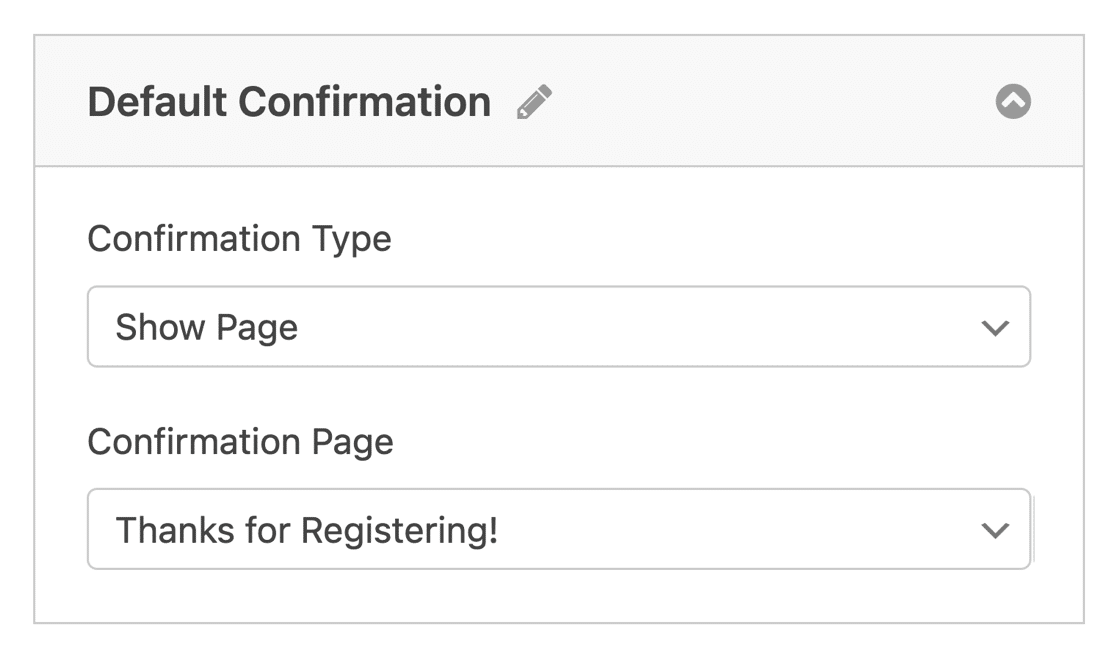
Und das war's! Jetzt wird jedes Mal, wenn sich jemand auf Ihrer Website registriert, Ihre benutzerdefinierte Seite anstelle der Bestätigungsnachricht angezeigt.
Sie können genau denselben Umleitungstrick verwenden, um Benutzer nach der Anmeldung bei Ihrer Website auf eine beliebige Seite umzuleiten.
Als letzten Tipp zeigen wir Ihnen, wie Sie Benutzer auf Ihre brandneuen, benutzerdefinierten Registrierungs- und Anmeldeseiten umleiten können.
7. Benutzer auf die benutzerdefinierte Registrierungs- und Anmeldeseite umleiten
Nachdem Sie benutzerdefinierte Registrierungs- und Anmeldeseiten auf Ihrer Website erstellt haben, können Benutzer immer noch über direkte URLs auf die Standardregistrierungs- und -anmeldeseiten zugreifen, was Sie möglicherweise nicht wünschen.
- Die URL für die Registrierungsseite lautet:
http://example/wp-login?action=register - Und die URL der Anmeldeseite lautet:
http://example.com/wp-login.php/
Wir zeigen Ihnen, wie Sie Weiterleitungen von diesen URLs zu Ihren neuen URLs hinzufügen können.
Um diese Umleitung zu aktivieren, müssen Sie lediglich den folgenden Codeschnipsel in Ihre Datei functions.php einfügen. Dieses Codeschnipsel leitet Ihre Nutzer auf die benutzerdefinierte Registrierungsseite mit ihrem URL-Slug um, wenn sie versuchen, die Standard-Registrierungsseite aufzurufen.
Wenn Sie nicht sicher sind, wie Sie den Code einfügen, lesen Sie diese Anleitung, wie Sie Code-Schnipsel in Ihre functions.php-Datei ein fügen, um WordPress-Fehler zu vermeiden.
Umleitung der Registrierungsseite
Anmerkung: Ersetzen Sie /registration-url in den unten stehenden Code mit der neuen URL Ihrer benutzerdefinierten Registrierungsseite.
// Redirect Registration Page
function my_registration_page_redirect()
{
global $pagenow;
if ( ( strtolower($pagenow) == 'wp-login.php') && ( strtolower( $_GET['action']) == 'register' ) ) {
wp_redirect( home_url('/registration-url'));
}
}
add_filter( 'init', 'my_registration_page_redirect' );
Code-Credits: 2bearstudio
Umleitung der Anmeldeseite
Anmerkung: Ersetzen Sie /login-url in den unten stehenden Code mit der neuen URL Ihrer benutzerdefinierten Anmeldeseite.
function my_redirect_login_page() {
$login_page = home_url( '/login-url' );
$page_viewed = basename($_SERVER['REQUEST_URI']);
if( $page_viewed == "wp-login.php" && $_SERVER['REQUEST_METHOD'] == 'GET') {
wp_redirect($login_page);
exit;
}
}
add_action('init','my_redirect_login_page');
Code-Nachweis: PressTigers
Und das war's! Ihre Besucher werden nun auf Ihre benutzerdefinierten Anmelde- und Registrierungsseiten in WordPress umgeleitet.
Erkunden Sie als nächstes die HubSpot CRM-Integrationen
Die Integration von HubSpot in andere Tools und Anwendungen ist eine äußerst leistungsfähige Methode, um Ihre Arbeitsabläufe effizienter zu gestalten. In unserem Beitrag über die besten HubSpot-CRM-Integrationen finden Sie einige großartige Optionen.
Sehen Sie sich auch unsere Anleitung zur Erstellung eines benutzerdefinierten WordPress-Themes an.
Jetzt Anmelde- und Registrierungsformulare erstellen
Sind Sie bereit, Ihr Formular zu erstellen? Starten Sie noch heute mit dem einfachsten WordPress-Formularerstellungs-Plugin. WPForms Pro enthält viele kostenlose Vorlagen und bietet eine 14-tägige Geld-zurück-Garantie.
Wenn dieser Artikel Ihnen geholfen hat, folgen Sie uns bitte auf Facebook und Twitter für weitere kostenlose WordPress-Tutorials und -Anleitungen.

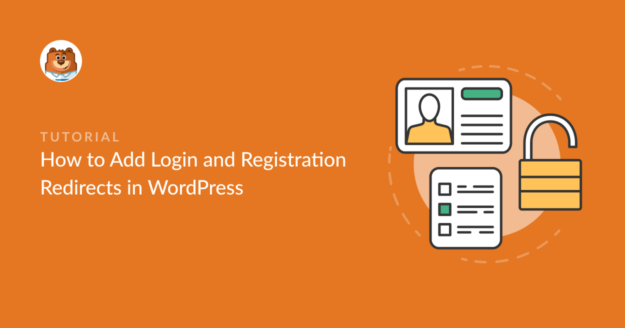


Redirecting /wp-login?action=register funktioniert gut, wenn Sie diesen Code verwenden, aber wie würde ich gehen über das gleiche für die /login und /wp-login.php Seiten zu tun?
Ich habe versucht, es mit diesem Code zu tun, aber ich habe wirklich keine Ahnung, was ich tue. Im Grunde nur raten hier.
// Redirect login Page
function my_login_page_redirect()
{
global $pagenow;
if ( ( strtolower($pagenow) == ‘wp-login.php’) && ( strtolower( $_GET[‘action’]) == ‘login’ ) ) {
wp_redirect( home_url(‘/my-account’));
}
}
add_filter( 'init', 'my_login_page_redirect' );
Hallo John,
Gute Frage. Wir haben tatsächlich geteilt den Code, den Sie für diese über in unserem benutzerdefinierten Login-Seite Tutorial (siehe # 2 in diesem Artikel) benötigen würde.
Ich hoffe, das hilft 🙂 .
Hallo!
Ist es möglich, den Benutzer an einen bestimmten Ort weiterzuleiten, der auf der Schaltfläche basiert, auf die er gerade geklickt hat, um sich zu registrieren/anzumelden?
Das bedeutet, dass jede verschiedene Schaltfläche mit einem anderen Registrierungs-/Anmeldeformular verknüpft wäre, das jeweils zu einer bestimmten Adresse weiterleitet.
Wäre das möglich?
Vielen Dank im Voraus
Hallo Sowx,
Ich fürchte, ich bin mir bei Ihrer Frage nicht 100%ig sicher, aber ja, Sie können Schaltflächen auf Ihrer Website mit verschiedenen Formularen verknüpfen und dann, sobald diese Formulare abgeschickt sind, den Nutzer zu einer anderen URL weiterleiten. Wenn Sie weitere Informationen über die Weiterleitung eines Benutzers nach dem Absenden eines Formulars benötigen, lesen Sie bitte unseren Leitfaden!
Ich hoffe, das hilft!
Hallo, die automatische Anmeldung und die Umleitung funktionieren gut, aber aus irgendeinem Grund erhalte ich die Benachrichtigungs-E-Mails nicht. (Die Benutzer sind auch nicht in den Einträgen zu finden)
und wenn ich die automatische Anmeldung deaktiviere, funktioniert es wieder.
Hallo Kami,
Es tut mir leid zu hören, dass Sie Probleme mit der Zustellbarkeit von E-Mail-Benachrichtigungen haben. Ich empfehle Ihnen einen Blick in unseren Artikel, der Ihnen zeigt, wie Sie dieses Problem mit dem WP Mail SMTP-Plugin beheben können.
Ich hoffe, das hilft! 🙂
Hallo, danke für die Antwort, die E-Mail-Benachrichtigungen funktionieren jetzt gut, aber das andere Problem bleibt, das Formular ist immer noch nicht die Speicherung der Einträge für die Benutzer, ich habe es viele Male getestet, die Auto-Login und Umleitung funktioniert gut, und die E-Mail-Benachrichtigungen als gut, aber aus irgendeinem Grund seine nicht speichern Benutzer Einträge in das Formular, bitte vorschlagen, was zu tun ist Danke.
Hallo Kami,
Wenn Sie eine kostenpflichtige WPForms-Lizenz haben, wenden Sie sich bitte an unser Support-Team, damit sie das Problem weiter untersuchen können.
Danke! 🙂
Ich erhalte eine Fehlermeldung, wenn ich versuche, den kopierten Code in das "Snippits"-Plugin einzufügen, das in der Anleitung zum Einfügen von Code-Schnipseln in die functions.php-Datei beschrieben wird.
Code:
// Redirect Registration Page
function my_registration_page_redirect()
{
global $pagenow;
if ( ( strtolower($pagenow) == ‘wp-login.php’) && ( strtolower( $_GET[‘action’]) == ‘register’ ) ) {
wp_redirect( home_url(‘https://date.intro-social.com/new-user/’));
}
}
add_filter( 'init', 'my_registration_page_redirect' );
Fehlermeldung:
Keine Panik
Der Codeschnipsel, den Sie zu speichern versuchen, hat in Zeile 6 einen schwerwiegenden Fehler verursacht:
Syntaxfehler, unerwartetes ';'
Die vorherige Version des Snippets ist unverändert, und der Rest der Website sollte normal funktionieren.
Bitte verwenden Sie die Schaltfläche "Zurück" in Ihrem Browser, um zur vorherigen Seite zurückzukehren und zu versuchen, den Code-Fehler zu beheben. Wenn Sie möchten, können Sie diese Seite schließen und die soeben vorgenommenen Änderungen verwerfen. An dieser Website werden keine Änderungen vorgenommen.
Ich habe einen Workaround gefunden. Durch die Verwendung eines globalen Redirect-Managers konnte ich den Login von Wordpress auf mein Wpform umleiten.
Hey Tyler - Danke, dass du uns das mitteilst! Schön, dass du das Problem lösen konntest. Bei weiteren Fragen kannst du dich gerne an uns wenden!
Hey Tyler, wir hatten für eine kurze Zeit eine kleine Panne auf der Seite, die einige Sonderzeichen in den Code eingefügt hat. Ich nehme an, du hast den Code während dieser Zeit getestet.
Die Formatierung des Codes ist jetzt korrigiert. Bitte versuchen Sie es noch einmal, dann sollte es funktionieren.
Wir entschuldigen uns für die Unannehmlichkeiten!
Ich denke, Sie müssen "exit" hinzufügen, z. B.
if ( wp_redirect( home_url(‘/registration’) ) ) {
exit;
}
Wenn nicht, wird bei einer Multisite-Site trotzdem die Seite wp-signup.php angezeigt.
Hallo George!
Vielen Dank für Ihr Feedback zu diesem Thema. Ich habe es an unser Team weitergeleitet und wir werden Ihren Vorschlag prüfen.
Wir freuen uns, dass Sie sich die Zeit genommen haben, sich mit uns in Verbindung zu setzen 🙂
nach der Anmeldung des Benutzers ist HOME (die Hauptseite) nicht zugänglich, d.h. es wird dauerhaft auf eine Profilseite umgeleitet
alle anderen Unterseiten (z.B. Kontakt) sind zugänglich, nur die HOME-Seite ist nicht zugänglich, wie ich nach dem Login sagte
Hallo Gabor,
Bitte entschuldigen Sie die Probleme, die Sie hier haben! Wenn Sie Inhaber einer kostenpflichtigen Lizenz sind, wenden Sie sich bitte an unser Support-Team und wir helfen Ihnen gerne weiter.
Danke,