AI Zusammenfassung
Früher bedeutete die Verwaltung von Ereignissen, dass man Formulare manuell in den Google-Kalender kopiert hat - eine sich wiederholende Aufgabe, die oft zu Fehlern oder vergessenen Details führte.
Es war mühsam, und ehrlich gesagt begann ich mir Sorgen zu machen, ob es einen einfacheren Weg gäbe, alles zu organisieren. Das ist, wenn ich herausgefunden, können Sie automatisch Ereignisse zu Google Kalender direkt aus WPForms hinzufügen.
Ganz gleich, ob Sie Kundentermine verwalten, Veranstaltungen buchen oder Kurse planen - mit dieser Funktion können Sie viel Zeit sparen. Ich zeige Ihnen, wie Sie sie einrichten können, damit Sie nie wieder Ereignisse manuell eingeben müssen.
Fügen Sie Ereignisse zu Google Kalender aus WPForms! 🙂
Wie man Ereignisse zu Google Kalender von WPForms hinzufügen
- Schritt 1: Installieren Sie das WPForms Pro Plugin
- Schritt 2: Verbinden Sie WPForms mit Ihrem Google-Konto
- Schritt 3: Erstellen eines Formulars mit Ereignisfeldern
- Schritt 4: Hinzufügen einer Google-Kalenderverbindung zum Formular
- Schritt 5: Ereignisdetails konfigurieren
- Schritt 6: Berechtigungen und bedingte Logik festlegen (optional)
- FAQs - Hinzufügen von Ereignissen zu Google Kalender aus WPForms
Schritt 1: Installieren Sie das WPForms Pro Plugin
Stellen Sie zunächst sicher, dass Sie WPForms Pro (oder höher) verwenden und dass Sie auf Version 1.9.7 oder höher aktualisiert haben - dies ist für das Google Calendar Addon erforderlich.

Gehen Sie dann in Ihrem WordPress-Dashboard zu WPForms " Addons, suchen Sie das Google Calendar Addon und klicken Sie auf Addon installieren. Sobald es installiert ist, wird es automatisch aktiviert.
Schritt 2: Verbinden Sie WPForms mit Ihrem Google-Konto
Als Nächstes werden Sie WPForms direkt mit Ihrem Google-Kalender verbinden.
Gehen Sie zu WPForms " Einstellungen " Integrationen.

und klicken Sie dann auf Google Kalender. Wählen Sie Mit Google fortfahren, um die Verbindung herzustellen.
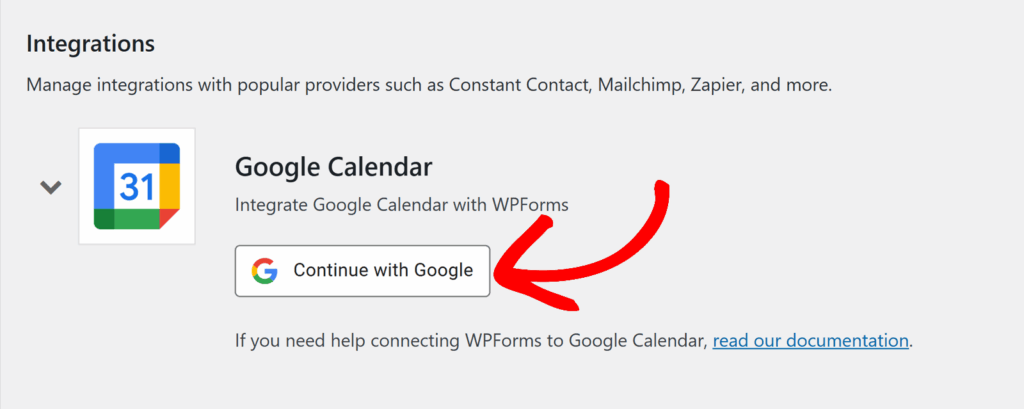
Wenn Sie dazu aufgefordert werden, wählen Sie das Google-Konto, das Sie verwenden möchten, und geben Sie WPForms die erforderlichen Berechtigungen zum Erstellen und Verwalten von Kalenderereignissen.
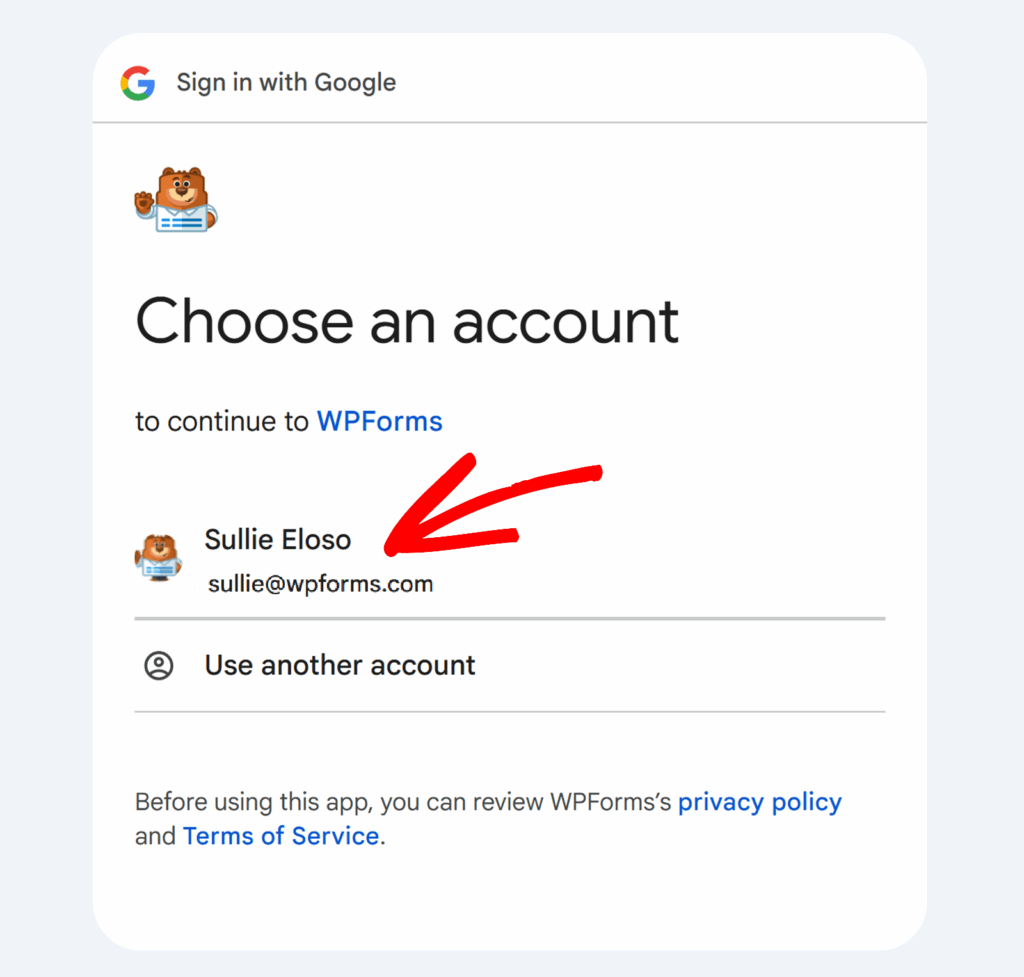
Sobald die Verbindung hergestellt ist, sehen Sie in WPForms einen grünen Status "Verbunden".
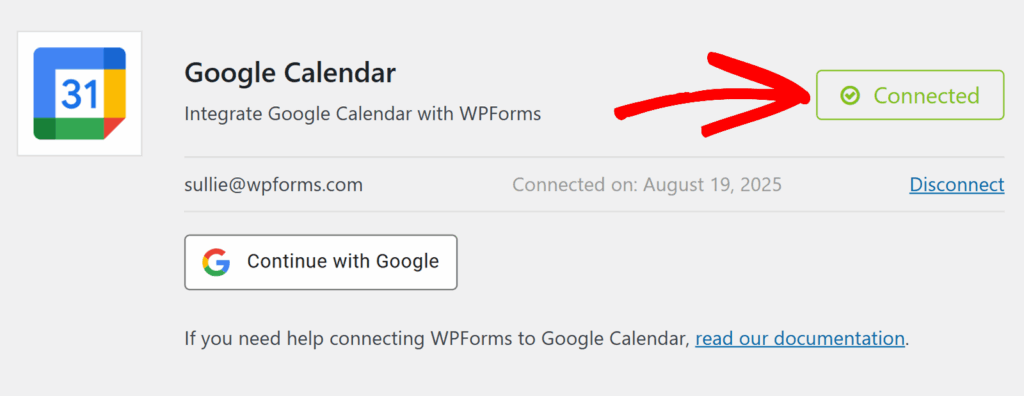
Schritt 3: Erstellen eines Formulars mit Ereignisfeldern
Erstellen Sie nun das Formular, das Sie zur Erfassung von Ereignisdetails verwenden möchten. Gehen Sie zu WPForms " Add New und wählen Sie eine Vorlage.
Ich verwende zum Beispiel gerne die Vorlage für das Veranstaltungsplaner-Formular, weil sie bereits Felder wie Name, E-Mail, Veranstaltungsdatum, Startzeit und Endzeit enthält.
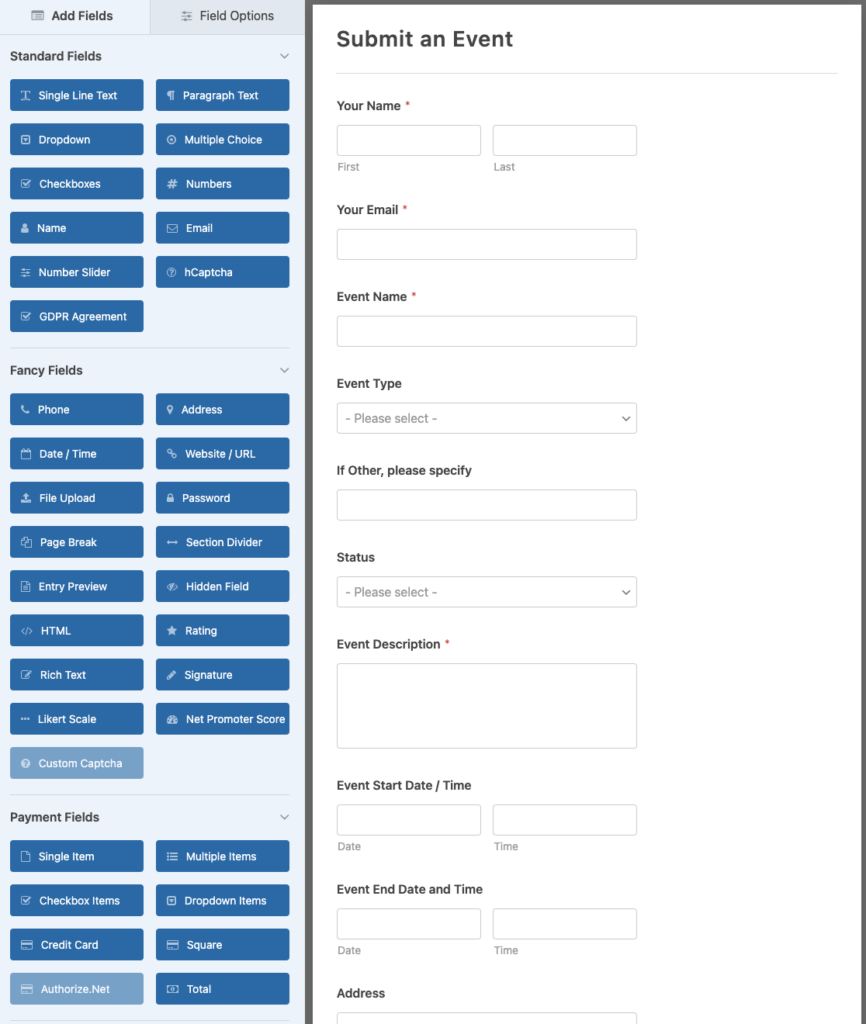
Sie können das Formular anpassen, indem Sie Felder wie
- Datum/Uhrzeit (für Start- und Endzeit)
- Absatztext (für Ereignisbeschreibung)
- Adresse (für Veranstaltungsort)
- E-Mail (um Gäste automatisch einzuladen)
Speichern Sie Ihr Formular, wenn Sie damit zufrieden sind!
Schritt 4: Hinzufügen einer Google-Kalenderverbindung zum Formular
Wenn Ihr Formular fertig ist, öffnen Sie dessen Einstellungen und gehen Sie zu Einstellungen " Google Kalender. Klicken Sie auf Neue Verbindung hinzufügen.
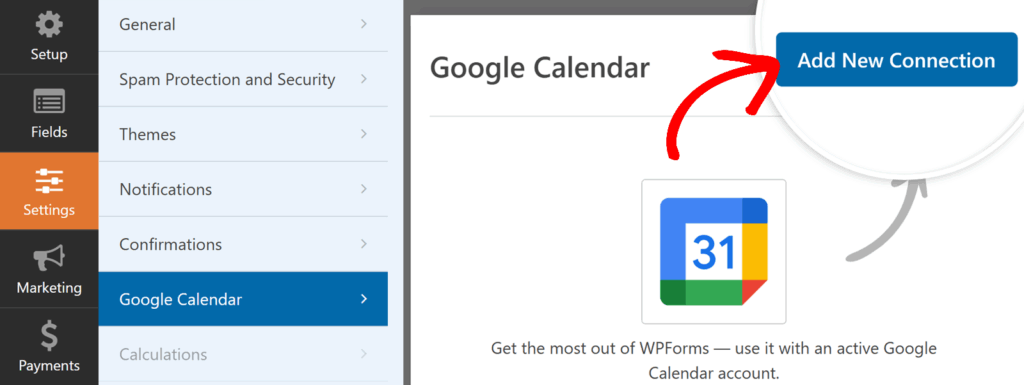
In einem Popup-Fenster werden Sie nach einem Spitznamen für die Verbindung gefragt. Dieser dient nur zu Ihrer eigenen Information (z. B. "Kundentermine"). Geben Sie einen Namen ein und klicken Sie auf OK.
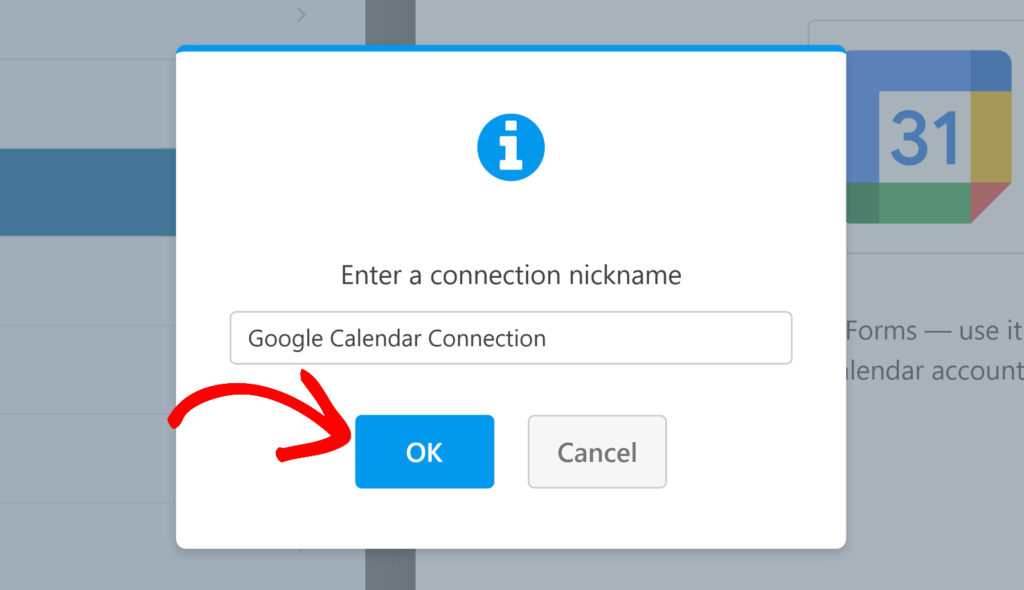
Schritt 5: Ereignisdetails konfigurieren
Jetzt ist es an der Zeit, Ihre Formularfelder den Ereignisfeldern von Google Calendar zuzuordnen.
- Titel: Verwenden Sie einen statischen Namen (z. B. "Neuer Termin") oder fügen Sie ein Smart Tag aus Ihrem Formular ein, z. B.
{Name}. - Beschreibung: Ordnen Sie dies einem Absatztextfeld zu, um Details zu erfassen.
- Standort: Verwenden Sie ein Adressfeld oder fügen Sie einen Text wie "Online" hinzu.
- Gäste: Wählen Sie das E-Mail-Feld in Ihrem Formular, um die Teilnehmer automatisch einzuladen.
- Start-/Enddatum und -uhrzeit: Ordnen Sie diese Ihren Datums-/Zeitfeldern zu.
- Dauer: Wählen Sie eine bestimmte Dauer (z. B. 30 Minuten) oder lassen Sie die Benutzer eine Endzeit festlegen.
- Wiederholen: Wählen Sie, ob das Ereignis täglich, wöchentlich oder monatlich wiederholt werden soll.
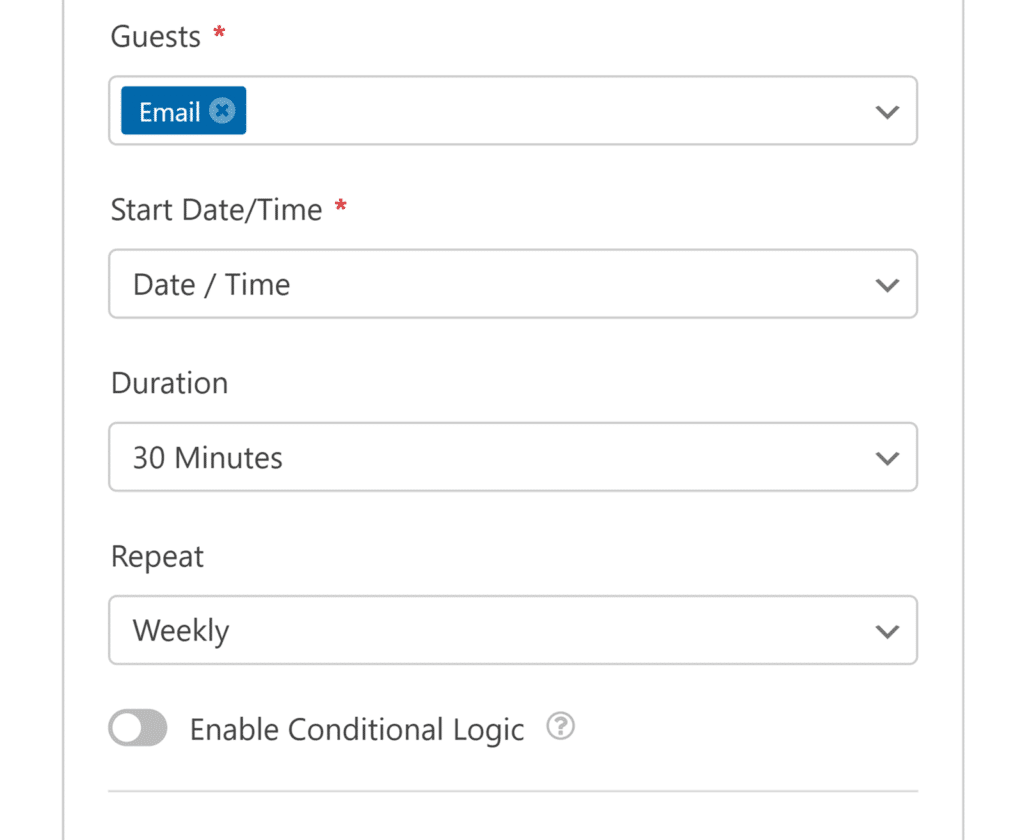
Diese Flexibilität bedeutet, dass Ihr Google Kalender-Ereignis genau dem entspricht, was die Nutzer in Ihr Formular eingeben.
Schritt 6: Berechtigungen und bedingte Logik festlegen (optional)
Im Bereich " Berechtigungen" können Sie festlegen, was Gäste tun dürfen:
- Die Gästeliste einsehen
- Andere einladen
- Ändern Sie das Ereignis
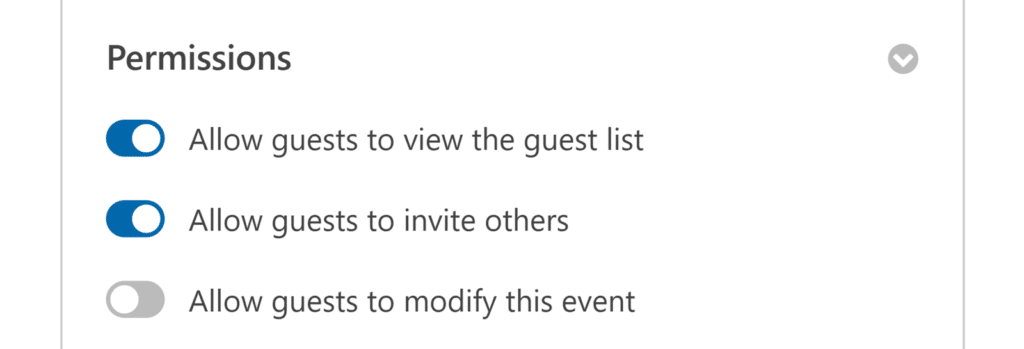
Sie können auch die bedingte Logik aktivieren, damit Ereignisse nur unter bestimmten Bedingungen erstellt werden.
Zum Beispiel könnten Sie nur dann Ereignisse hinzufügen, wenn jemand "Bestätigt" aus einem Dropdown-Menü auswählt.
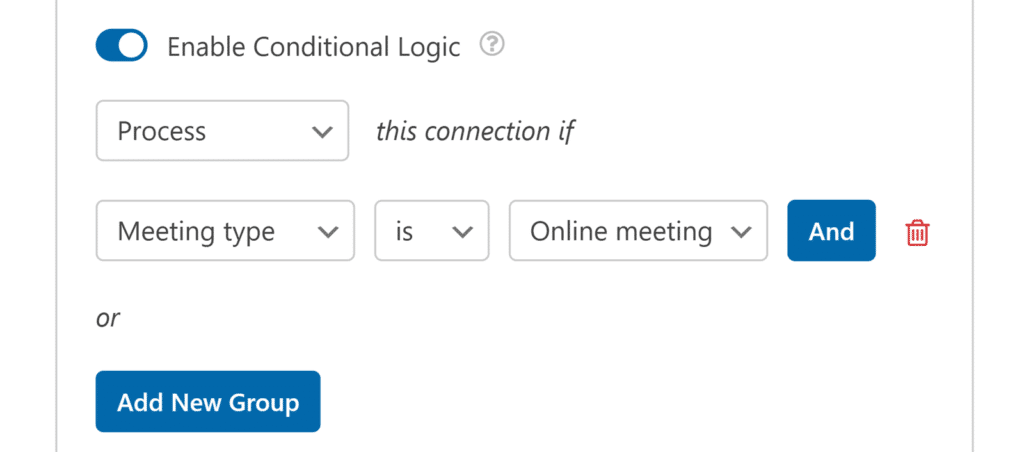
Das war's!
Ihre WPForms-Einträge werden nun automatisch zu Google Calendar-Events. Viel Spaß beim Planen!
Erstellen Sie jetzt Ihr WordPress-Formular
FAQs - Hinzufügen von Ereignissen zu Google Kalender aus WPForms
Kann ich Personen automatisch zu Veranstaltungen einladen?
Ja. Ordnen Sie einfach das E-Mail-Feld in Ihrem Formular dem Feld " Gäste" im Addon zu, und schon erhalten sie eine Google-Kalender-Einladung.
Kann ich wiederkehrende Ereignisse erstellen?
Ja, das Addon enthält Optionen für tägliche, wöchentliche oder monatliche Wiederholungen.
Kann ich einschränken, wer die Ereignisse sehen oder bearbeiten kann?
Ja. Mit den Berechtigungseinstellungen können Sie festlegen, ob Gäste die Gästeliste sehen, andere einladen oder die Veranstaltung bearbeiten können.
Kann ich einschränken, wer die Ereignisse sehen oder bearbeiten kann?
Ja. Mit den Berechtigungseinstellungen können Sie festlegen, ob Gäste die Gästeliste sehen, andere einladen oder die Veranstaltung bearbeiten können.
Kann ich kontrollieren, welche Ereignisse hinzugefügt werden?
Ja. Sie können eine bedingte Logik aktivieren, so dass nur bestimmte Eingaben Ereignisse erzeugen (z. B. nur, wenn ein Kontrollkästchen ausgewählt ist).
Verbinden Sie als nächstes Ihre Formulare mit Google Drive
In diesem Blogbeitrag haben wir Ihnen gezeigt, wie Sie Ihre Formulare ganz einfach mit dem Google Kalender verbinden können, um Ereignisse automatisch zu planen. Wussten Sie, dass Sie auch eine direkte Verbindung zu Google Drive herstellen können?
Und Sie können sogar Dateien hochladen! In unserem nächsten Google-Tutorial erfahren Sie , wie Sie Dateien aus einem WordPress-Formular in Google Drive hochladenkönnen.
Sind Sie bereit, Ihr Formular zu erstellen? Starten Sie noch heute mit dem einfachsten WordPress-Formularerstellungs-Plugin. WPForms Pro enthält viele kostenlose Vorlagen und bietet eine 14-tägige Geld-zurück-Garantie.
Wenn dieser Artikel Ihnen geholfen hat, folgen Sie uns bitte auf Facebook und Twitter für weitere kostenlose WordPress-Tutorials und -Anleitungen.

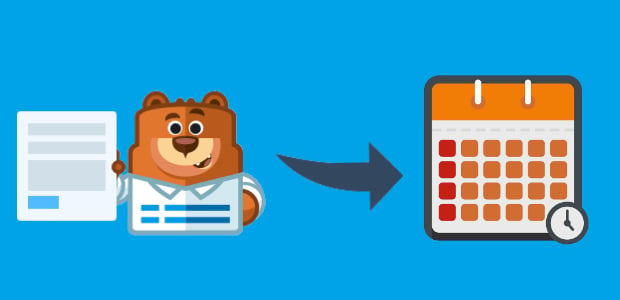


Gibt es eine Möglichkeit, die Daten in den Kalendereinträgen zu blockieren, die bereits ein Ereignis in unserem Google-Kalender haben, so dass Termine nicht doppelt gebucht werden können? Dankeschön
Hallo Jordan,
Wir haben im Moment keine Möglichkeit, dies zu tun, aber ich habe eine Notiz auf unserer Liste der Funktionswünsche gemacht, damit wir es im Auge behalten können! Danke für die Anregung 🙂
Ist diese Funktion behoben? Ich sehe, dass letztes Jahr jemand nach dieser Funktion gefragt hat, die das Datum blockiert.
Hallo Dominykas.
Derzeit haben wir keine integrierte Option, um die Verfügbarkeit im Kalender zu verwalten.
Ich entschuldige mich für etwaige Unannehmlichkeiten!
Ich wünsche dir einen schönen Tag 🙂 .
Ja bitte wenn das möglich wäre ist WPforms wieder hervorragend. Eine Idee könnte sein, über die google calander API zu gehen, das wäre am besten, um eine Auswahl zu haben und man kann seine Termine in gcal definieren.
Hallo, ich benutze das Kontaktformular 7, fülle den zahnärztlichen Termin aus und füge Details in den Google-Kalender ein, ist es möglich, das Kontaktformular 7 zu benutzen, bitte helfen Sie mir.
Hallo Prachi,
Leider können wir keinen Support für Contact Form 7 anbieten. Ich entschuldige mich für die Unannehmlichkeiten! Wenn Sie Fragen haben oder Hilfe benötigen, können Sie sich an das Support-Team wenden.
Wenn Sie jedoch neugierig auf die Unterschiede zwischen Contact Form 7 und WPForms sind , sollten Sie unbedingt unseren Artikel lesen, in dem wir näher darauf eingehen, damit Sie entscheiden können, welche Option für Sie am besten geeignet ist.
Danke! 🙂
Ist es jetzt möglich, WP Forms mit Google Calendar zu synchronisieren, um nur verfügbare Stunden anzuzeigen?
Hallo Oscar!
Derzeit haben wir keine eingebaute Option, um WPForms mit Google Calendar zu synchronisieren, so wie Sie es beschrieben haben. Ich stimme aber zu, dass es sehr hilfreich wäre. Ich habe die Funktionsanforderung notiert und wir werden sie im Auge behalten, wenn wir unsere Roadmap für die Zukunft planen.
Vielen Dank für die Anregung.
Schönen Tag noch 🙂
Funktioniert das auch mit Intranetseiten?
Hallo Sebastian! Es tut mir leid, ich bin mir nicht sicher, ob ich deine Frage verstehe. Könnten Sie bitte ein Support-Ticket mit mehr Details einreichen, wenn Sie ein aktives Abonnement haben? Wenn nicht, zögern Sie nicht, sich in unseren Support-Foren zu melden.
Danke!
Wir brauchen dringend eine Funktion, mit der man Daten blockieren kann, wie bei einer Website für die Buchung von Unterkünften, sonst ist es ziemlich nutzlos.
Hallo Mitchell- Zurzeit haben wir keine eingebaute Funktion, um den Bestand zu verwalten und Daten zu blockieren/einzuschränken, wie Sie es erwähnt haben. Ich habe Ihre Stimme in die Liste der Funktionsanfragen für zukünftige Verbesserungen aufgenommen.
Danke 🙂 .
Hallo. Ich habe viele Fragen zu diesem Thema gesehen. Bitte lassen Sie uns wissen, ob dies jetzt eine Option ist. Wir möchten WP Forms mit dem Google-Kalender synchronisieren, um nur verfügbare Tage anzuzeigen?
Hallo Jay - Ich entschuldige mich dafür, dass wir diese Funktion derzeit nicht haben, obwohl unsere Entwickler daran arbeiten, eine Buchungszeitplanungsoption für den Kalender zu haben. Wir hoffen, dass wir diese Funktion bald in einem unserer nächsten Updates haben werden.
Gibt es Neuigkeiten?
Hallo Soeren - Danke, dass du dich erkundigst. Es tut mir leid, diese Funktion ist noch nicht verfügbar. Sie ist jedoch auf dem Radar unserer Entwickler, und ich habe in deinem Namen eine Abstimmung zu dieser Anfrage hinzugefügt. Vielen Dank 🙂