AI Zusammenfassung
Möchten Sie eine Option zum Hinzufügen zum Kalender in Ihre WordPress-Formulare aufnehmen?
Wenn Sie den Besuchern Ihrer Website die Möglichkeit geben, nach der Registrierung auf Ihrer Website auf einfache Weise Termine in ihren Kalender einzutragen, ist das eine persönliche Note, die die Besucher zu schätzen wissen werden. Wenn Sie möchten, können Sie diese Option auch in die Bestätigungen oder E-Mail-Benachrichtigungen Ihres Formulars aufnehmen.
In diesem Artikel zeigen wir Ihnen, wie Sie eine Option "Zum Kalender hinzufügen" in Ihre WordPress-Formulare einfügen können, damit Website-Besucher mit der Planung Ihrer bevorstehenden Veranstaltungen beginnen können, sobald sie ein Formular auf Ihrer Website abschicken.
Erstellen Sie jetzt Ihr WordPress-Formular
So fügen Sie eine Option zum Hinzufügen zum Kalender in Ihre WordPress-Formulare ein
In diesem Artikel
- Schritt 1: Erstellen eines WordPress-Formulars
- Schritt 2: Erstellen Sie ein Ereignis in Google Calendar
- Schritt 3: Fügen Sie eine Option zum Hinzufügen zum Kalender in Ihr WordPress-Formular ein
- Schritt 4: Fügen Sie der Bestätigungsnachricht Ihres Formulars eine Option zum Hinzufügen zum Kalender hinzu
- Schritt 5: Fügen Sie den E-Mail-Benachrichtigungen Ihres Formulars eine Option zum Hinzufügen zum Kalender hinzu.
Schritt 1: Erstellen eines WordPress-Formulars
Als Erstes müssen Sie das WPForms-Plugin installieren und aktivieren. Weitere Einzelheiten finden Sie in dieser Schritt-für-Schritt-Anleitung für die Installation eines Plugins in WordPress.
In unserem Beispiel erstellen wir ein einfaches RSVP-Formular für eine Geburtstagsparty, das die Teilnehmer ausfüllen und abschicken können. Wenn Sie Hilfe bei diesem Schritt benötigen, sehen Sie sich dieses Tutorial zum Erstellen eines RSVP-Formulars in WordPress an.
So sieht die Vorlage für das Einladungs-RSVP-Formular für eine Geburtstagsparty in der Formularerstellung aus:
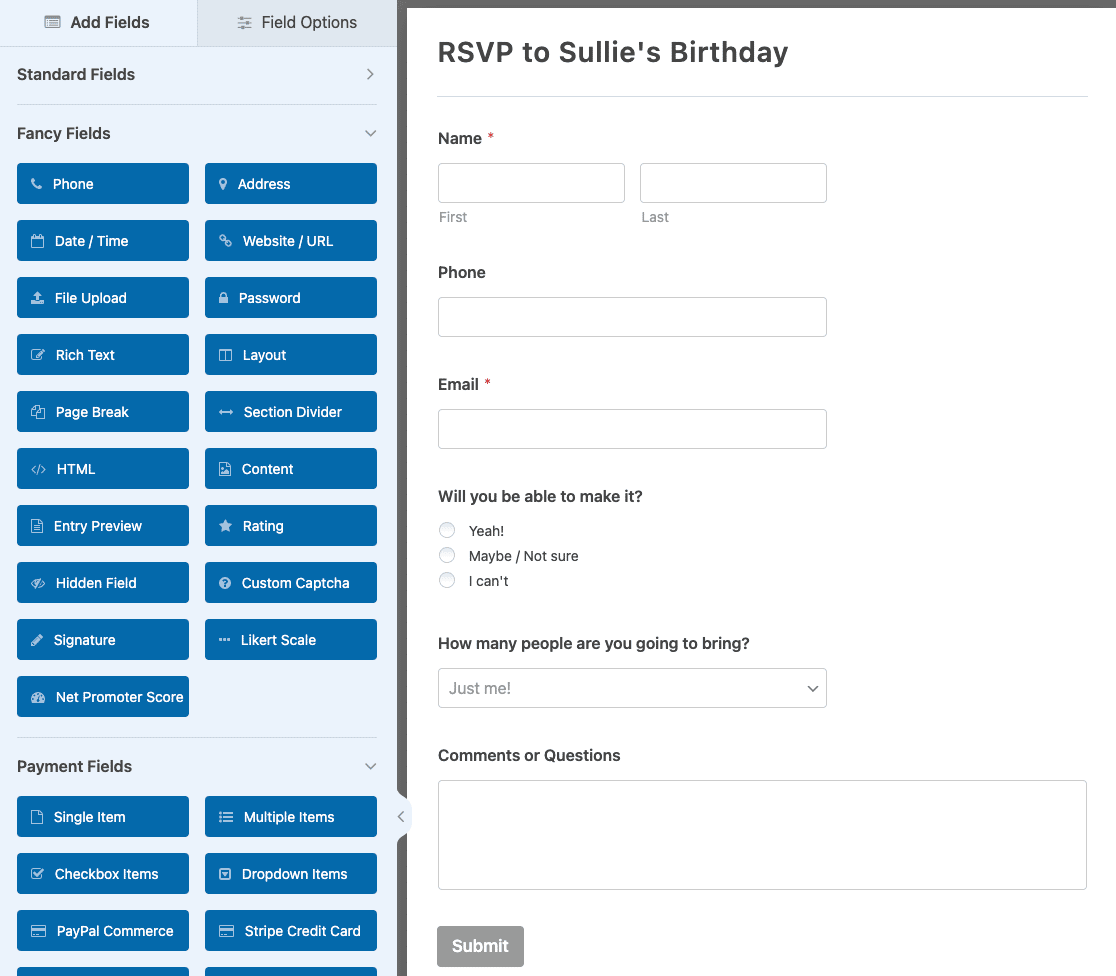
Um Ihrem Formular eine kleine Nachricht hinzuzufügen, die die Teilnehmer über den Termin der Party informiert, ziehen Sie einfach das Feld Inhalt des Formulars von der linken Seite des Formularerstellers in den Vorschaubereich auf der rechten Seite. Klicken Sie dann auf das Feld, um Änderungen vorzunehmen.
Das haben wir in unser Formular eingefügt:
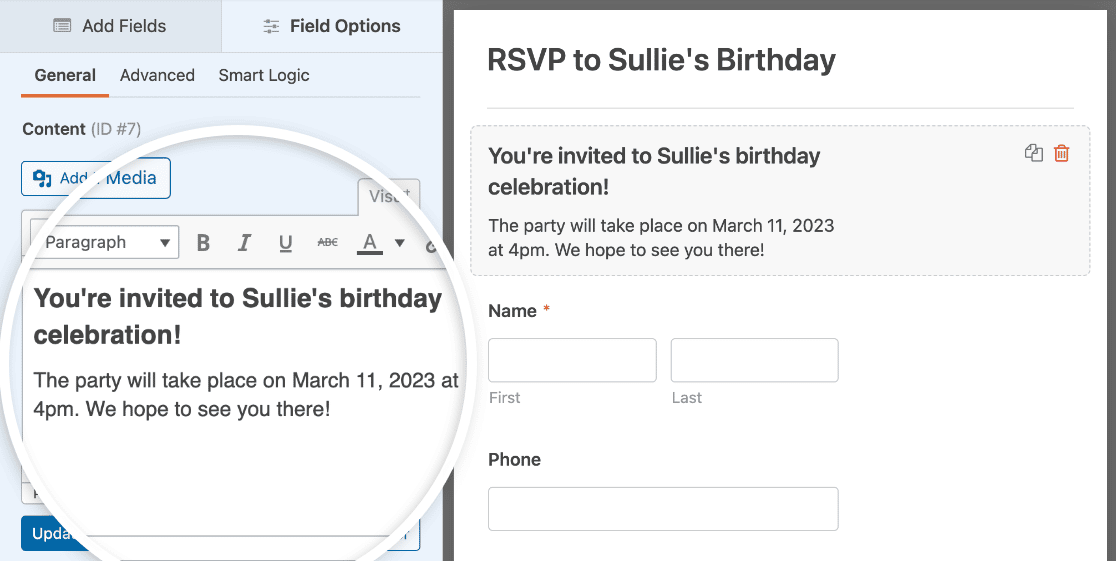
Nun ist es an der Zeit, die Option "Zum Kalender hinzufügen" in Ihr Formular aufzunehmen.
Schritt 2: Erstellen Sie ein Ereignis in Google Calendar
Bevor wir die Kalenderoption zu unserem Formular hinzufügen, müssen wir zunächst ein Ereignis in Google Calendar erstellen.
Melden Sie sich dazu in Ihrem Google-Konto an und gehen Sie zu Ihrem Google-Kalender. Klicken Sie dann auf "Veranstaltung erstellen" und geben Sie die Veranstaltungsdetails ein.
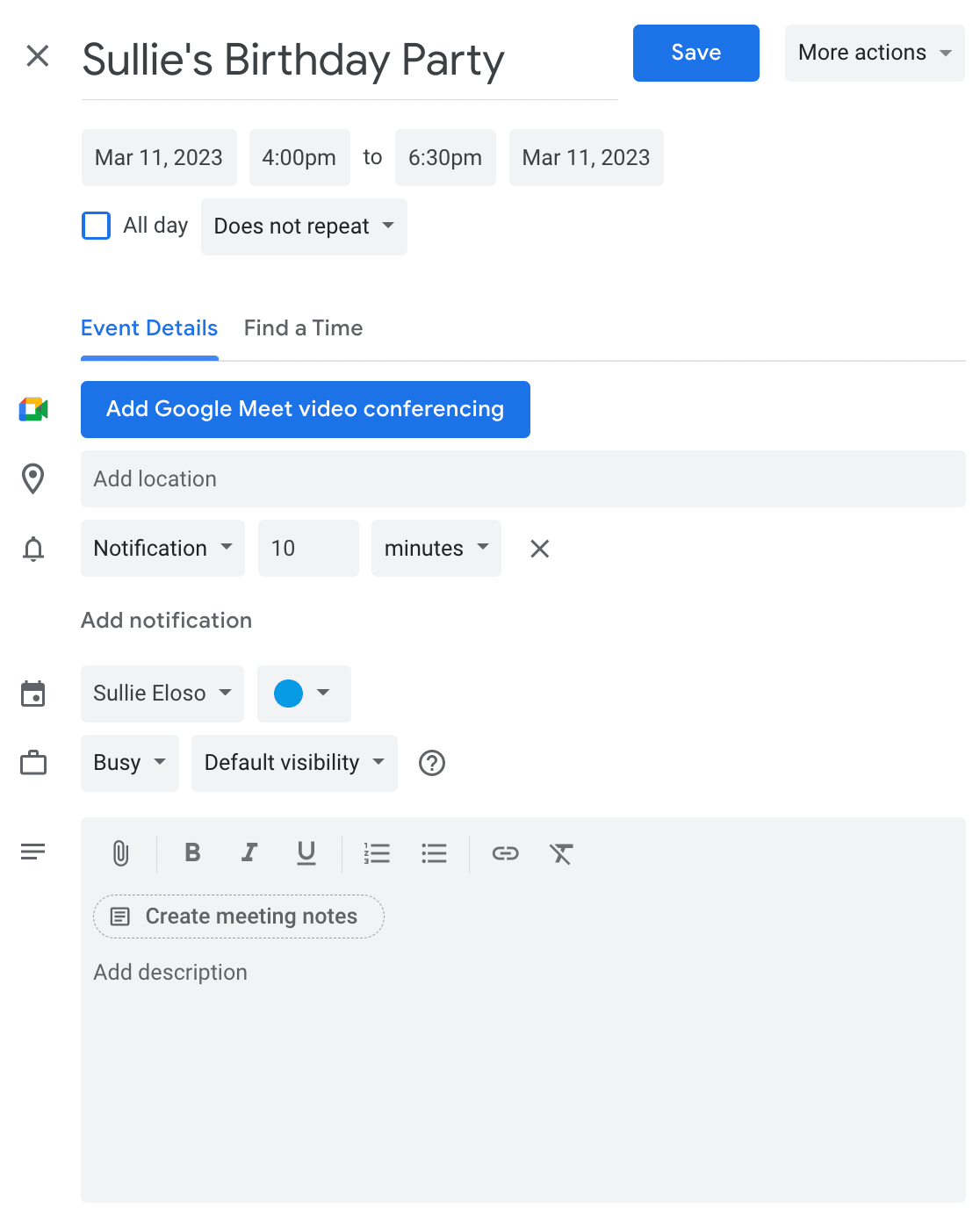
Klicken Sie auf Speichern, damit Ihr Termin in Ihrem Kalender gespeichert wird.
Suchen Sie dann das Ereignis in Ihrem Kalender und klicken Sie auf das Symbol mit den 3 Punkten. Wählen Sie aus dem Dropdown-Menü die Option Ereignis veröffentlichen.
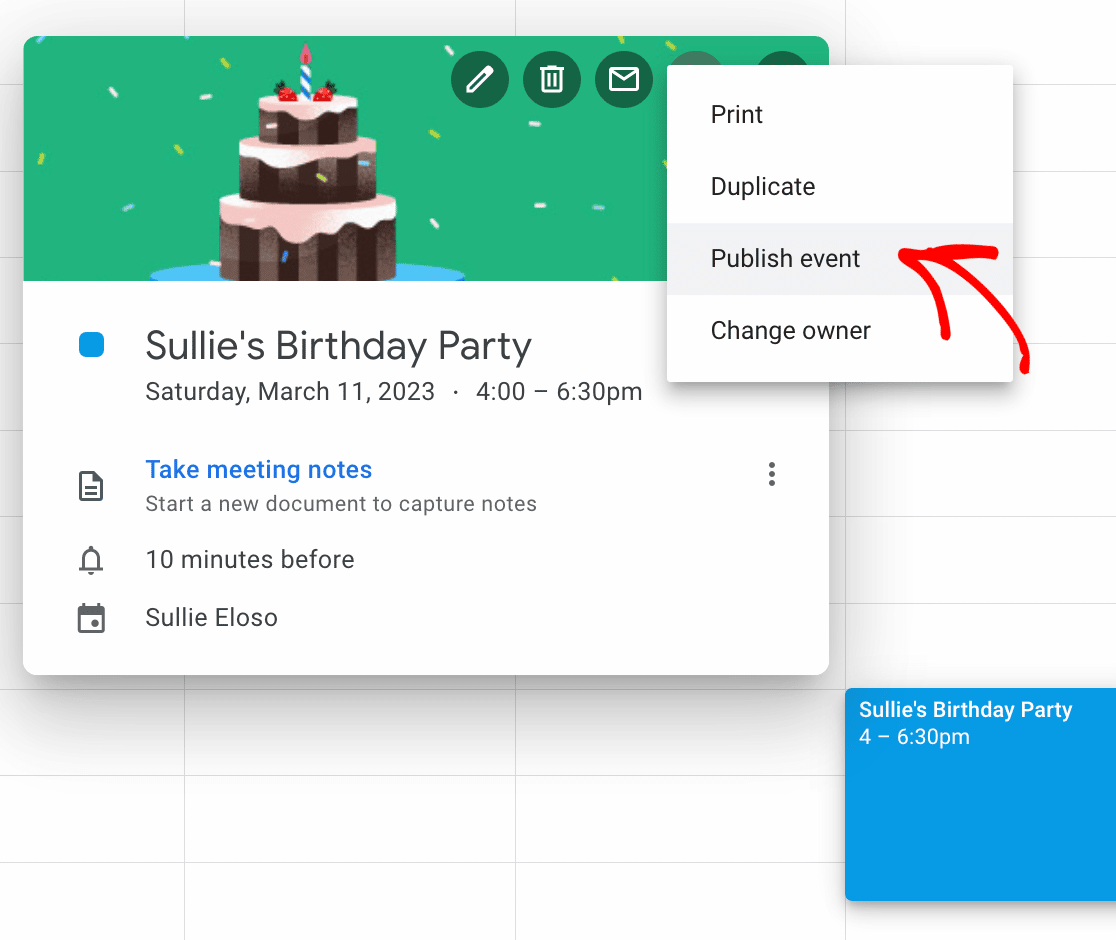
Daraufhin wird ein Popup-Modal mit Links zu Ihrer Veranstaltung angezeigt. Kopieren Sie den Link zur Verwendung in Ihrem WordPress-Formular.
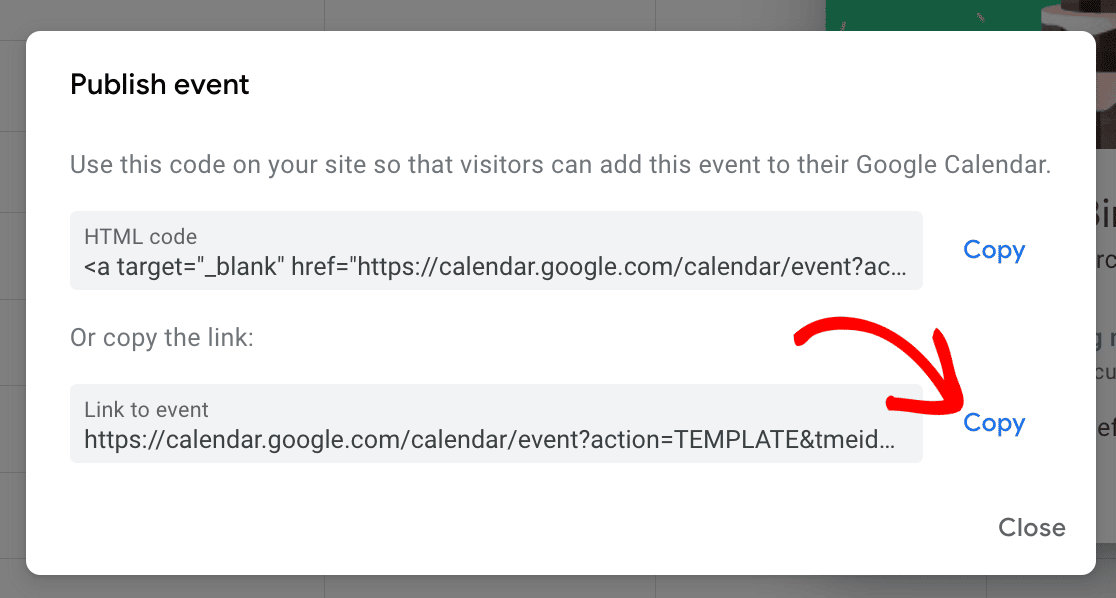
Damit Ihre Website-Besucher Ihre veröffentlichte Veranstaltung sehen können, müssen Sie sicherstellen, dass Ihr Google-Kalender auf "Öffentlich" eingestellt ist.
Um Ihren Google-Kalender für alle sichtbar auf "Öffentlich" umzustellen, wählen Sie zunächst Einstellungen aus dem Dropdown-Menü in Ihrem Kalender.
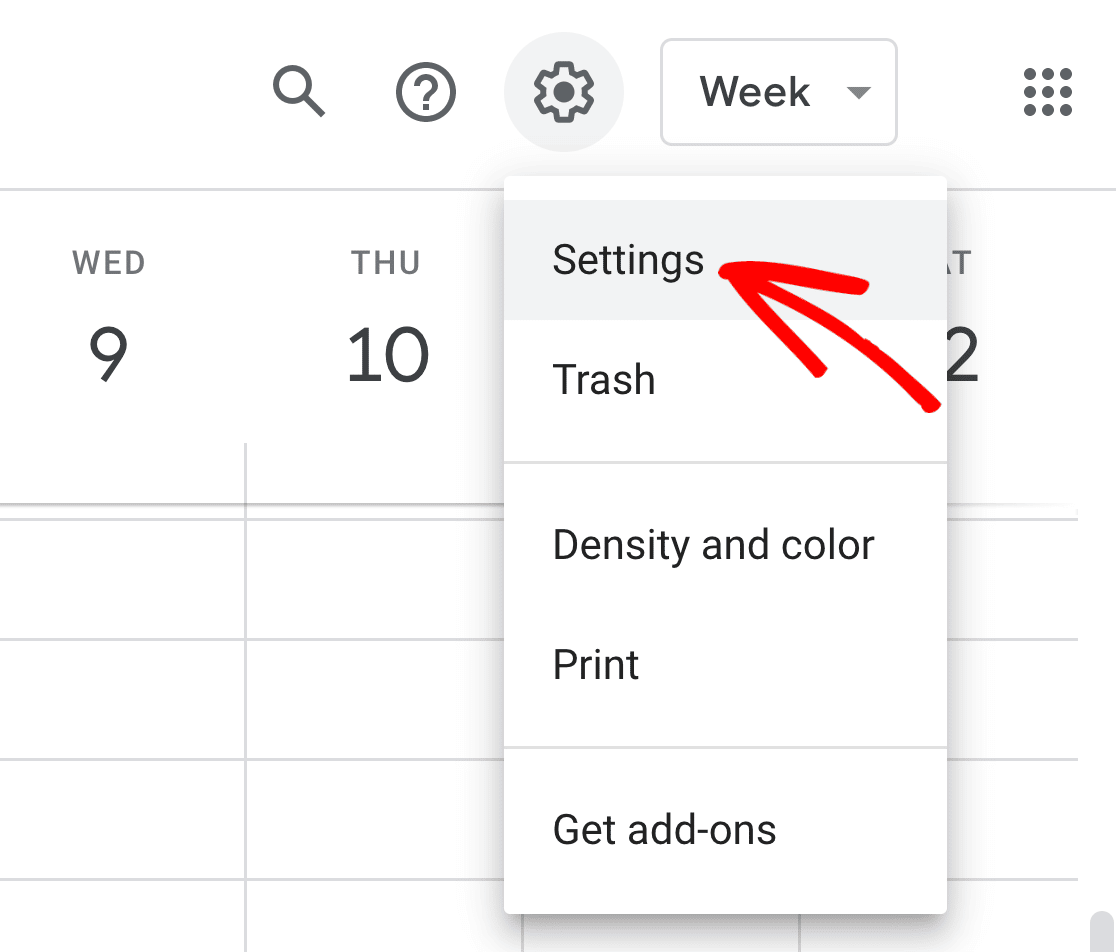
Klicken Sie dann auf den Kalender, den Sie öffentlich machen möchten, scrollen Sie nach unten zu Zugriffsberechtigungen für Ereignisse und klicken Sie auf das Kontrollkästchen Öffentlich zugänglich machen.
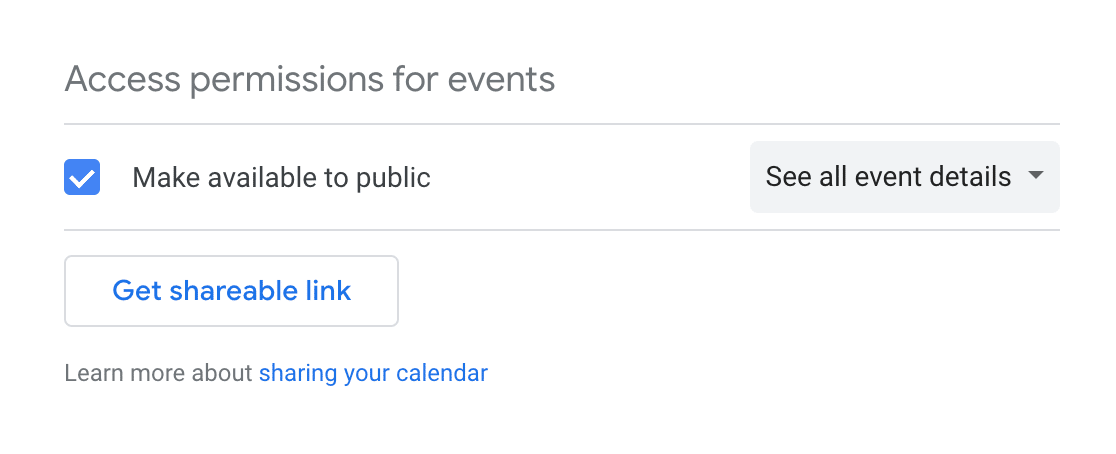
Wenn Sie Ihren Google-Kalender öffentlich machen, sind alle Ihre Kalenderereignisse für die ganze Welt sichtbar, auch über die Google-Suche. Wenn Sie private Angelegenheiten in Ihrem Kalender haben, empfiehlt es sich, einen separaten Google-Kalender für Ereignisse zu erstellen, die Website-Besucher zu ihren eigenen Kalendern hinzufügen sollen.
Jetzt ist Ihr Ereignis bereit, zu Ihrem WordPress-Formular hinzugefügt zu werden.
Schritt 3: Fügen Sie eine Option zum Hinzufügen zum Kalender in Ihr WordPress-Formular ein
Es gibt mehrere Stellen, an denen Sie die Option "Zum Kalender hinzufügen" in Ihre Formulare aufnehmen können:
- Auf dem Formular selbst
- Bestätigungen im Formular
- In E-Mail-Benachrichtigungen
Schauen wir uns zunächst an, wie Sie die Option "Zum Kalender hinzufügen" in Ihr aktuelles Formular einfügen.
Wenn Sie es noch nicht getan haben, fügen Sie Ihrem Veranstaltungsformular ein Feld für den Inhalt hinzu, indem Sie es von der linken Seite auf die rechte Seite ziehen.
Wir haben dieses Formularfeld von Anfang an hinzugefügt, weil wir sicherstellen wollten, dass die Leute ein wenig über unsere Veranstaltung wissen.
Sobald das Formularfeld Inhalt hinzugefügt wurde, klicken Sie darauf, um Änderungen vorzunehmen. Fügen Sie den Link hinzu, den Sie aus Google Calendar kopiert haben.
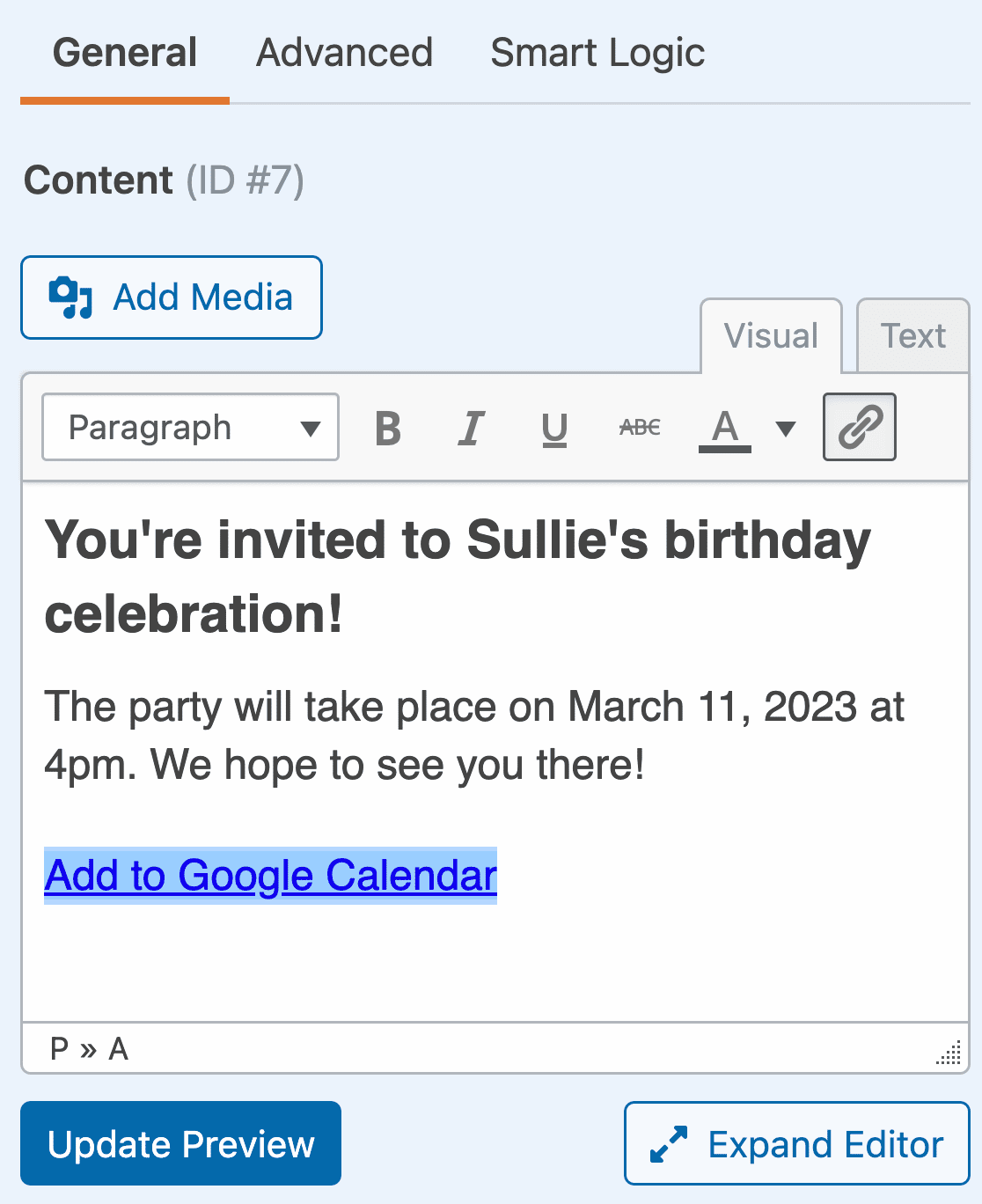
Klicken Sie auf Speichern am oberen Rand des Formularerstellers, wenn Sie fertig sind.

Wenn ein Website-Besucher auf die CTA-Schaltfläche mit der Aufschrift Google Calendar klickt, öffnet sich Google und fordert ihn auf, sich bei seinem Konto anzumelden. Dann wird das Ereignis mit allen von Ihnen hinzugefügten Details angezeigt, so dass sie es in ihrem eigenen Kalender speichern können, wenn sie dies wünschen.
Wenn Sie keine Option "Zum Kalender hinzufügen" in Ihrem WordPress-Formular haben möchten, können Sie den Link zu Ihrer Veranstaltung auch in die Bestätigungen oder Benachrichtigungen Ihres Formulars aufnehmen.
Schritt 4: Fügen Sie der Bestätigungsnachricht Ihres Formulars eine Option zum Hinzufügen zum Kalender hinzu
Formularbestätigungen sind Meldungen, die Website-Besuchern angezeigt werden, sobald sie ein Formular auf Ihrer Website abschicken. Sie lassen die Besucher wissen, dass ihr Formular ausgefüllt wurde, und bieten Ihnen die Möglichkeit, sie über die nächsten Schritte zu informieren.
WPForms bietet drei Bestätigungsarten zur Auswahl an:
- Nachricht. Dies ist der Standard-Bestätigungstyp in WPForms. Wenn ein Website-Besucher Ihr RSVP-Formular abschickt, erscheint eine einfache Bestätigungsnachricht, die ihn darüber informiert, dass sein Formular ausgefüllt wurde.
- Seite anzeigen. Mit dieser Bestätigungsart werden die Besucher zu einer bestimmten Webseite auf Ihrer Website weitergeleitet, auf der ihnen für ihre RSVP gedankt wird. Hilfe dazu finden Sie in unserem Tutorial zur Weiterleitung von Kunden auf eine Dankeseite.
- Zur URL gehen (Umleitung). Diese Option wird verwendet, wenn Sie Website-Besucher auf eine andere Website weiterleiten möchten.
Für unser Veranstaltungsformular erstellen wir eine Bestätigungsnachricht mit der Option "Zum Kalender hinzufügen", damit Website-Besucher unsere bevorstehende Veranstaltung sofort zu ihrem Google-Kalender hinzufügen können.
Klicken Sie zunächst im Formulareditor unter Einstellungen auf die Registerkarte Bestätigungen.
Wählen Sie dann die Art der Bestätigung, die Sie erstellen möchten. Für dieses Beispiel wählen wir " Nachricht".
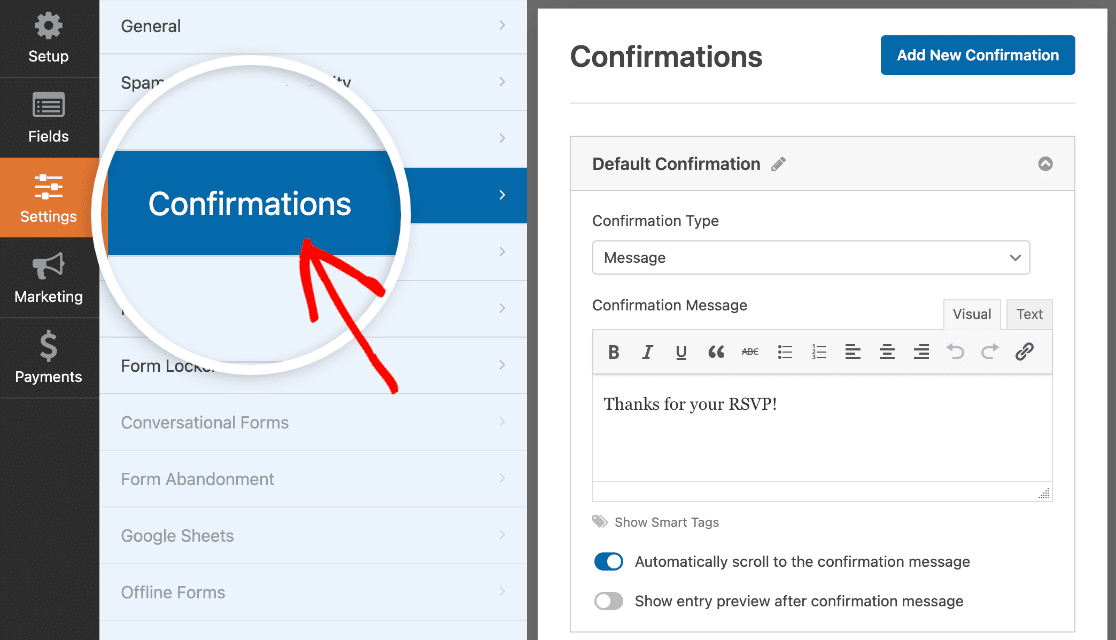
Da wir die Option zum Hinzufügen Ihrer Veranstaltung zu einem Kalender in der Formularbestätigung hinzufügen, haben wir zwei Optionen:
- Erstellen Sie eine einfache Nachricht und fügen Sie die Option Zum Kalender hinzufügen in die Nachricht ein, unabhängig davon, ob die Teilnehmer teilnehmen werden oder nicht.
- Erstellen Sie mehrere Formularbestätigungen und aktivieren Sie eine intelligente bedingte Logik, damit nur diejenigen, die teilnehmen werden oder teilnehmen könnten, die Bestätigungsnachricht mit der Option Zum Kalender hinzufügen sehen.
Der Einfachheit halber erstellen wir eine Bestätigungsnachricht, die allen Besuchern der Website angezeigt wird, unabhängig davon, ob sie an der Veranstaltung teilnehmen wollen oder nicht. Geben Sie einfach etwas Text ein und fügen Sie den Link zu Ihrem Google-Kalender-Event hinzu.
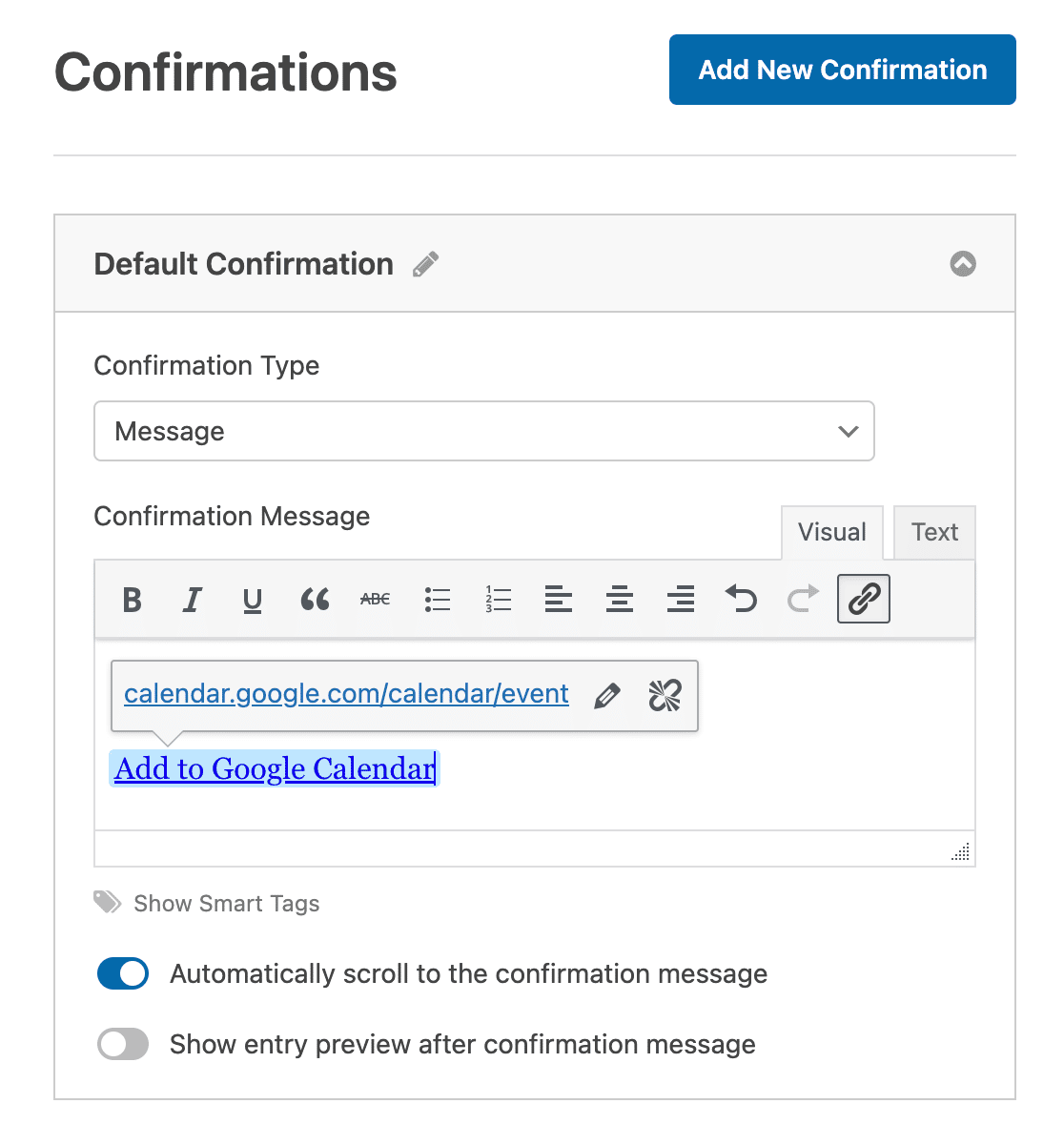
So sieht die Formularbestätigung aus, wenn jemand ein RSVP-Formular absendet:
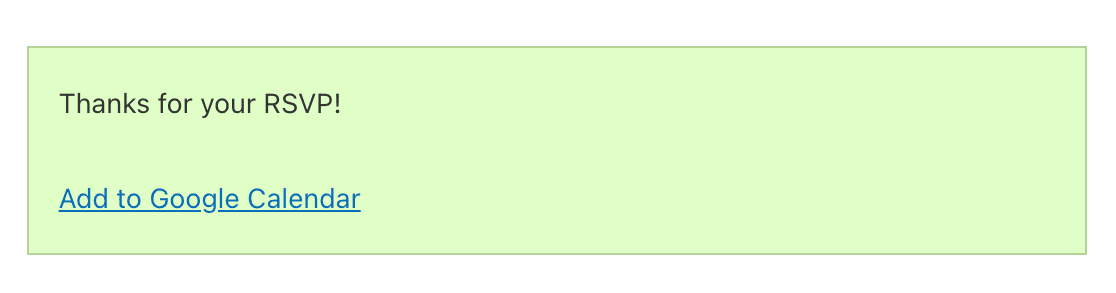
Auch hier muss der Besucher Ihrer Website nur auf den Google-Kalender-Link klicken und Ihre Veranstaltung zu seinem eigenen Kalender hinzufügen.
Wenn Sie mehrere Formularbestätigungen erstellen und eine bedingte Logik verwenden möchten, um den Personen je nach ihren RSVP-Antworten unterschiedliche Nachrichten anzuzeigen, sehen Sie sich dieses Tutorial zum Erstellen bedingter Formularbestätigungen an.
Schritt 5: Fügen Sie den E-Mail-Benachrichtigungen Ihres Formulars eine Option zum Hinzufügen zum Kalender hinzu.
Der letzte Ort, an dem Sie eine Option "Zum Kalender hinzufügen" in Ihre WordPress-Formulare einfügen können, ist die E-Mail-Benachrichtigung, die Personen erhalten, wenn sie ein Formular auf Ihrer Website abschicken.
Aber bevor wir in, wie dies zu tun, müssen Sie sicherstellen, dass Sie eine E-Mail-Formular Feld auf Ihrem RSVP Form, die in unserem Beispiel haben wir nicht. Dies ist der einzige Weg, WPForms wird wissen, um eine E-Mail-Benachrichtigung an Ihre Website-Besucher.
Nachdem Sie ein E-Mail-Formularfeld zu Ihrem Veranstaltungsformular hinzugefügt haben, gehen Sie im Formular-Editor zu Einstellungen " Benachrichtigungen.

Standardmäßig erhalten Sie immer eine E-Mail-Benachrichtigung, wenn jemand ein Formular auf Ihrer Website ausfüllt.
Um sicherzustellen, dass auch die Besucher der Website eine Benachrichtigung erhalten, müssen Sie jedoch Smart Tags verwenden, um die E-Mail des Besuchers der Website zur E-Mail-Benachrichtigung hinzuzufügen.
Klicken Sie dazu auf Smarttags anzeigen.
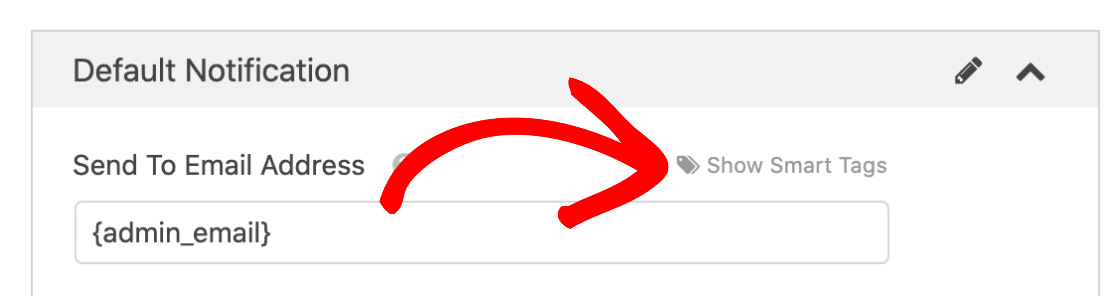
Als nächstes wählen Sie die Option E-Mail aus dem Dropdown-Menü, so dass WPForms weiß, eine E-Mail-Benachrichtigung an die E-Mail Ihrer Website Besucher auf Ihrer RSVP Form eingegeben zu senden.
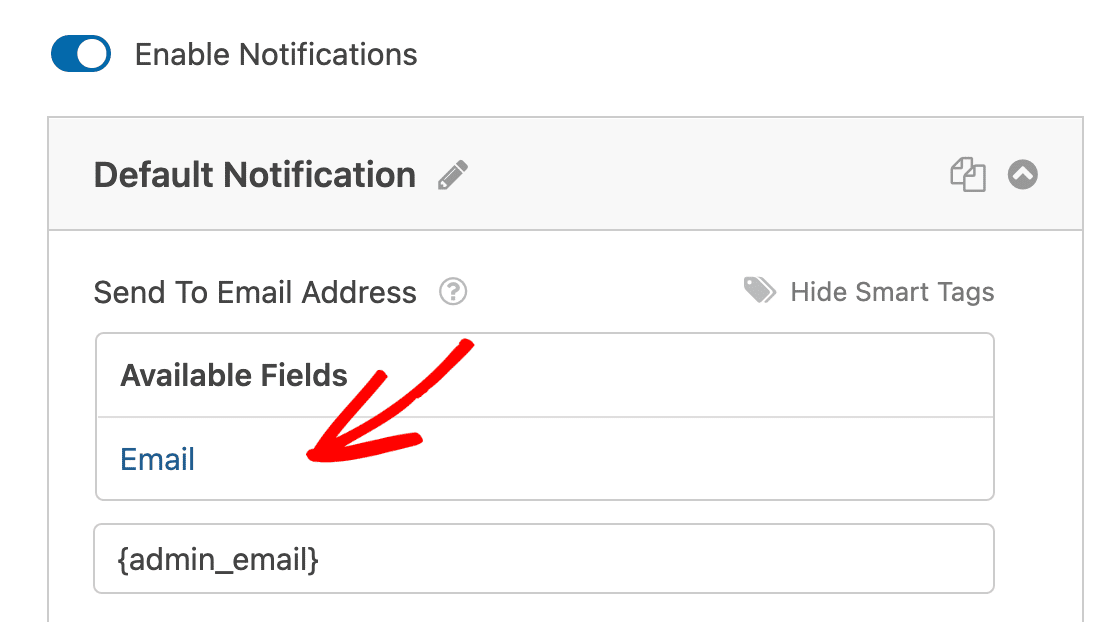
Jetzt ist es an der Zeit, die Nachricht mit der Option Zum Kalender hinzufügen anzupassen.
Für diese Methode benötigen Sie den HTML-Code für Ihren Google-Kalender-Link. Gehen Sie zurück zu den Veröffentlichungseinstellungen in Google Calendar und kopieren Sie die HTML-Option aus dem Popup-Modal.

Zurück im Formularersteller, scrollen Sie nach unten zuE-Mail-Nachricht und fügen Sie die Nachricht hinzu, die die Empfänger in ihrer E-Mail sehen sollen. Fügen Sie dann den HTML-Code für Ihr Google-Kalender-Ereignis ein.
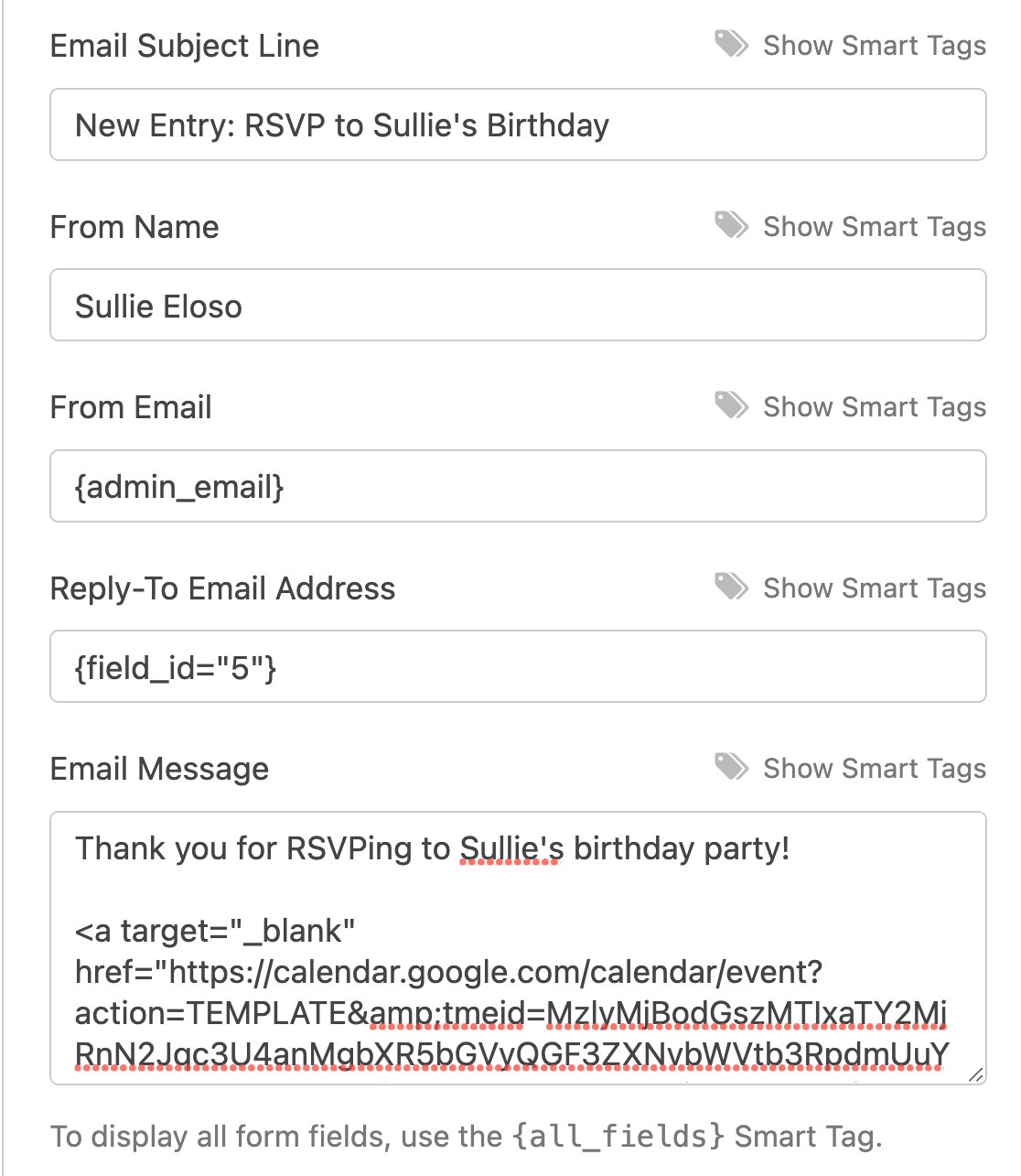
Wenn nun jemand Ihr Veranstaltungsformular ausfüllt, erhält er eine Benachrichtigung mit einer Schaltfläche zum Hinzufügen der Veranstaltung zu seinem Google-Kalender.
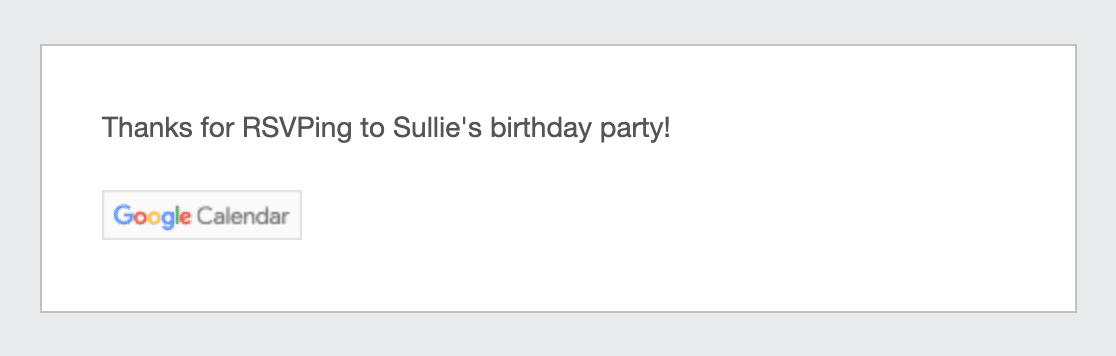
Als nächstes fügen Sie einen Datepicker zu Ihren WordPress-Formularen hinzu
Und da haben Sie es! Sie wissen jetzt, wie Sie eine Option "Zum Kalender hinzufügen" in Ihre WordPress-Formulare einfügen können, damit Website-Besucher Ihr bevorstehendes Ereignis einfach zu ihrem eigenen Google-Kalender hinzufügen können.
Wenn Sie Formulare für Veranstaltungen oder Buchungen erstellen, wird Ihnen auch diese Anleitung zur Erstellung eines WordPress-Formulars mit einer Datumsauswahl gefallen.
Wussten Sie, dass Sie Ihren Besuchern die Möglichkeit geben können, Kalenderereignisse zu einem gemeinsamen WordPress-Kalender hinzuzufügen? Hier ist unsere einfache Anleitung zum Hinzufügen eines Formulars für von Benutzern eingereichte Ereignisse.
Wenn Sie besorgt über alle Website-Besucher sehen und füllen Sie Ihre Veranstaltung Form, wissen, dass WPForms können Sie spezifische Form Berechtigungen, so dass nur diejenigen mit einem Passwort ausfüllen und senden Sie Ihre Veranstaltung Form. Für Hilfe bei diesem Schritt, überprüfen Sie diese einfach zu folgen Tutorial, wie Sie Ihre WordPress Formulare Passwortschutz.
Also, worauf warten Sie noch? Starten Sie noch heute mit dem leistungsstärksten WordPress-Formular-Plugin.
Und vergessen Sie nicht: Wenn Ihnen dieser Artikel gefällt, dann folgen Sie uns bitte auf Facebook und Twitter.




Hallo, wie kann ich einen Kalender in meine E-Mail einfügen (Apple)?
Hallo, Wie kann man ein Add .ICS WordPress-Formular in E-Mail-Benachrichtigungen einbinden?
Hallo Jan,
Ich entschuldige mich dafür, dass wir keine Möglichkeit haben, den iCalendar in die E-Mail-Benachrichtigungen einzufügen. Ich stimme zu, dass das sehr hilfreich ist! Ich bin vorgegangen und habe Ihre Stimme hinzugefügt, um dies als Feature Request für zukünftige Erweiterungen zu berücksichtigen.
Ich danke Ihnen für Ihr Verständnis 🙂 .
Nicht alle Mitglieder meiner Organisation haben eine Google Agenda. Einige verwenden Outlook, andere icalender, einige keinen Kalender. Dieses Projekt dient nur Google-Nutzern, nicht wahr?
Hallo Patrick - Um eine Add-to-Calendar-Option in den Google-Kalender aufzunehmen, benötigen die Nutzer ein Gmail-Konto. Wenn Sie eine Verbindung mit Outlook herstellen möchten, können Sie unsere Zapier-Integration verwenden. Falls es Ihnen hilft, können Sie Google Calender mit iCalendar integrieren. Wenn Sie sich auf eine andere Integration beziehen, können Sie sich gerne über unser Kontaktformular mit weiteren Details melden.
Das ist sehr hilfreich, danke! Wie kann ich die Option "Kalender hinzufügen" für die Planung von Terminen einbinden? Für Termine kann das Google-Kalender-Ereignis nicht im Voraus erstellt werden, da der Kunde einen beliebigen Tag im Kalender auswählen kann
Hallo Michael - Wir helfen Ihnen gerne! Wenn Sie die Möglichkeit haben, schreiben Sie uns bitte eine Nachricht an den Support, damit wir Ihnen helfen können.
Wenn Sie eine WPForms-Lizenz haben, haben Sie Zugang zu unserem E-Mail-Support, so senden Sie bitte ein Support-Ticket.
Andernfalls bieten wir begrenzten kostenlosen Support im WPForms Lite WordPress.org Support-Forum.
Danke 🙂 .