AI Zusammenfassung
Das Hinzufügen eines Anmeldeformulars zu einer beliebigen Seite Ihrer WordPress-Site kann schwierig erscheinen, vor allem, wenn Sie nicht mit der Programmierung oder komplexen Einrichtungen vertraut sind.
Vielleicht fragen Sie sich, ob es einen einfachen Weg gibt, dies zu tun, ohne Ihre Website zu zerstören oder Stunden damit zu verbringen, es herauszufinden. Glücklicherweise ist es mit dem richtigen Tool, wie WPForms, ein einfacher Prozess.
In diesem Leitfaden zeige ich Ihnen, wie Sie mit wenigen Klicks ein Anmeldeformular zu jeder beliebigen Seite Ihrer WordPress-Website hinzufügen können, wodurch Sie Zeit sparen und technische Probleme vermeiden.
Erstellen Sie jetzt Ihr WordPress-Anmeldeformular 🙂
Wie man ein Login-Formular auf jeder WordPress-Seite erstellt
Die Erstellung eines Anmeldeformulars in WordPress, das die Standard-Anmeldeseite ersetzt, ist mit WPForms sehr einfach. Folgen Sie den einfachen Schritten unten, um loszulegen:
- Schritt 1: Installieren Sie das WPForms Plugin
- Schritt 2: Aktivieren Sie das Addon zur Benutzerregistrierung
- Schritt 3: Erstellen eines Registrierungsformulars
- Schritt 4: Benutzerregistrierungsformular auf einer beliebigen Seite anzeigen
- Schritt 5: Hinzufügen der Registrierungsseite zum Navigationsmenü (optional)
- Schritt 6: Anmeldeformular in eine Seitenleiste oder Fußzeile einfügen (optional)
Schritt 1: Installieren Sie das WPForms Plugin
Als Erstes müssen Sie das WPForms-Plugin installieren und aktivieren. WPForms bietet die einfachste Methode zum Hinzufügen eines WordPress-Anmelde- und Registrierungsformulars zu jedem Bereich Ihrer Website. Es ist auch unser bestes empfohlenes Plugin für WordPress-Anmeldeseiten.

Es ist ein ziemlich unkomplizierter Prozess, und Sie können diese Schritt-für-Schritt-Anleitung zur Installation eines Plugins in WordPress für einen Walkthrough sehen. Für dieses Tutorial benötigen Sie eine WPForms Pro-Lizenz.
Jetzt auf WPForms Pro upgraden 🙂
Schritt 2: Aktivieren Sie das Addon zur Benutzerregistrierung
Sobald Sie das Plugin installiert haben, müssen Sie als Nächstes das Addon WPForms User Registration installieren. Sie können dieses Addon installieren, indem Sie in Ihrem WordPress-Dashboard zu WPForms " Addons navigieren.
Auf der Seite WPForms Addons, scrollen Sie nach unten, um die User Registration Addon zu finden. Sie können auch die Suchleiste auf der rechten Seite verwenden, um danach zu suchen.

Klicken Sie unter Benutzerregistrierungs-Addon auf Addon installieren, um es zu Ihrer WordPress-Website hinzuzufügen.
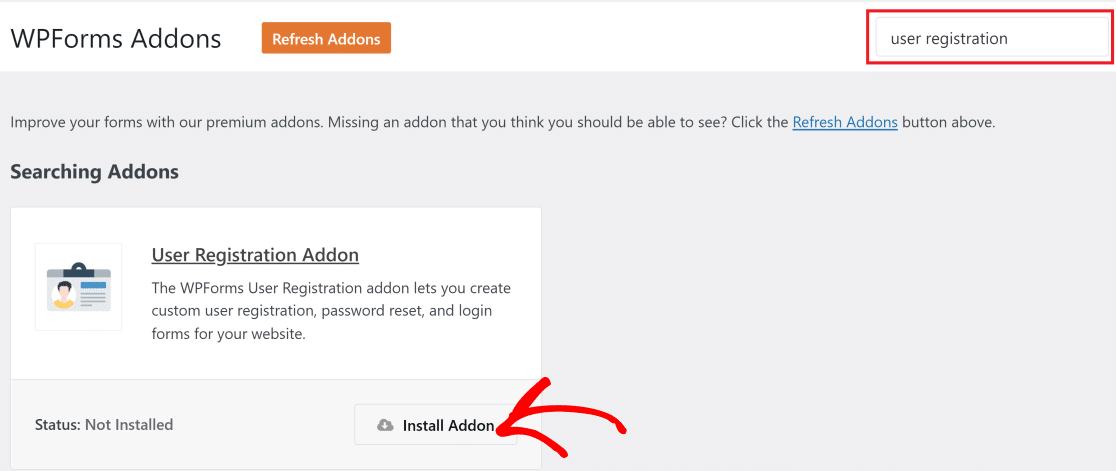
Mit dem Addon User Registration können Sie jedes WPForms als Registrierungs- oder Anmeldeformular verwenden.
Schritt 3: Erstellen eines Registrierungsformulars
Öffnen Sie Ihren WordPress-Adminbereich und klicken Sie auf WPForms " Neu hinzufügen". Geben Sie einen beliebigen Namen für Ihr Formular ein, damit Sie später leicht darauf zurückgreifen können, wenn Sie Änderungen vornehmen müssen.

WPForms kommt mit 2.000+ WordPress Formularvorlagen. Sie können eine vorgefertigte Vorlage für ein Registrierungsformular auswählen, um Ihr Benutzerregistrierungsformular schnell zu erstellen. Detaillierte Anweisungen finden Sie in dieser Anleitung zum Erstellen eines Registrierungsformulars aus einer Vorlage.
Sie können auch ein bestehendes Formular verwenden oder ein neues Formular von Grund auf neu erstellen und es in ein Registrierungsformular umwandeln, indem Sie relevante Felder hinzufügen und die Einstellungen für die Benutzerregistrierung aktivieren. Eine Schritt-für-Schritt-Anleitung für die Erstellung eines Benutzerregistrierungsformulars in WordPress finden Sie hier.
Kurz gesagt, können Sie leicht hinzufügen Benutzerregistrierung Funktionalität zu jedem Formular, indem Sie auf Einstellungen von Ihrem WPForms Form Builder-Schnittstelle und wählen Sie dann User Registration. Als Nächstes klicken Sie einfach auf die Schaltfläche Enable User Registration (Benutzerregistrierung aktivieren ), um die Registrierungsfunktion zu Ihrem Formular hinzuzufügen.
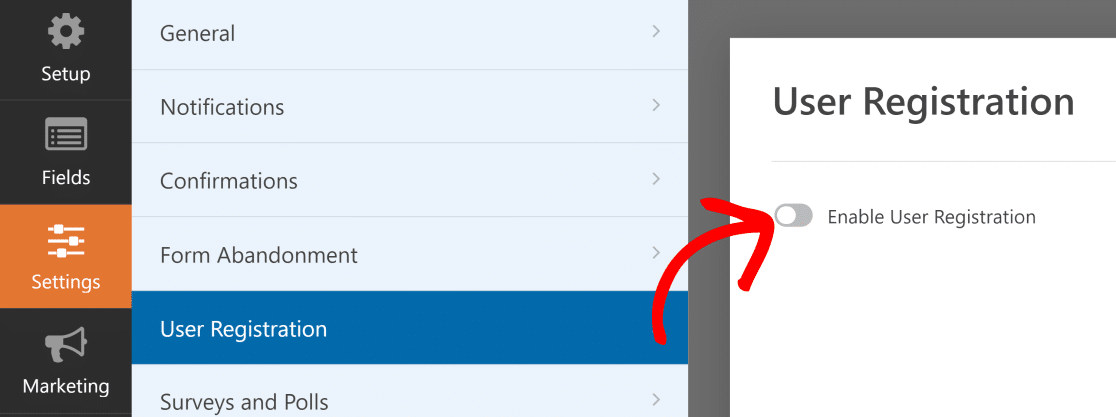
Sie können sich auch das Video-Tutorial unten ansehen, um mehr über das Erstellen und Anpassen von Registrierungsformularen mit WPForms zu erfahren. Als Nächstes werden wir fortfahren, die Registrierungs- und Anmeldeformulare auf verschiedenen WordPress-Seiten einzubetten.
Schritt 4: Benutzerregistrierungsformular auf einer beliebigen Seite anzeigen
Mit WPForms ist es super einfach, Ihr Anmeldeformular auf Ihrer Website einzubetten. Tatsächlich können Sie dies an jeder Stelle Ihrer WordPress-Site tun. Werfen wir einen Blick darauf, wie die WPForms-Einbettungsfunktion funktioniert.
Wenn Sie mit der Erstellung Ihres Registrierungsformulars fertig sind, klicken Sie auf die Schaltfläche Einbetten oben rechts im Formularersteller.

WPForms wird Sie bitten, entweder eine bestehende Seite auszuwählen, um Ihr Registrierungsformular einzubetten oder eine neue Seite zu erstellen.
Einbetten des Formulars auf einer neuen Seite
Wenn Sie das Formular zu einer neuen Seite hinzufügen möchten, klicken Sie auf Neue Seite erstellen.

Benennen Sie Ihre neue Seite und wählen Sie Los geht's.
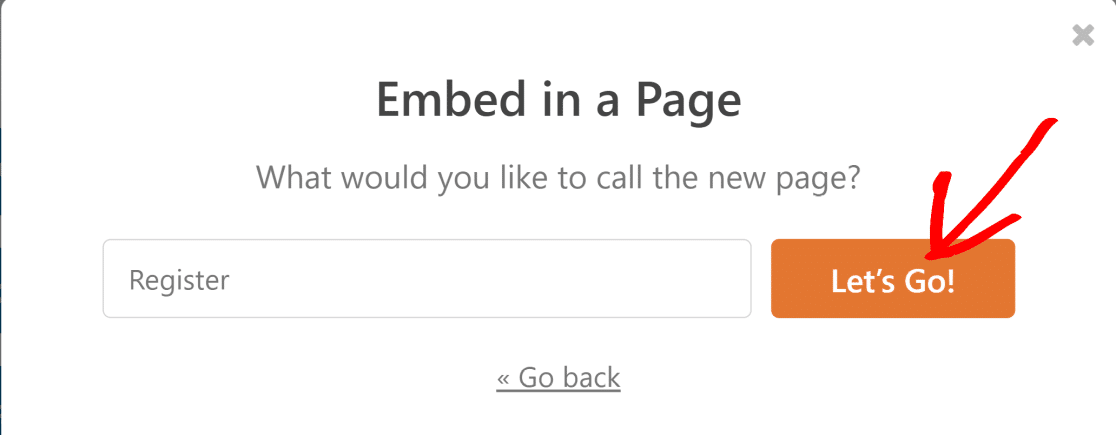
Dadurch wird Ihr Formular automatisch zu Ihrer neuen Seite in WordPress hinzugefügt. Sie können dies mit buchstäblich jeder Seite tun, die Sie auf Ihrer Website haben möchten.
Klicken Sie auf " Veröffentlichen" (oder "Aktualisieren", wenn Sie eine bestehende Seite verwenden), damit Ihr Formular im Internet veröffentlicht wird.
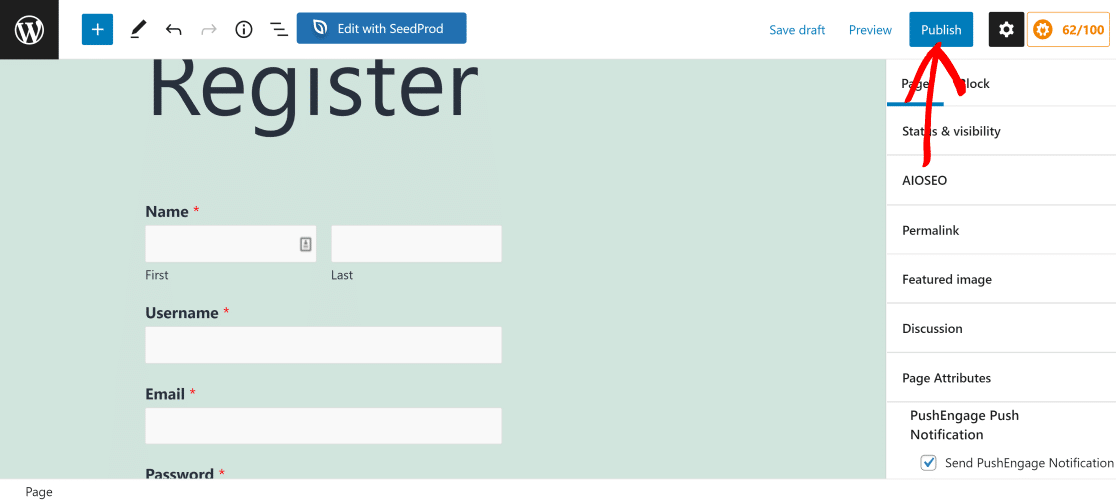
Als nächstes sehen wir uns an, wie Sie das Formular in eine bestehende Seite einbetten können.
Einbetten des Formulars in eine bestehende Seite
Wenn Sie bereits über die Seite verfügen, in die Sie Ihr Formular einbetten möchten, klicken Sie wie zuvor auf die Schaltfläche Einbetten und dann auf die Schaltfläche Vorhandene Seite auswählen .
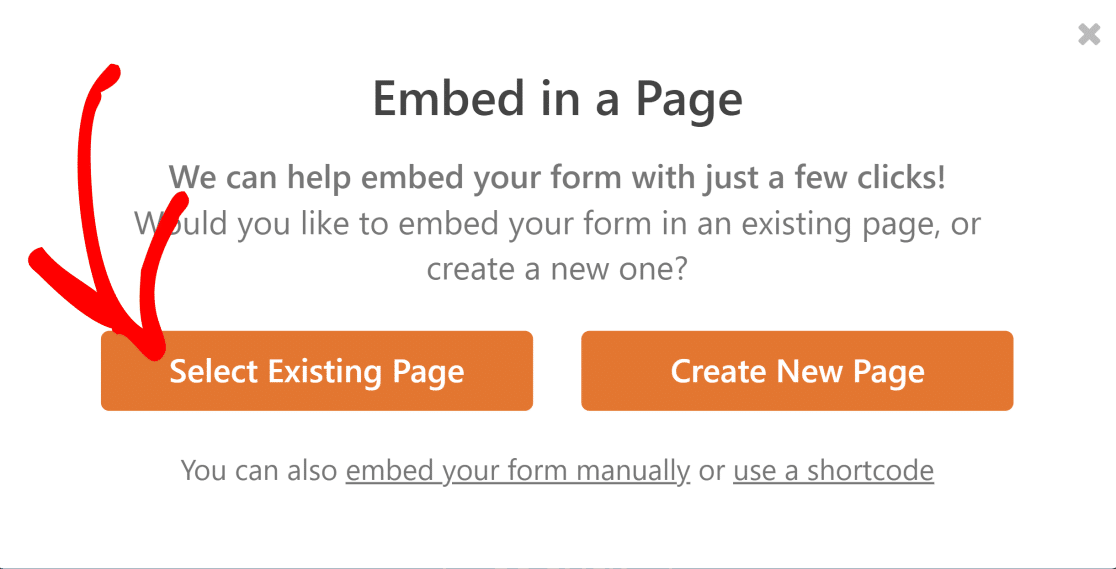
Nun öffnet sich ein neues Dialogfeld mit einem Dropdown-Menü, das eine Liste aller veröffentlichten Seiten Ihrer Website enthält. Wählen Sie die Seite aus, in die Sie Ihr Formular einbetten möchten, und klicken Sie dann auf Los geht's.
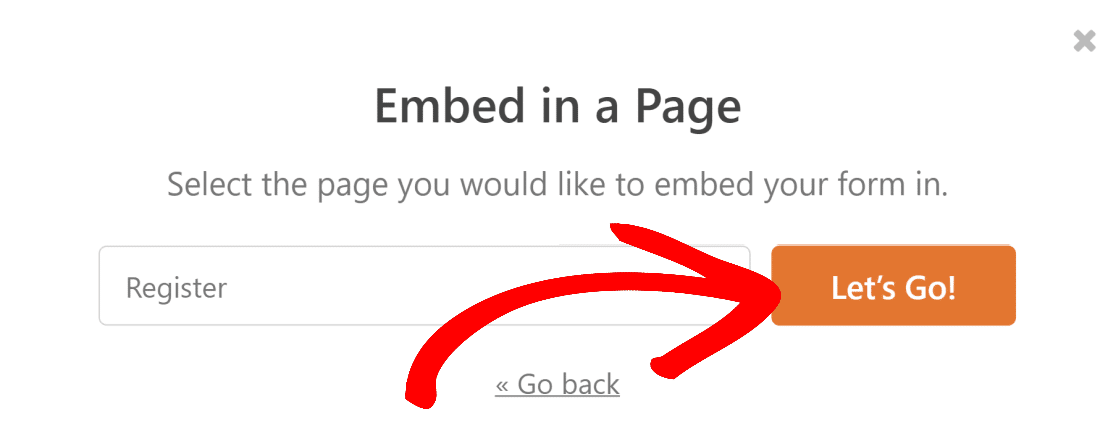
Dadurch gelangen Sie auf die von Ihnen ausgewählte Seite. Klicken Sie nun auf die Schaltfläche "+" , um das Blockmenü zu öffnen.
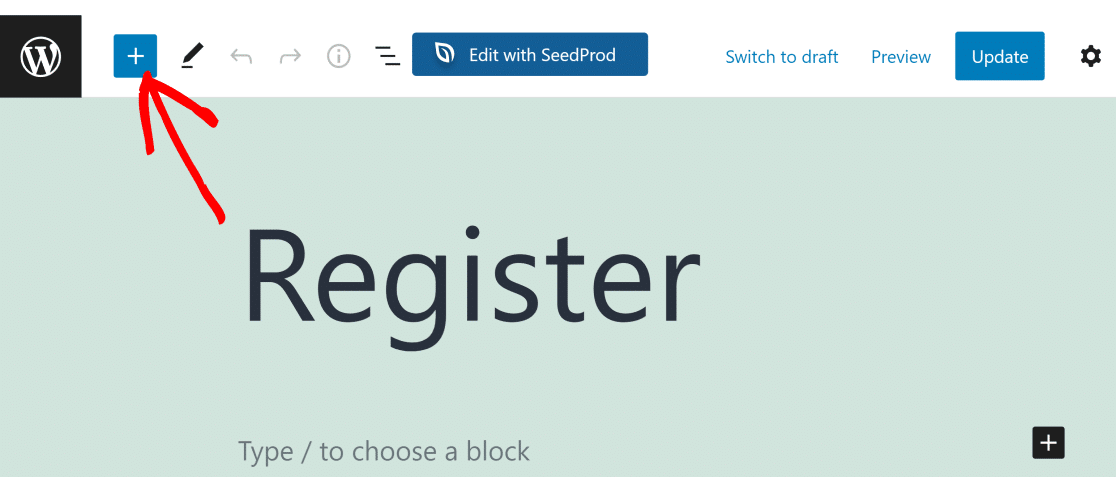
Geben Sie in das Suchfeld WPForms ein, um den Formularblock schnell zu finden, und klicken Sie ihn an.
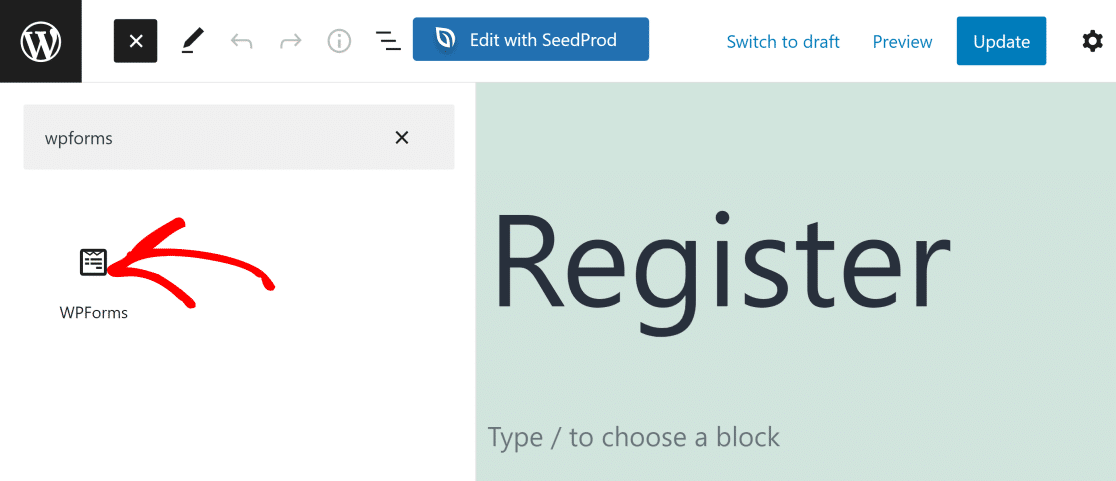
Verwenden Sie nun das Dropdown-Menü im WPForms-Widget, um das Formular auszuwählen, das Sie einbetten möchten.
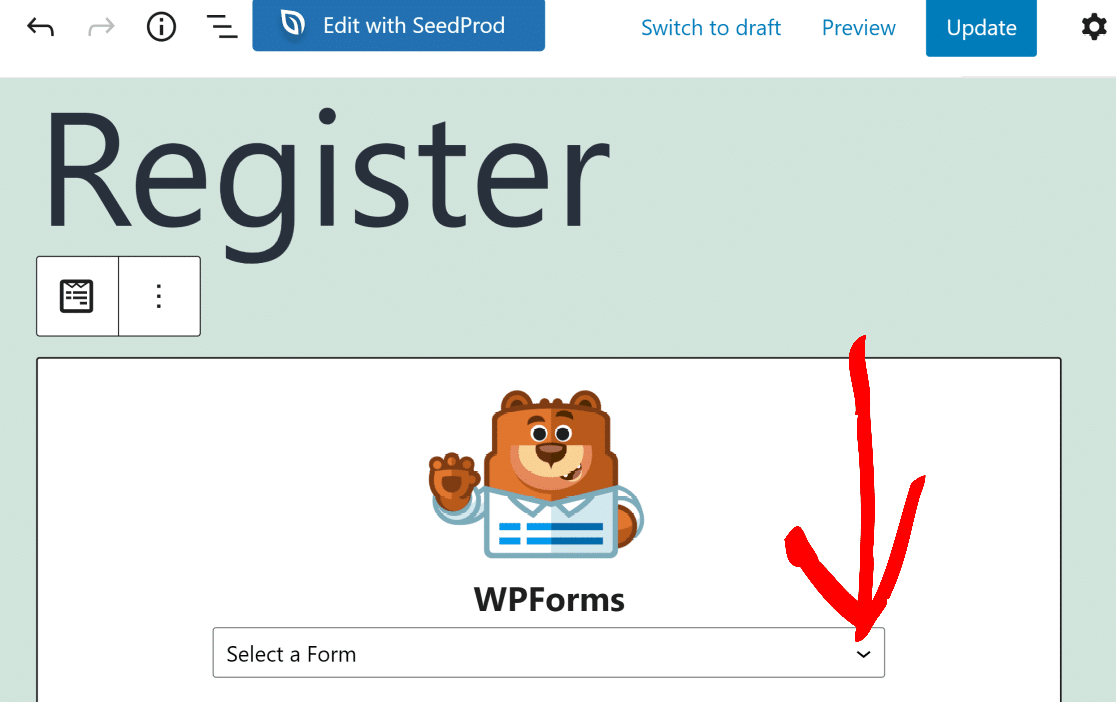
Jetzt sollte Ihr Formular in die Seite eingebettet sein. Wenn Sie bereit sind, klicken Sie auf Aktualisieren , um die Änderungen auf Ihrer Live-Website anzuzeigen.
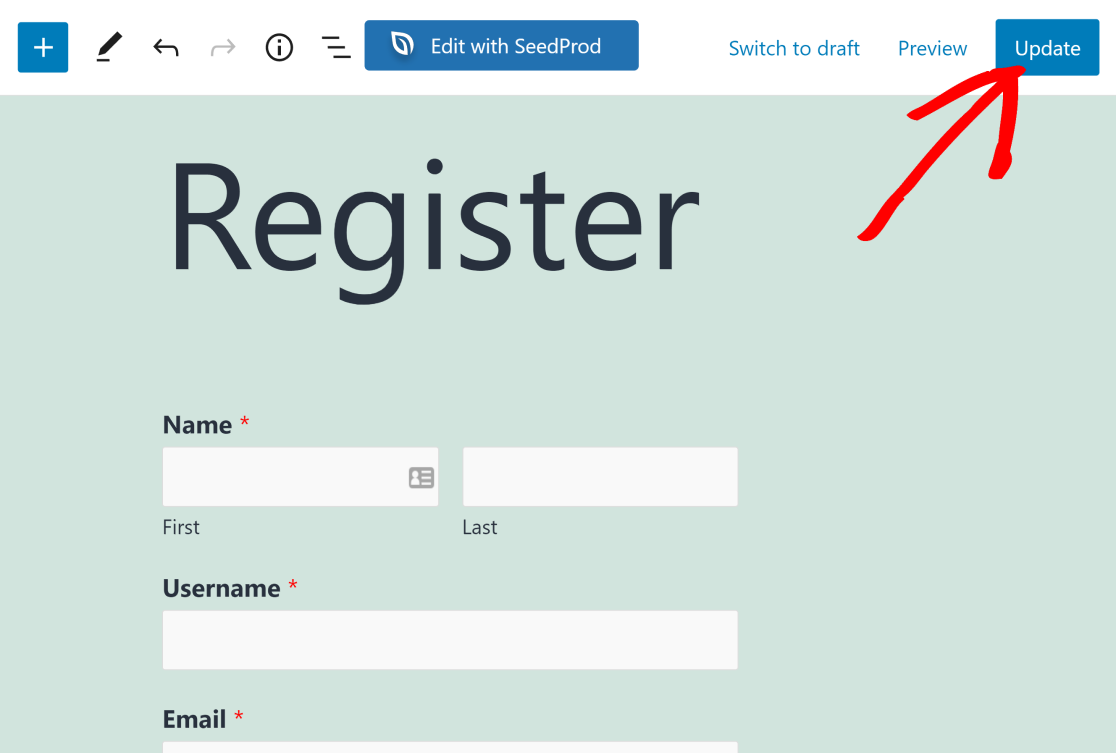
So einfach ist es, ein mit WPForms erstelltes Formular auf einer bestehenden WordPress-Seite anzuzeigen!
Was aber, wenn Sie einen Link zu dieser Seite des Registrierungsformulars in das Navigationsmenü Ihrer Website einfügen möchten? Im nächsten Schritt finden Sie eine Anleitung.
Schritt 5: Hinzufügen der Registrierungsseite zum Navigationsmenü (optional)
Es ist immer eine gute Idee, einen Link zu Ihrer Registrierungsseite an einer gut sichtbaren Stelle auf Ihrer Website einzufügen. So können neue Besucher die Seite leicht finden und ein Konto auf Ihrer Website erstellen.
Sie können eine Seite zu Ihrem Navigationsmenü hinzufügen, indem Sie Ihr WordPress-Dashboard öffnen und zu Erscheinungsbild " Menüs gehen.

Wenn Sie noch kein Menü hinzugefügt haben, müssen Sie eines erstellen. Geben Sie Ihrem neuen Menü einfach einen Namen und klicken Sie auf Menü erstellen.
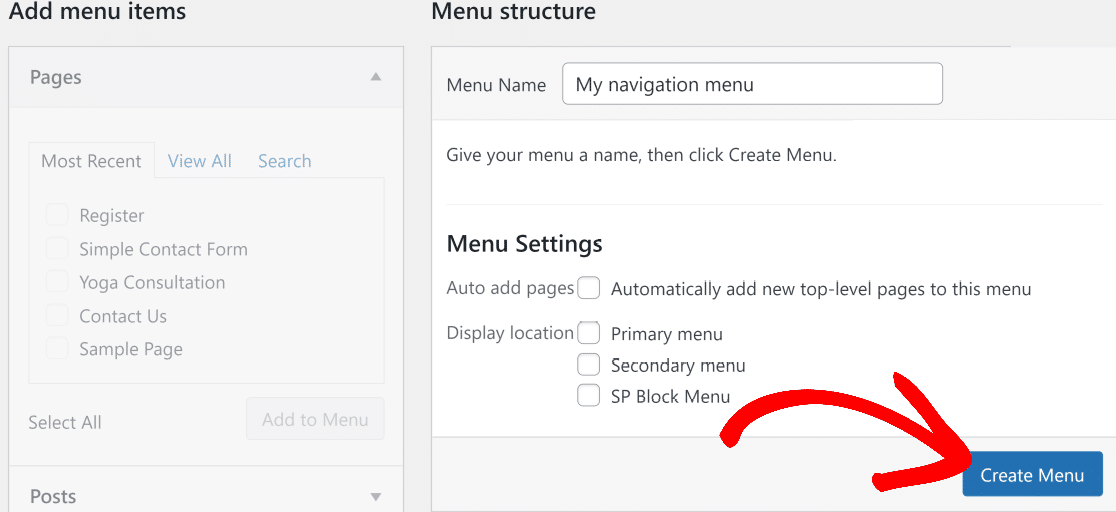
Klicken Sie nun unter dem Dropdown-Menü Seiten auf der linken Seite auf Alle anzeigen. Daraufhin wird eine Liste aller auf Ihrer WordPress-Website veröffentlichten Seiten angezeigt. Die Seite zur Benutzerregistrierung, die Sie im obigen Schritt erstellt haben, sollte hier ebenfalls aufgelistet sein.
Markieren Sie alle Seiten (einschließlich der Registrierungsseite), die Sie in Ihr Navigationsmenü aufnehmen möchten, und klicken Sie dann auf Zum Menü hinzufügen.
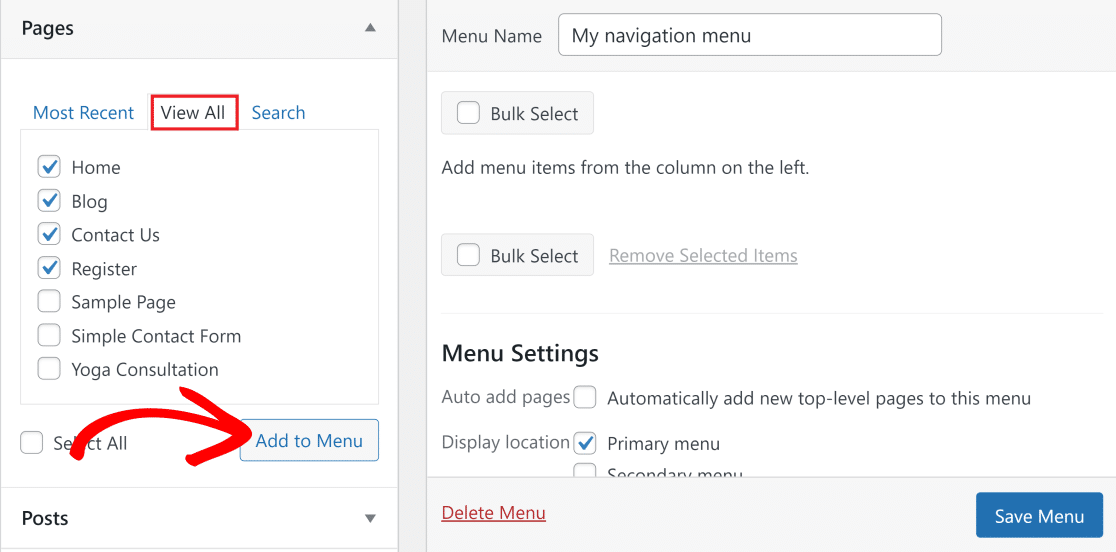
Die ausgewählten Menüpunkte sollten nun in der Spalte Menü auf der rechten Seite angezeigt werden. Wenn Sie die Reihenfolge dieser Menüpunkte ändern möchten, können Sie diese durch Ziehen und Ablegen in eine andere Reihenfolge bringen.
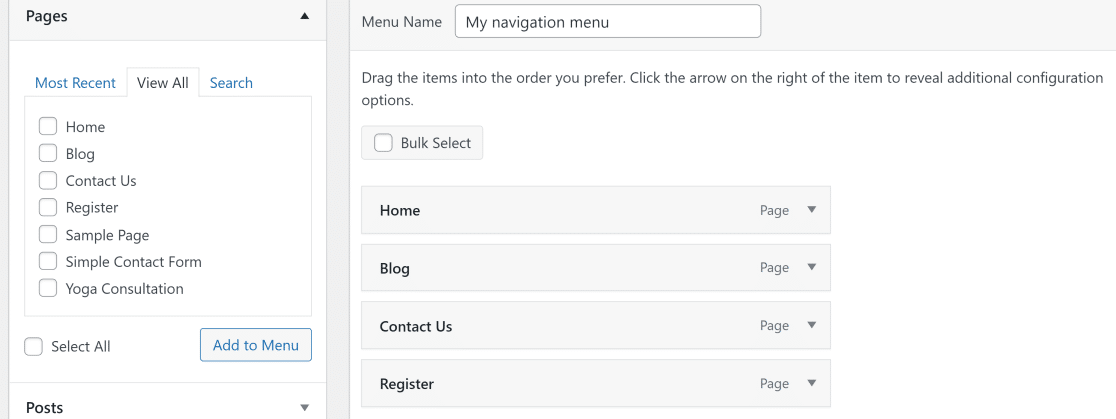
Schließlich müssen Sie einen Ort für die Anzeige Ihres Menüs auswählen. Die meisten Themes ermöglichen es Ihnen, ein Menü an verschiedenen Stellen hinzuzufügen.
Unsere Demo-Website verwendet in diesem Beispiel Twenty Twenty-One. Das Hauptnavigationsmenü ist in diesem Thema als Primäres Menü gekennzeichnet, das wir also auswählen werden.
Klicken Sie auf Menü speichern, nachdem Sie alle Änderungen vorgenommen haben.
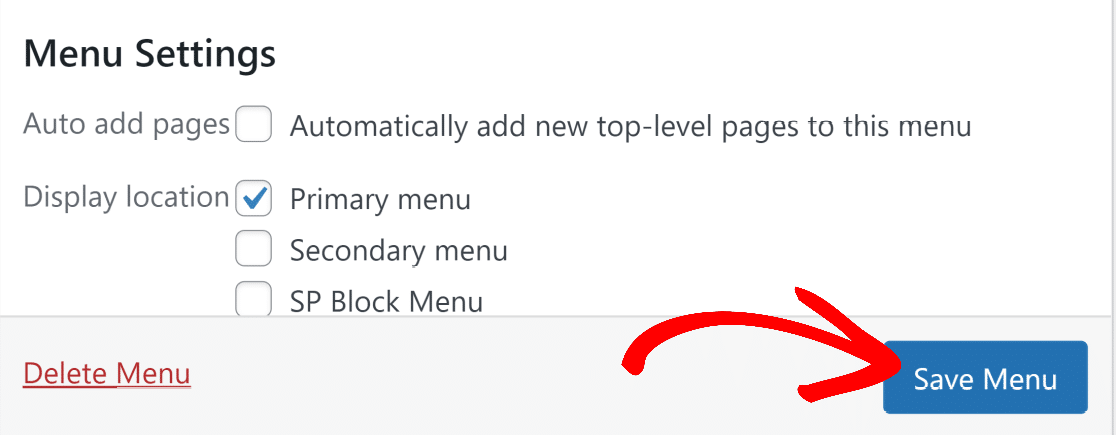
Besuchen Sie nun die Startseite Ihrer Website, um Ihr neues Navigationsmenü mit der Registrierungsseite zu sehen.

Im nächsten Schritt werden wir uns das Hinzufügen eines Anmeldeformulars in der Seitenleiste oder Fußzeile Ihrer Website ansehen.
Schritt 6: Anmeldeformular in eine Seitenleiste oder Fußzeile einfügen (optional)
Ok, was ist, wenn Sie Ihr Anmeldeformular auf jeder Seite oder jedem Beitrag anzeigen lassen wollen? Wenn Ihr Anmeldeformular in der Fußzeile oder in der Seitenleiste angezeigt wird, ist es für Ihre Nutzer sehr bequem, sich auf Ihrer Website anzumelden.
Das Einbettungstool von WPForms macht dies sehr einfach.
Gehen Sie zunächst zu Ihrem WordPress-Dashboard und navigieren Sie zu Darstellung " Widgets.
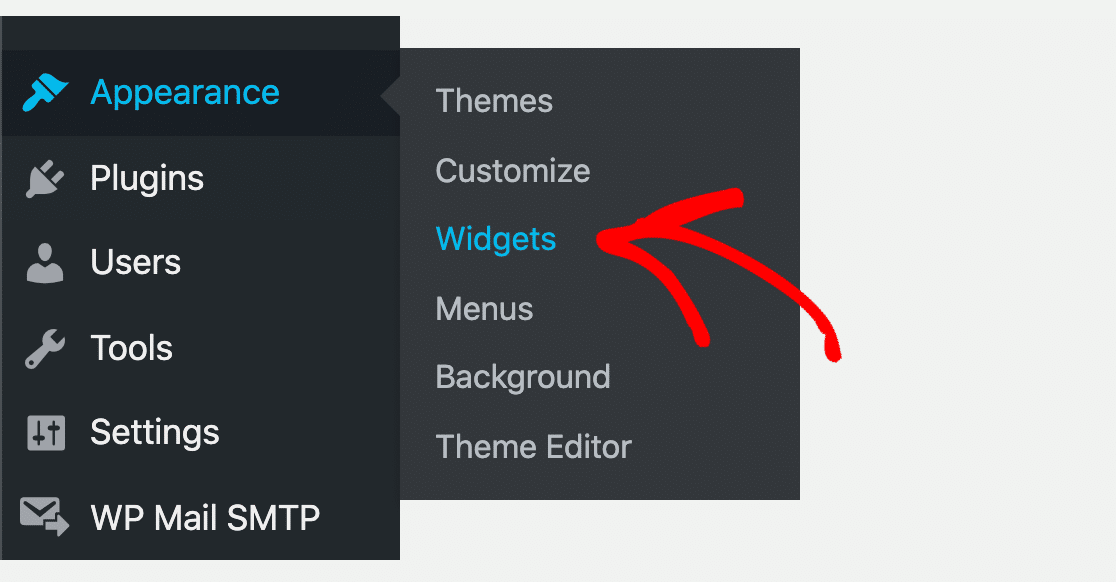
Auf der Seite "Widgets" sollten Sie eine Dropdown-Liste "Sidebar" sehen, die oft mit " Main Sidebar" beschriftet ist (wenn Sie sie nicht sehen, unterstützt Ihr WordPress-Theme möglicherweise keine Sidebars).
Klicken Sie im Dropdown-Menü der Hauptseitenleiste auf die Schaltfläche + und suchen Sie nach WPForms.
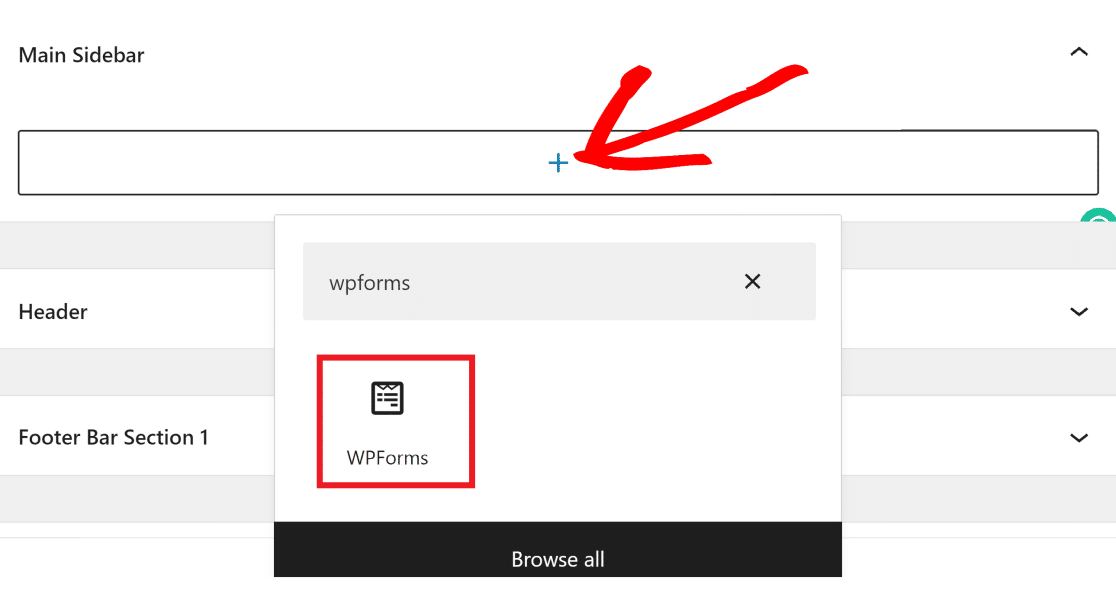
Klicken Sie dann darauf, um das WPForms-Einbettungstool in das Widget einzufügen. Klicken Sie auf das Dropdown-Menü und wählen Sie das Formular aus, das Sie Ihrer Seitenleiste hinzufügen möchten (in diesem Beispiel verwenden wir das Benutzeranmeldeformular).
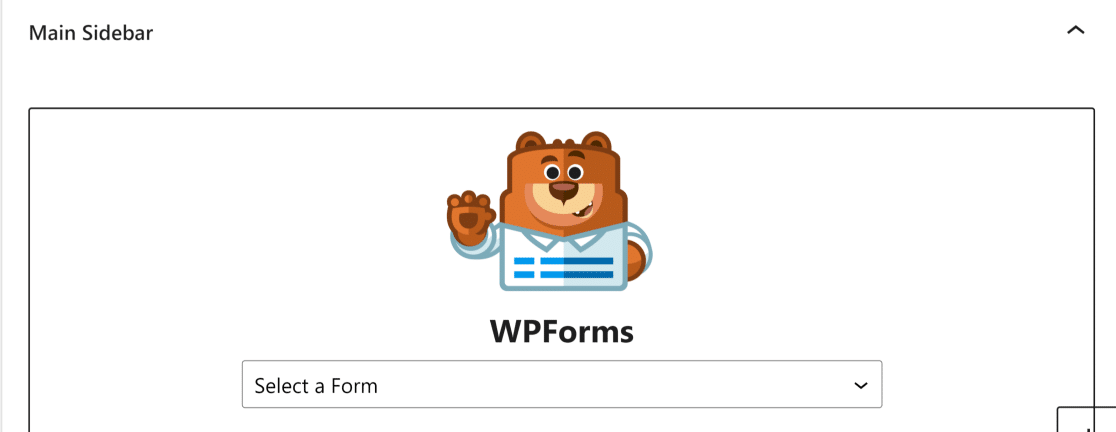
Wenn Sie ein Formular aus der Dropdown-Liste ausgewählt haben, wird in Ihrer Ansicht nun eine Vorschau des Formulars angezeigt.
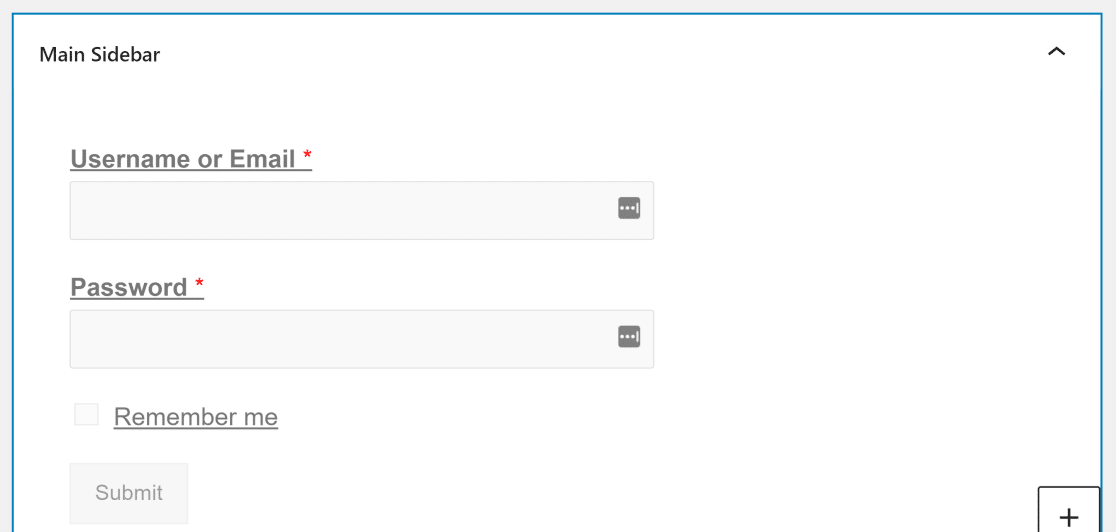
Sie können Ihr Formular auch in Ihre Fußzeile einbetten. Die meisten Themes haben ein Dropdown-Menü für die Fußzeile mit der Bezeichnung Footer Bar, in das Sie ein mit WPForms erstelltes Formular einfügen können.
Scrollen Sie auf dem Bildschirm " Widgets" Ihrer WordPress-Website nach unten, um die Option "Fußleiste " zu finden. Klicken Sie darauf, um das Menü zu erweitern, drücken Sie auf das + und wiederholen Sie dann die gleichen Schritte wie oben, um das Anmeldeformular in Ihre Fußzeile einzubetten.
Wenn Sie die Änderungen an Ihren Seitenleisten- und Fußzeilen-Widgets abgeschlossen haben, klicken Sie oben rechts auf Aktualisieren, um das Hinzufügen Ihrer Anmeldeformulare an diesen Stellen abzuschließen.
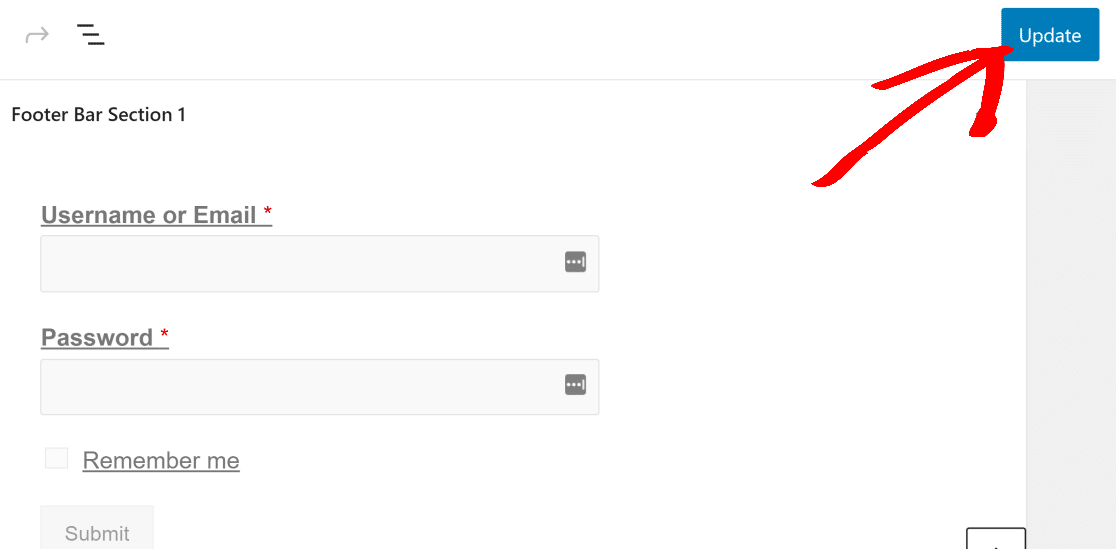
So sieht die Seitenleiste aus, in die Ihr Anmeldeformular eingebettet ist.
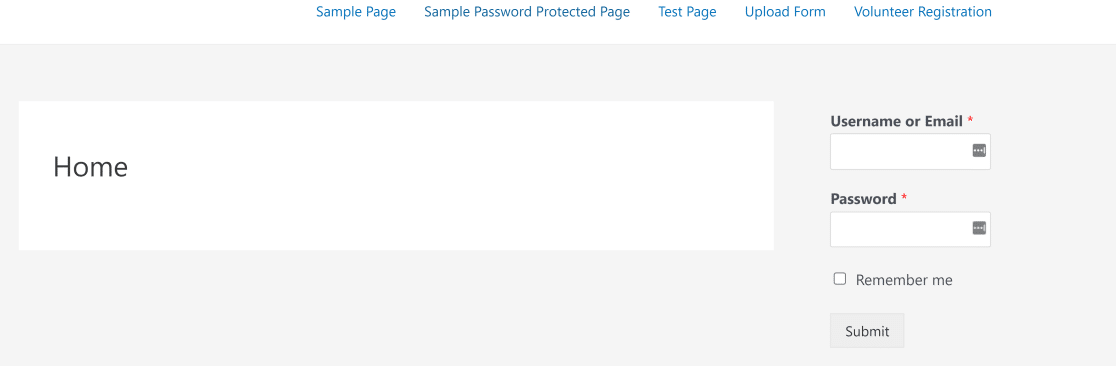
Und hier ist das gleiche Formular in der Fußleiste eingebettet.
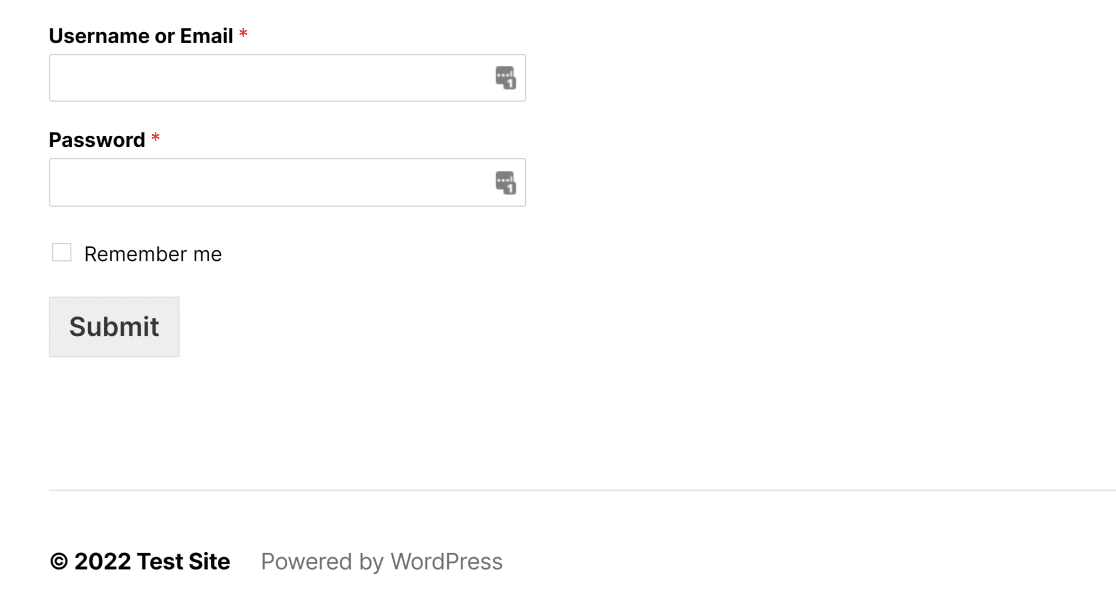
Sie können in WordPress auch Umleitungen für die Anmeldung und Registrierung hinzufügen, wenn Sie Ihre Standard-URL für die Registrierung vollständig umgehen möchten.
Das war's! Sie wissen jetzt genau, wie Sie ein Benutzeranmeldeformular oder ein Benutzerregistrierungsformular zu einer beliebigen Seite oder einem Beitrag auf Ihrer WordPress-Website hinzufügen können.
FAQs zum Hinzufügen eines Anmeldeformulars zu WordPress
Wie kann ich einer WordPress-Seite ein Anmeldeformular hinzufügen?
Um ein Anmeldeformular zu jeder WordPress-Seite hinzuzufügen, verwenden Sie WPForms Pro zusammen mit dem User Registration Addon. Erstellen Sie einfach ein benutzerdefiniertes Anmeldeformular mit dem Drag-and-Drop-Builder und betten Sie es dann auf einer beliebigen Seite mit einem Shortcode ein. So können sich Besucher direkt auf der Seite anmelden.
Wie kann ich den WP-Login auf eine andere Seite umleiten?
Mit WPForms Pro und dem Addon für die Benutzerregistrierung können Sie ganz einfach eine Weiterleitung einrichten, nachdem sich ein Benutzer angemeldet hat. Gehen Sie einfach zu den Formulareinstellungen, wählen Sie die Option "Confirmation" und wählen Sie die Seite aus, zu der Benutzer nach der Anmeldung weitergeleitet werden sollen.
Wie füge ich eine Anmeldeschaltfläche zu meiner WordPress-Website hinzu?
Sie können eine Anmeldeschaltfläche zu Ihrer WordPress-Website hinzufügen, indem Sie ein benutzerdefiniertes Anmeldeformular mit WPForms Pro erstellen. Nach der Erstellung können Sie das Formular zum Menü Ihrer Website oder zu einem Widget hinzufügen, das als Anmeldeschaltfläche angezeigt wird. Dies erleichtert den Benutzern den Zugriff auf die Anmeldeseite.
Wie füge ich einen Login-Link in WordPress hinzu?
Um einen Login-Link in WordPress hinzuzufügen, können Sie ein Login-Formular mit WPForms Pro erstellen und es zu jeder Seite oder jedem Menü hinzufügen. Generieren Sie einfach den Shortcode des Formulars und fügen Sie ihn an der Stelle ein, an der der Anmeldelink erscheinen soll. Auf diese Weise können sich die Benutzer von jeder beliebigen Stelle Ihrer Website aus schnell anmelden.
Kann ich verschiedene Benutzerrollen auf der Grundlage von Formularantworten zuweisen?
Ja, WPForms ermöglicht es Ihnen, Benutzerrollen zuzuweisen, die darauf basieren, wie Benutzer Ihr Registrierungsformular ausfüllen. Dies gibt Ihnen mehr Kontrolle über Benutzerberechtigungen und Zugriffsebenen.
Nächster Schritt: Schützen Sie Registrierungsformulare vor Spam
Wenn Ihnen dieser Artikel gefallen hat, möchten Sie vielleicht auch diese einfachen Tricks zur Beseitigung von Spam bei der Benutzerregistrierung lesen. Und wenn Sie sehen möchten, wie WPForms im Vergleich zu anderen Alternativen abschneidet, lesen Sie unseren detaillierten Vergleich von Zoho Forms vs Jotform vs WPForms.
Erstellen Sie jetzt Ihr WordPress-Formular
Sind Sie bereit, Ihr Formular zu erstellen? Starten Sie noch heute mit dem einfachsten WordPress-Formularerstellungs-Plugin. WPForms Pro enthält viele kostenlose Vorlagen und bietet eine 14-tägige Geld-zurück-Garantie.
Wenn dieser Artikel Ihnen geholfen hat, folgen Sie uns bitte auf Facebook und Twitter für weitere kostenlose WordPress-Tutorials und -Anleitungen.

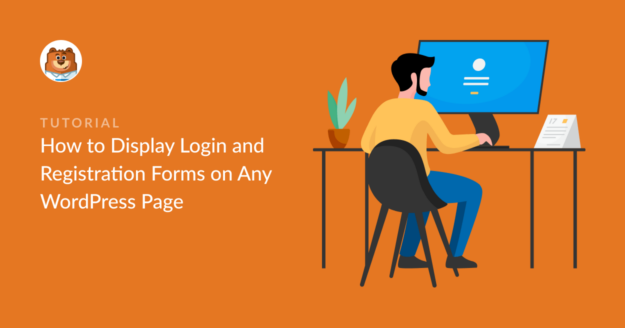


Wie füge ich ein bezahltes Abonnement-Formular mit Empfehlungsprämie bis zur vierten Stufe hinzu.
z.B.. Wenn eine Person meine Website abonniert und $5 bezahlt und einen Verweis-Link gibt und den Link an andere weiterleitet, die ebenfalls bezahlen und der Verweiser einen Bonus erhält....wie mache ich das???
Hallo Mukasa, - Um sicherzustellen, dass wir Ihre Frage so gründlich wie möglich beantworten und jegliche Verwirrung vermeiden, könnten Sie bitte unser Team kontaktieren?
Wenn Sie eine WPForms-Lizenz haben, haben Sie Zugang zu unserer E-Mail-Support, so senden Sie bitte ein Support-Ticket. Andernfalls bieten wir begrenzte kostenlose Unterstützung in der WPForms Lite WordPress.org Support-Forum.
Danke.