AI Zusammenfassung
Möchten Sie Ihre WordPress-E-Mail-Einstellungen konfigurieren?
Die Standard-E-Mail-Einstellungen von WordPress führen zu Zustellbarkeitsproblemen. Ihre E-Mails können auch die falsche Absenderadresse haben.
In diesem Beitrag zeigen wir Ihnen, wie Sie Ihre WordPress-E-Mail-Einstellungen richtig konfigurieren, um jederzeit eine schnelle und zuverlässige Zustellung zu gewährleisten.
Erstellen Sie jetzt Ihr WordPress-Formular
In diesem Artikel
So konfigurieren Sie Ihre WordPress-E-Mail-Einstellungen
Die Konfiguration der WordPress-E-Mail-Einstellungen ist wirklich einfach, wenn Sie Ihre Domain bereits mit einem Mailer verbunden haben. Falls nicht, folgen Sie der folgenden Schritt-für-Schritt-Anleitung, um Ihre WordPress-E-Mail-Konfiguration mit WP Mail SMTP abzuschließen.
1. Wählen Sie einen E-Mail-Anbieter
Zunächst müssen Sie ein Konto bei einem E-Mail-Anbieter einrichten, über das Sie Ihre E-Mails abwickeln können.
Stellen Sie sich dies wie ein E-Mail-Konto vor, das ausschließlich für den Versand von E-Mails von Ihrer Website bestimmt ist.
SendLayer ist der von uns am meisten empfohlene Mailer-Dienst. Hier finden Sie unseren ausführlichen Testbericht zu SendLayer, wenn Sie wissen möchten, warum wir ihn empfehlen.
Um mit der Einrichtung Ihres Kontos zu beginnen, besuchen Sie die SendLayer-Preisseite und wählen Sie einen Plan, der Ihren Bedürfnissen entspricht.
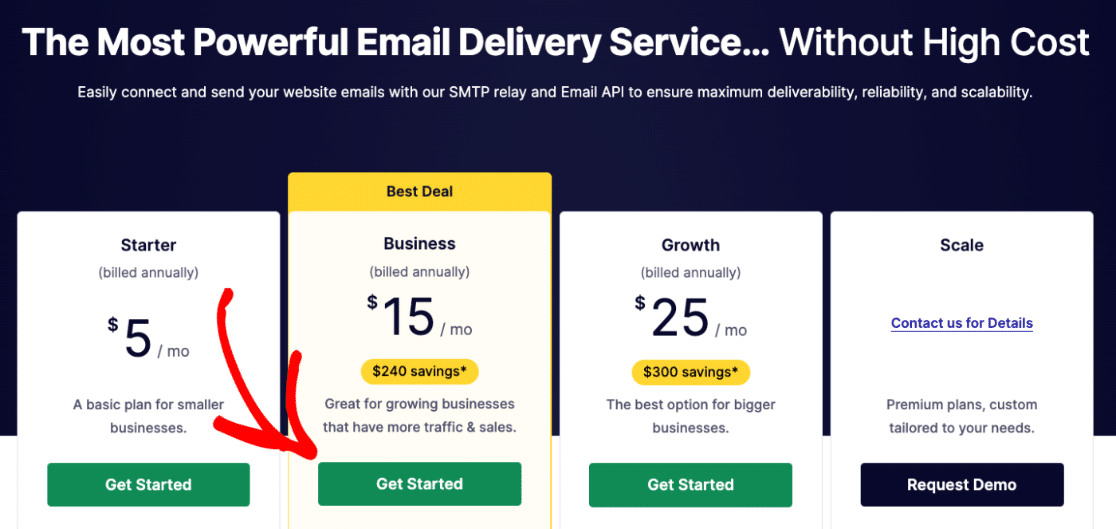
Wenn Ihr E-Mail-Versandvolumen gering ist oder Sie SendLayer zunächst ausprobieren möchten, können Sie stattdessen die kostenlose Testversion erhalten. Mit der kostenlosen Testversion können Sie kostenlos mit dem Versand von E-Mails beginnen!
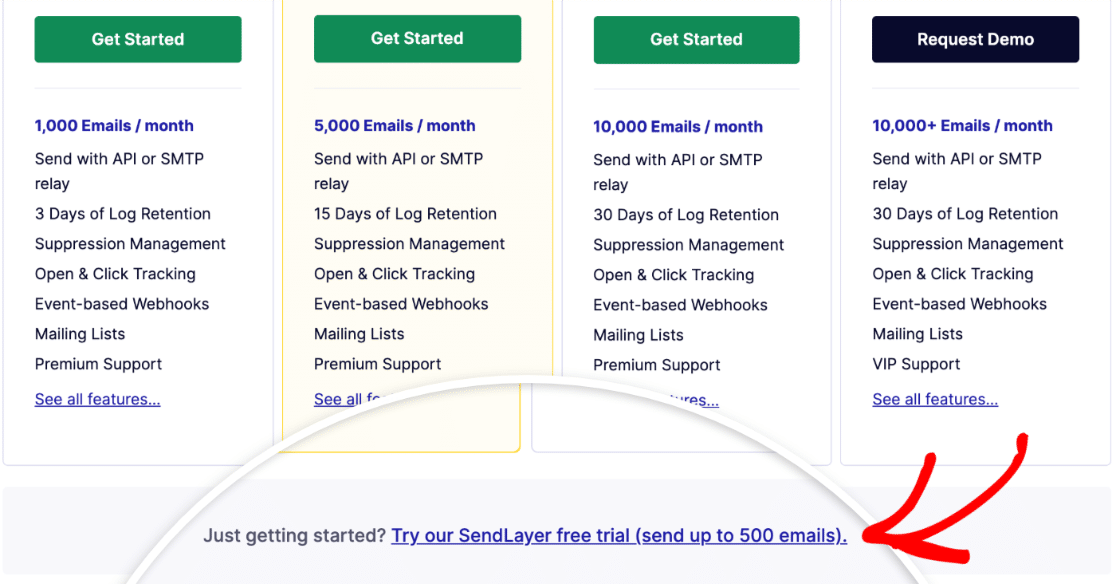
Geben Sie nun Ihren Namen, Ihre E-Mail-Adresse und die geforderten Kreditkarteninformationen ein. Wenn die Kontoanmeldung abgeschlossen ist, klicken Sie auf Weiter zum Dashboard.
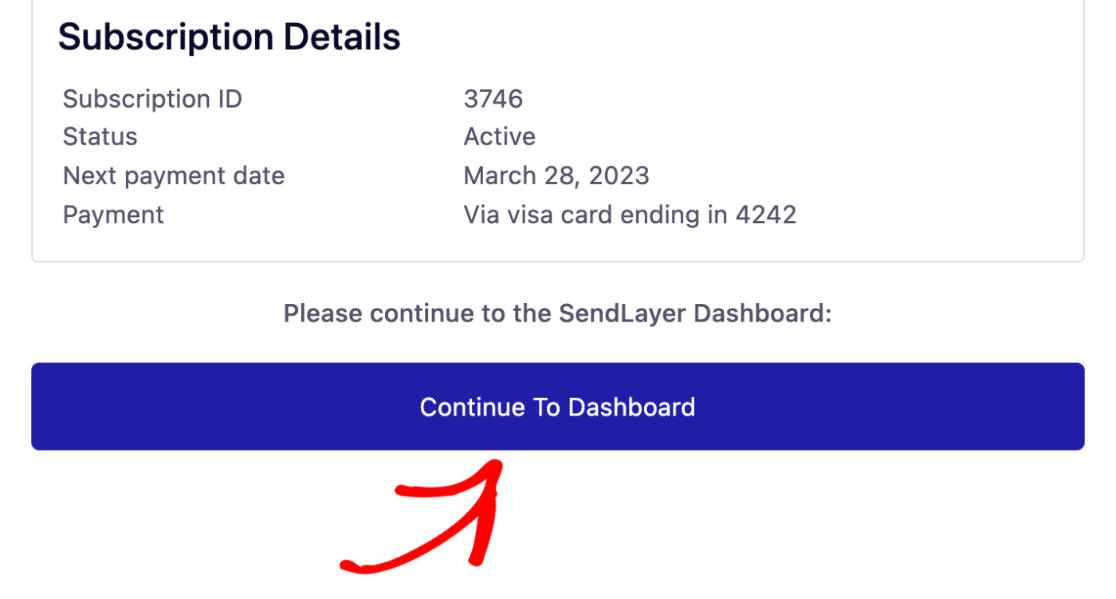
Großartig! Sie haben soeben Ihr SendLayer-Mailerkonto eingerichtet. Als Nächstes werden wir Ihre Domain zu Ihrem SendLayer-Konto hinzufügen.
2. Autorisieren Sie Ihre WordPress-Domain
Die Domain-Autorisierung ist wichtig, um einen zuverlässigen E-Mail-Versand von Ihrer WordPress-Website zu gewährleisten. Die Autorisierung Ihrer Domain ermöglicht es E-Mail-Servern, Sie als verifizierten Absender zu erkennen. Das bedeutet, dass Ihre WordPress-E-Mails nicht im Spam landen.
Um Ihre Domain bei SendLayer zu autorisieren, gehen Sie zu Ihrem SendLayer-Konto-Dashboard und klicken Sie auf Domain hinzufügen.
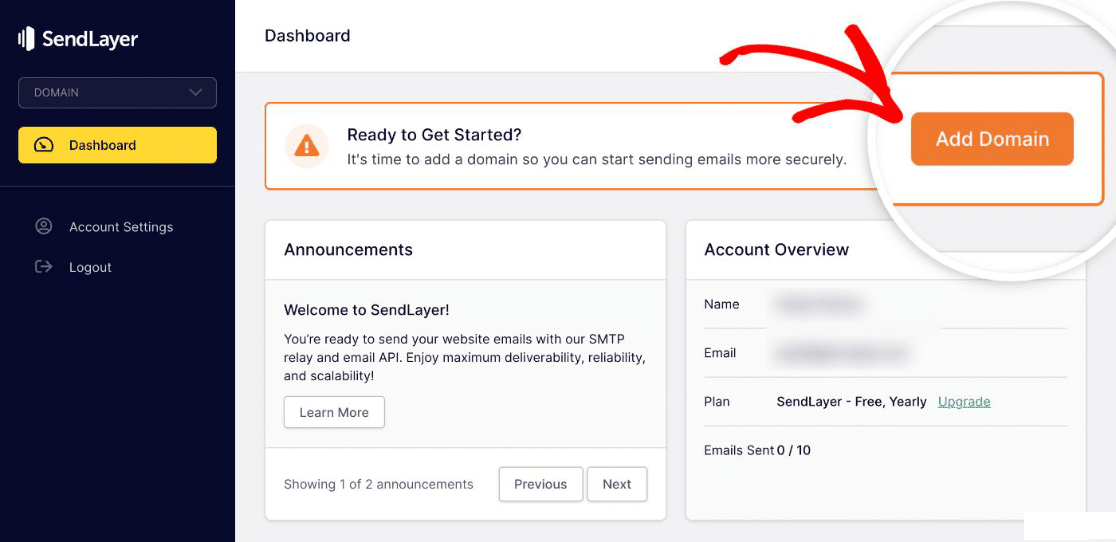
Geben Sie den Domainnamen der E-Mail-Adresse ein, die Sie als Absender einrichten möchten. Klicken Sie dann auf Domäne hinzufügen.
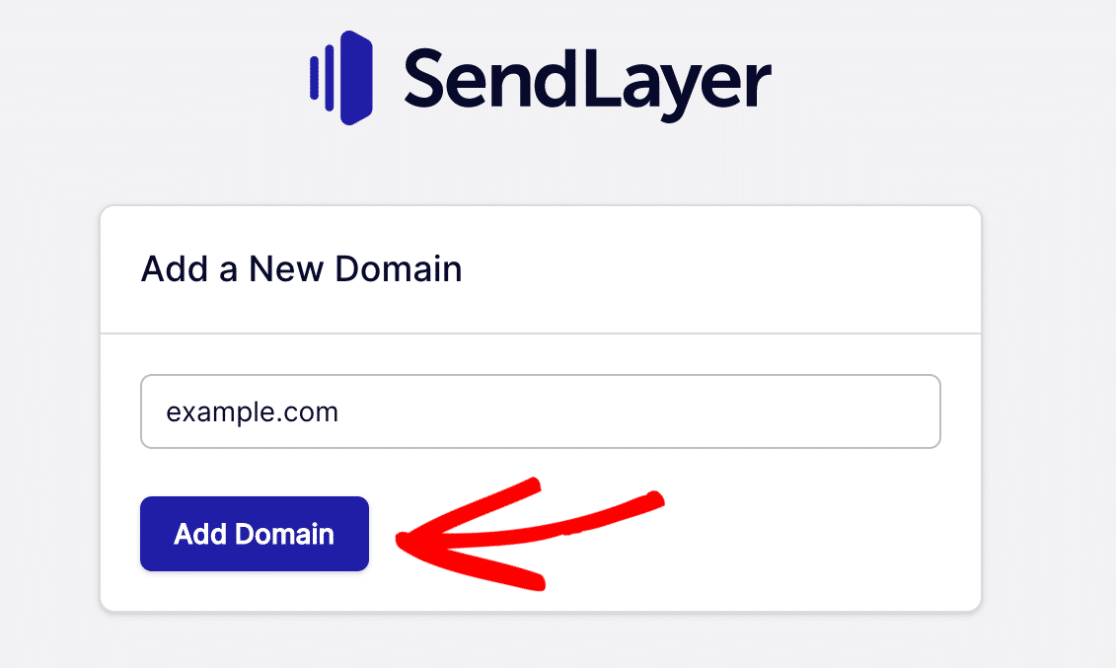
SendLayer wird jetzt automatisch 5 Arten von DNS-Einträgen für Ihre Domain generieren.
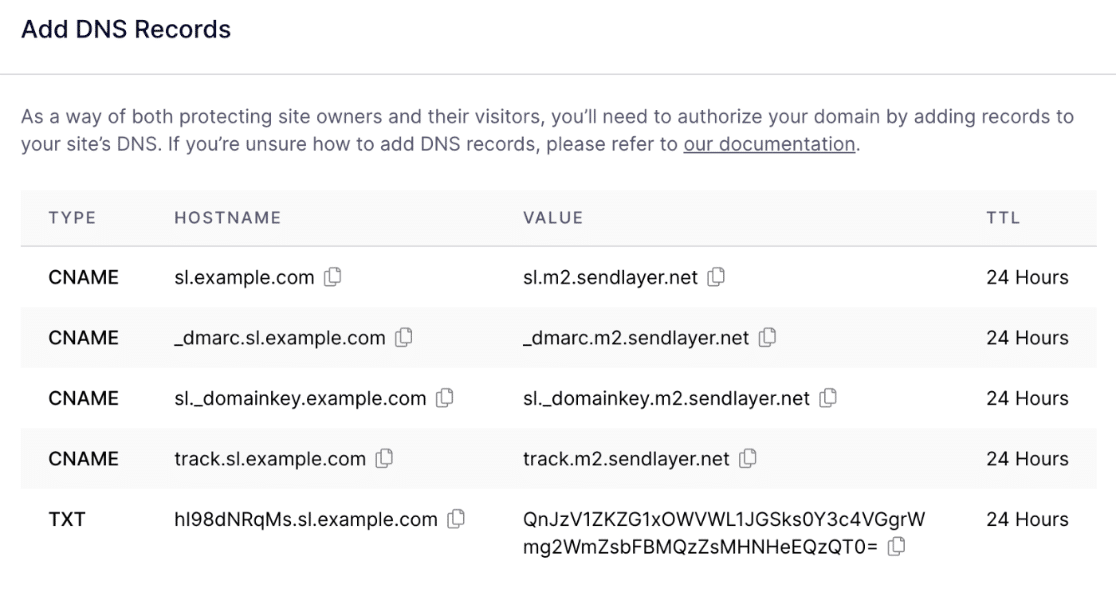
Kopieren Sie diese Einträge und fügen Sie sie nacheinander in die DNS-Einstellungen Ihrer Website ein. Sie finden diese DNS-Einstellungen normalerweise im WordPress-Hosting-Konto für Ihre Website.
Sobald Sie die erforderlichen DNS-Einträge hinzugefügt haben, markieren Sie das Kästchen neben dem Text Ich habe diese DNS-Einträge hinzugefügt und bin bereit, fortzufahren.
Klicken Sie dann auf die Schaltfläche DNS-Einträge überprüfen .
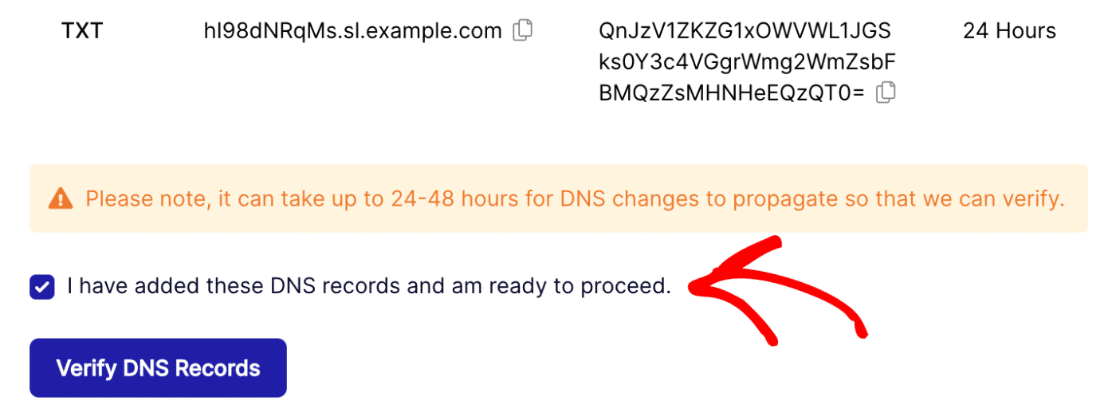
Denken Sie daran, dass es bis zu 48 Stunden dauern kann, bis die DNS-Änderungen wirksam werden.
Um den Status Ihrer Domain-Autorisierung zu überprüfen, kehren Sie zu Ihrem SendLayer-Dashboard zurück und klicken Sie auf Einstellungen in der vertikalen Navigation auf der linken Seite.
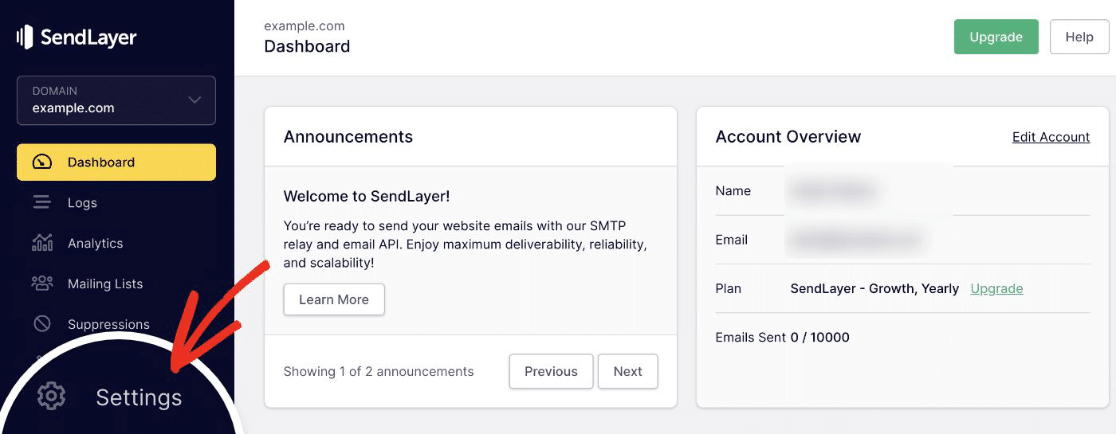
Klicken Sie nun auf die Registerkarte DNS-Eintrag & Einstellungen in der horizontalen Navigationsleiste oben auf der Seite.
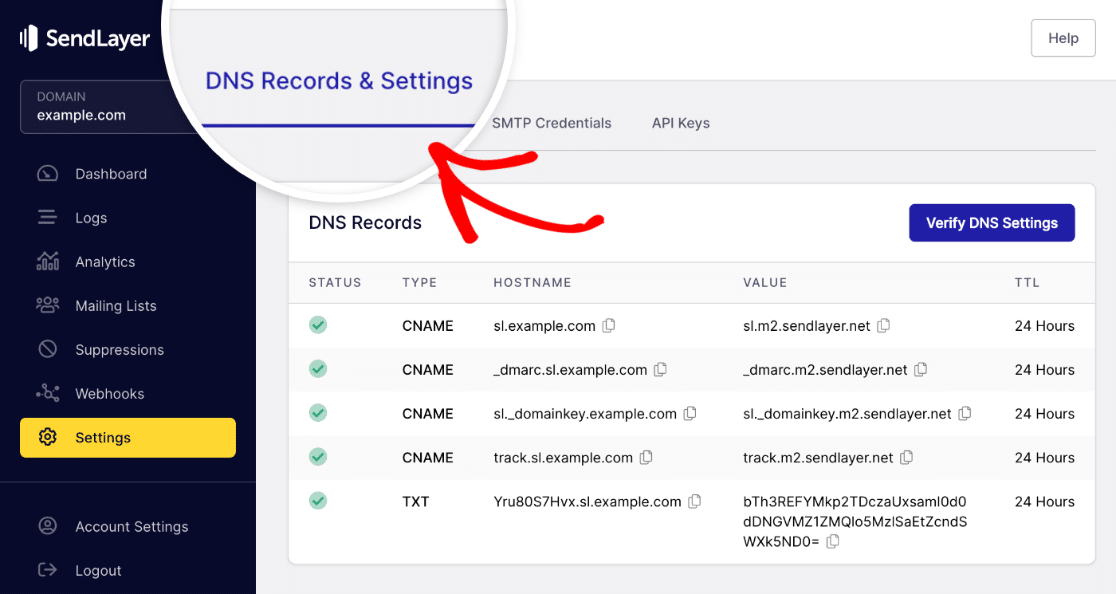
Wenn die DNS-Einstellungen erfolgreich überprüft wurden, sehen Sie ein grünes Symbol unter der Spalte Status für jeden Typ von DNS-Eintrag.
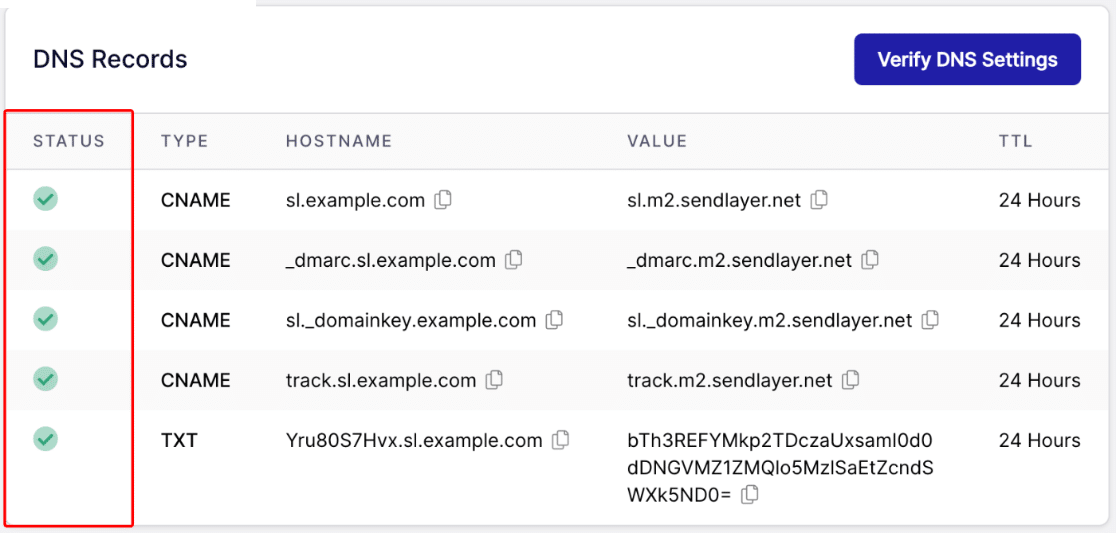
Wenn Sie Hilfe beim Ändern der DNS-Einstellungen Ihrer Website benötigen, sehen Sie sich diese Anleitung zum Hinzufügen von DNS-Einträgen für Ihre Website an.
3. Verbinden Sie Ihre WordPress-Website mit SMTP
WordPress erlaubt es Ihnen nicht, SMTP oder einen externen Mailingdienst zu verwenden. Wir können das mit einem Plugin beheben.
Wir werden WP Mail SMTP in WordPress einrichten, damit wir Ihre Website mit SendLayer verbinden können. Wenn Sie noch kein E-Mail-Plugin haben, installieren und aktivieren Sie das WP Mail SMTP-Plugin auf Ihrer Website.

Sobald WP Mail SMTP installiert und aktiviert ist, klicken Sie in Ihrem WordPress-Adminbereich auf WP Mail SMTP " Einstellungen .
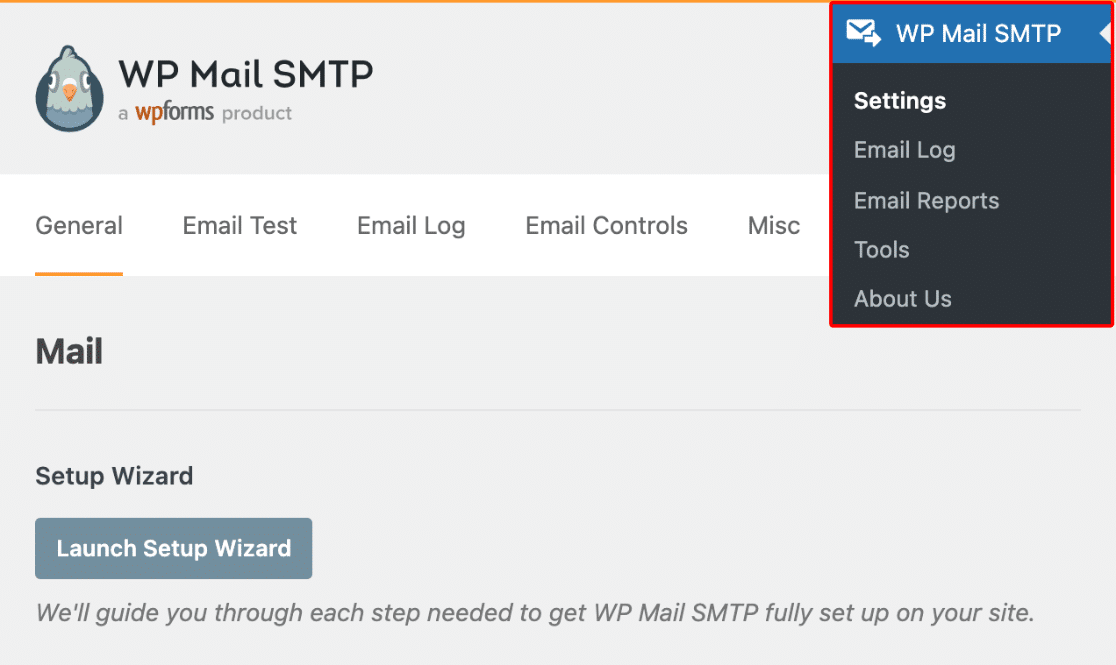
Auf dieser Einstellungsseite finden Sie die verschiedenen Optionen, die Sie konfigurieren müssen:
4. Wählen Sie Von E-Mail & Von Name (Absenderangaben)
Die Absender-E-Mail-Adresse ist die E-Mail-Adresse, von der aus alle E-Mails Ihrer Website gesendet werden sollen. Diese E-Mail-Adresse sollte dieselbe Domain verwenden, die Sie gerade bei SendLayer autorisiert haben. Wenn du eine geschäftliche E-Mail-Adressesieht es wie folgt aus [email protected].
Scrollen Sie auf der Einstellungsseite nach unten zum Abschnitt "E-Mail". Geben Sie dann Ihre E-Mail-Adresse in das Feld Absender-E-Mail ein. Wenn Sie möchten, dass die Absender-E-Mail-Adresse für Ihre gesamte Website gleich ist, können Sie das Kästchen Absender-E-Mail erzwingen aktivieren.
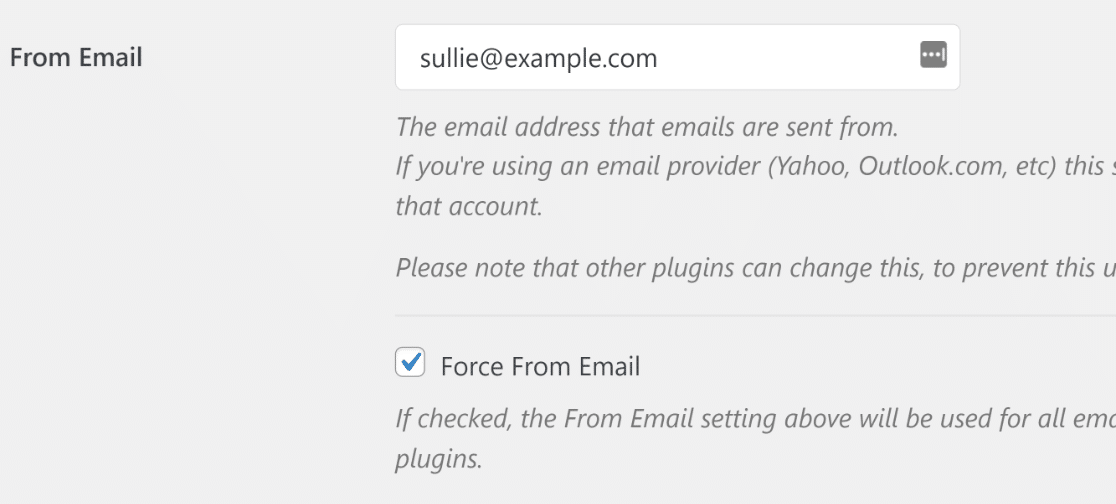
Dies erspart Ihnen die Bearbeitung der E-Mail-Einstellungen auf Ihrer gesamten Website (in allen Formular-E-Mails usw.). Wir empfehlen Ihnen dringend, dieses Kontrollkästchen zu aktivieren.
Der Absendername ist standardmäßig auf den Namen der Website eingestellt. Sie können dies jedoch in einen beliebigen Text ändern.
Sie können auch das Kästchen neben Name erzwingen ankreuzen, um diese Einstellung auf alle Ihre E-Mails auf Ihrer Website anzuwenden.

Damit sind die grundlegenden Absenderangaben festgelegt.
5. Vervollständigen Sie Ihre E-Mail-Einrichtung
Wählen Sie dann im Abschnitt Mailer die Option SendLayer.
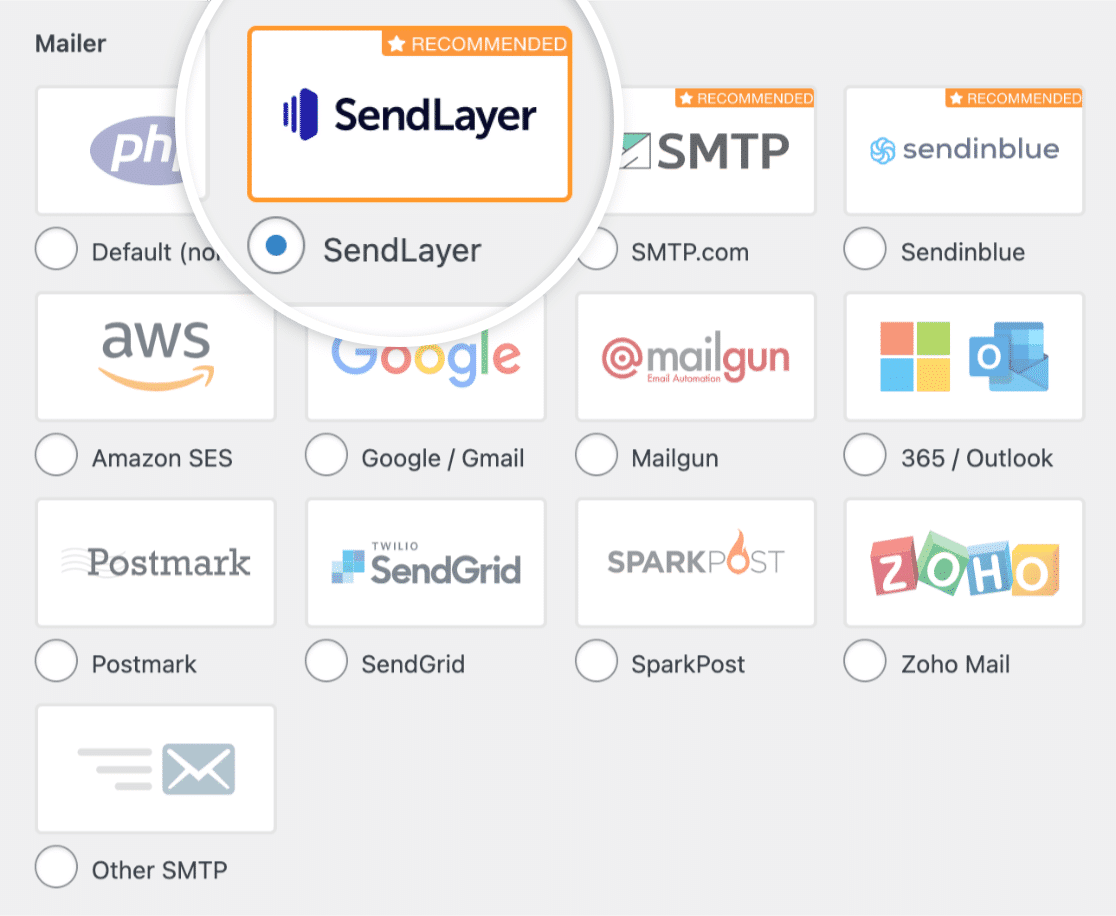
Dann müssen Sie den API-Schlüssel eingeben.
Um den API-Schlüssel für Ihr SendLayer-Konto zu finden, klicken Sie auf den Link Get API Key.
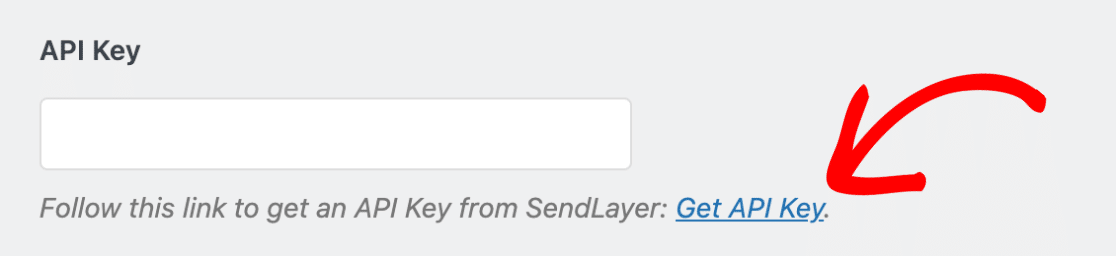
Der Link führt Sie zur Seite Domain-Einstellungen für Ihr Konto. Hier finden Sie Ihren API-Schlüssel.
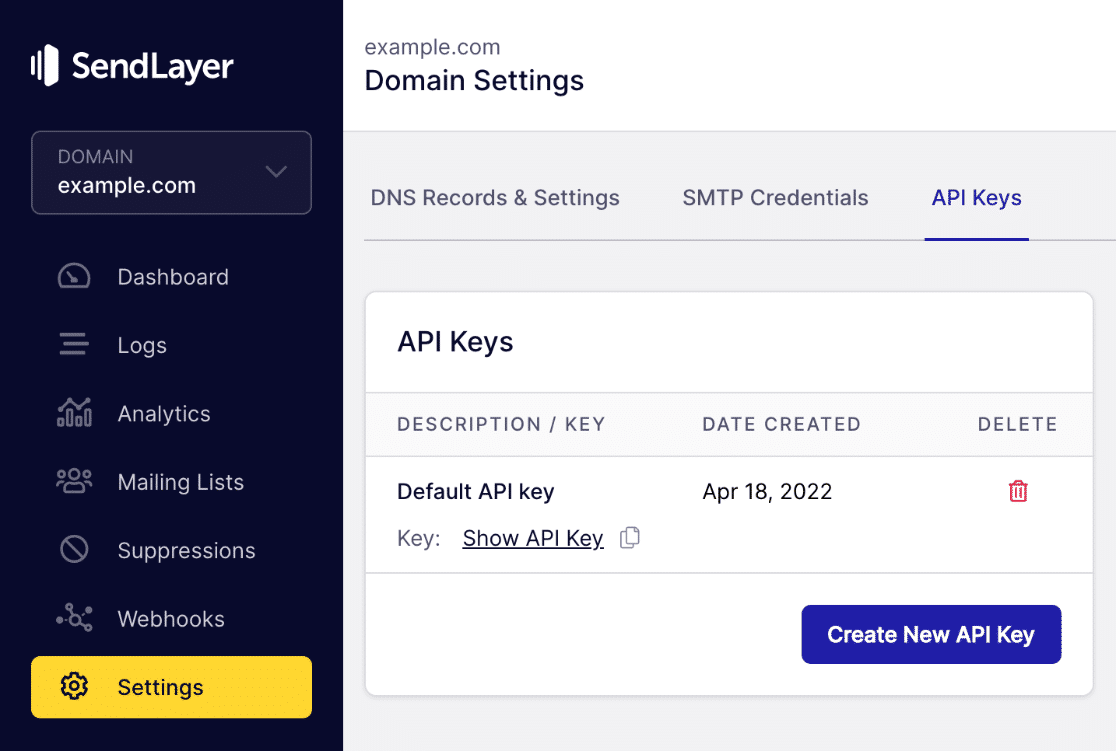
Klicken Sie auf das Kopiersymbol neben API-Schlüssel anzeigen, um ihn in Ihre Zwischenablage zu kopieren.
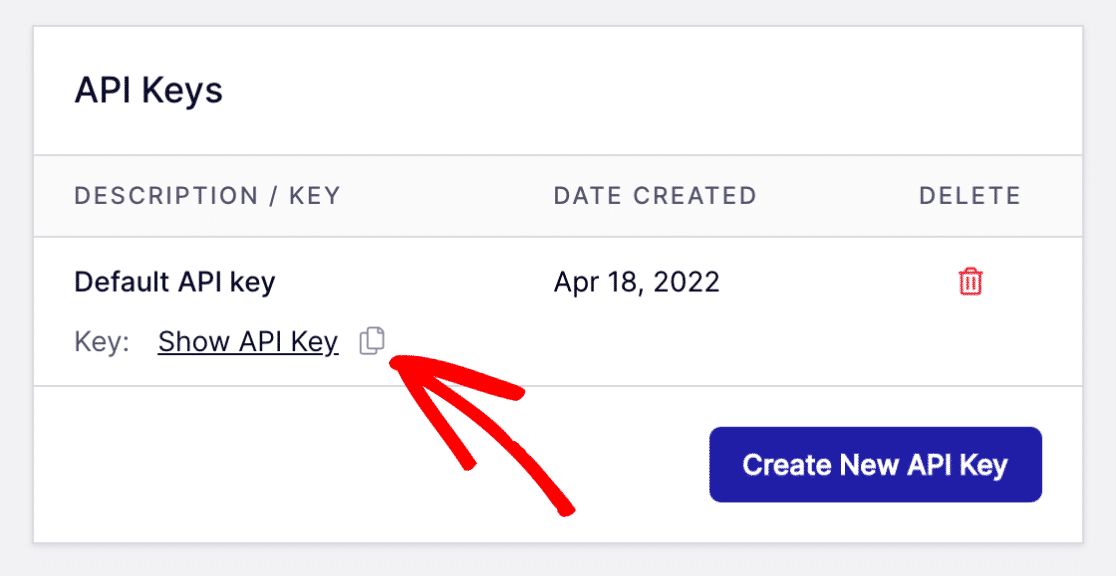
Kehren Sie zu Ihrer WP Mail SMTP-Einstellungsseite zurück und fügen Sie Ihren SendLayer API Key in das entsprechende Feld ein.
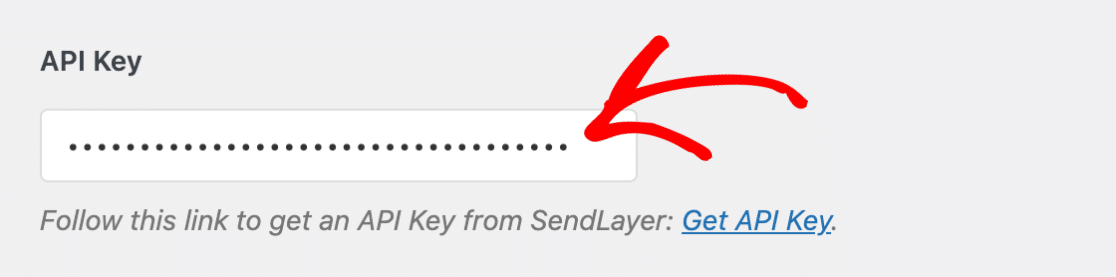
Klicken Sie auf die Schaltfläche Einstellungen speichern, um die Änderungen zu speichern.
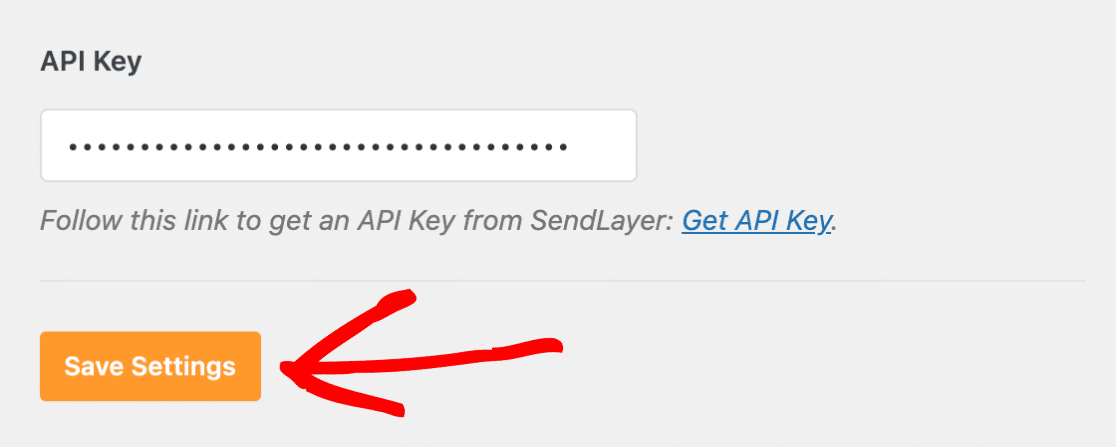
Sie haben es fast geschafft! Jetzt müssen wir nur noch testen, ob alles schön und reibungslos funktioniert.
6. Testen Sie Ihre WordPress-E-Mails
Nun, da Ihre SendLayer- und WP Mail SMTP-Einstellungen fertig sind, können Sie eine Test-E-Mail versenden. Klicken Sie dazu auf die Registerkarte E-Mail-Test in den WP Mail SMTP-Einstellungen Ihrer Website.

Auf dieser Registerkarte können Sie alle E-Mail-Konten, auf die Sie Zugriff haben, in das Feld Senden an eingeben. Klicken Sie dann auf die Schaltfläche E-Mail senden.
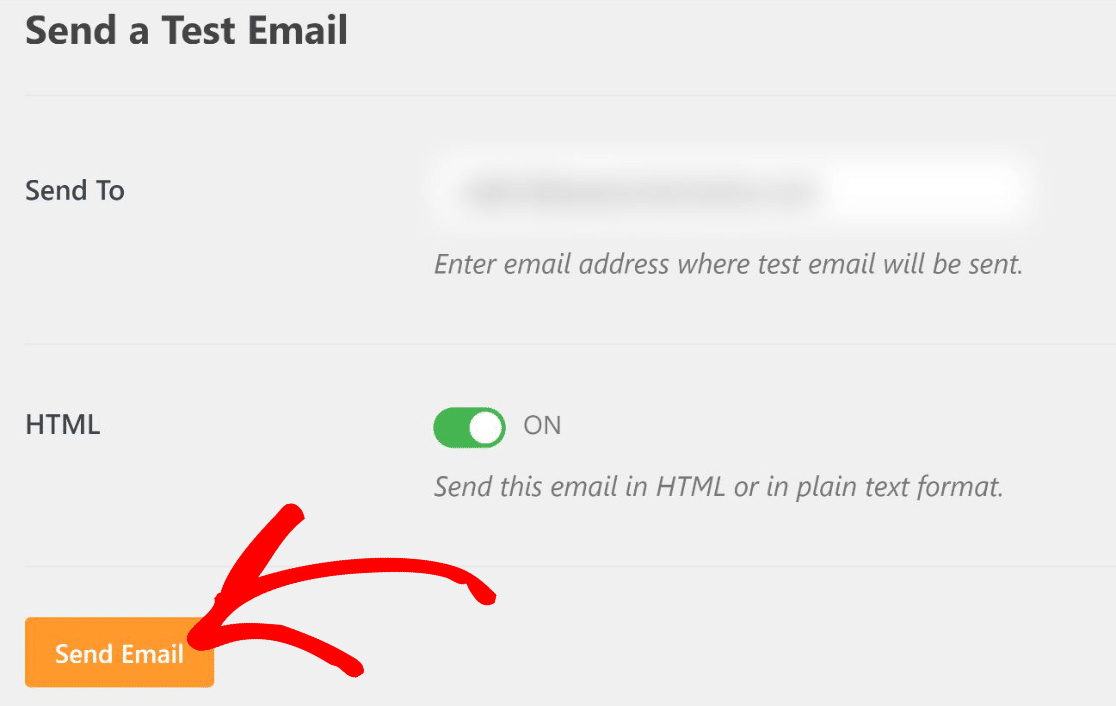
Sobald die E-Mail verarbeitet wurde, werden Sie höchstwahrscheinlich eine Erfolgsmeldung sehen.

Prüfen Sie dann den Posteingang dieser E-Mail-Adresse. Sie sollten die E-Mail für diesen Test sehr bald erhalten.
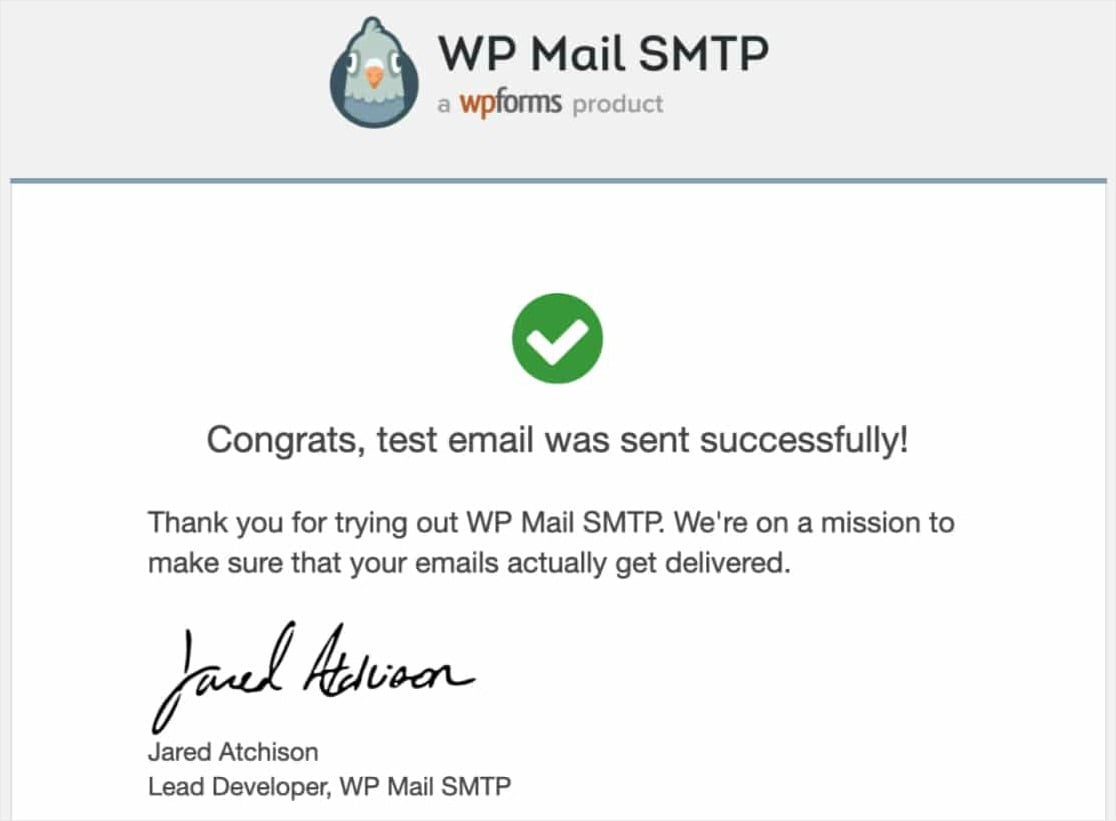
Und das war's! Sie können nun Ihre WordPress-E-Mail-Einstellungen korrekt konfigurieren und müssen sich nie wieder Sorgen über Zustellungsfehler machen.
FAQs zu WordPress-E-Mail-Einstellungen
Die Einrichtung von E-Mails kann beim ersten Mal entmutigend sein. Hier ist etwas zusätzliche Hilfe.
Warum kann ich die Standard-E-Mail-Einstellungen in WordPress nicht verwenden?
Standardmäßig verwendet WordPress PHP Mail, um E-Mails wie Formularbenachrichtigungen, Benutzeraktivierung, Passwortverlust und andere zu versenden.
Leider ist WordPress berüchtigt für Probleme bei der E-Mail-Zustellung. In der Regel entstehen diese Probleme, weil Ihr WordPress-Hosting-Server nicht richtig für die Verwendung der PHP-Mail-Funktion konfiguriert ist.
Außerdem fügt PHP Mail keine authentifizierenden Elemente in Ihre E-Mail-Nachrichten ein. Das bedeutet, dass Ihre E-Mails mit großer Wahrscheinlichkeit als Spam behandelt werden und den Posteingang des Empfängers nie erreichen. E-Mail-Zustellbarkeitsprobleme sind für Gmail-Nutzer häufig, da Google sehr strenge Regeln gegen Spam hat.
Wie repariert SMTP WordPress-E-Mails?
SMTP steht für Simple Mail Transfer Protocol. Es ist eine der zuverlässigsten Möglichkeiten, E-Mails über das Internet zu versenden.
Mit SMTP erzielen Sie hohe Zustellbarkeitsraten, vermeiden den Spam-Ordner und Ihre E-Mails erreichen die Empfänger fast sofort.
Um also E-Mail-Probleme auf Ihrer WordPress-Website zu beheben, müssen Sie PHP Mail durch SMTP ersetzen. Am einfachsten geht das mit einem Plugin namens WP Mail SMTP.
Sie wird nicht ohne Grund von so vielen Websites verwendet - selbst technisch nicht versierte Personen können damit ihre WordPress-E-Mail-Einstellungen so einrichten, dass sie SMTP anstelle der standardmäßigen PHP-Funktion mail() verwenden.
Als nächstes beheben Sie Probleme mit E-Mail-Benachrichtigungen
WP Mail SMTP ist eine sehr effektive Lösung für die Behebung von Problemen mit Formularbenachrichtigungen. Sie können WP Mail SMTP verwenden, um Probleme mit Formidable Forms-E-Mail-Benachrichtigungen oder Ninja Forms zu beheben, die keine E-Mails senden.
Lesen Sie als nächstes unseren Beitrag darüber, warum Sie WP Mail SMTP Pro nulled Plugins immer vermeiden sollten.
Worauf warten Sie also noch? Nutzen Sie die 100%ige Geld-zurück-Garantie und starten Sie noch heute mit dem beliebtesten SMTP- und PHP-Mailer-Plugin der Welt.
Und wenn Ihnen dieser Artikel gefällt, dann folgen Sie uns bitte auf Facebook und Twitter für weitere kostenlose WordPress-Tutorials.

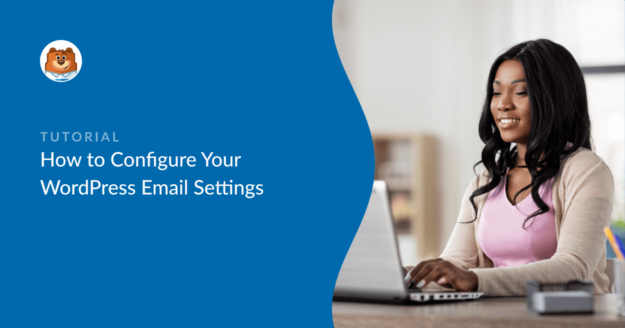


Das ist zwar eine gute Information, aber es scheint auch ein Marketing-Trick für SendLayer zu sein. Es tut mir leid, aber es ist nicht immer erwünscht oder machbar, noch einen weiteren Dienst gegen eine monatliche Gebühr hinzuzufügen. Ich dachte, dieser Artikel würde mehr von den verschiedenen Optionen bieten, die Sie verwenden können. Ich persönlich konfiguriere das SMTP mit den Daten meines E-Mail-Servers und nehme entsprechende Änderungen am DNS vor. Der Artikel wäre viel besser gewesen, wenn er sich nicht nur auf SendLayer konzentriert hätte. Nur etwas konstruktive Kritik. WPForms ist immer noch ein GROSSARTIGES Produkt!!!
Hey Vincent, danke für dein Feedback und wir entschuldigen uns für die Verwirrung!
Ich würde empfehlen, dieser Anleitung zu folgen, wie man SMTP mit dem WP Mail SMTP Plugin einrichtet.
Ich hoffe, das hilft!
Toter Link. Ich stimme dem ursprünglichen Beitrag zu. Nicht die Bezahlung eines weiteren Dienstes.
Hey Bryan, danke für dein Feedback und wir entschuldigen uns für die Verwirrung!
Ich würde empfehlen, dieser Anleitung zu folgen, wie man SMTP mit dem WP Mail SMTP Plugin einrichtet.
Ich hoffe, das hilft!
Gibt es eine Möglichkeit, festzustellen, wer mir E-Mails an meine Wordpress-Site schickt, anstatt dass mein eigenes E-Mail-Konto sie an mich schickt?
Hallo Micheal,
Sie können auf jeden Fall automatische E-Mail-Benachrichtigungen einrichten, sowohl für Sie selbst als auch für andere Personen (einschließlich der Person, die das Formular ausgefüllt hat).
Wir haben hier eine tolle Anleitung dazu . Und wenn Sie es vorziehen, haben wir hier ein Video, das Sie durch den Einrichtungsprozess führt.