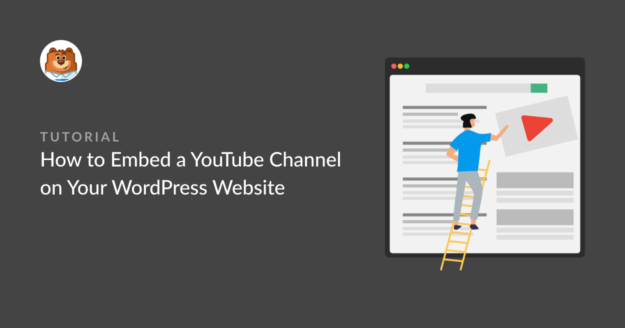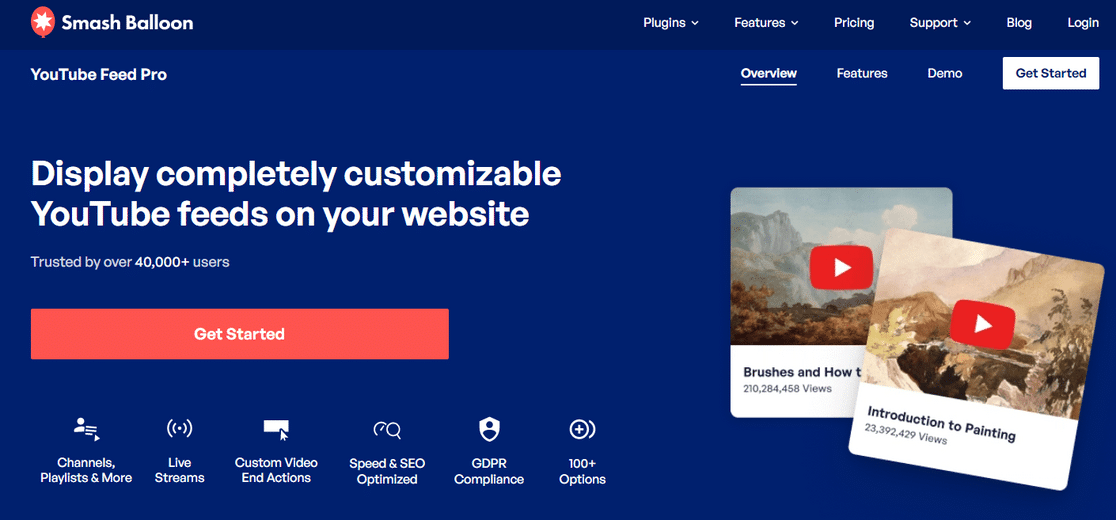AI Zusammenfassung
Suchen Sie nach einer einfachen Möglichkeit, einen YouTube-Kanal in Ihre WordPress-Website einzubetten?
YouTube ist eine der beliebtesten Plattformen für soziale Medien. Durch die Präsentation von Videoinhalten können Sie das Engagement und den Verkehr auf Ihrer Website erhöhen.
In diesem Artikel zeigen wir dir, wie du deinen YouTube-Kanal am einfachsten auf deiner Website einbinden kannst.
Erstellen Sie jetzt Ihr WordPress-Formular
Wie kann ich meinen YouTube-Kanal in meine Website einbetten?
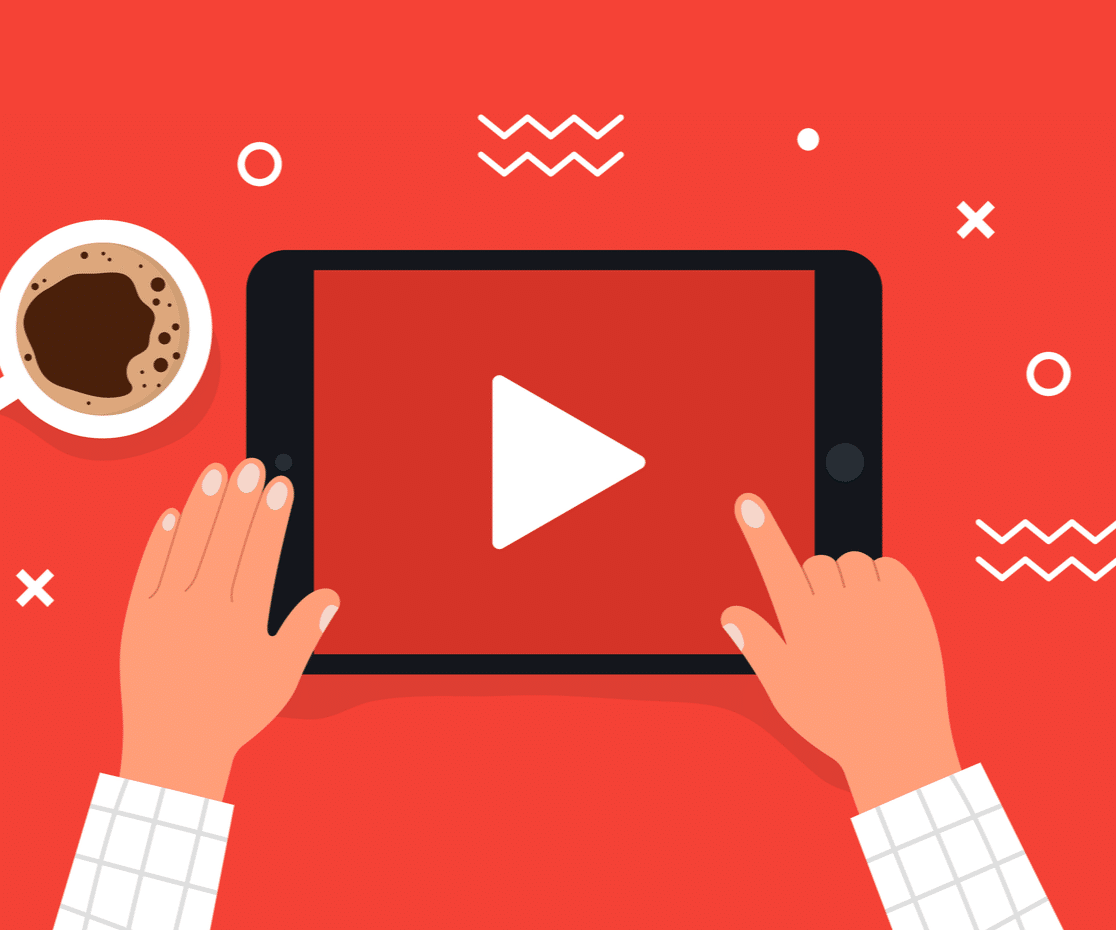
Es gibt 2 Möglichkeiten, wie Sie Ihren YouTube-Kanal auf Ihrer WordPress-Website anzeigen können.
- Manuell: Bei diesem Verfahren müssen Sie den Einbettungscode für jedes Ihrer YouTube-Videos abrufen und dann den Code jedes einzelnen Videos manuell auf Ihrer WordPress-Website einfügen.
Obwohl dieser Prozess einfach erscheint, hat er einige Einschränkungen: Sie können nicht mehrere Videos gleichzeitig einbetten. Sie müssen für jedes Video einen Einbettungscode generieren und ihn dann einfügen, was eine lästige und langwierige Aufgabe ist.
Wenn Sie die YouTube-Videos manuell einbetten, können Sie die Anzeige Ihres Videofeeds nur dann anpassen, wenn Sie mit HTML und benutzerdefiniertem CSS vertraut sind.
- WordPress-Plugin für soziale Feeds: Wenn Sie sich nicht mit HTML und dem Einbetten von Codes herumschlagen möchten, können Sie einfach das WordPress-Plugin für soziale Feeds verwenden, um YouTube-Videos auf Ihrer Website anzuzeigen.
Smash Balloon ist zweifellos das beste Social Feeds Plugin für WordPress. Sie können anpassbare Feeds von beliebten Social-Media-Kanälen wie Facebook, Instagram, Twitter und YouTube auf Ihrer WordPress-Website anzeigen.
Mit dem Feeds for YouTube-Plugin von Smash Balloon können Sie anpassbare YouTube-Feeds auf Ihrer Website anzeigen - ohne eine einzige Zeile Code zu schreiben!
Feeds for YouTube ist nicht nur zum Einbetten von YouTube-Videos gedacht, sondern verfügt über leistungsstarke Funktionen, die Ihre YouTube-Videodarstellung und die Erfahrung Ihrer Besucher auf Ihrer Website verbessern.
Eigenschaften von Feeds für YouTube
Welche Funktionen erhalten Sie mit dem Plugin? Hier ist eine kurze Liste:
- Feeds für YouTube sind super einfach einzurichten; nur ein paar Klicks und schon können Sie YouTube-Videos auf Ihrer Live-Website anzeigen lassen
- Die intelligente Ladefunktion spielt Videos ab, ohne die Geschwindigkeit der Website zu beeinträchtigen
- Vielfältige Anpassungsmöglichkeiten zur Veränderung des Aussehens der Videoanzeige
- Flexibilität beim Einbetten mehrerer YouTube-Kanäle auf einer Seite oder auf der gesamten Website
- Definieren Sie benutzerdefinierte Aktionen zum Anhalten und Beenden von Videos
- Bietet mehrere Feed-Layouts, wählen Sie zwischen Gitter-, Galerie-, Listen- oder Karussell-Layout
- Eingebauter Block für den modernen Block-Editor
- Option zur Definition erweiterter Suchanfragen zur Erstellung von Feeds
- Live-Streaming-Funktion zur Einspeisung von YouTube-Live-Videos in WordPress
- Das Feeds for YouTube-Plugin ist auch GDPR-konform.
- Und mehr!
Dies sind nur einige der leistungsstarken Funktionen des Feeds for YouTube-Plugins. Mehr Informationen zu all diesen Funktionen finden Sie in unserem vollständigen Smash Balloon Test.
Sehen wir uns nun an, wie Sie dieses Plugin verwenden können, um den YouTube-Kanal in Ihre WordPress-Website einzubetten.
Wie Sie einen YouTube-Kanal in Ihre WordPress-Website einbetten
Hier finden Sie eine kurze Zusammenfassung unserer Schritt-für-Schritt-Anleitung:
In diesem Artikel
- Schritt 1: Installieren Sie das Feeds for YouTube Pro Plugin
- Schritt 2: Verbinden Sie Ihren YouTube-Kanal mit WordPress
- Schritt 3: Erhalten Sie die ID Ihres YouTube-Kanals
- Schritt 4: Wählen Sie den Feed-Typ und Ihre YouTube-Kanal-ID
- Schritt 5: Passen Sie Ihren YouTube-Kanal-Feed an
- Schritt 6: Präsentieren Sie Ihren YouTube-Kanal-Feed in einer WordPress-Seite/einem WordPress-Post
Schauen wir uns nun die Anleitung zum Einbetten eines YouTube-Kanals in WordPress an.
Schritt 1: Installieren Sie das Feeds for YouTube Pro Plugin
Zuerst müssen Sie das Feeds for YouTube-Plugin herunterladen und installieren. Sie können eine Kopie des Plugins im Download-Bereich Ihres Smash Balloon-Kontos erhalten .
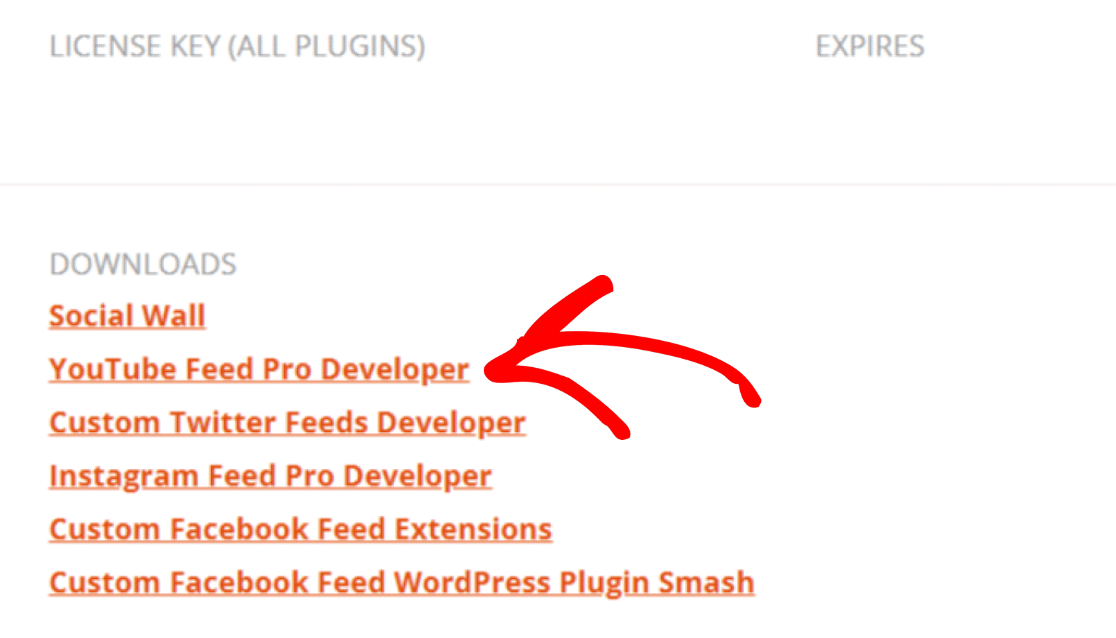
Holen Sie sich die Zip-Datei Ihres Plugins und gehen Sie zu Ihrer WordPress-Website.
Jetzt müssen wir das Feeds for YouTube-Plugin installieren und aktivieren. Gehen Sie dazu auf Plugins " Neu hinzufügen und klicken Sie auf die Schaltfläche Plugin hochladen.
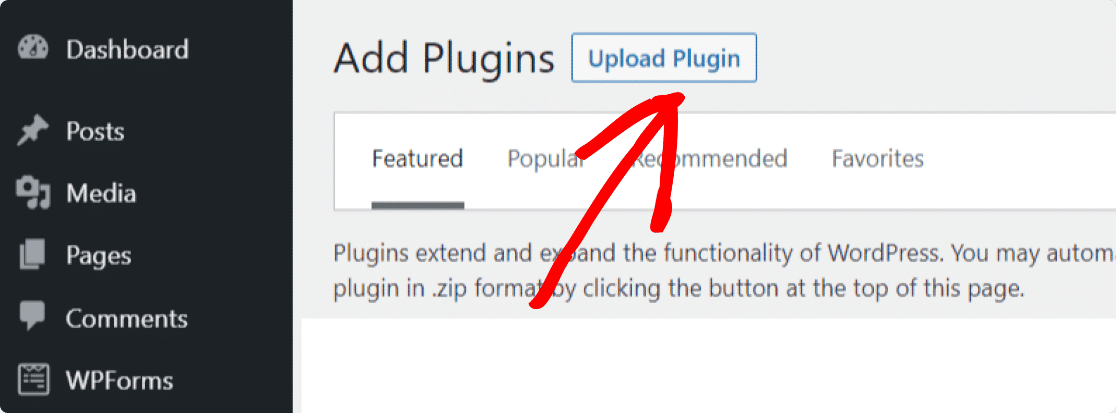
Wählen Sie die Zip-Datei, die Sie von Ihrem Smash Balloon-Konto heruntergeladen haben, und klicken Sie auf Jetzt installieren, um die Datei hochzuladen.
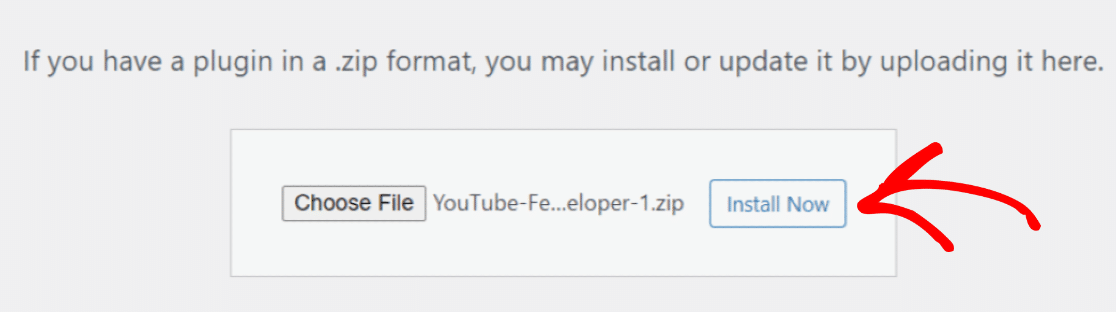
Sobald Ihre Datei hochgeladen ist, klicken Sie auf Plugin aktivieren, um das Plugin auf Ihrer Website zu aktivieren.
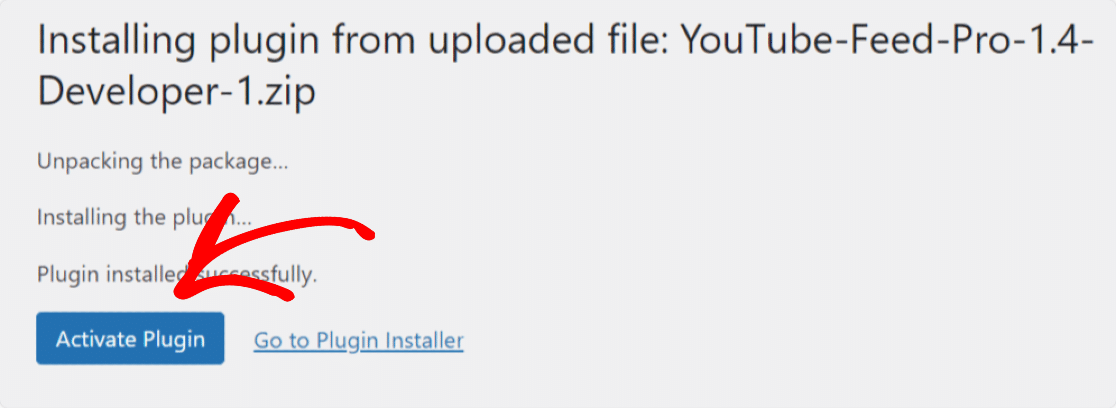
Gut gemacht! Das Feeds for YouTube-Plugin ist auf Ihrer Website aktiviert. Jetzt müssen Sie Ihren YouTube-Kanal mit Ihrer WordPress-Website verbinden.
Schritt 2: Verbinden Sie Ihren YouTube-Kanal mit WordPress
Um Ihren YouTube-Kanal in Ihre WordPress-Website einzubinden, klicken Sie in Ihrem Dashboard auf Feeds für YouTube.
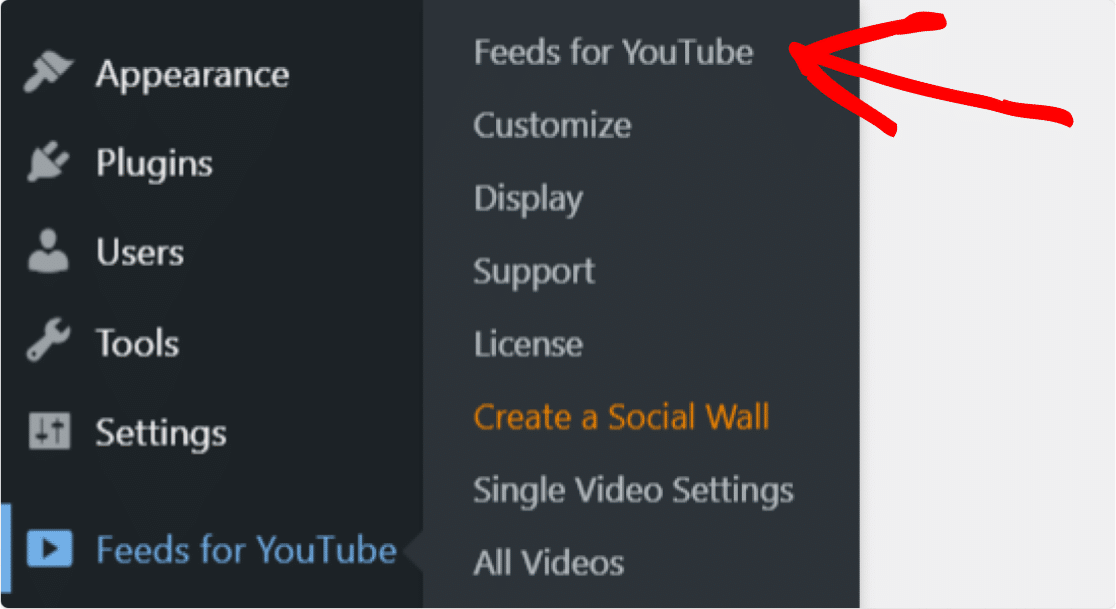
Klicken Sie auf der Registerkarte "Konfigurieren" auf die blaue Schaltfläche Mit YouTube verbinden, um einen Feed zu erstellen.
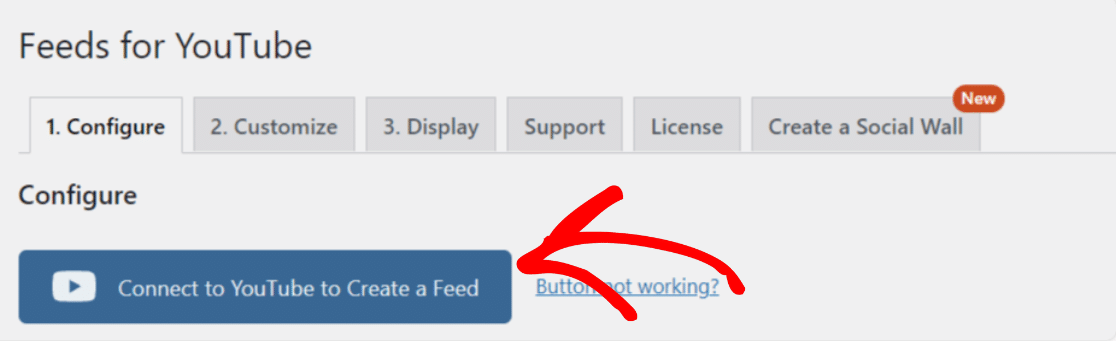
Wählen Sie nun das Konto aus.
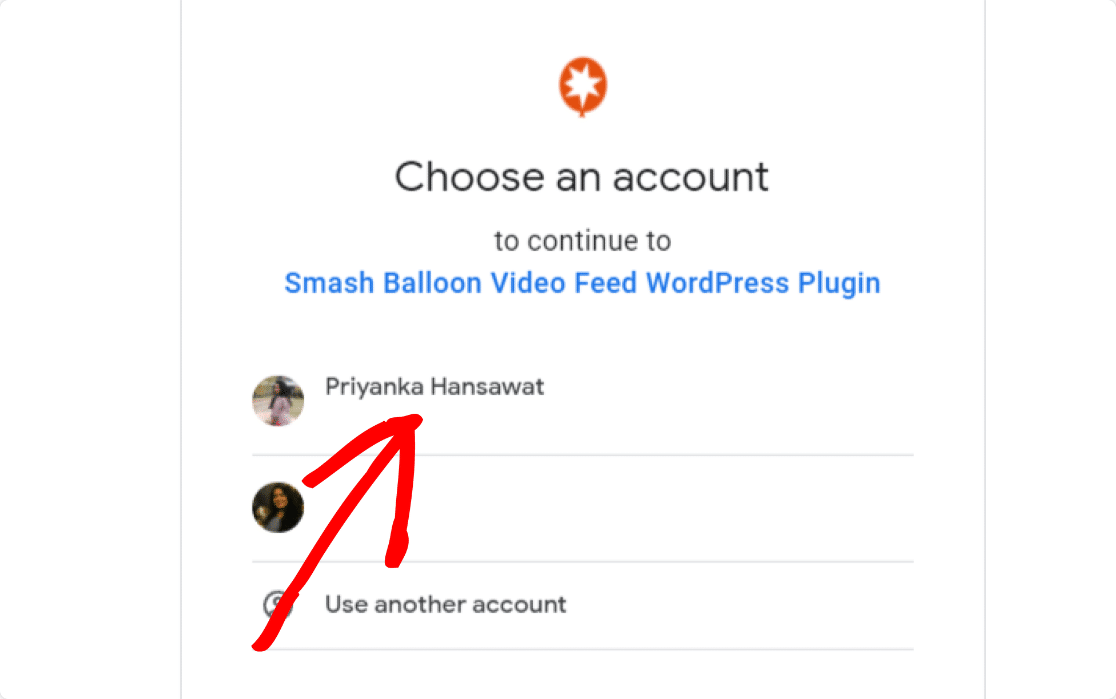
Wenn Sie dazu aufgefordert werden, klicken Sie auf die Schaltfläche Weiter, um mit dem Feeds for YouTube-Plugin fortzufahren.
Sobald Sie den Vorgang abgeschlossen haben, erscheint ein Pop-up-Fenster mit einer Erfolgsmeldung.
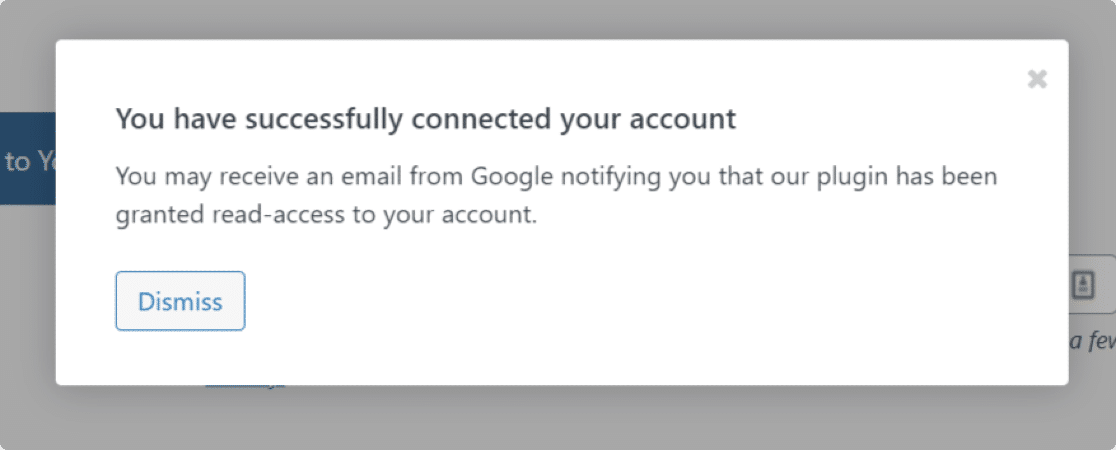
Jetzt müssen wir die ID oder den Benutzernamen deines YouTube-Kanals hinzufügen.
Schritt 3: Erhalten Sie die ID Ihres YouTube-Kanals
Um die ID Ihres Kanals zu erhalten, gehen Sie zu https://www.youtube.com und suchen Sie nach dem Kanal, den Sie auf Ihrer Website einbetten möchten.
Sehen Sie sich nun die Kanal-URL an und kopieren Sie die Kanal-ID aus dieser URL.
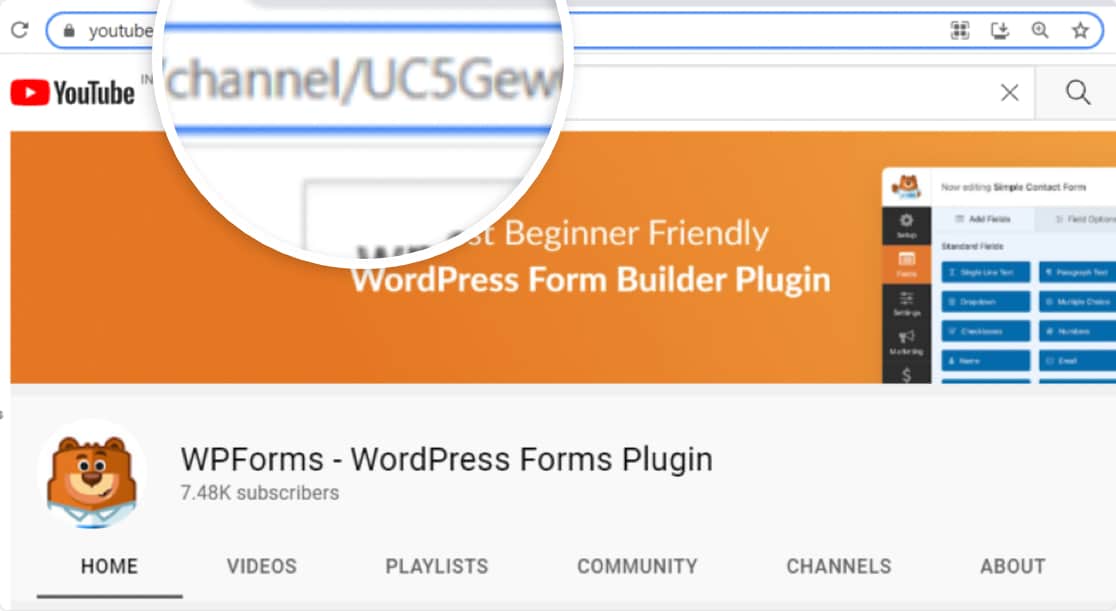
Sobald Sie Ihre Kanal-ID erhalten haben, wechseln Sie zurück zu Ihrem WordPress-Dashboard.
Schritt 4: Wählen Sie den Feed-Typ und Ihre YouTube-Kanal-ID
Da wir Ihren YouTube-Kanal auf Ihrer Website einbetten wollen, wählen Sie die Option Kanal unter dem Feed-Typ und fügen Sie die ID Ihres YouTube-Kanals ein.
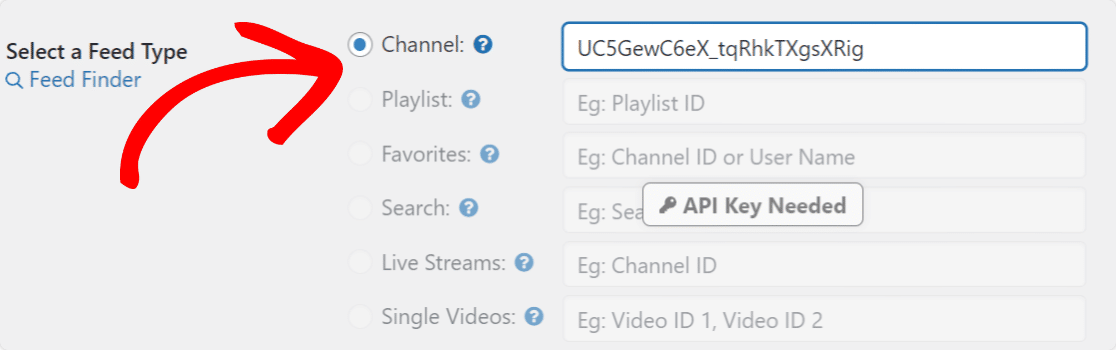
Klicken Sie anschließend auf die Schaltfläche Änderungen speichern, um alles zu erledigen.
Schritt 5: Passen Sie Ihren YouTube-Kanal-Feed an
Nachdem Sie nun Ihren YouTube-Kanal mit Ihrer WordPress-Website verbunden haben, sehen wir uns die Anpassungsoptionen an, mit denen Sie Ihren YouTube-Feed individuell gestalten können.
Sie können alle Anpassungsoptionen auf der Registerkarte Anpassen einsehen.
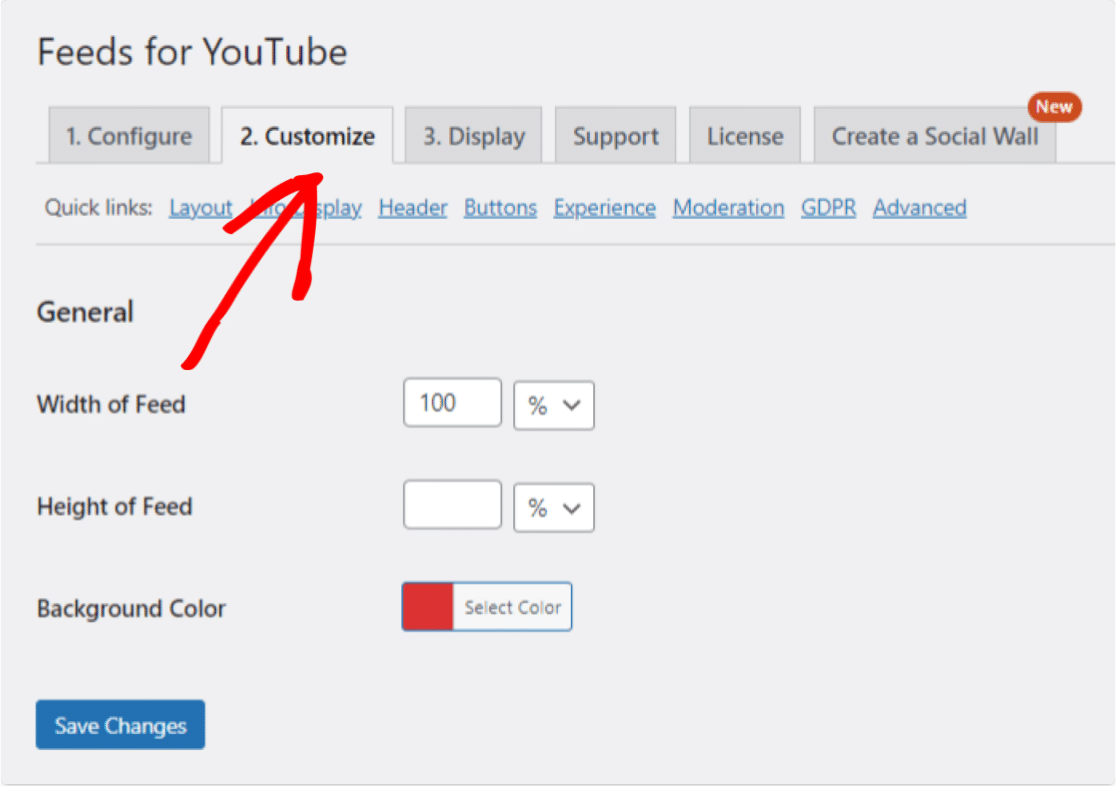
Feeds für YouTube ist vollgepackt mit zahlreichen Anpassungs- und Styling-Optionen. Mit diesen Optionen können Sie:
- Ändern Sie die Breite und Höhe des Feeds
- Einstellen der Hintergrundfarbe
- Wählen Sie Ihr Feed-Layout als Gitter, Karussell, Liste oder Galerie
- Legen Sie die Anzahl der Videos fest, die anfangs angezeigt werden sollen
- Anpassen des Abstands zwischen den Videos
- Farbe, Hintergrundfarbe und Text der Schaltfläche "Mehr laden" ändern
- Farbe, Hintergrundfarbe und Text der Schaltfläche "Abonnieren" ändern
- Spielergrößenverhältnis definieren
- Sie können wählen, ob das Video automatisch oder bei Anklicken abgespielt werden soll.
- Und viele weitere Optionen!
Wenn Sie mit allen Anpassungen fertig sind, vergessen Sie nicht, auf die Schaltfläche Speichern zu klicken.
Schritt 6: Präsentieren Sie Ihren YouTube-Kanal-Feed in einer WordPress-Seite/einem WordPress-Post
Dies ist der wichtigste Schritt. Hier wird gezeigt, wie Sie Ihren YouTube-Kanal-Feed in WordPress anzeigen können.
Mit dem Feeds for YouTube-Plugin können Sie Ihren YouTube-Kanal an mehreren Stellen einbetten, z. B. in Blogbeiträgen, Seiten und Seitenleisten-Widgets.
Schauen wir uns die Option zum Einbetten von Beiträgen/Seiten an.
Sie können Ihren YouTube-Feed in eine neue Seite/einen neuen Beitrag einbetten oder den bestehenden bearbeiten.
Öffnen Sie die Seite oder den Beitrag, klicken Sie auf das "+" -Symbol und fügen Sie den Feeds for YouTube-Block im Block-Editor hinzu.
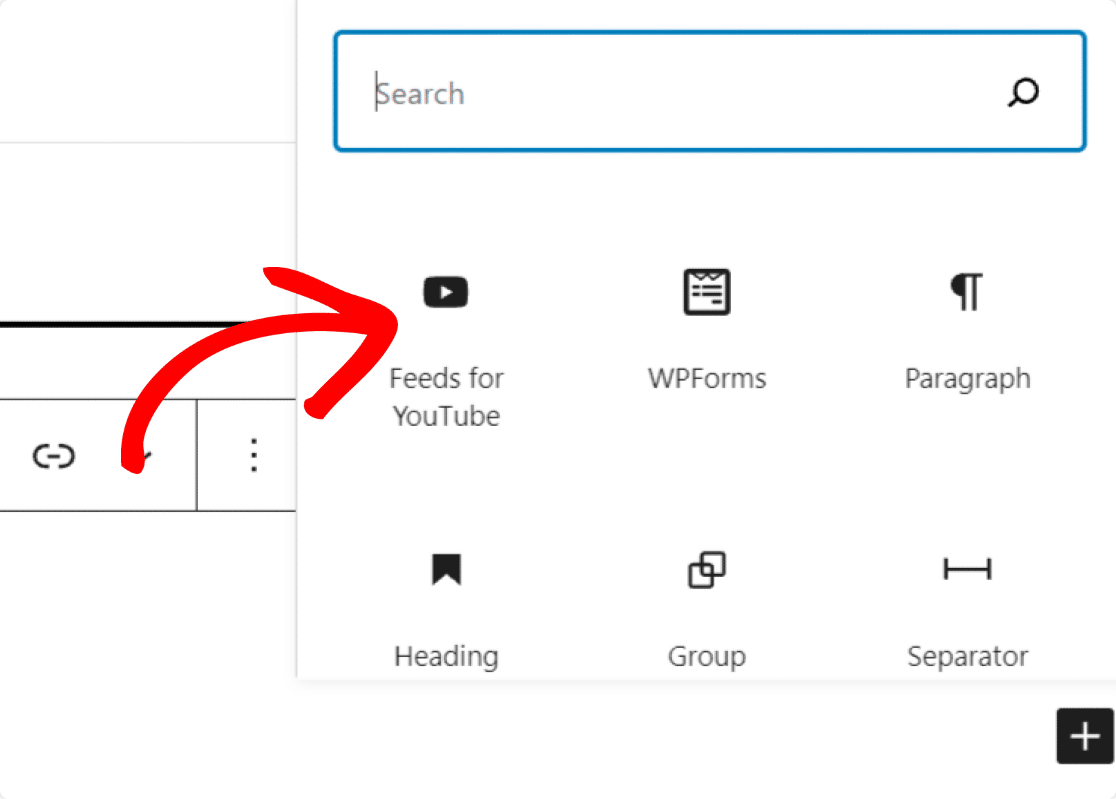
Sobald Sie den Block hinzugefügt haben, sehen Sie eine Vorschau Ihres YouTube-Kanals.
Veröffentlichen Sie Ihre Seite, um den Feed Ihres YouTube-Kanals auf einer Live-Seite zu sehen.
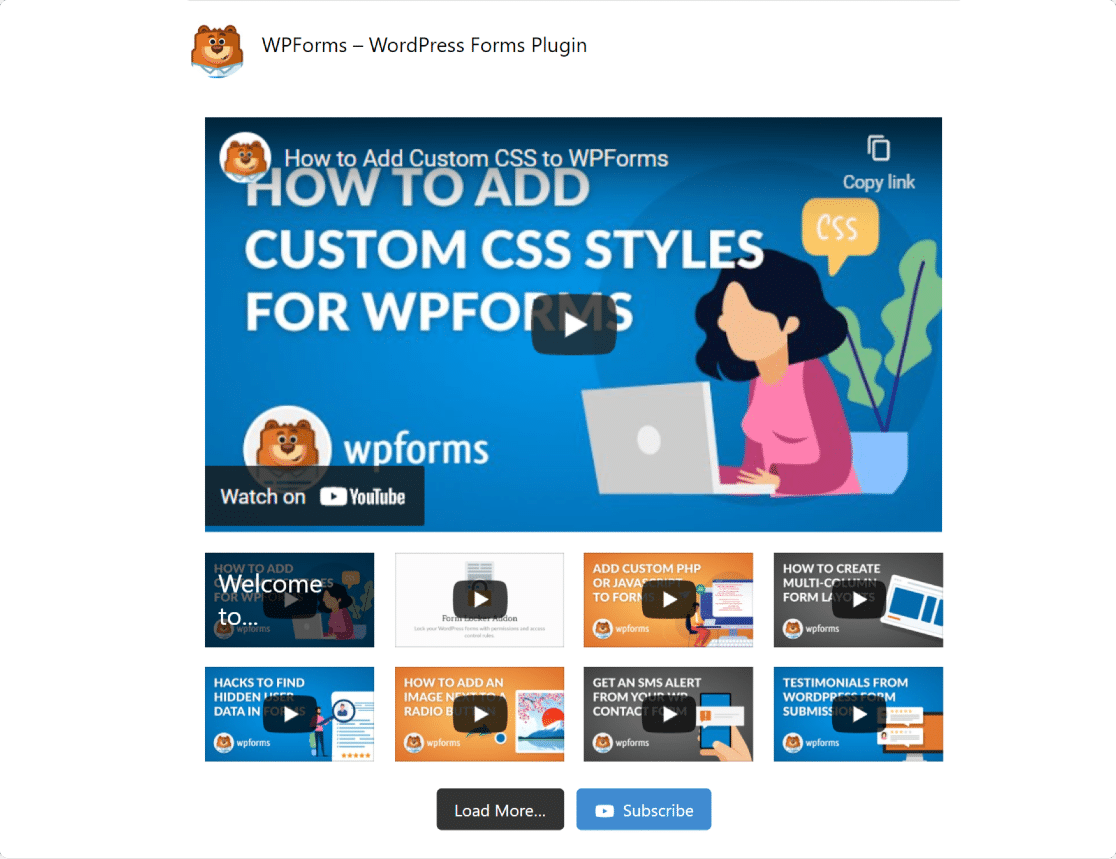
Das war's schon! Jetzt wissen Sie, wie Sie einen YouTube-Kanal überall auf Ihrer WordPress-Website einbetten und anzeigen können.
Und wenn du nur eine Wiedergabeliste und nicht einen ganzen Kanal einbetten möchtest, findest du hier die Schritte in unserer Anleitung zum Einbetten einer YouTube-Wiedergabeliste in deine WordPress-Seite.
Erlauben Sie als nächstes, dass Benutzer Videos von WordPress auf YouTube hochladen können
Nachdem Sie den Feed Ihres YouTube-Kanals auf Ihrer Website angezeigt haben, können Sie Ihren Website-Besuchern auch erlauben, mit einem Video-Upload-Formular Videos auf Ihren YouTube-Kanal hochzuladen. In unserer ausführlichen Anleitung erfahren Sie, wie Sie Nutzern das Hochladen von Videos auf YouTube über WordPress ermöglichen.
Erstellen Sie jetzt Ihr WordPress-Formular
Sind Sie bereit, Ihr Formular zu erstellen? Starten Sie noch heute mit dem leistungsstarken WordPress-Formularerstellungs-Plugin. WPForms Pro enthält viele kostenlose Vorlagen und bietet eine 14-tägige Geld-zurück-Garantie.
Wenn Ihnen dieses Tutorial gefällt, dann teilen Sie Ihre Liebe, indem Sie uns auf Facebook und Twitter für weitere kostenlose WordPress-Tutorials und Anleitungen folgen.