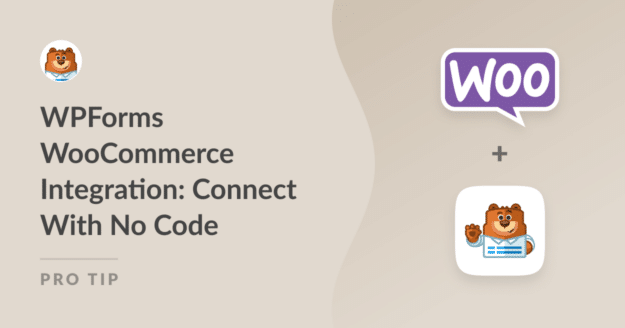Resumo da IA
Conectar o WPForms ao WooCommerce pode tornar a gestão da sua loja online mais fácil do que espera, mesmo que não saiba uma única linha de código.
Eu próprio já passei por isso, querendo simplificar o processo de checkout, recolher dados dos clientes ou adicionar funcionalidades extra à minha loja WooCommerce sem a dor de cabeça de configurações complicadas.
Ao integrar o WPForms com o WooCommerce, pode configurar rapidamente formulários personalizados para pagamentos, encomendas de produtos e feedback dos clientes, tudo isto sem sair do WordPress.
Neste guia, vou mostrar-lhe como usar o plugin Uncanny Automator para ligar o WPForms ao WooCommerce em apenas alguns minutos, sem necessidade de código!
Conecte o WPForms com o WooCommerce! 🙂
Integração do WPForms WooCommerce
Pode ligar facilmente os dois plug-ins com o Uncanny Automator, que é um dos meus plug-ins favoritos de sempre e que permite ligar rápida e facilmente plug-ins, aplicações e sítios Web sem código e API complicados.
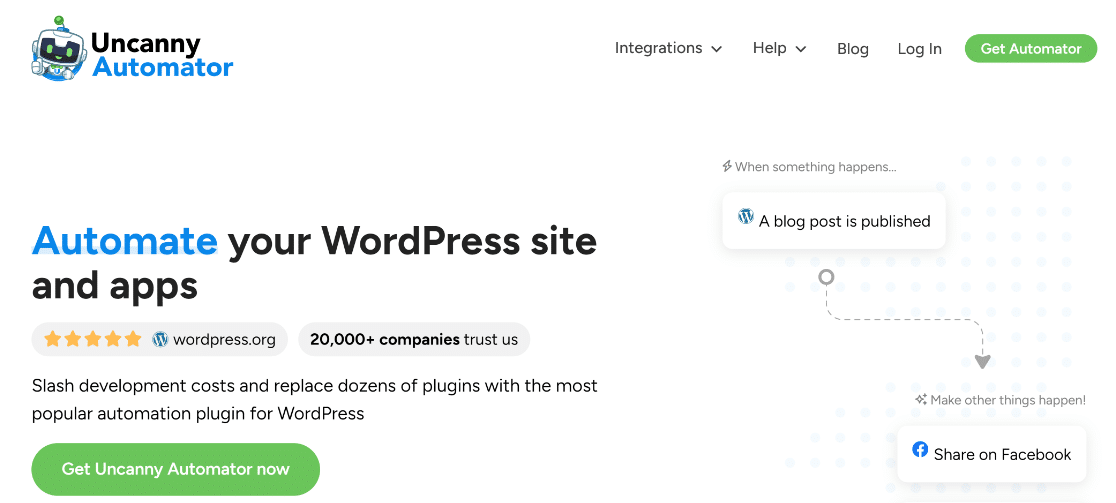
Configurará "gatilhos" num plugin que causarão uma ação no outro plugin. Por exemplo, o acionador no WPForms pode ser um utilizador que submete um formulário de cancelamento e a ação pode ser o cancelamento da sua encomenda no WooCommerce.
Vejamos as instruções passo a passo para configurar o WPForms e o WooCommerce e utilizar o Uncanny Automator para os ligar e criar um formulário de cancelamento de encomenda automatizado.
Passo 1: Instalar e ativar o plugin WPForms
Se ainda não instalou o plugin WPForms, pode seguir este guia sobre como instalar e ativar plugins no WordPress.

Você pode conectar qualquer versão do WPForms ao WooCommerce, incluindo o WPForms Lite. No entanto, para aceder a funcionalidades mais avançadas, recomendo que opte pela versão premium!
Atualize para o WPForms Pro agora! 🙂
Passo 2: Obter o WooCommerce para WordPress
Agora que instalou o WPForms, pode ir em frente e instalar o WooCommerce, se ainda não estiver a funcionar no seu site.
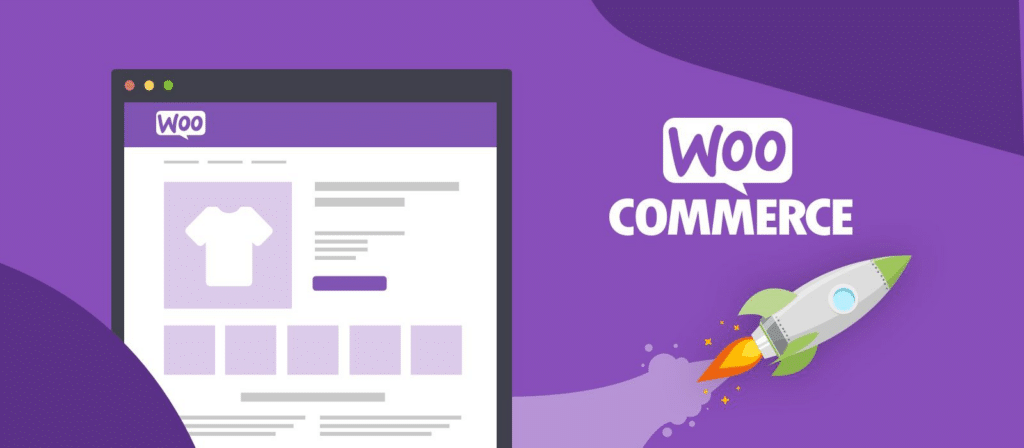
O WooCommerce é um plugin gratuito e pode ser instalado diretamente a partir do seu painel de controlo do WordPress. Siga o guia de instalação do plugin se não tiver a certeza do processo.
Passo 3: Criar um formulário de cancelamento de encomenda
Neste exemplo, vou criar um formulário de cancelamento de encomenda no WPForms e ligá-lo ao WooCommerce para que o estado da encomenda seja automaticamente definido como "cancelado" quando o formulário for submetido.
Para começar, precisamos de criar um formulário básico de cancelamento de encomenda. Vá para WPForms " Adicionar novo e digite um nome para o seu formulário - algocomo "Cancelamento de pedido".

Como este será um formulário muito simples, vamos começar com um formulário em branco em vez de utilizar um modelo. Clique no botão Criar formulário em branco.
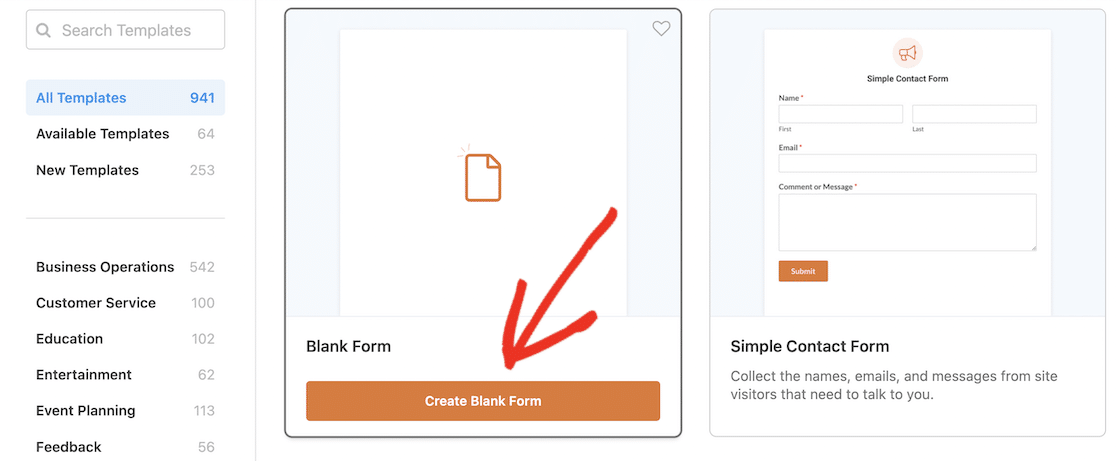
Para criar o seu formulário, tudo o que precisa de fazer é arrastar e largar campos de formulário do painel à esquerda. Comece por arrastar um campo E-mail, seguido de um campo Números.
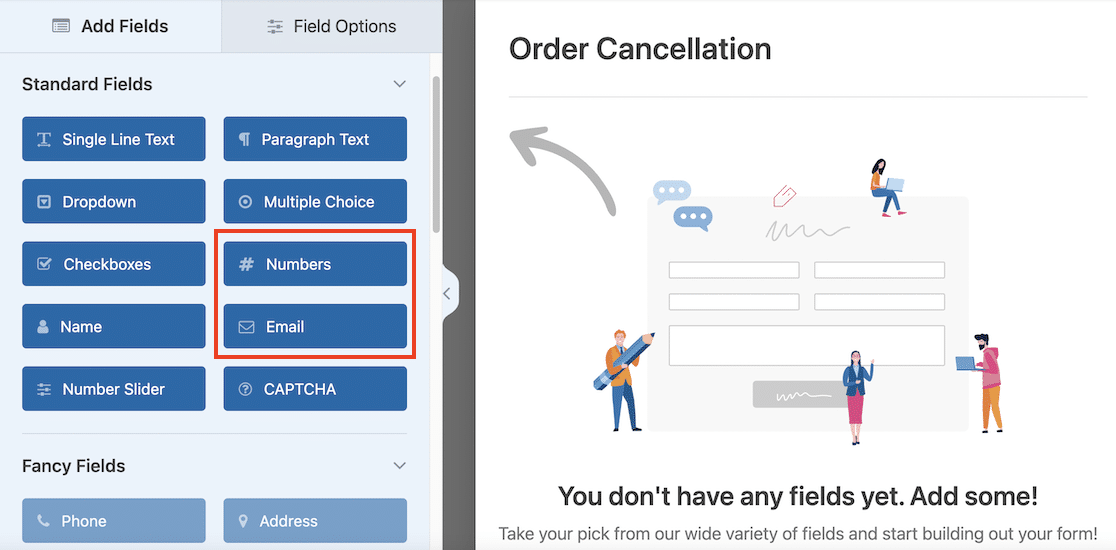
Clique no campo Números e altere a Etiqueta no painel Opções de Campo para "Número de encomenda".
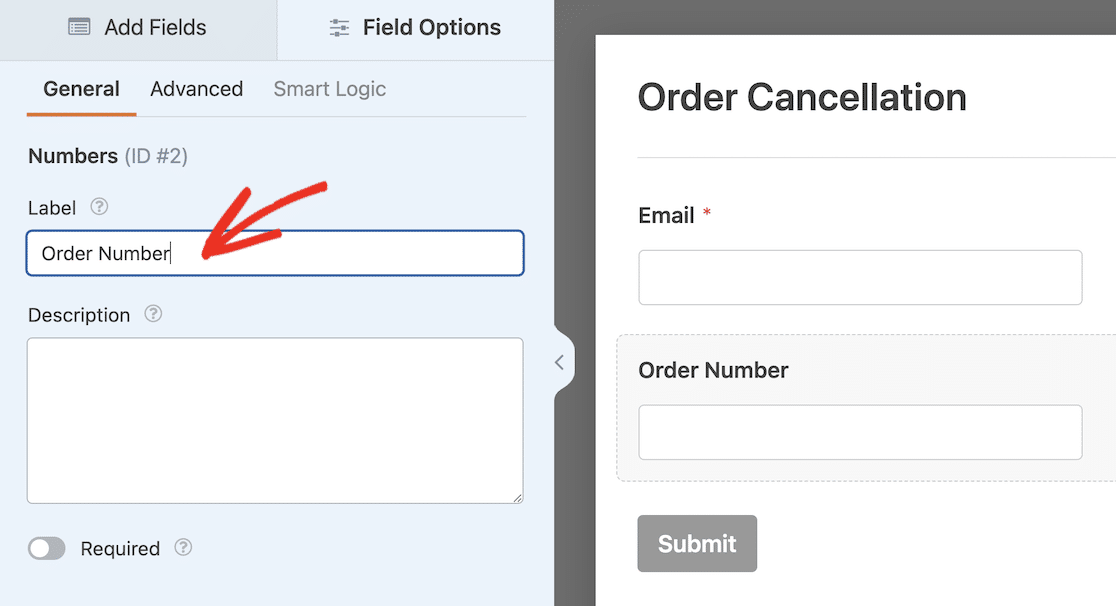
Por último, vamos editar a mensagem de confirmação quando um utilizador submete o formulário. No construtor de formulários, navegue para Definições " Confirmações.
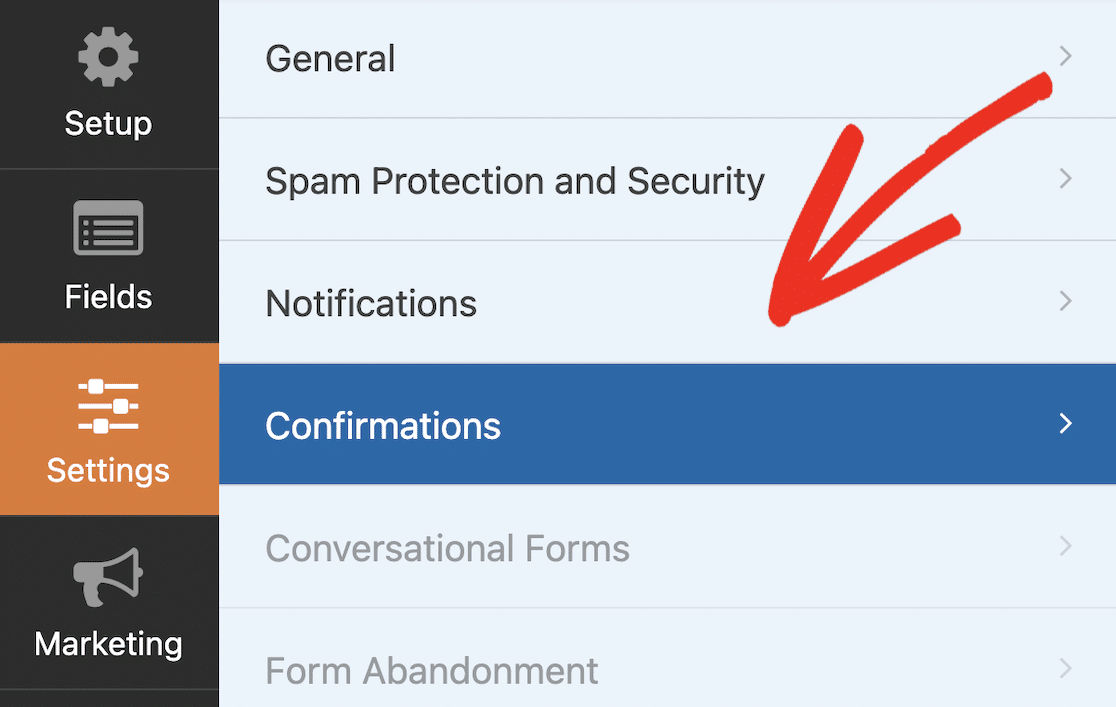
Ajuste a mensagem de confirmação para algo como "A sua encomenda foi cancelada". Consulte este guia para obter mais informações sobre como editar a confirmação do seu formulário.
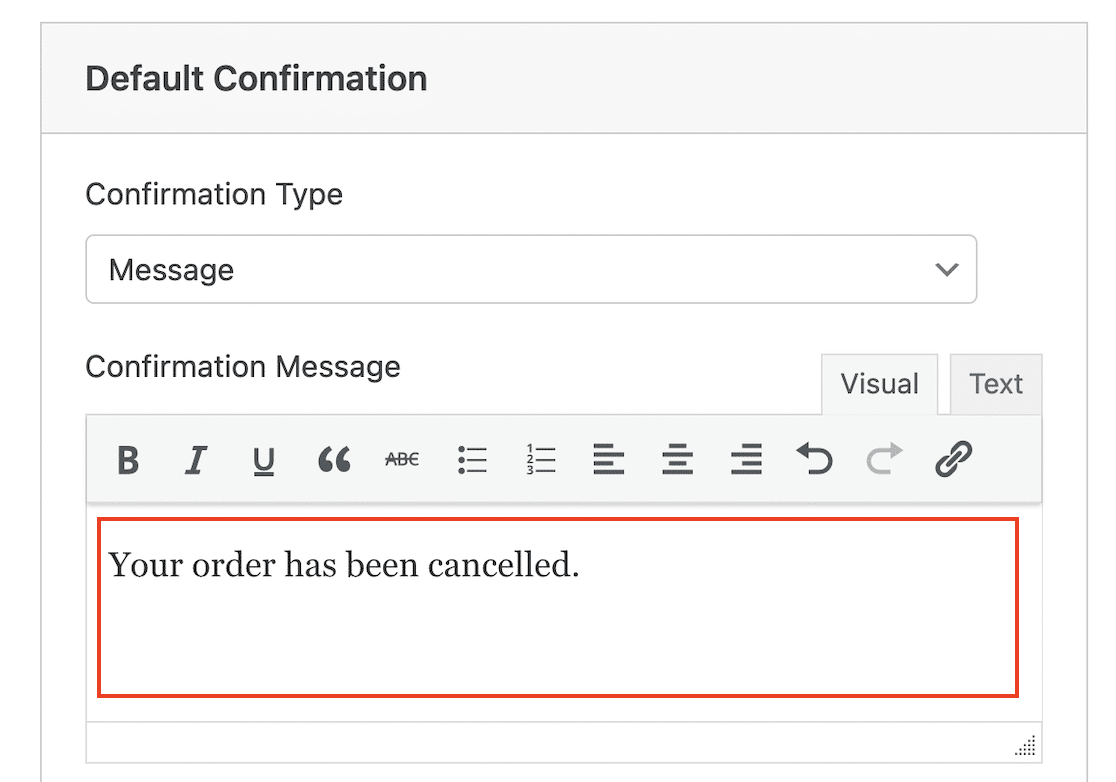
Neste exemplo, criei um formulário de cancelamento de encomenda muito básico, mas se quiser, pode adicionar mais campos e até utilizar a lógica condicional (se tiver o WPForms Pro) para criar um formulário com mais funcionalidades.
Agora que o seu formulário está construído, pode publicá-lo no seu site. Para tornar o seu formulário ativo, basta clicar no botão Incorporar no construtor de formulários, que abrirá um pop-up.
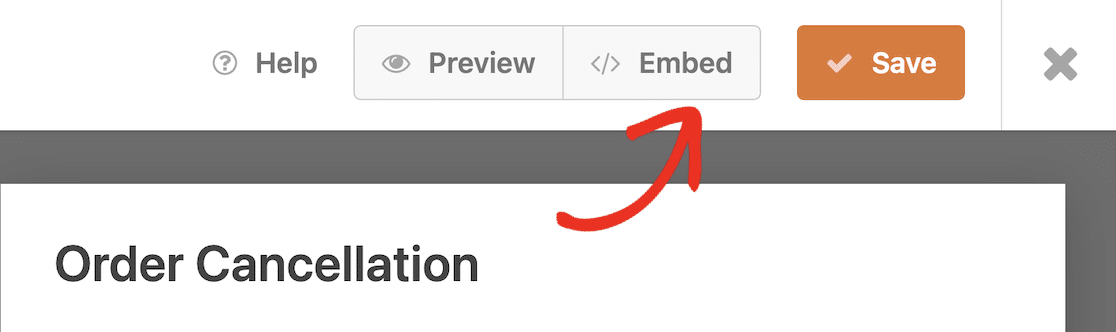
Aqui, tem duas opções: publicar o formulário numa página existente ou clicar em Criar nova página para criar uma página para o seu formulário.

Para este passo, vou criar uma nova página. Isto pedir-me-á que escreva um nome para a página. Quando terminar, clique no botão Vamos lá! para criar a sua página.
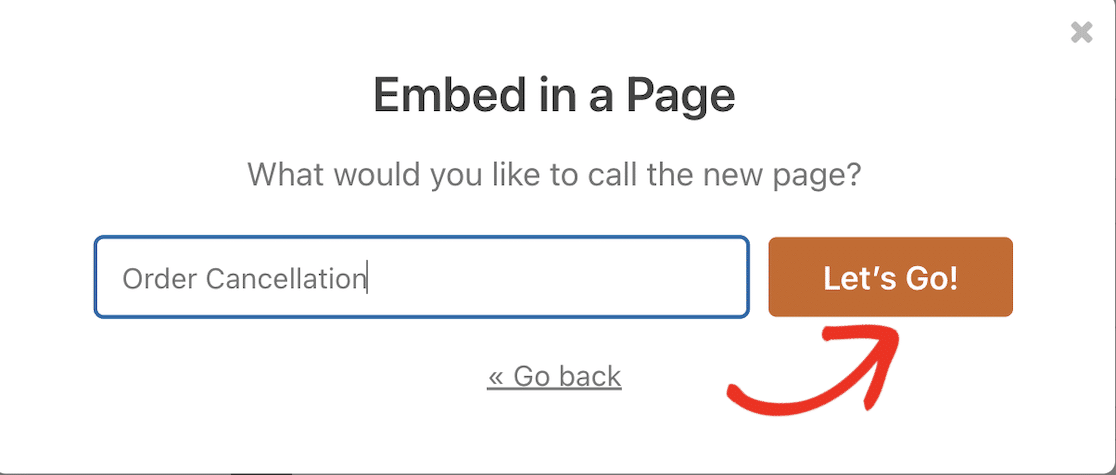
Pode adicionar algum texto e outros elementos a esta página, se desejar. Quando estiver satisfeito, clique no botão Publicar. Ser-lhe-á pedido que volte a verificar as suas definições.
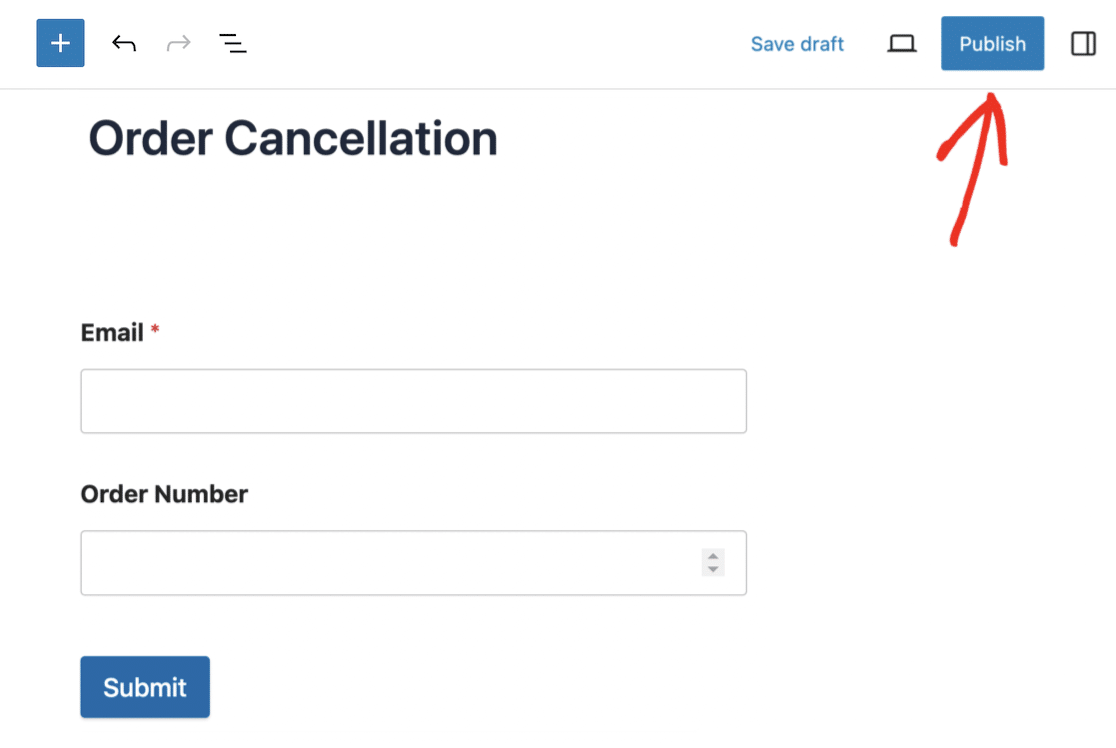
É também uma boa ideia alterar a visibilidade da página para Privada ou protegida por palavra-passe, para que possa testar o seu formulário antes de o tornar público. Clique no botão final Publicar para tornar o formulário ativo no seu site.
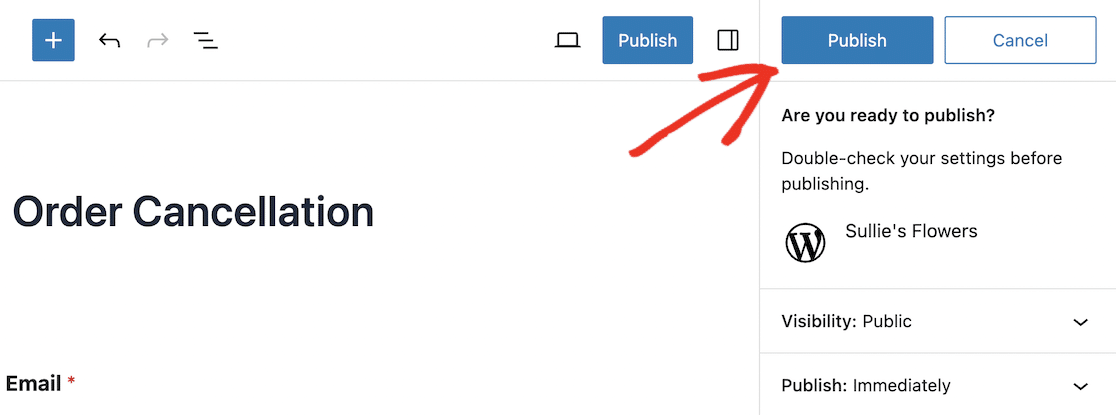
Agora que o seu formulário de cancelamento de encomenda está pronto a ser utilizado, o próximo passo é instalar o Uncanny Automator para que possa enviar as entradas do formulário para o WooCommerce.
Passo 4: Instalar o Uncanny Automator no WordPress
O Uncanny Automator Pro inclui mais de 1.000 gatilhos e acções, incluindo gatilhos adicionais para o WooCommerce, tais como:
- Um utilizador adiciona um produto ao seu carrinho
- Um utilizador analisa um produto
- O estado da encomenda de um utilizador muda para um estado específico
- Um pagamento falhou numa encomenda
Algumas das ações profissionais que você pode criar no WooCommerce e WPForrns incluem:
- Criar uma encomenda com um produto
- Alterar o preço de um produto
- Definir uma ordem para um estado específico
- Registar um novo utilizador
Para este exemplo, quero definir uma encomenda específica para um estado específico ("cancelada"), pelo que precisamos de instalar o Uncanny Automator Pro.
Vá para a página de preços do Uncanny Automator e clique no botão para obter o plano escolhido.
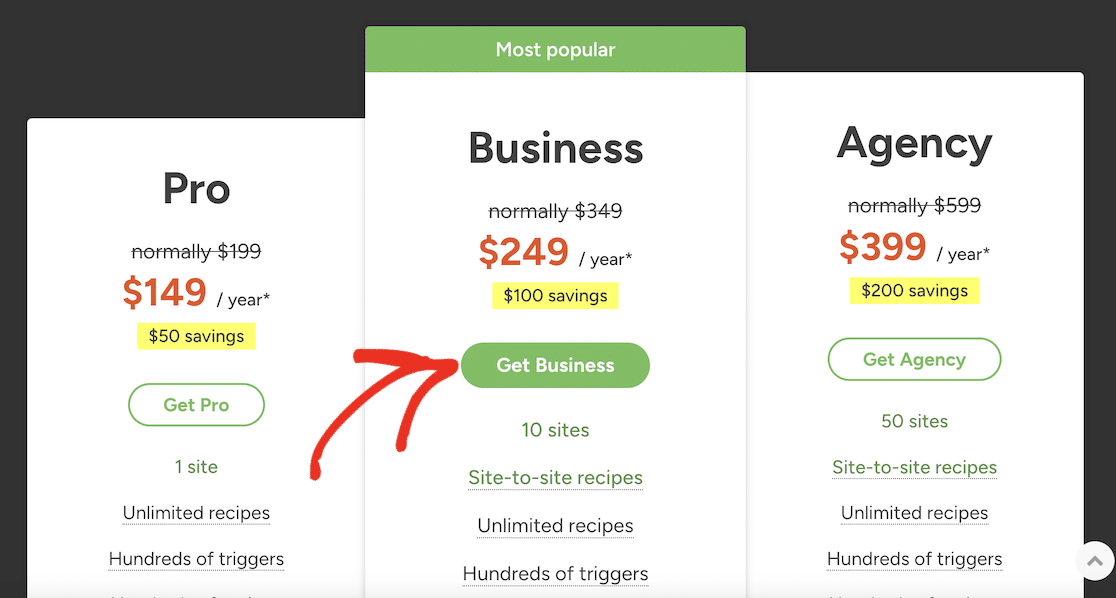
Preencha os seus dados de pagamento e clique no botão para concluir a compra.
Depois de comprar o plugin, pode iniciar sessão na sua conta Uncanny Automator e descarregá-lo a partir da página Downloads.
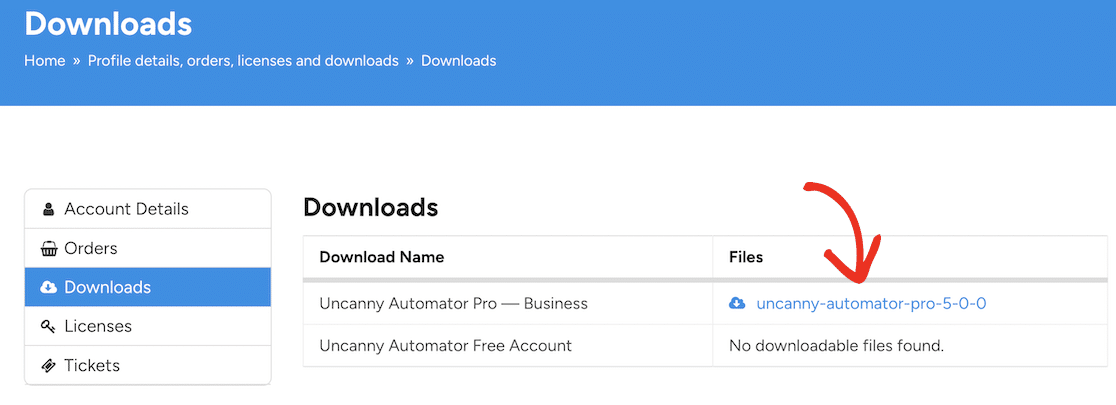
Também precisa da chave de licença, que pode copiar depois de clicar em Licenças no menu.
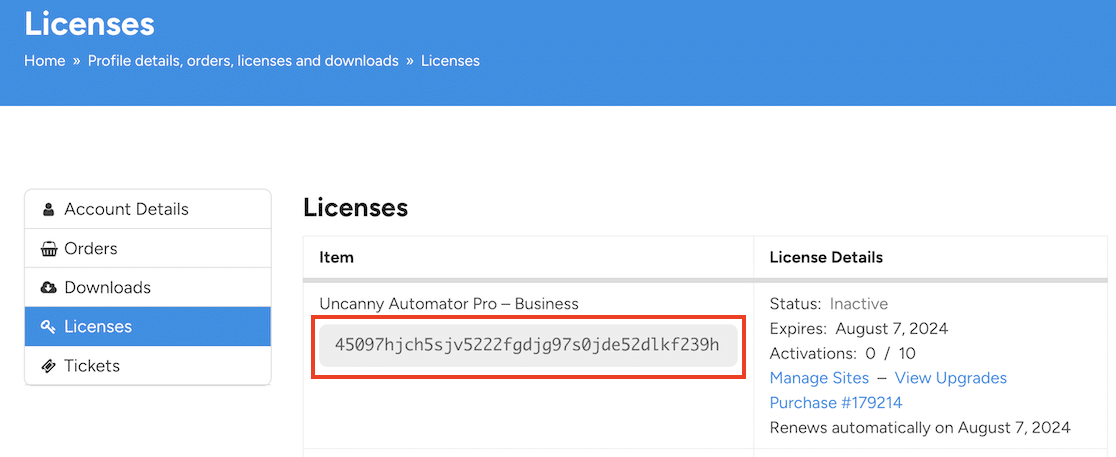
Agora, volte ao seu sítio WordPress e instale o plugin.
Navegue até Plugins " Adicionar novo e clique no botão Carregar plug-in.

Clique no botão Escolher ficheiro e localize o ficheiro zip que descarregou do Uncanny Automator.
Clique no botão Instalar agora para instalar o plug-in. Isto deve demorar apenas alguns instantes.
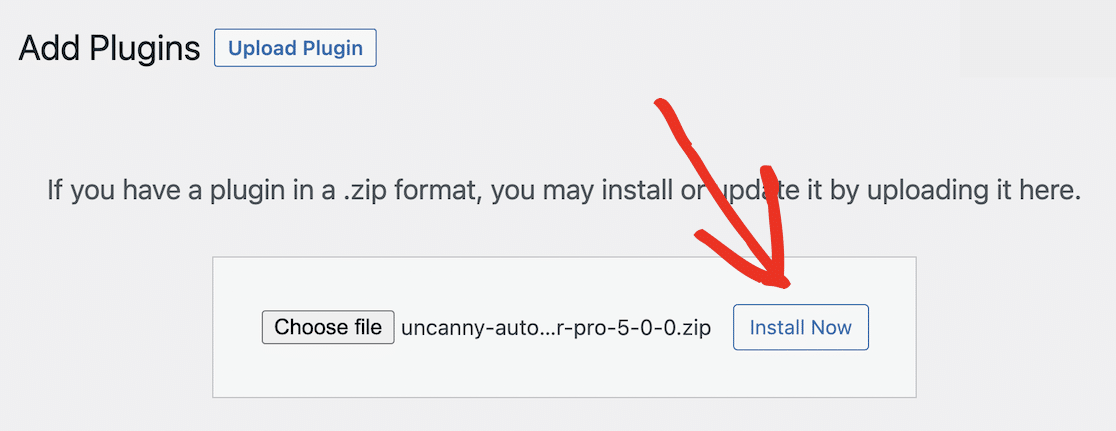
Por fim, clique no botão Ativar plug-in.
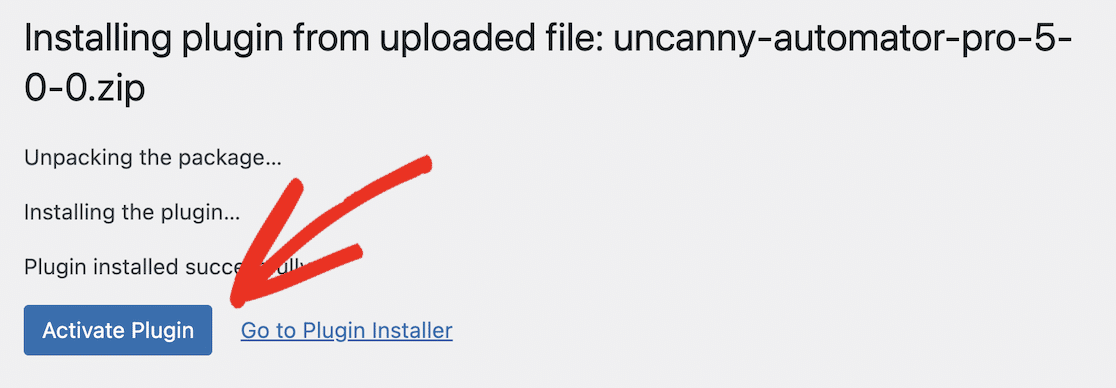
Certifique-se de que ativa o plugin introduzindo a sua chave de licença. Pode fazê-lo a partir do seu painel de controlo do Uncanny Automator. Basta ir ao Automator no menu do painel do WordPress e clicar no botão Ativar a sua licença.
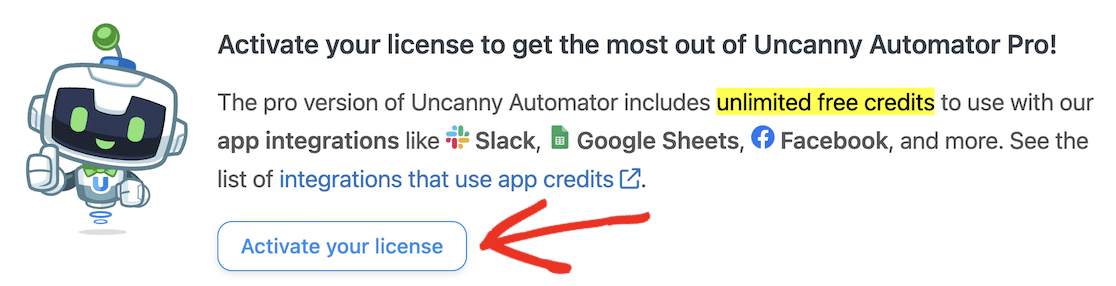
Cole a licença que copiou do site do Uncanny Automator e clique no botão Ativar licença.
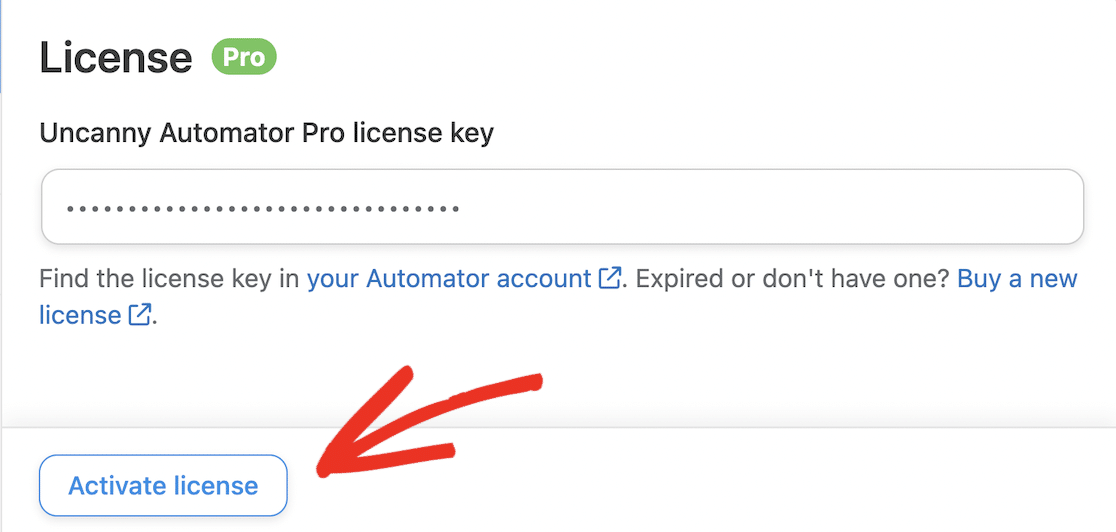
Deverá ver uma mensagem de confirmação de que a sua licença está ativa.
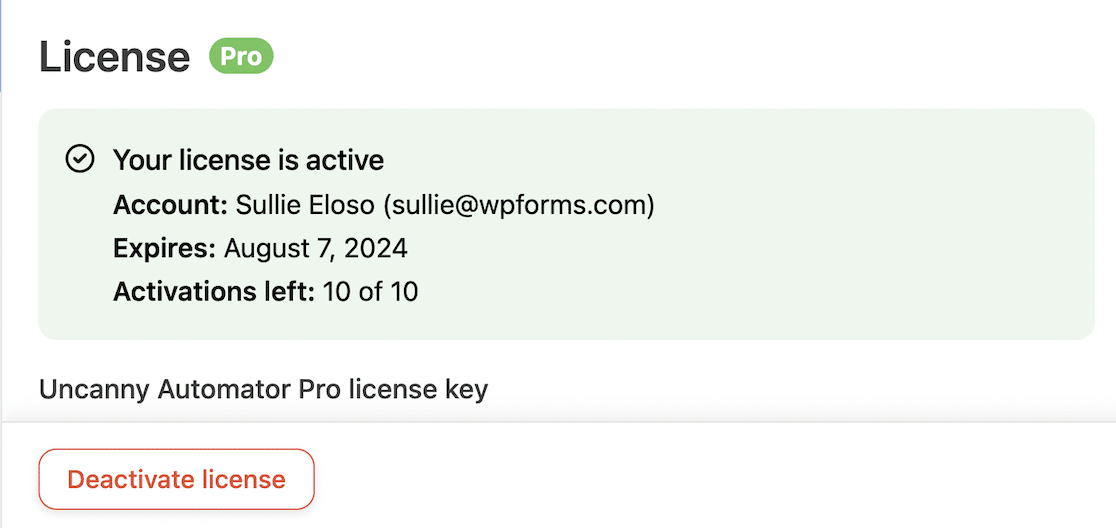
Depois de instalar e ativar o Uncanny Automator, pode avançar com a ligação do WooCommerce e do WPForms.
Passo 5: Criar uma receita do Uncanny Automator
Para conectar o WPForms ao WooCommerce, precisamos criar uma automação de fluxo de trabalho. Isso é chamado de receita no Uncanny Automator. No seu painel do WordPress, vá para Automator " Adicionar novo.
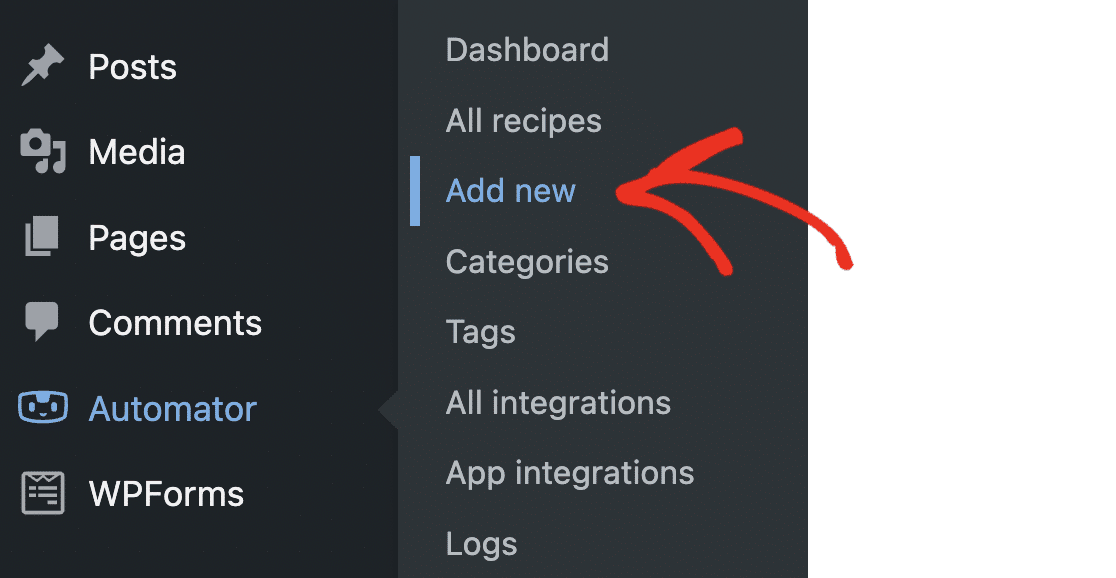
Verá um convite para selecionar um tipo de receita. Se escolher Utilizadores com sessão iniciada, apenas os utilizadores com sessão iniciada no seu sítio WordPress podem ativar a receita.
As receitas para todos podem ser activadas tanto por utilizadores com sessão iniciada como por visitantes em geral. É importante escolher a opção correta aqui, uma vez que não a pode alterar mais tarde.
As receitas para todos só estão disponíveis no Uncanny Automator Pro. Para os fins deste tutorial, usaremos usuários logados.
Isto também ajudará a evitar que os spammers submetam o formulário. No entanto, se tiver ativado o Guest checkout no WooCommerce, terá de criar a receita para todos, uma vez que os seus clientes não terão uma conta no seu sítio.
Escolha Utilizadores com sessão iniciada e clique no botão Confirmar para continuar.
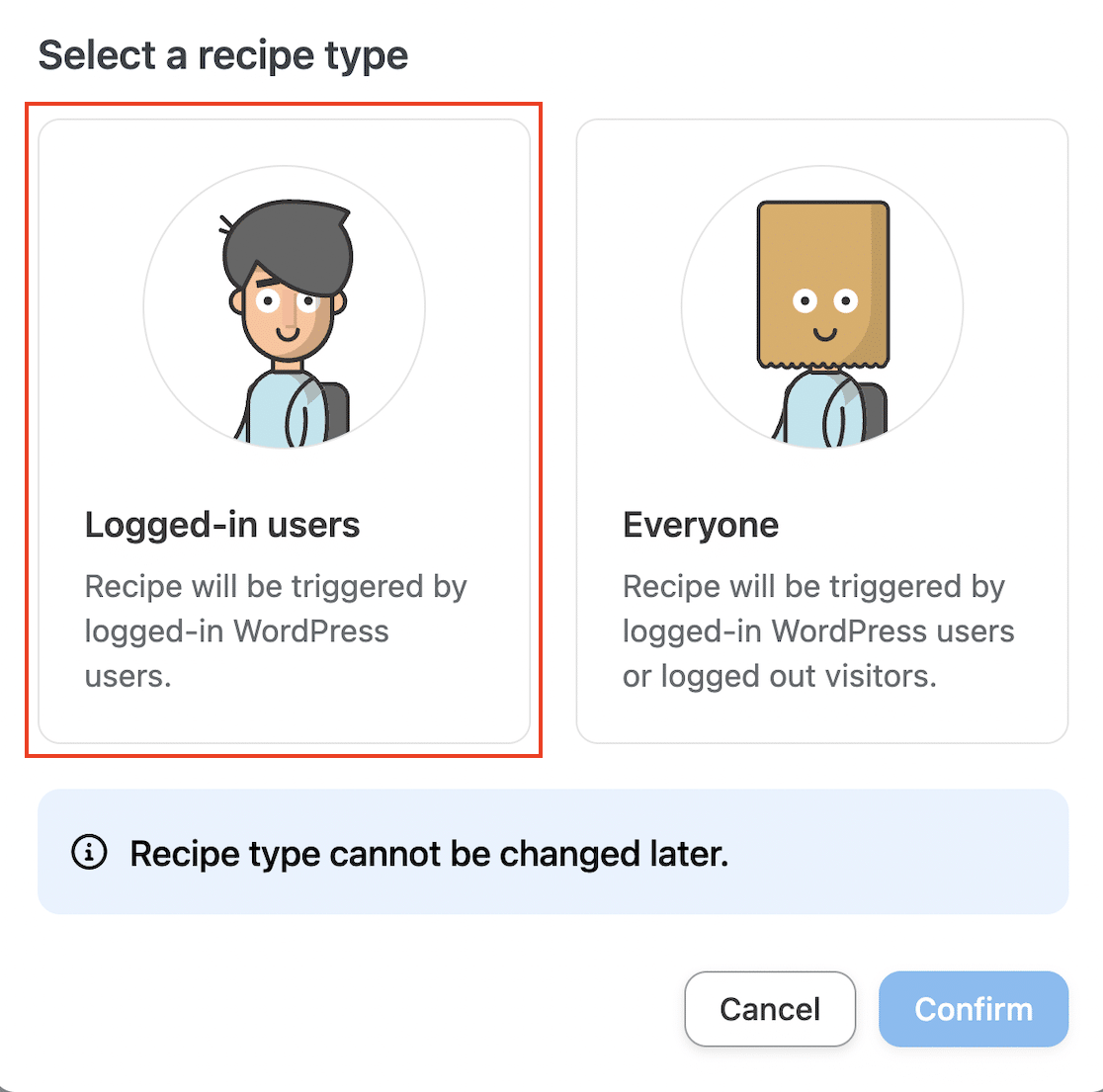
Introduza um nome para a sua receita. Neste exemplo, vamos ativar uma alteração de estado da encomenda a partir de um envio de formulário. Chamei minha receita de "Cancelamento de pedido". Em seguida, clique em WPForms para selecionar um acionador.
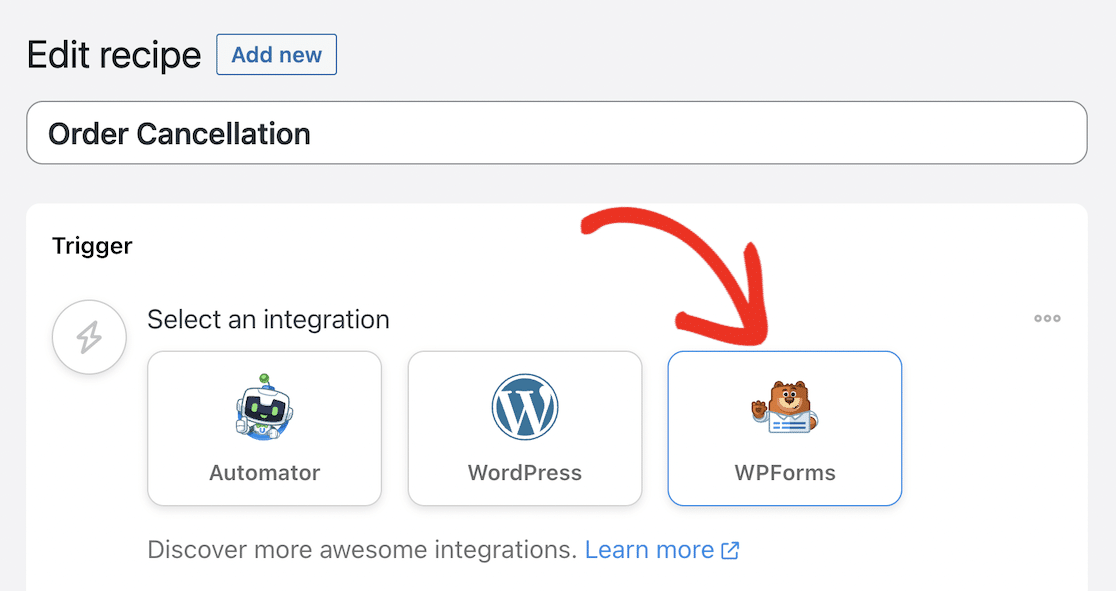
Escolha "Um utilizador submete um formulário" como acionador.
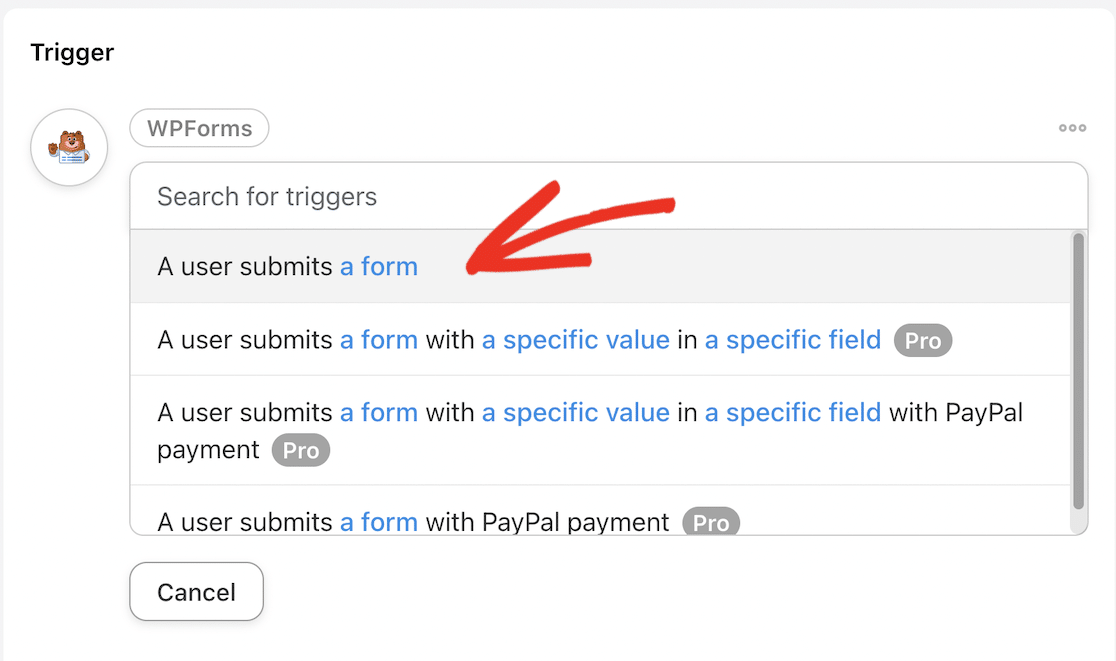
Agora, percorra o menu pendente para encontrar o formulário de cancelamento de encomenda que criou anteriormente. Selecione-o e clique no botão Guardar.
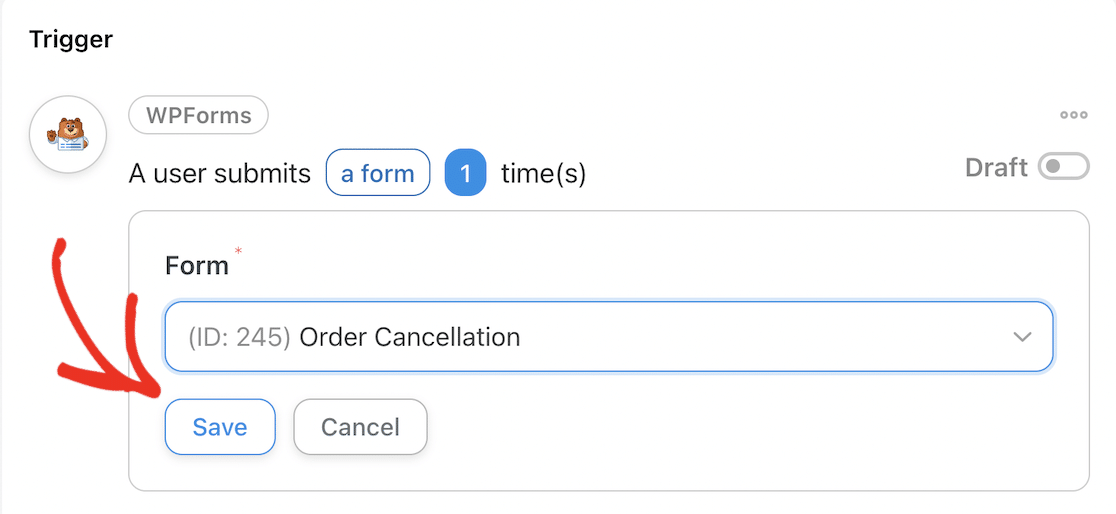
O seu acionador deve agora estar ativo.

Desloque-se para baixo até Acções e clique no botão Adicionar ação.
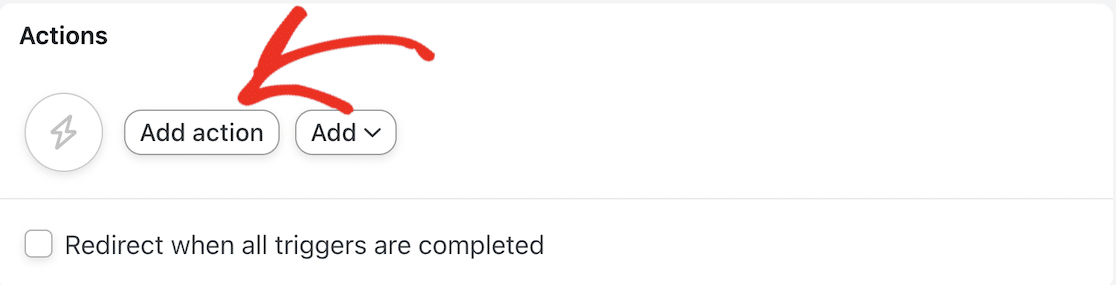
Desloque-se para baixo para encontrar a integração do WooCommerce e clique para a selecionar.
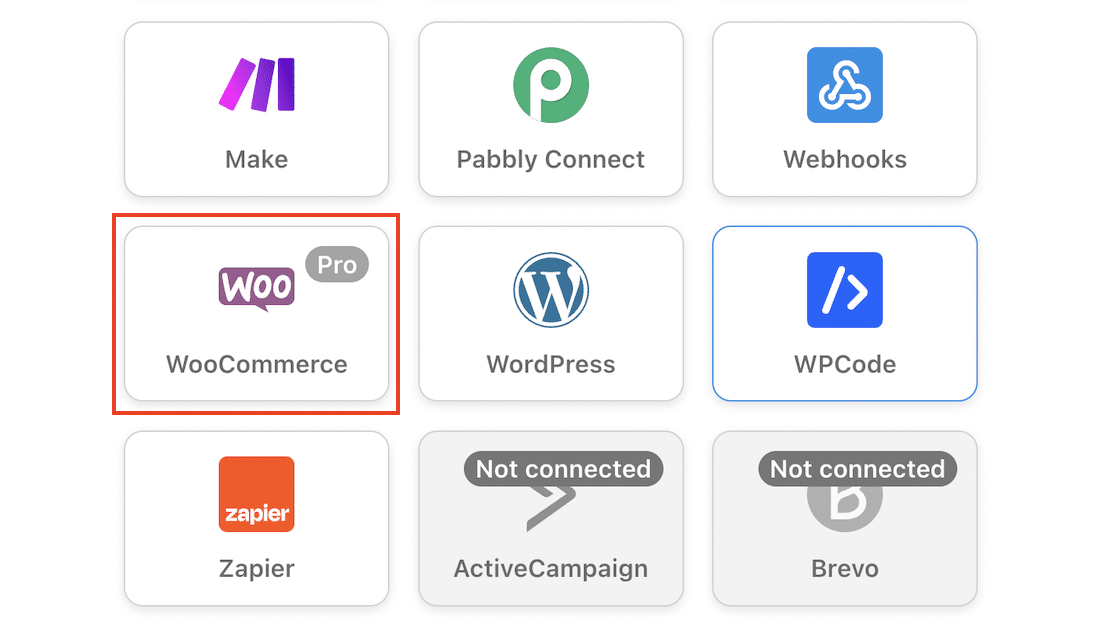
Localize a ação "Definir uma encomenda específica para um estado específico" no menu pendente e selecione-a.
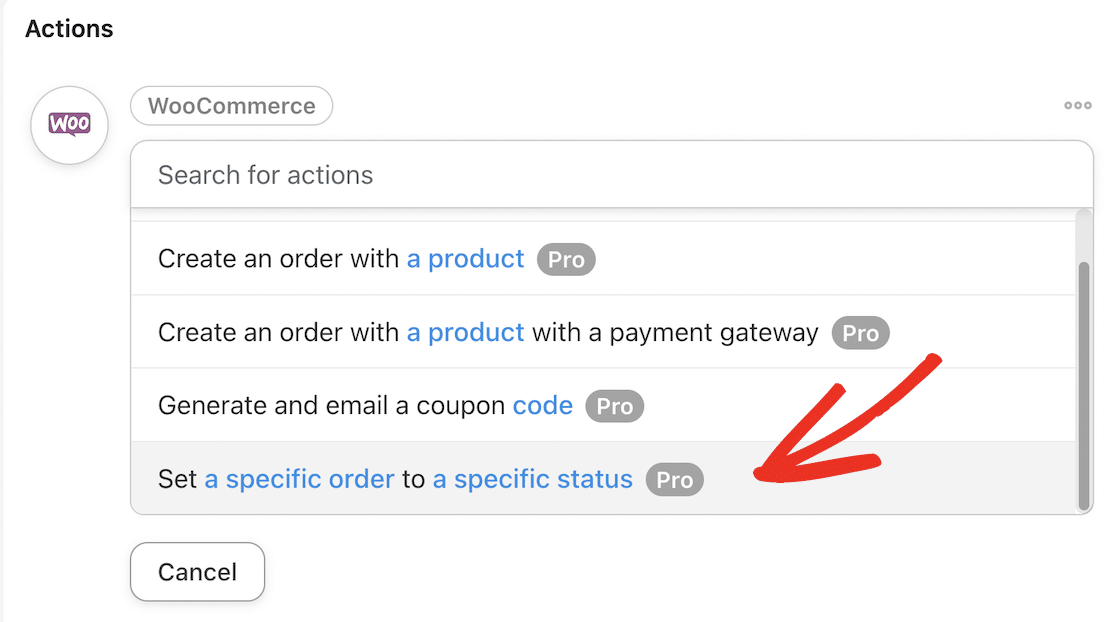
Clique no ícone de asterisco junto ao campo ID da encomenda.
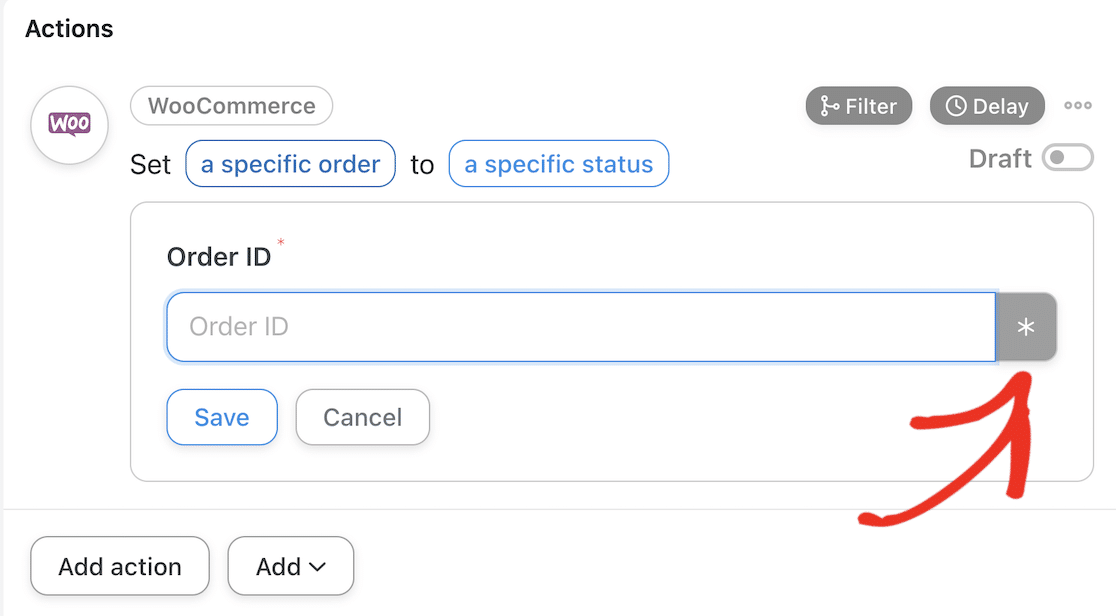
No menu pendente que aparece, desloque-se para baixo até Triggers.
Clique na seta junto a "Um utilizador submete o Cancelamento de Encomenda 1 vez(es)" para escolher o campo do seu formulário a ligar ao ID da Encomenda no WooCommerce.
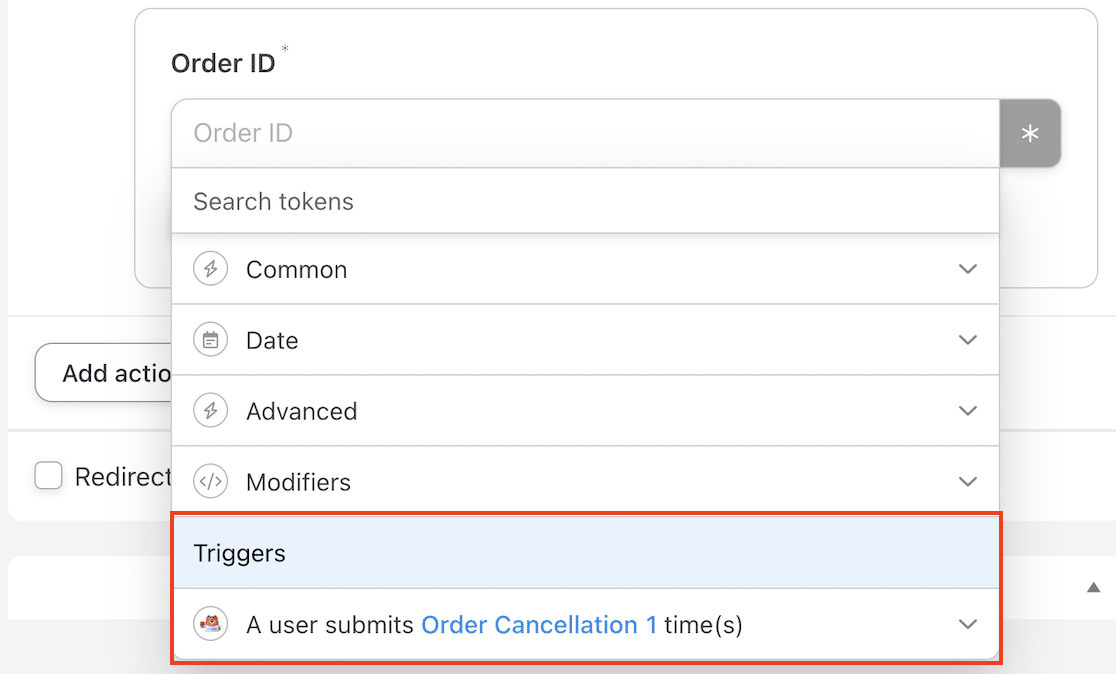
Desloque-se para baixo para encontrar o campo Número de encomenda e clique para o selecionar.
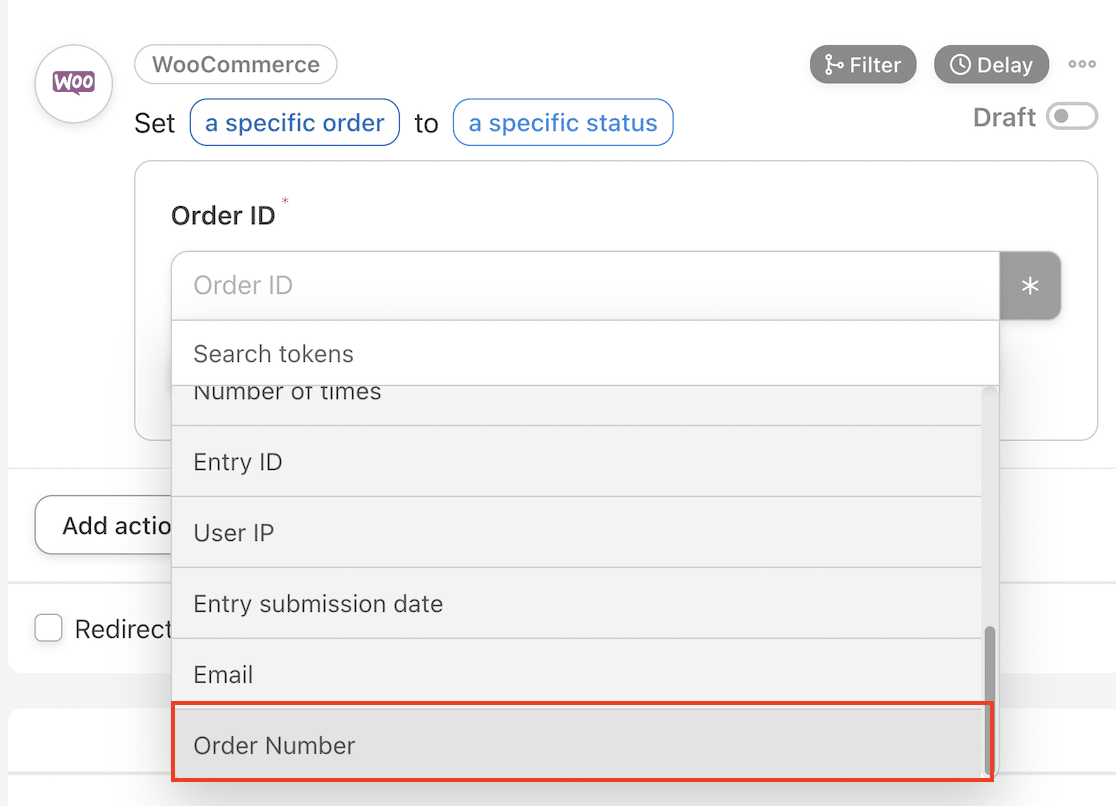
Clique no botão Guardar e continue a escolher a ação específica que pretende realizar.
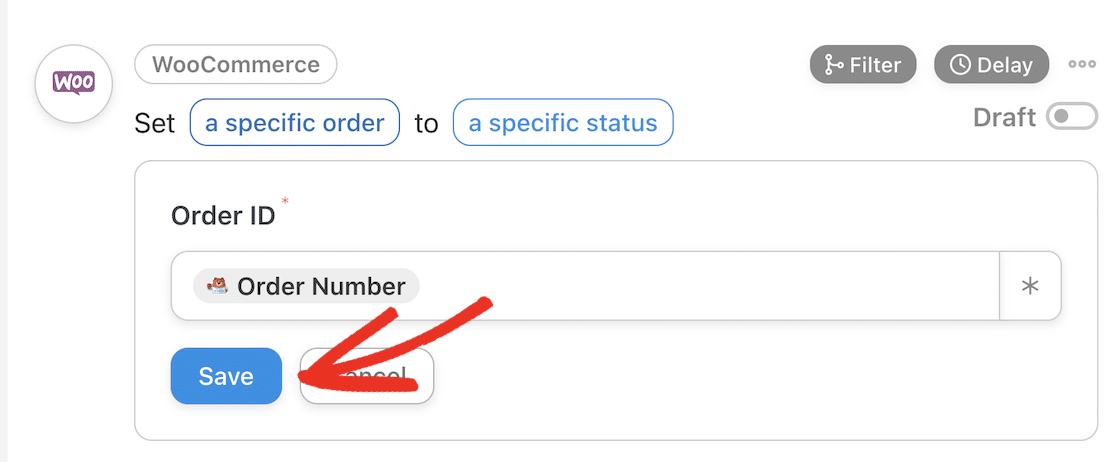
Na lista pendente, desloque-se para baixo e selecione "Cancelado".
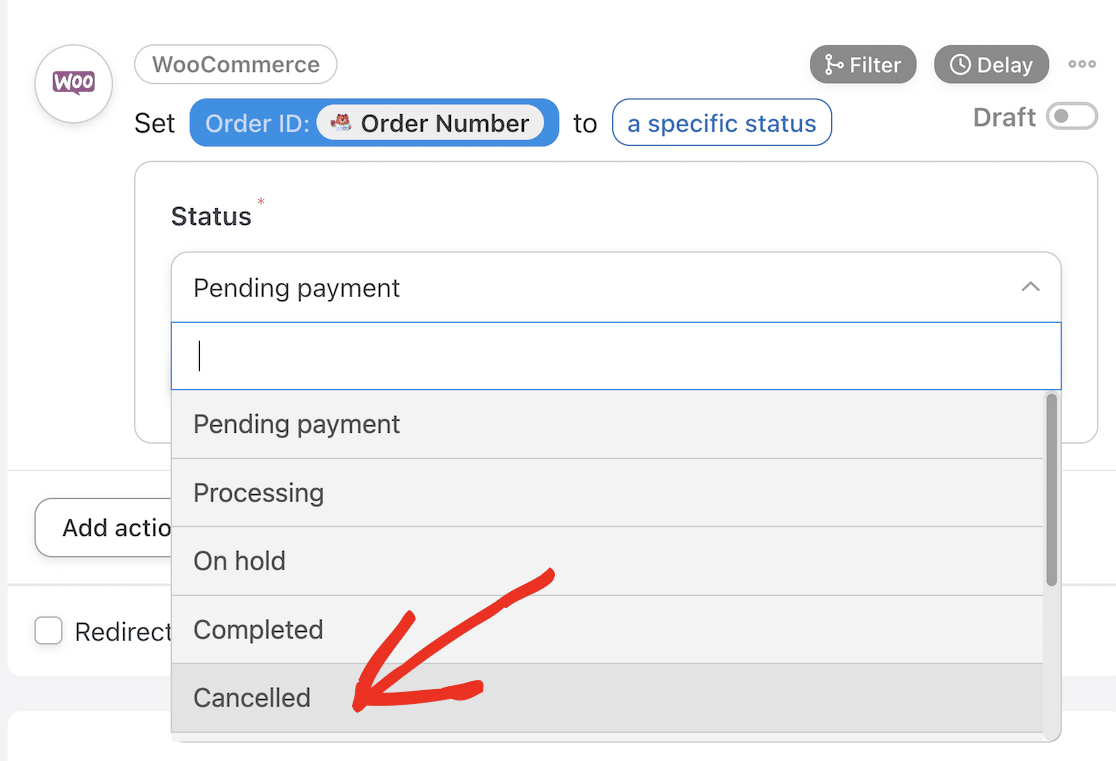
Clique no botão Guardar para guardar a sua ação.
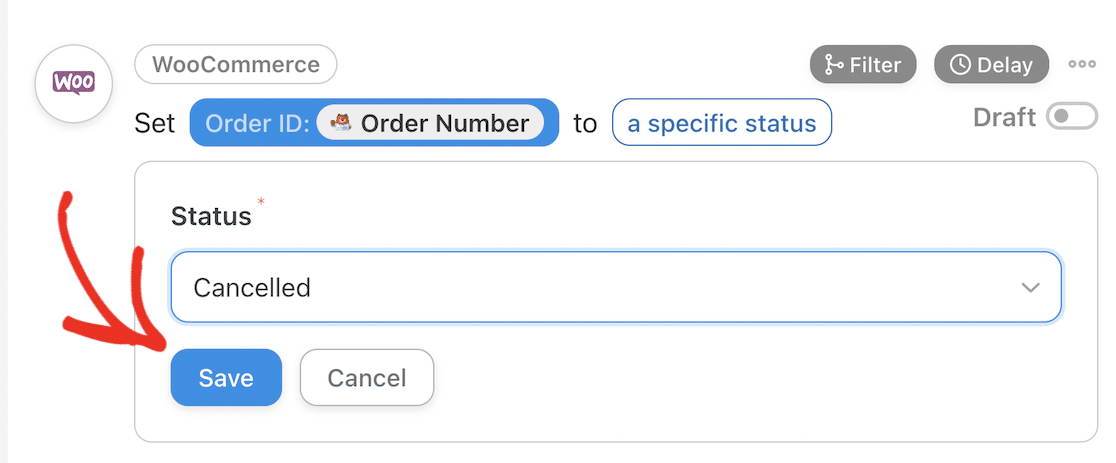
A sua ação deve agora estar em direto.
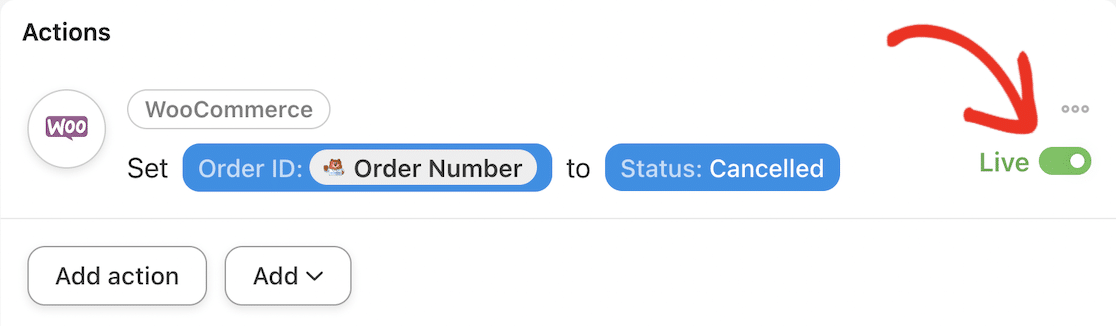
Por fim, não se esqueça de mudar o estado da sua receita de Rascunho para Em direto.
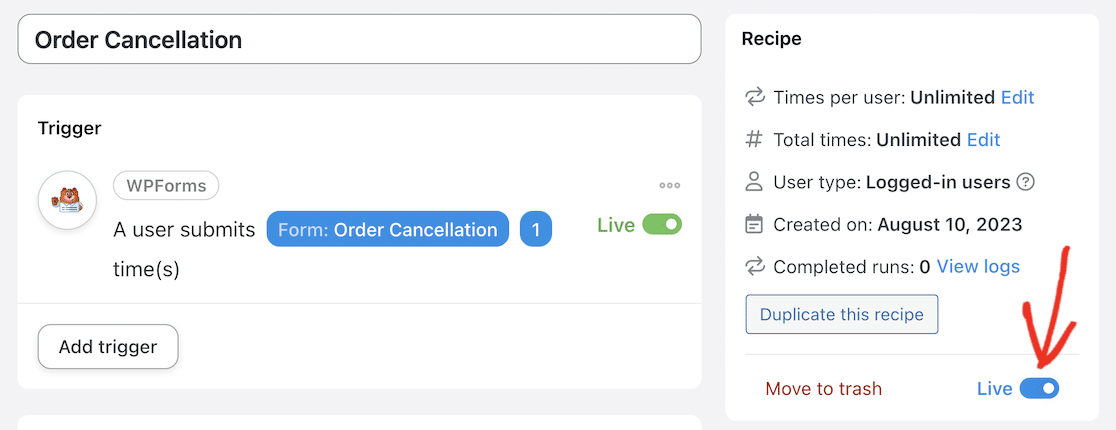
Vamos ver se funciona!
Passo 6: Testar a integração do WPForms WooCommerce
Pode criar algumas encomendas fictícias no WooCommerce para testar. Uma forma fácil de o fazer é ativar "Pagamento contra entrega" como método de pagamento nas definições de pagamento do WooCommerce. Pode então concluir livremente o checkout e criar uma encomenda com dados fictícios.
Anote o número da encomenda e o endereço de correio eletrónico que introduziu no checkout e verifique se a encomenda foi concluída e está visível no seu painel de controlo do WordPress em WooCommerce " Encomendas.

Volte agora para a parte da frente do seu sítio e navegue até à página de cancelamento da encomenda. Introduza o endereço de correio eletrónico e o número de encomenda da encomenda fictícia e envie o formulário.
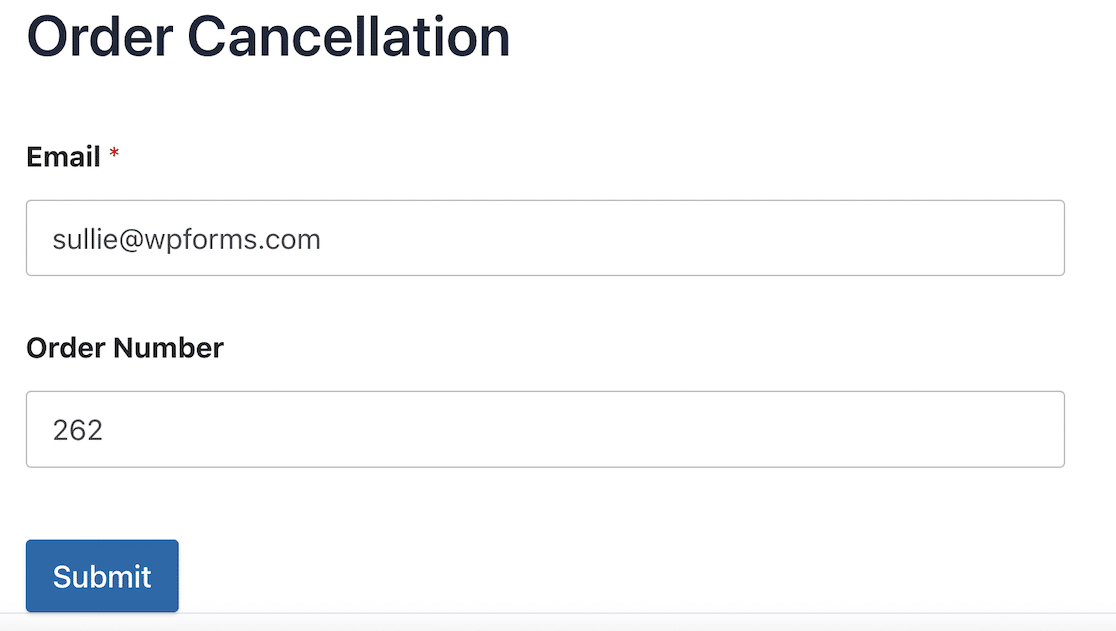
Verá uma mensagem de confirmação de que a sua encomenda foi cancelada. Deverá também receber uma mensagem eletrónica de notificação informando-o da anulação.
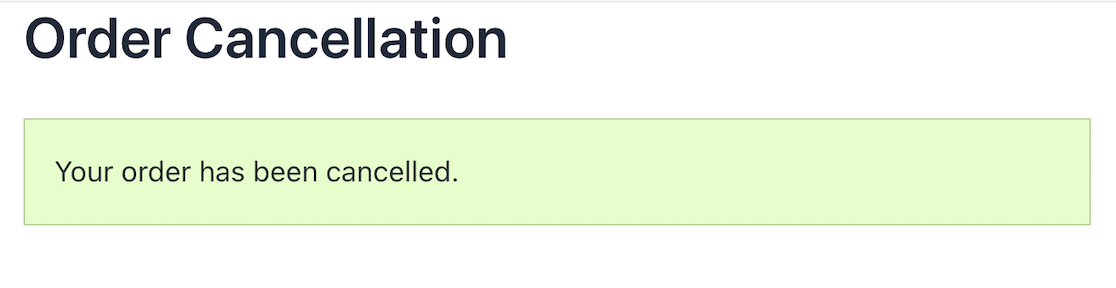
Agora, volte às suas encomendas WooCommerce no seu painel de controlo do WordPress e verifique o estado da encomenda. Se tudo tiver sido configurado corretamente, deverá ver que o estado da encomenda mudou para "Cancelada".
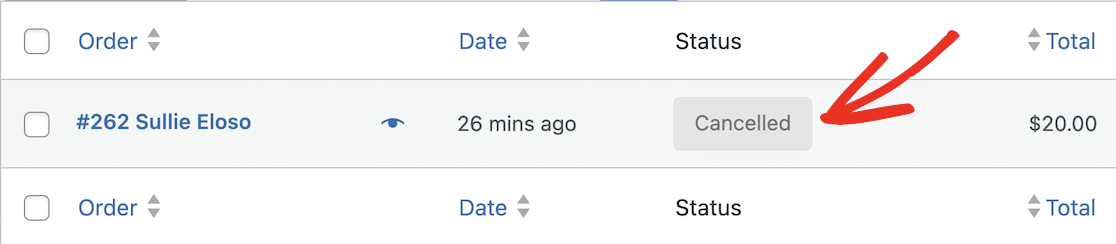
Muito bem! Você conectou com sucesso o WPForms ao WooCommerce e criou um formulário de cancelamento de pedido. Lembre-se, este é apenas um exemplo de uma automação que você pode configurar com o Uncanny Automator.
Para além de ligar o WPForms ao WooCommerce, pode enviar dados dos seus formulários online para o seu CRM, plataforma de marketing por e-mail e Zapier para criar integrações e automação quase ilimitadas.
Veja a lista completa de accionadores e acções para ter uma ideia do que mais pode automatizar agora que domina a ligação de plug-ins.
Conecte o WPForms com o WooCommerce! 🙂
FAQs - Integração do WPForms com o WooCommerce
Posso criar um formulário de encomenda no WPForms?
Pode criar facilmente formulários de encomenda e de pagamento no WPForms com o construtor de formulários de arrastar e largar. O WPForms também vem com integração Stripe incorporada, para que possa permitir que os utilizadores paguem as encomendas com cartão de crédito diretamente sem a necessidade de outro plugin de comércio eletrónico.
Como posso criar encomendas automaticamente no WooCommerce?
É possível criar encomendas automaticamente no WooCommerce utilizando o plugin Uncanny Automator. Por exemplo, se quiser enviar um presente gratuito aos utilizadores quando estes se registam no seu site, pode ligar o WPForms ao WooCommerce para que seja criada automaticamente uma encomenda quando o formulário de registo é submetido.
Como posso criar um formulário de registo personalizado do WooCommerce?
O formulário de registo de utilizador do WooCommerce é bastante básico. Embora possa personalizá-lo editando o código, é muito mais fácil utilizar um plugin de formulários como o WPForms para criar o seu próprio formulário de registo personalizado. Pode então ligar este formulário ao WooCommerce para criar automaticamente um utilizador quando o formulário é submetido.
Existe uma alternativa ao WooCommerce?
Se quiser vender produtos no seu site WordPress sem instalar o WooCommerce, deve considerar o WPForms como uma alternativa. O WPForms facilita a receção de encomendas e pagamentos se estiver a vender apenas alguns produtos e não quiser ter o incómodo de instalar e manter uma plataforma de comércio eletrónico completa.
Em seguida, instale mais plug-ins do WooCommerce para melhorar sua loja
Agora que já teve uma pequena amostra de como outros plug-ins do WordPress podem melhorar a experiência do cliente e tornar a gestão da sua loja mais rápida e fácil, pode querer considerar algumas outras opções.
Compilámos uma lista dos melhores plug-ins do WooCommerce para o ajudar a tirar o máximo partido da sua loja online. Também pode aprender a armazenar entradas do WPForms no Google Sheets para poder acompanhar os cancelamentos de encomendas.
Crie o seu formulário Wordpress agora
Pronto para criar o seu formulário? Comece hoje mesmo com o plugin de criação de formulários mais fácil do WordPress. O WPForms Pro inclui muitos modelos gratuitos e oferece uma garantia de reembolso de 14 dias.
Se este artigo o ajudou, siga-nos no Facebook e no Twitter para mais tutoriais e guias gratuitos do WordPress.