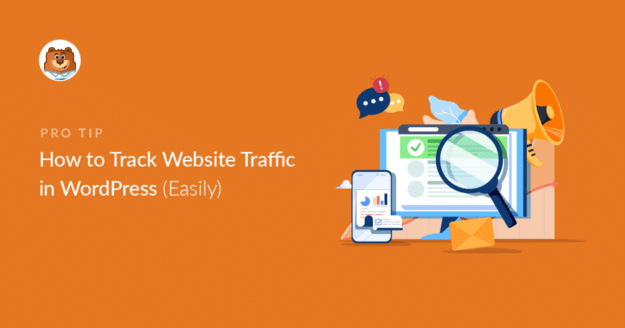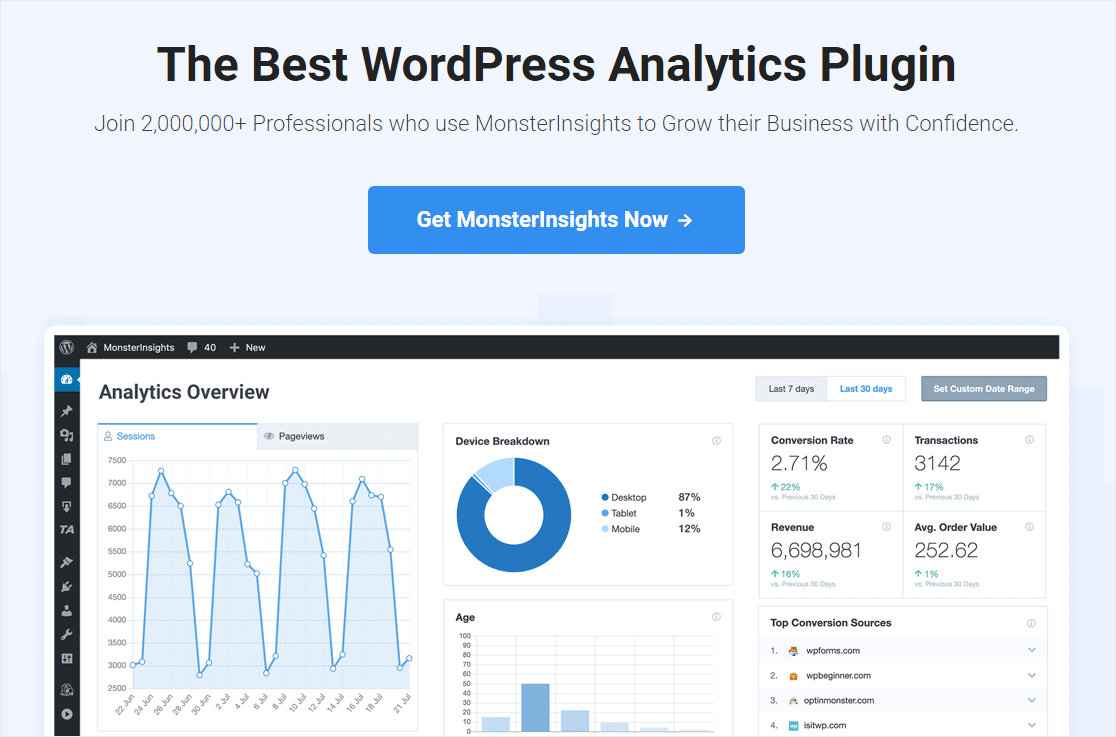AIサマリー
WordPressでウェブサイトのトラフィックを追跡する方法に興味がありますか?誰が(どのように)あなたのウェブサイトに来ているのかを知ることは重要です。
あなたのウェブサイトをクリックするサイト訪問者の数は、フォームのコンバージョンを増やしたり、より広範なEメールリストを構築したり、より多くの製品やサービスを販売したりするチャンスに等しい。
そこで今回は、WordPressウェブサイトのトラフィックを追跡する方法をご紹介します。サイトのトラフィックを追跡する最も簡単な方法を2つ取り上げます。
この記事で
ウェブサイトのトラフィックを追跡する方法
以下は、ウェブサイト訪問者を追跡するために、単独で、または一緒に使用できる2つの簡単な方法です。
方法1:MonsterInsightsプラグインを使用する
MonsterInsightsのWordPressプラグインは、あなたのウェブサイトに何人の人が来ているかを追跡する(そして、彼らがどこから来ているかを見る)最も人気のある方法です。以下に設定方法をご紹介します。
ステップ1:Googleアナリティクスアカウントの設定
WordPressでウェブサイトのトラフィックのトラッキングを開始するには、まずGoogle Analyticsのアカウントにサインアップし、計測開始ボタンをクリックします。
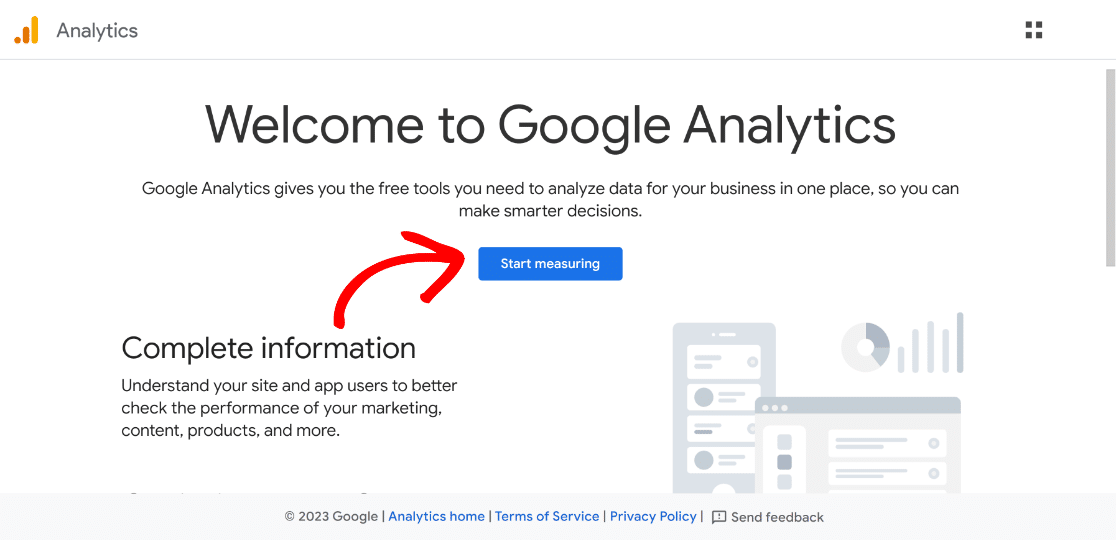
次に、Googleアナリティクスのセットアップウィザードのすべての手順に従って、トラッキングの仕組みとデータ収集のセットアップを続行します。
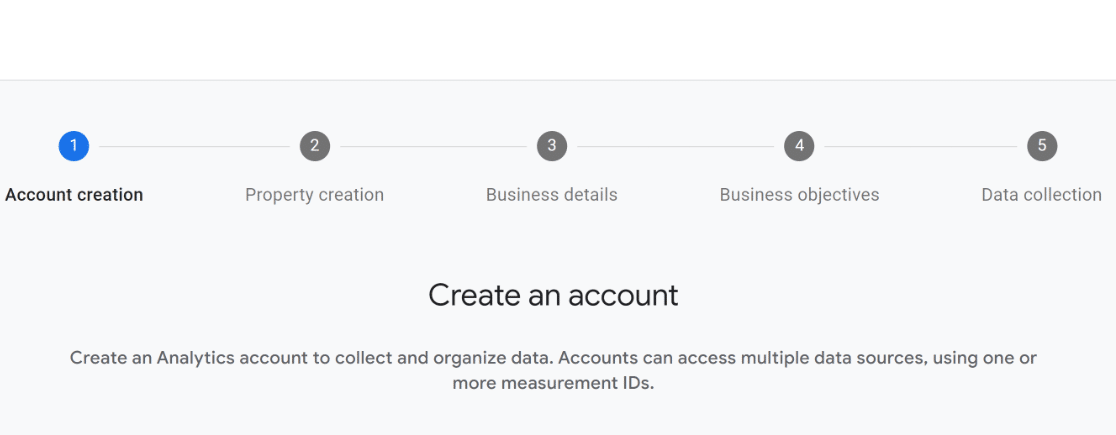
ステップ2:MonsterInsightsのインストールと有効化
最初のステップは、MonsterInsightsプラグインをインストールすることです。これは最高のGoogle Analytics WordPressプラグインです。 さらに、WordPressのダッシュボードから直接、詳細なeコマースレポートを取得できます。
また、MonsterInsightsを使うのに技術的な知識は必要ありません。それが中小企業のウェブサイトオーナーに人気の理由のひとつです。 コードを編集したり、開発者を雇ったりする必要はありません。
WordPressサイトにトラッキングを設定するには、MonsterInsights Proプランが必要です。ご予算に合ったプランが決まったら、WordPressプラグインのインストールに関するこちらの記事でステップバイステップの手順をご確認ください。
ステップ3:MonsterInsightsをGoogle Analyticsに接続する
プラグインが有効化されると、セットアップウィザードが表示され、ステップごとに手順を説明します。
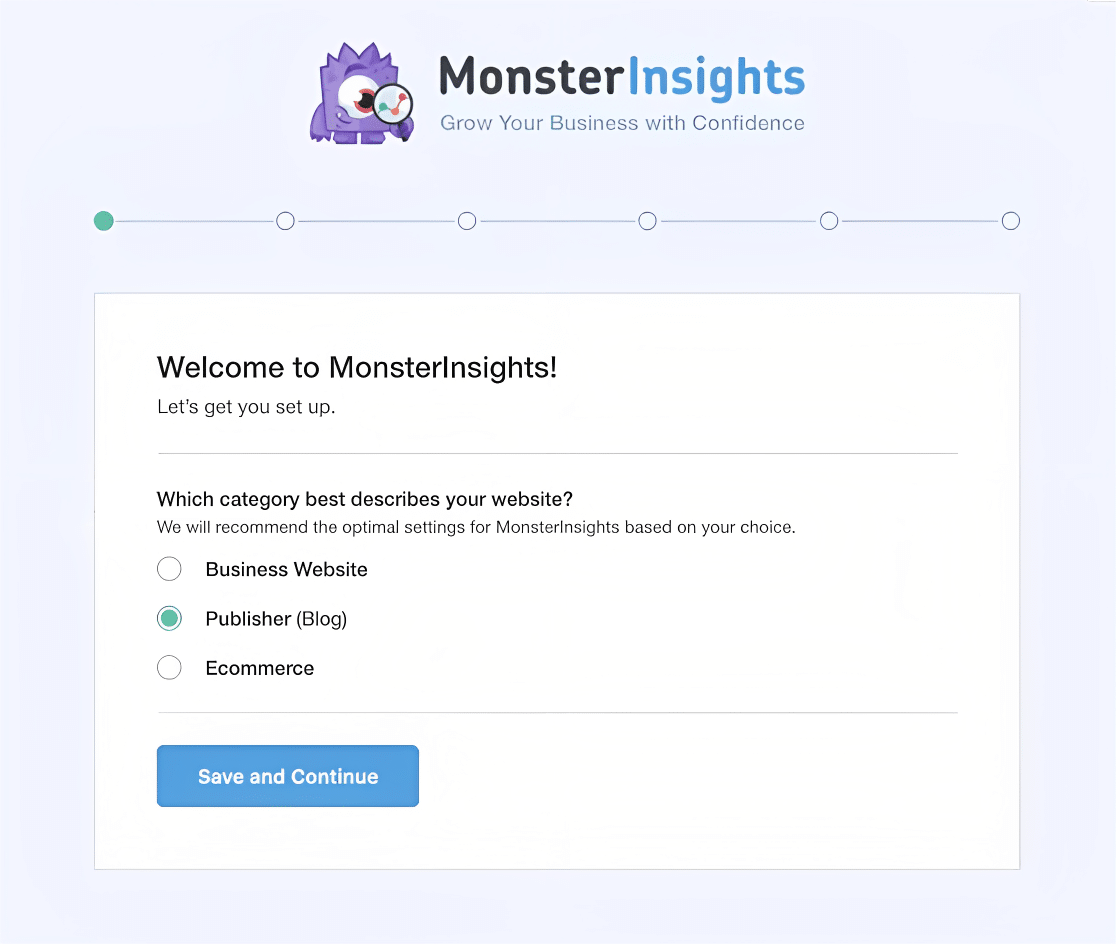
2番目の画面では、MonsterInsightsのライセンスキーを入力して、WordPressサイトにMonsterInsightsを接続するよう求められます。
MonsterInsightsのアカウントダッシュボードからキーをコピーし、ライセンスキーフィールドに貼り付け、MonsterInsightsに接続ボタンを押すだけです。
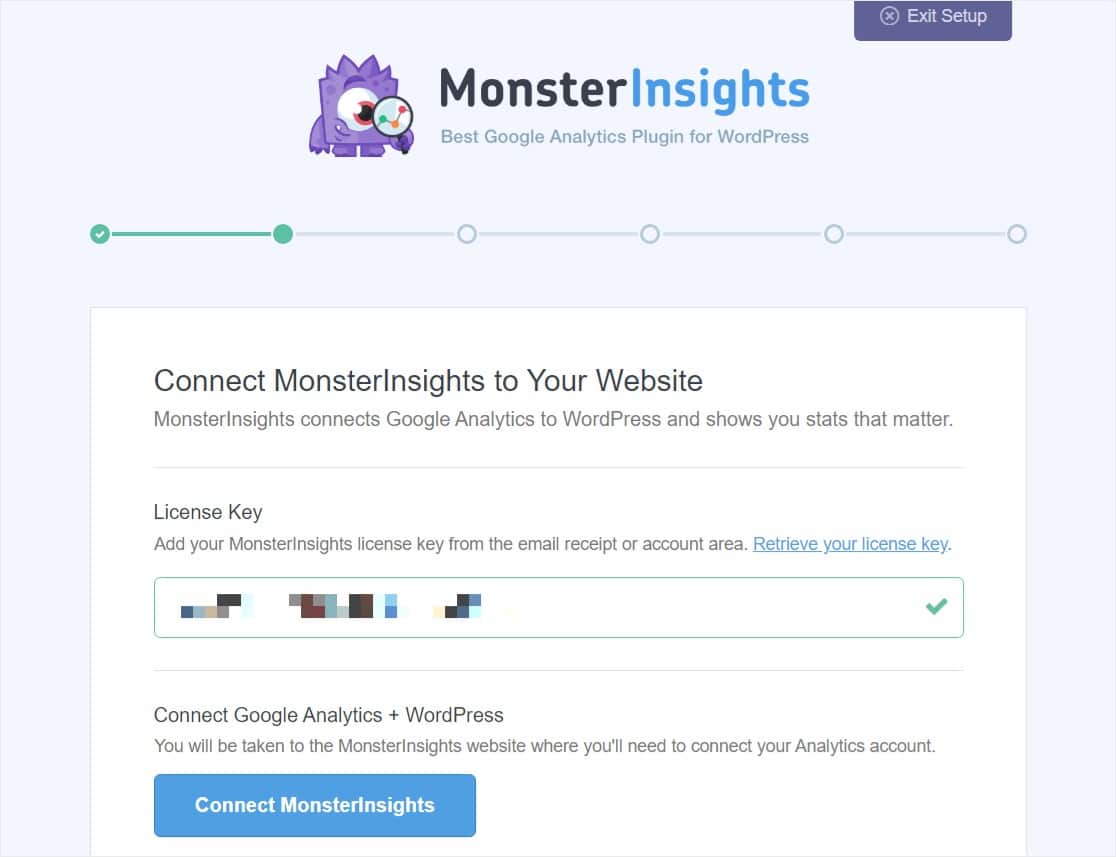
次の画面で、MonsterInsightsアカウントにリンクするGoogleアカウントを選択するよう求められます。
WordPressサイト用のGoogle Analyticsアカウントを最初に設定したときに作成したアカウントを選択する必要があります。
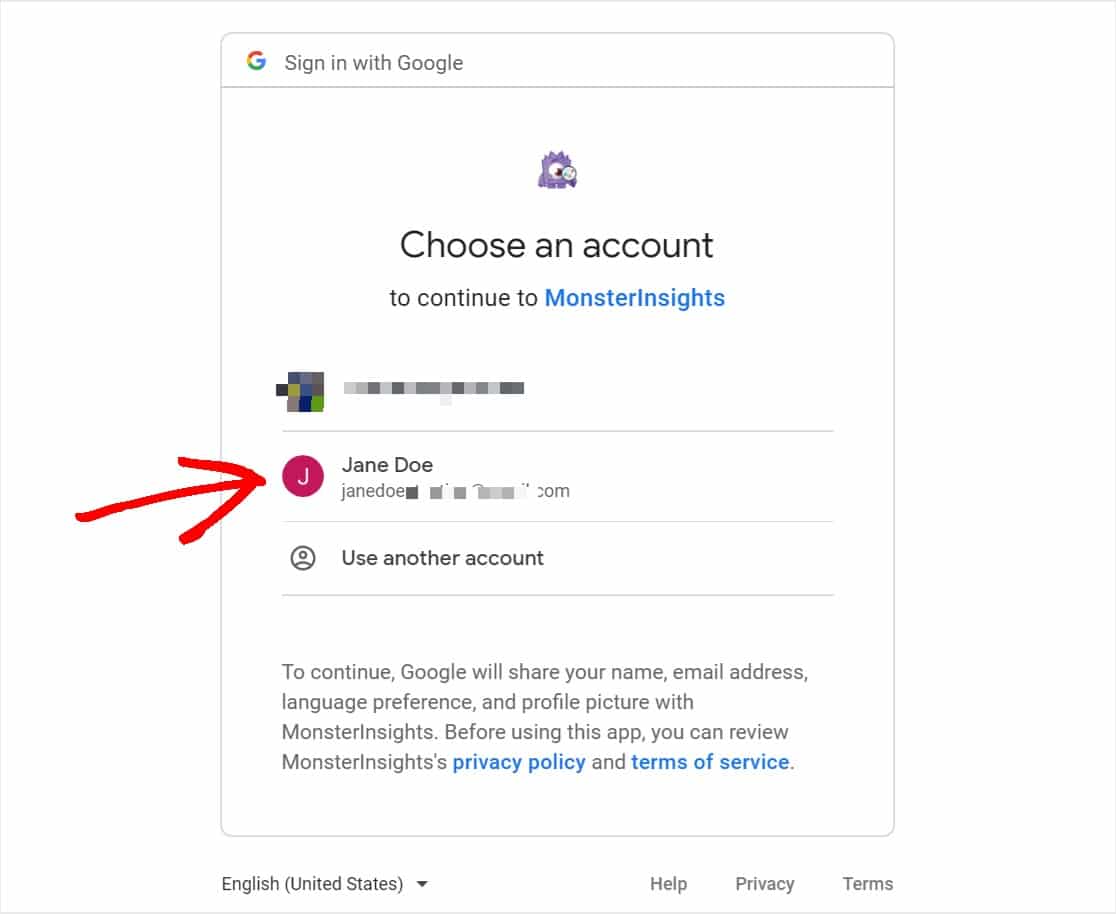
ここで、MonsterInsightsにGoogle Analyticsアカウントへのアクセス許可を与える必要があります。続行するには、許可オプションをクリックします。
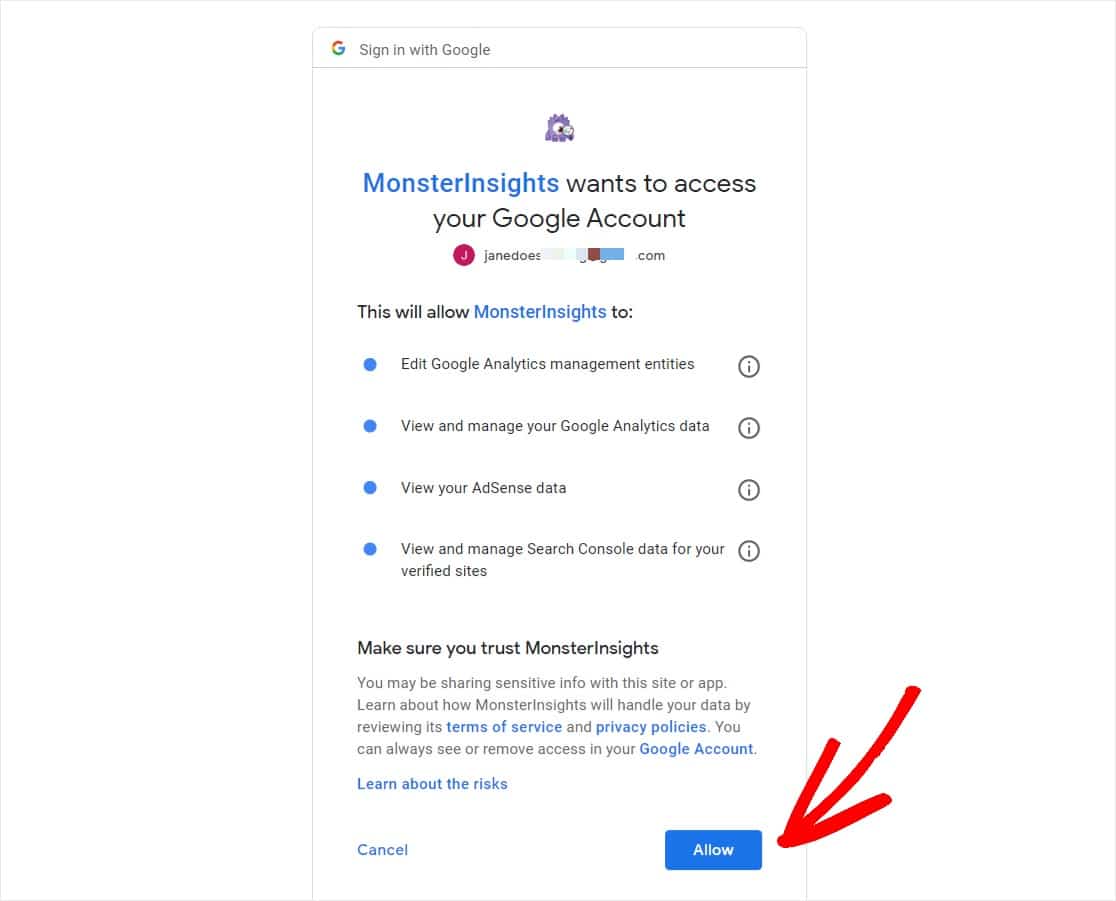
その後、プロファイルを選択して接続を続行します。Google Analyticsアカウントが複数のウェブサイトに接続されている場合は、適切なウェブサイトのプロパティを選択します。
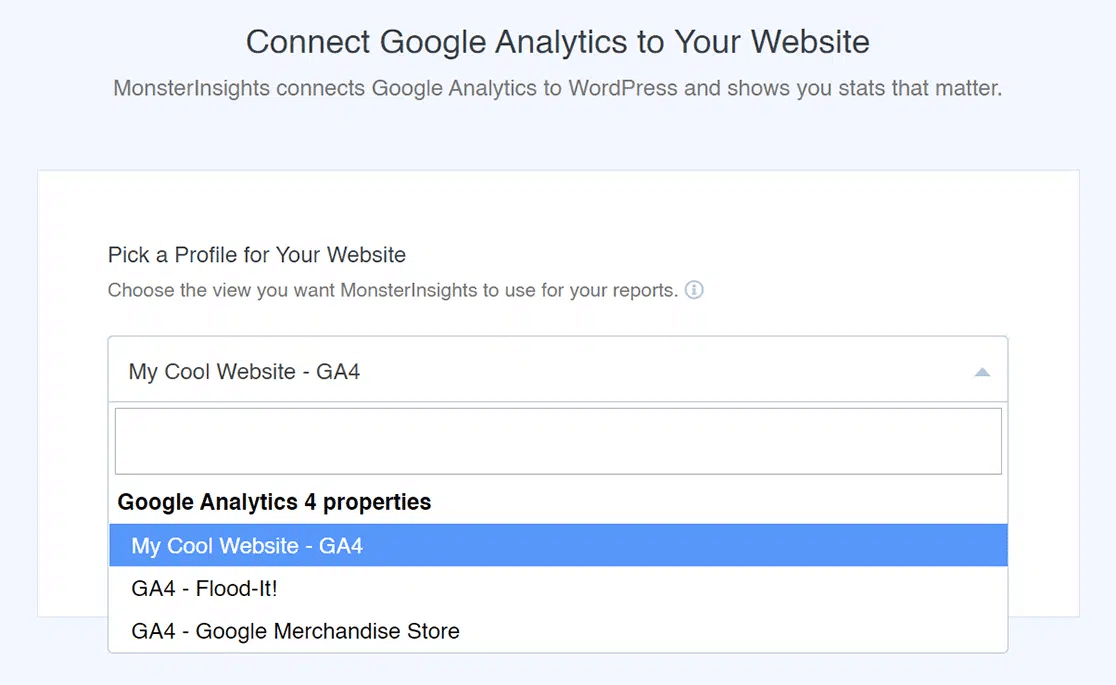
認証が完了すると、セットアップ・ウィザードに戻ります。推奨設定のページが表示され、以下のオプションが表示されます:
- イベントトラッキング- デフォルトで有効。
- Enhanced Link Attribution- デフォルトで有効。
- ファイルのダウンロード追跡- ほとんどの使用されるファイルタイプ(doc、pdf、ppt、zip、xls、docx、pptx、xlsx)は、デフォルトで既に追加されています。
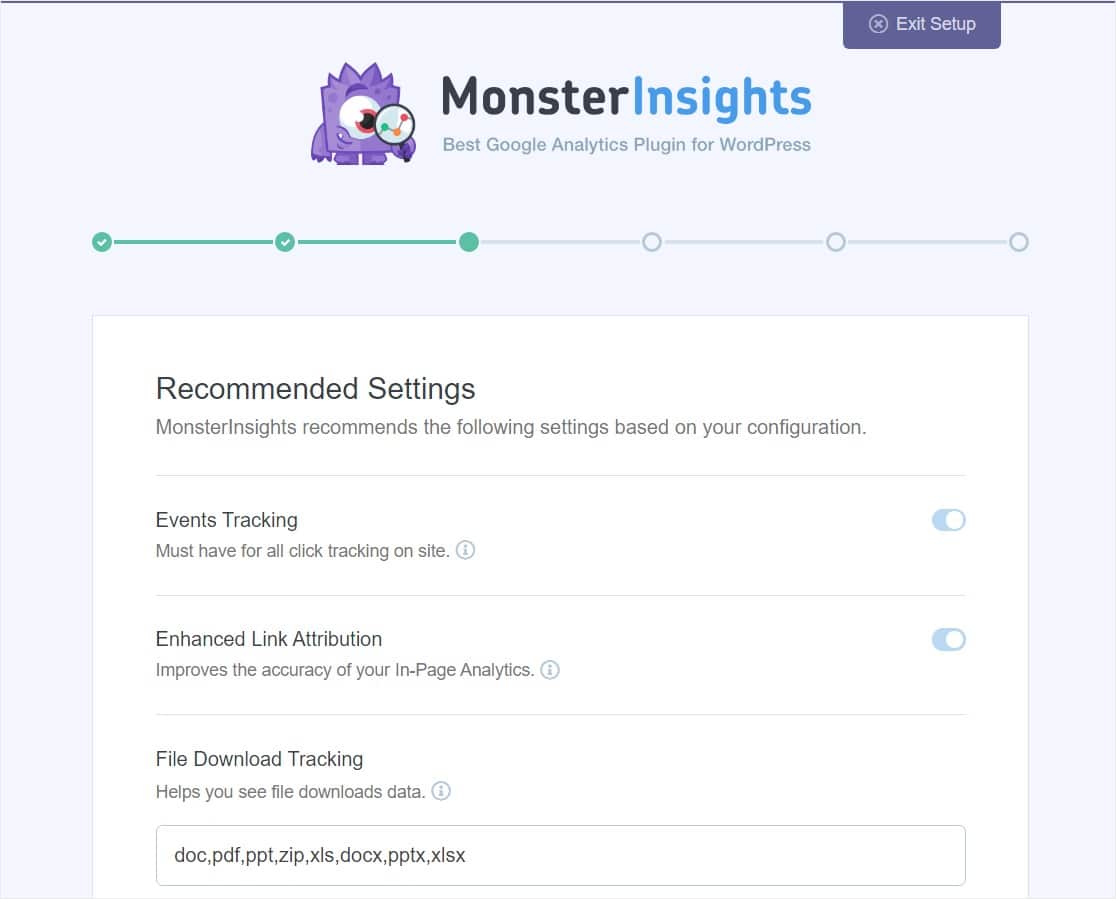
少し下にスクロールすると、さらに多くのコンフィギュレーション設定がある。
- アフィリエイト・リンク・トラッキング -デフォルトで2つのアフィリエイト・リンク・パスが追加されています。
- MonsterInsightsレポートへのアクセス -MonsterInsightsレポートを閲覧できるユーザーを選択できます。
- プラグインの自動アップデート -このオプションを有効または無効にすると、プラグインのアップデートを自動的にインストールできます。
- MonsterInsightsバッジの表示 - ウェブサイトのフッターにMonsterInsightsバッジを含めるかどうかを決定します。
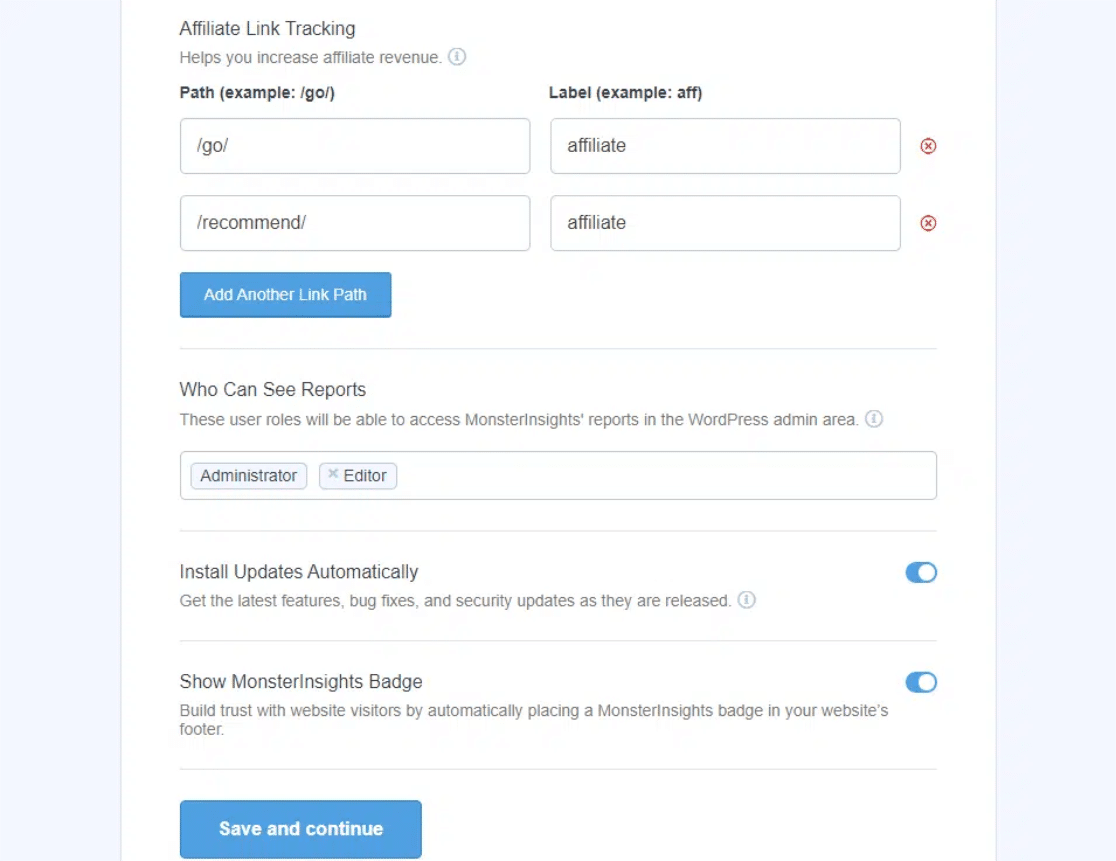
これらの推奨される変更を確認し、設定した後、Save and Continueオプションをクリックしてください。次の画面では、さらに多くのトラッキングオプション、アドオン、役立つプラグインのオプションが表示されます。
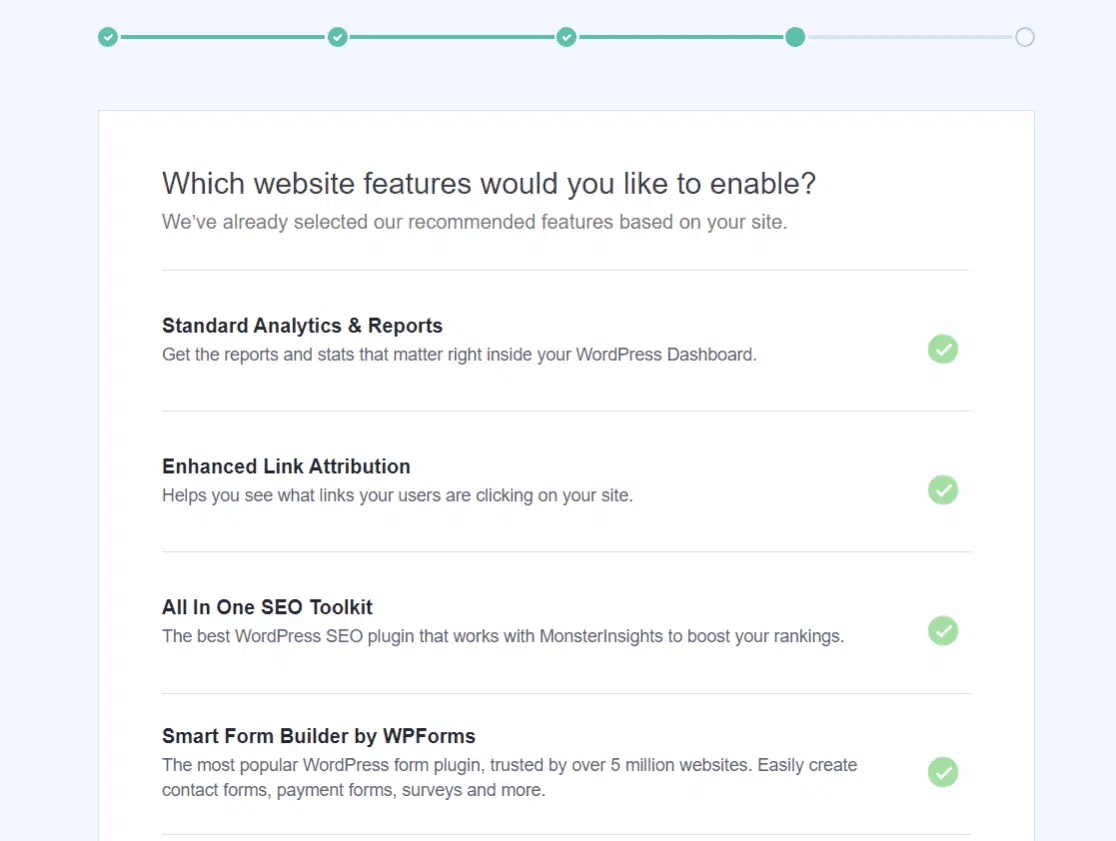
Google Analyticsから取得したいデータに最も関連性があると思われるオプションをすべて選択し、「保存して続行」ボタンをクリックします。
その後、「Awesome!トラッキングとアナリティクスがすべて設定されました。
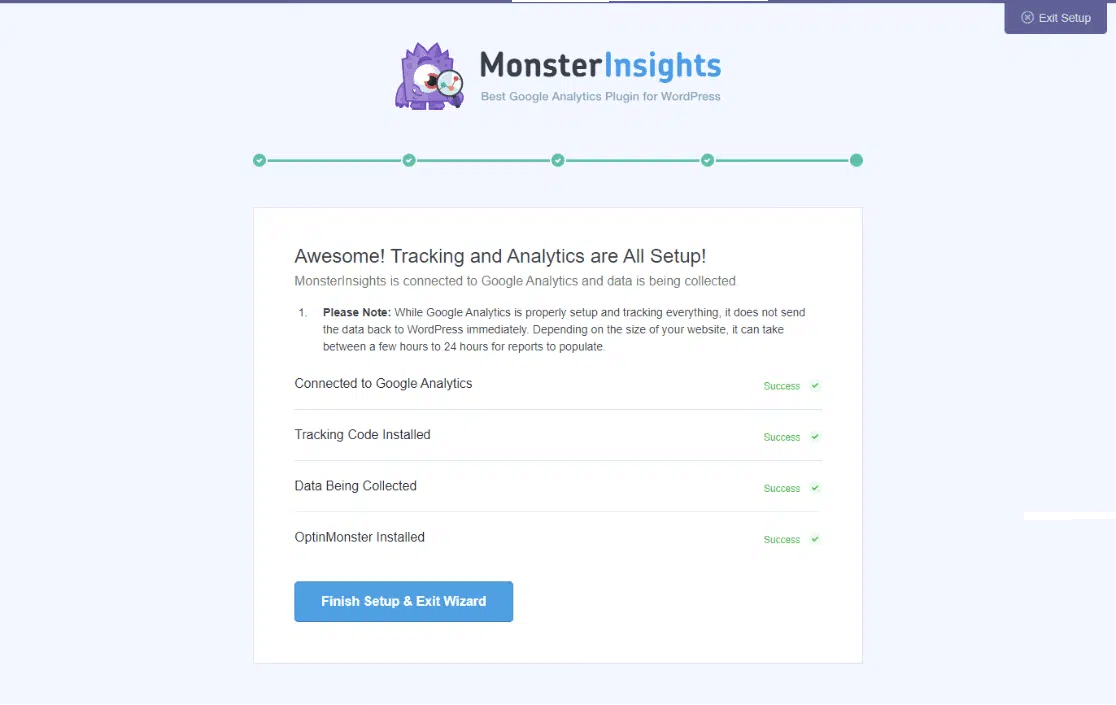
これで設定プロセスが完了し、WordPressウェブサイトにGoogle Analyticsが正常にインストールされたことが確認できます。
ステップ4:MonsterInsightsレポートの表示
MonsterInsightsが提供する、ウェブサイトのトラフィックを追跡するのに役立つレポートなどを見てみましょう。レポートを見るには、Insights"Reportsにアクセスしてください。
概要レポート
概要レポート」タブでは、WordPressウェブサイトへのトラフィックに関する多くの情報を見ることができます。
あなたのサイトが一定期間に獲得したセッション数とページビュー数を視覚的なグラフで見ることができます。
次に、セッション数やページビュー数、平均セッション時間、サイトの直帰率など、主要な測定基準が簡単に表示されます。
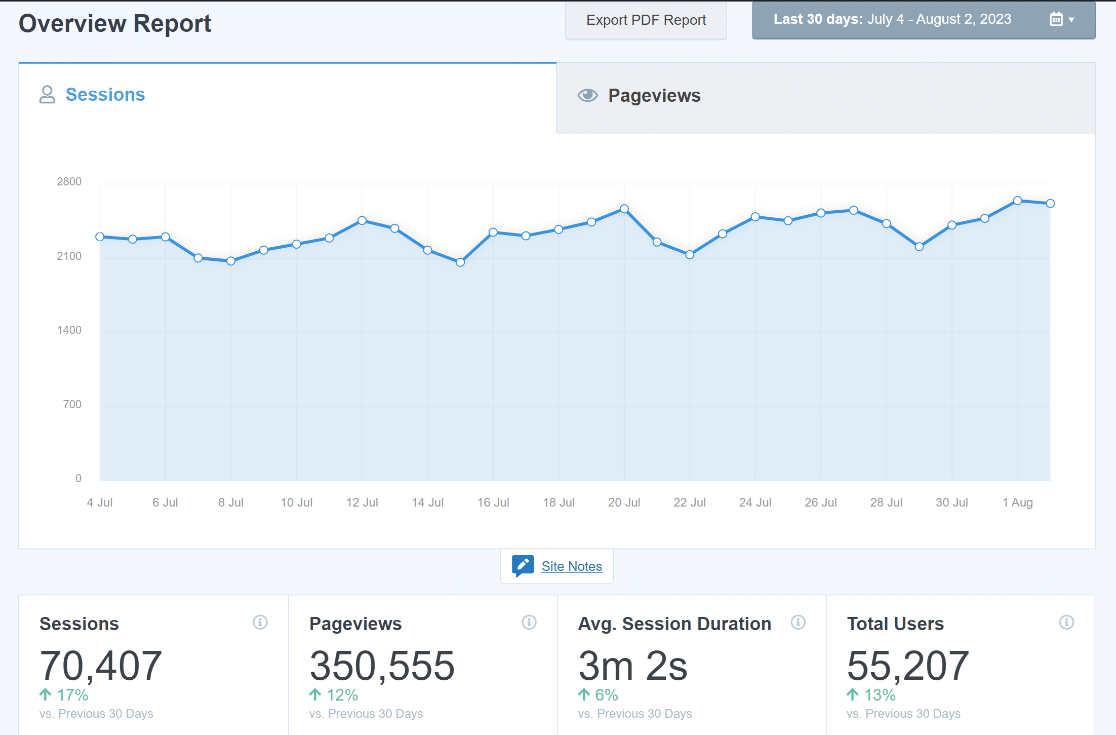
これは、ウェブサイトへのトラフィックが定着し、コンテンツに関与しているかどうかを判断するのに役立ちます。
さらにスクロールを続けると、サイト訪問者の所在地上位10カ国と、上位紹介元をチェックすることができます。
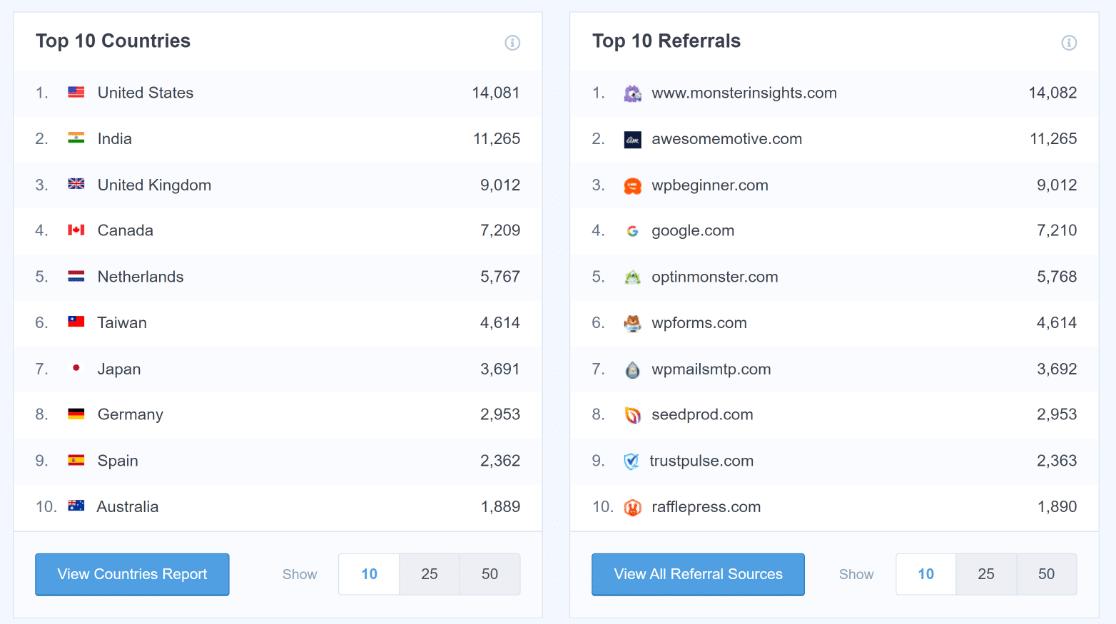
出版社レポート
パブリッシャーレポート]タブでは、あなたのウェブサイトを訪れる人々についてより詳しく知ることができる他の指標を見つけることができます:
- ランディングページ
- 終了ページ
- アウトバウンドリンク
- アフィリエイトリンク
- ダウンロードリンク
- デモグラフィックとインタレスト・カテゴリー
WordPressへのウェブサイトのトラフィックを追跡する詳細な方法です。様々なウェブページへの訪問者数、アウトバウンドリンクやアフィリエイトリンクの追跡、ウェブサイト上のダウンロードリンクのクリック数などを調べることができます。
さらに、あなたのウェブサイトを訪問しているすべてのサイト訪問者の年齢層、性別、興味を見ることができます。
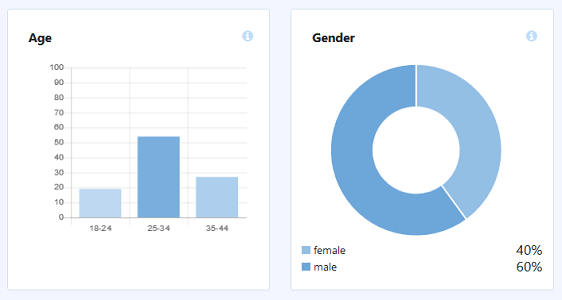
eコマース・レポート
eコマースレポートタブでは、オンラインショップへの来店者数と、サイト内での取引に関する詳細が表示されます:
- コンバージョン率
- 取引件数
- 収入
- 平均注文金額
- トップ製品
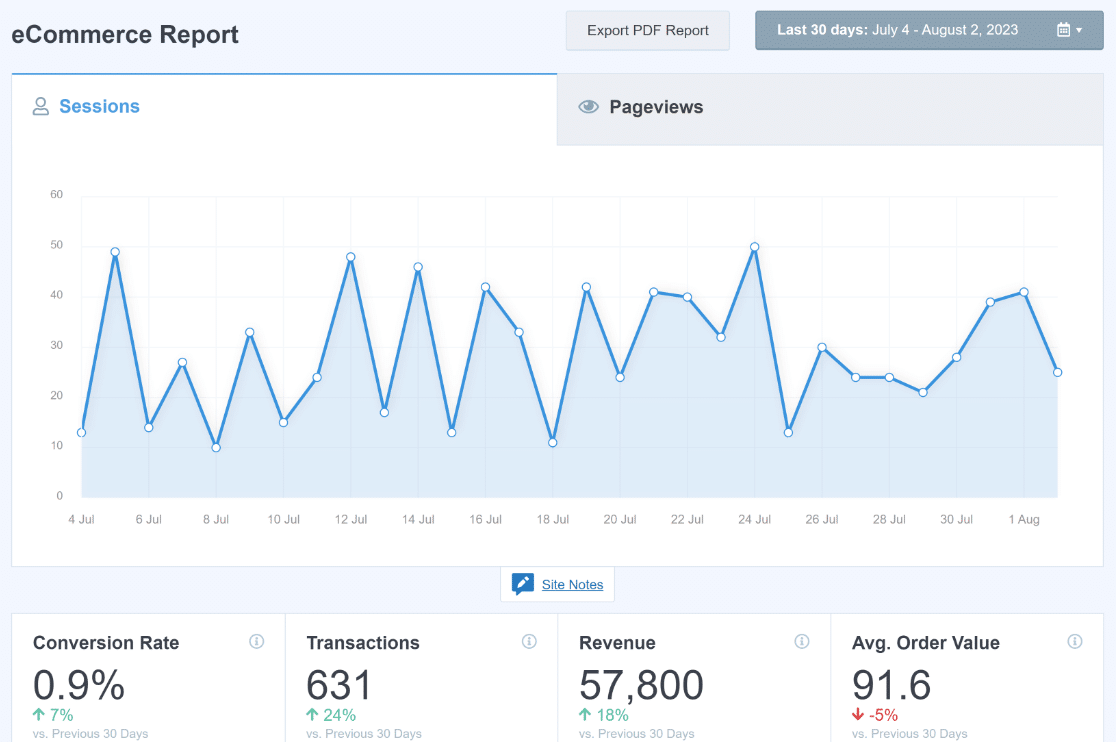
この情報があれば、あなたのオンラインショップにどれだけの人が訪れているかを追跡することができる。
しかし、あなたのオンラインショップでどの商品が最も人気があるのかを特定することもできるので、その商品を宣伝し続け、より多くの売上を得ることができる。
サーチコンソールレポート
Search Console Reportタブの下に、あなたのサイトがランクインしているGoogle検索キーワードのトップ50が表示されます。
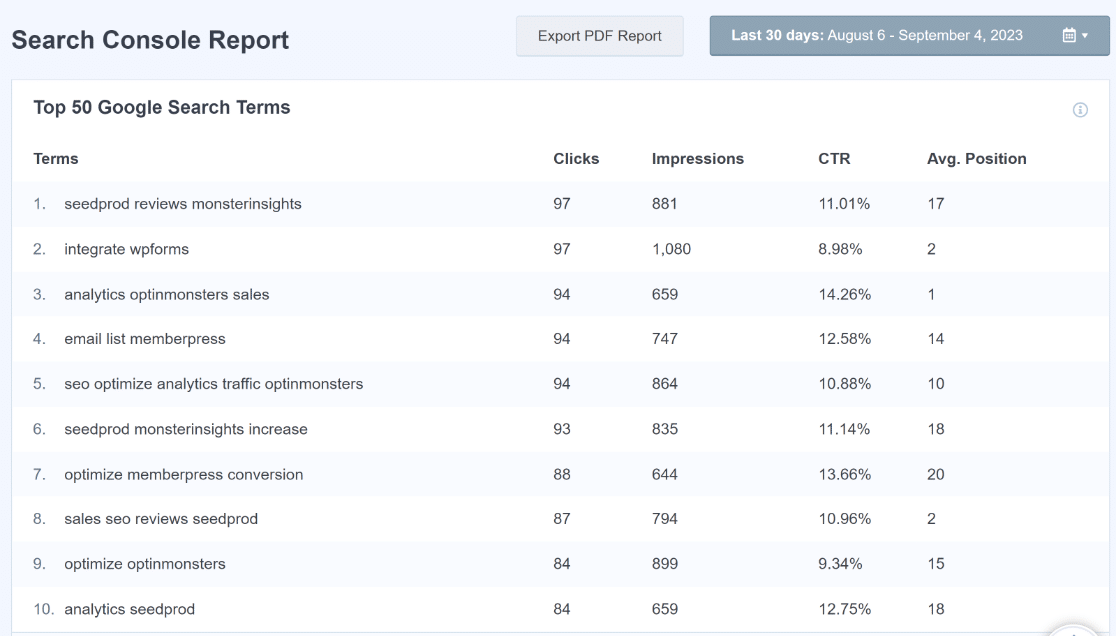
これは、どのキーワードがウェブサイトに最も多くのトラフィックをもたらしているか、また、SEOの取り組みがどの程度効果的であるかを理解するのに適しています。
また、WordPressサイトへのトラフィックをさらに深く追跡するのに役立ちます。 改善したい場合は、このデータを使ってキーワード調査を強化してください。
サイトのトラフィックが上昇傾向にあることに満足しているのであれば、トップキーワードのプロモーションを続けることだ。
Google Search Consoleについては、Google Search Consoleでウェブサイトを設定するためのチュートリアルをご覧ください。
カスタム・ディメンション・レポート
カスタムディメンションレポートタブでは、一番人気などのカスタムデータを追跡することができます:
- 著者紹介
- ポストの種類
- カテゴリー
- タグ
- SEOスコア
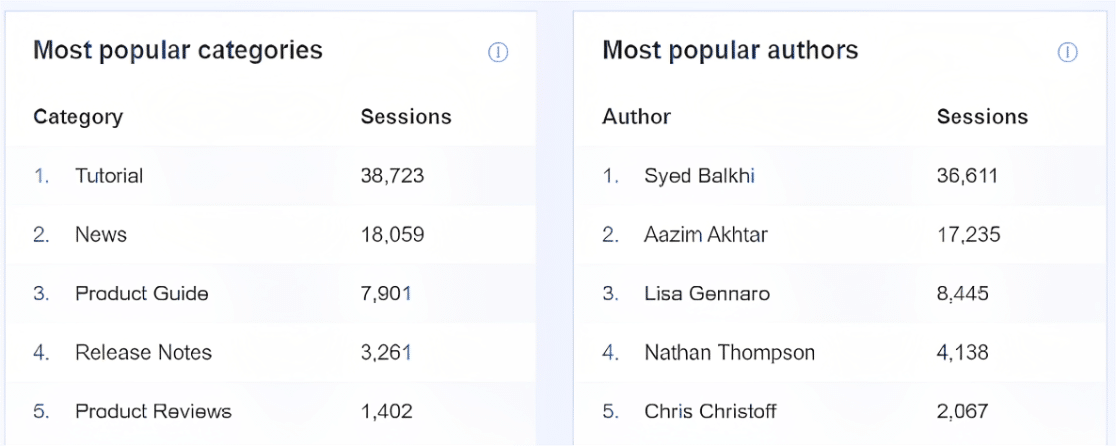
これは、ウェブサイトへのトラフィックを追跡するものではありませんが、それでも役に立ちます。例えば、現在のサイト訪問者があなたのサイトで何に最も興味を持っているかを知ることができるので、より多くのトラフィックをあなたのサイトに誘導するための戦略を開発し続けることができます。
フォームレポート
フォームレポートタブでは、サイトトラフィックとウェブサイトのフォームの両方に関する最もエキサイティングな情報を見ることができます。
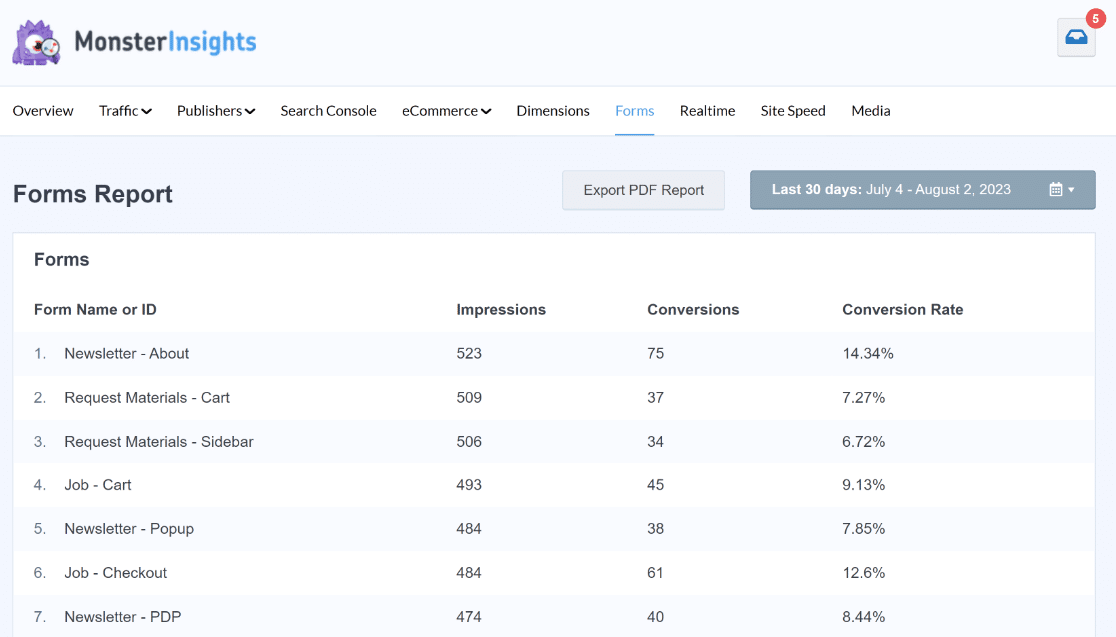
さらに、それぞれのコンバージョン率を把握することで、あなたのサイトで最もコンバージョン率の高いフォームや、調整が必要なフォームを知ることができます。
また、サイト訪問者のメールアドレスと引き換えにコンテンツのアップグレードを提供している場合は、MonsterInsightsを使用してファイルのダウンロードを追跡する方法についての記事を必ずお読みください。
それでは、WPFormsを使ってウェブサイトの訪問者を追跡する方法を見てみましょう。非常に強力な訪問者追跡セットアップのために、両方の方法を使用することをお勧めします。
方法2:WPFormsプラグインを使う
人々がフォームを送信する前に、あなたのウェブサイトでの行動を素早く確認したいですか?簡単です。
次に、WPFormsプラグインの強力なUser Journeyアドオンを使ってサイト訪問者を追跡する方法を紹介します。
ユーザージャーニーレポートのイメージは以下の通りです:
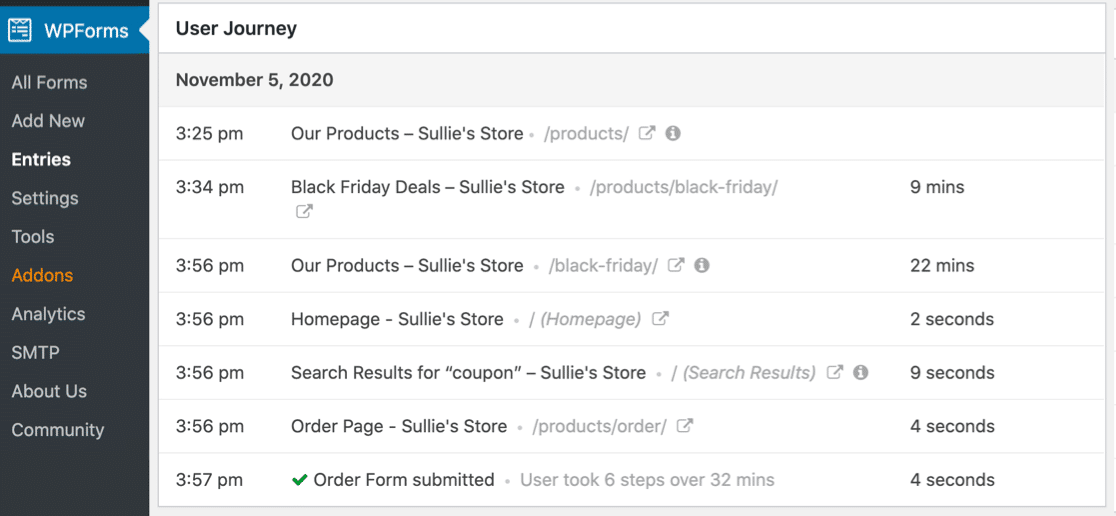
このアドオンには、数回クリックするだけで表示される素晴らしい詳細がたくさんあります。さっそく始めましょう。
ステップ1: WPFormsプラグインのインストールと有効化
始める前に、まずWordPressサイトにWPFormsプラグインがインストールされ、有効化されていることを確認する必要があります。

WordPressのプラグインをインストールするのが初めての場合は、WordPressにプラグインをインストールする方法について、こちらのステップバイステップガイドをご覧ください。
ステップ2.ユーザージャーニーアドオンを有効にする
WPForms Proがインストールされ、ライセンスが認証されると、User Journeyアドオンを素早くインストールし有効化することができます。
WordPressのダッシュボードにアクセスし、WPForms "Addonsをクリックします。そして、User Journeyアドオンを検索し、それをクリックして有効化します。
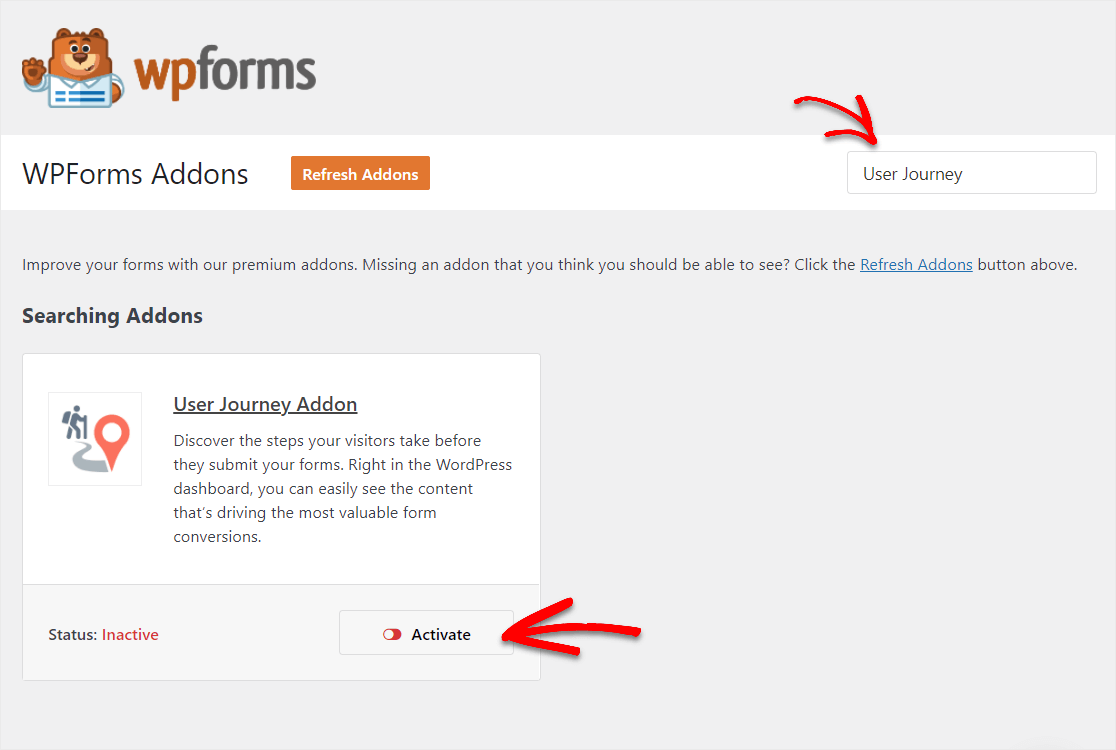
このステップの詳細については、User Journeyアドオンのインストールと有効化に関するガイドをご覧ください。
ステップ3.ユーザージャーニーの詳細を見る
WPFormsをインストールすると、User Journeyアドオンを簡単に使用することができます。今後フォームを送信する際には、このUser Journeyの詳細が含まれるようになります。
時間が経過し、人々がフォームに記入した後、これらの訪問者の詳細を追跡する準備が整います。
この情報を見るには、WPForms " Entriesに行き、フォーム名をクリックしてください。
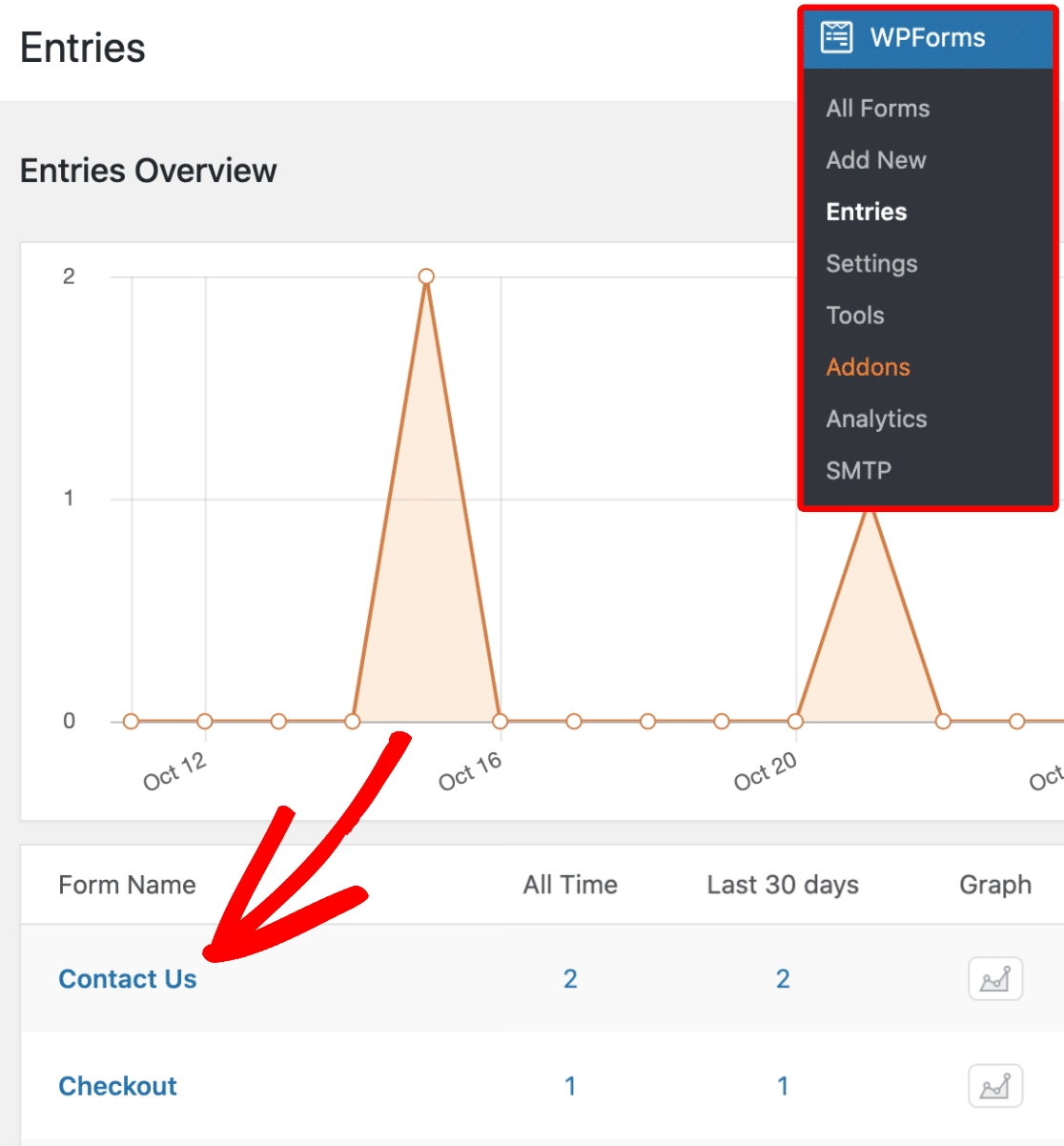
次に、そのフォームの全エントリーのリストが表示されます。エントリーのユーザージャーニーの詳細を見るには、右側にある「表示」ボタンをクリックしてください。
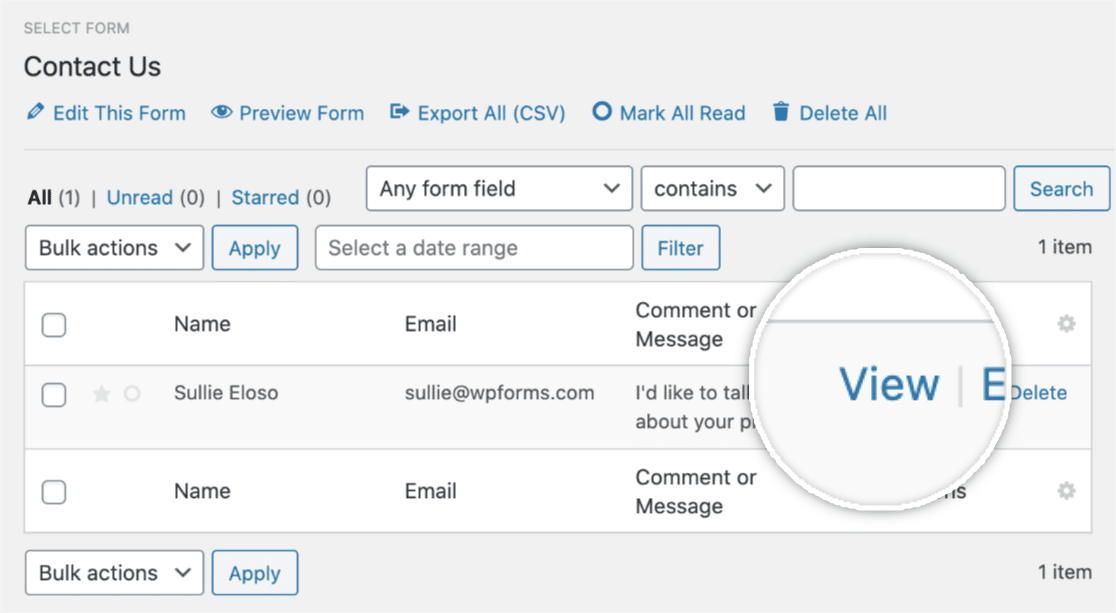
次に、エントリーの詳細を開いたら、「User Journey(ユーザー・ジャーニー)」というセクションが表示されるまで下にスクロールします。

ところで、もしある情報が利用可能になったことに気づいたら、それはユーザーがSSLでないサイトから来て、あなたのサイトがSSLで運営されているからである可能性が高い。あるいは、拡張機能や特定のプライバシー設定をしている可能性もあります。
つまり、これは、ユーザーがあなたのサイトにいる間に、ユーザーが参照したページを含む、各ステップを表示します。
あなたのウェブサイトの各ページにアクセスした日時と滞在時間を見ることができます。
それだけでなく、以下のような小さな情報アイコンをクリックすれば、URLパラメータを見ることができる。

そのアイコンをクリックすると、検索クエリを含むそのページの特定のURLパラメータが表示されます。

また、「新しいタブでウィンドウを開く」アイコンをクリックすれば、訪問したページを新しいタブで表示することもできる。

これで完了です!これで、User Journeyアドオンを使ってWordPressウェブサイトのトラフィックを追跡し、パフォーマンスを向上させる方法がわかりました。
WordPressでウェブサイトのトラフィックを追跡するFAQ
WordPressでウェブサイトのトラフィックを追跡することは、読者の間で人気のあるトピックです。ここでは、それに関するよくある質問にお答えします。
ウェブサイトのトラフィックはなぜ重要なのか?
ウェブサイトのトラフィックは、信頼できるブランドとして確立し、より多くの顧客に商品を購入してもらうために重要である。
サイト訪問者が来なければ、Eメールリストに登録してもらったり、コンテンツに興味を持ってもらったり、商品やサービスを購入してもらったりするのは至難の業だ。
サイトのトラフィックを増やすことも有効だ:
- 質の高いリードを増やす
- より多くの人々とより良い関係を築く
- より多くのソーシャルメディア・プラットフォームでサイトのコンテンツをシェアしてもらう
- ビジネス構築に役立つ、より多くのペインポイントを特定し、育成し、解決する。
- 従業員、製品・サービス、物理的な拠点、収益の面で事業を拡大する。
WordPressサイトのトラフィックを追跡するには?
WordPressサイトのトラフィックを追跡するには、Google Analyticsを使用することができます。
しかし、アクセス統計情報を統合する、よりユーザーフレンドリーな方法をお探しなら、MonsterInsightsプラグインを入手してください。
このプラグインは、簡単なセットアッププロセスを提供し、WordPressのダッシュボードから直接主要なメトリクスを表示することができます。
WordPressは訪問者を追跡できますか?
はい、WordPressは、この目的のために設計された様々なプラグインを介して訪問者を追跡することができます。
MonsterInsightsをGoogle Analyticsと連携させれば、WordPressサイト内でページビューやセッション時間など、訪問者の行動を直接トラッキングすることができます。
WordPressでウェブサイトのアクティビティを見るには?
WordPressでウェブサイトのアクティビティを見るには、MonsterInsightsのような分析プラグインを使用します。これは、あなたのサイトをGoogle Analyticsに接続します。
これにより、WordPressのダッシュボードからリアルタイムのアクティビティ、オーディエンスの行動、トラフィックソースを監視することができ、サイトのパフォーマンスを簡単に分析・最適化することができます。
WordPressサイトの閲覧数を確認するには?
MonsterInsightsは、WordPressサイトの閲覧数を測定するための優れたツールです。
プラグインをインストールし、Google Analyticsを設定すると、WordPressのダッシュボードの右側にある他の貴重なデータと一緒に、サイトビューを示すレポートに簡単にアクセスすることができ、より良いあなたの聴衆を理解するのに役立ちます。
次に、Google Analyticsでフォーム送信をトラッキングする方法を学ぶ
次に、Google Analyticsでフォーム送信をトラッキングする方法と、Facebook Pixelでフォーム送信をトラッキングする方法をご覧ください。
そして、もしあなたのウェブサイトに十分なトラフィックが来ていると感じているなら、コンタクトフォームのコンバージョンを向上させるためのヒントをお読みください。
フォームを作る準備はできましたか?最も簡単なWordPressフォームビルダープラグインで今すぐ始めましょう。WPForms Proにはたくさんの無料テンプレートが含まれており、14日間の返金保証がついています。
この記事がお役に立ちましたら、Facebookや TwitterでWordPressの無料チュートリアルやガイドをフォローしてください。