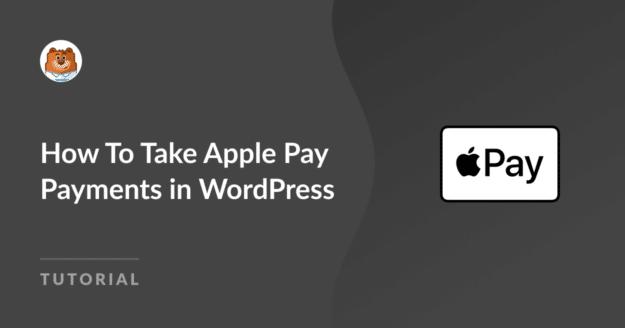AIサマリー
Apple Payは、モバイル利用者が選択する決済手段として、ますます人気が高まっている。しかし、多くのeコマースストアや非営利団体は、まだApple Payを支払い方法としてサポートしていない。
これは、好みの支払い方法がないという理由だけで、せっかく興味を持ってくれた顧客やドナーを遠ざけてしまう可能性があるため、機会損失を意味する。
WordPress Apple Payフォームの設定はとても簡単です。フォームでApple Payを有効にすることを忘れないでください!
当然ながら、「......でも、どうやって」と聞き返されることも多い。そこで、今が良い機会だと思い、WordPressでApple Payを手間なく使えるようにするための詳細なガイドを用意した。
WordPressでApple Payを使うには?
Apple PayをWordPressサイトに追加する最も簡単な方法は、WPFormsとStripeを使用することです。
WPFormsを使えば、コードを知らなくてもスタイリッシュなフォームを作ることができます。決済ゲートウェイとしてStripeを追加すると、この記事で紹介するように、Apple Payを決済オプションとして提供することができます。
WordPressでApple Payを利用する方法
それでは、WPFormsアカウントにStripeを設定し、WordPressでApple Payによる支払いを受け付ける方法を順を追って説明します。ビデオチュートリアルでは、すべてのプロセスを紹介しています:

また、文章での説明がお好きな方は、以下の手順をご覧ください:
重要: Apple Payオプションは、Apple Payが有効なiOSまたはmacOSデバイスからSafariを使用してフォームを表示する訪問者のみに表示されます。
1.WPFormsをダウンロードしてインストールする

あなたのワードプレスサイトにアップルペイを設定するために最初に行う必要があることは、WPFormsをダウンロードしてインストールすることです。
Stripe決済統合はLiteを含む全てのWPFormsバージョンで利用可能です。
ただし、Proライセンスでは、トランザクションごとに3%の手数料が不要になるほか、支払いフィールドに条件付きロジックを設定できるStripe Proアドオンなどの利点が追加されます。
そのため、このチュートリアルではPro版を使用します。
お困りですか?WordPressプラグインのインストール方法については、こちらのガイドをご覧ください。
2.Stripe Proアドオンを有効にする(オプション)
このステップはオプションですが、Stripe支払いフィールドの条件付きロジックにアクセスするには、Stripe Proアドオン(Pro以上のライセンスで利用可能)をインストールすることをお勧めします。
あなたのサイトにWPForms Proを設定したら、WordPressのダッシュボードからWPForms " Addonsに 移動してアドオンをインストールすることができます。

次に、利用可能なすべてのアドオンを含む画面が表示されます。
プラグインが見つかるまで下にスクロールし、インストールしてください。
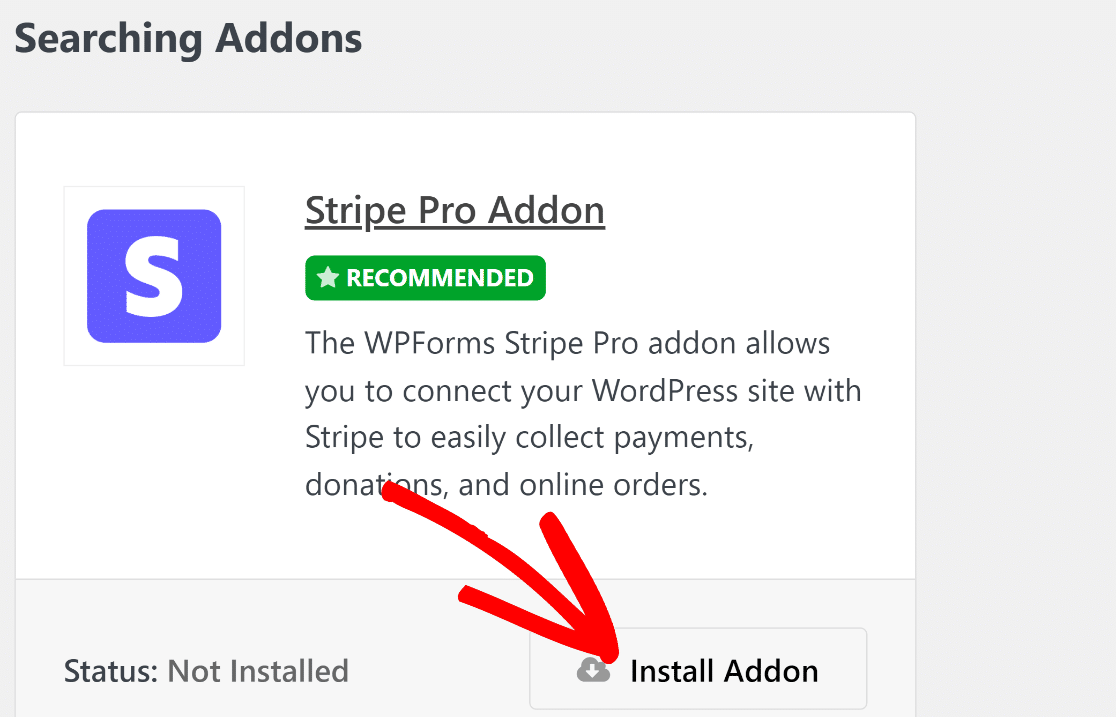
アドオンをインストールすると、自動的に有効になります。
しかし、以前にアドオンをインストールし、非アクティブ化した場合は、続行するためにActivateを 押す必要があります。
3.支払い設定でStripeを接続する
WPFormsにStripeアドオンをインストールしたら、アカウントに接続する必要があります。
これを行うには、WordPressのダッシュボードからWPForms " 設定をクリックすることができます。

WPFormsのアカウント設定に移動します。上部にいくつかのタブがあります。Paymentsタブを選択します。
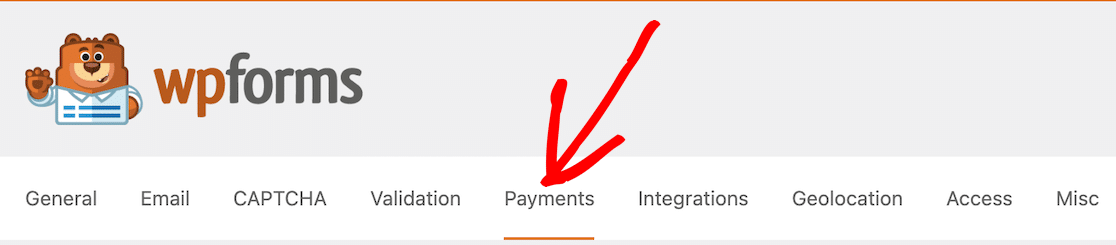
最初に表示されるのは、通貨を設定するオプションです。支払いに使用する通貨を選択します。例えば、米国を拠点とするビジネスであれば、USDを選択します。
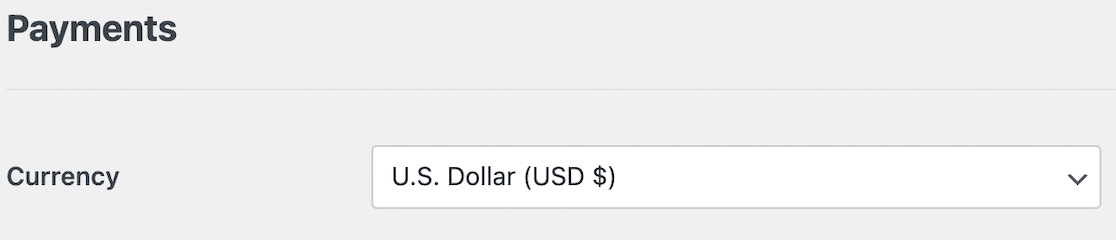
次に、Stripeアドオンをインストールしたので、支払い設定に接続先が表示されているはずです。

Stripeと接続をクリックすると、StripeアカウントとWPFormsの接続に必要なログイン情報などを入力する画面が表示されます。これで銀行口座への支払いを受け取ることができます。
アカウントが接続されると、青いボタンが確認になります。
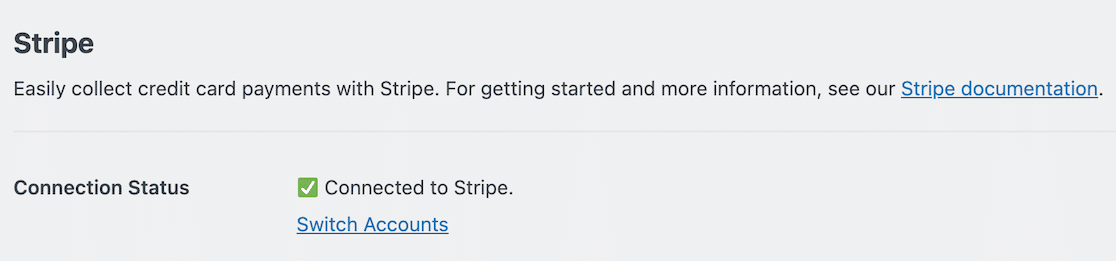
4.Apple Payフォームを作成する
WPFormsアカウントでStripeの設定が完了したら、フォームの作成を開始します。
開始するには、WPForms " Add Newを クリックするか、WPFormsダッシュボードの上部にあるAdd Newボタンをクリックします。
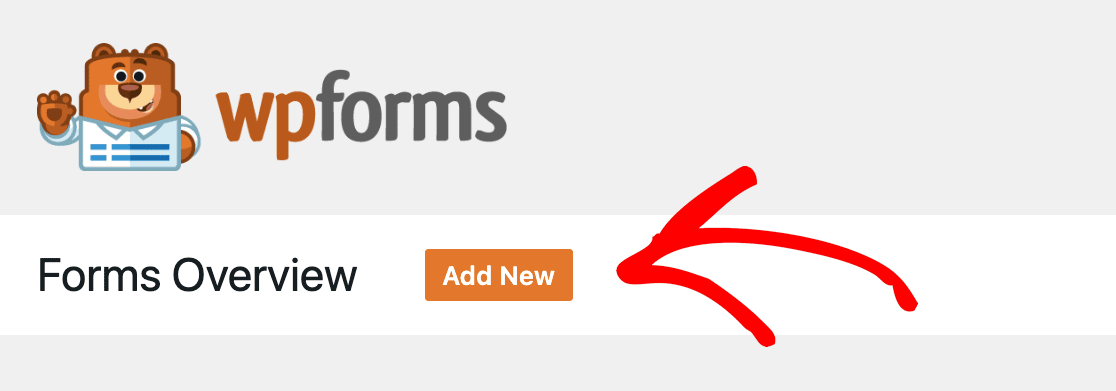
その後、フォームに名前を付け、2,000以上あるフォームテンプレートの中から選ぶか、白紙のフォームから始めるかを決めます。
これができたら、フォームビルダーの所定の位置に要素をドラッグ&ドロップする準備が整いました。
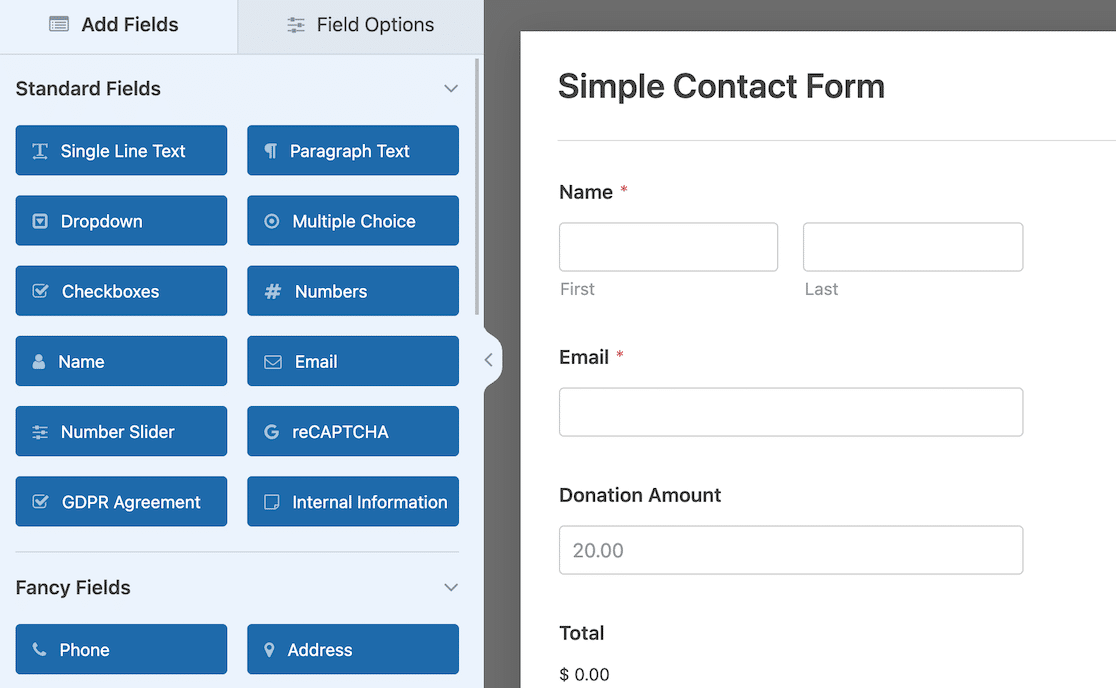
支払いフィールドを忘れないでください!固定価格で特定のアイテムを追加する場合でも、寄付者が金額を定義できるようにする場合でも、次のステップでクレジットカードフィールドが機能するためには、単一アイテム、複数アイテム、合計など、少なくとも1つの支払いフィールドが必要です。
5.Stripeクレジットカードフィールドを追加する
支払いフォームの設定が完了したら、最後にStripeチェックアウトを追加します。
フォームフィールドオプションで、支払いフィールドが表示されるまでずっと下にスクロールします。そこから、Stripeクレジットカードを選択し、フォームにドラッグ&ドロップします。
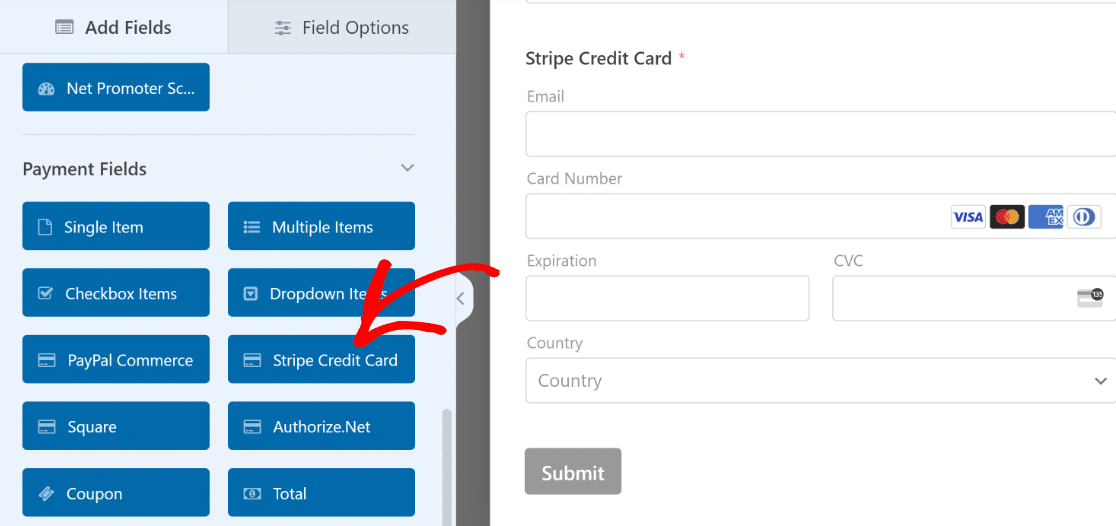
簡単だったでしょう?
あと数歩である。
6.Stripeペイメントを有効にする
フォームにStripeフィールドを追加したら、支払いを有効にする必要があります。これはとてもシンプルですが重要なステップです。
フォームを開いた状態で、左サイドバーの一番下にある支払いボタンをクリックしてください。
これは以前に設定した支払いオプションとは異なることに注意してください。この設定はこのフォームのみに適用されます。
Stripeをクリックし、トグルスイッチでStripe決済を有効にします。
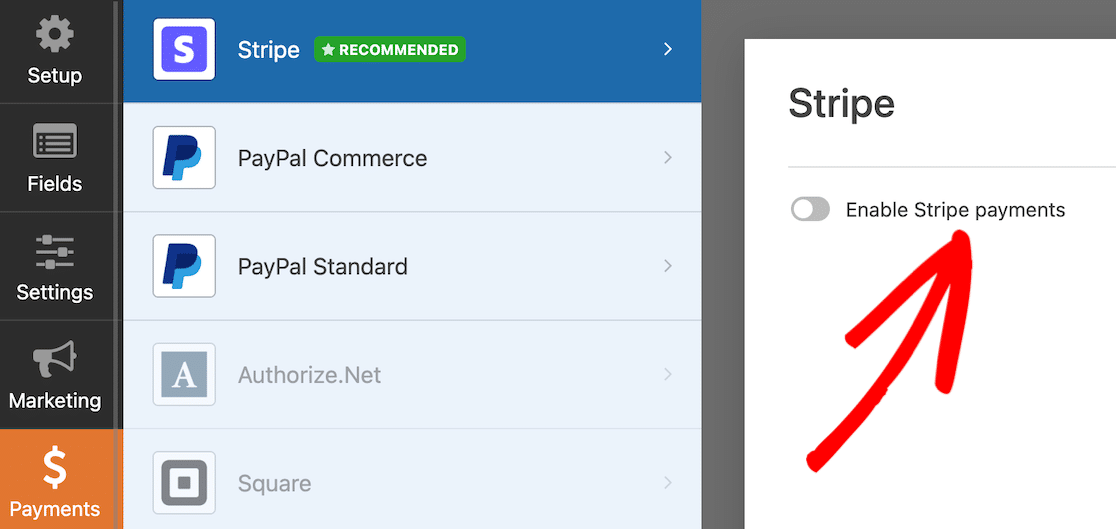
そうすると、さらにいくつかのオプションが表示されます。これらのオプションは、支払い領収書と顧客Eメールのためのもので、あなたはこれらのためのフォームフィールドをマッピングすることができます。
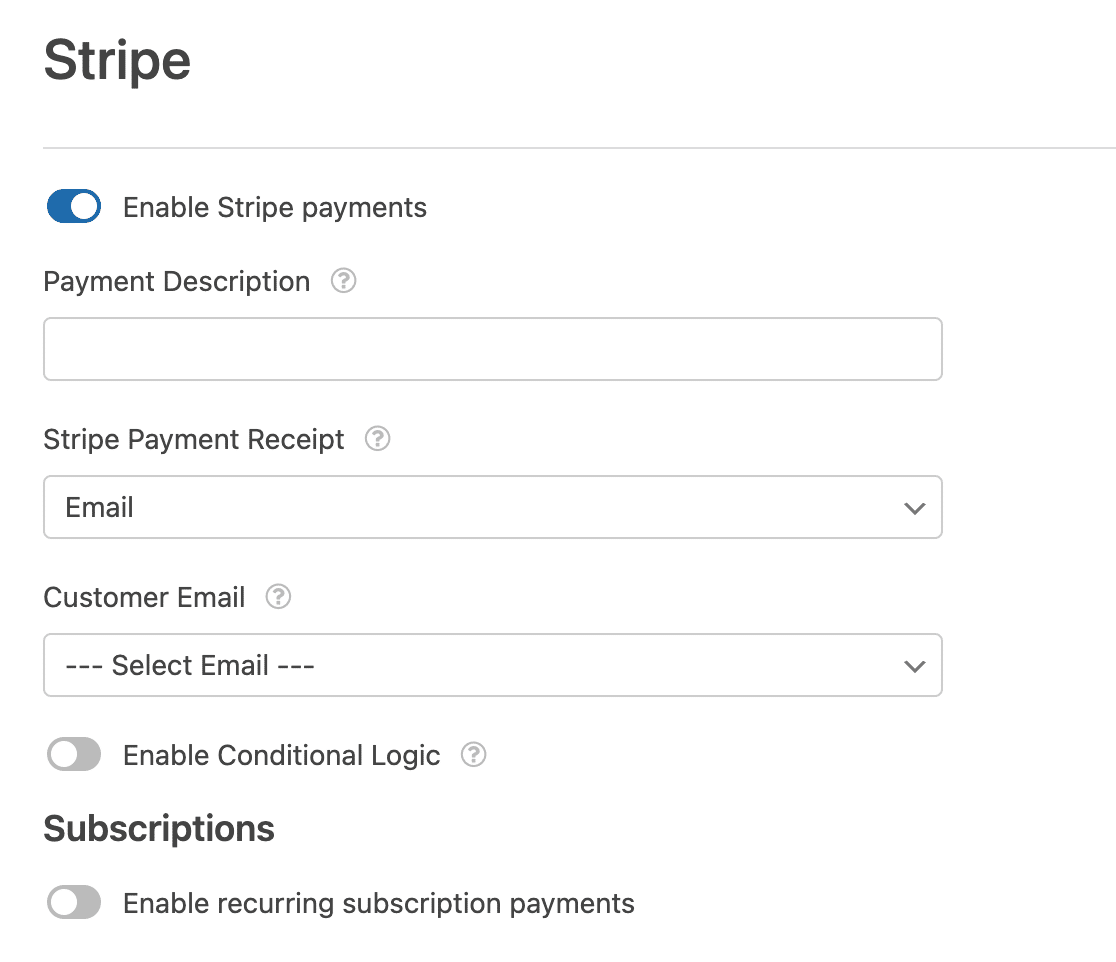
📨 プロのヒント:確認メールで顧客に情報を提供する
Apple Payの決済が完了したら、WPFormsの通知機能を使って顧客に確認メールを送ることができます。パーソナライズを適用しながら、支払い詳細を提供し、取引が成功したことを顧客に安心させることができます。
顧客がApple Payフォームを送信すると同時に、Stripeから顧客のEメールアドレスに支払い領収書を送信したい場合は、これらのフィールドマッピングを設定することをお勧めします。
7.サイトにフォームを埋め込む
フォームが完成し、支払いを集める準備ができたら、今度はそれをサイトに埋め込みます。
最も簡単な方法は、フォームビルダーの右上にある埋め込みボタンを使うことです。

フォームを埋め込む方法は他にもいくつかあります。このガイドでは、WordPress サイトにフォームを埋め込む方法を紹介します。
8.フォームを公開する
フォームを表示させたいページや投稿に埋め込み、すべてのページコンテンツが完成したら、いよいよ公開です。完了です!これでフォームは完成です。
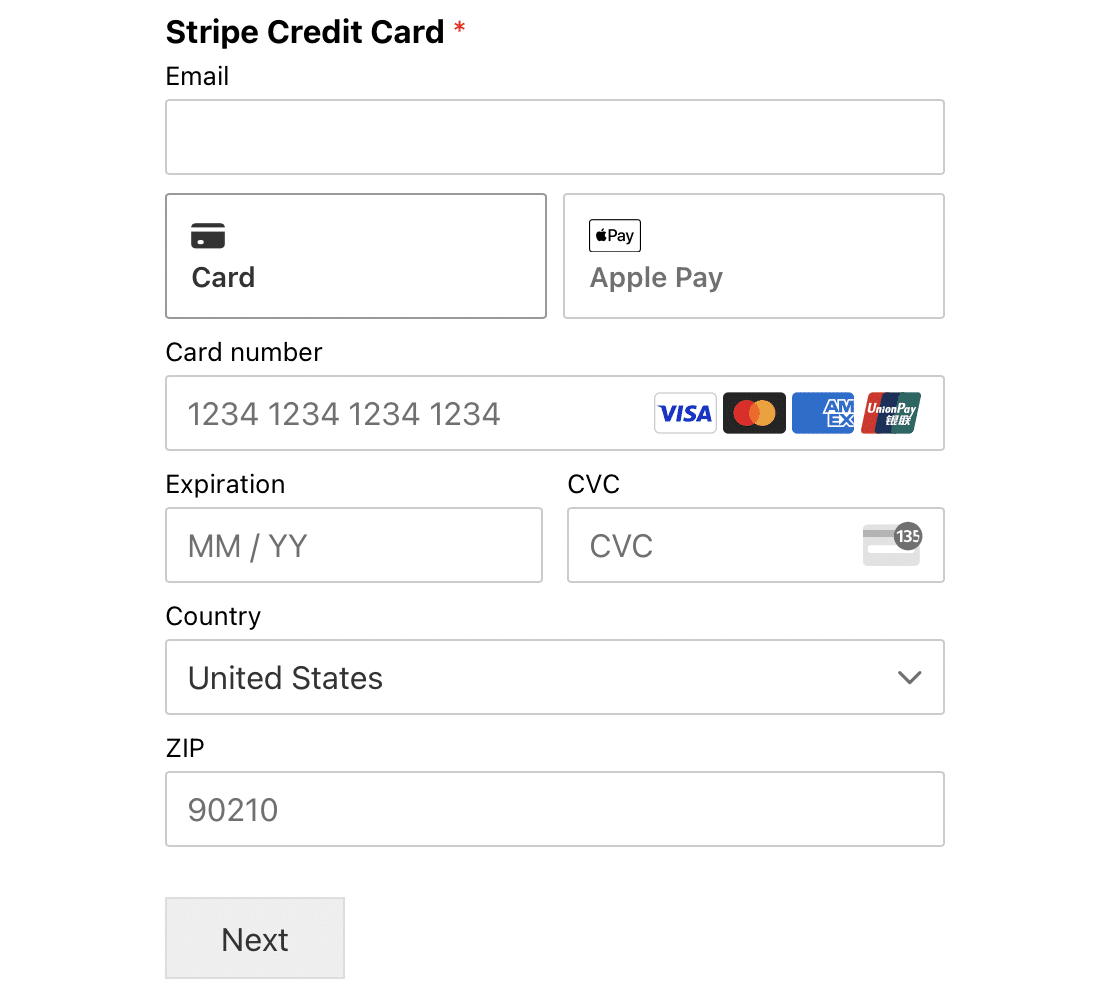
💡 プロのヒント:モバイルユーザー向けにチェックアウトを最適化する
Apple Payは主にモバイルデバイスで利用されています。WPFormsはデフォルトですべてのフォームがモバイルフレンドリーで、すべてのデバイスでレスポンシブであることを保証するように設計されています。しかし、ウェブサイトの他の部分がモバイル用に最適化されていないと、ユーザーエクスペリエンスが損なわれる可能性があります。最良の結果を得るために、チェックアウトプロセス全体をモバイルでテストするようにしてください。
フォームが公開されると、Apple Payのオプションが表示されなくなることがあります。その場合でも慌てないでください!
Apple Payは、Apple Payが有効なデバイスでフォームを表示した場合にのみ表示されます。つまり、WindowsパソコンではApple Payが表示されない可能性があります。
しかし、iPhoneやその他のiOSデバイスでApple Walletを使い、Apple Payで使うカードを保存している場合は、そこに表示されるはずだ。
そのため、Apple Payオプションが表示されるには、顧客がApple Payを有効にしており、対応するデバイスとブラウザからフォームを表示している必要があります。
これは、顧客がデジタルウォレットを使用している場合、Stripeで利用可能なすべての支払い方法に当てはまります。
Apple Pay for WordPressに関するその他の質問
本稼働前にApple Payの取引をテストするにはどうすればよいですか?
WPFormsではStripeとの連携設定からテストモードと本番モードを切り替えることができます。テストモードでApple Payのトランザクションをシミュレートし、すべてが期待通りに動作していることを確認できます。WPFormsではテストモードで行われた支払いを追跡することもできます。
自分のフォームで処理されたすべてのApple Payトランザクションのレポートを見ることはできますか?
はい、WPFormsはApple Payを含むサイト上で処理されたすべての支払いを追跡します。WPForms " Paymentsから、処理された支払いに関連するすべての情報を、直感的なチャートや表で詳細に見ることができます。
Apple Payと他の支払い方法の両方を同じ形で提供することは可能ですか?
はい、WPFormsは複数の支払いプロセッサをサポートしています。Stripeを使用する場合、あなたの訪問者は、Apple Pay、クレジットカードだけでなく、Google Payを介して支払うことができます。さらに、PayPalでの支払いを希望する訪問者のために、同じフォームでWPForms PayPal統合を使用することができます。複数の支払いオプションを提供することは、あなたが彼らの好みの支払い方法を欠落している場合、チェックアウトを終了する可能性のある顧客からの放棄を最小限に抑えるのに役立ちます。
WPFormsを通じてApple Payの支払いを受け入れる場合、どのような手数料がかかりますか?
WPForms自体はStripeアドオンを使用するための手数料を請求しませんが、Stripeはトランザクションごとに3%と追加手数料を請求します。WPForms Proを使用している場合は、3%の手数料を削除することができます。Apple Pay取引はStripeアカウントの標準処理手数料に含まれます。
次に、フォームを副業に活用する。
WPFormsのアカウントにStripeを接続し、Apple Payでの支払いを受け付けることができるようになりました。WPFormsで副業を始める 方法をご覧ください。
また、フォームを使って寄付を募っている場合は、募金活動を開始する方法をご覧ください。
フォームを作る準備はできましたか?最も簡単なWordPressフォームビルダープラグインで今すぐ始めましょう。WPForms Proにはたくさんの無料テンプレートが含まれており、14日間の返金保証がついています。
この記事がお役に立ちましたら、Facebookや TwitterでWordPressの無料チュートリアルやガイドをフォローしてください。