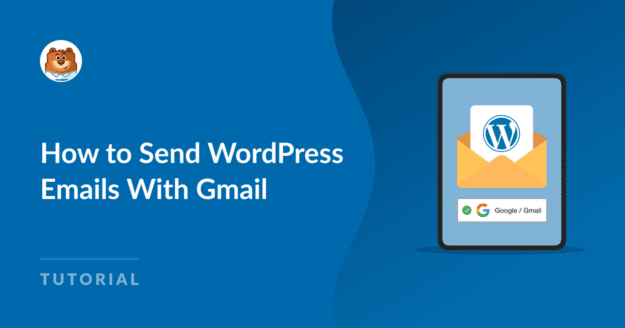AIサマリー
自分のウェブサイトをWordPressで管理している者として、自分のサイトからのEメールが確実に読者に届くことがいかに重要かを知っている。
WordPressのメールをGmailのSMTP経由で送信するのは、配信性を向上させ、迷惑メールフォルダにメールが入るのを避けるための素晴らしいアイデアです。
このガイドでは、2つの異なる方法でWP Mail SMTPにGoogle Workspace / Gmailメーラーを設定する方法を説明します。
WordPressのメールをGmailに接続するには?
WP Mail SMTPは、2つの異なる方法でGoogle Workspace / Gmail SMTPを驚くほど簡単に設定できます:
WP Mail SMTP Pro バージョンを使用している場合、One-Click Setupプロセスを使用することを強くお勧めします:
- Googleアカウントでアプリのパスワードを生成する必要はありません。
- メール配信を改善するためにWordPressでパスワードを共有する必要はありません。
ワンクリックセットアップ機能を使えば、複雑な設定をすることなく、素早く安全にウェブサイトのメール配信の問題を解決することができます。
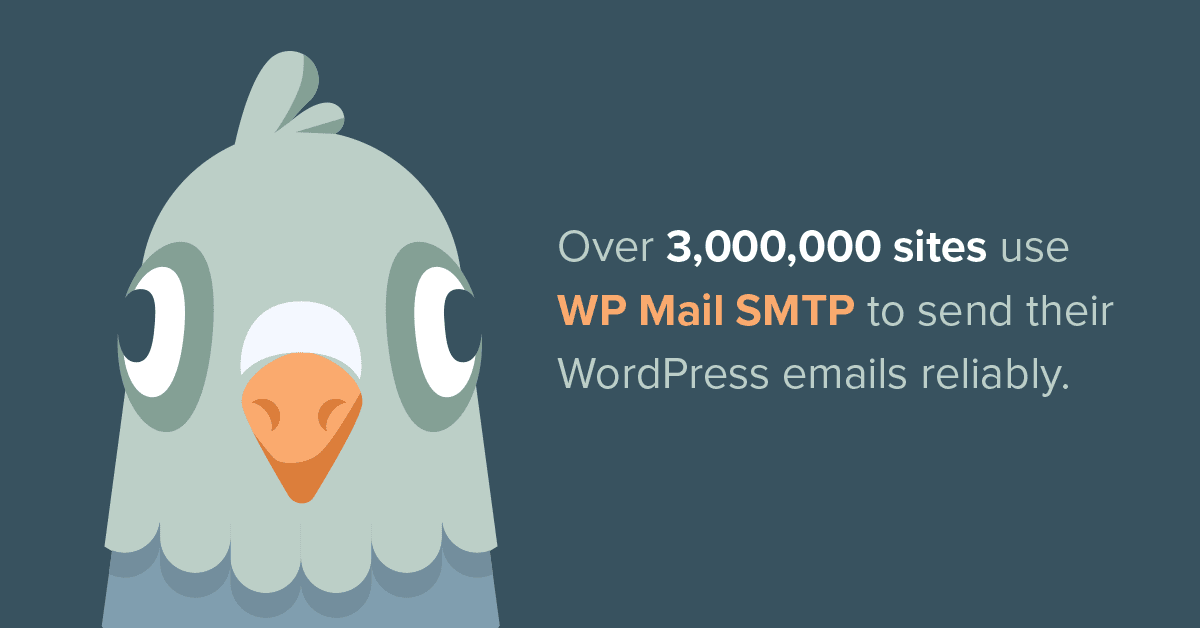
WP Mail SMTPは、WordPressウェブサイトのすべてのメール配信の問題を解決し、また、以下の場合にも動作します:
- SMTP(Simple Mail Transfer Protocol)ポートがブロックされている。これは一部のWordPressホスティングプロバイダーやAmazon EC2でよくある問題だ。
- あなたはlocalhostを使用しており、簡単なセットアッププロセスとSMTPポートを使用してサイトから送信メールを送信したい。
- ホスティングプロバイダが、何らかの理由でPHP のメール機能を使うように設定されていない。
詳しくはWP Mail SMTPのレビューをご覧ください。WordPressのための最高のG-Suiteプラグインの一つです!
それでは、WP Mail SMTPを設定してGmail SMTP経由でメールを送信する方法を見ていきましょう。
GmailでWP Mail SMTPを設定する方法
WPメールSMTPをGmailメールサーバーに設定するのは簡単です。このガイドをタブで開いておくことをお勧めします。
方法その1:ワンクリックセットアップ機能を使う
WP Mail SMTP Proのワンクリックセットアップオプションにより、WordPressサイトをGoogleのメールサービスに接続し、Gmail APIを使用してサイトからメールを送信することが簡単になりました。
ステップ 1: WP Mail SMTP Pro プラグインをインストールする
One-Click-Setup 機能は WP Mail SMTP Pro ライセンスでのみ使用できますので、必ずアカウントをアップグレードしてください。
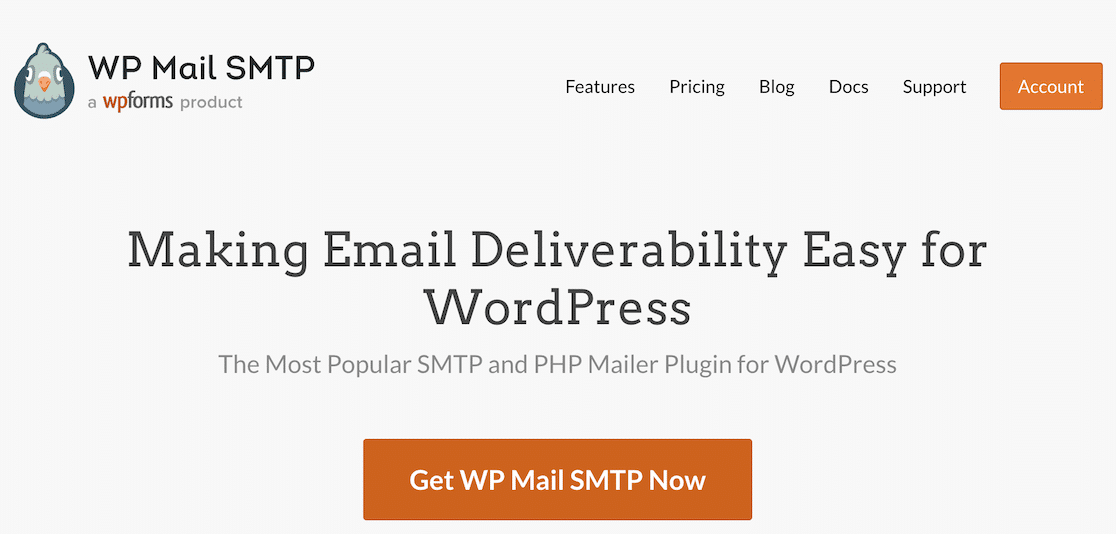
完了したら、WP Mail SMTPプラグインをインストールする準備をする。ステップ・バイ・ステップの手順については、WordPressプラグインのインストール方法をご覧ください。
ステップ2:メーラーとしてGoogle / Gmailを選択する
WP Mail SMTPとGmailを接続します。これを行うには、WP Mail SMTP " Settingsに行き、Generalタブをクリックします。
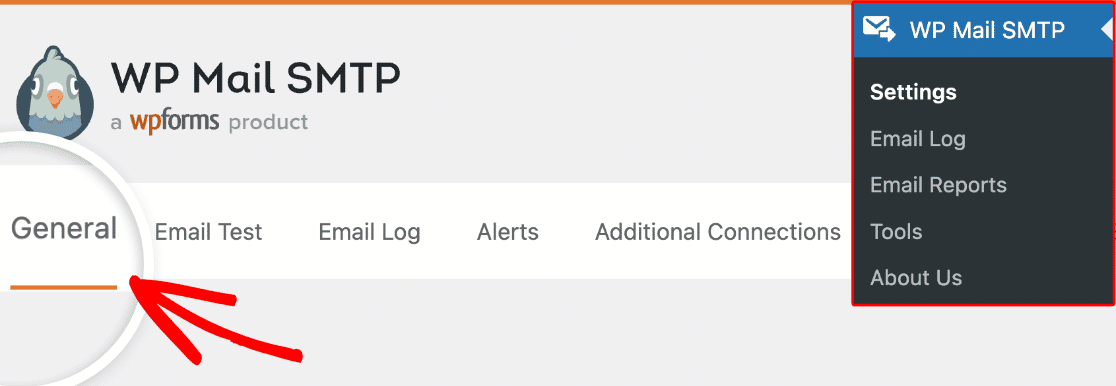
次に、プライマリ接続セクションから下にスクロールし、メーラーの見出しに到達する。そして、Google / Gmailオプションを選択します。
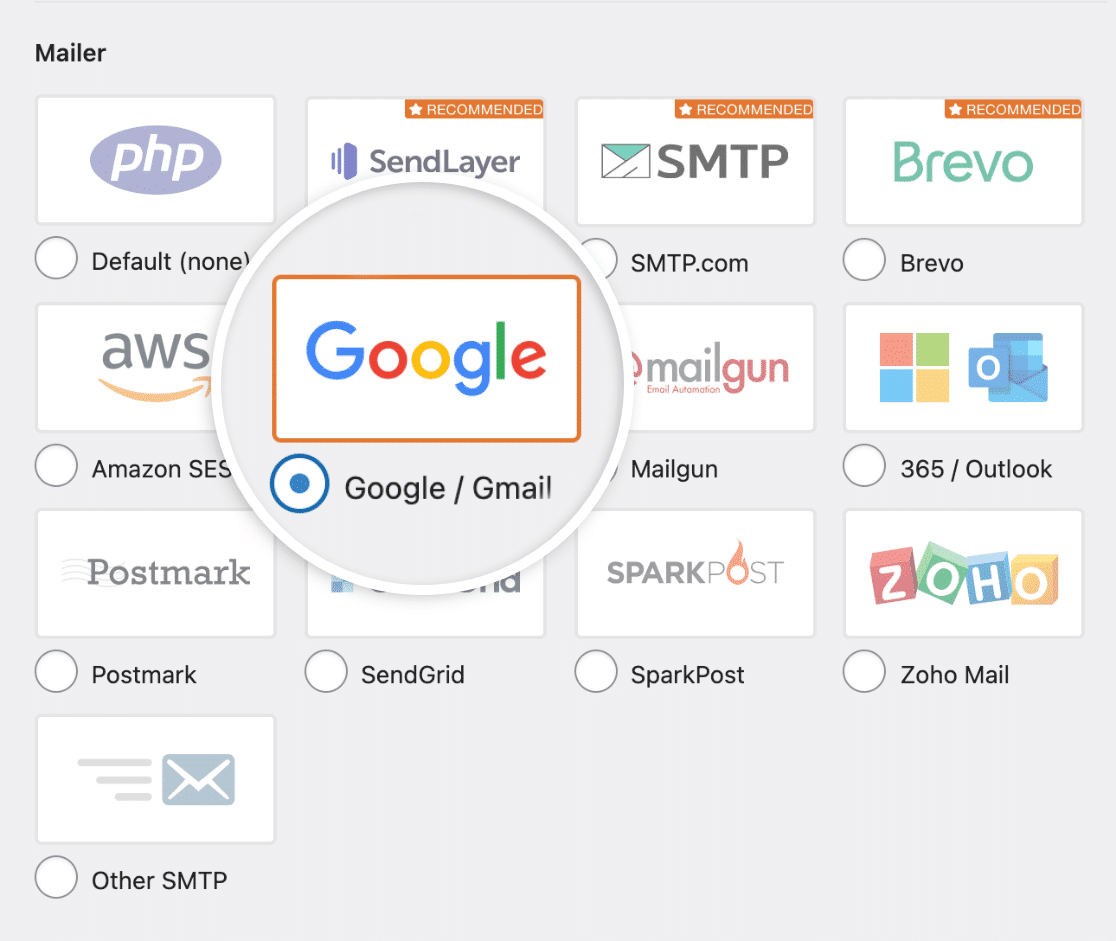
WordPressサイトのメーラーを選択すると、Google / Gmailという新しいセクションが表示され、より多くの認証オプションがあります。
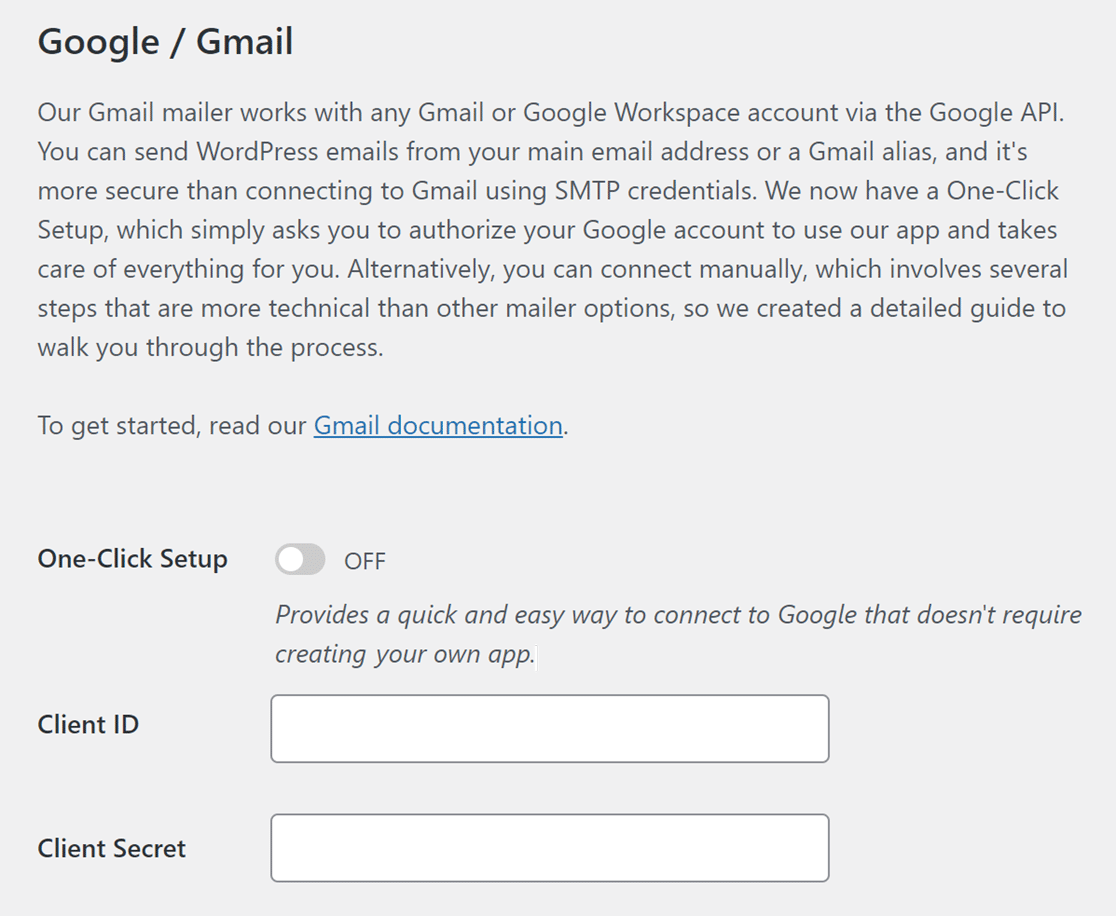
ワンクリックセットアッププロセスを使用するか、 クライアントIDと クライアントシークレットを生成するかの2つの選択肢があります。
物事をシンプルにしたいので、ワンクリック・セットアップ・オプションのトグルをオンにしましょう。
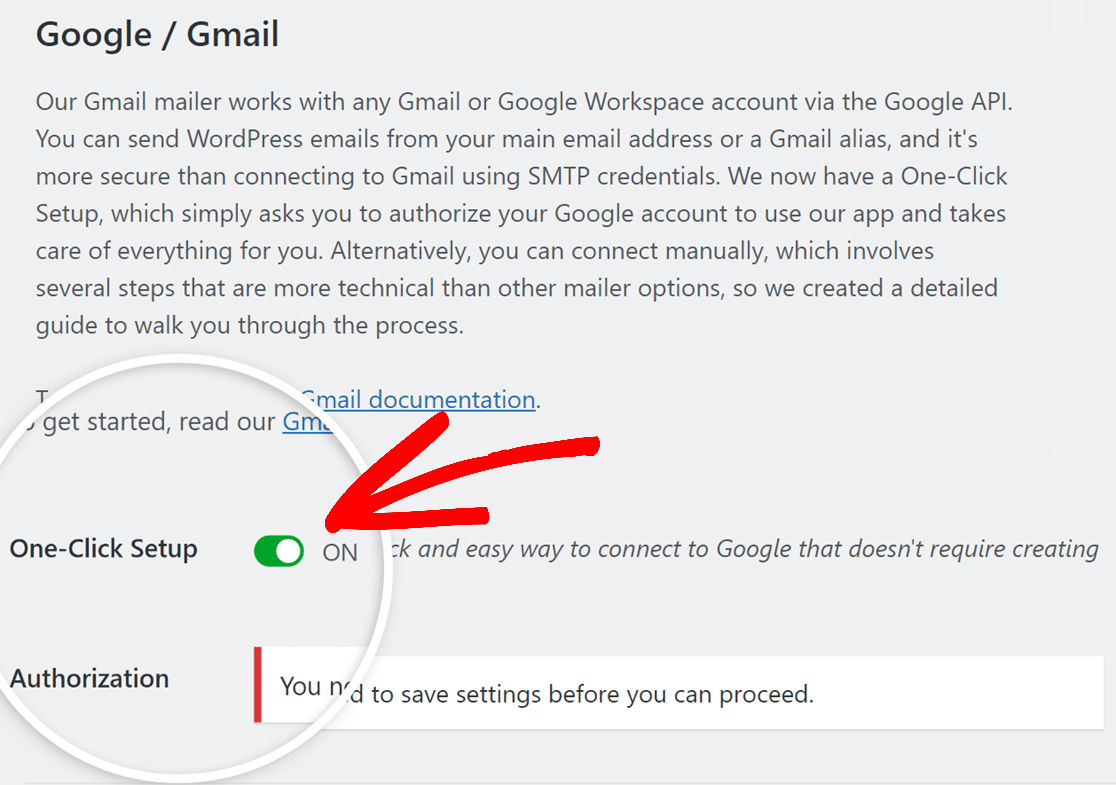
ワンクリックセットアップをオンにしたら、あとはページ下部の「設定を保存」ボタンをクリックするだけです。
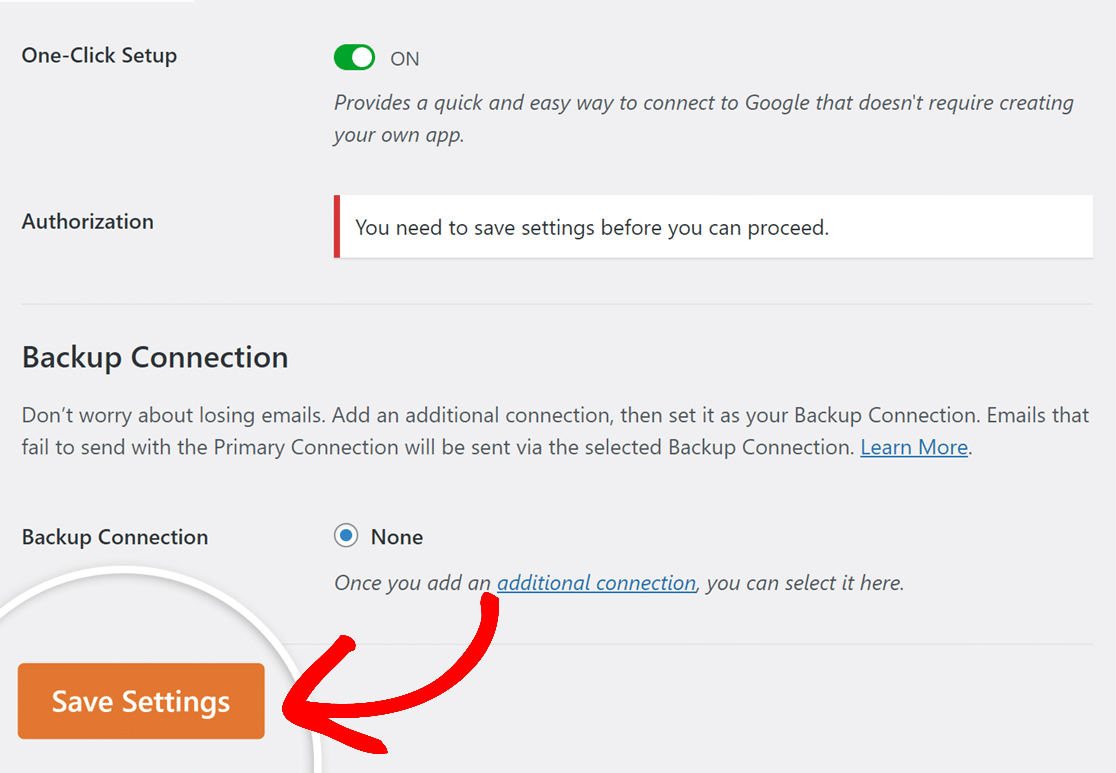
しばらく待つとページがリロードされ、認証設定にアクセスできるようになります。
ステップ 3: WP Mail SMTPでGoogleアカウントを認証する
ページが再読み込みされたら、認証セクションが見つかるまで下にスクロールします。そこから、「Googleでログイン」ボタンをクリックします。
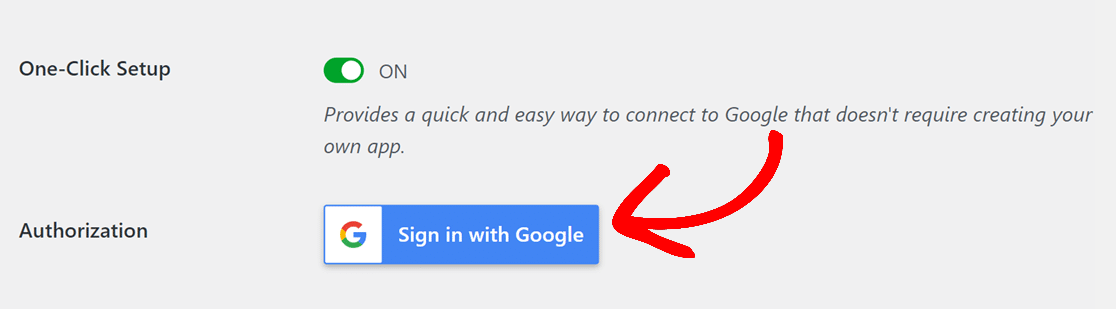
Gmailのログイン画面にリダイレクトされます。WordPressのメール送信に使用するGmailアカウントの詳細を入力します。
完了すると、GmailアカウントへのWP Mail SMTP認証を求められます。許可ボタンをクリックして次に進みます。
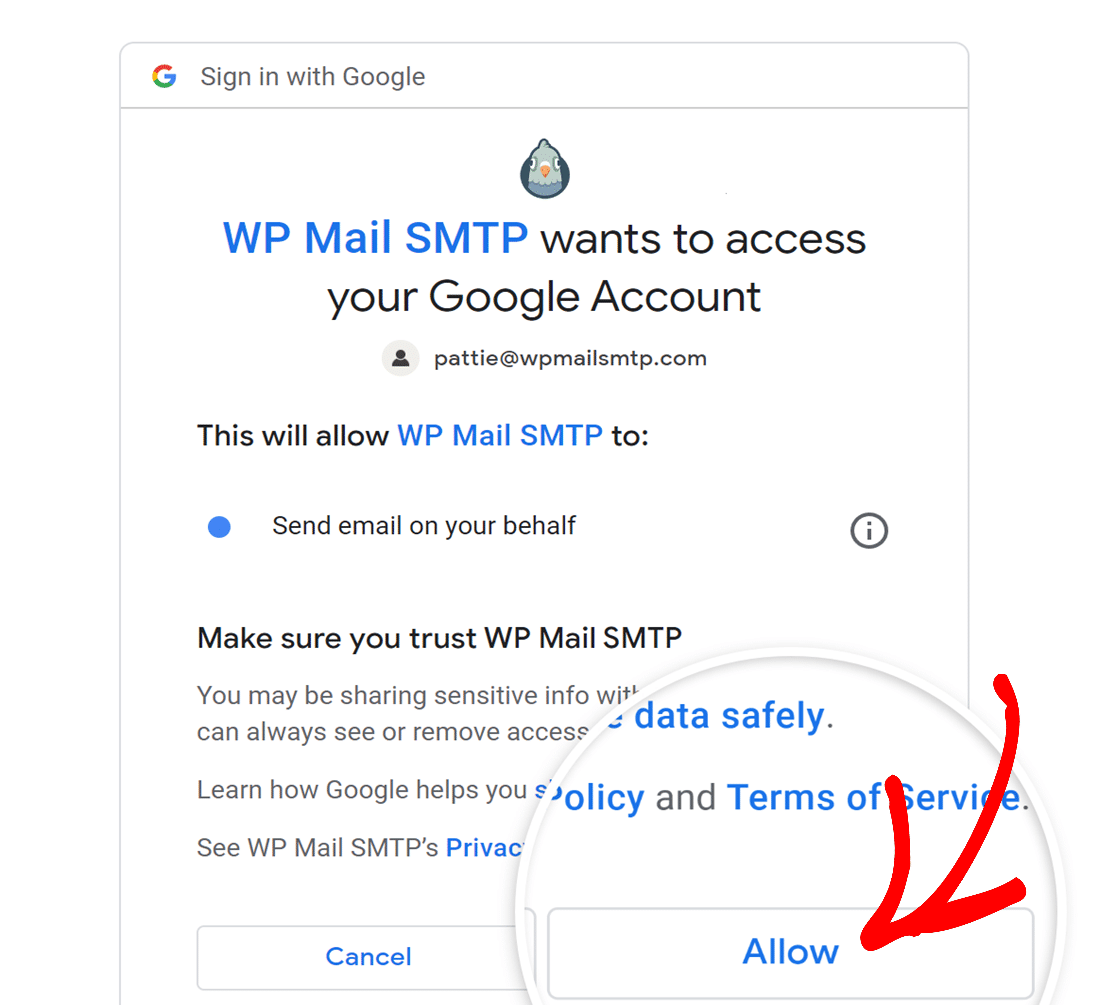
認証プロセスが完了すると、WP Mail SMTP設定ページにリダイレクトされ、成功メッセージが表示されます。
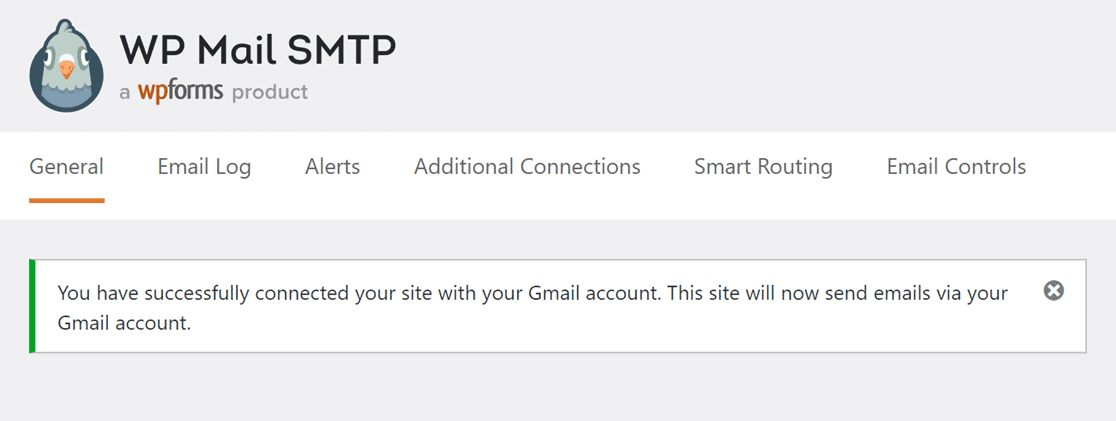
少し下にスクロールすると、設定したGmailアカウントが認証セクションに表示されていることに気づくだろう。
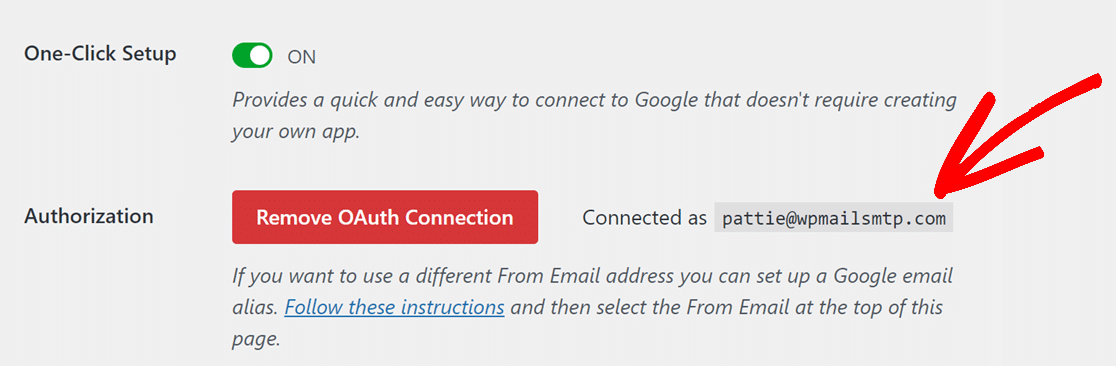
これで完了です!ワンクリックセットアップでGmailアカウントとWP Mail SMTPの接続が完了しました!
方法その2: 手動でGmail APIに接続する
WP Mail SMTP Lite(プラグインの無料版)を使用している場合でも、Gmail SMTPを使用してすべてのWordPressメールを送信することができます。このプロセスでは、Googleアカウントを使ってウェブアプリケーションを作成する必要があります。
ステップ1: Googleアカウントでウェブアプリを作成する
WP Mail SMTP Liteプラグインをインストールし、メーラーとしてGoogle / Gmailを選択すると、WP Mail SMTPは2つのことを尋ねます:クライアントシークレットと クライアントIDです。
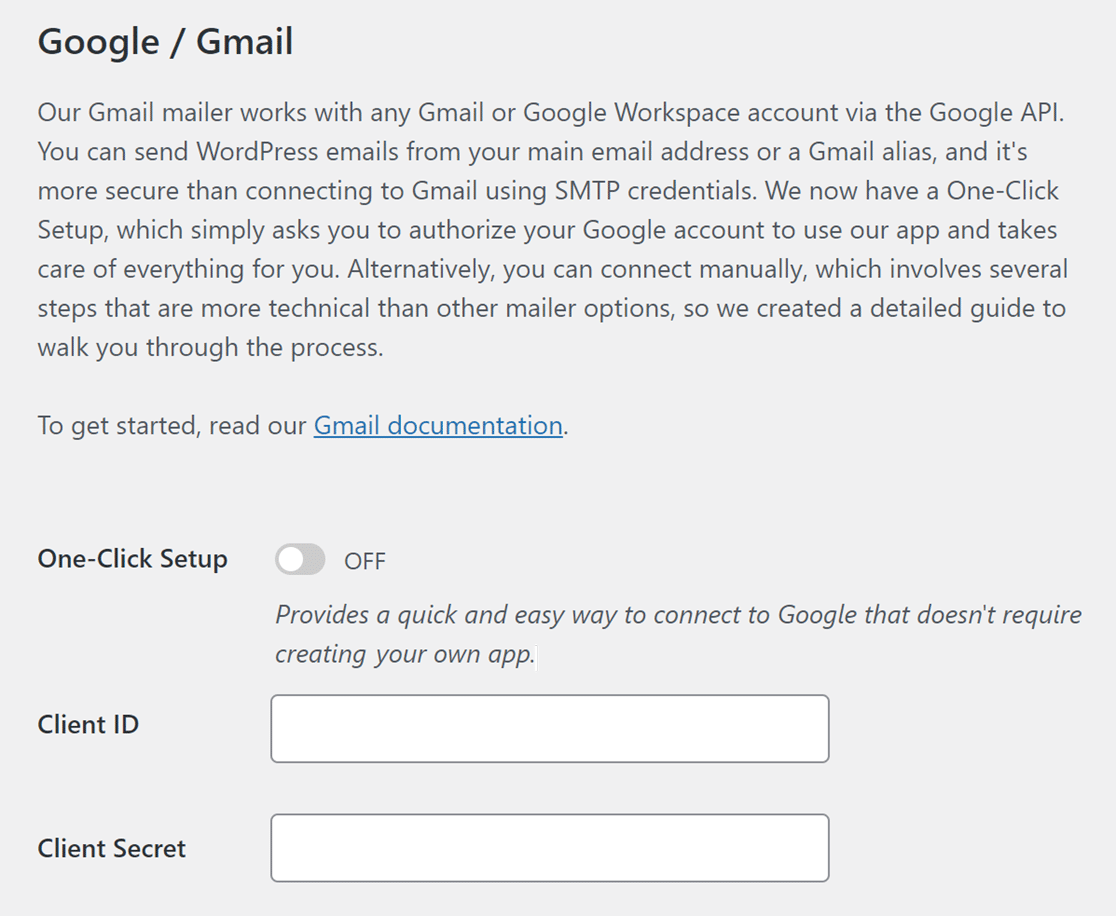
この情報を取得するには、ブラウザで新しいタブを開き、Gmailアカウントにログインし、Google Cloud Consoleダッシュボードを開きます。
先に進む前に、SMTPの設定に使用するアカウント以外のGoogleアカウントにログインしていないことを確認してください。
Google Workspaceを使用する場合は、使用するGoogleアカウントがメールを送信でき、自分の受信トレイにアクセスできる必要があることを忘れないでください。
Google Cloudを初めて利用する場合は、利用規約への同意を求められます。その後、「同意して続行」をクリックします。
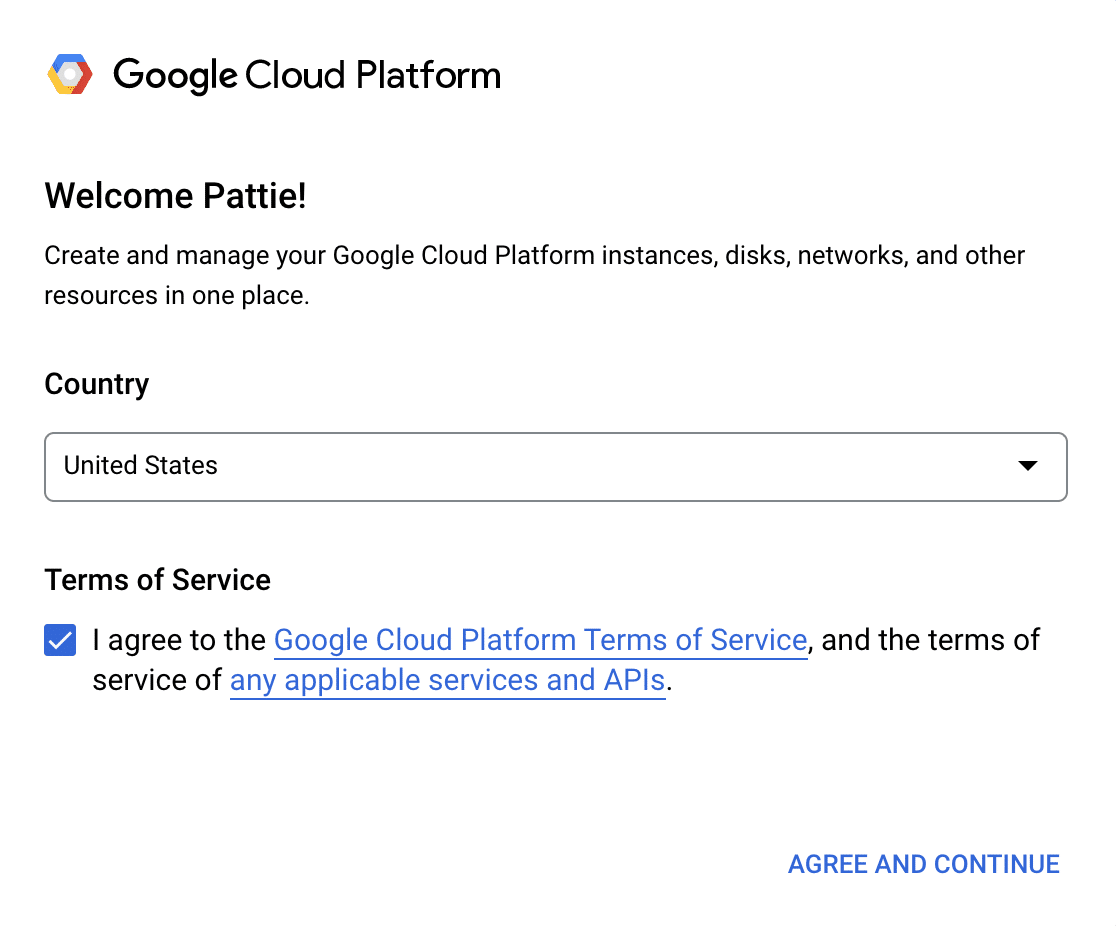
すでに Google Cloud プロジェクトがある場合は、ダッシュボード上部のSelect a projectドロップダウンから選択されていることを確認します。

一方、Google Cloudを初めて使う場合は、新しいプロジェクトをセットアップする必要があります。Create Projectをクリックします。
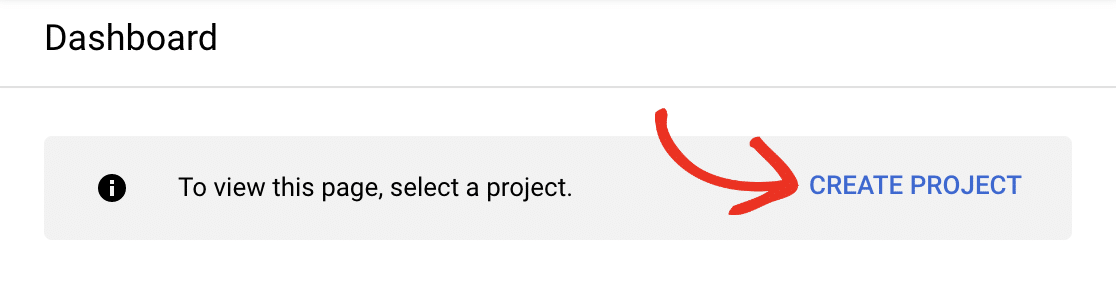
新規プロジェクトでは、プロジェクト名を入力し、組織と場所をドロップダウンから選択します。そして、CREATEボタンをクリックします。
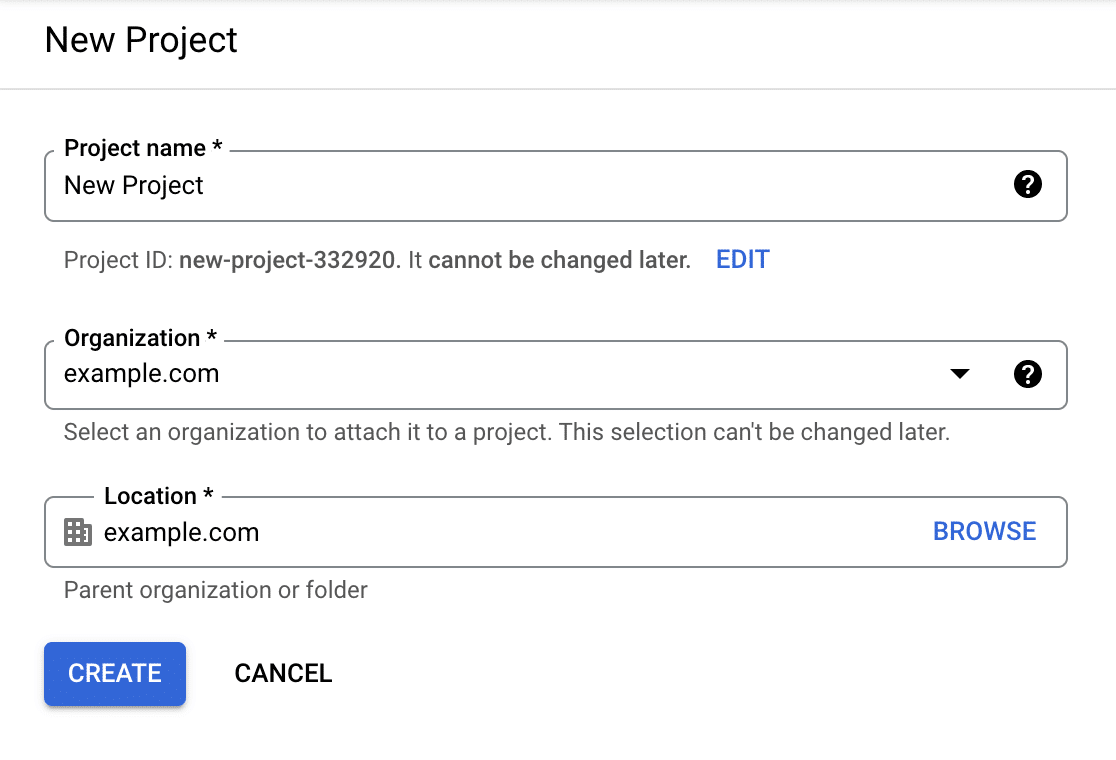
Gmail APIを有効にする
次に、Gmail APIを有効にする必要があります。画面左上のナビゲーション・メニューを開く。そして、API & Services " Libraryに進みます。
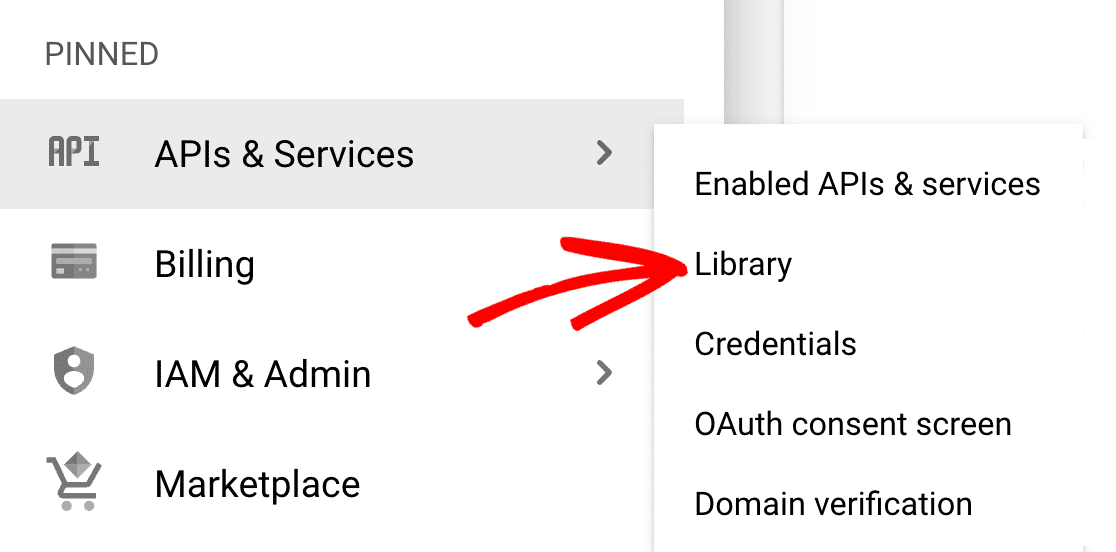
API Libraryページで、あとは "Gmail API "を検索するだけだ。そしてGmail APIの結果をクリックし、青いEnableボタンをクリックする。
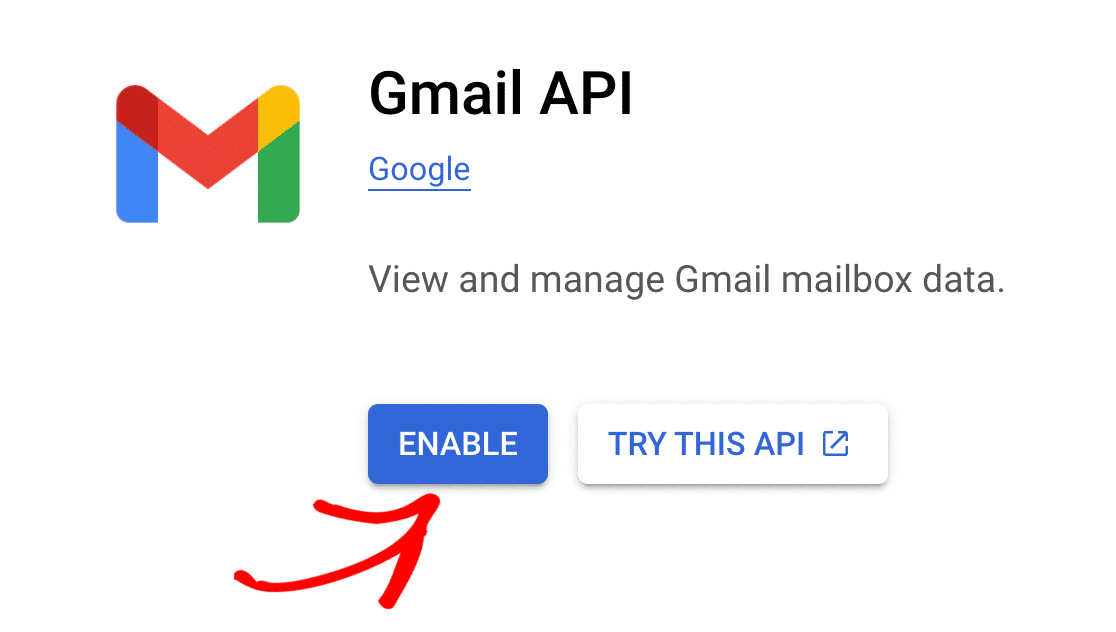
アプリケーション認証情報の作成
Gmail APIを有効にすると、概要ページが表示されます。ここで、[CREATE CREDENTIALS]ボタンをクリックします。
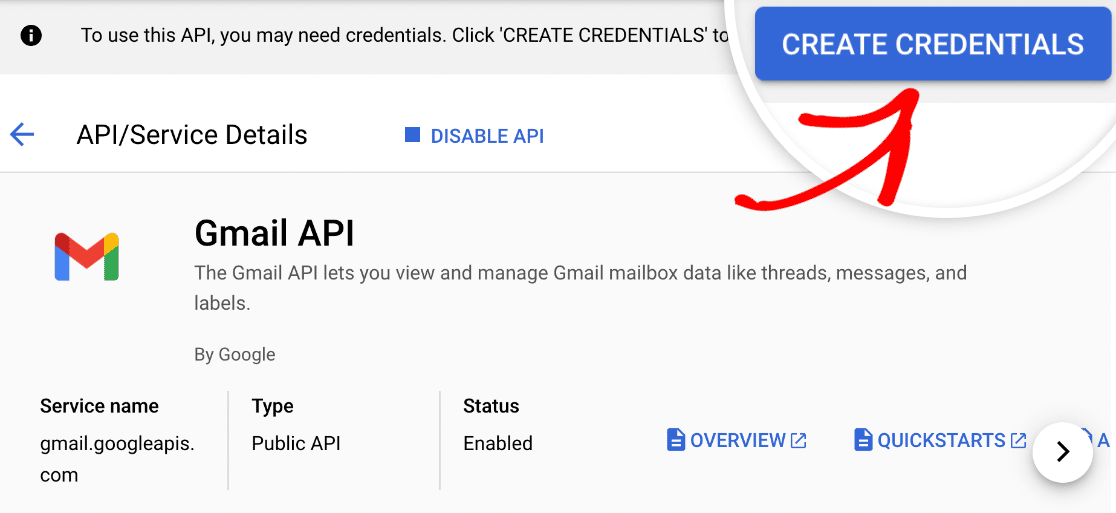
Google は、クレデンシャルタイプを決定するためにいくつかの質問をします。どのAPIを使用していますか]で[Gmail API]を選択します。
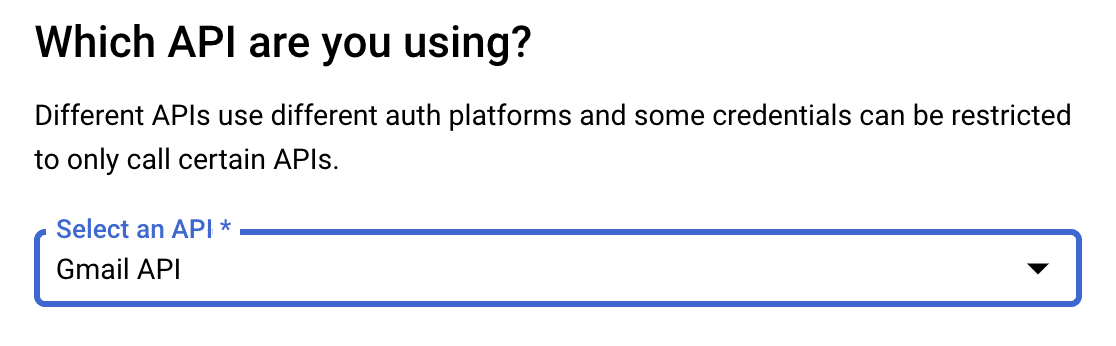
次に少し下にスクロールして、「どのデータにアクセスしますか? ユーザーデータ 」を選択し、「次へ」ボタンをクリックします。
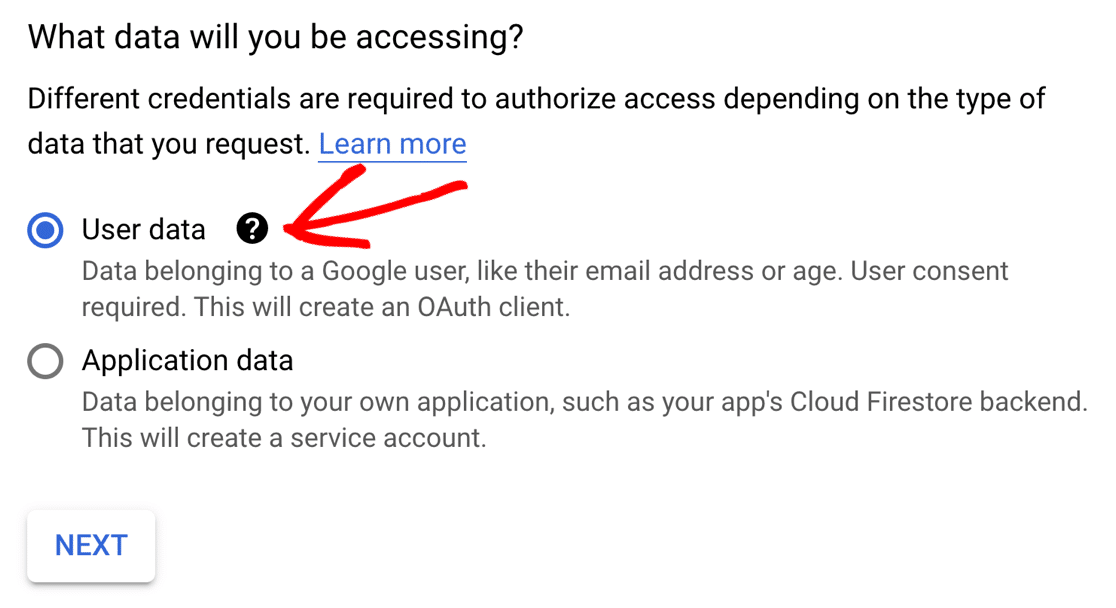
OAuth同意画面の設定
次に、同意画面を設定する必要がある。これは誰も見ることはないが、アプリを公開する前にやっておく必要がある。
このフォームの詳細は、他の誰もあなたのアプリを使用しないので、超重要ではありません。あなただけのものだからです。私の提案はこうだ:
- アプリ名を入力してください。
- ユーザーサポートメールのドロップダウンからあなたの電子メールを選択します。
- 必要であれば、アプリのロゴをアップロードできます。これはオプションです。
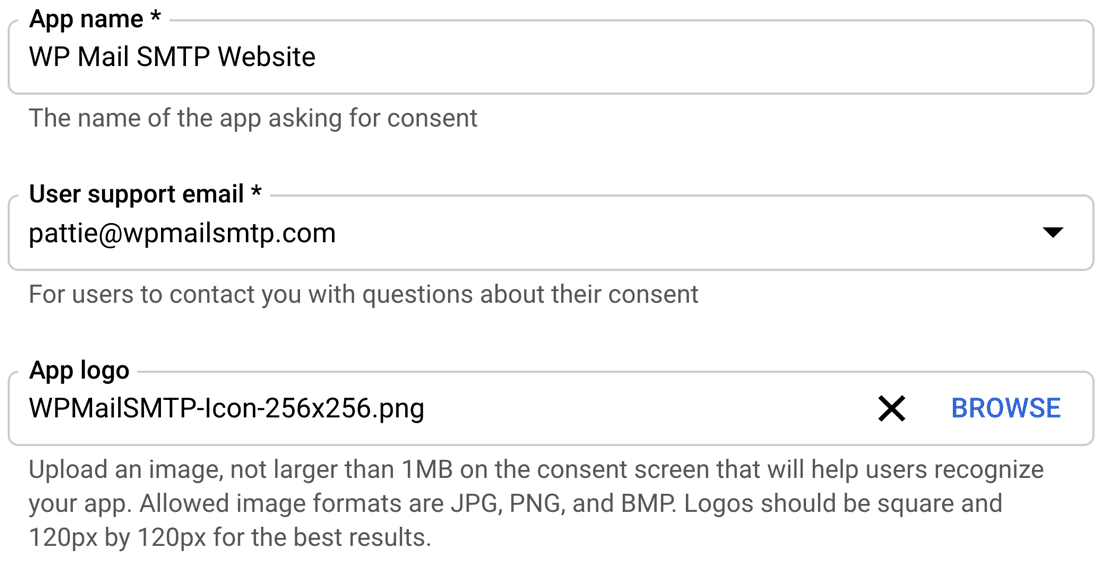
開発者の連絡先情報セクションに、自分のメールアドレスを入力します。Save and Continue(保存して続行)を押して設定を保存し、Scopes(スコープ)に進みます。
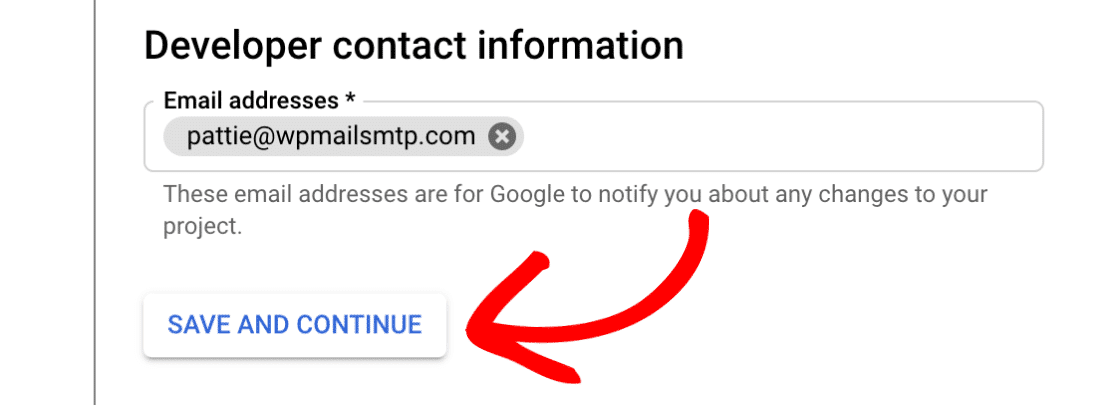
スコープの設定(オプション)
スコープはあなたのアプリには必要ないので、このセクションを使う必要はありません。セクション全体をスクロールし、SAVE AND CONTINUEを もう一度押してください。
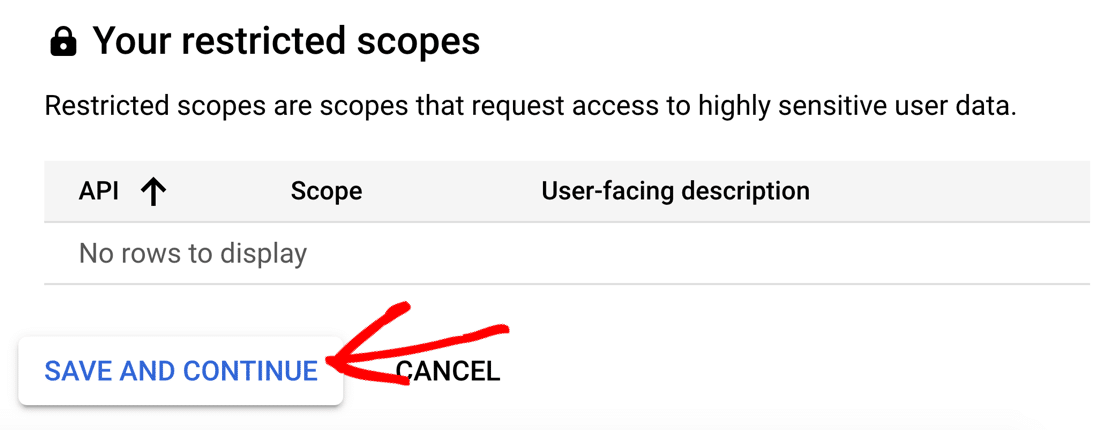
OAuthクライアントIDの設定
これでクライアントIDを設定する準備ができました。OAuthクライアントIDのドロップダウンで、Webアプリケーションを選択します。これで、いくつかの新しいフィールドが自動的に入力されます。
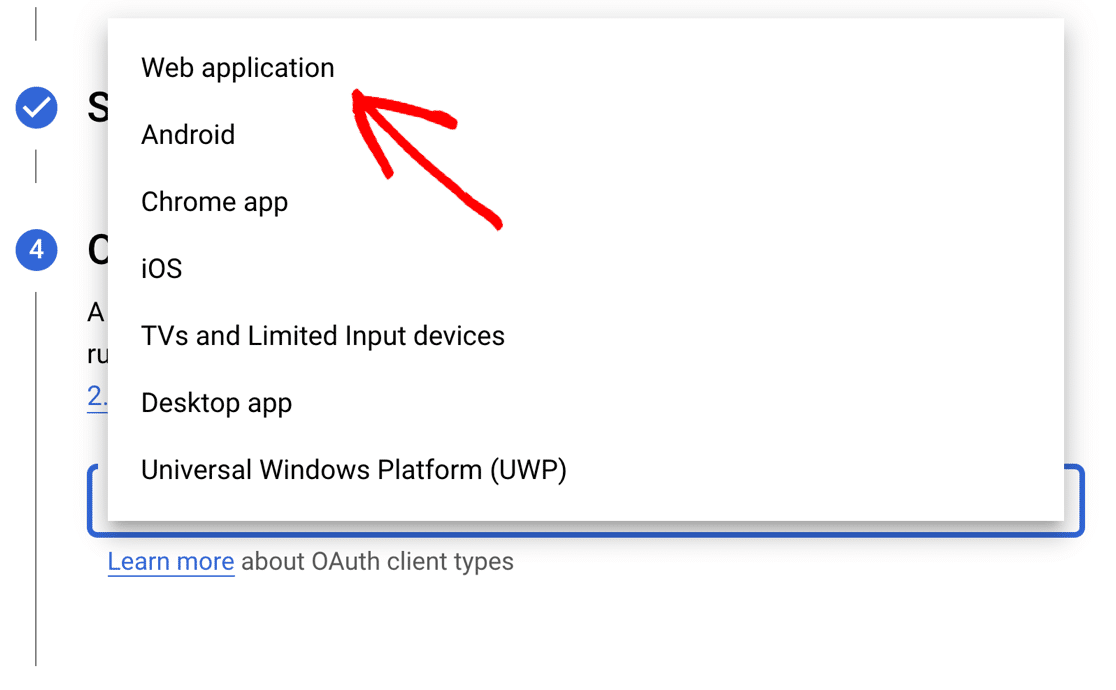
Nameは変更できますが、デフォルトのままでも問題ありません。次に、Authorized redirect URIsセクションまでスクロールダウンします。
クリック URIの追加 を貼り付ける: https://connect.wpmailsmtp.com/google/ をクリックします。ヒット 作成 でこのステップを完了する。
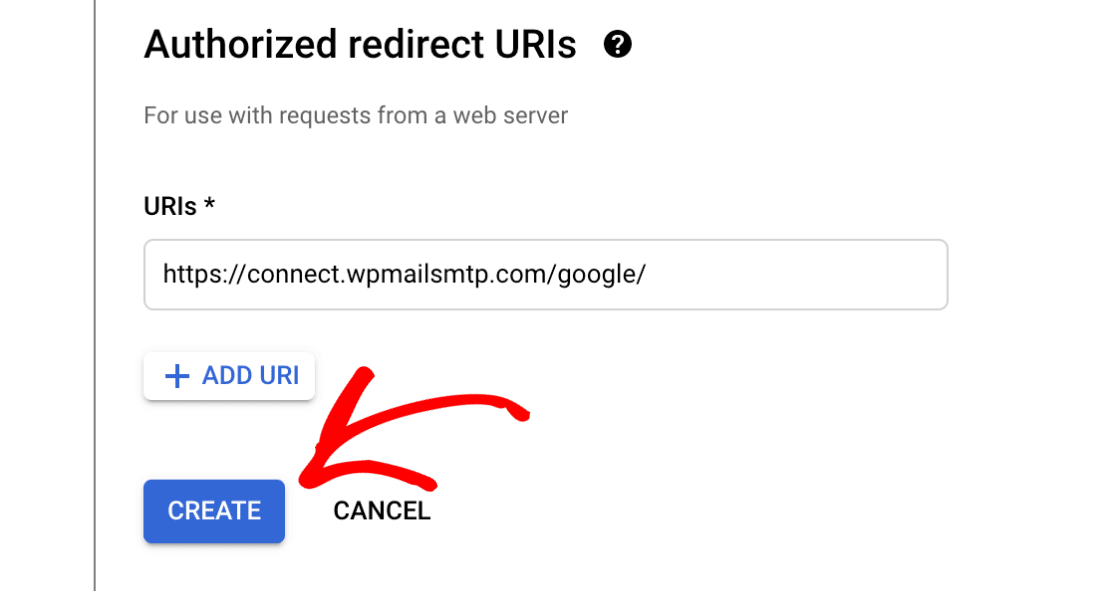
Googleが認証情報のダウンロードを促すので、クライアントIDを コピーするか、第3ステップまで待つ。その後、ページ下部の「完了」ボタンをクリックします。
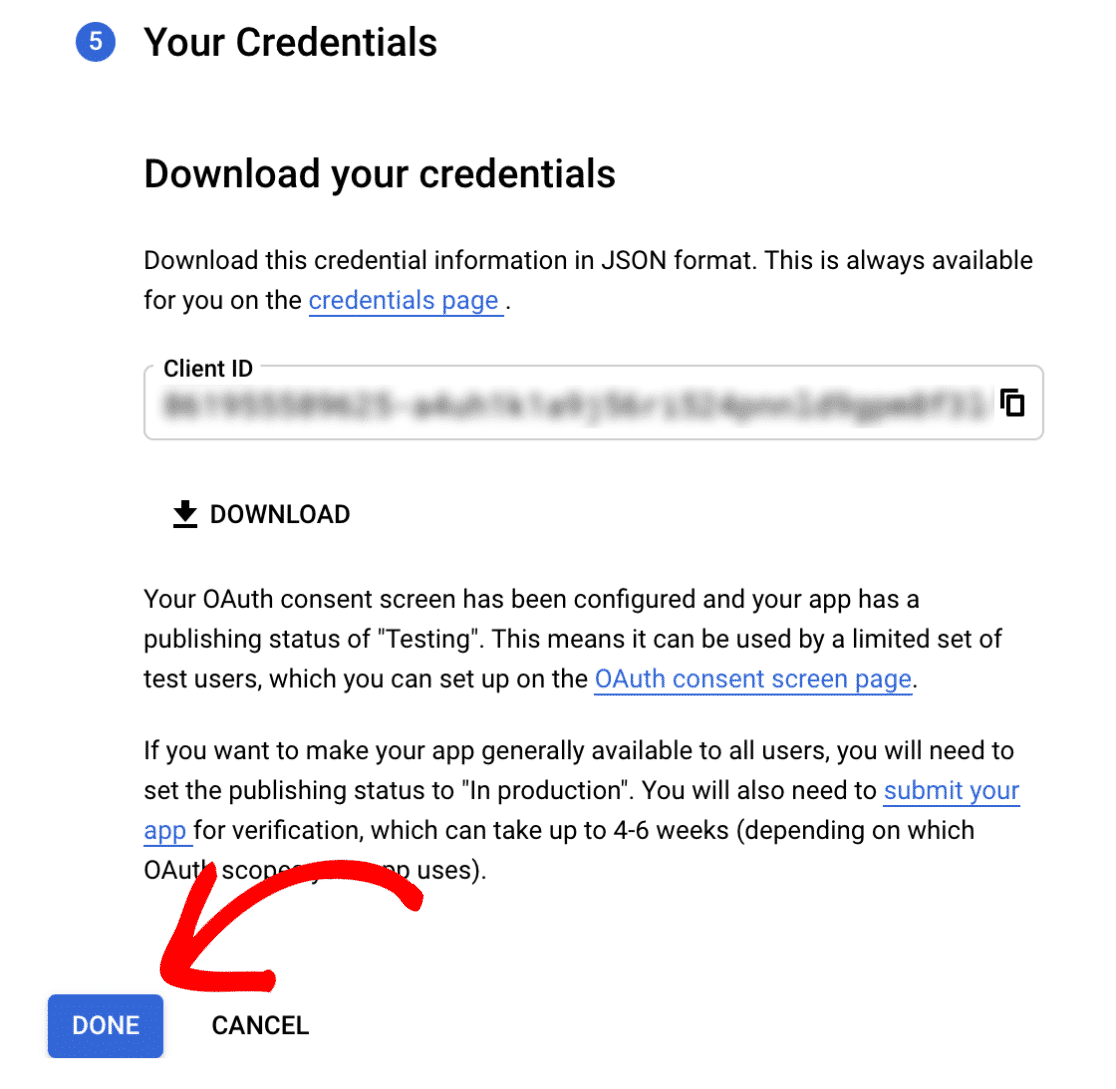
ステップ2:出版ステータスの更新
無料のGmailアカウントをお持ちの場合、Googleはあなたのアプリをテストモードで公開しています。この設定を変更することは非常に重要です。
それでは、アプリを編集して本番稼動させましょう。Google WorkspaceとGmailの両方のユーザーについて、以下の簡単な手順に従ってください:
グーグル・ワークスペース
Google Cloud Console のサイドバーからAPI & Services " OAuth consent の画面に移動します。そして、User type のMAKE EXTERNALをクリックします。
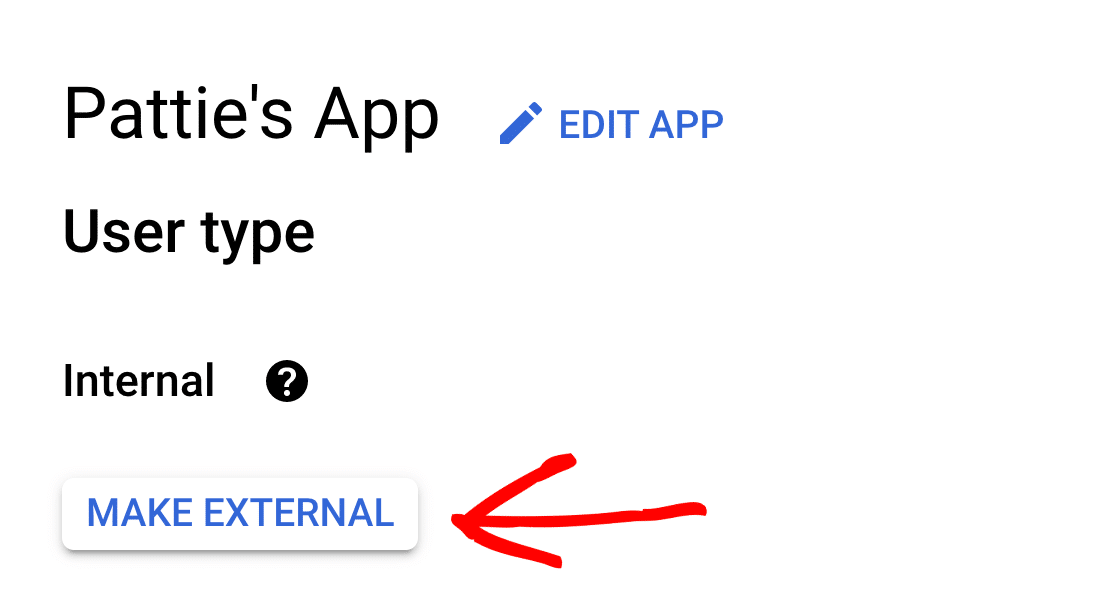
User typeが Internalに設定されている場合、アプリを使用できるのは社内の人だけです。つまり、ワークスペースのドメインが@example.comの場合、@example.comを持つ人だけがアプリにアクセスできます。
WP Mail SMTPアクセスをアプリケーションで有効にした場合、使用された外部メールアドレスには次のようなエラーメッセージが表示されます。 Error 403: org_internal.
MAKE EXTERNALボタンをクリックすると、新しいポップアップ・ウィンドウが表示されます。ここでIn productionオプションを選択し、CONFIRMをクリックします。
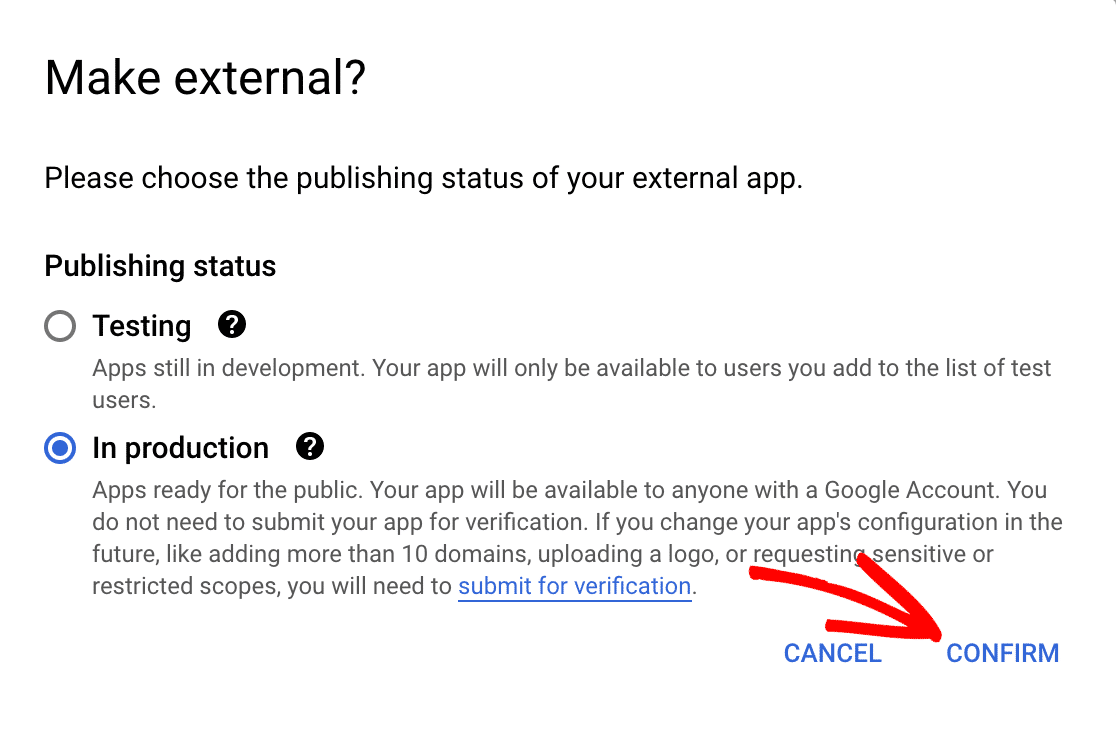
Gmailユーザー
Google WorkspaceアカウントではなくGmailを使用している場合は、左側のナビゲーションペインでAPI & Services " OAuth Consent Screenをクリックします。
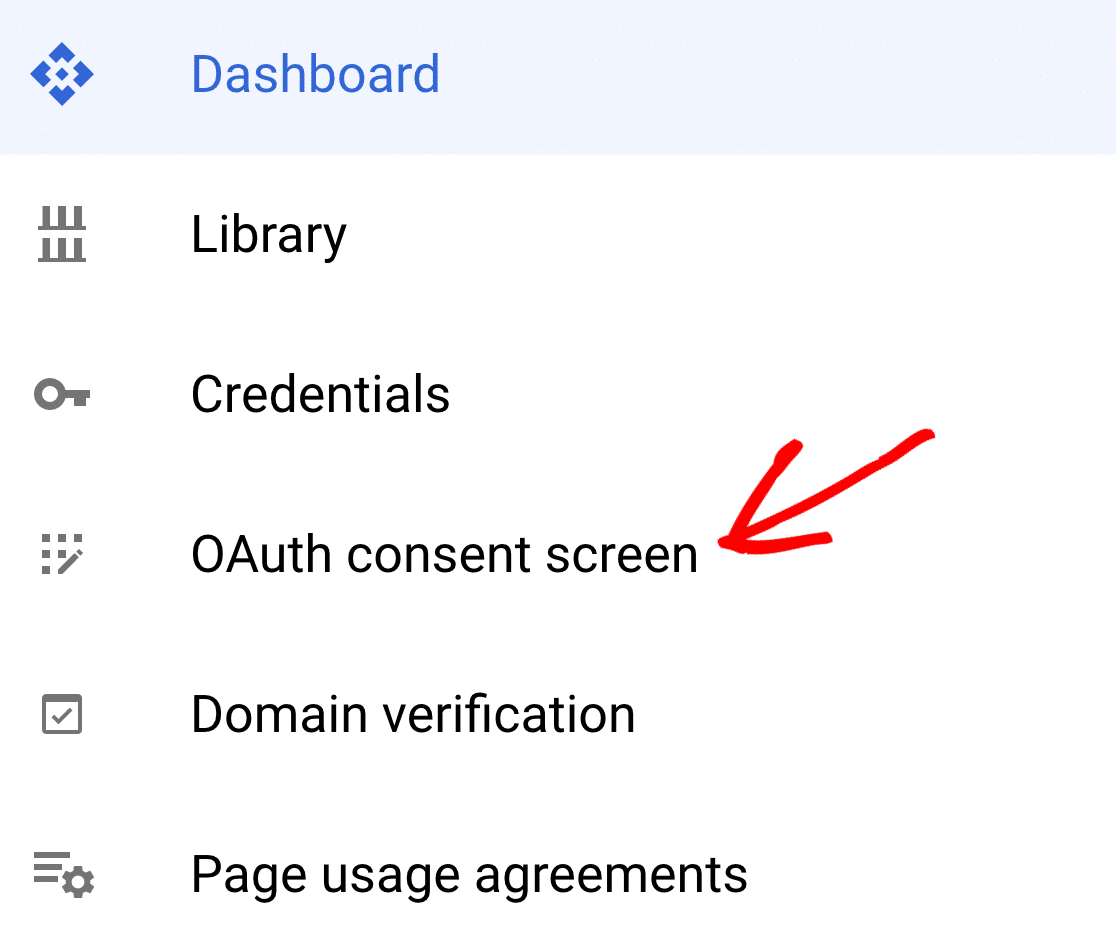
ステータスの公開では、アプリのステータスがテストに設定されていることがわかります。PUBLISH APPボタンをクリックして、アプリのステータスを更新してください。
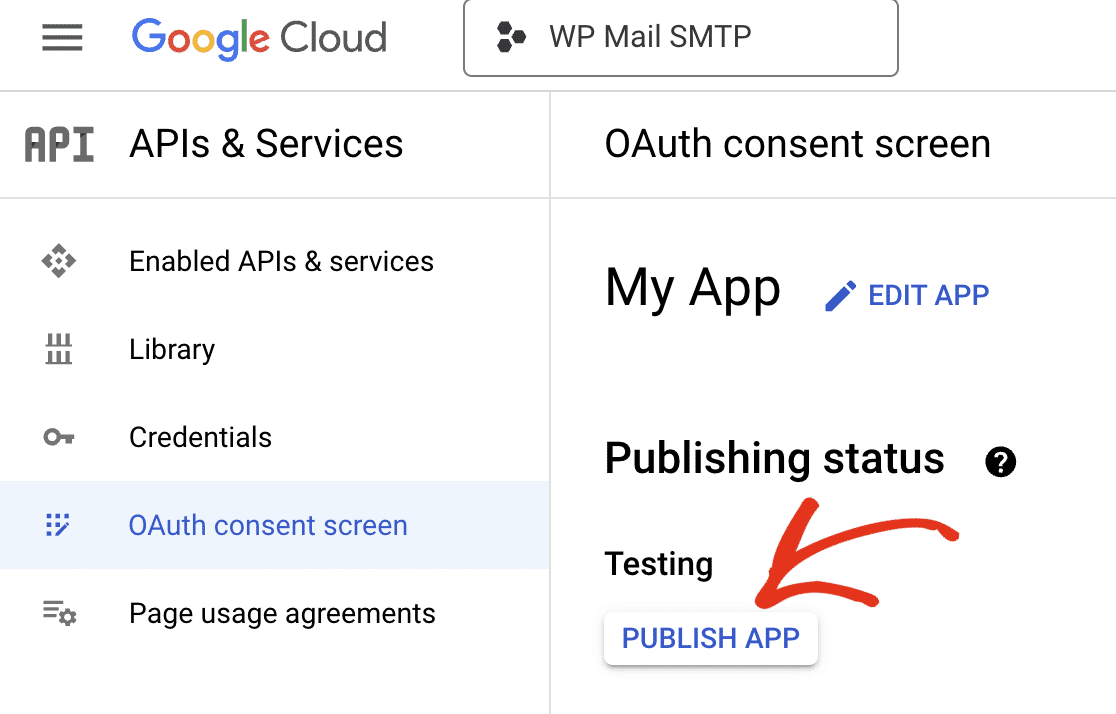
メッセージが表示されます。 Your app will be available to any user with a Google Account.クリック 確認する アプリを公開する。
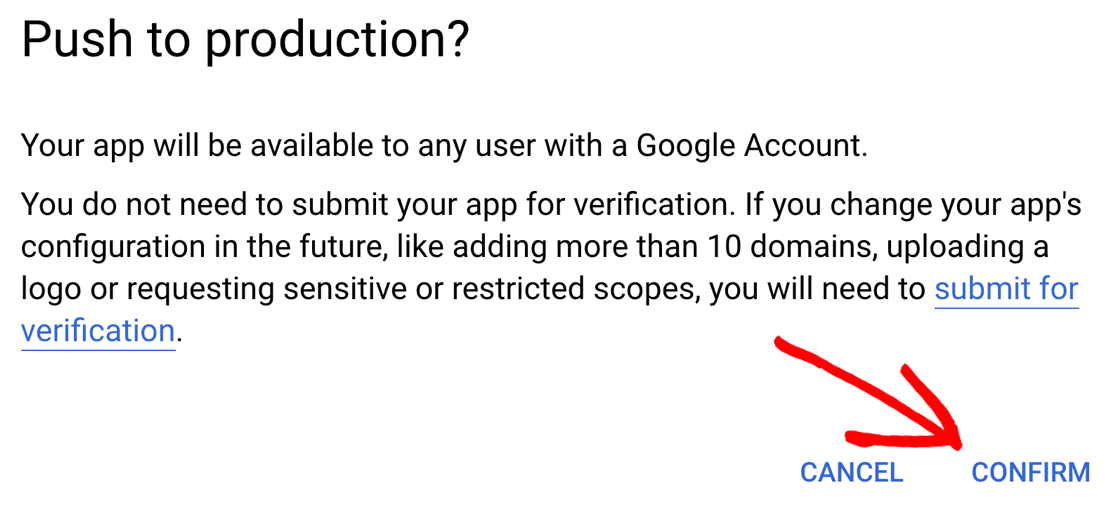
確認プロセスが終了すると、アプリの公開ステータスが本番稼動に変更されていることがわかります。
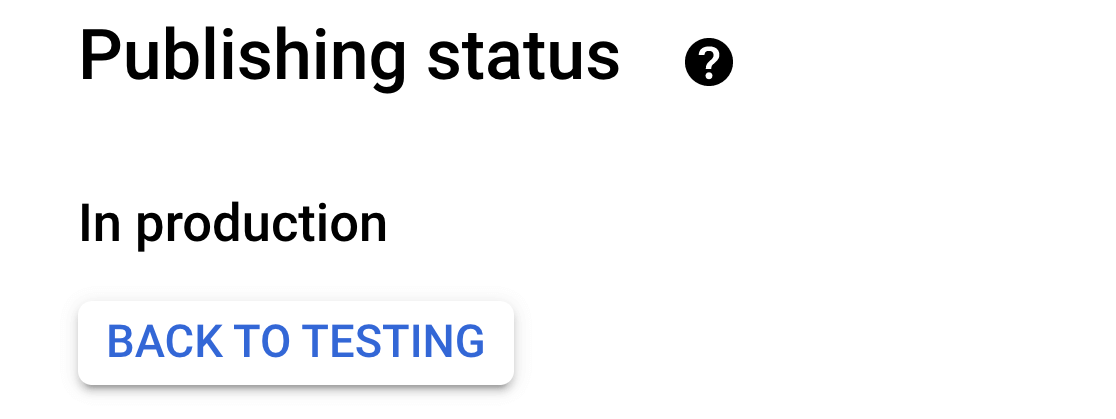
ステップ3: サイトにGoogle / Gmailのアクセス許可を与える
ここで、クライアントIDとクライアントシークレットをWP Mail SMTPにコピー&ペーストします。これを行うには、左側メニューのCredentialsをクリックします。
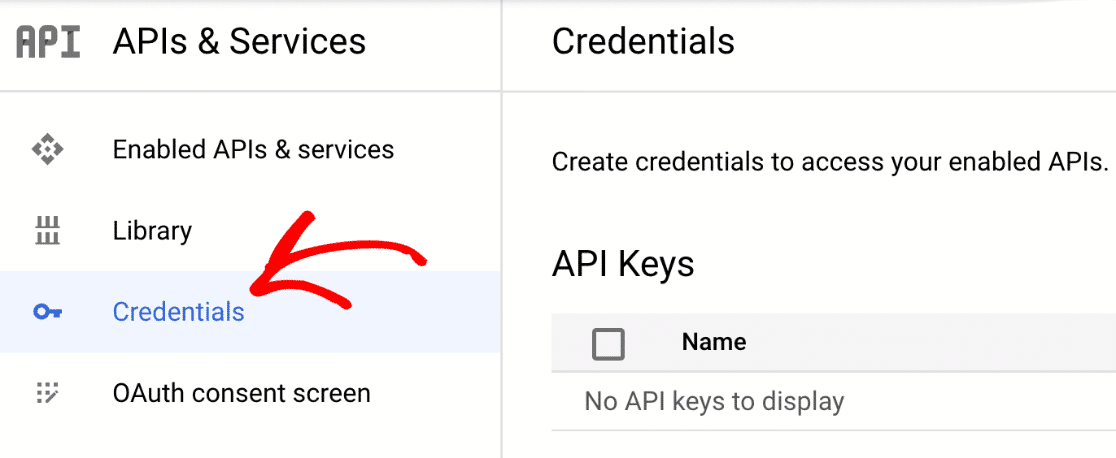
OAuth 2.0 Client IDsセクションに、先ほど作成したウェブアプリの情報が表示されます。鉛筆ボタンをクリックすると、クライアントIDとクライアントシークレットが表示されます。
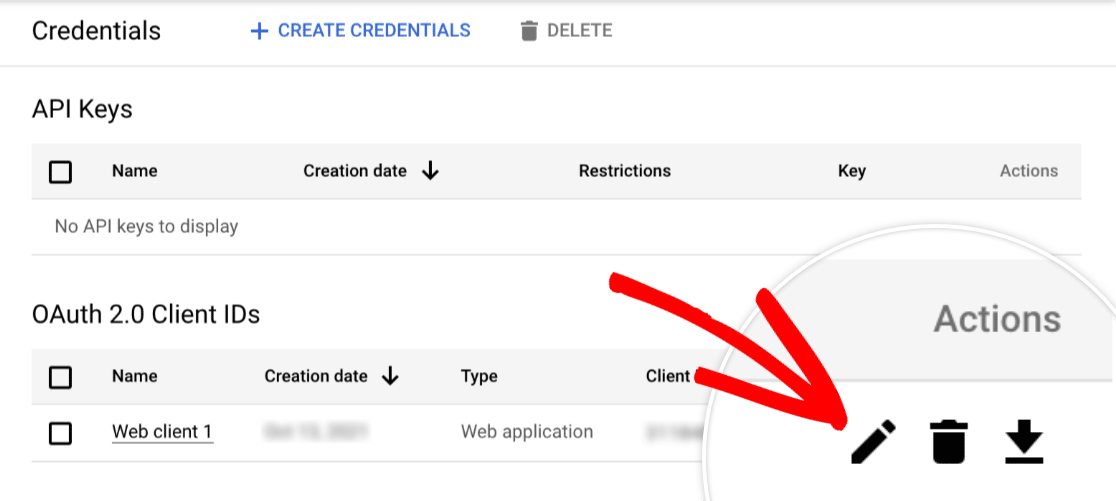
これでアプリに関するすべてが表示されます。クライアントIDとクライアントシークレットはこのページの右側に表示されます。
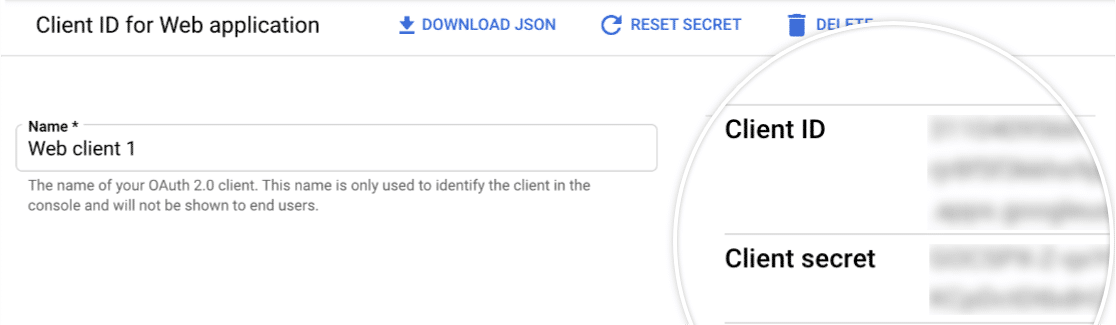
よくできました!これらの値をWP Mail SMTP設定の対応するフィールドにコピーして、Gmail SMTPサーバーを設定してください。
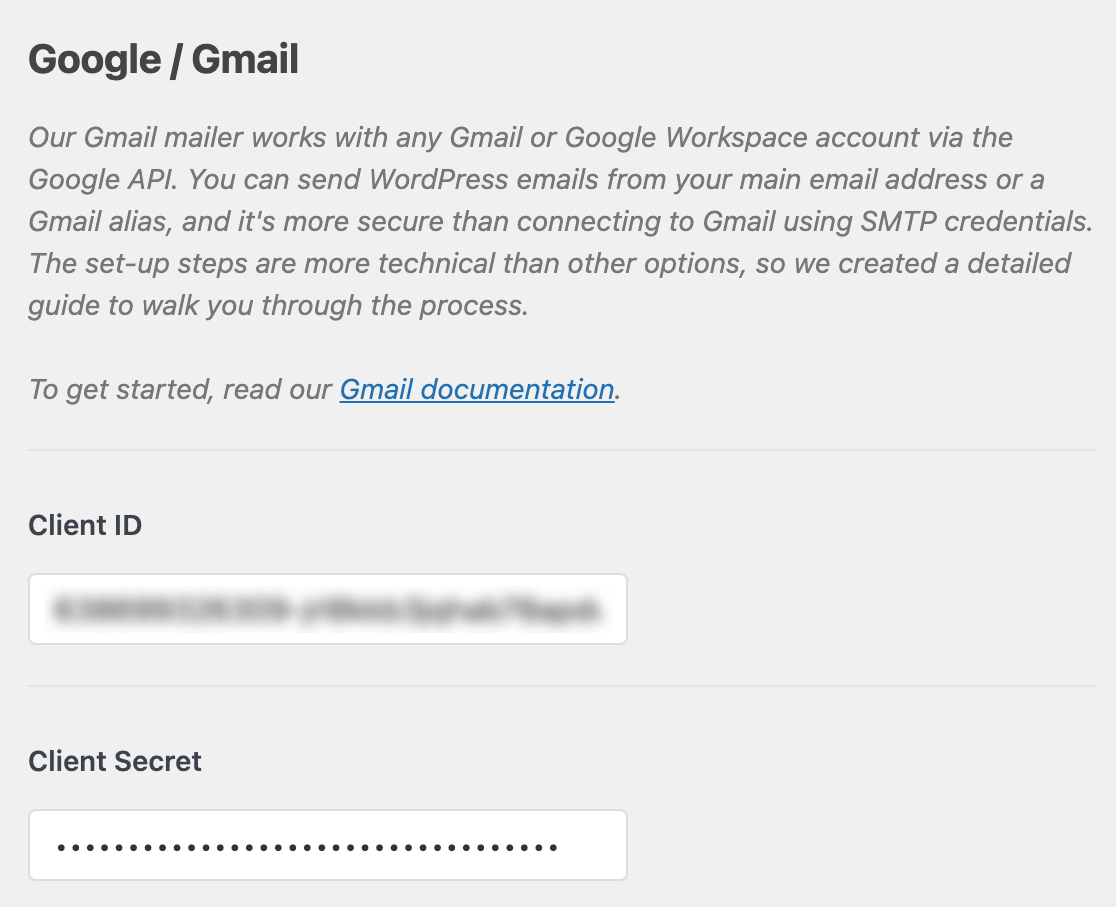
これらの値を追加し終えたら、ページ下部の「Save Settings」ボタンをクリックしてください。
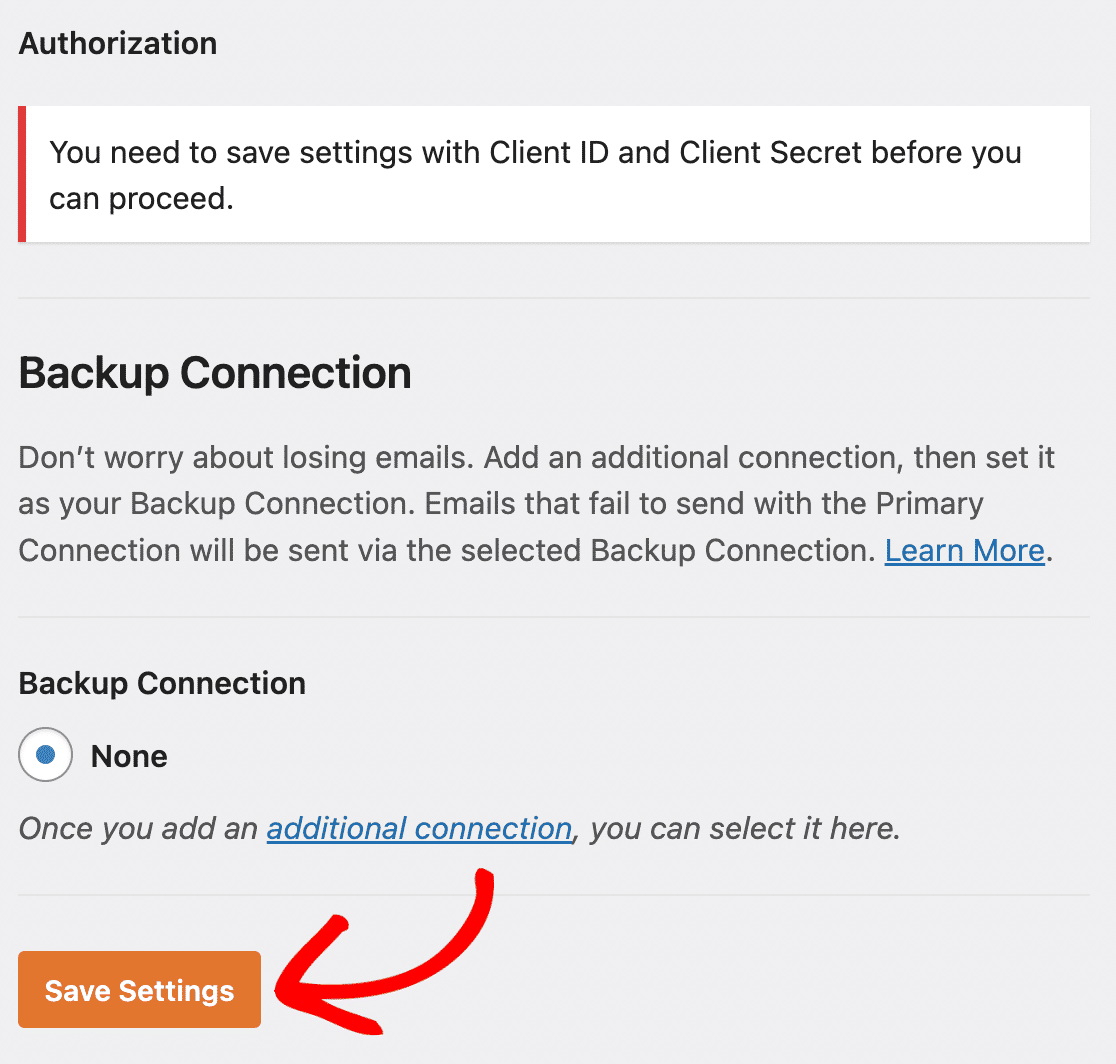
次に、WP Mail SMTP設定ページで、Allow plugin to send emails using your Google accountと書かれたボタンをクリックします。

Googleのログイン画面が開きます。ログインして、「許可」ボタンをクリックし、メール送信を許可してください。
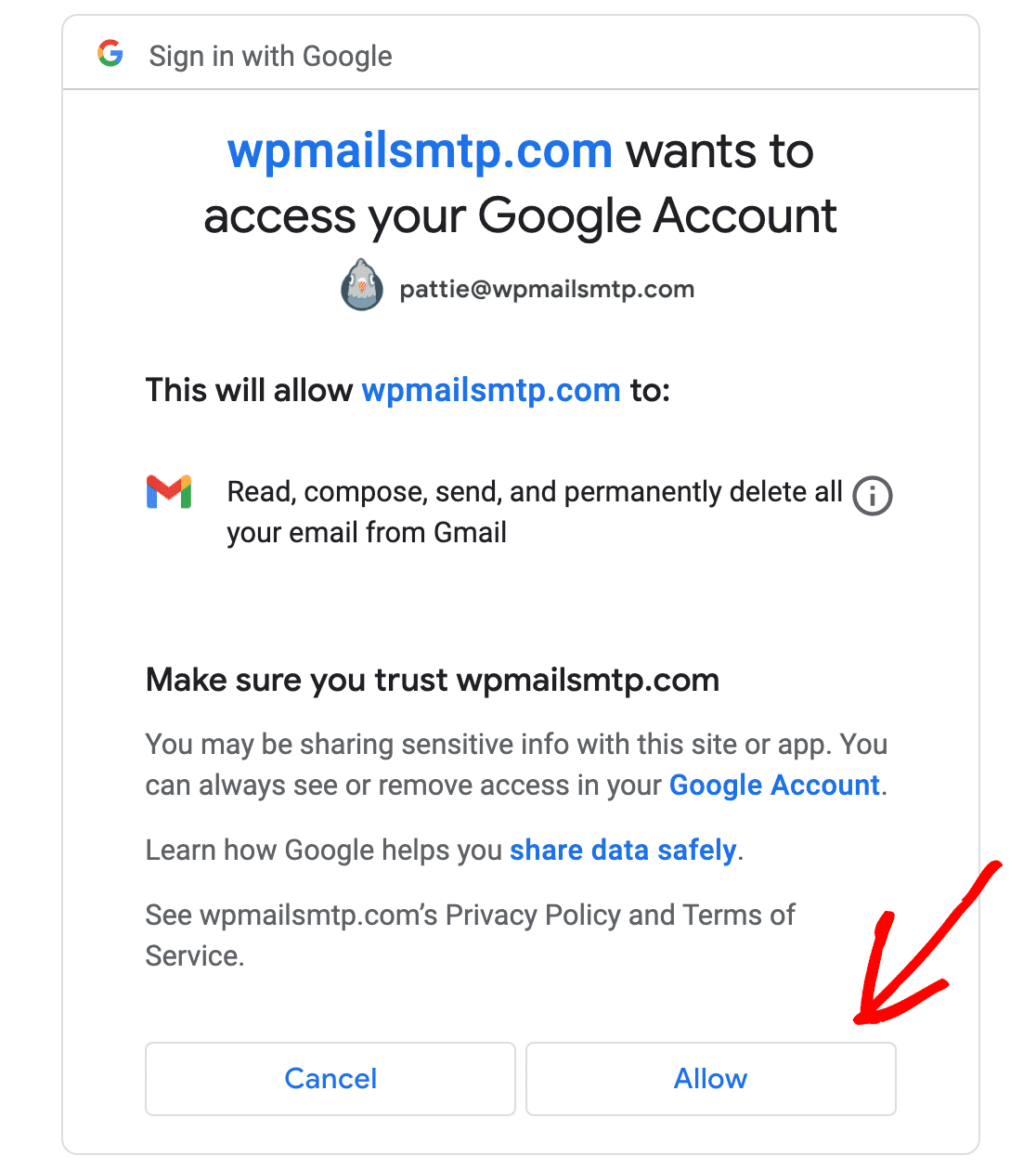
アプリが検証されていないという警告が表示されても、心配しないでください。無料のGmailユーザーには、Googleがアプリをチェックしていないため、このように表示されます。
Googleにチェックしてもらう必要はない。他の人はアプリを使わないだろうから。左下にあるAdvancedのリンクをクリックしてください。
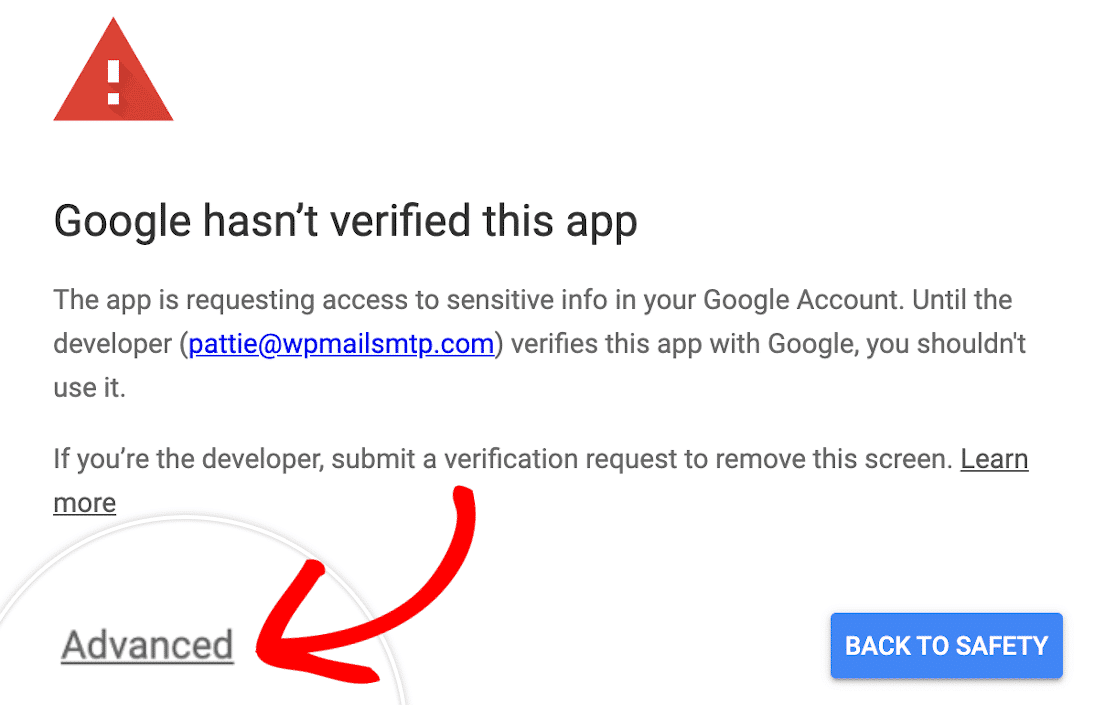
展開されたセクションで、「Go to wpmailsmtp.com(安全でない)」をクリックします。次に、下図のように「許可」ボタンをクリックします。
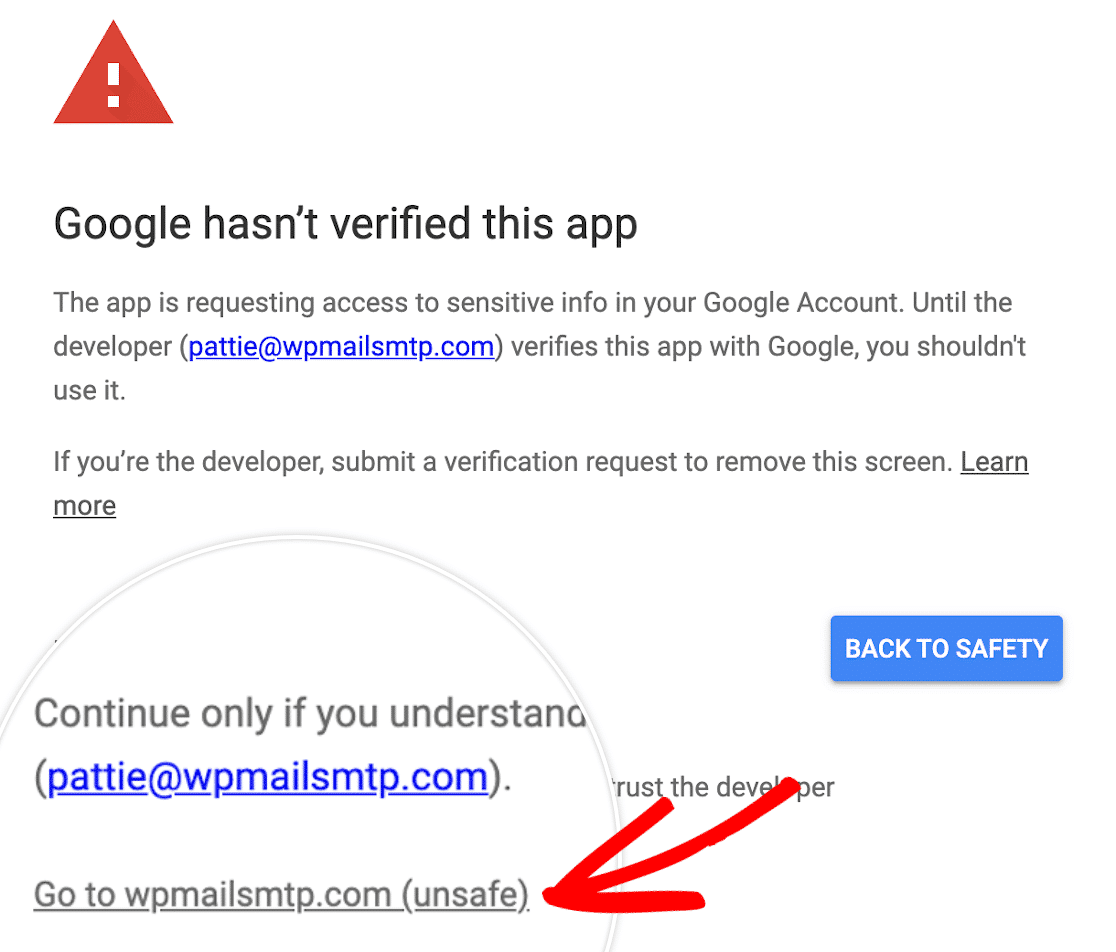
素晴らしい仕事だ!これでWP MailのSMTPとGmailのSMTP設定を手動API方式で接続することに成功しました!
WP Mail SMTPで差出人メールと差出人名を設定する
WP Mail SMTPでは、すべてのプラグインとコンタクトフォームに同じFrom名を 使用させるオプションがあります。
これは、あなたの顧客や訪問者が常にすべてのメールの送信者フィールドに同じ名前を表示することを確認するための迅速かつ簡単な方法です。
この設定を強制する必要はありません。プラグインの設定で有効にすることもできます。
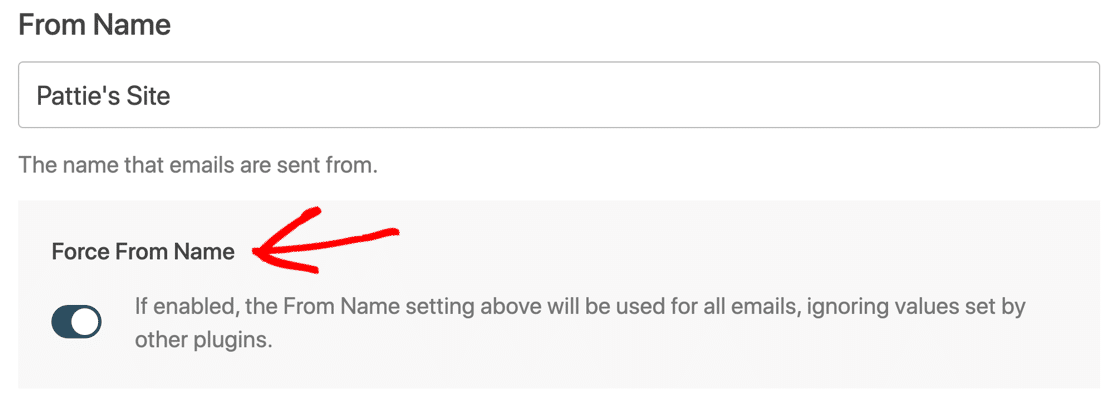
その下にFrom Emailの設定があり、WP Mail SMTPは自動的にGoogle WorkspaceまたはGmailアカウントで設定されたエイリアスをすべて表示します。
ドロップダウンメニューで選択したメールアドレスは、WordPressのデフォルトの 送信元メールアドレスになります!
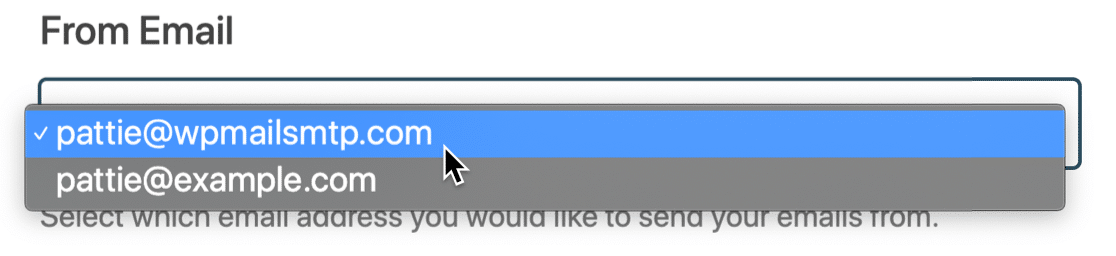
WordPressからメールを送信するには、このドロップダウンメニューに表示されているメールを使用できます。プラグインやコンタクトフォームの設定で、送信元メールアドレスとして入力するだけです。
WP Mail SMTPがあなたのためにメールを認証します。選択した「プライマリ」メールアドレスがデフォルトの送信者として使用されます。
さらにGmailエイリアスを追加したいですか?GmailエイリアスからWordPressメールを送信する方法をご覧ください。
すべてがスムーズに動作しているか確認したい場合は、WP Mail SMTPからテストメールを送信する方法もご覧ください。
Gmail SMTP / メーラーのエラーメッセージと解決方法
それでは、Gmailをセットアップする際によくあるエラーメッセージと、別の問題に遭遇した場合の解決策について説明しましょう。
| エラーメッセージ | ソリューション |
|---|---|
| あなたのGoogleアプリはまだ テスト モードを使用してください。これは機能するが、接続は7日ごとに切れる。
これを解決するには、アプリをProductionモードにするのが簡単だ。 |
| に向かう。 WP Mail SMTP " 設定 をクリックし セットアップ・ウィザードの起動 ボタンをクリックします。クライアントIDをもう一度コピーします。
クライアントIDの先頭または末尾に空白や余分なテキストがないことを確認してください。 |
| cURLエラー60:SSL証明書の問題 | サイトのホスティング・プロバイダーに連絡して、この証明書をインストールするよう依頼してください。おそらく cacert.pem ホストに確認するのが一番だが。 |
| 401 ログインが必要です。 | WP Mail SMTP " Settingsに向かい、Launch Setup Wizardボタンをクリックします。もう一度セットアップウィザードを実行し、GoogleアカウントをWP Mail SMTPに接続してください。 |
OAuth 2 アクセストークン、ログインクッキー、またはその他の有効な認証クレデンシャルが期待されます。 | これはGmailの設定が完了していないことを意味します。WP Mail SMTP " Settingsにアクセスし、Launch Setup Wizardボタンをクリックして設定を確認してください。 |
| Google はこのアプリを検証していません このアプリは、Google アカウント内の機密情報へのアクセスを要求しています。 | このメッセージを回避するには 上級 そして 進む.
ご心配なく-あなたのアプリは、Googleによって検証される必要はありません。 |
| 対策が必要です:Googleが要求するSPFレコードがドメインに追加されていないようです。 このレコードをドメインのDNSに追加する方法の詳細については、GoogleのSPFガイドをご覧ください。 | WP Mail SMTPがDNSでSPFレコードを見つけられません。SPFレコードを追加することで メール配信性.
Google WorkspaceやカスタムドメインのGmailアカウントを使用している場合は、Googleのチュートリアルに従って解決してください。 カスタムドメインなしで無料のGmailアカウントを使用している場合は、この警告を無視することができます。 |
| 対策が必要です:Googleが要求するDKIMレコードがドメインに追加されていないようです。 このレコードをドメインのDNSに追加する方法の詳細については、GoogleのDKIMガイドをご覧ください。 | WP Mail SMTPがDNSでDKIMレコードを見つけることができません。DKIMレコードを追加すると、メールの配信性が向上する可能性があります。
Google WorkspaceやカスタムドメインのGmailアカウントを使用している場合は、Googleのチュートリアルに従って解決してください。 カスタムドメインなしで無料のGmailアカウントを使用している場合は、この警告を無視することができます。 |
| 推奨されるアクションお客様のドメイン(example.com)でDMARCが設定されていないようです。 DMARCプロトコルは、お客様のドメインを不正使用から保護するのに役立ちますので、DMARCプロトコルの使用をお勧めします。 ドメインのDNSにこのレコードを追加する方法の詳細については、ステップバイステップガイドをご覧ください。 | WP Mail SMTPがDNSでDMARCレコードを見つけられません。DMARCレコードを追加することで、メールの配信性を向上させることができます。
Google WorkspaceまたはカスタムドメインのGmailアカウントを使用している場合は、ドメインにDMARCレコードを追加する方法をお読みください。この記事には、コピー&ペーストできる一般的なDMARCの例が含まれています。 カスタムドメインなしで無料のGmailアカウントを使用している場合は、この警告を無視することができます。 |
エラーメッセージがここに記載されていない場合は、WP Mail SMTPサポートにお問い合わせください:
- ライトユーザー WordPress.org のサポートフォーラムで質問してください。
- 有料ライセンスをお持ちの場合 WP Mail SMTPアカウントでサポートチケットを開いてください。
WordPressでGmailのSMTPを設定する方法に関するFAQ
WordPressでGmailのSMTPメールサーバーを使用する際、時々問題が発生します。ここでは、FAQを簡単にまとめましたので、問題の解決にお役立てください。
Google Cloud Consoleのtestingとproductionの意味は?
Google Cloud Consoleでは、Productionはアプリがライブであることを意味します。これは Google Workspace ユーザーのデフォルト設定です。テストモードは動作しますが、7日間のタイムアウトがあります。そのため、1週間ごとにメールが機能しなくなり、アプリを再接続する必要があります。これを解決するには、アプリをProductionモードにしてください。
Google / Gmailのメーラーには送信制限がありますか?
Gmail と Google Workspace には、アカウント全体でのメール送信制限があります。これらの制限は 、Googleアカウント全体に適用されます。
グーグルアカウントの種類
- グーグル(無料):500件/日
- グーグル・ワークスペース:1日あたり2000ドル
つまり、Google製品(Googleフォームの通知など)から送信されたメールはすべてカウントされます。通常のメールボックスから送信したメールもカウントされます。
Internal(内部)」と「External(外部)」とはどういう意味ですか?
Google Cloud Consoleでは、Internalはアプリが組織で利用可能になることを意味します。これは Google Workspace ユーザーのデフォルト設定です。
外部」とは、どのGoogleアカウントでもアプリが利用できることを意味します。無料のGmailアカウントは組織に属していないため、これがデフォルトの設定です。
この設定について心配する必要はありません。Googleがあなたのアカウントに選択したデフォルトを使用することができます。
Authorized Redirect URI」に自分のドメインを使用できないのはなぜですか?
について 公認リダイレクトURI は、あなたのサイトを初めてGmailに接続するときにのみ使用されます。この最初の接続には、セキュリティ・プラグインや mod_security をサーバーにインストールしてください。
DMARC、SPF、またはDKIMの警告が表示されるのはなぜですか?
WP Mail SMTPにはドメインチェッカーが内蔵されています。これは自動的にDMARC、SPF、DKIMと呼ばれるルールのためにあなたのドメインのDNSレコードをスキャンし、それらが欠落している場合は警告します。
Google WorkspaceまたはカスタムドメインをGmailで使用している場合は、DNSにこれらを追加することをお勧めします。Gmailのよくあるエラーの表で、その手順をご確認ください。
無料のGmailユーザー(カスタムドメインなし)は、これらの警告を無視できます。無料のGmailユーザーとして、あなたは送信ドメインのDNSを制御することはできませんので、これらのレコードを追加することはできません。
WordPressからのメールがGmailの送信済みフォルダに表示されるのはなぜですか?
WP Mail SMTPを使ってGoogle APIを使ってメールを送信する場合、基本的には通常のメールボックスから自分で送信するのと同じです。
そのため、あなたのサイトから送信されたメールはすべて、メールボックスの「送信済みメール」フォルダにも表示されます。
このような事態を避けたいのであれば、SendLayerのような別のメーラーを選択することをお勧めします。
WP Mail SMTPでGmailアカウントを切り替えるには?
WordPressで別のGmailアドレスからメールを送信したい場合、WP Mail SMTPで2つのオプションがあります。
Gmailエイリアスを使用する
WP Mail SMTPでは、複数のGmailやGoogle Workspaceのエイリアスからメールを送信できます。そのため、別の差出人メールアドレスを使用したい場合は、Googleアカウントのエイリアスとして簡単に追加できます。
エイリアスを追加してWordPressで使用する方法については、GmailのエイリアスからWordPressのメールを送信する方法をご覧ください。
Googleアカウントの切り替え
別のGmailまたはGoogle Workspaceメールアカウントに変更したい場合は、WP Mail SMTP " Settingsに移動し、Remove Connectionボタンをクリックする必要があります。
アカウントを切断した後、Mailセクションまでスクロールし、Launch Setup Wizardをクリックして新しいGmail SMTP接続を作成します。

覚えておいてください:セットアップ・ウィザードの起動をクリックすると、既存の設定が消去されます。
次はWordPressでビジネスを成長させよう
さて、メールが完璧に送信できるようになったところで、WordPressに最適なメールプラグインのまとめをご覧ください。もしよろしければ、WordPressウェブサイトに関連する様々な使用例について、他のまとめもご覧ください:
- ベスト・ログイン・ページ・プラグイン
- ベスト・カレンダー・プラグイン
- 最高のウェブサイト訪問者追跡ツール
- ベストeコマース・プラグイン
- ベスト通知バー・プラグイン
- ベストWooCommerceプラグイン
カスタム WordPress フォームを作成する準備はできましたか?最も簡単な WordPress フォームビルダープラグインで今すぐ始めましょう。
WPForms Proには2,000以上の無料テンプレートが含まれており、14日間の返金保証を提供しています。また、Stripe、Square、PayPalを通じて支払いを収集することができます。
この記事がお役に立ちましたら、Facebookや TwitterでWordPressの無料チュートリアルやガイドをフォローしてください。